[تم الإصلاح] توقف ماوس USB ولوحة المفاتيح عن العمل بعد توصيل محرك فلاش USB
نشرت: 2021-07-16بصفتك مستخدمًا نشطًا للكمبيوتر ، فمن المحتمل أن يكون لديك العديد من الأجهزة المتصلة بجهاز الكمبيوتر الخاص بك في نفس الوقت. إذا كان لديك كل الوقت في العالم للوسائط ، فربما تستخدم مكبر صوت خارجي أو ميكروفون أو معززات صوتية متخصصة. إذا كنت من عشاق الألعاب ، فقد يكون لديك جهاز تحكم USB أو Bluetooth أو ماوس ألعاب خاص أو سماعة رأس VR متصلة. وإذا كنت ترغب فقط في نقل الملفات من أو إلى جهاز الكمبيوتر ، فيمكنك فقط توصيل محرك أقراص فلاش USB.
من الواضح أنك بحاجة إلى الماوس ولوحة المفاتيح للتنقل وتحديد الأشياء التي تريد نسخها إلى محرك USB. ولكن ماذا لو توقفت لوحة المفاتيح والماوس عن العمل لحظة توصيل محرك الأقراص؟ هذا ما تسعى هذه المقالة إلى حله.
ماذا تفعل إذا توقف ماوس USB ولوحة المفاتيح عن العمل بعد توصيل محرك أقراص فلاش USB؟
وفقًا لبعض مستخدمي Windows ، يؤدي توصيل محرك أقراص USB إلى توقف الأجهزة المتصلة الأخرى ، مثل الماوس ولوحة المفاتيح ، عن العمل. أبلغ عدد قليل من هؤلاء المستخدمين عن حدوث المشكلة مع الأجهزة اللاسلكية أيضًا. توقفت الأجهزة الطرفية المتصلة عبر Bluetooth عن العمل عند توصيل محرك أقراص USB بأحد منافذ الكمبيوتر الشخصي.
وفقًا للشكاوى ، يبدو أن المشكلة تحدث في أغلب الأحيان مع أجهزة الماوس ولوحات المفاتيح ، على الرغم من تأثر الأجهزة الأخرى.
"لماذا يتوقف الماوس عن العمل عند توصيل محرك أقراص فلاش؟"
بالنظر إلى هذه المشكلة بشكل نقدي ، اكتشفنا العديد من الأسباب التي قد تتسبب في مشكلة عدم عمل الماوس أو لوحة المفاتيح المتصلة عند توصيل محرك أقراص فلاش USB. من المفترض أن تساعد معرفة الأسباب المحتملة الواردة أدناه في حل المشكلة وكذلك تجنب المشكلة في المستقبل.
- يتجمد الكمبيوتر
إذا كان جهاز الكمبيوتر الخاص بك يتجمد لسبب ما ، فمن المحتمل أن يؤثر على الماوس ولوحة المفاتيح أيضًا - سواء تم توصيل محرك أقراص فلاش USB أم لا.
- مشاكل الأجهزة
في حالة وجود تعارض بين الأجهزة المتصلة ، يمكن أن يتسبب أحدها في تجميد الأجهزة الأخرى أو توقفها عن العمل. في هذا النوع من المواقف ، عادةً ما تكون أحدث الأجهزة هي الجاني.
- مشاكل الاتصال
إذا كان اتصال الماوس أو لوحة المفاتيح مفكوكًا ، فلن يحصل الجهاز على كل الطاقة التي يمكنه الحصول عليها. عندما يتم توصيل محرك أقراص فلاش بعد ذلك ، فإنه يأخذ المزيد من الطاقة بعيدًا ، مما يتسبب في توقف حركة المؤشر أو جهاز الكتابة عن العمل. تأكد من توصيل USB أو الماوس اللاسلكي ولوحة المفاتيح بشكل صحيح.
- قضايا السائق
يمكن أن تكون المشكلة متعلقة ببرنامج تشغيل USB Root Hub الخاص بالنظام أو برنامج تشغيل جهاز آخر. إذا كان برنامج تشغيل الماوس أو لوحة المفاتيح قديمًا ، فقد يظهر خطأ كهذا. علاوة على ذلك ، عادةً ما يكون تثبيت برنامج تشغيل مخصص لأجهزة معينة أفضل من استخدام برنامج التشغيل العام الذي يوفره Windows. يمكنك أيضًا التحقق من برامج تشغيل منفذ USB لمعرفة ما إذا كانت المشكلة موجودة.
- صراعات السائق
بصرف النظر عن الأسباب المحتملة الموضحة أعلاه ، يمكن أن يتسبب التعارض بين اثنين من برامج التشغيل أيضًا في توقف جهاز واحد على الأقل من الأجهزة المقابلة عن العمل عند توصيل كلاهما.
- مشاكل النظام
نادرًا ما تحدث مشكلة تجميد الماوس أو لوحة المفاتيح عند توصيل محرك أقراص USB بسبب مشكلات أساسية في النظام. يجب أن يؤدي فحص بسيط باستخدام ماسح ضوئي لملفات النظام إلى إصلاح ذلك.
الآن بعد أن أصبحت على دراية ببعض الأسباب المحتملة لتوقف الماوس ولوحة المفاتيح اللاسلكية عن العمل بعد توصيل محرك أقراص فلاش ، يمكنك المتابعة إلى الحلول.
كيفية إصلاح مشكلة "توقف الماوس اللاسلكي ولوحة المفاتيح عن الاستجابة عند توصيل محرك أقراص فلاش USB"
يؤثر خطأ Windows هذا على كل من أجهزة الكمبيوتر المكتبية وأجهزة الكمبيوتر المحمولة التي تحتوي على ماوسات ولوحات مفاتيح USB متصلة. حتى عندما يكون هناك ماوس خارجي أو لوحة مفاتيح متصلة بجهاز كمبيوتر محمول ، يمكن أيضًا أن تتوقف لوحة المفاتيح ولوحة التتبع المدمجة عن العمل في نفس السيناريو ، وبالتالي فإن الحلول قابلة للتطبيق أيضًا.
ملاحظة: إذا كانت لوحة المفاتيح الخارجية لا تعمل بسبب هذه المشكلة ، فيمكنك استخدام لوحة المفاتيح الرئيسية للتنقل في Windows والوصول إلى المناطق المذكورة في هذا الدليل. إذا كان الماوس فقط لا يعمل ، فيمكنك استخدام أسهم الاتجاه ومفتاح Enter على لوحة المفاتيح للتنقل.
إذا تم تجميد الماوس ولوحة المفاتيح عند توصيل محرك أقراص فلاش USB ، فيمكنك تجربة الحلول المدرجة:
- تعطيل إدارة الطاقة لمركز USB الجذري
- أعد تثبيت أو تحديث برنامج تشغيل USB Hub
- أعد تثبيت أو تحديث برنامج تشغيل الأجهزة المشكل
- أعد ضبط BIOS
- أعد توصيل الأجهزة الطرفية
دعنا نتحدث عن كل حل بشيء من التفصيل.
الإصلاح 1: تعطيل إدارة الطاقة لمركز USB الجذري
تحافظ "إدارة الطاقة" على Windows على طاقة البطارية عن طريق وضع الأجهزة الطرفية والأجهزة الأخرى في وضع طاقة منخفضة عندما لا تكون قيد الاستخدام. في هذه الحالة ، يستمدون الحد الأدنى من الطاقة من البطارية ، مما يساعد على تقليل استهلاك الطاقة الإجمالي.
على الجانب الآخر ، إذا لم يحصل USB Root Hub على طاقة كافية ، يمكن أن تتوقف الأجهزة المتصلة عن العمل عند توصيل قطعة أخرى من الأجهزة ، مثل محرك أقراص فلاش. هذا لأن الجهاز المتصل حديثًا يستهلك قدرًا كبيرًا من الطاقة ، مما يترك القليل من الأجهزة الطرفية الأخرى للمشاركة. في الأساس ، قد يكون الحفاظ على USB Root Hub على الطاقة العادية أقل ملاءمة للبطارية ولكنه سيضمن حصول جميع الأجهزة الطرفية المتصلة على الطاقة التي يحتاجون إليها للعمل.
لذلك ، في حالة حدوث هذه المشكلة ، يمكن أن يساعد إيقاف تشغيل ميزة "إدارة الطاقة" الخاصة بـ USB Root Hub. إليك كيفية القيام بذلك:
- حرك المؤشر إلى أيقونة قائمة ابدأ على اليمين وانقر بزر الماوس الأيمن فوقه (أو اضغط فقط على Win + X) وحدد Device Manager.
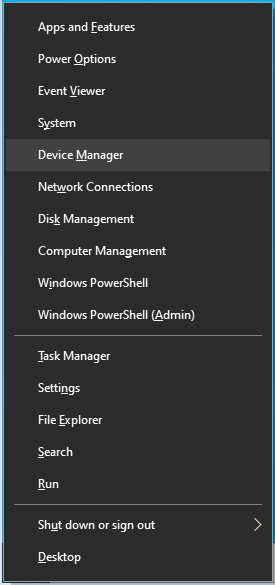
- في إدارة الأجهزة ، حدد الخيار Universal Serial Bus Controllers وانقر فوقه نقرًا مزدوجًا لتوسيع الإدخال.
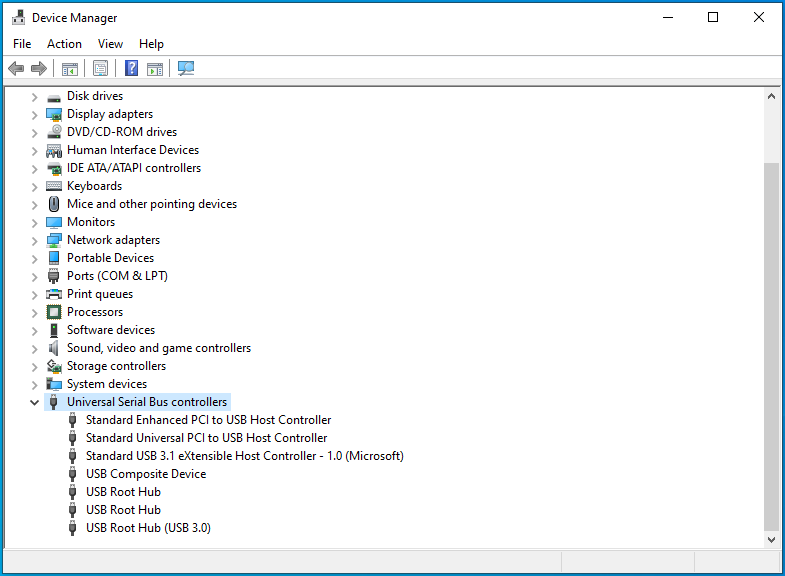
- ستجد محور USB جذريًا واحدًا على الأقل ضمن وحدات تحكم الناقل التسلسلي العالمي. انقر بزر الماوس الأيمن فوقه وحدد خصائص.
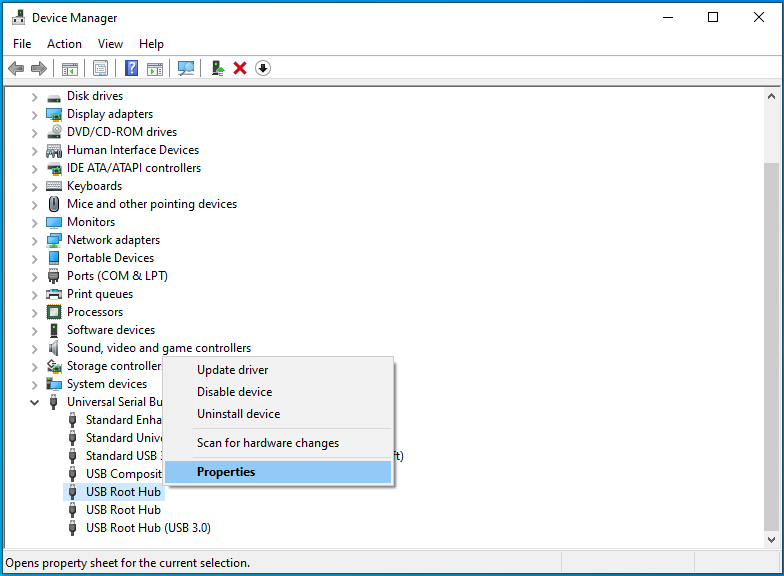
- في نافذة خصائص USB Root Hub ، انتقل إلى علامة التبويب إدارة الطاقة.
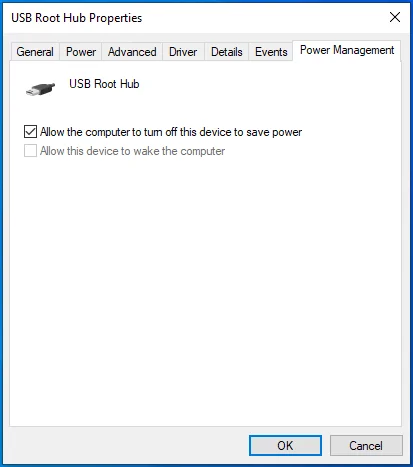
- قم بإلغاء تحديد مربع الاختيار بجوار "السماح للكمبيوتر بإيقاف تشغيل هذا الجهاز لتوفير الطاقة".
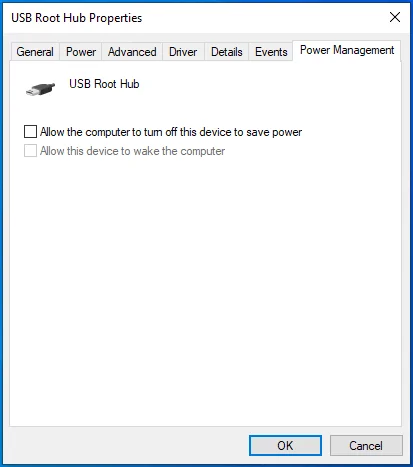
- انقر فوق "موافق" لتأكيد التغيير ثم إعادة تشغيل النظام.
إذا كان لديك عدة إدخالات USB Root Hub مدرجة ضمن Universal Serial Bus Controllers ، فكرر الخطوات من 3-5 لكل منها قبل إعادة تشغيل النظام.

الإصلاح 2: إعادة تثبيت أو تحديث برنامج تشغيل USB Hub
يتحكم USB Root Hub في المنافذ الموجودة على جهاز الكمبيوتر الخاص بك. لذلك ، فإنه يتحكم أيضًا في الاتصالات بين الكمبيوتر وأي جهاز طرفي. إذا كان برنامج تشغيل USB Root Hub معطلاً ، فقد يؤدي ذلك إلى تجميد الماوس ولوحة المفاتيح عند توصيل محرك أقراص فلاش.
تتمثل إحدى طرق حل هذه المشكلة في إعادة تثبيت برنامج تشغيل USB Root Hub. طريقة أخرى لتحديثه. يمكنك استخدام إدارة الأجهزة لهذا الغرض.
لا يتعين عليك إعادة تثبيت برنامج التشغيل أو تحديثه يدويًا. سيساعدك Windows في تنفيذ أي من المهمتين عبر إدارة الأجهزة.
كيفية إعادة تثبيت برنامج تشغيل USB Root Hub باستخدام إدارة الأجهزة
- اضغط على Win + X وحدد Device Manager.
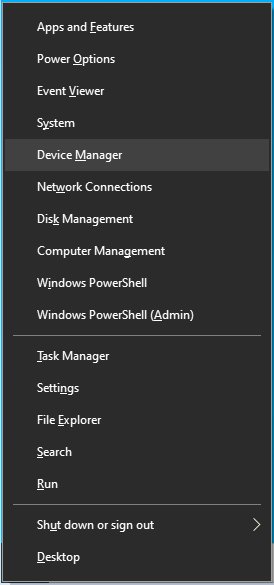
- انتقل إلى عقدة Universal Serial Bus Controllers في إدارة الأجهزة. انقر نقرًا مزدوجًا فوقه لتوسيع العقدة.
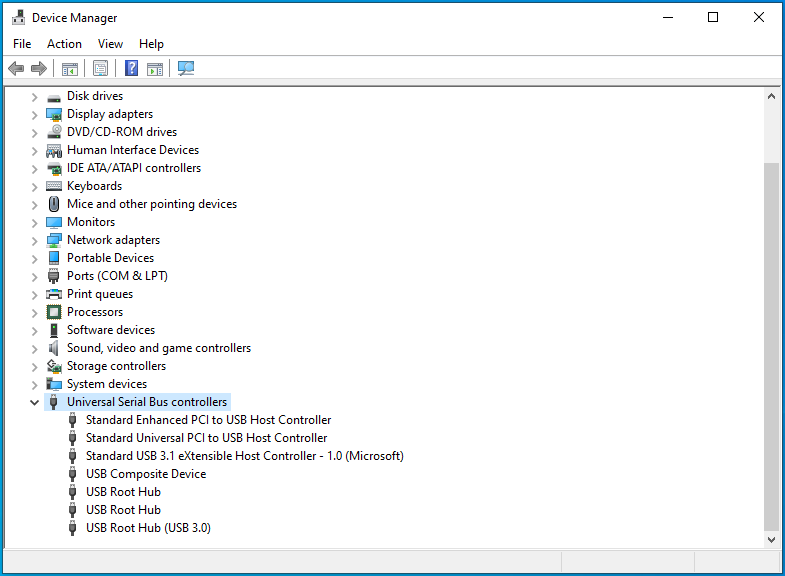
- انقر بزر الماوس الأيمن فوق USB Root Hub وحدد "Uninstall device" (إلغاء تثبيت الجهاز).
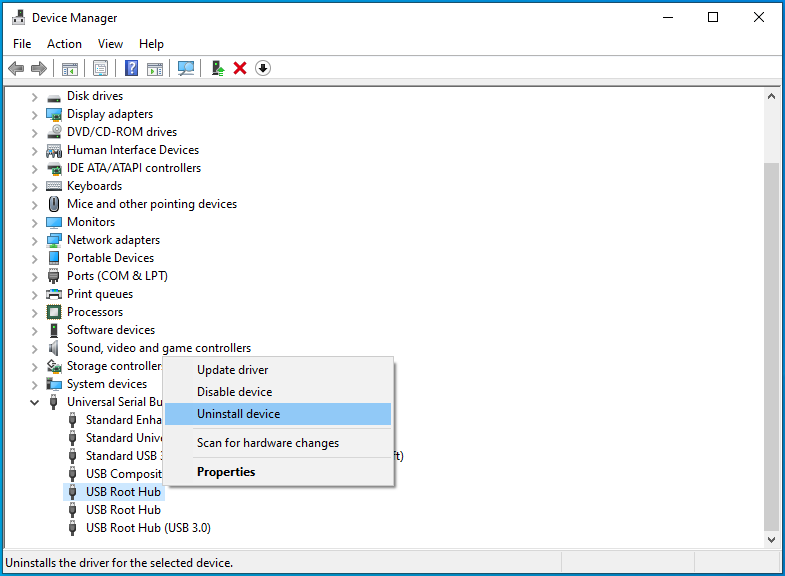
- ستظهر رسالة تحذير. انقر فوق إلغاء التثبيت.
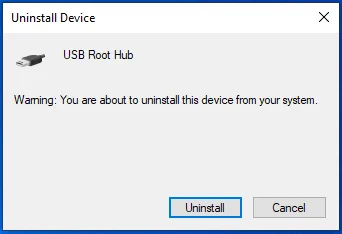
ملاحظة: إذا كان جهاز الكمبيوتر الخاص بك يحتوي على منافذ USB 3.0 ، فمن المحتمل أن ترى USB Root Hub (3.0) مدرجًا ضمن Universal Serial Bus Controllers. أيضًا ، بناءً على طبيعة منفذ جهاز الكمبيوتر الخاص بك ، قد ترى أكثر من USB Root Hub مدرجًا. ببساطة كرر الإجراء لكل واحد. ثم أعد تشغيل النظام. بعد إعادة التشغيل ، حاول توصيل محرك أقراص فلاش مرة أخرى وتحقق مما إذا كان لا يزال يتسبب في توقف الماوس ولوحة المفاتيح عن العمل.
الإصلاح 3: أعد تثبيت أو تحديث برنامج تشغيل الأجهزة المشكل
يعد برنامج تشغيل الأجهزة ضروريًا لجهاز طرفي متصل للعمل على النظام. على الرغم من أن Windows يوفر برامج تشغيل عامة لأكثر الأجهزة شيوعًا ، إلا أن برنامج التشغيل المخصص يعمل بشكل أفضل مع كل جهاز.
إذا كان برنامج تشغيل الجهاز سيئًا أو به خلل أو فاسد أو غير متوافق أو قديم ، فقد تظهر أخطاء مثل الخطأ قيد المناقشة. يمكنك محاولة إعادة تثبيت أو تحديث برنامج التشغيل والتحقق مما يحدث.
يمكن أن تكمن المشكلة في الماوس أو لوحة المفاتيح أو محرك أقراص فلاش - ليس من السهل دائمًا معرفة الجاني. تتمثل إحدى طرق العثور عليه في فتح "إدارة الأجهزة" والتحقق من الأجهزة التي بها مثلث أصفر أو علامة تعجب بجانب أسمائها. أعد تثبيتها أو حدّثها ويجب أن يكون كل شيء على ما يرام.
إذا لم يكن هناك مؤشر مرئي ، فستصبح الأمور أكثر تعقيدًا. يمكنك محاولة إعادة تثبيت برنامج التشغيل لكل قطعة من الأجهزة. قم بإلغاء تثبيت كل برنامج تشغيل ثم أعد تشغيل النظام.
إذا لم يساعد ذلك ، يمكنك تحديث برامج التشغيل بعد ذلك. سيعمل هذا إذا كانت المشكلة ناتجة عن برنامج تشغيل قديم أو غير متوافق.
يمكنك استخدام الطريقة الموجودة في القسم السابق لتحديث برامج تشغيل الأجهزة أيضًا. ومع ذلك ، نظرًا لأنك تقوم بتحديث أكثر من برنامج تشغيل ، يمكن أن تصبح هذه العملية مملة بسرعة كبيرة.
أفضل طريقة هي استخدام Auslogics Driver Updater لتحديث جميع برامج التشغيل القديمة أو المعيبة أو غير المتوافقة على جهاز الكمبيوتر الخاص بك إلى أحدث إصداراتها. ما عليك سوى تنزيل البرنامج وتثبيته ثم مسح جهاز الكمبيوتر به ضوئيًا. ستحصل في أقل من دقيقة على تقرير عن جميع برامج تشغيل الأجهزة والبرامج على جهاز الكمبيوتر الخاص بك وحالتها. انقر فوق الزر تحديث بجانب برنامج التشغيل لتحديثه. بمجرد شراء ترخيص ، يمكنك النقر فوق الزر "تحديث الكل" للقيام بكل شيء في وقت واحد.
يحصل Auslogics Driver Updater على برامج التشغيل المطلوبة من مصادر رسمية ويختار فقط تلك المتوافقة مع جهاز الكمبيوتر الخاص بك حتى لا تقلق. يقوم أيضًا بعمل نسخة احتياطية من برامج التشغيل الحالية قبل تحديثها بحيث يمكنك التراجع إذا دعت الحاجة.
عند الانتهاء من تحديث برامج التشغيل الخاصة بك ، أعد تشغيل الكمبيوتر ، ويجب أن تبدأ جميع الأجهزة الطرفية المتصلة في العمل بشكل صحيح.
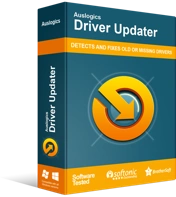
حل مشكلات الكمبيوتر باستخدام برنامج التشغيل المحدث
غالبًا ما ينتج أداء الكمبيوتر غير المستقر عن برامج تشغيل قديمة أو فاسدة. يقوم Auslogics Driver Updater بتشخيص مشكلات برنامج التشغيل ويتيح لك تحديث برامج التشغيل القديمة مرة واحدة أو واحدة في كل مرة لجعل جهاز الكمبيوتر الخاص بك يعمل بشكل أكثر سلاسة
الإصلاح 4: إعادة تعيين BIOS
إذا استمر تجمد الماوس أو لوحة المفاتيح عند توصيل محرك أقراص محمول أو جهاز USB آخر ، فقد تحتاج إلى إعادة تعيين BIOS.
BIOS هو نظام إخراج الإدخال الأساسي لجهاز الكمبيوتر. هي مجموعة من التعليمات مخزنة على شريحة على اللوحة الأم للكمبيوتر. يوفر BIOS إرشادات لتحميل نظام التشغيل. إعادة تعيين BIOS يعيده إلى الإعدادات الافتراضية.
لا تهم العلامة التجارية لجهاز الكمبيوتر الخاص بك حقًا عندما يتعلق الأمر باستعادة إعدادات BIOS الافتراضية. الخطوات متشابهة إلى حد ما.
ابدأ تشغيل جهاز الكمبيوتر الخاص بك وابدأ فورًا في الضغط على مفتاح الجهاز المخصص. إنه أحد مفاتيح الوظائف ، وعادة ما يكون F10 في معظم أجهزة الكمبيوتر المحمولة ولكن F2 أو F5 في بعض الطرز. قد ترى المفتاح الذي تريد الضغط عليه في الزاوية اليسرى أو اليمنى السفلية بعد بدء تشغيل النظام. إذا كنت في شك ، فاستشر دليل الأجهزة أو ابحث عبر الإنترنت.
استمر في الضغط على هذا المفتاح لتحميل أداة إعداد BIOS. عندما يتم تحميل BIOS أخيرًا ، يمكنك التنقل باستخدام مفاتيح الأسهم على لوحة المفاتيح. الماوس أو لوحة التتبع لا تعمل في BIOS.
عندما تكون في شاشة BIOS ، اضغط على F9 لإظهار خيار استعادة إعدادات BIOS الافتراضية. سيكون للعلامات التجارية المختلفة أسماء مختلفة للنوافذ المنبثقة ، ولكن يحدث نفس الشيء دائمًا. سيؤدي الضغط على F9 على معظم أجهزة كمبيوتر HP المحمولة إلى إظهار "تأكيد الإعداد. هل تريد تحميل التكوينات الافتراضية الآن؟ " منبثقة ، أثناء الضغط على F9 في بيئة إعداد Dell BIOS النموذجية ، سيظهر "تحميل الإعدادات الافتراضية؟" يظهر فجأة.
انقر فوق نعم في النافذة المنبثقة لإعادة تعيين BIOS إلى قيمه الافتراضية ثم الخروج من BIOS. لمغادرة بيئة إعداد BIOS ، إما أن تضغط على F10 لحفظ التغييرات والخروج مباشرة أو انتقل إلى علامة التبويب Exit ثم احفظ التغييرات واخرج من البيئة.
الإصلاح 5: أعد توصيل الأجهزة الطرفية
قد تتوقف الأجهزة الطرفية اللاسلكية عن العمل عند توصيل محرك أقراص فلاش USB بسبب وجود منافذ الكمبيوتر النشطة في نفس الجانب. إذا كانت جميع أجهزتك متصلة بمنافذ على جانب واحد من الكمبيوتر ، فقد تظهر هذه المشكلة.
تتمثل إحدى طرق العمل في نشر اتصالاتك بحيث لا تشغل جميعها جانبًا واحدًا من جهاز الكمبيوتر. سيساعد هذا في تجنب أو تقليل التداخل الذي يمكن أن يتسبب في تأخر الاستجابة للأجهزة اللاسلكية.
باستخدام هذه الطرق ، يجب أن تكون قادرًا على الحفاظ على لوحة مفاتيح وماوس عاملين حتى عند توصيل جهاز آخر.
