كيف تتخلص من خطأ التحديث 0x80070026 على نظام التشغيل Windows 10؟
نشرت: 2021-07-21في بعض الأحيان ، عند محاولة تحديث Windows 10 ، قد تصادف رمز خطأ التحديث 0x80070026. إنه خطأ شائع إلى حد ما على أجهزة الكمبيوتر التي تعمل بنظام Windows 10 ، ويسلط منشورنا اليوم الضوء على بعض الحلول حول كيفية إصلاح رمز خطأ Windows Update 0x80070026.
ما هو رمز الخطأ 0x80070026 في نظام التشغيل Windows 10؟
أولاً ، دعنا نحاول فهم معنى رمز الخطأ 0x80070026 ولماذا تصادفه على جهاز الكمبيوتر الخاص بك. في نظام التشغيل Windows 10 ، على عكس الإصدارات الأقدم من Windows ، كلما توفرت تحديثات ، تقوم ميزة التحديث بتنزيلها وتثبيتها تلقائيًا.
ومع ذلك ، في بعض الأحيان ، قد ترغب في البحث عن التحديثات يدويًا عن طريق تشغيل خدمة Windows Update. هذا عندما يحدث الخطأ. تقرأ بالكامل:
"حدثت مشكلات أثناء تثبيت بعض التحديثات ، لكننا سنحاول مرة أخرى لاحقًا". إذا استمر ظهور هذا وتريد البحث في الويب أو الاتصال بالدعم للحصول على معلومات ، فقد يساعدك ذلك:
- التحديث التراكمي لنظام التشغيل Windows 10 الإصدار 1511 للنظام المستند إلى X64 (KB3120677) - خطأ 0x80070026. "
ستلاحظ أنه يتم تنزيل التحديثات ، لكنها تفشل بعد ذلك.
ما الذي يسبب رمز خطأ Windows Update 0x80070026؟
قد تكون هناك أسباب مختلفة مسؤولة عن رمز الخطأ 0x80070026 عند تثبيت تحديثات Windows 10 ، السبب الرئيسي هو ملفات النظام التالفة. يمكن أن يكون هذا نتيجة للإصابة بالبرامج الضارة أو تلف الملف.
سبب آخر لهذا الخطأ هو فشل Windows Update في العمل بشكل صحيح. نظرًا لأن هذه الميزة مسؤولة بشكل مباشر عن تنزيل تحديثات Windows وتثبيتها ، إذا توقفت عن العمل كما هو مطلوب ، فمن المحتمل أن تواجه أخطاء عند تثبيت التحديثات.
تشمل الأسباب الأخرى ما يلي:
- برنامج مكافحة الفيروسات الخاص بك يحظر تثبيت التحديثات
- فشل الاتصال بخوادم Microsoft
كيفية إصلاح خطأ التحديث 0x80070026 على جهاز كمبيوتر يعمل بنظام Windows 10
الحل 1: قم بتعطيل برنامج مكافحة الفيروسات مؤقتًا
قد يمنع برنامج مكافحة الفيروسات تثبيت التحديثات على جهاز الكمبيوتر الخاص بك. تشتهر برامج مكافحة الفيروسات التابعة لجهات خارجية بحظر التنزيلات من الخوادم الخارجية ، وقد يكون هذا هو الحال في حالتك.
يمكنك محاولة تعطيل أداة مكافحة الفيروسات مؤقتًا لمعرفة ما إذا كان هذا سيتخلص من الخطأ. اعتمادًا على برنامج مكافحة الفيروسات الخاص بك ، ستختلف خطوات تعطيله. بمجرد الانتهاء ، حاول تشغيل التثبيت مرة أخرى. إذا استمر الخطأ ، فقد تضطر إلى إلغاء تثبيت التطبيق بالكامل.
إذا لم يفلح ذلك ، يمكنك محاولة تعطيل جدار الحماية مؤقتًا. إذا كنت تستخدم Windows Defender كبرنامج أمان أساسي ، فاتبع الخطوات التالية:
- اضغط على شعار Windows على لوحة المفاتيح ، واكتب "Windows Defender Firewall" (بدون علامات اقتباس) ، واضغط على "Enter".
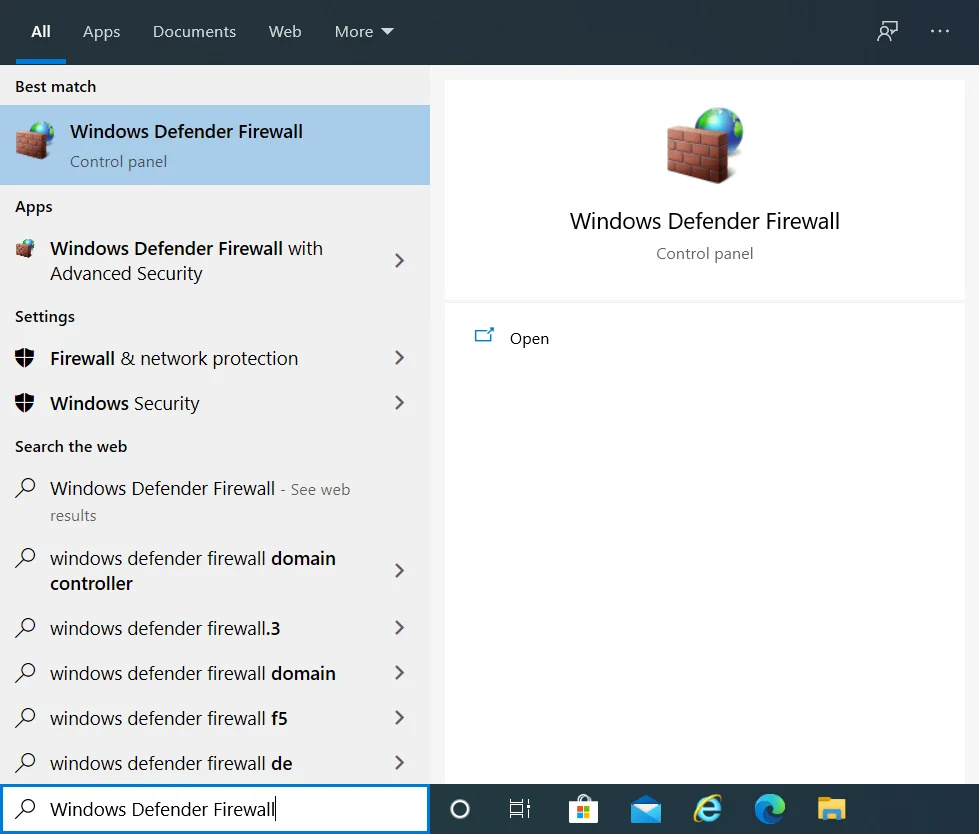
- في شاشة "جدار حماية Windows Defender" ، حدد "تشغيل أو إيقاف تشغيل جدار حماية Windows Defender" في الشريط الجانبي الأيسر.
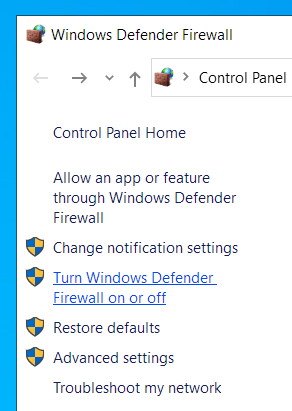
- انقر فوق أزرار الاختيار "إيقاف تشغيل جدار حماية Windows Defender (غير مستحسن)" لكل من خياري "إعدادات الشبكة الخاصة" و "إعدادات الشبكة العامة".
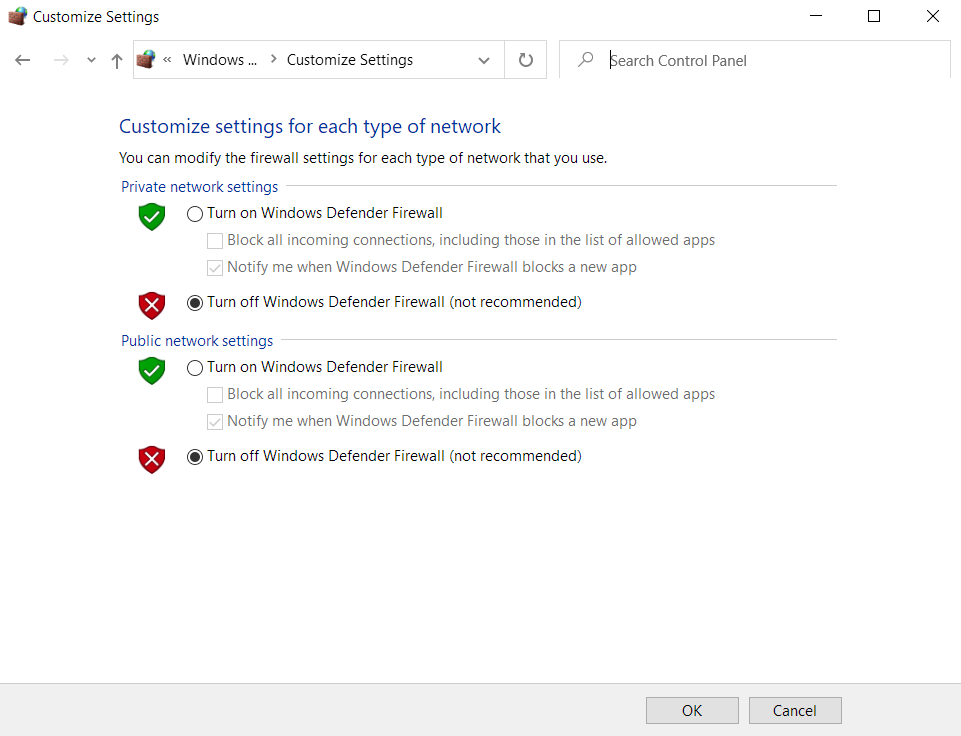
- انقر فوق "موافق" لتطبيق هذه الإعدادات والخروج من لوحة التحكم.
- الآن ، حاول تثبيت تحديثات Windows 10 لمعرفة ما إذا كنت قد واجهت خطأ Windows Update 0x80070026.
الحل 2: قم بتشغيل مستكشف أخطاء Windows Update ومصلحها
قبل البدء في تطبيق حلول أكثر تعقيدًا ، حاول تشغيل مستكشف أخطاء Windows Update ومصلحها للتحقق مما إذا كان هذا يحل مشكلتك. يمكن أن تكون هذه الأداة مفيدة عند محاولة إصلاح أخطاء التحديث التي لا يمكنك تحديد مصدرها.
فيما يلي الإرشادات الخاصة بكيفية تشغيل مستكشف أخطاء Windows Update ومصلحها:
- اضغط على اختصار لوحة المفاتيح Win + I لتشغيل تطبيق إعدادات Windows.
- في مربع النص "بحث عن إعداد" ، اكتب "استكشاف الأخطاء وإصلاحها" (بدون علامات اقتباس) ، وحدد "استكشاف المشكلات الأخرى وإصلاحها".
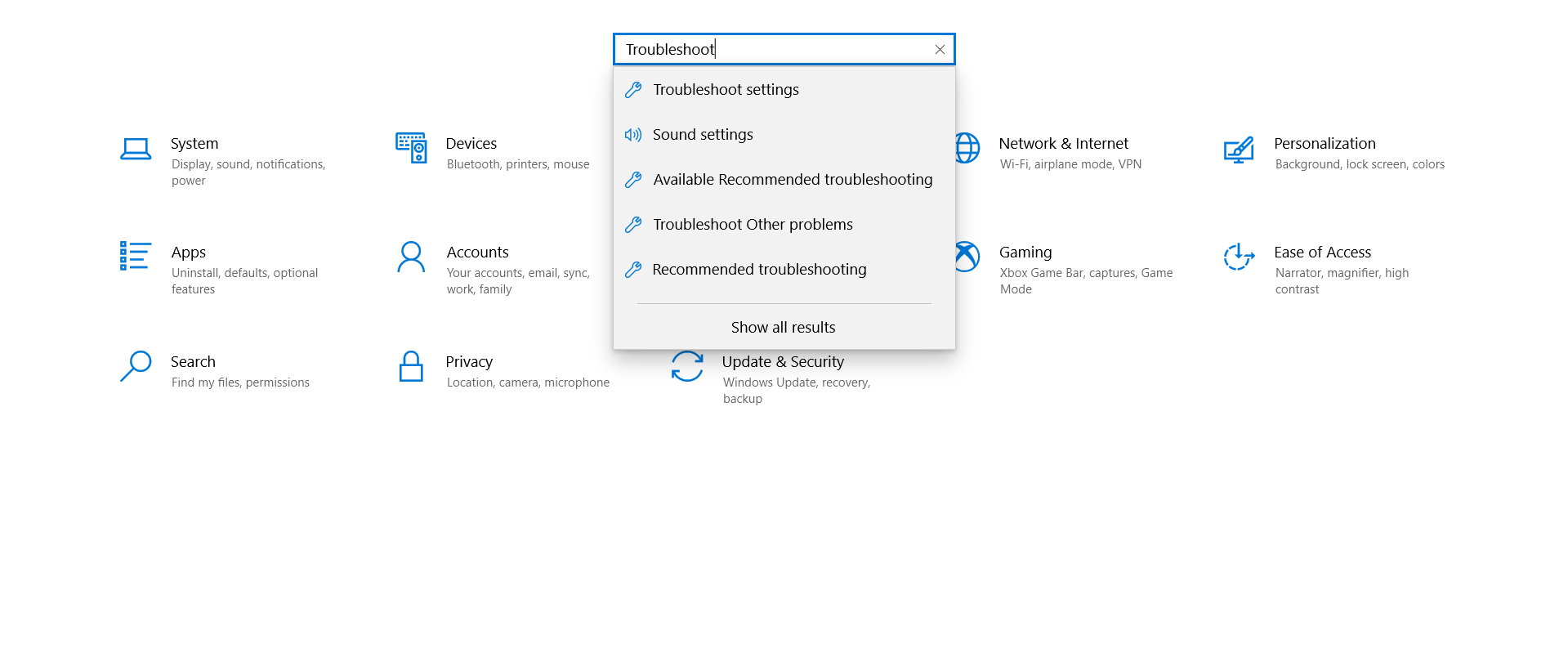
- في الصفحة التالية ، ابحث عن "Windows Update" وانقر فوقه مرة واحدة للكشف عن زر "تشغيل مستكشف الأخطاء ومصلحها".
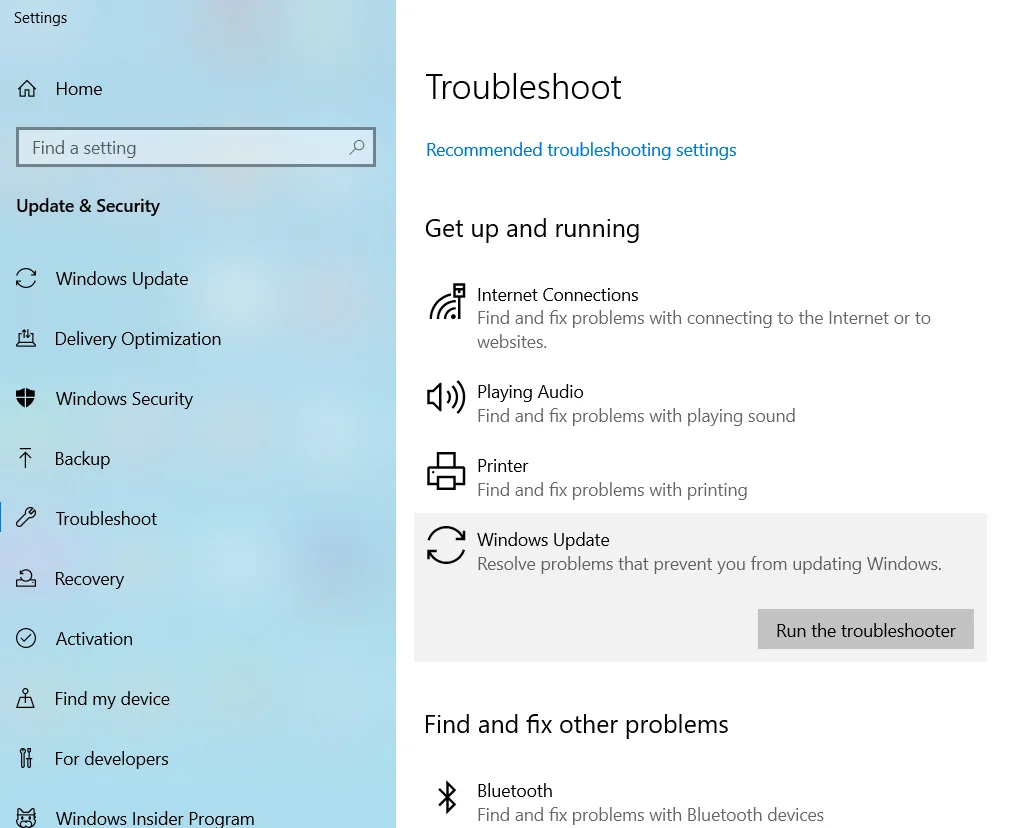
- انقر فوق هذا الزر لبدء عملية استكشاف الأخطاء وإصلاحها. إذا اكتشف Windows أي أخطاء ، فسيحاول إصلاحها. قم بتطبيق أي اقتراحات معروضة.
الحل 3: إفراغ محتويات المجلد المؤقت
المجلد المؤقت هو المكان الذي يخزن فيه Windows الملفات المؤقتة عند تشغيل عمليات مختلفة. هذه الملفات مفيدة وقد تساعد البرامج في التحميل بشكل أسرع في المرة التالية التي تريد الوصول إليها.
على الرغم من فائدتها ، يمكن أن تتلف الملفات المؤقتة وينتهي بها الأمر إلى التدخل في العمليات الجارية ، بما في ذلك تثبيت تحديثات Windows. لمنع حدوث ذلك ، يُنصح بمسح المجلد المؤقت على جهاز الكمبيوتر الخاص بك.
إليك الطريقة:
- أعد تشغيل الكمبيوتر وقم بتسجيل الدخول باستخدام حساب المسؤول الخاص بك.
- اضغط على اختصار لوحة المفاتيح Win + R ، واكتب ٪ temp٪ في مربع الحوار "Run" ، واضغط على "Enter".
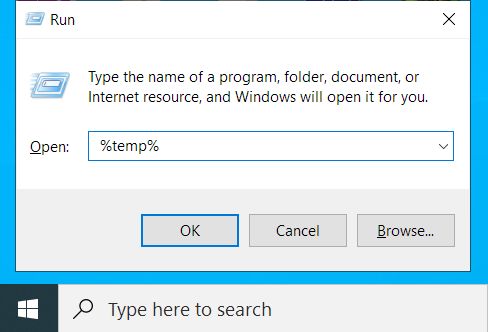
- حدد كل شيء في هذا المجلد باستخدام اختصار Ctrl + A واضغط على الزر "حذف".
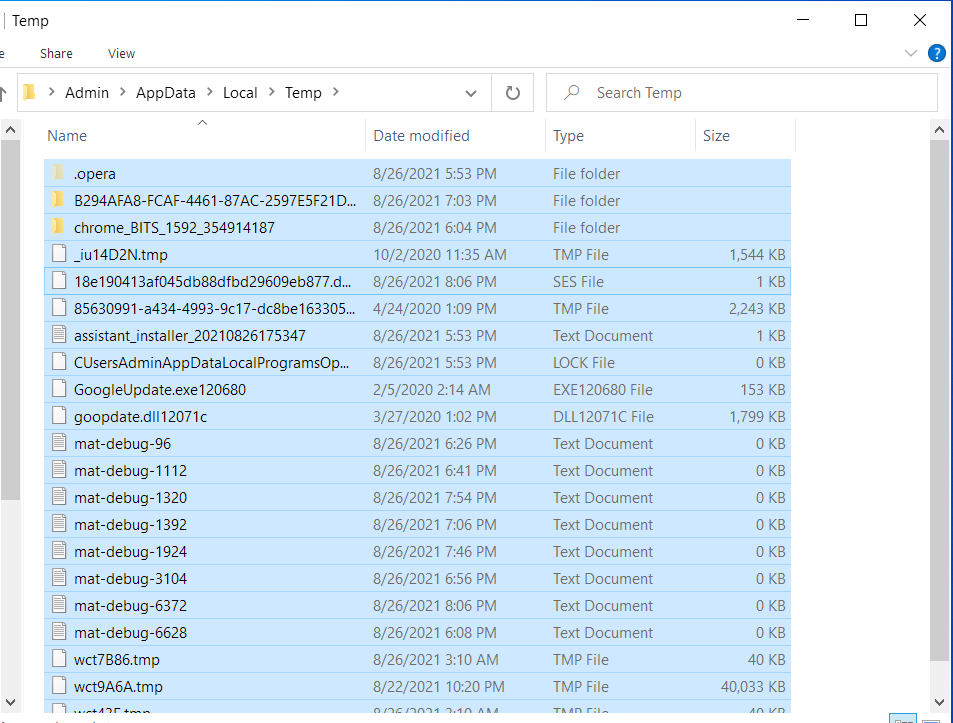
الآن ، عد إلى "الإعدادات" وحاول تحديث جهاز الكمبيوتر الذي يعمل بنظام Windows 10 للتحقق مما إذا كان قد تم حل الخطأ.
تتمثل الطريقة الأسرع والأكثر أمانًا لمسح مجلد temp ، إلى جانب إزالة ملفات الكمبيوتر غير المرغوب فيها ، في استخدام برنامج تحسين موثوق به للكمبيوتر مثل Auslogics BoostSpeed. يقوم هذا البرنامج بفحص نظامك ، ويكشف عن جميع مشكلات تقليل السرعة والمسببات للأخطاء ، ويحاول إصلاحها.

قم بحل مشكلات الكمبيوتر باستخدام Auslogics BoostSpeed
إلى جانب تنظيف جهاز الكمبيوتر الخاص بك وتحسينه ، يحمي BoostSpeed الخصوصية ويشخص مشكلات الأجهزة ويقدم نصائح لزيادة السرعة ويوفر أكثر من 20 أداة لتغطية معظم احتياجات صيانة الكمبيوتر وصيانته.
يوفر لك BoostSpeed أكثر من عشرة أدوات لتحسين أجهزة الكمبيوتر ، بما في ذلك Registry Cleaner و Disk Defrag و Duplicate File Finder و Internet Optimizer و Empty Folder Cleaner و Deep Disk Cleaner ، على سبيل المثال لا الحصر.
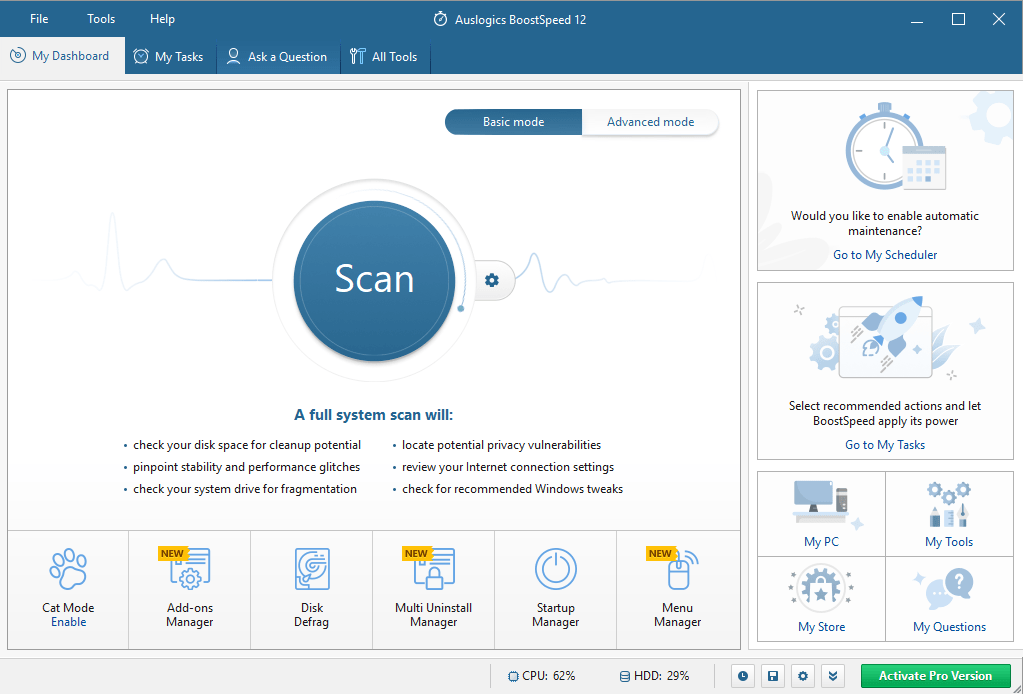
يمكن الوصول إلى خيار Delete Temp Files عبر علامة التبويب Clean Up. كل ما عليك فعله هو النقر فوق الزر Deep Disk Cleaner لعرض قائمة بالملفات المؤقتة للنظام والتطبيقات التي تراكمت على محركات الأقراص لديك. يمكنك بسهولة تحديد الملفات التي تريد إزالتها من نظامك حيث يتم تصنيفها بسهولة إلى خمس مجموعات ، وهي Web Cache و System Files و Application Files و Temporary Files و Advanced. بمجرد التحديد ، انقر فوق الزر "تنظيف". ستجد أيضًا خيارًا لإجراء نسخ احتياطي للتغييرات ، فقط في حالة احتياجك لاستعادة بعض الملفات.
يمكنك أيضًا تشغيل أداة Registry Cleaner للتخلص من إدخالات التسجيل التالفة أو القديمة لإصلاح ومنع التجمد العشوائي والأعطال وأخطاء النظام الأخرى. يضمن تشغيل Auslogics BoostSpeed بانتظام الاستقرار العام لنظامك وتحسين الأداء.
الحل 4: قم بتشغيل أدوات SFC و DISM
هناك حل آخر لرمز خطأ Windows Update 0x80070026 وهو إصلاح الفساد في ملفات النظام لديك. لهذا ، سنستخدم أدوات Windows المضمنة مثل مدقق ملفات النظام (SFC) وخدمة نشر الصور وإدارتها (DISM).
تفحص الأداة المساعدة SFC بحثًا عن ملفات النظام التالفة وتحاول استعادتها بنسخة مخزنة مؤقتًا. لاستخدام هذه الأداة لإصلاح الخطأ 0x80070026 ، اتبع الخطوات التالية:
- قم بتشغيل موجه الأوامر كمسؤول. للقيام بذلك ، اضغط على اختصار Win + R ، واكتب CMD في مربع النص "Run" ، واضغط على الاختصار Ctrl + Shift + Enter.
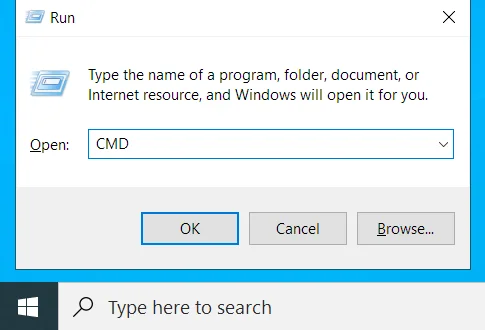
- في موجه الأوامر المرتفع ، اكتب أو الصق الأمر sfc / scannow واضغط على "إدخال". انتظر حتى يكتمل الفحص حتى يمكن إصلاح الملفات التالفة.
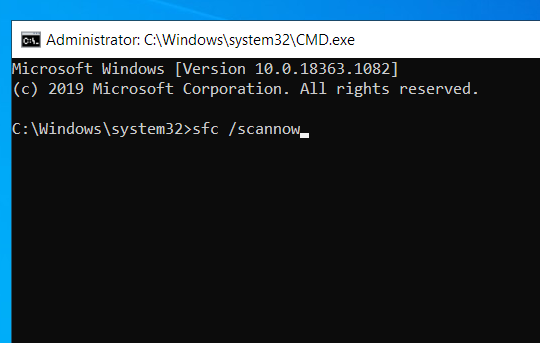
- إذا نجحت العملية ، فسترى الإشعار "عثر Windows Resource Protection على ملفات تالفة وأصلحها بنجاح".
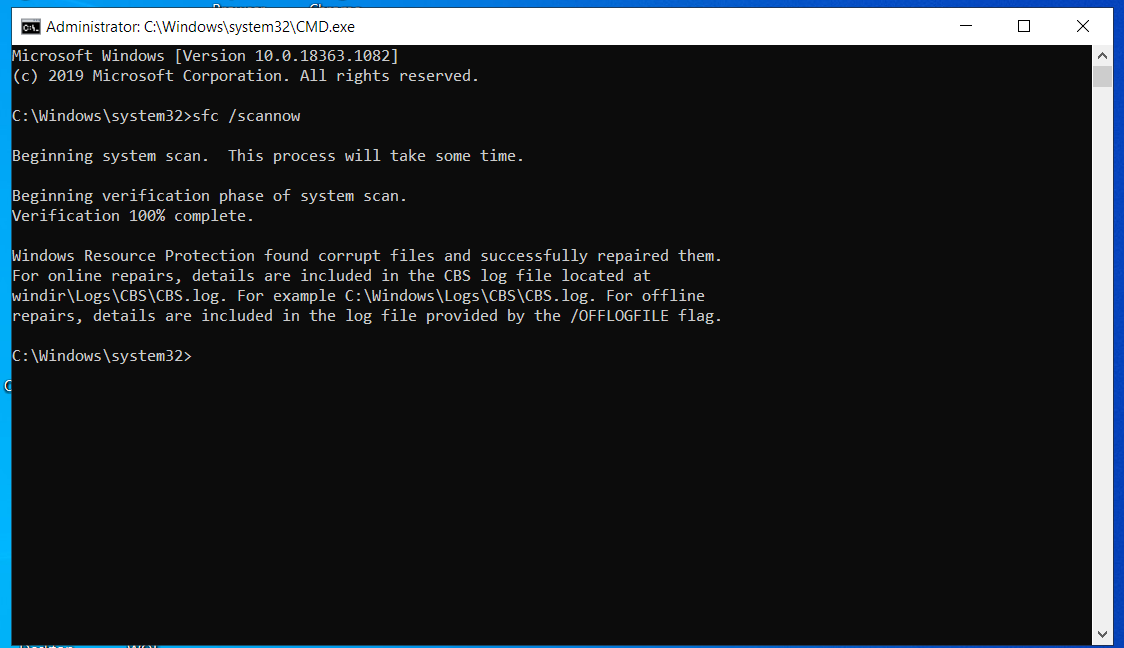
- أعد تشغيل جهاز الكمبيوتر الذي يعمل بنظام Windows 10 وحاول تشغيل Windows Update مرة أخرى للتحقق من استمرار ظهور الخطأ.
إذا حدث ذلك ، فيجب عليك تشغيل الأداة المساعدة DISM. تدير هذه الأداة ملفات Windows Update ، ويمكن أن تكون مفيدة في هذا السيناريو. إليك كيفية استخدام الأداة:

- افتح موجه أوامر غير مقيد كما هو موضح في الخطوة 1 أعلاه.
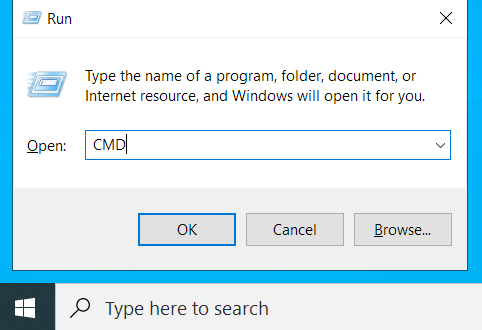
- اكتب أو الصق سطور الأوامر التالية واضغط على "إدخال" بعد كل سطر:
- DISM / عبر الإنترنت / تنظيف الصورة / CheckHealth
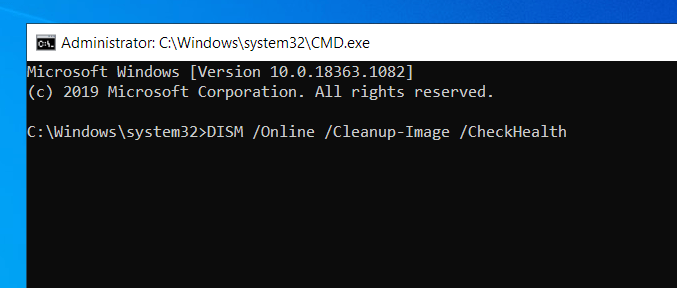
- DISM / عبر الإنترنت / تنظيف الصورة / ScanHealth
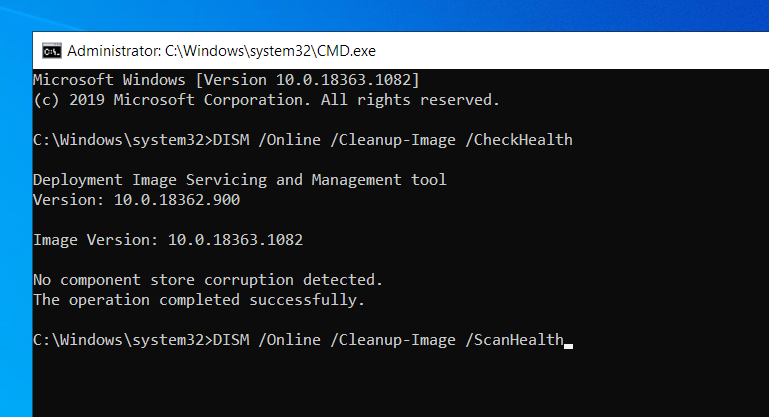
- DISM / عبر الإنترنت / تنظيف الصورة / RestoreHealth
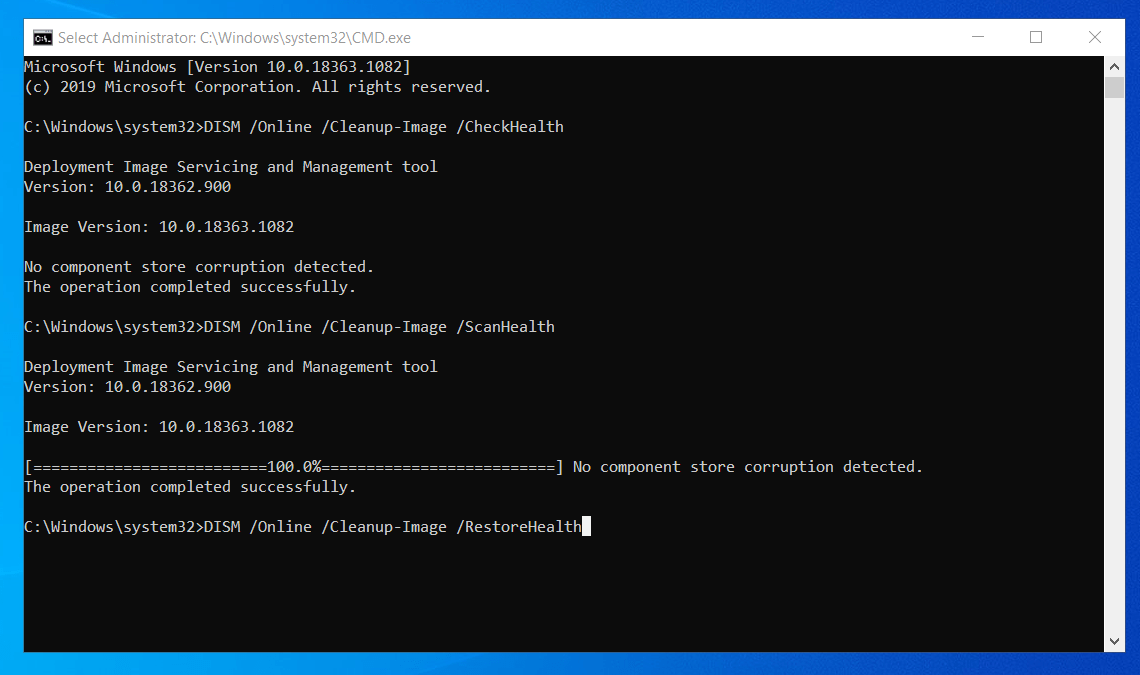
- أعد تشغيل جهاز الكمبيوتر الخاص بك وتحقق مما إذا كانت تحديثات Windows سيتم تثبيتها الآن دون فشل.
الحل 5: إعادة تعيين مكونات Windows Update
كما ذكرنا سابقًا ، يجب أن تعمل خدمة Windows Update بشكل صحيح حتى يتمكن Windows من تثبيت جميع التحديثات بنجاح. إذا كان هناك خطأ ما في هذه الميزة ، فقد يفسر ذلك سبب حصولك على رمز خطأ Windows Update 0x80070026.
يوجد مجلدين رئيسيين يحتويان على جميع المعلومات المتعلقة بالتحديثات التي تجريها على جهاز الكمبيوتر الذي يعمل بنظام Windows 10. هذان هما مجلدا SoftwareDistribution و Catroot2 ، وستحتاج إلى إعادة تسميتهما. ستحتاج أيضًا إلى إعادة تشغيل بعض خدمات Windows Update.
هنا هو ما يجب عليك القيام به:
- قم بتشغيل موجه الأوامر كمسؤول كما هو موضح أعلاه.
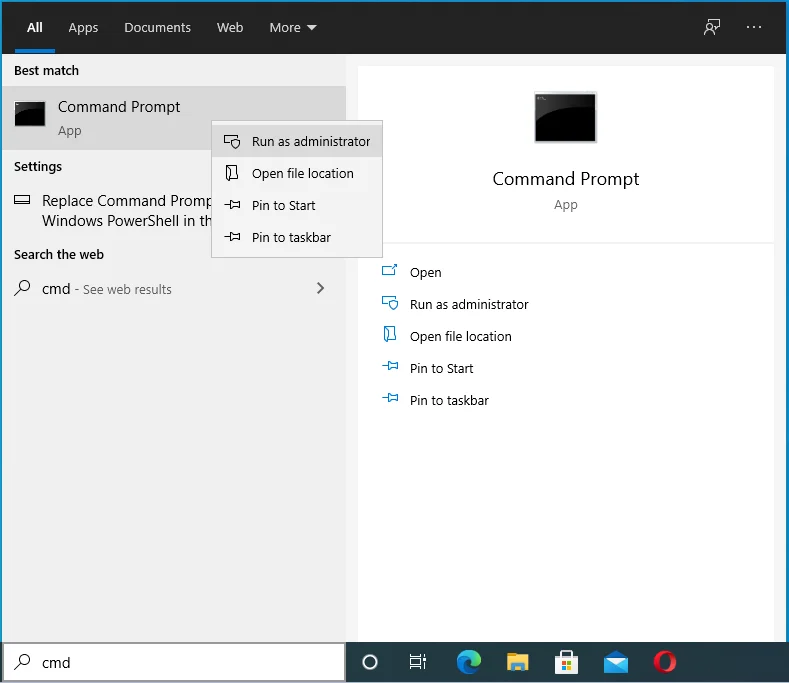
- اكتب الأوامر التالية ، واضغط على "Enter" بعد كل منها:
- صافي توقف wuauserv
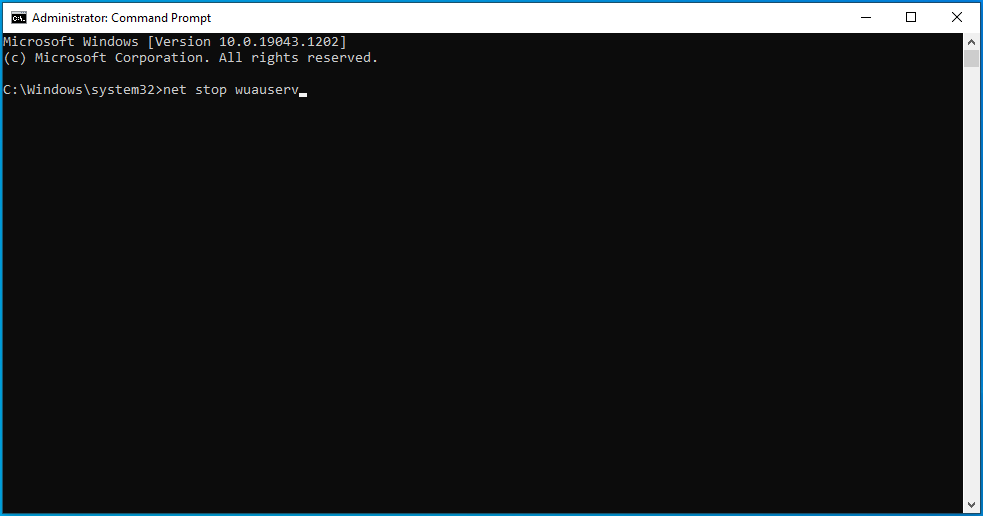
- صافي توقف cryptSvc
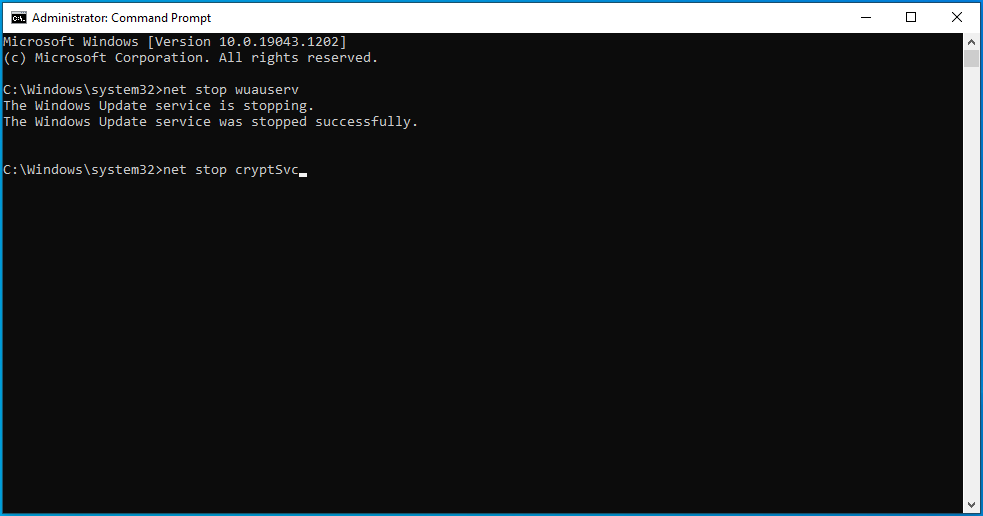
- بت توقف صافي
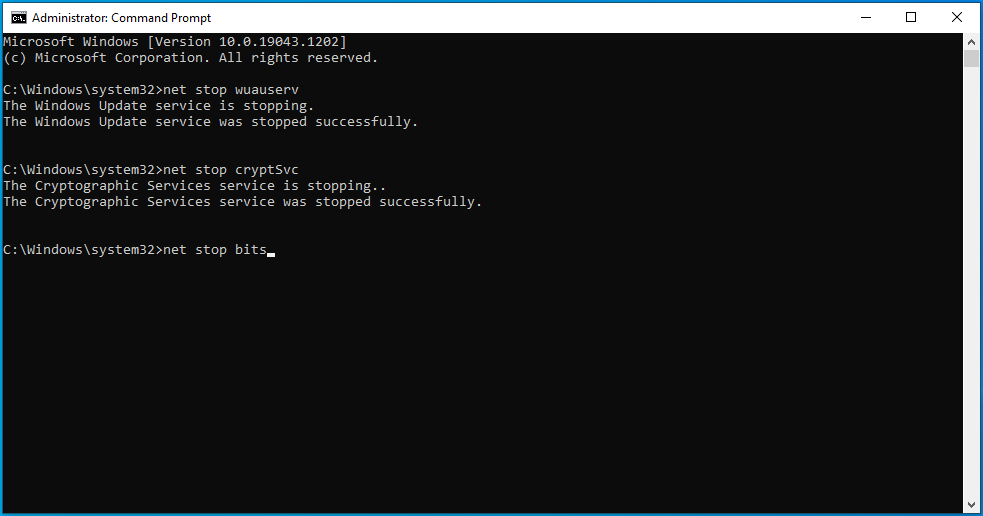
- صافي توقف msiserver
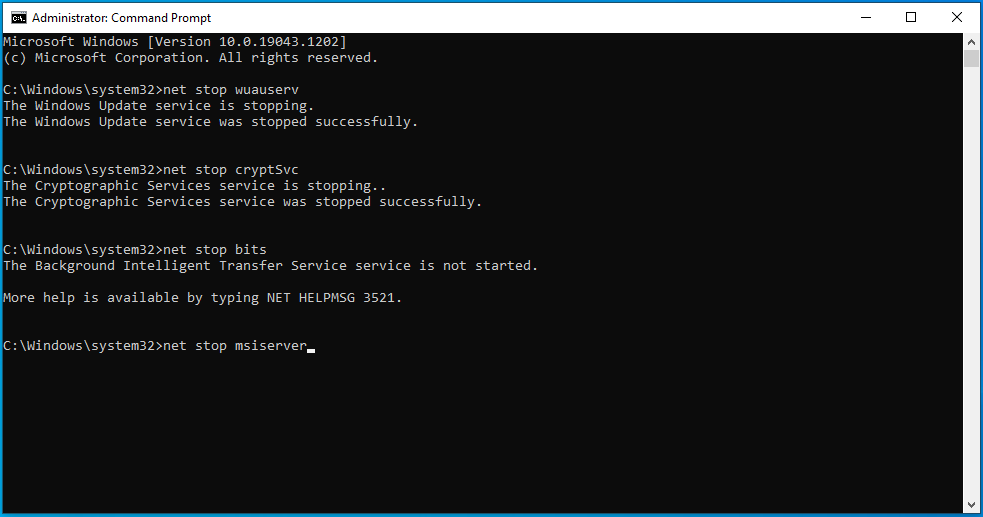
- بعد ذلك ، أعد تسمية مجلدي Catroot2 و SoftwareDistribution. للقيام بذلك ، انسخ والصق الأوامر ren C: \\ Windows \\ System32 \\ catroot2 Catroot2.old و ren C: \\ Windows \\ SoftwareDistribution SoftwareDistribution.old ، واضغط على "إدخال" بعد كل واحد.
- قم بإنهاء العملية عن طريق إعادة تشغيل MSI Installer و Windows Update و Cryptographic Service و BITS. للقيام بذلك ، انسخ والصق الأوامر أدناه واحدة تلو الأخرى ، واضغط على مفتاح "Enter" بعد كل واحد:
- بداية net wuauserv
- بدء صافي cryptSvc
- بت البداية الصافية
- بداية net msiserver
- قم بإنهاء موجه الأوامر وحاول تثبيت التحديثات للتحقق مما إذا كان رمز الخطأ 0x80070026 قد تم تصحيحه.
الحل 6: حاول استخدام أداة إنشاء وسائط Windows
في بعض الأحيان ، عندما تواجه مشكلة في تثبيت تحديثات Windows ، قد تكون أداة إنشاء وسائط Windows مفيدة. إليك كيفية استخدامه:
- انتقل إلى موقع Microsoft الرسمي لتنزيل وسائط تثبيت Windows 10.
- حدد "تشغيل". يجب أن تكون مسؤولاً لاستخدام هذه الأداة.
- في "ماذا تريد أن تفعل؟" الصفحة ، اختر "ترقية هذا الكمبيوتر الآن" وحدد "التالي".
- انتظر حتى يتم تنزيل الملفات الضرورية واكتمال عملية الترقية.
- أخيرًا ، أعد تشغيل الكمبيوتر.
يجب أن يصلح هذا الحل رمز خطأ Windows Update 0x80070026.
الحل 7: حاول تثبيت التحديثات يدويًا
إذا كنت لا تزال تتلقى رمز الخطأ 0x80070026 عند محاولة تحديث Windows 10 ، فيمكنك محاولة تثبيت أحدث تصحيحات Windows بالانتقال إلى صفحة كتالوج التحديث من Microsoft. بمجرد الوصول إلى هذه الصفحة ، أدخل أرقام KB للتحديثات التي تريد تثبيتها وانقر فوق الزر "تنزيل".
وبالمثل ، إذا كنت ترغب في تثبيت آخر تحديثات برنامج التشغيل ، فتفضل بزيارة مواقع الشركات المصنعة على الويب وقم بتنزيل التحديثات من هناك.
الحل 8: قم بتعطيل اتصال الوكيل مؤقتًا
إذا كنت تستخدم اتصال وكيل على جهاز كمبيوتر يعمل بنظام Windows 10 ، فقد يكون السبب وراء رمز الخطأ 0x80070026. حاول تعطيله للتحقق مما إذا كان هذا سيؤدي إلى حل المشكلة. إليك الطريقة:
- افتح إعدادات Windows وحدد "الشبكة والإنترنت".
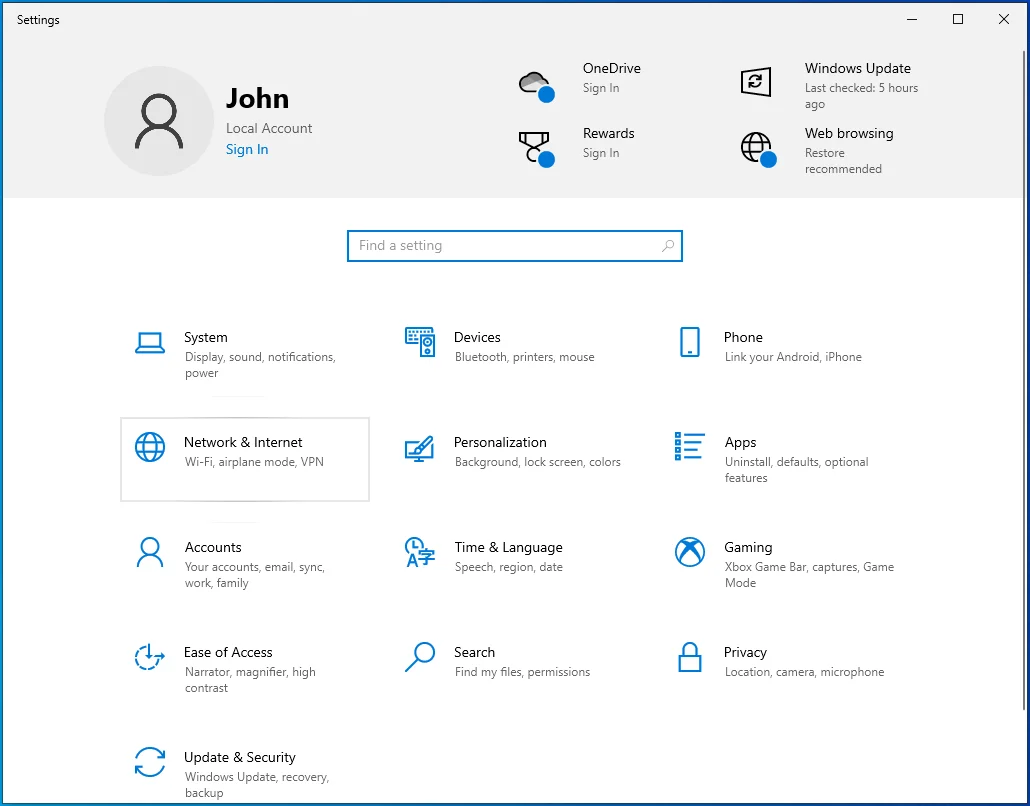
- انقر فوق "وكيل" في الشريط الجانبي الأيسر.
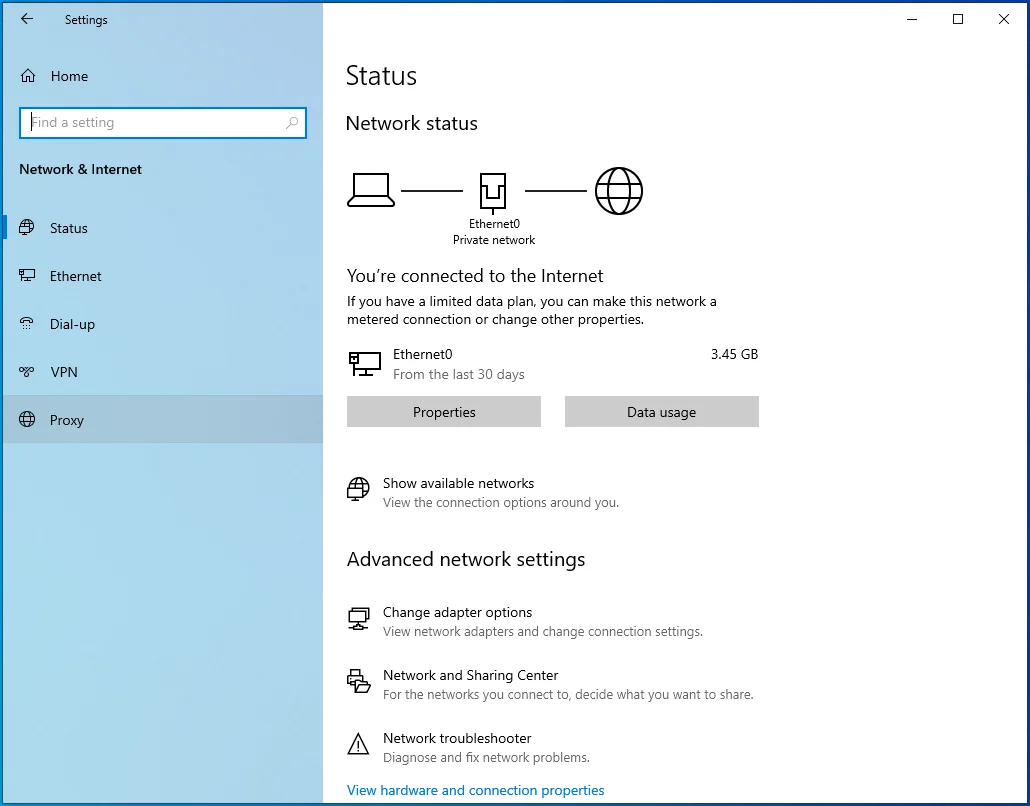
- على الشريط الجانبي الأيمن ، قم بتبديل "اكتشاف الإعدادات تلقائيًا" إلى "تشغيل".
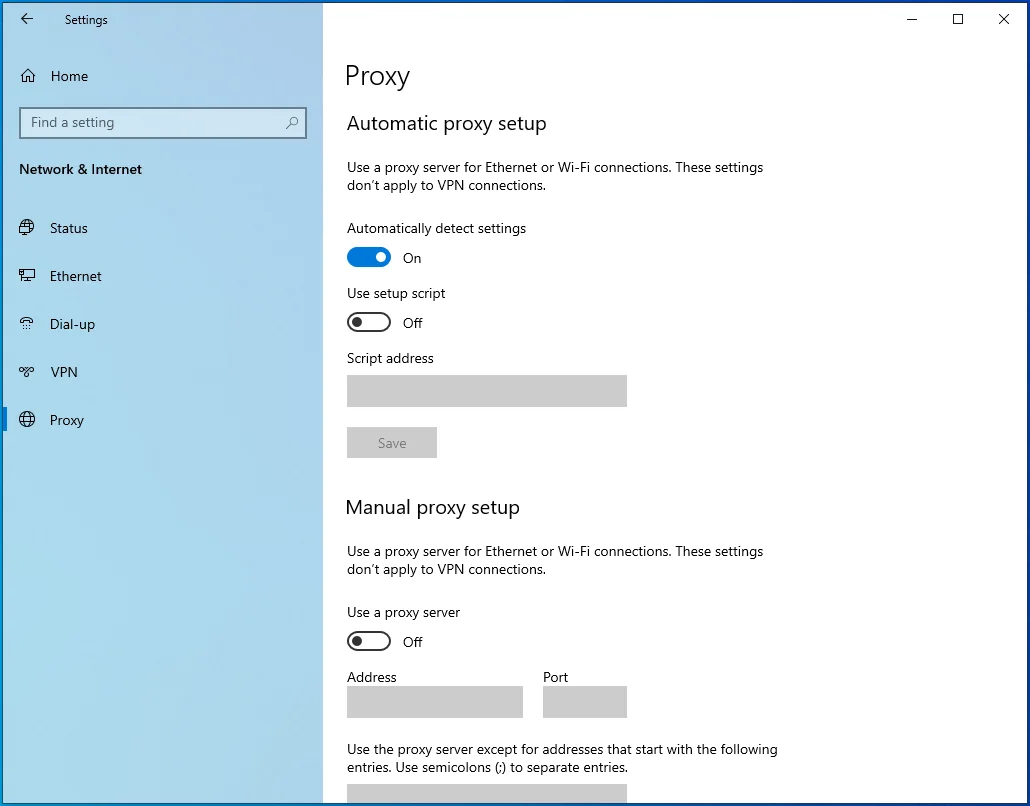
- ضمن "الإعداد اليدوي للخادم الوكيل" ، قم بتبديل زر "استخدام خادم وكيل" إلى "إيقاف".
- الآن ، حاول تشغيل Windows Update مرة أخرى لمعرفة ما إذا كان يعمل هذه المرة.
إذا كنت لا تستخدم وكيلاً ، فتخط هذا الحل.
الحل 9: إعادة تعيين جهاز الكمبيوتر الخاص بك
إذا لم يكن أي من الحلول المذكورة أعلاه مثمرًا في إصلاح رمز خطأ Windows Update 0x80070026 ، فقد تضطر إلى إعادة تعيين جهاز الكمبيوتر الخاص بك. تأكد من عمل نسخة احتياطية من البيانات المهمة قبل المتابعة لأن إعادة تعيين جهاز الكمبيوتر الخاص بك قد يؤدي إلى حذف بعض الملفات. يُنصح بعمل نسخة احتياطية من الملفات على محرك أقراص ثابت خارجي. بمجرد الانتهاء ، اتبع هذه التعليمات:
- افتح تطبيق "الإعدادات" باستخدام اختصار Win + I.
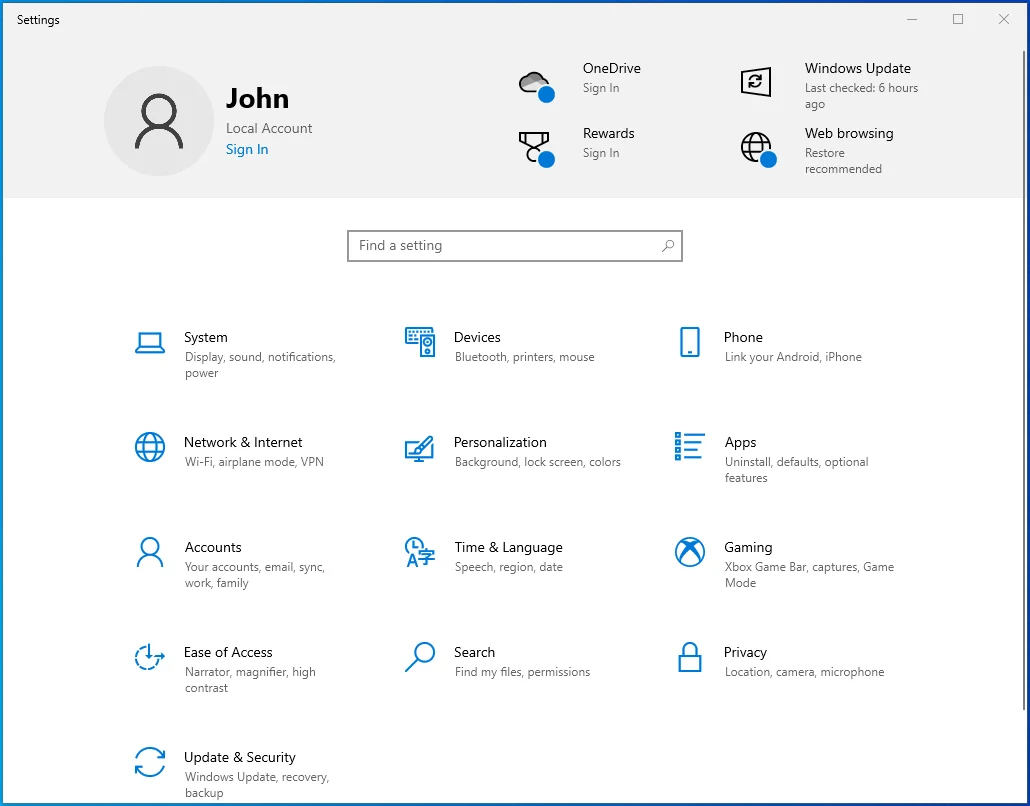
- انتقل إلى التحديث والأمان> الاسترداد.
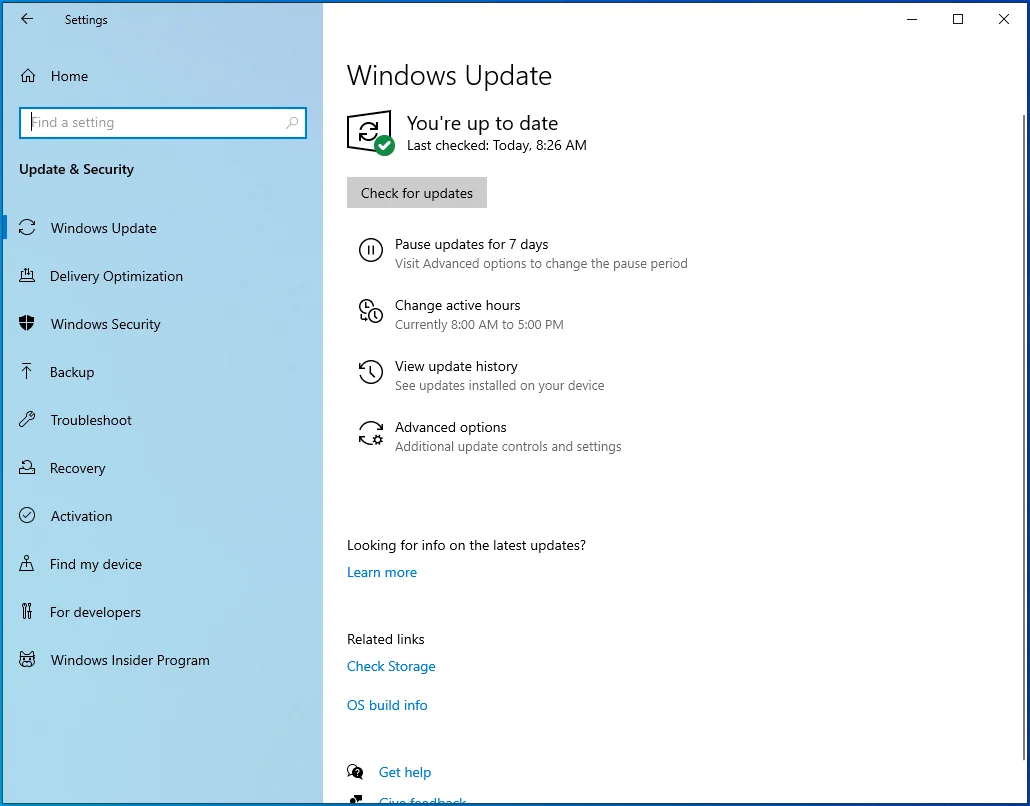
- ضمن "إعادة تعيين هذا الكمبيوتر" ، انقر فوق الزر "البدء" لبدء عملية إعادة التعيين. اتبع التعليمات التي تظهر على الشاشة لإنهاء إعادة تعيين Windows.
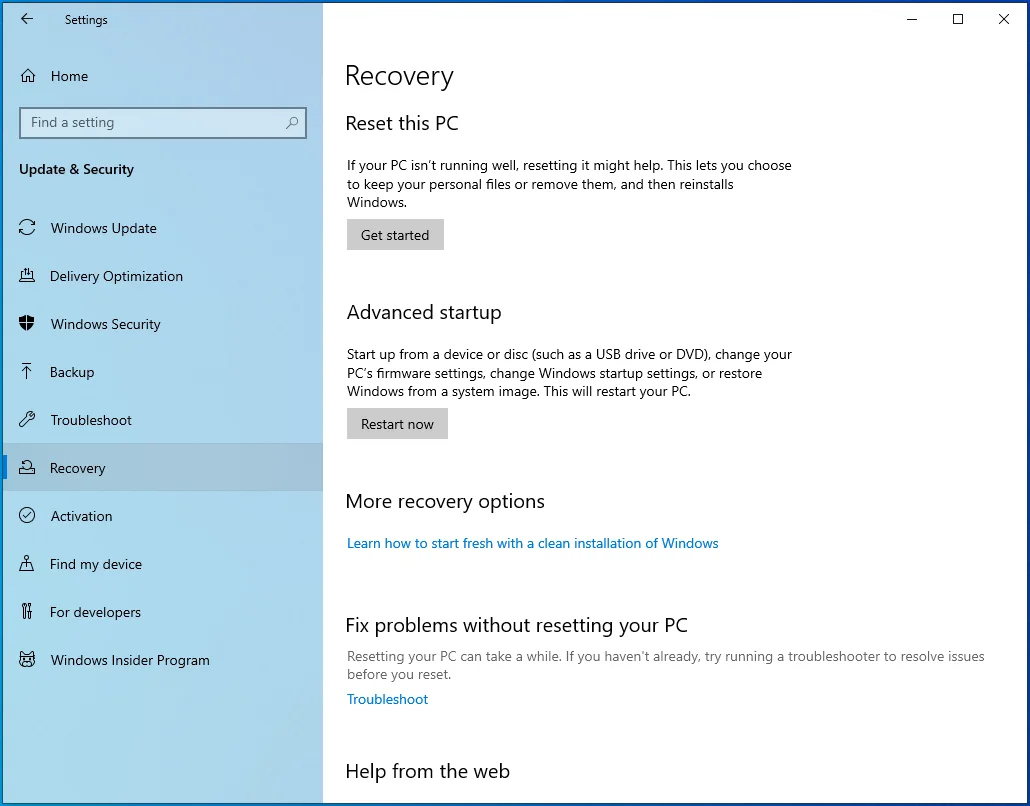
- بمجرد الانتهاء ، تحقق مما إذا كانت ميزة Windows Update تعمل كما هو متوقع. إذا حدث ذلك ، فمن المفترض ألا تواجه رمز خطأ التحديث 0x80070026.
نأمل أن تعمل الحلول في هذا المنشور من أجلك. إذا كانت لديك معلومات إضافية بخصوص رمز الخطأ 0x80070026 ، فلا تتردد في المساهمة من خلال التعليق أدناه.
