إصلاح حدث استثناء غير معالج في تطبيقك على Windows 10
نشرت: 2022-04-13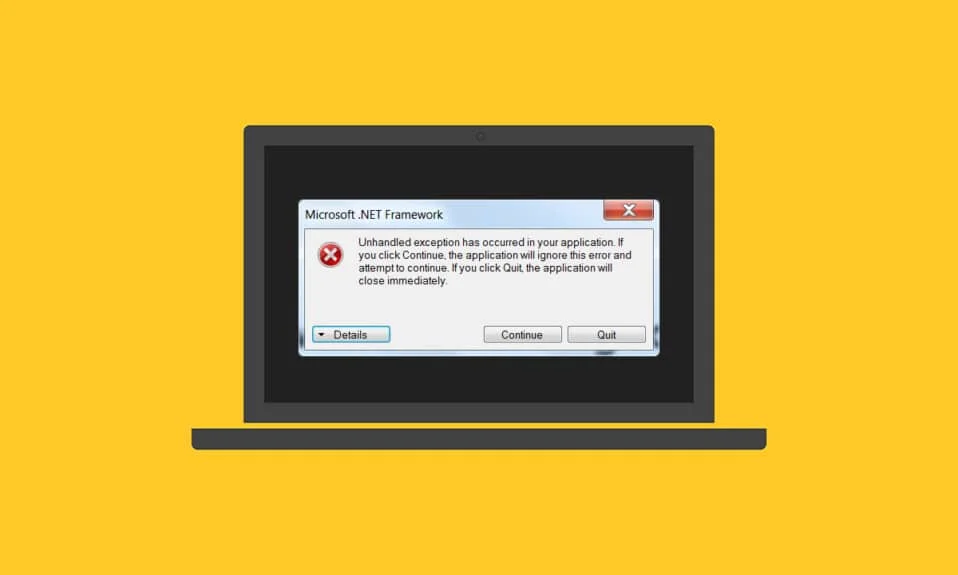
هل تعاني من ظهور رسالة خطأ حدث استثناء غير معالج في تطبيقك؟ إذا كانت الإجابة بنعم ، فستوجهك هذه المقالة لإيجاد حل محتمل لهذه المشكلة. يحدث هذا الخطأ عادةً عند محاولة تشغيل تطبيق تم إنشاؤه مسبقًا في Visual Studio. غالبًا ما تظهر حالات الخطأ هذه في الغالب في التطبيقات المتعلقة بـ Uplay و Internet Explorer والألعاب المصممة خصيصًا للإصدار الأقدم من Windows. يمكن إصلاح هذه المشكلة بسهولة عن طريق تجربة الطرق الواردة أدناه.
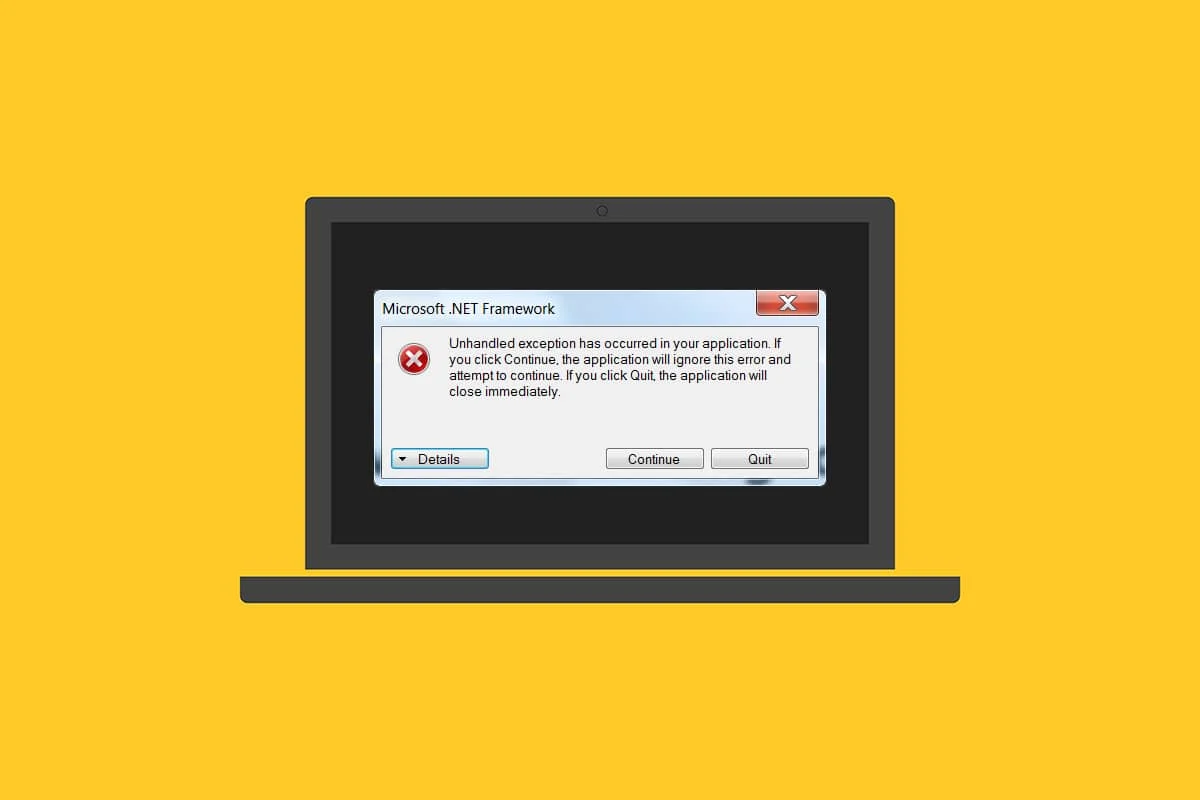
محتويات
- كيفية إصلاح حدث استثناء غير معالج في تطبيقك على Windows 10
- الطريقة الأولى: تحديث Windows
- الطريقة الثانية: تحديث التطبيقات
- الطريقة الثالثة: تشغيل مستكشف أخطاء تطبيقات متجر Windows ومصلحها
- الطريقة الرابعة: تعطيل برنامج مكافحة الفيروسات التابع لجهة خارجية مؤقتًا (إن أمكن)
- الطريقة الخامسة: تشغيل .NET Framework
- الطريقة 6: إصلاح ملفات النظام
- الطريقة السابعة: تشغيل فحص البرامج الضارة
- الطريقة الثامنة: إلغاء تثبيت التحديثات الأخيرة
- الطريقة 9: حذف قيمة سجل المشغل (إن أمكن)
- الطريقة العاشرة: إعادة تعيين Internet Explorer (إذا كان ذلك ممكنًا)
- الطريقة 11: تشغيل .NET Framework
- الطريقة 12: تعطيل تصحيح البرامج النصية وإزالة مفاتيح التسجيل (إذا كان ذلك ممكنًا)
- الطريقة 13: إجراء التمهيد النظيف
- الطريقة 14: إعادة تعيين جهاز الكمبيوتر
كيفية إصلاح حدث استثناء غير معالج في تطبيقك على Windows 10
قبل العمل على الطرق ، افهم الأسباب الكامنة وراء حدوث هذا الاستثناء غير المعالج في أحد المكونات في تطبيقك على نظام التشغيل Windows 10:
- قد يعيق برنامج مكافحة الفيروسات التابع لجهة خارجية بعض التطبيقات التي تعمل من أجل الحماية.
- وجود ملفات النظام الفاسدة.
- إذا تم تمكين تصحيح أخطاء البرنامج النصي ، فإن احتمال الخطأ مرتفع.
- انتهاك MSVCR92.DLL.
- إذا كانت تحديثات Windows والتطبيقات و .Net Framework قديمة.
- عدم وجود .Net Framework للتطبيقات التي تم إنشاؤها في الإصدار الأقدم.
الطريقة الأولى: تحديث Windows
السبب الشائع وراء الخطأ حدث استثناء win32 غير معالج هو عندما كان هناك انتهاك وصول في MSVCR92.DLL المسؤول عن إيقاف تشغيل التطبيق واستدعاء دالة strncpy. الطريقة الأولى الموصى بها لحل هذه المشكلة هي تحديث نظام التشغيل Windows الخاص بك إذا كان قديمًا. تدرك Microsoft بالفعل هذه المشكلة وقدمت الإصلاح عبر آخر تحديث لها. لذلك ، تأكد من تحديث نظام التشغيل Windows حتى الآن. اقرأ أو قم بالتوجيه حول ما هو Windows لمعرفة المزيد عن عملية Windows Update. لتحديث Windows ، اتبع دليلنا لتنزيل آخر تحديث لنظام التشغيل Windows 10 وتثبيته.
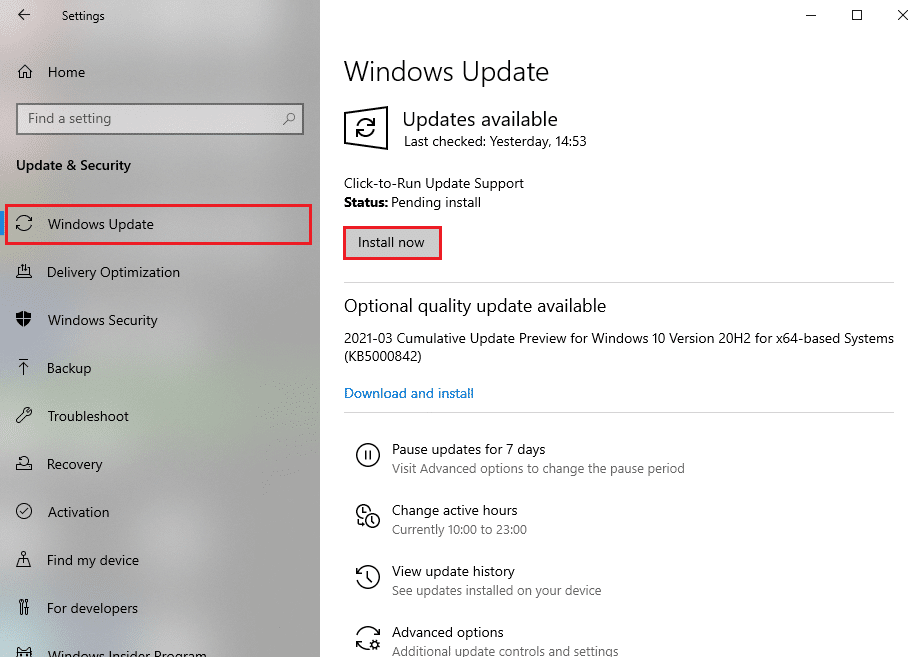
بمجرد الانتهاء من جميع التحديثات ، أعد تشغيل النظام الخاص بك. قم بتشغيل التطبيق الذي حدث فيه الاستثناء غير المعالج في أحد مكونات تطبيقك الذي ساد فيه خطأ Windows 10 سابقًا وتحقق مما إذا كان قد تم إصلاحه.
الطريقة الثانية: تحديث التطبيقات
من الضروري تحديث التطبيقات باستمرار. تضمن عملية التحديث دائمًا منع وجود أي أخطاء في وقت سابق. وبالتالي ، اتبع الخطوات أدناه لتحديث التطبيقات.
1. اضغط على مفتاح Windows ، واكتب متجر Microsoft ، وانقر فوق فتح .
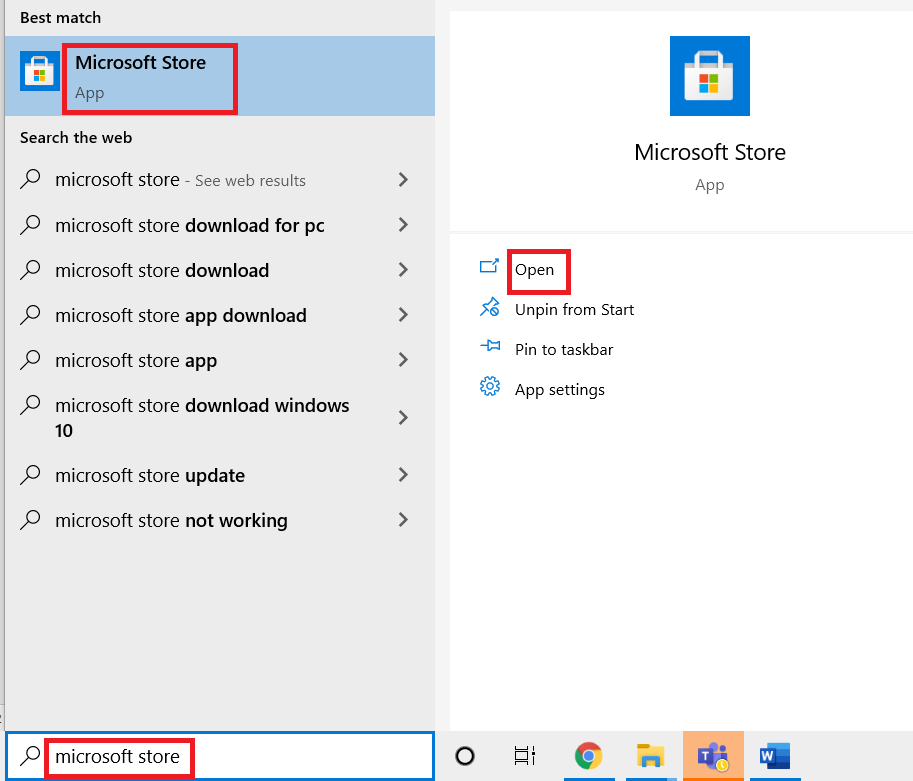
2. انقر فوق أيقونة النقاط الأفقية الثلاث الموجودة في الزاوية اليمنى العليا من صفحة شاشة عرض متجر Microsoft .
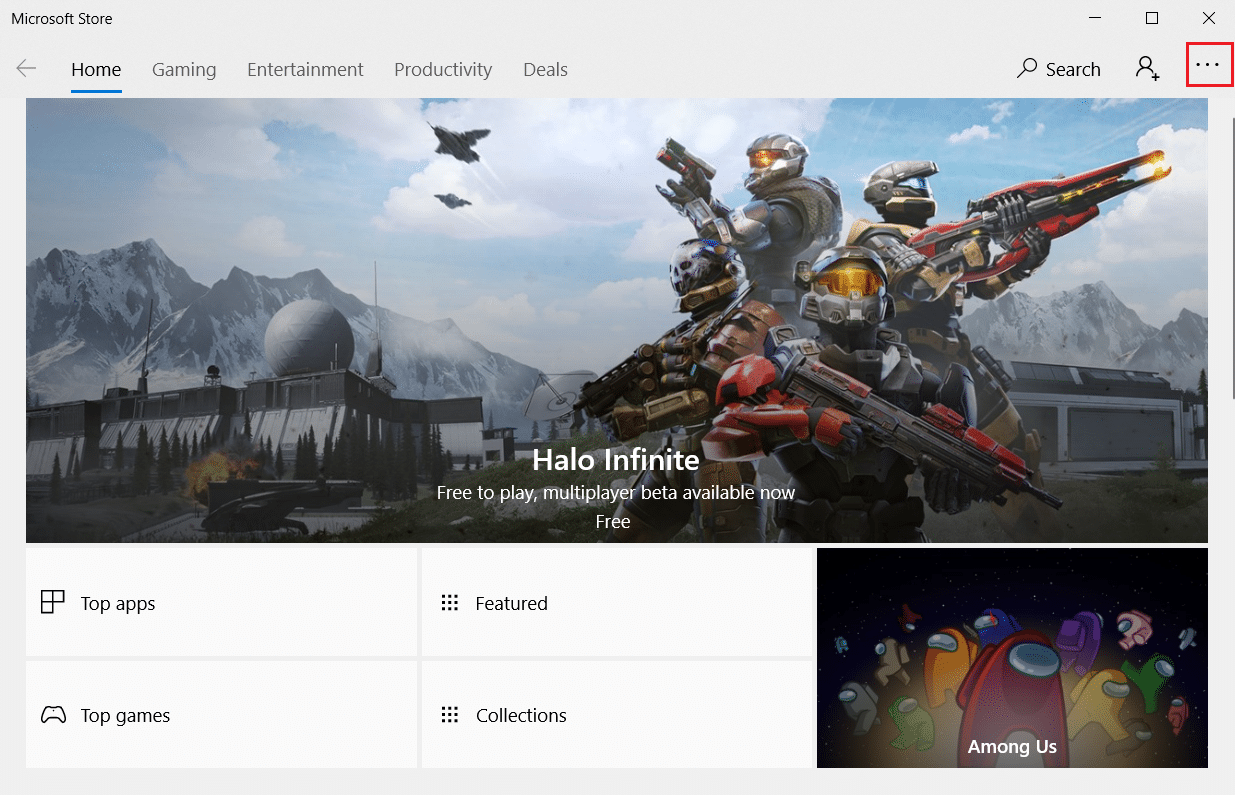
3. حدد خيار التنزيلات والتحديثات في القائمة المنسدلة.
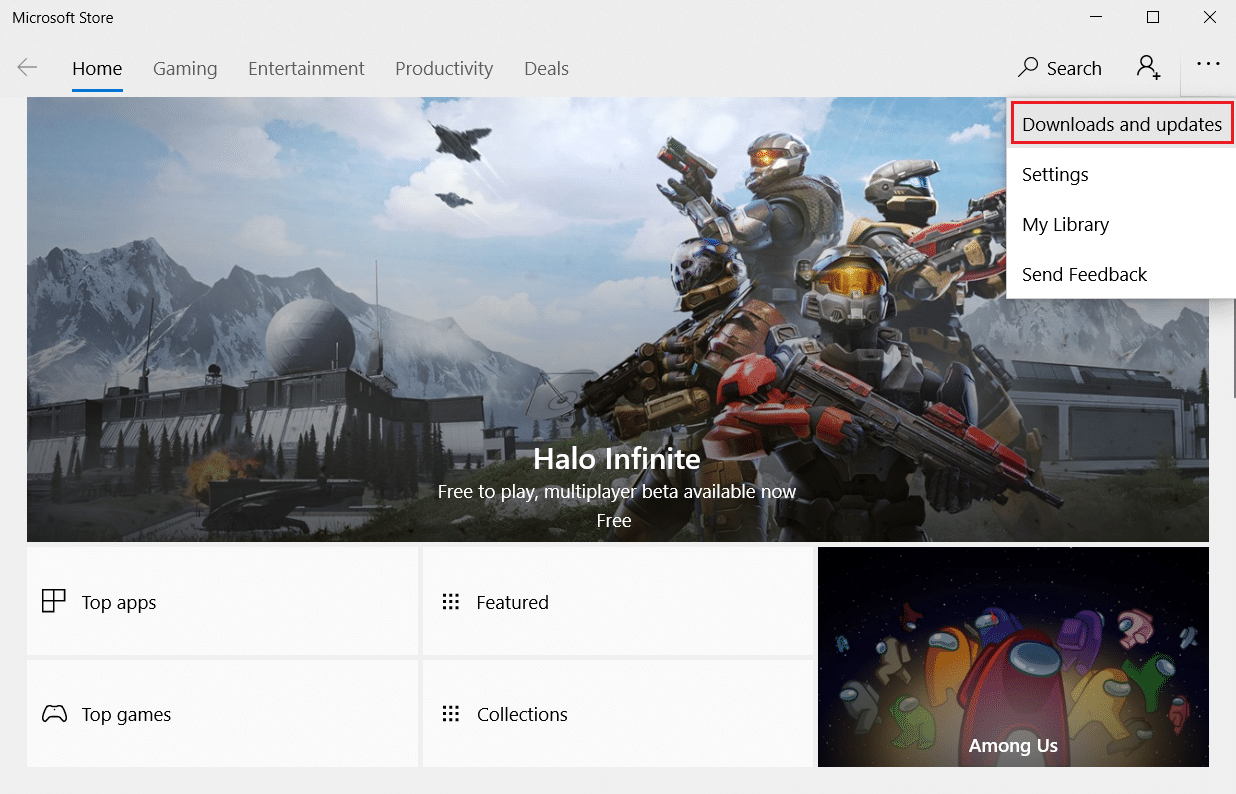
4. انقر فوق الزر الحصول على التحديثات لتنزيل التحديثات المعلقة لجميع التطبيقات ذات الصلة بـ Microsoft Store.
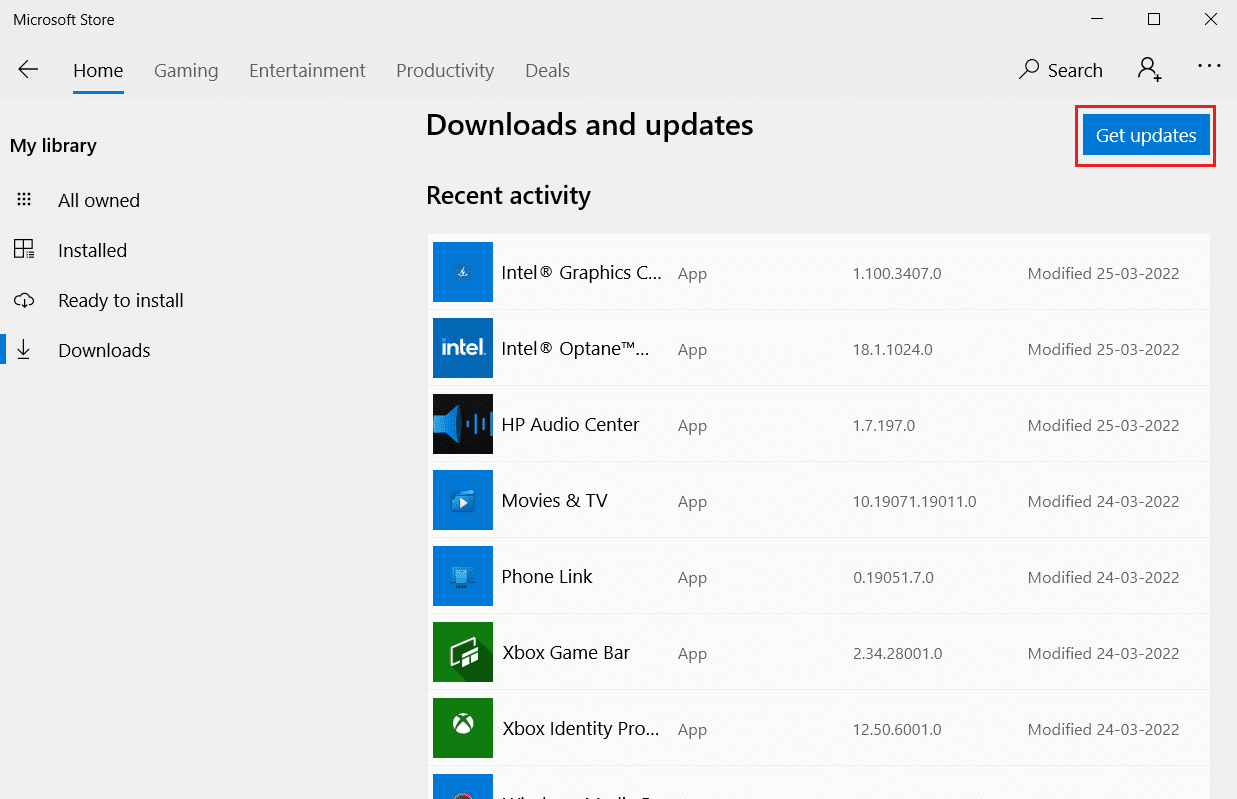
5. بمجرد التحديث ، أعد تشغيل الكمبيوتر .
اقرأ أيضًا: كيفية إصلاح خطأ مفقود StartupCheckLibrary.dll
الطريقة الثالثة: تشغيل مستكشف أخطاء تطبيقات متجر Windows ومصلحها
سيتم إصلاح جميع المشكلات المتعلقة بتطبيقات Microsoft عن طريق تشغيل مستكشف أخطاء تطبيقات متجر Windows ومصلحها. سيؤدي هذا أيضًا إلى حل خطأ الاستثناء غير المعالج هذا. فيما يلي بعض الإرشادات لتشغيل مستكشف أخطاء الشبكة ومصلحها على جهاز كمبيوتر يعمل بنظام Windows 10.
1. اضغط على مفتاحي Windows + I في نفس الوقت لفتح الإعدادات .
2. حدد إعداد التحديث والأمان .
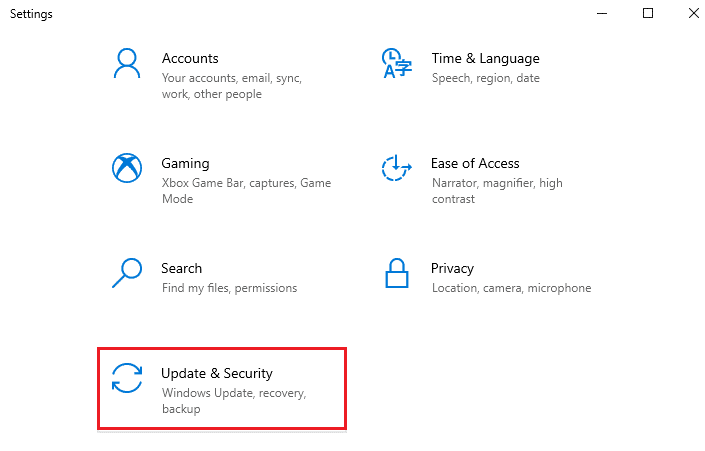
3. انتقل إلى قائمة استكشاف الأخطاء وإصلاحها من الجزء الأيمن.
4. انقر فوق تطبيقات Windows Store وحدد زر تشغيل مستكشف الأخطاء ومصلحها .
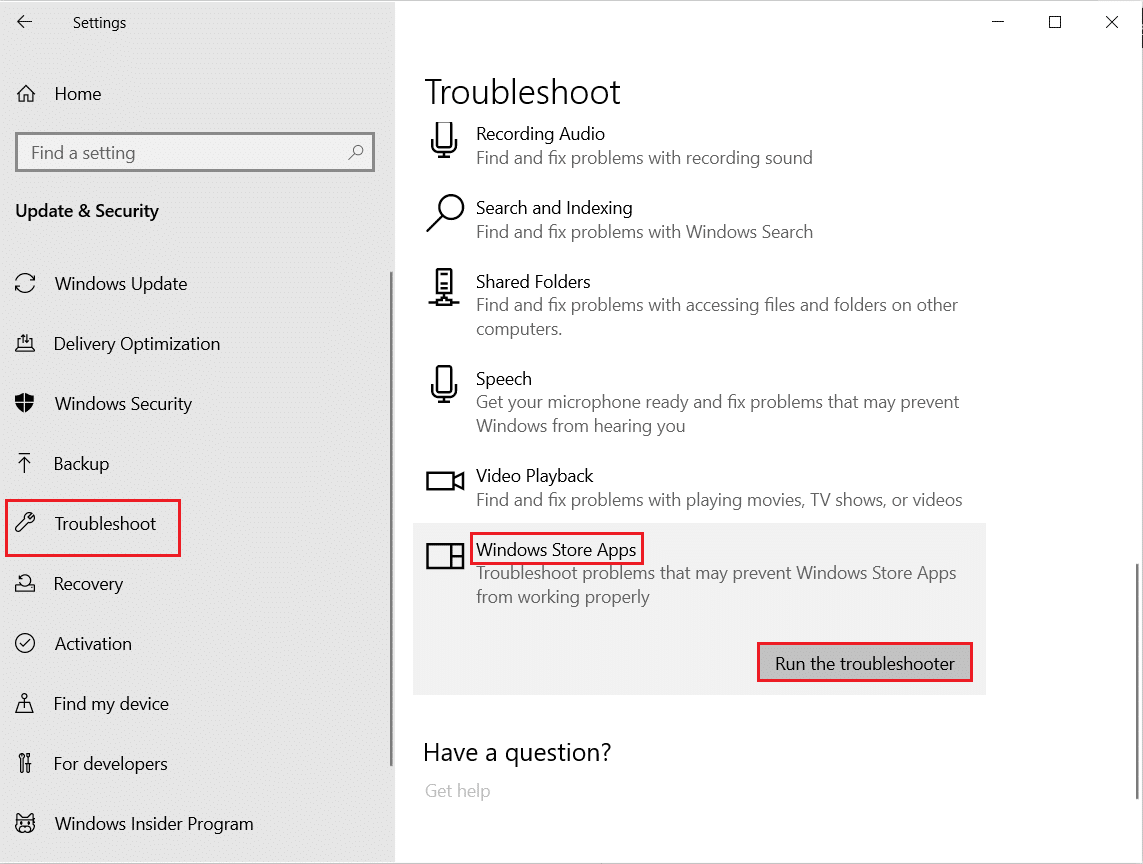
5. اتبع الإرشادات التي تظهر على الشاشة لإنهاء عملية استكشاف الأخطاء وإصلاحها.
الطريقة الرابعة: تعطيل برنامج مكافحة الفيروسات التابع لجهة خارجية مؤقتًا (إن أمكن)
قد يتسبب برنامج مكافحة الفيروسات التابع لجهة خارجية في إعاقة بعض التطبيقات وإنشاء خطأ منبثق حدث استثناء غير معالج في التطبيق الخاص بك. لذلك ، قم بتعطيل تطبيق مكافحة الفيروسات التابع لجهة أخرى. اقرأ دليلنا حول كيفية تعطيل برنامج مكافحة الفيروسات مؤقتًا على نظام التشغيل Windows 10 واتبع الإرشادات لتعطيل برنامج مكافحة الفيروسات مؤقتًا على جهاز الكمبيوتر الخاص بك.
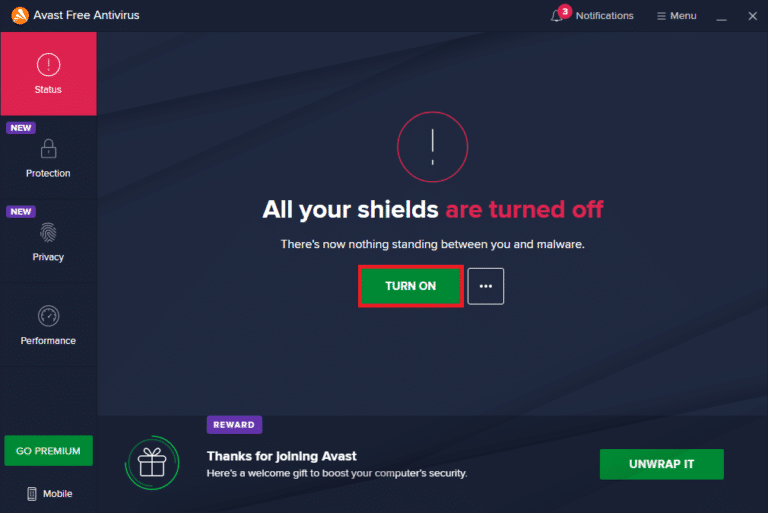
إذا تم حل المشكلة ، فتأكد من إعادة تمكين برنامج مكافحة الفيروسات. يوصى دائمًا بتشغيل برنامج مكافحة الفيروسات نظرًا لأن جهازك بدون مجموعة أمان يمثل دائمًا تهديدًا.
الطريقة الخامسة: تشغيل .NET Framework
تحتاج بعض التطبيقات والبرامج القديمة إلى .Net Framework لتعمل دون أي أخطاء. لذلك ، قم بتشغيل .Net Framework من خلال تنفيذ الخطوات الواردة أدناه.
1. اضغط على مفتاحي Windows + R في نفس الوقت لفتح مربع الحوار "تشغيل" .
2. اكتب ميزات اختيارية واضغط على مفتاح Enter لبدء تشغيل ميزات Windows .
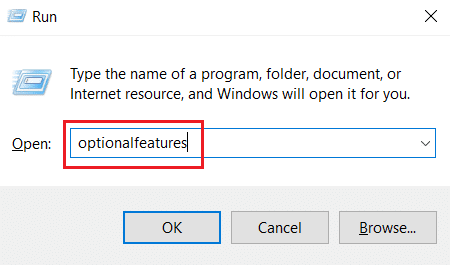
3. قم بتوسيع وتحقق من كل الخيار ضمن مربع .NET Framework 3.5 (بما في ذلك .NET 2.0 و 3.0) . ثم انقر فوق "موافق" .
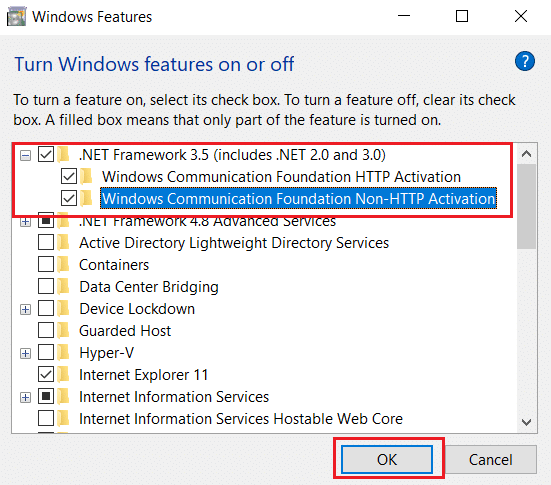
4. انقر فوق السماح لـ Windows Update بتنزيل الملفات نيابة عنك .
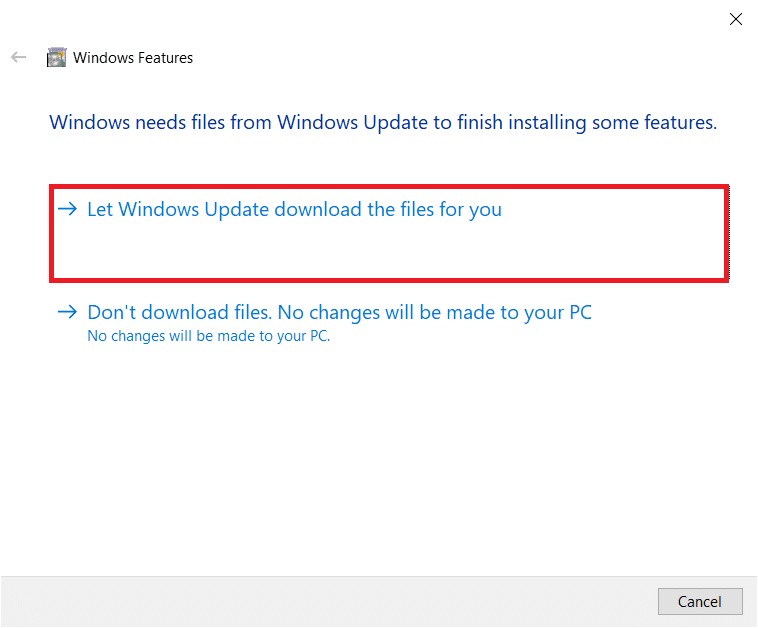
5. الآن ، انتظر بضع لحظات حتى يكمل Windows تظهر المطالبة بالتغييرات المطلوبة ثم انقر فوق إغلاق .
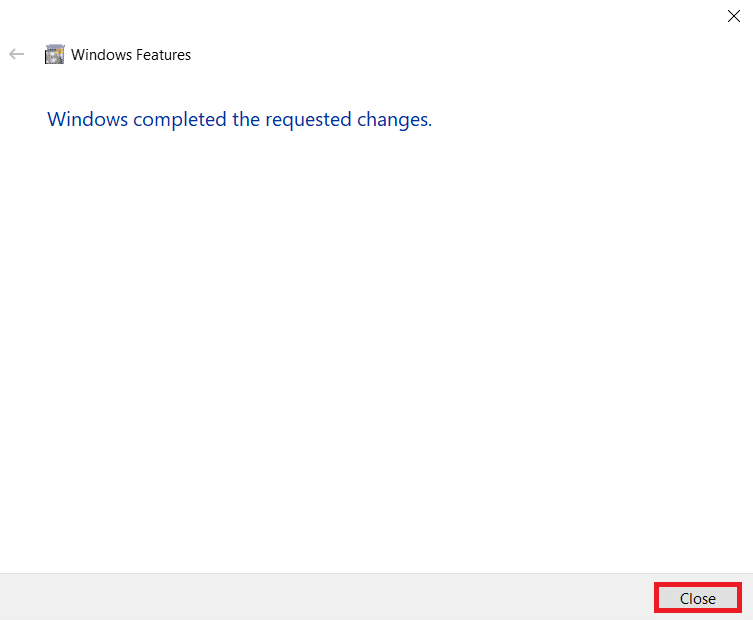
6. أخيرًا ، أعد تشغيل الكمبيوتر لتصبح التغييرات فعالة.
اقرأ أيضًا: إصلاح عناصر قائمة السياق المفقودة عند تحديد أكثر من 15 ملفًا
الطريقة 6: إصلاح ملفات النظام
في بعض الأحيان ، قد تتلف بعض ملفات النظام بسبب هجمات البرامج الضارة ، والإغلاق غير الصحيح ، وعمليات تثبيت تحديث Windows غير المكتملة ، وما إلى ذلك. يؤثر خطأ محرك الأقراص على سلامة المعالج. لذلك ، يعد تشغيل مدقق ملفات النظام (SFC) ومسح خدمة صورة النشر وإدارتها (DISM) ضروريًا لإصلاح الأخطاء. اقرأ دليلنا حول كيفية إصلاح ملفات النظام على نظام التشغيل Windows 10 واتبع الخطوات الموضحة لإصلاح جميع ملفاتك الفاسدة.
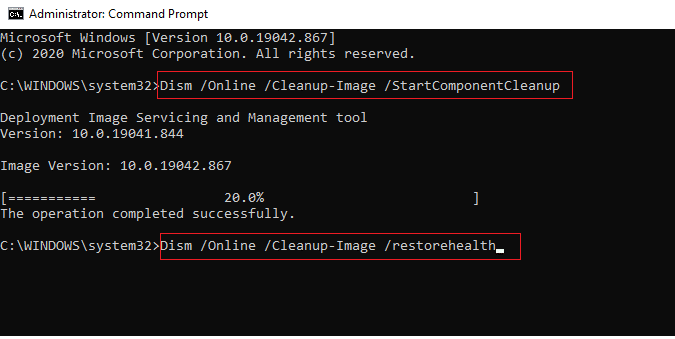
الطريقة السابعة: تشغيل فحص البرامج الضارة
يمكن أن تتسبب الإصابة بفيروس صغير على جهازك أو محرك الأقراص الثابتة الخارجي في ظهور رسالة الخطأ هذه. حتى إذا لم يمنحك مسح الكمبيوتر بأوامر SFC و DISM إصلاحًا ، يمكنك تجربة فحص البرامج الضارة بالكامل. اقرأ دليلنا حول كيفية إزالة البرامج الضارة من جهاز الكمبيوتر الخاص بك في نظام التشغيل Windows 10.
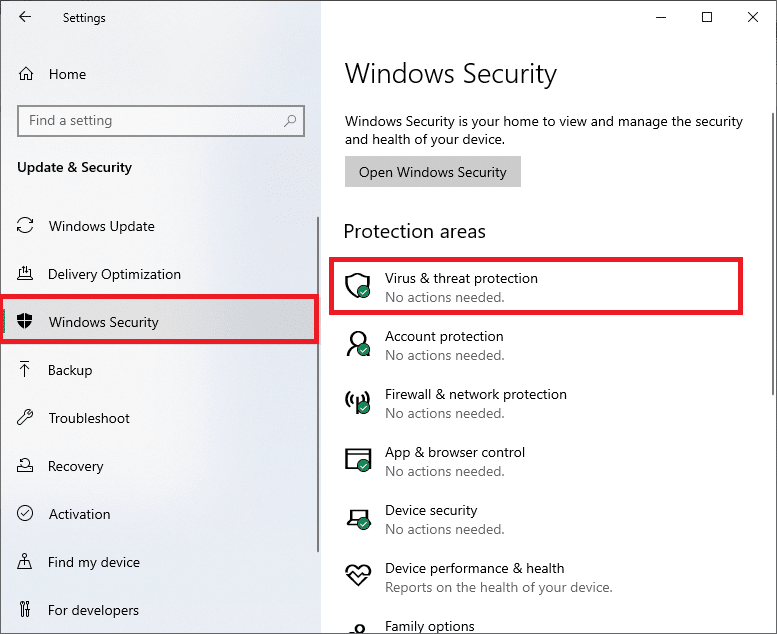
الطريقة الثامنة: إلغاء تثبيت التحديثات الأخيرة
قد تتسبب أي تحديثات سابقة غير متوافقة على جهاز الكمبيوتر الذي يعمل بنظام Windows 10 في حدوث هذا الخطأ. وبالتالي ، يُنصح بإلغاء تثبيت التحديثات الأخيرة المثبتة على جهاز الكمبيوتر الخاص بك لحل هذا الخطأ. من السهل جدًا القيام بالمهمة ، ويتم توضيح الخطوات على النحو التالي.
1. اضغط على مفتاح Windows واكتب لوحة التحكم ، ثم انقر فوق فتح .

2. قم بتعيين طريقة العرض حسب الفئة .
3. الآن ، انقر فوق "إلغاء تثبيت أحد خيارات البرنامج" ضمن قائمة البرامج كما هو موضح.
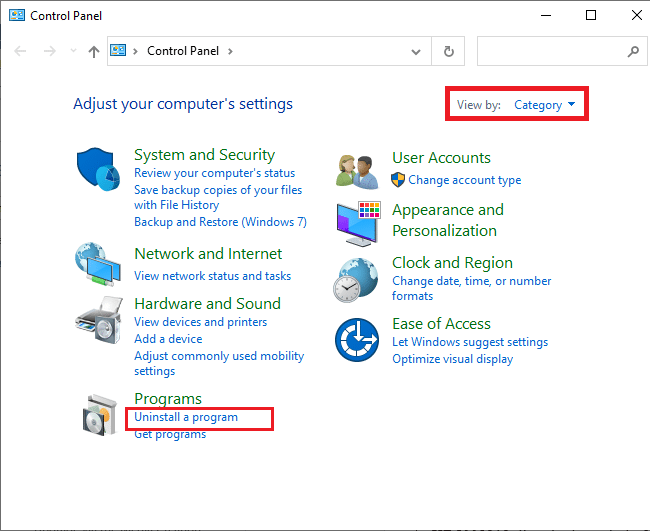
4. انقر فوق عرض التحديثات المثبتة في الجزء الأيمن كما هو موضح.
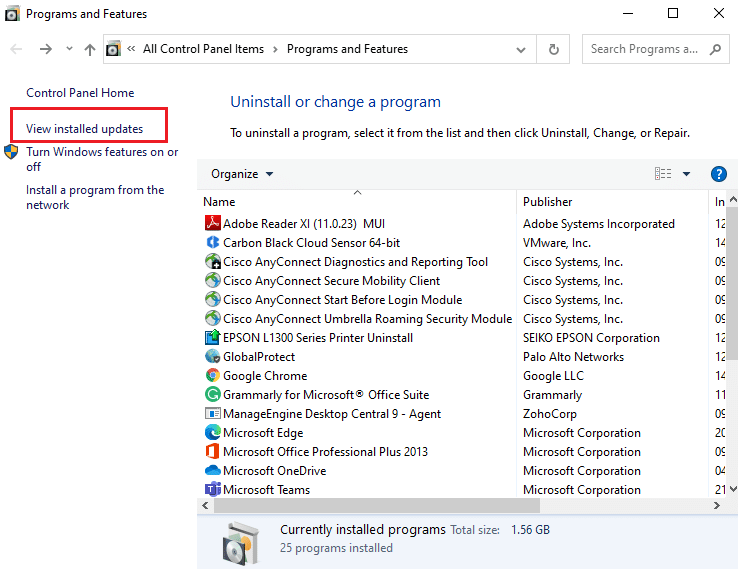
5. الآن ، ابحث وحدد آخر تحديث بالرجوع إلى تاريخ التثبيت والنقر فوق خيار إلغاء التثبيت كما هو موضح أدناه.

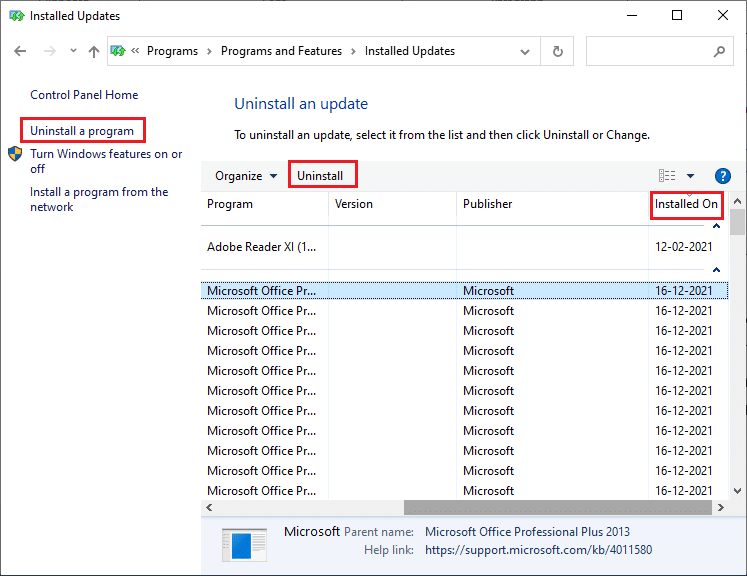
6. أخيرًا ، قم بتأكيد أي مطالبة وأعد تشغيل الكمبيوتر .
اقرأ أيضًا: الإصلاح 0x80004002: لا توجد واجهة مدعومة على نظام التشغيل Windows 10
الطريقة 9: حذف قيمة سجل المشغل (إن أمكن)
أبلغ بعض المستخدمين عن حدوث استثناء win32 غير معالج أثناء محاولة تشغيل Uplay عبر Ubisoft. يمكن حل ذلك عن طريق حذف مفتاح المشغل عبر محرر التسجيل. اتبع الخطوات الواردة أدناه لتفعل الشيء نفسه.
1. اضغط على مفتاحي Windows + R في نفس الوقت لفتح مربع الحوار "تشغيل" .
2. اكتب regedit واضغط على Enter لفتح محرر التسجيل .
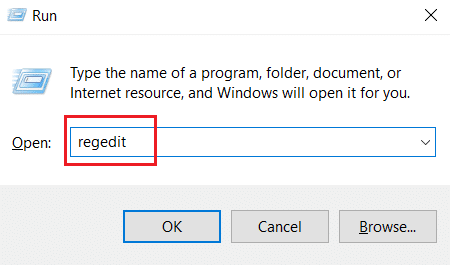
3. انقر فوق " نعم " في موجه الأوامر.
4. في نافذة محرر التسجيل ، انتقل إلى الموقع التالي.
الكمبيوتر \ HKEY_LOCAL_MACHINE \ SOFTWARE \ WOW6432Node \ Ubisoft
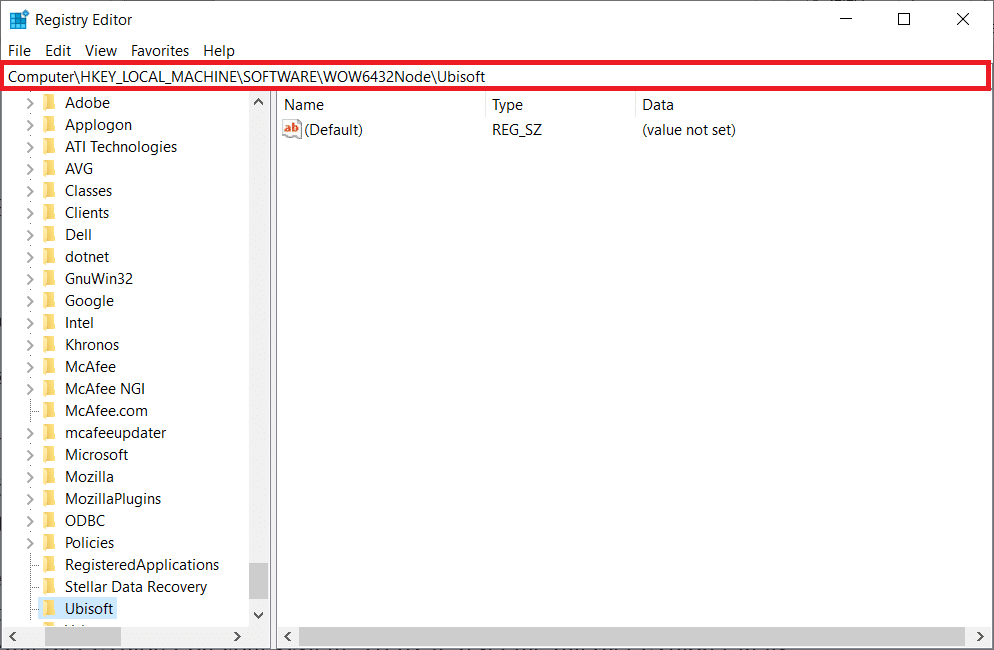
5. الآن ، انقر بزر الماوس الأيمن فوق مفتاح المشغل وحدد خيار الحذف .
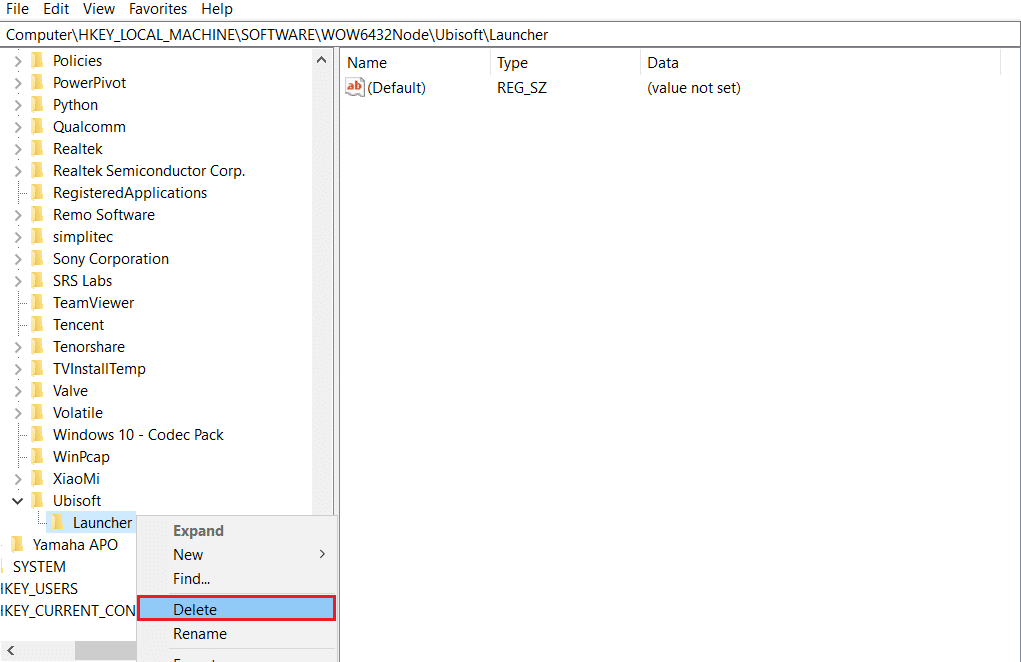
6. أخيرًا ، أغلق محرر التسجيل وأعد تشغيل الكمبيوتر لتصبح التغييرات فعالة.
حدث الاستثناء غير المعالج في أحد مكونات تطبيقك ، سيتم تصحيح خطأ Windows 10 إذا كان المشغل هو السبب وراء المشكلة.
الطريقة العاشرة: إعادة تعيين Internet Explorer (إذا كان ذلك ممكنًا)
من الشائع مواجهة استثناء غير معالج حدث في خطأ التطبيق الخاص بك أثناء محاولة فتح Internet Explorer على نظامك. لإصلاحها ، أعد تعيين Internet Explorer في نافذة الخصائص الخاصة به باتباع الإرشادات الواردة أدناه.
1. اضغط على مفتاحي Windows + R في نفس الوقت لفتح مربع الحوار "تشغيل".
2. اكتب inetcpl.cpl في موجه التشغيل واضغط على Enter لفتح نافذة Internet Properties (خصائص الإنترنت).
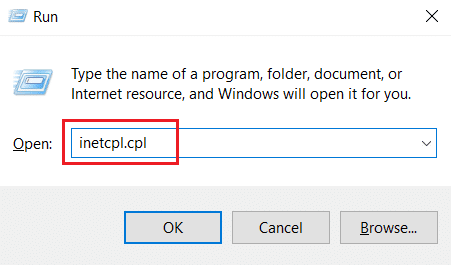
3. قم بالتبديل إلى علامة التبويب خيارات متقدمة .
4. انقر فوق الزر " إعادة تعيين " كما هو موضح لإعادة تعيين التطبيق في نافذة " خصائص الإنترنت ".
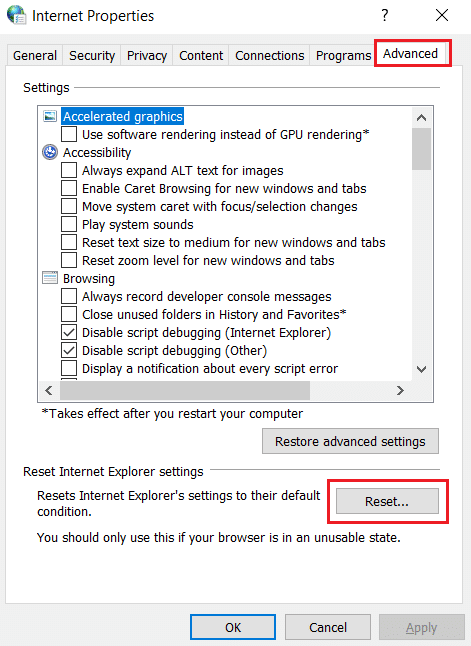
5. في نافذة إعادة تعيين إعدادات Internet Explorer ، حدد مربع خيار حذف الإعدادات الشخصية وانقر فوق إعادة تعيين .
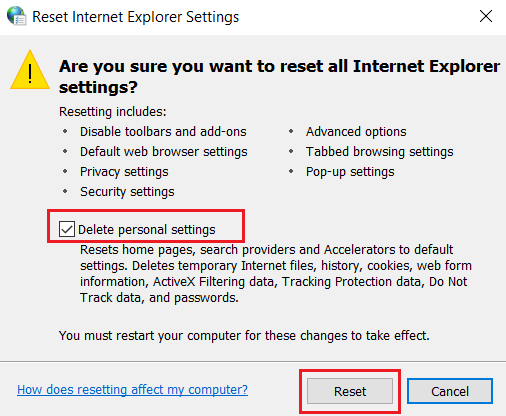
6. انقر فوق إغلاق في موجه الأوامر.
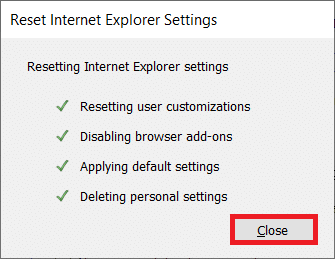
7. الآن ، أعد تشغيل الكمبيوتر وأعد تشغيل Internet Explorer .
اقرأ أيضًا: إصلاح COMDLG32.OCX مفقود في نظام التشغيل Windows 10
الطريقة 11: تشغيل .NET Framework
في بعض الأحيان قد يتلف إطار عمل Windows .Net الحالي. نتيجة لذلك ، قد تكون رسالة الخطأ استثناء غير معالج قد حدث في التطبيق الخاص بك. لذلك ، تأكد من ترقية .Net Framework إلى أحدث إصدار له. للقيام بذلك ، قم بتنفيذ التعليمات المقدمة.
1. افتح لوحة التحكم من شريط بحث Windows .

2. قم بتعيين طريقة العرض حسب الفئة . حدد خيار البرامج .
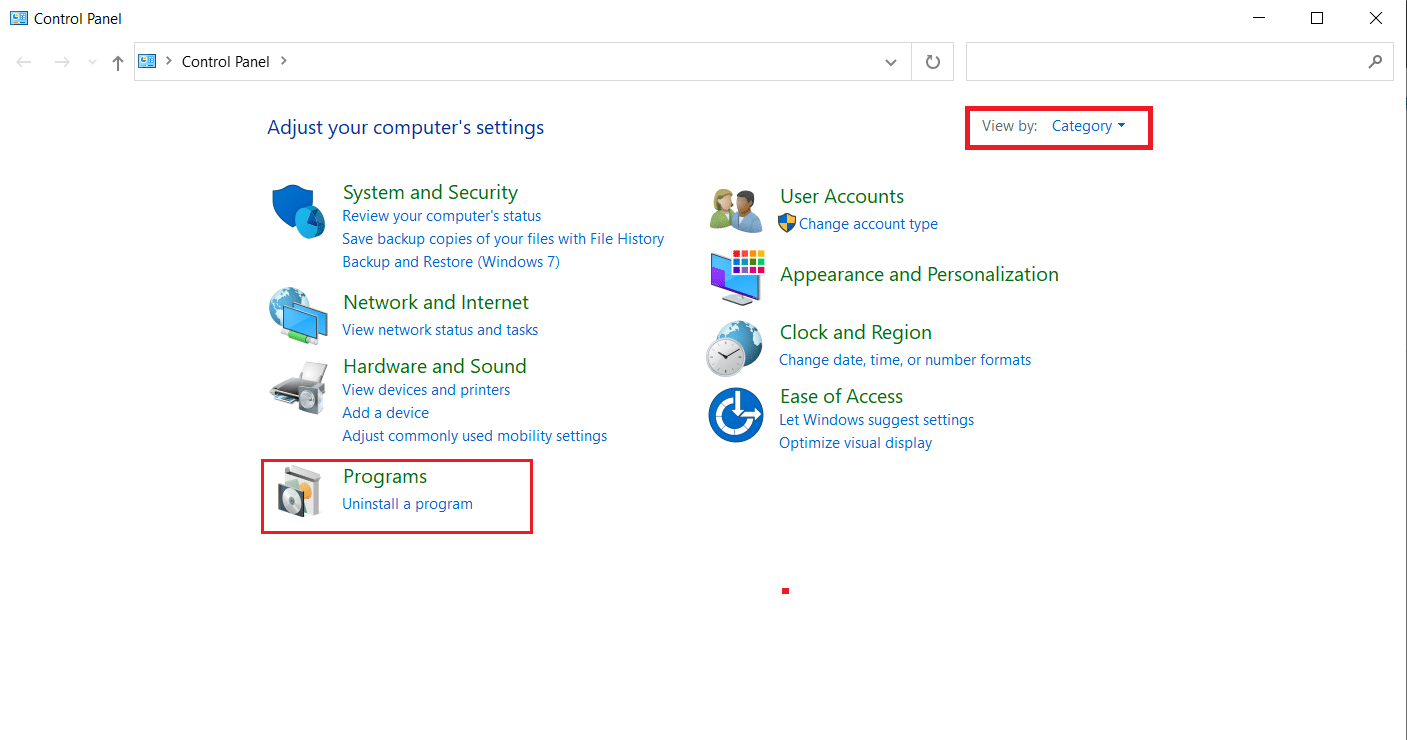
3. الآن ، انقر فوق الخيار تشغيل وإيقاف تشغيل ميزات Windows ضمن قسم البرامج والميزات .
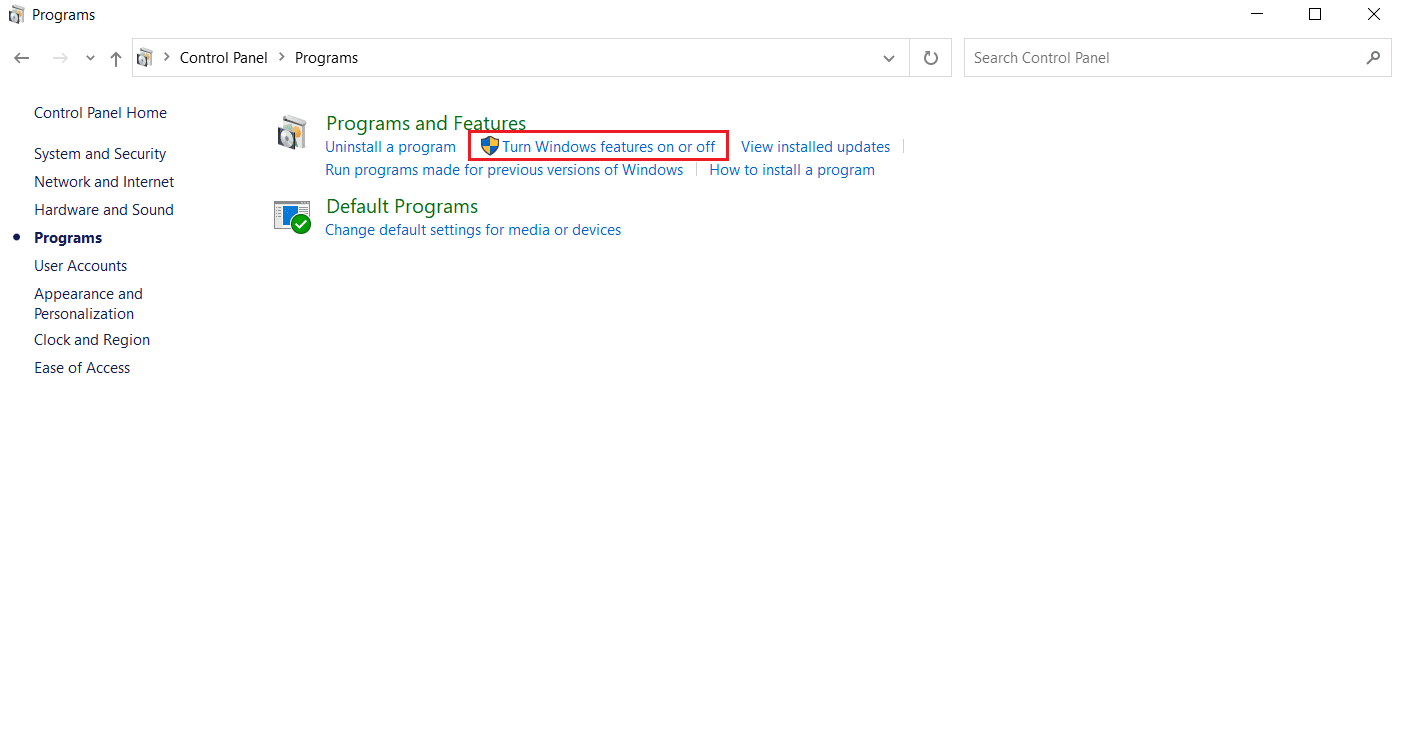
4. في نافذة ميزات Windows ، حدد الخيار .NET Framework 4.8 Advanced Series وانقر فوق موافق .
ملاحظة: إذا تم تمكين .NET Framework 4.8 Advanced Series بالفعل ، فقم بإصلاحه بإلغاء تحديد المربع. بعد ذلك ، أعد تشغيل نظامك وأعد تمكين ملف. سلسلة NET Framework 4.8 المتقدمة . مرة أخرى ، أعد تشغيل جهاز الكمبيوتر الخاص بك.
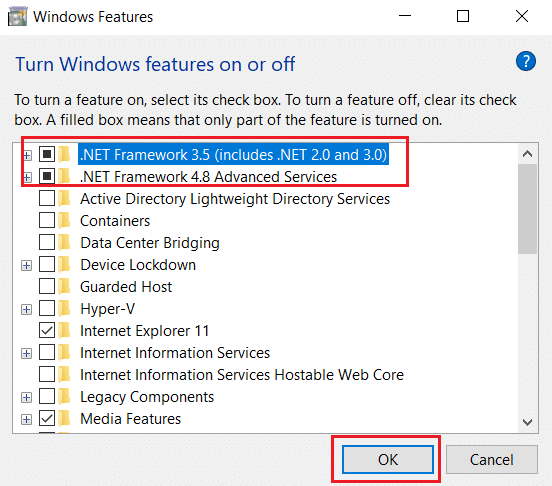
5. أخيرًا ، أعد تشغيل الكمبيوتر .
الطريقة 12: تعطيل تصحيح البرامج النصية وإزالة مفاتيح التسجيل (إذا كان ذلك ممكنًا)
إذا تم تمكين تصحيح أخطاء البرنامج النصي وتسبب السجل في إتلاف البيانات ، فقد تظهر رسالة خطأ منبثقة ، خاصة مع تطبيق Internet Explorer. لذلك ، قم بتعطيل تصحيح أخطاء البرنامج النصي وإزالة مفاتيح التسجيل المرتبطة باتباع الخطوات الواردة أدناه.
1. اضغط على مفتاحي Windows + R في نفس الوقت لفتح مربع الحوار " تشغيل ".
2. اكتب inetcpl.cpl واضغط على Enter لفتح خصائص الإنترنت .
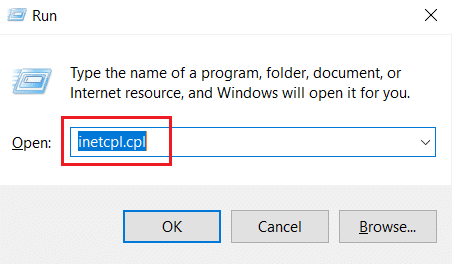
3. قم بالتبديل إلى علامة التبويب خيارات متقدمة .
4. حدد موقع وتحقق من مربع تعطيل تصحيح البرنامج النصي (Internet Explorer) ضمن قسم المستعرض .
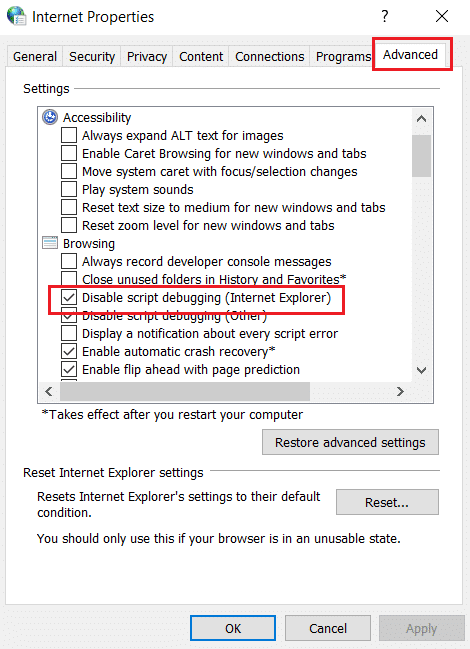
5. حدد " تطبيق " ثم انقر فوق " موافق " لحفظ التغييرات التي تم إجراؤها.
6. بعد الانتهاء من التعديل ، اضغط على مفتاحي Windows + R في نفس الوقت لفتح مربع الحوار Run .
7. اكتب regedit واضغط على مفتاح Enter لبدء تشغيل محرر التسجيل .
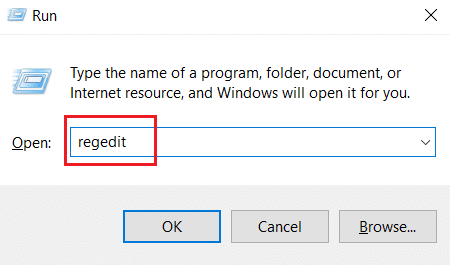
8. انقر فوق " نعم " في موجه الأوامر.
9. في نافذة محرر التسجيل ، انتقل إلى الموقع التالي.
HKEY_LOCAL_MACHINE \ SOFTWARE \ Wow6432Node \ Microsoft \ Windows NT \ CurrentVersion \ AeDebug
ملاحظة 1: يتم استخدام هذه الرسوم التوضيحية على جهاز 64 بت.
ملاحظة 2: إذا كنت تستخدم جهاز 32 بت ، فانتقل إلى المسار التالي:
HKEY_LOCAL_MACHINE \ Microsoft \ Windows NT \ CurrentVersion \ AeDebug
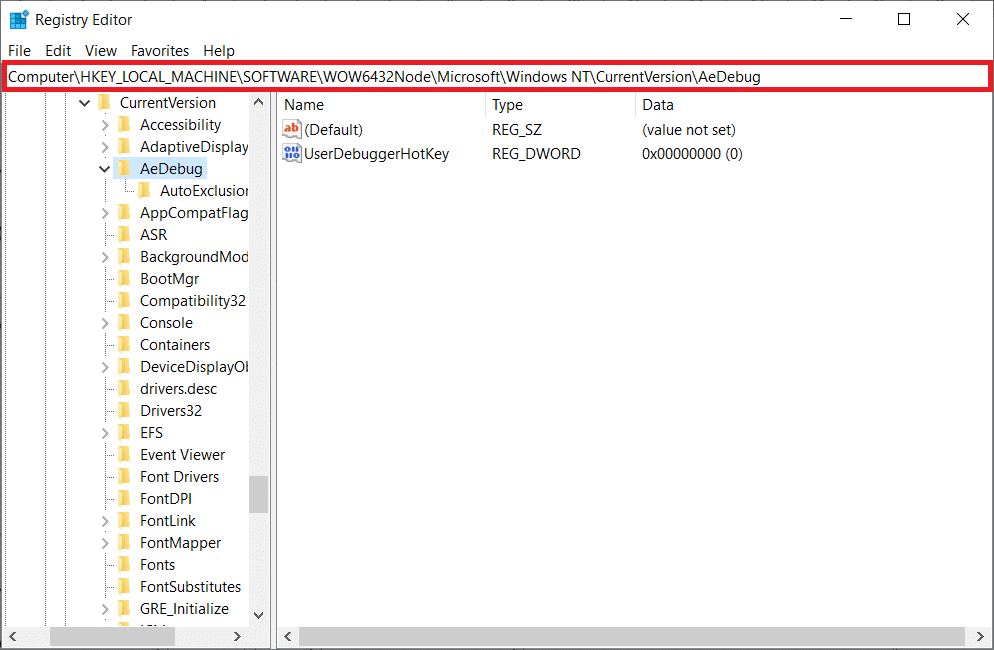
10. انقر بزر الماوس الأيمن فوق مفتاح المصحح وحدد حذف من قائمة السياق.
11. بعد حذف المفتاح ، انتقل إلى الموقع التالي:
HKEY_LOCAL_MACHINE \ SOFTWARE \ Wow6432Node \ Microsoft \ .NETFramework
ملاحظة: إذا كنت تستخدم جهاز 32 بت ، فانتقل إلى المسار التالي:
HKEY_LOCAL_MACHINE \ SOFTWARE \ Microsoft \ .NETFramework \
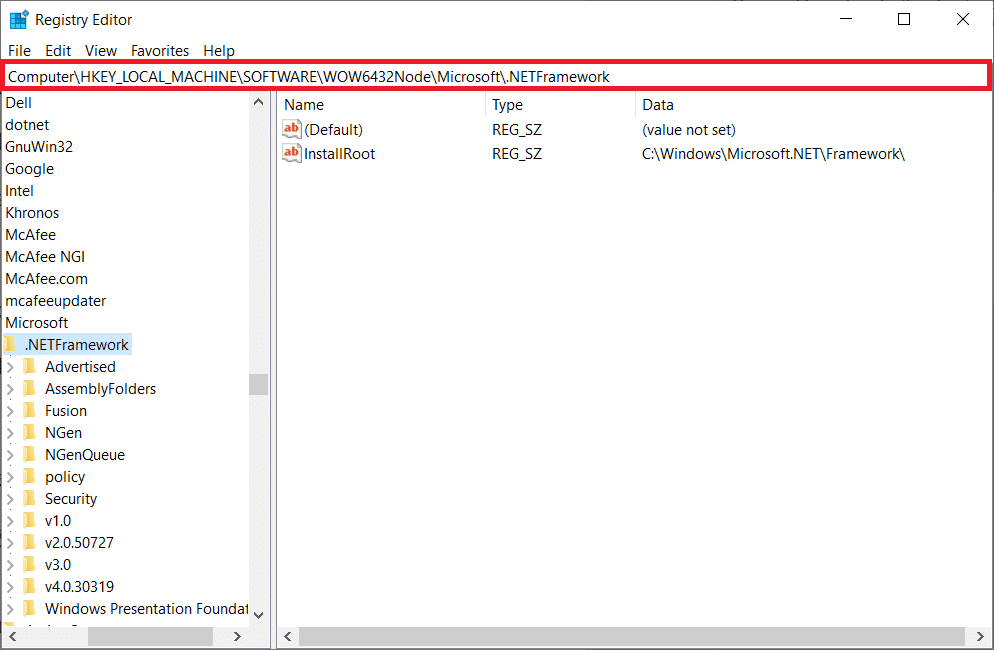
12. الآن ، انقر بزر الماوس الأيمن فوق مفتاح DbgManagedDebugger وحدد حذف من قائمة السياق.
13. أغلق نافذة محرر التسجيل وأعد تشغيل الكمبيوتر .
اقرأ أيضًا: إصلاح خدمات مجال Active Directory غير متوفر حاليًا
الطريقة 13: إجراء التمهيد النظيف
في بعض الأحيان تتدخل تطبيقات الطرف الثالث وتخلق بيئة متضاربة في Windows. يمكن أن تعمل طريقة استكشاف الأخطاء وإصلاحها هذه لصالحك وتكتشف ما إذا كان أي برنامج تابع لجهة خارجية وراء العائق وتسبب في الخطأ. اقرأ دليلنا حول كيفية إجراء التمهيد النظيف في نظام التشغيل Windows 10 لفعل الشيء نفسه.
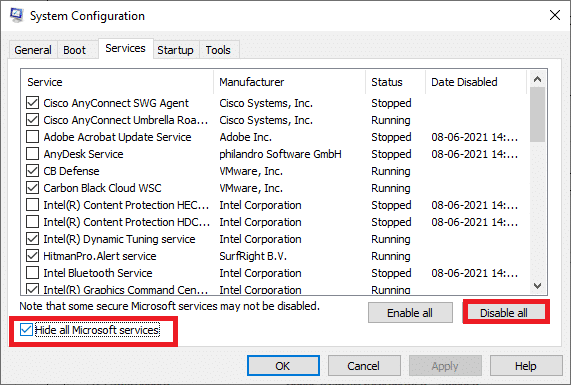
بمجرد تشغيل جهاز الكمبيوتر الخاص بك في الوضع الآمن ، تحقق من استمرار المشكلة. إذا كان الأمر كذلك ، فقم بإلغاء تثبيت أي من أحدث البرامج أو التطبيقات التي أضفتها إلى نظامك.
الطريقة 14: إعادة تعيين جهاز الكمبيوتر
ومع ذلك ، إذا واجهت هذه المشكلة على جهاز الكمبيوتر الذي يعمل بنظام Windows 10 ، فإن الخيار الأخير هو إعادة تثبيت ملفات النظام. هذا ممكن من خلال عملية تسمى التثبيت النظيف . يقوم بمسح نظام التشغيل السابق والبيانات المخزنة في البرامج والإعدادات وجميع ملفاتك الشخصية. وسيتم تثبيت نظام تشغيل جديد مع تثبيت جميع التحديثات. ومع ذلك ، يمكنك إعادة تعيين Windows 10 دون فقد أي بيانات. اتبع دليلنا حول كيفية إعادة تعيين Windows 10 دون فقد البيانات.
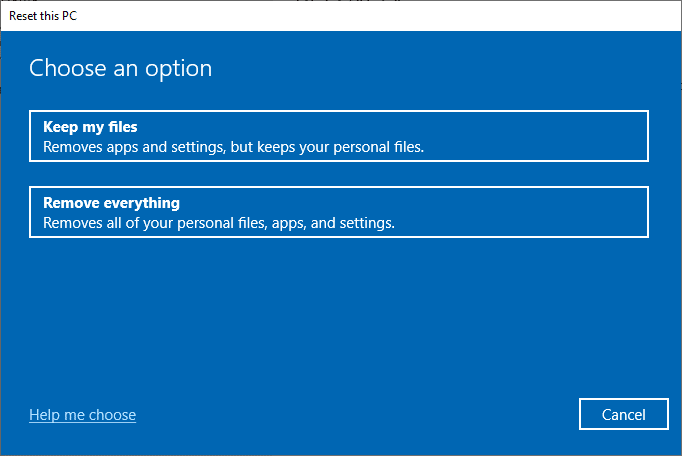
بمجرد تثبيت الإصلاح على جهاز الكمبيوتر الخاص بك ، سيتم تحديث نظام التشغيل الخاص بك إلى أحدث إصدار.
مُستَحسَن:
- إصلاح تكوين تطبيق Steam غير متوفر في نظام التشغيل Windows 10
- الإصلاح لا يمكن تثبيت التحديث التراكمي KB5008212 في نظام التشغيل Windows 10
- إصلاح خدمة wlansvc للتكوين التلقائي اللاسلكي لا يعمل في نظام التشغيل Windows 10
- كيفية إصلاح خطأ Windows Update 0x80070057
نأمل أن تكون هذه المقالة مفيدة وأنك تعلمت إصلاح استثناء غير معالج حدث في تطبيقك في Windows 10. أخبرنا بالطريقة الأفضل بالنسبة لك. لا تتردد في التواصل معنا لأية استفسارات أو اقتراحات عبر قسم التعليقات الموضح أدناه.
