إصلاح خطأ غير متوقع على Netflix
نشرت: 2022-08-30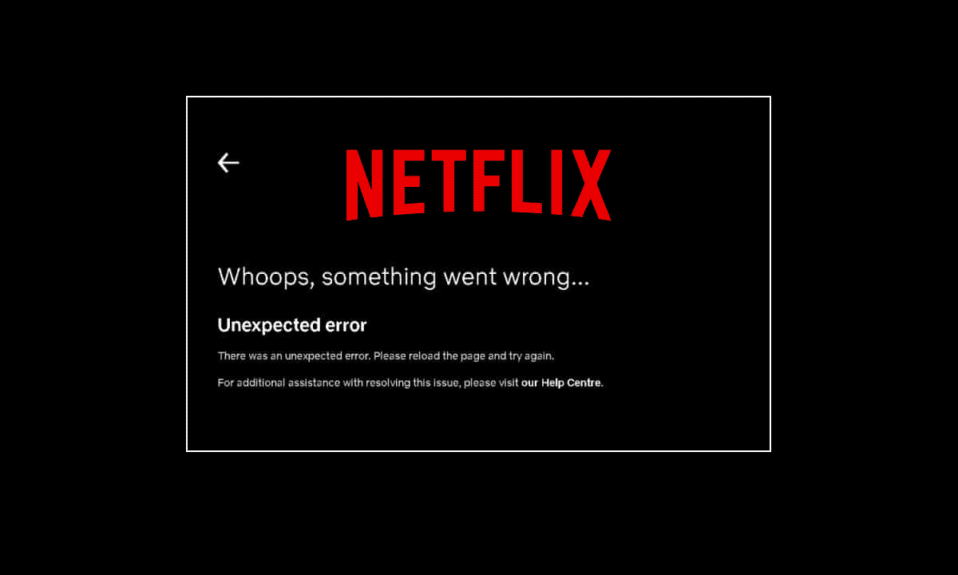
Netflix هي خدمة بث عبر الإنترنت مشهورة عالميًا يستخدمها ملايين المستخدمين لمشاهدة العروض التلفزيونية والأفلام والأفلام الوثائقية ومسلسلات الويب. منصة البث القائمة على الاشتراك خالية من الإعلانات التجارية ويمكن تنزيلها على Android و iOS و Windows. بصرف النظر عن كل الأشياء الجيدة حول Netflix ، غالبًا ما يواجه المستخدمون مشكلات أثناء تشغيله. إحدى هذه المشكلات التي تمت مواجهتها بشكل منتظم هي حدوث خطأ غير متوقع على Netflix يظهر على الشاشة لمنع المستخدمين من بث أي من عروضهم المفضلة عبر الإنترنت. إذا كنت تعاني أيضًا من نفس المشكلة على شاشة Netflix الخاصة بك ، فلدينا دليل مثالي لك يحتوي على بعض الإصلاحات المثالية لحلها. سنتعرف على المزيد حول هذا الخطأ غير المتوقع في هذا الدليل ، إلى جانب الأسباب التي أدت إليه وبعض الحلول السهلة له. لذا ، دعونا نبدأ بهذه الحلول على الفور دون مزيد من اللغط.
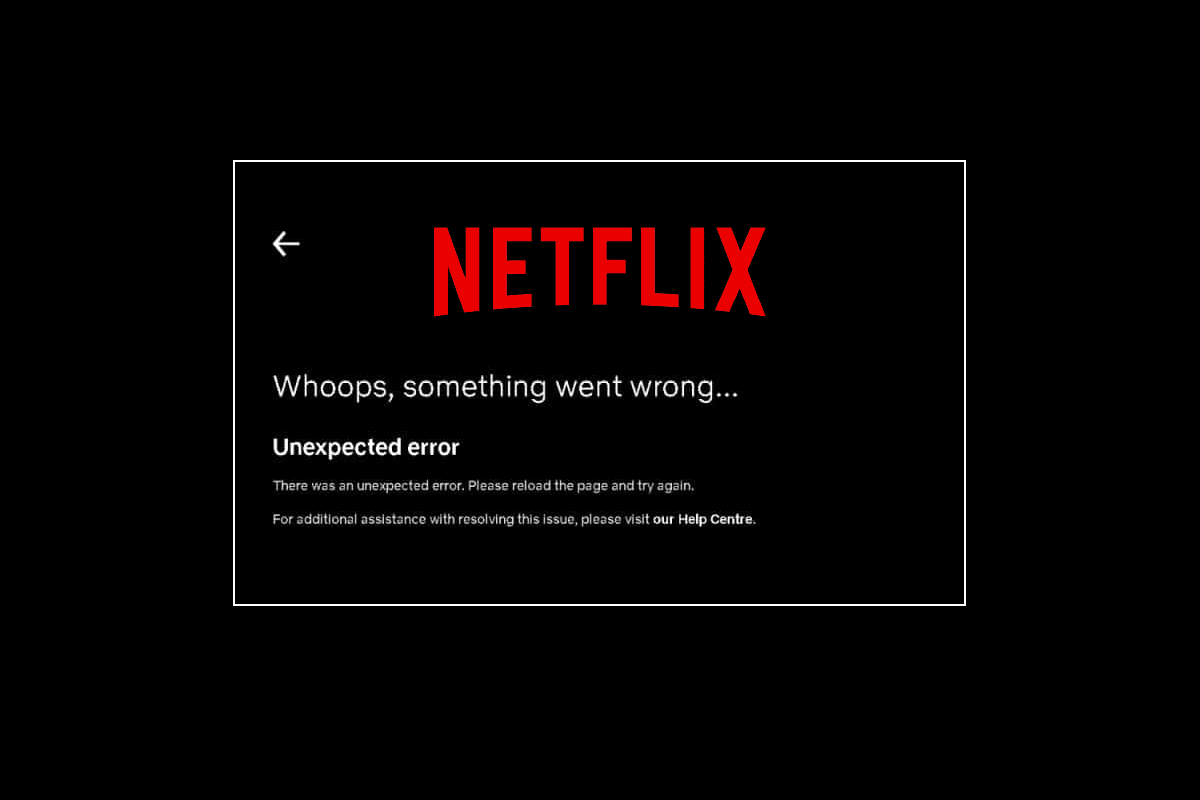
محتويات
- كيفية إصلاح الخطأ غير المتوقع على Netflix
- الطريقة الأولى: دورة الطاقة لجهاز الكمبيوتر الخاص بك
- الطريقة 2: تحقق من حالة خادم Netflix
- الطريقة الثالثة: استكشاف أخطاء اتصال الشبكة وإصلاحها
- الطريقة الرابعة: فرض الإيقاف وإعادة تشغيل Netflix
- الطريقة الخامسة: قم بتسجيل الدخول إلى Netflix مرة أخرى
- الطريقة السادسة: تحديث متصفح الويب
- الطريقة 7: مسح ذاكرة التخزين المؤقت وملفات تعريف الارتباط للمتصفح
- الطريقة 8: تحديث تطبيق Netflix
- الطريقة 9: إعادة تعيين تطبيق Netflix
- الطريقة العاشرة: أعد تثبيت Netflix
كيفية إصلاح الخطأ غير المتوقع على Netflix
تتمثل الخطوة الأولى في حل خطأ Netflix في معرفة الأسباب الكامنة وراءه. هناك العديد من الأسباب التي يمكن أن تؤدي إلى حدوث خطأ غير متوقع على شاشة Netflix الخاصة بك وهي مذكورة أدناه:
- بيانات ذاكرة التخزين المؤقت للمتصفح الفاسدة
- مشاكل الاتصال بالإنترنت
- مشاكل متعلقة بخوادم Netflix
- مشاكل متعلقة بإعدادات المتصفح
- متصفح قديم
إذا كنت شخصًا يواجه مشكلة تحميل Netflix باستمرار ، فيمكنك تجربة بعض الطرق الشائعة والفعالة التي ذكرناها لك بشكل منهجي أدناه.
الطريقة الأولى: دورة الطاقة لجهاز الكمبيوتر الخاص بك
لا يعد تدوير الطاقة طريقة بسيطة للمحاولة فحسب ، ولكنه فعال أيضًا في استبعاد الأخطاء البسيطة والصغيرة غير المتوقعة على Netflix. لذلك ، في هذه الحالة ، حيث لا تعرف رمز الخطأ الدقيق ، يمكنك تجربة دورة الطاقة على جهاز الكمبيوتر أو الكمبيوتر المحمول. أسرع طريقة للقيام بذلك مذكورة أدناه في الخطوات:
1. على لوحة مفاتيح نظامك ، اضغط مع الاستمرار على زر الطاقة .
2. الآن ، انتظر لمدة دقيقة تقريبًا.
3. اضغط على زر الطاقة مرة أخرى لبدء تشغيل جهاز الكمبيوتر الخاص بك.
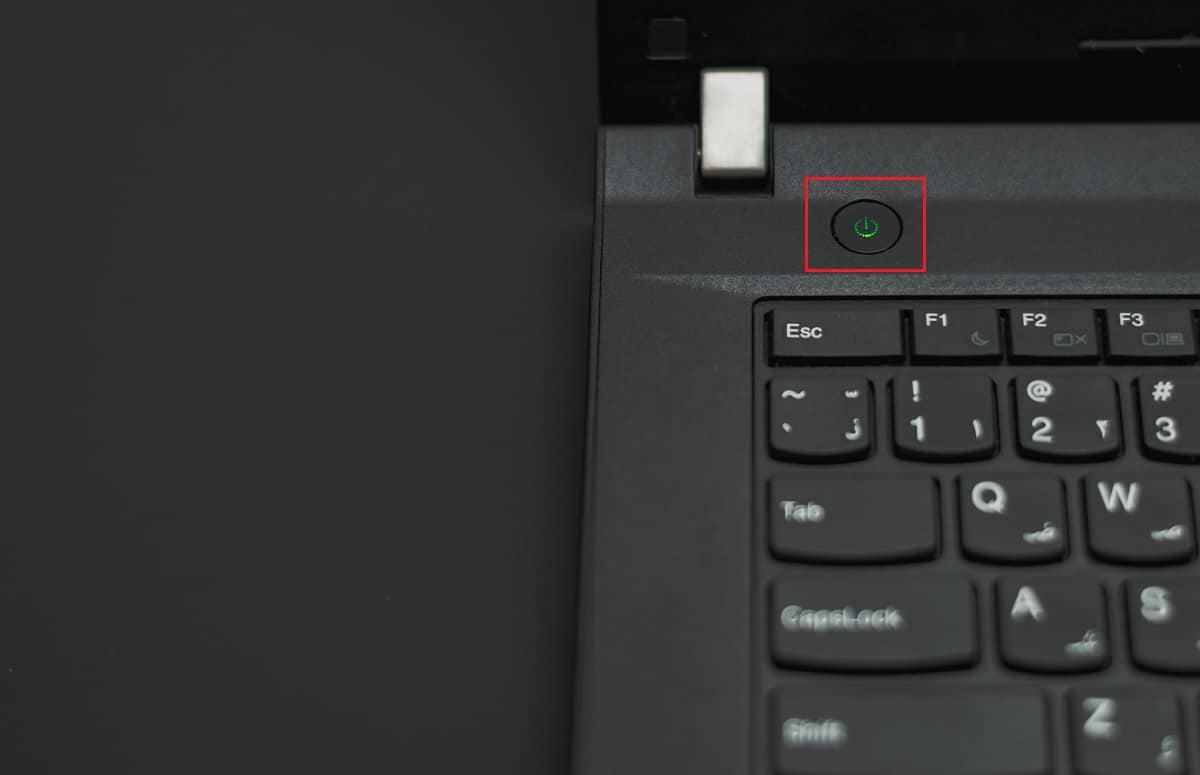
بمجرد بدء تشغيل النظام الخاص بك مرة أخرى ، قم بتشغيل Netflix وتشغيل التطبيق لمعرفة ما إذا كان قد تم حل الخطأ من خلال إصلاح دورة الطاقة.
الطريقة 2: تحقق من حالة خادم Netflix
إذا لم يكن اتصال الإنترنت وذاكرة التخزين المؤقت وملفات تعريف الارتباط الخاصة بالمستعرض وراء Netflix ، فقد حدث خطأ غير متوقع ، فأنت بحاجة إلى التحقق من حالة خادم Netflix للتأكد من عدم وجود أسباب فنية من الخادم نفسه. كانت هناك أوقات كانت فيها خوادم التطبيق معطلة مما أدى إلى العديد من الأخطاء غير المتوقعة على شاشات مستخدمي Netflix. لذلك ، تحقق من الخوادم وإذا كانت تعمل بشكل جيد ، فانتقل إلى الطريقة التالية الواردة أدناه.
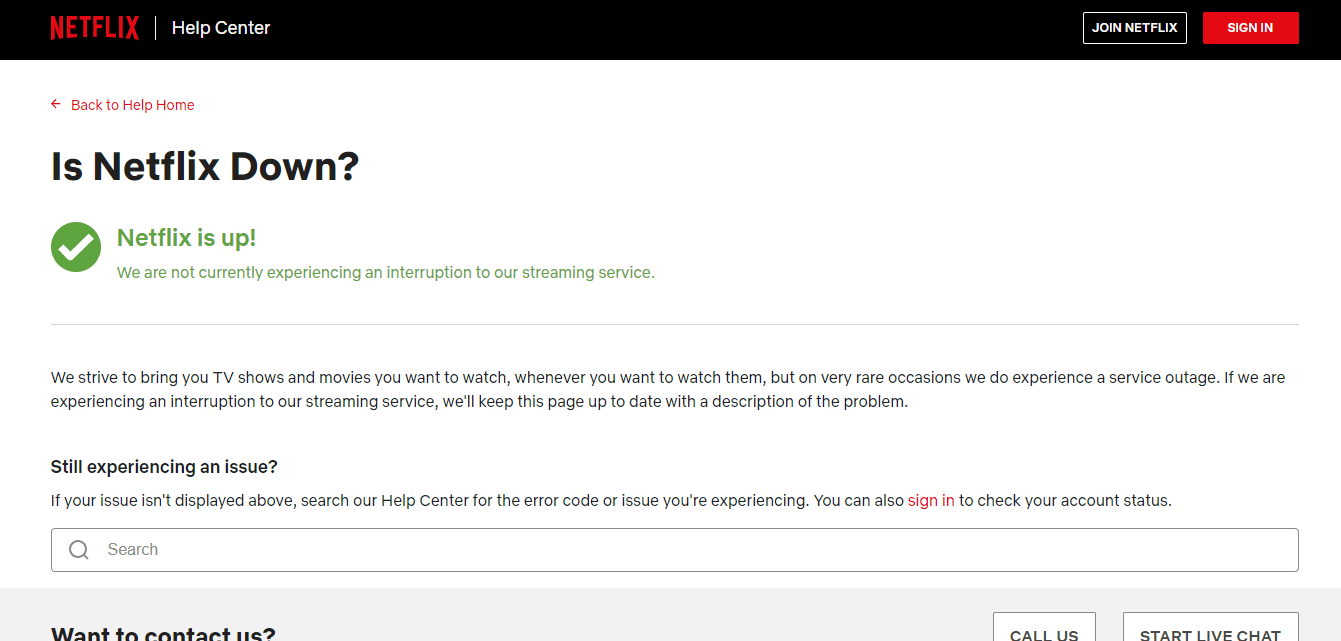
اقرأ أيضًا: إصلاح خطأ وضع التصفح المتخفي على Netflix
الطريقة الثالثة: استكشاف أخطاء اتصال الشبكة وإصلاحها
يعد الحصول على خطأ في Netflix أمرًا شائعًا ويتعلق في الغالب بمشكلات اتصال الشبكة. لذلك ، فإن أول شيء تحتاج إلى التحقق منه أثناء مواجهة خطأ غير متوقع هو التحقق مما إذا كان اتصال الإنترنت على جهازك على ما يرام. عادة ، تتطلب Netflix سرعة معينة لتشغيل محتوياتها ، وإذا لم يتم الوفاء بها ، فيمكن أن تظهر الخطأ على شاشتك. اتبع دليلنا لاستكشاف مشكلات الاتصال بالشبكة على نظام التشغيل Windows 10 وإصلاحها.
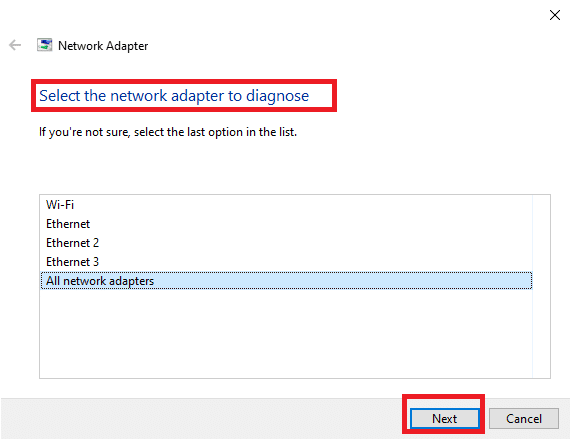
إذا كانت شبكتك بطيئة ، فحاول توصيلها بشبكة أقوى لتشغيل Netflix دون أي أخطاء.
الطريقة الرابعة: فرض الإيقاف وإعادة تشغيل Netflix
قد يكون استمرار Netflix في التحميل أمرًا مزعجًا للغاية عندما تريد مشاهدة برنامجك المفضل بفارغ الصبر. في مثل هذه الحالة ، يمكنك محاولة فرض إيقاف التطبيق ثم إعادة تشغيله لتسوية الخطأ. بالنسبة لمستخدمي المتصفح ، يمكنك ببساطة محاولة إغلاق علامة التبويب التي تشاهد Netflix عليها ثم تشغيلها مرة أخرى في علامة تبويب جديدة في المتصفح.
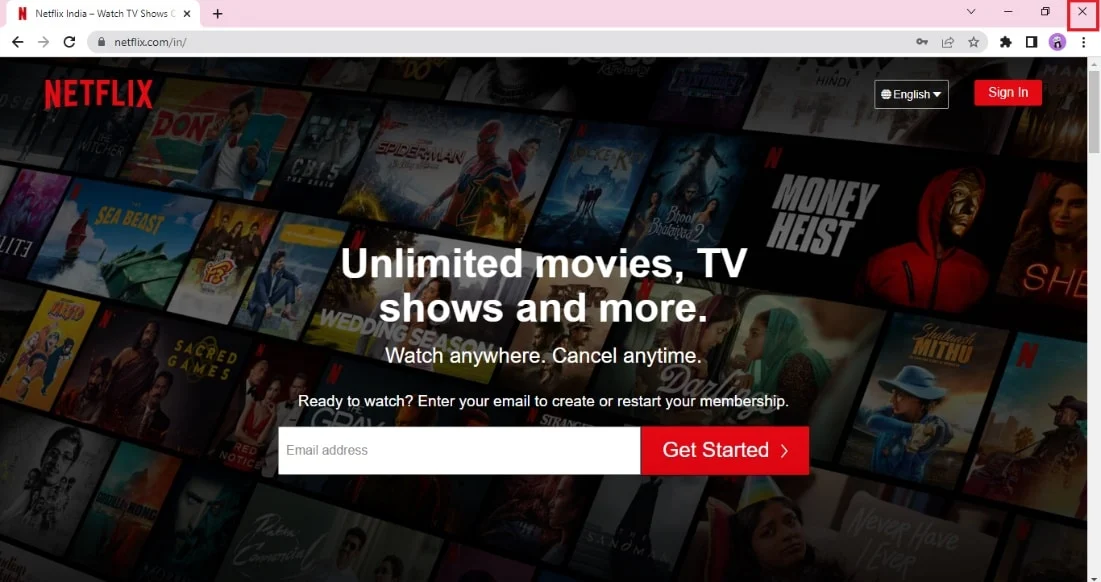
اقرأ أيضًا: تم اكتشاف خطأ 5 Netflix Proxy Fix
الطريقة الخامسة: قم بتسجيل الدخول إلى Netflix مرة أخرى
هذه الطريقة هي حل شائع آخر يمكن أن يساعدك في الخروج من خطأ غير متوقع قد تواجهه أحيانًا أثناء البث على Netflix. قم بتسجيل الخروج من حساب Netflix الخاص بك على المستعرض الخاص بك ، ثم قم بتسجيل الدخول مرة أخرى باستخدام بيانات الاعتماد الخاصة بك. فيما يلي خطوات تسجيل الدخول مرة أخرى:
1. افتح المتصفح على جهاز الكمبيوتر الخاص بك حيث قمت بالفعل بتسجيل الدخول إلى حساب Netflix الخاص بك.
2. انقر فوق خيار تسجيل الخروج في الزاوية اليمنى العليا من الشاشة.
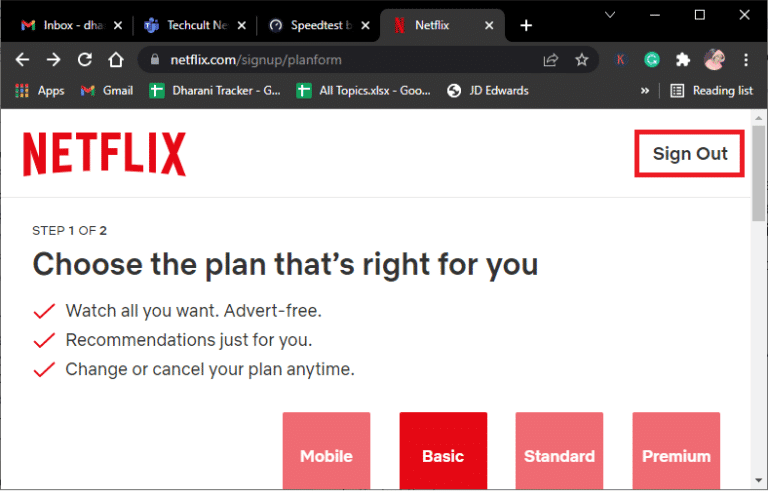
3. الآن ، انتظر بعض الوقت وافتح Netflix على متصفحك مرة أخرى.
4. انقر فوق خيار تسجيل الدخول .
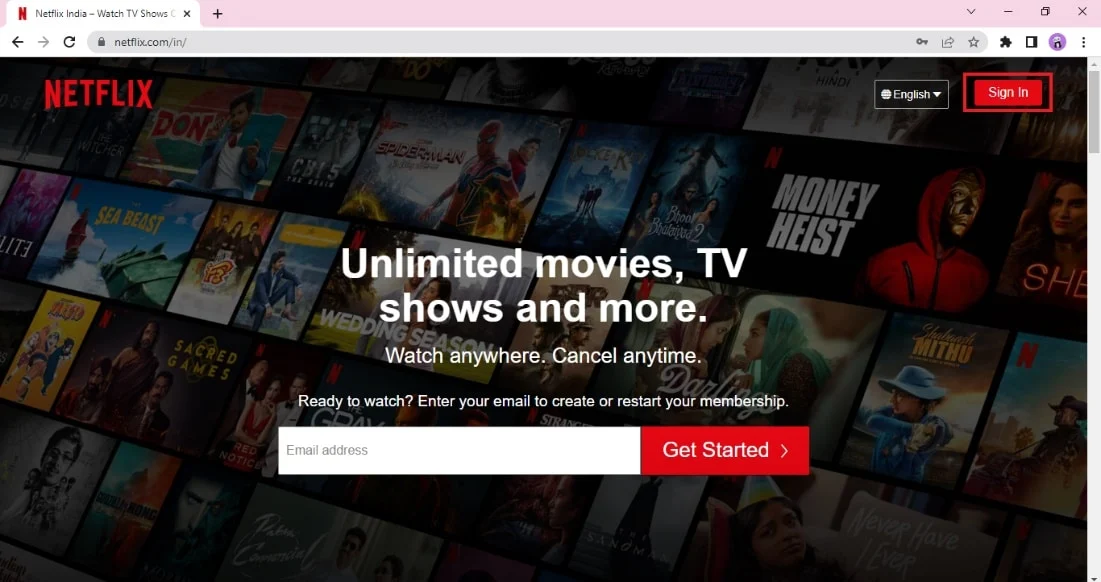
ملاحظة: لقد أظهرنا متصفح Google Chrome كمثال في الطرق المحددة.
الطريقة السادسة: تحديث متصفح الويب
يمكن أن يتسبب المتصفح الذي تستخدمه لتشغيل Netflix في حدوث خطأ غير متوقع بسبب إصداره القديم. وبالتالي ، يعد تحديث المتصفح أمرًا ضروريًا لتشغيل التطبيق دون أي أخطاء.
1. اضغط على مفتاح Windows ، واكتب Google Chrome ، وانقر فوق فتح .
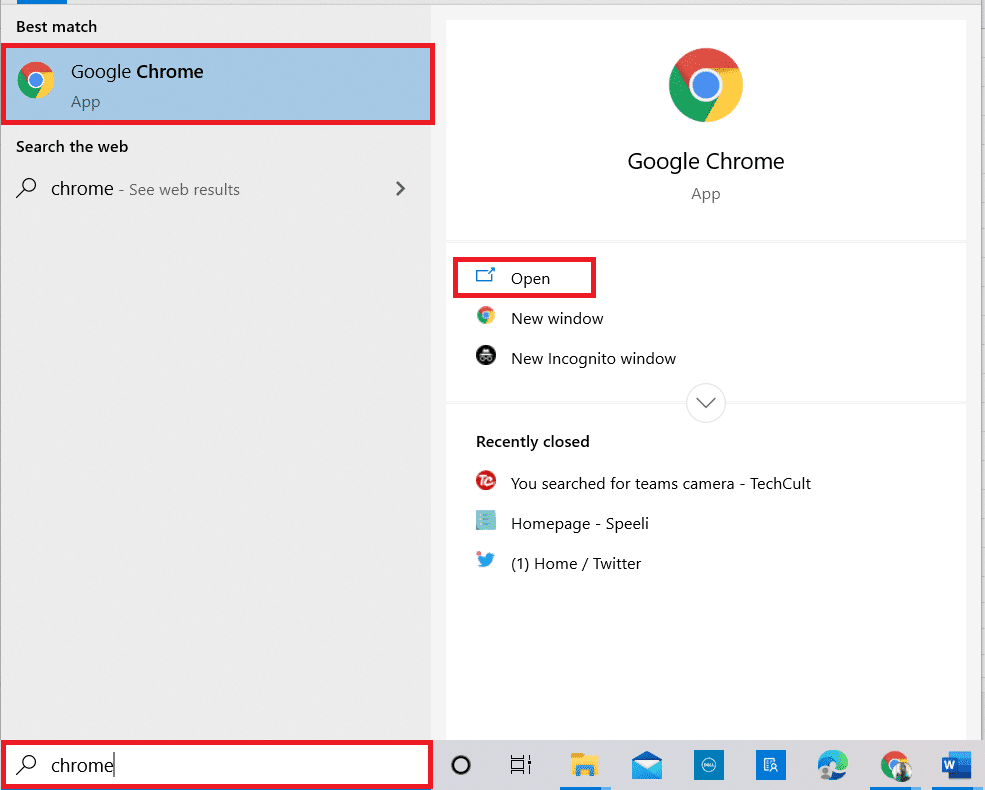
2. انقر على النقاط الرأسية الثلاث في الزاوية اليمنى العليا وانقر على خيار الإعدادات في القائمة المعروضة.
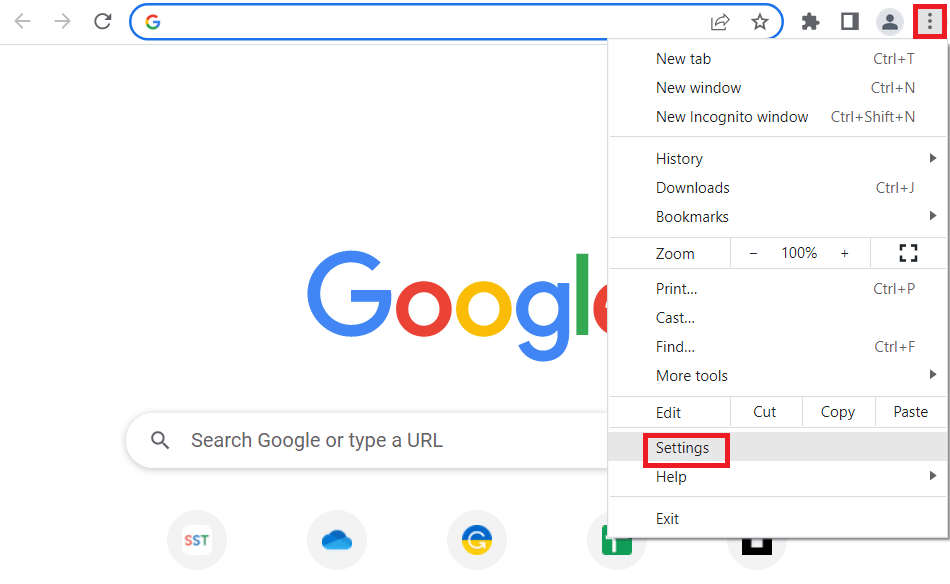
3. يمكنك رؤية رسالة التحديث تقريبًا في قسم " حول Chrome " إذا تم تحديث الكروم والنقر فوق الزر " إعادة التشغيل ".
ملاحظة: إذا كان هناك تحديث متاح ، فستتم مطالبتك بتحديث Chrome.
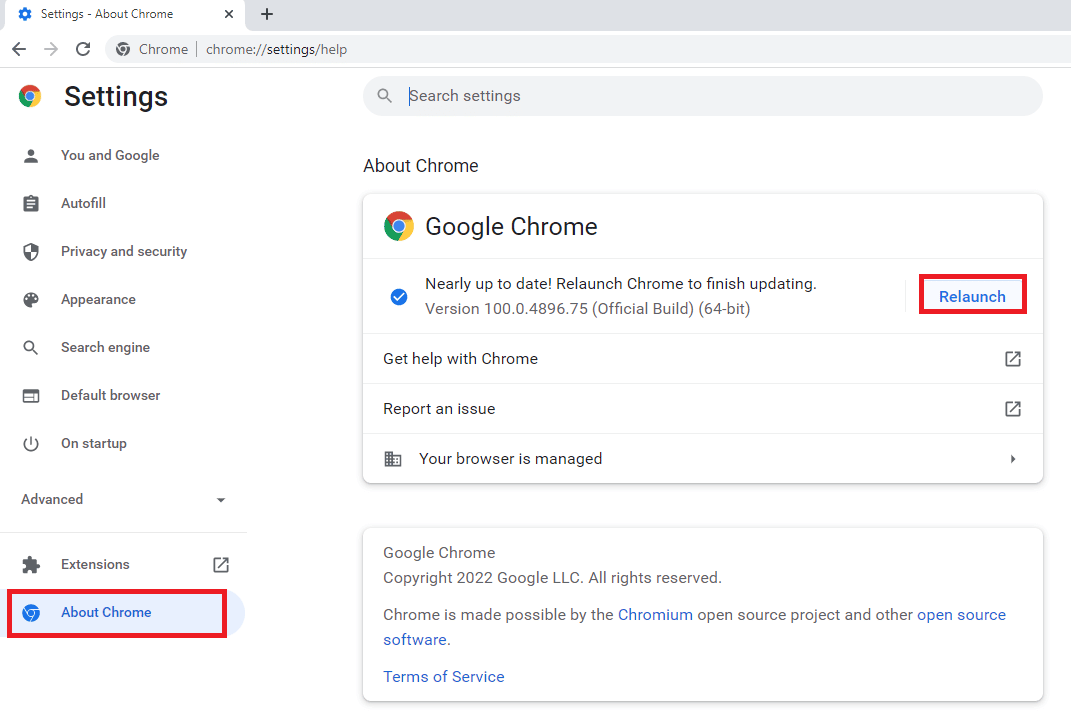
اقرأ أيضًا: إصلاح رمز خطأ Netflix NW-6-503
الطريقة 7: مسح ذاكرة التخزين المؤقت وملفات تعريف الارتباط للمتصفح
تعد ذاكرة التخزين المؤقت وملفات تعريف الارتباط جزءًا من تجربة تصفح محسّنة ومحسّنة. بينما تساعد ملفات تعريف الارتباط في تخزين محفوظات الاستعراض ، تقوم ذاكرة التخزين المؤقت من ناحية أخرى بتخزين صفحات الويب التي قمت بزيارتها في المتصفح مؤقتًا. بشكل جماعي ، فهي تساعد في تحسين وتثبيت تجربتك العامة أثناء التصفح على متصفح الويب المفضل لديك. ومع ذلك ، عندما تميل ذاكرة التخزين المؤقت وملفات تعريف الارتباط على متصفحك إلى التراكم ، يمكن أن تتداخل مع الوظائف الأساسية وأيضًا عندما تحاول تشغيل برامج مثل Netflix على جهاز الكمبيوتر الخاص بك.

يمكن حل هذا الخطأ غير المتوقع على Netflix عن طريق مسح ذاكرة التخزين المؤقت المدمجة وملفات تعريف الارتباط من المستعرض الخاص بك. يمكنك القيام بذلك بمساعدة دليلنا حول كيفية مسح ذاكرة التخزين المؤقت وملفات تعريف الارتباط في Google Chrome.
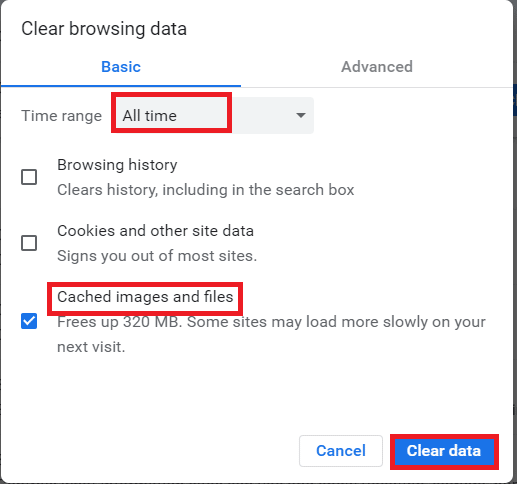
الطريقة 8: تحديث تطبيق Netflix
في بعض الأحيان ، يمكن أن يحدث خطأ غير متوقع على Netflix أيضًا بسبب الإصدار القديم من التطبيق. تصدر Netflix تحديثات للتطبيق من وقت لآخر ومن الضروري للمستخدمين مواكبة تحديثات التطبيق لتجنب الأخطاء. عادة ، يتعرف المستخدمون على التحديثات المتاحة بانتظام ولكن في حالة فقدها ، فقد حان الوقت للتحقق من وجود تحديث وتثبيته يدويًا. يمكن لمستخدمي Windows تجربة هذه الطريقة بسهولة عن طريق التحقق من أحدث إصدار بمساعدة Microsoft Store.
1. اضغط على مفتاح Windows ، واكتب Microsoft Store ، ثم انقر فوق فتح .
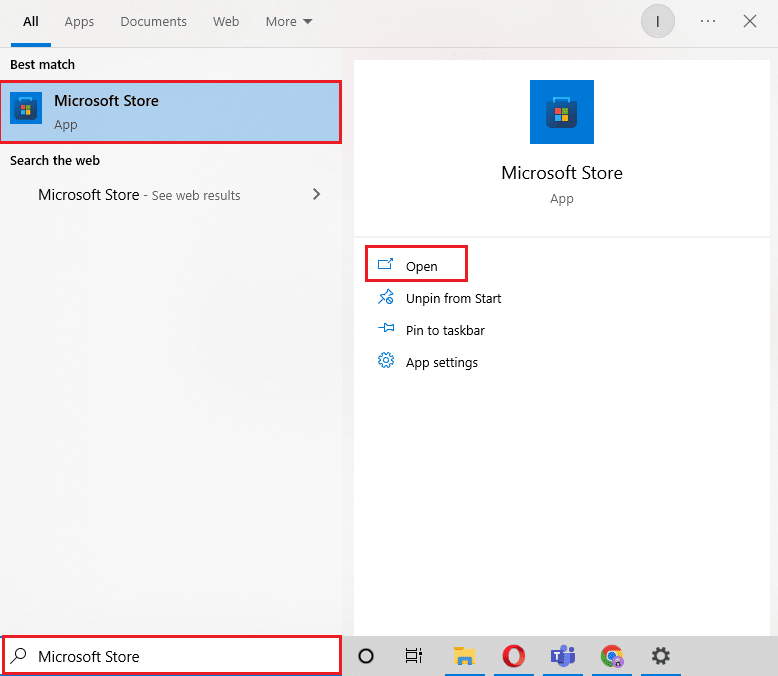
2. انقر فوق المكتبة .
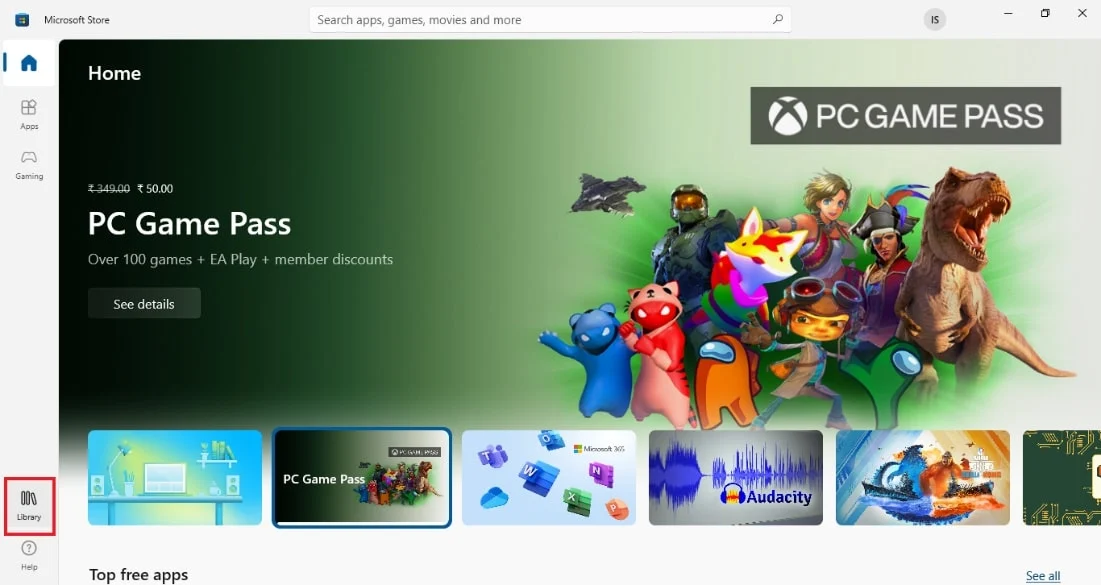
3. انقر فوق "الحصول على التحديثات " في الزاوية اليمنى العليا.
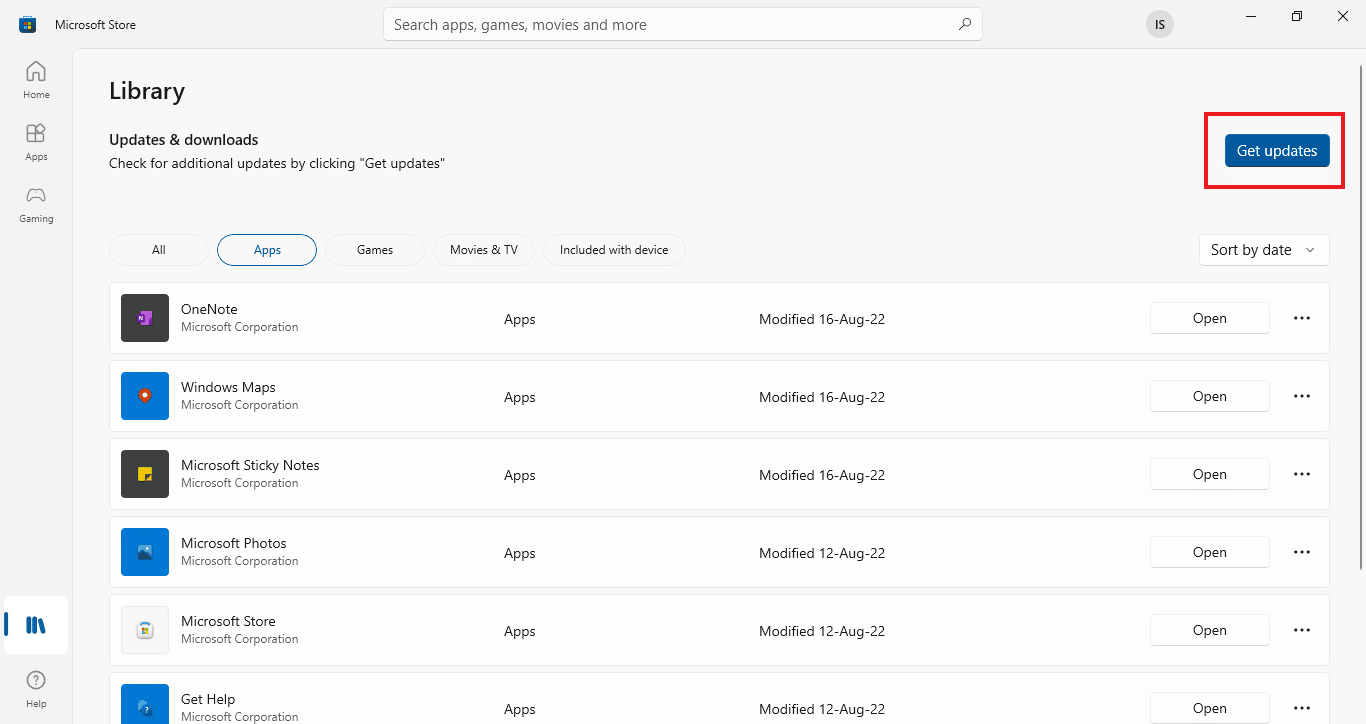
ستبدأ تحديثاتك تلقائيًا وبمجرد اكتمالها ، حاول تشغيل تطبيق Netflix على جهاز الكمبيوتر الخاص بك للتحقق من إصلاح الخطأ.
اقرأ أيضًا: إصلاح رمز خطأ Netflix UI3012
الطريقة 9: إعادة تعيين تطبيق Netflix
إذا لم يساعد تحديث Netflix في حل الخطأ غير المتوقع ، فإن إعادة تعيين تطبيق Netflix يمكن أن يحل المشكلة. يحتوي Netflix ، مثل التطبيقات الأخرى ، على ذاكرة تخزين مؤقت بها ملفات مؤقتة. تتكون هذه الملفات المؤقتة عادةً من عمليات البحث الأخيرة والتدفق غير المكتمل على التطبيق. يمكن أن تتلف ملفات ذاكرة التخزين المؤقت المؤقتة هذه بمرور الوقت وتؤدي في النهاية إلى استمرار مشكلة تحميل Netflix. لذلك ، للتأكد من أن الأمر ليس كذلك ، قم بإعادة تعيين تطبيق Netflix باستخدام الخطوات الموضحة أدناه:
1. اضغط على مفتاحي Windows + I في نفس الوقت لفتح الإعدادات .
2. بعد ذلك ، حدد إعدادات التطبيقات .
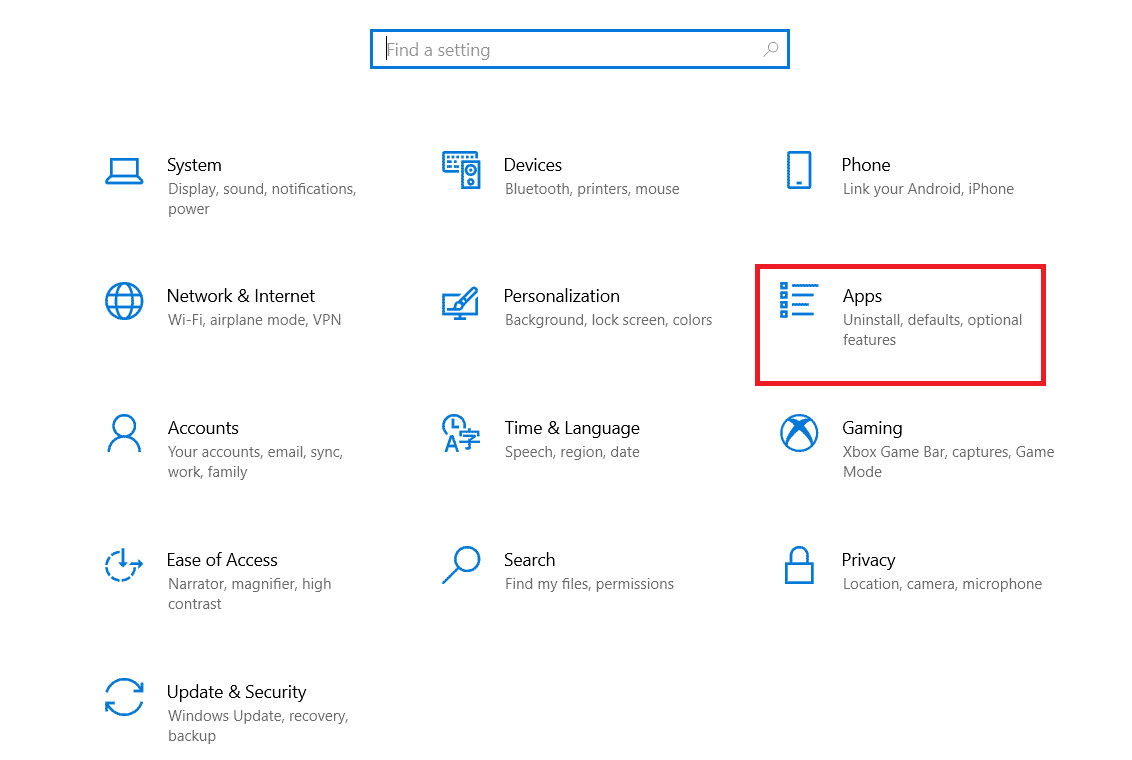
3. الآن ، حدد موقع Netflix وانقر فوقه لتحديد خيارات متقدمة .
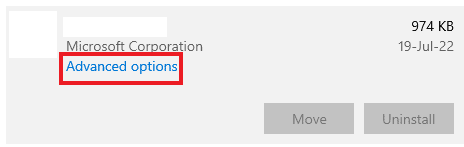
4. انقر فوق " إعادة تعيين " فيه لمسح ذاكرة التخزين المؤقت للتطبيق.
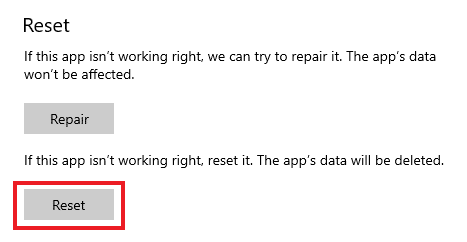
الطريقة العاشرة: أعد تثبيت Netflix
إذا لم يساعدك مسح ذاكرة التخزين المؤقت في حل Netflix ، فقد حدث خطأ غير متوقع ، فإن إعادة تثبيت التطبيق يمكن أن يبدأ تشغيله من جديد والتخلص من جميع الأخطاء التي قد تكون موجودة فيه. يمكنك ببساطة إلغاء التثبيت ثم تثبيته مرة أخرى على جهاز الكمبيوتر الشخصي الذي يعمل بنظام Windows باستخدام الخطوات التالية:
1. اضغط على مفتاح Windows ، واكتب التطبيقات والميزات ، وانقر فوق فتح .
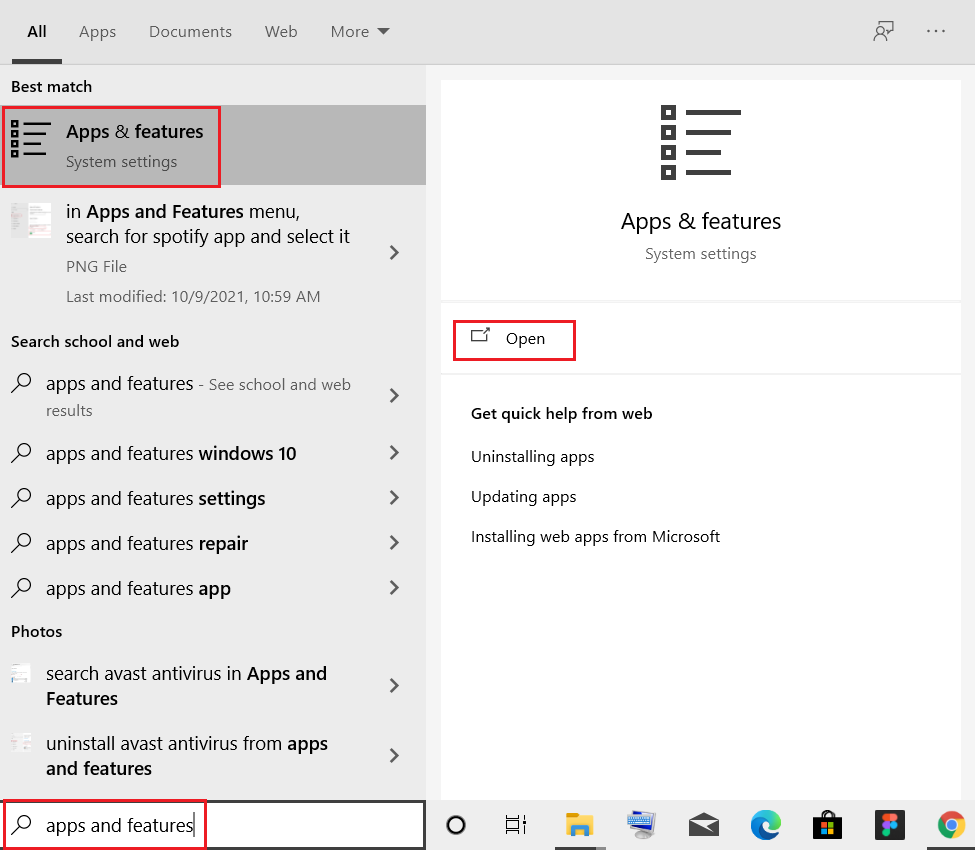
2. ابحث عن Netflix في حقل البحث في هذه القائمة .
3. بعد ذلك ، حدد Netflix وانقر فوق الزر " إلغاء التثبيت " الموضح في الصورة.
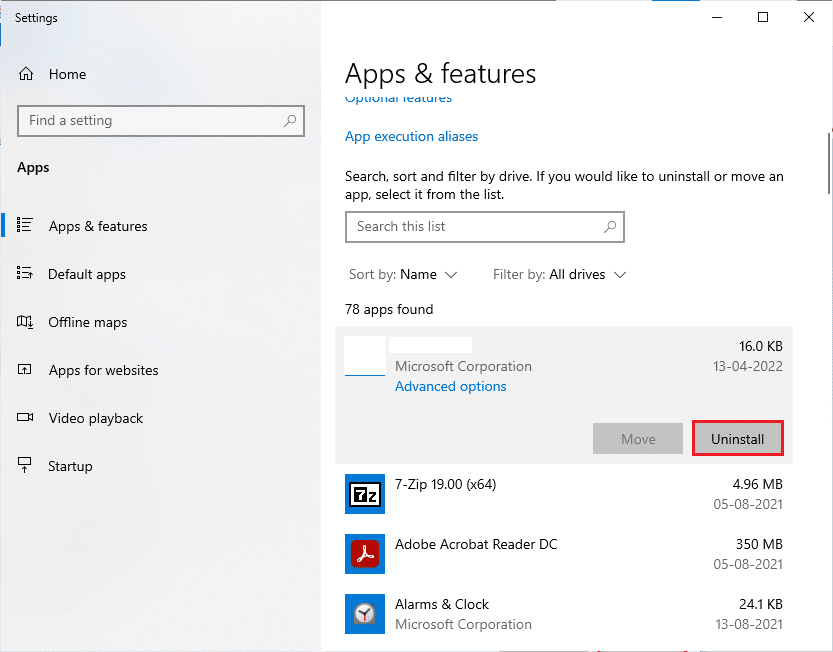
4. مرة أخرى ، انقر فوق "إلغاء التثبيت" للتأكيد.
5. بعد ذلك ، اضغط على مفتاح Windows ، واكتب Microsoft Store ، وانقر فوق فتح .
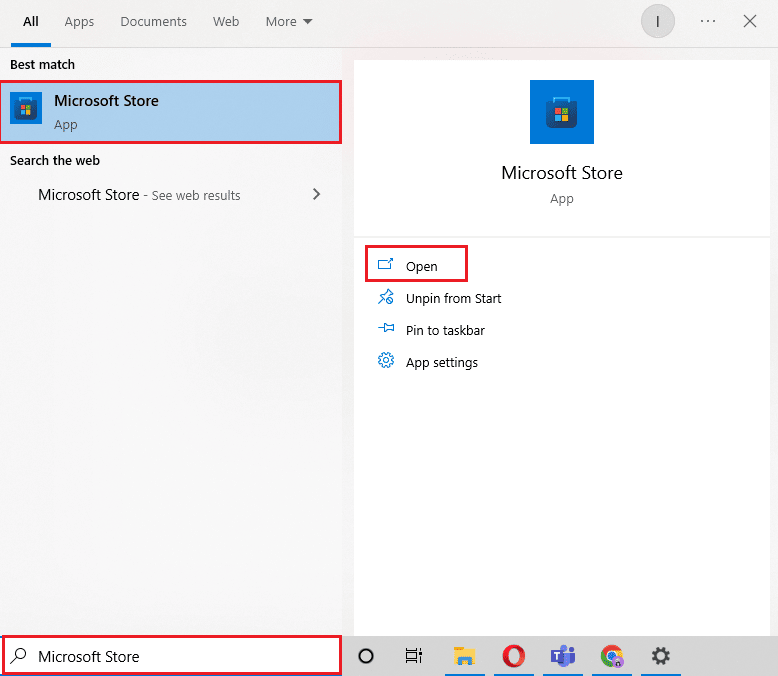
6. أدخل Netflix في شريط البحث واضغط على Enter .
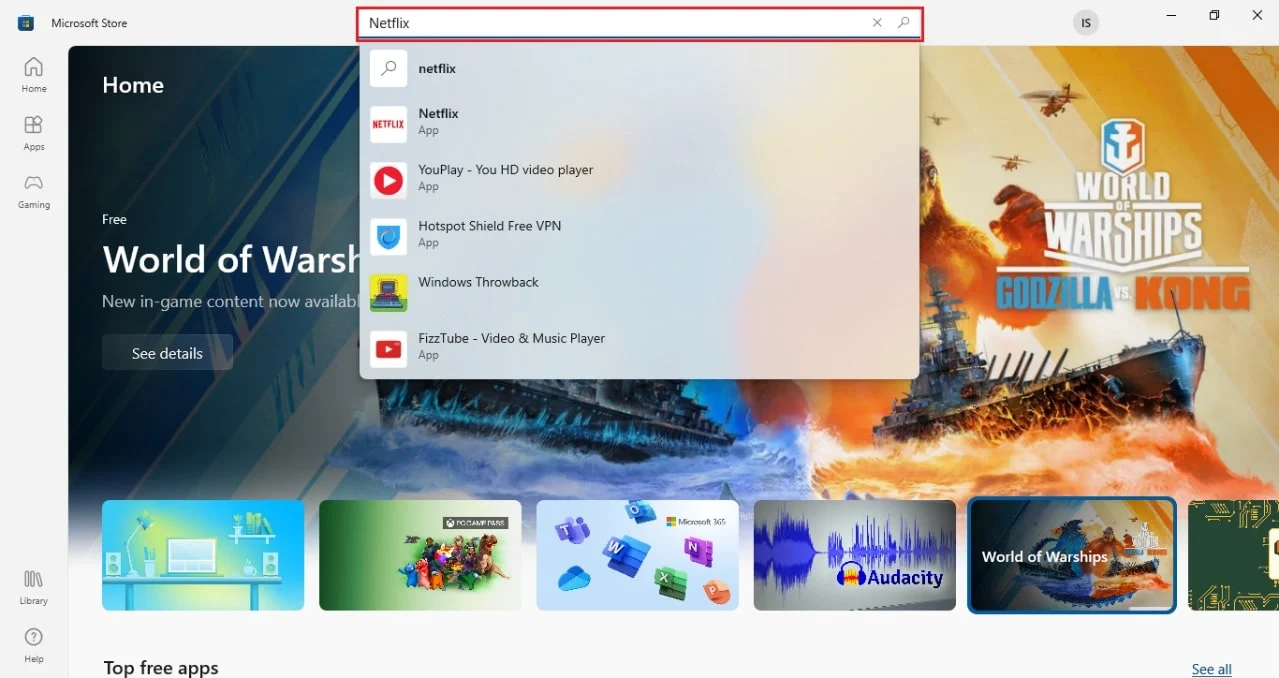
7. انقر فوق Get لتنزيل التطبيق على جهاز الكمبيوتر الخاص بك.
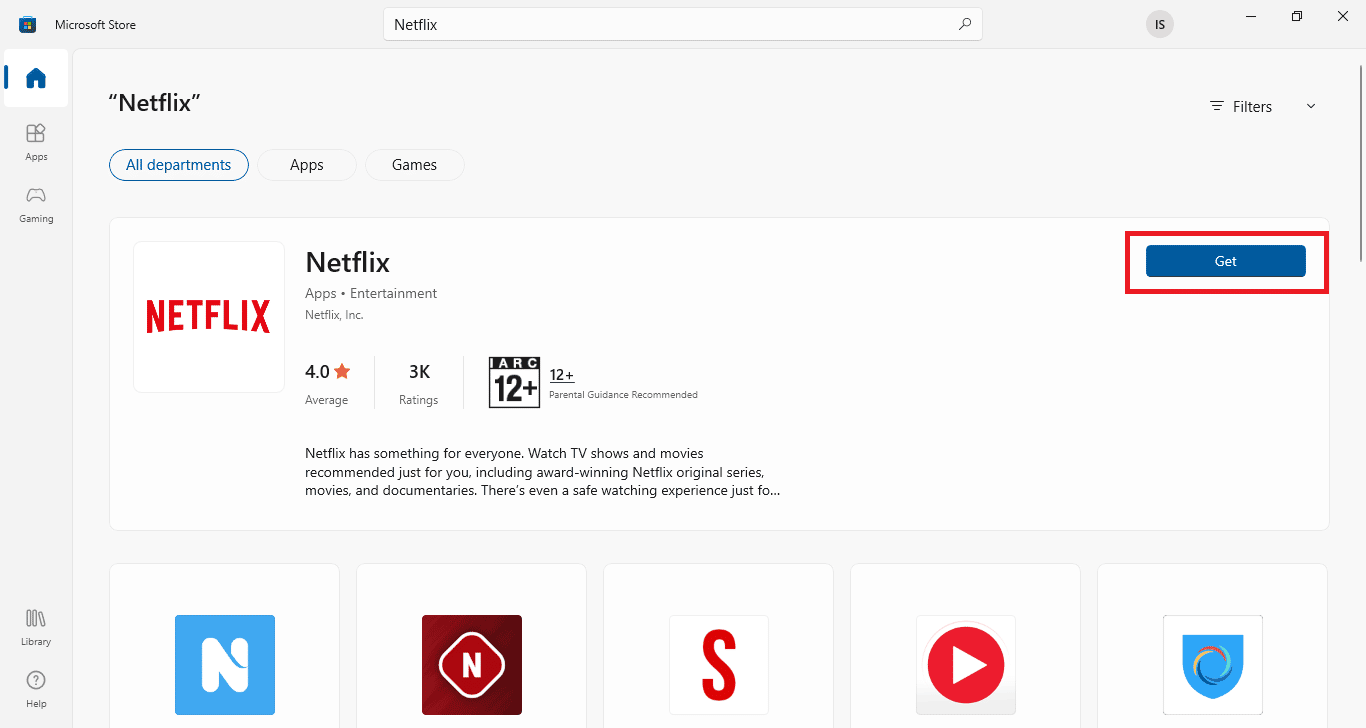
بمجرد تثبيت التطبيق ، قم بتسجيل الدخول باستخدام بريدك الإلكتروني وكلمة المرور ، وقم ببث عرض للتحقق مما إذا كان الخطأ غير المتوقع قد تم حله أخيرًا.
اقرأ أيضًا: إصلاح Netflix Audio Video Out of Sync على جهاز كمبيوتر يعمل بنظام Windows 10
الأسئلة المتداولة (FAQs)
س 1. لماذا يستمر تعطل تطبيق Netflix الخاص بي؟
الجواب. يمكن أن يكون السبب الرئيسي لتعطل Netflix على جهاز الكمبيوتر الخاص بك هو شبكات VPN . يمكن أن تكون المشكلات المتعلقة بالشبكة الظاهرية الخاصة (VPN) عقبة بينك وبين عروض Netflix المفضلة لديك.
س 2. لماذا لا يعمل Netflix على الكمبيوتر المحمول الخاص بي؟
الجواب. عادةً ما تكون مشكلات Netflix على الكمبيوتر المحمول بسبب مشكلات الاتصال بالإنترنت أو مشكلات حساب Netflix أو مشكلات Windows.
س 3. لماذا لا يعمل Netflix على Google Chrome؟
الجواب. يمكن أن تؤدي الأسباب المختلفة إلى عدم عمل Netflix على Google Chrome والذي يتضمن ذاكرة التخزين المؤقت وملفات تعريف الارتباط الفاسدة للمتصفح أو إعدادات المتصفح أو إصدار قديم من Google Chrome أو مشكلات تتعلق بالملحق.
س 4. هل يمكنني مشاهدة Netflix بدون التطبيق على جهاز الكمبيوتر الخاص بي؟
الجواب. نعم ، يمكنك مشاهدة Netflix على جهاز الكمبيوتر الخاص بك دون استخدام تطبيق باستخدام المتصفح الموجود على موقع Netflix الرسمي.
س 5. كم عدد الأشخاص الذين يمكنهم مشاهدة العروض على Netflix في نفس الوقت؟
الجواب. يعتمد عدد الأشخاص الذين يمكنهم بث Netflix في نفس الوقت على خطة الاشتراك الخاصة بك. يمكن دفق Netflix كحد أقصى على 4 أجهزة في وقت واحد مع الخطة المميزة وعلى جهازين مع الخطة القياسية .
مُستَحسَن:
- كيفية إصلاح الخطأ 0x3a98 في WlanReport
- كيفية إدارة حساب Hulu
- إصلاح رمز خطأ Netflix NSES-404 في نظام التشغيل Windows 10
- إصلاح خطأ Netflix F7121 1331 P7 في نظام التشغيل Windows 10
يعد Netflix بالفعل أكثر منصات بث الوسائط عبر الإنترنت مشاهدةً نظرًا للتنوع الهائل في العروض والأفلام على التطبيق. يبدو أن هذا الجنون يتزايد بمرور الوقت ، وكذلك عدد الأخطاء ، التي يبدو أنها تتزايد أيضًا. أحد هذه الأخطاء هو خطأ غير متوقع على Netflix والذي يمكن أن يسبب مشاكل بسبب طبيعته غير المعروفة. لكننا نأمل أن يساعدك دليلنا تمامًا في حل هذا الخطأ المفاجئ الذي قد تواجهه كثيرًا أثناء تشغيل Netflix على جهاز الكمبيوتر الشخصي الذي يعمل بنظام Windows. قم بتعريفنا بالطريقة التي كانت مناسبة لمساعدتك في حل الخطأ. يمكنك ترك اقتراحاتك واستفساراتك حول الموضوع في قسم التعليقات أدناه.
