إصلاح تعذر بدء البرنامج تم رفض الوصول إلى Visual Studio
نشرت: 2022-08-04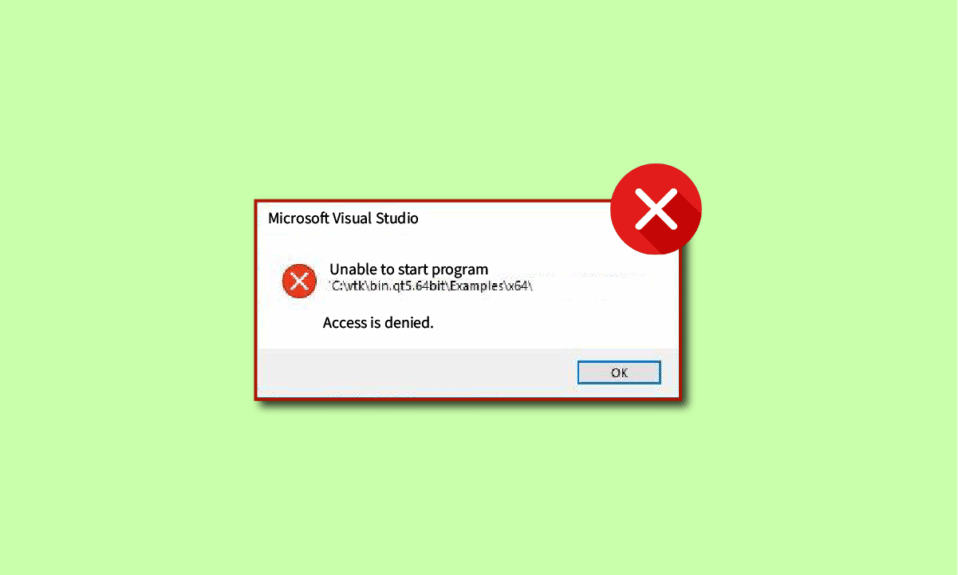
أبلغ العديد من المستخدمين عن عدم قدرتهم على بدء تشغيل برنامج Visual Studio ، تم رفض الوصول إلى الخطأ ؛ يمكن أن يحدث هذا الخطأ أثناء تصحيح البرنامج. أبلغ المستخدمون عن عدم تمكنهم من بدء تشغيل البرنامج C ++ خطأ أثناء محاولة تشغيل برامجهم على Visual Studio C ++ 2017 و Visual Studio C ++ 2015. إذا كنت من بينهم وتبحث عن حل ، فأنت في المكان الصحيح. اقرأ هذه المقالة لإصلاح مشكلة تعذر بدء تشغيل برنامج Visual Studio C ++.
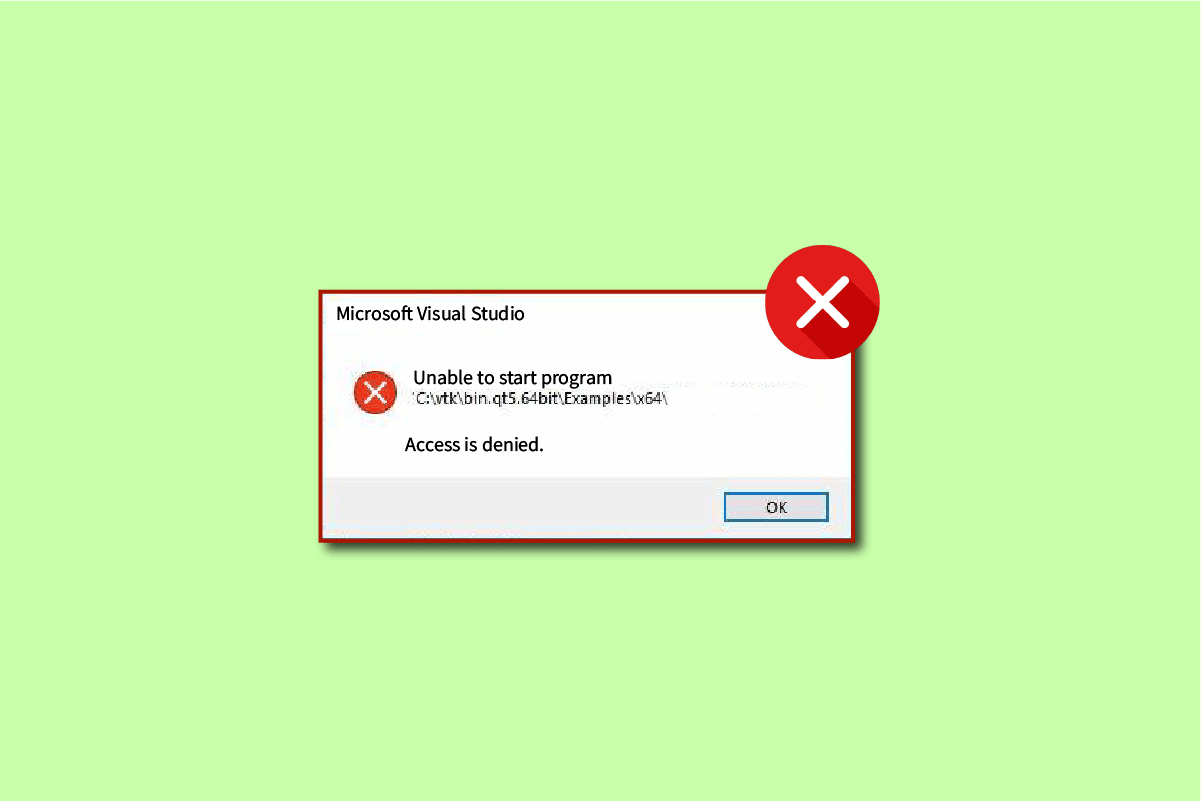
محتويات
- كيفية إصلاح تعذر بدء البرنامج ، تم رفض الوصول إلى Visual Studio
- أسباب تعذر بدء البرنامج تم رفض الوصول إلى Visual Studio خطأ
- الطريقة الأولى: انقل المثبت إلى C: Drive
- الطريقة 2: تعيين مشروع بدء التشغيل
- الطريقة الثالثة: قم بتسجيل الدخول كمسؤول
- الطريقة الرابعة: إصلاح ملفات النظام
- الطريقة الخامسة: استعادة مفاتيح التسجيل
- الطريقة 6: إضافة استثناء في جدار حماية Windows
- الطريقة السابعة: إضافة استثناء في برنامج مكافحة الفيروسات (إن أمكن)
- الطريقة 8: تعطيل جدار حماية Windows Defender (غير مستحسن)
- الطريقة 9: تعطيل برنامج مكافحة الفيروسات (إن أمكن)
- الطريقة العاشرة: ضبط إعدادات التحكم في حساب المستخدم
- الطريقة 11: تبديل حساب المستخدم إلى ملف تعريف المسؤول
- الطريقة 12: إعادة تعيين إعدادات Visual Studio
كيفية إصلاح تعذر بدء البرنامج ، تم رفض الوصول إلى Visual Studio
Visual Studio هو مترجم لغة برمجة. تم تطوير Visual Studio لأول مرة بواسطة Microsoft في عام 1993 وكان من أوائل مجمعي لغات البرمجة. يقوم Microsoft Visual Studio حاليًا بتجميع لغات البرمجة C و C ++ و C ++ / CX. يتكون Microsoft Visual Studio من الأدوات التي تساعد المبرمج على تطوير وتصحيح رموز C ++. يمكن للمستخدمين تصحيح أخطاء Windows API و DirectX و .NET.
يعد Microsoft Visual Studio أداة مهمة تساعد المطورين والمبرمجين على كتابة التعليمات البرمجية لمشاريعهم. تم تجهيز Visual Studio بقائمة من الأدوات المتقدمة التي توفر للمستخدمين واجهة سهلة للتشفير. فيما يلي بعض الميزات الرئيسية لبرنامج Microsoft Visual Studio:
- Squiggles: توفر أداة Squiggles تنبيهًا للمبرمج إذا كانت هناك مشكلة محتملة في التعليمات البرمجية الخاصة بهم. تساعد هذه الأداة المبرمج على حل المشكلات الموجودة في التعليمات البرمجية على الفور.
- تنظيف الكود: توفر أداة تنظيف الكود للمبرمج إمكانية مسح الكود بالكامل بمساعدة نقرة واحدة.
- إعادة بناء ديون: أداة إعادة بناء ديون هي واحدة من الميزات الرئيسية لبرنامج Visual Studio ؛ تساعد هذه الأداة المستخدم في عمليات مختلفة مثل إعادة تسمية المتغيرات بذكاء واستخراج الكود إلى أسطر جديدة.
- التحسس الذكي: يعد التحسس الذكي أداة أساسية لبرنامج Microsoft Visual Studio ؛ يوفر IntelliSense جميع المعلومات حول الكود مباشرة في المحرر.
- Visual Studio Search: هذه واحدة من أكثر الميزات المفيدة للمبرمج في Visual Studio. يسمح بحث Visual Studio للمبرمج بتوفير جميع الأدوات اللازمة في مكان واحد في Visual Studio.
- المشاركة المباشرة: إحدى الميزات المتقدمة لبرنامج Visual Studio ، Live Share ، توفر مبرمجًا لمشاركة أكوادهم مع مستخدمين آخرين في الوقت الفعلي. يسمح Visual Studio أيضًا للمبرمجين باختيار لغة البرمجة التي يختارونها.
- التسلسل الهرمي للمكالمات: عندما يحاول المبرمج تغيير طريقة تشفير ، تعرض أداة Call Hierarchy كيفية استدعاء طريقة محددة.
- CodeLens: تساعدك أداة CodeLens في ميزات مختلفة مثل مراجع التعليمات البرمجية ، وتغييرات التعليمات البرمجية ، وعناصر العمل ، واختبارات الوحدة ، والأخطاء المرتبطة ، ومراجعات التعليمات البرمجية دون الحاجة إلى خروج المبرمج من المحرر.
- Go To Definition: تتيح أداة Go To Definition للمبرمج الوصول مباشرةً إلى موقع الوظيفة.
- تعريف نظرة خاطفة: تعريف نظرة خاطفة هو سمة أساسية من سمات Microsoft Visual Studio؛ تُظهر هذه الأداة للمبرمج الطريقة أو تعريف النوع دون الحاجة إلى فتح ملف منفصل.
أسباب تعذر بدء البرنامج تم رفض الوصول إلى Visual Studio خطأ
يمكن أن تكون هناك أسباب متعددة لعدم القدرة على بدء البرنامج. تم رفض الوصول إلى Visual Studio خطأ في Visual Studio. بعض الأسباب المحتملة للخطأ مذكورة أدناه:
- يمكن أن يكون أحد الأسباب المحتملة لعدم القدرة على بدء تشغيل برنامج Visual Studio C ++ مشكلة برنامج مكافحة فيروسات تابع لجهة خارجية. هذا لأن أحد برامج مكافحة الفيروسات قد يكون قد قام بتأمين ملف تثبيت لبرنامج Visual Studio.
- المبرمج الذي يحاول تثبيت ملفات التثبيت ليس لديه إذن إداري لتثبيت الملف.
- قد تكون هناك مشكلات في التسجيل مع Microsoft Visual Studio.
- تشغيل المثبت من محرك أقراص بديل عن محرك الأقراص الذي يعمل عليه Windows.
- قد يتسبب وجود ملفات نظام تالفة أيضًا في حدوث هذا الخطأ.
- قد يتداخل جدار حماية Windows مع بدء تشغيل المشروع.
سيوفر لك الدليل التالي طريقة الإصلاح التي يتعذر عليها بدء تشغيل برنامج Visual Studio. تم رفض الوصول إلى الخطأ.
لاحظ المستخدمون أنه أثناء محاولة تصحيح رمز باستخدام Visual Studio ، تلقوا رسالة رفض الوصول ، مما أدى إلى فشل تصحيح أخطاء الرمز. حدث هذا الخطأ عندما حاول أحد المبرمجين الوصول إلى أحد ملفات التثبيت ، وبسبب وجود مشكلة ، تم رفض الوصول المطلوب بواسطة Visual Studios.
الطريقة الأولى: انقل المثبت إلى C: Drive
قد تحدث هذه المشكلة عند تشغيل المثبت من محرك أقراص بديل عن محرك الأقراص الذي يعمل عليه Windows (عادةً محرك الأقراص C:). في مثل هذه الحالة ، يمكنك نقل ملف المثبت إلى محرك الأقراص C:.
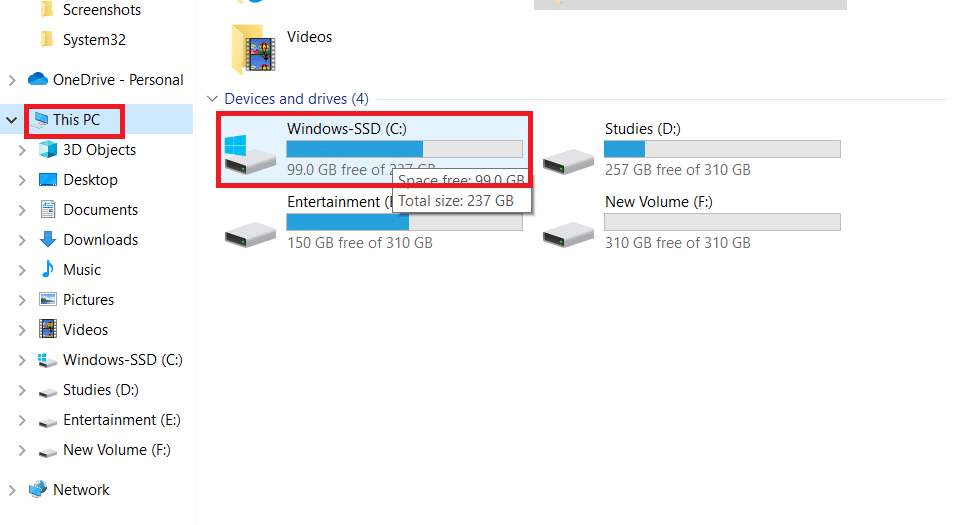
الطريقة 2: تعيين مشروع بدء التشغيل
قد تواجه أيضًا عدم القدرة على بدء تشغيل برنامج Visual Studio ، حيث يتم رفض الوصول إلى المشكلة إذا قمت بتعيين بدء المشروع بشكل غير صحيح الذي تريد تصحيحه. اتبع الخطوات التالية لحل المشكلة:
1. انقر بزر الماوس الأيمن فوق المشروع الذي تريد تصحيحه.
2. حدد تعيين كمشروع بدء التشغيل .
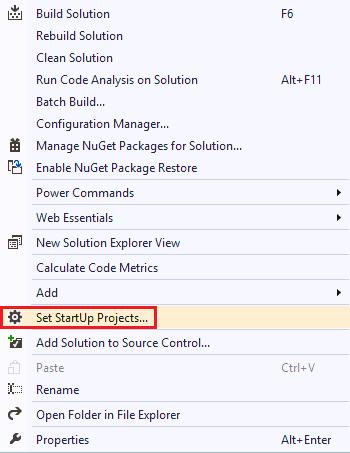
اقرأ أيضًا: أفضل 11 IDEs لمطوري Node.js
الطريقة الثالثة: قم بتسجيل الدخول كمسؤول
قد يتسبب نقص حقوق المسؤول أيضًا في حدوث هذا الخطأ أثناء محاولة تثبيت ملف. اتبع الخطوات التالية لتسجيل الدخول كمسؤول:
1. اضغط على مفتاح Windows ، واكتب موجه الأوامر وانقر فوق تشغيل كمسؤول .
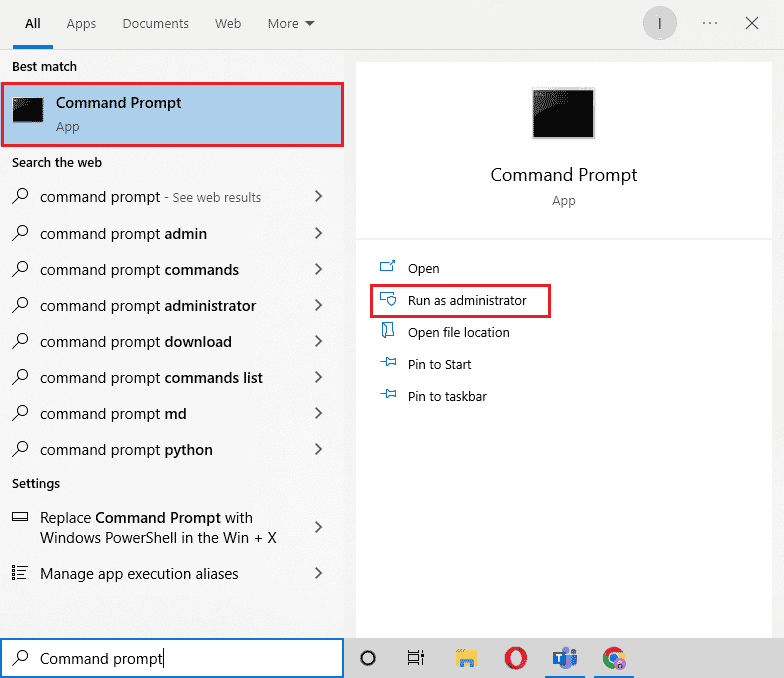
2. اكتب الأمر المحدد واضغط على مفتاح Enter لتنشيط حقوق المسؤول.
مسؤول مستخدم net / نشط: نعم
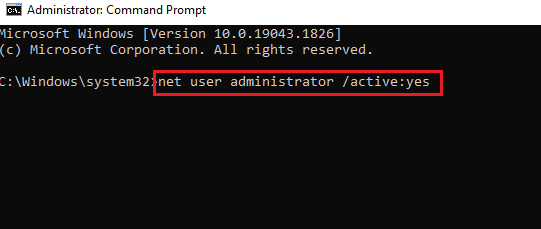
3. أغلق نافذة موجه الأوامر وأعد تشغيل مشروع VS.
ملاحظة : اكتب net user administrator / active: لا يوجد أمر لتعطيل حقوق المسؤول.
الطريقة الرابعة: إصلاح ملفات النظام
قد تكون هناك مشكلات في النظام أو الملفات المثبتة ، والتي يمكن حلها باستخدام الأدوات المضمنة. اقرأ دليلنا حول كيفية إصلاح ملفات النظام على نظام التشغيل Windows 10 ، واتبع الخطوات الموضحة لإصلاح جميع الملفات التالفة على جهاز الكمبيوتر الخاص بك.
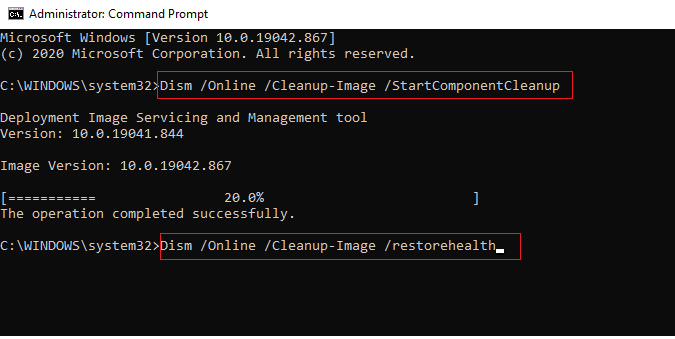
انتظر حتى يتم تنفيذ الأوامر وتحقق من حل المشكلة.
اقرأ أيضًا: إصلاح فشل برنامج الإعداد القابل لإعادة التوزيع لـ Microsoft Visual C ++ 2015 ، الخطأ 0x80240017
الطريقة الخامسة: استعادة مفاتيح التسجيل
يمكنك محاولة استعادة مفاتيح التسجيل لحل الخطأ Visual Studio ؛ تحقق من دليل كيفية النسخ الاحتياطي واستعادة السجل على Windows لمعرفة المزيد حول مفاتيح تسجيل Windows وكيفية استعادتها.
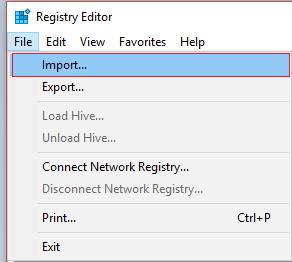
الطريقة 6: إضافة استثناء في جدار حماية Windows
يمكنك إضافة استثناء في جدار حماية Windows لحل مشكلة تعذر الوصول إلى برنامج Visual Studio. اتبع الخطوات التالية:
1. في قائمة " ابدأ " ، اكتب وابحث عن الحماية من الفيروسات والتهديدات . انقر فوق فتح .
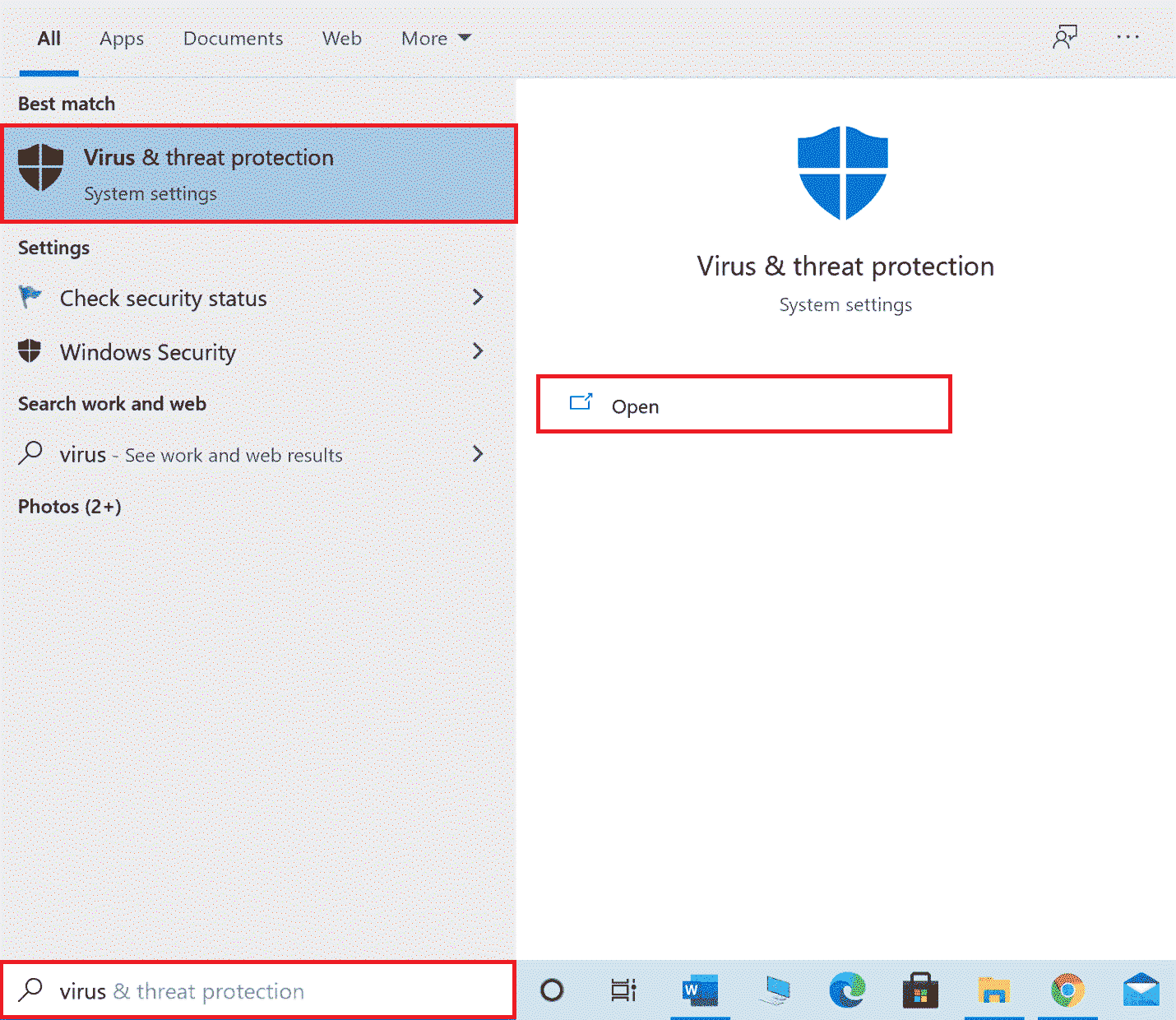
2. انقر فوق إدارة الإعدادات .
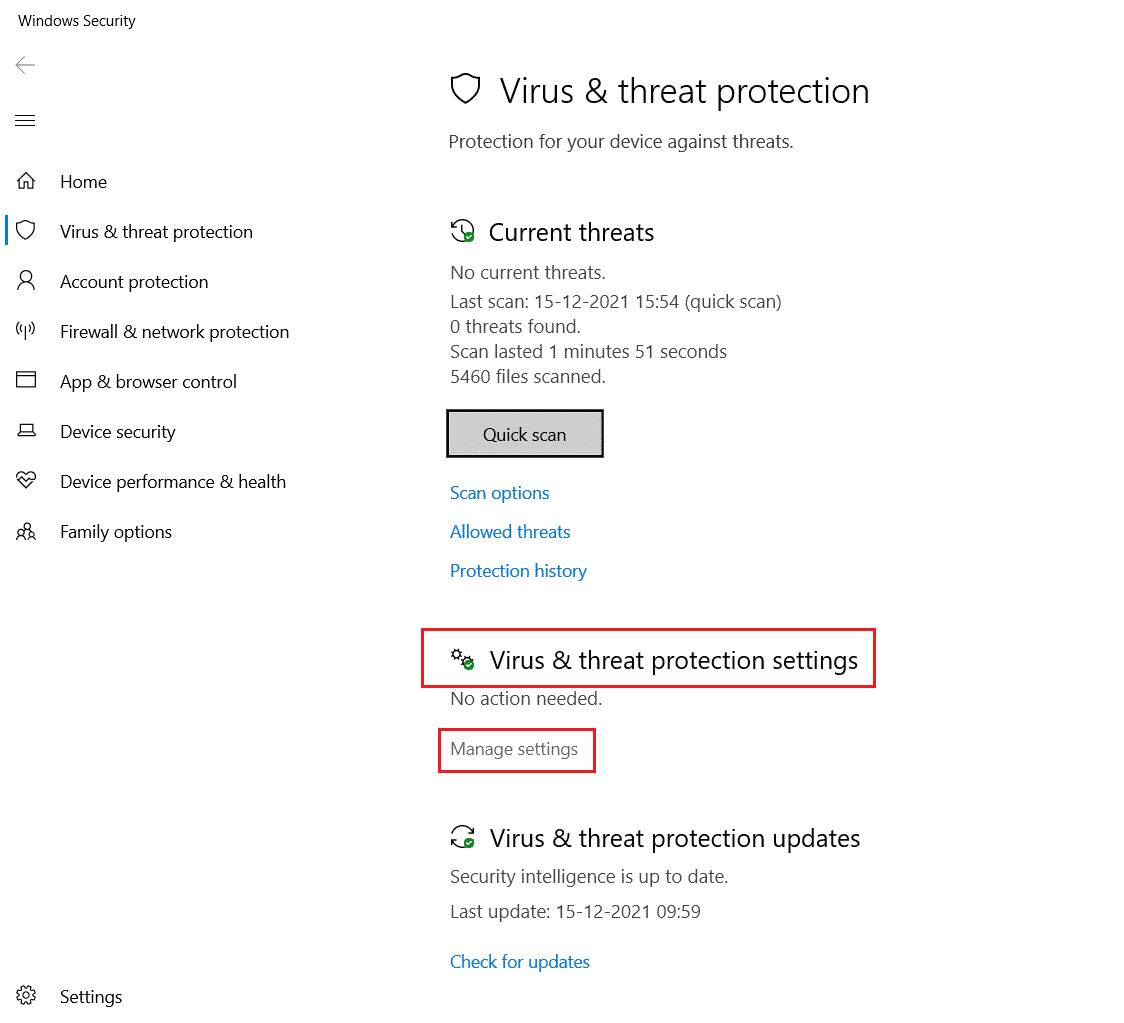
3. انقر فوق إضافة أو إزالة الاستبعادات .
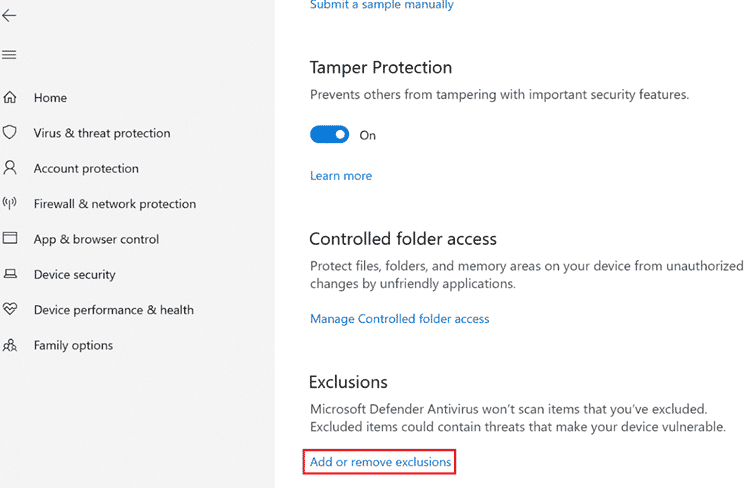

4. في علامة التبويب " استبعاد " ، انقر فوق "إضافة استثناء " وحدد ملف .
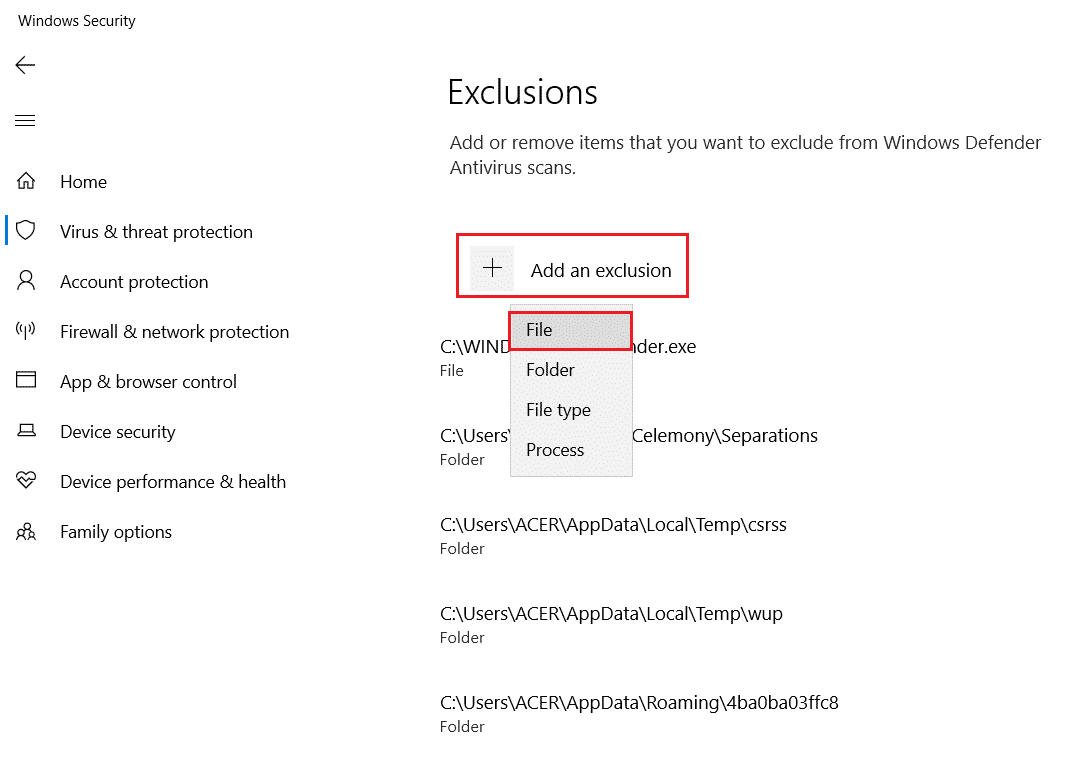
5. الآن ، انتقل إلى دليل الملفات حيث قمت بحفظ البرنامج واختر الملف الأصلي .
انتظر حتى يتم تحميل الأداة وتحقق مما إذا كنت قد قمت بحل المشكلة.
اقرأ أيضًا: أفضل 10 لغات برمجة لتتعلمها اليوم
الطريقة السابعة: إضافة استثناء في برنامج مكافحة الفيروسات (إن أمكن)
إذا تسبب برنامج مكافحة الفيروسات في حدوث أخطاء في Visual Studio ، فيمكنك محاولة إضافة استثناء في برنامج مكافحة الفيروسات لحل هذه المشكلة.
ملاحظة: لقد أظهرنا خطوات برنامج Avast Free Antivirus كمثال.
1. افتح برنامج Avast Antivirus .
2. انقر على خيار القائمة من الزاوية اليمنى العليا.

3. من القائمة المنسدلة ، حدد الإعدادات .
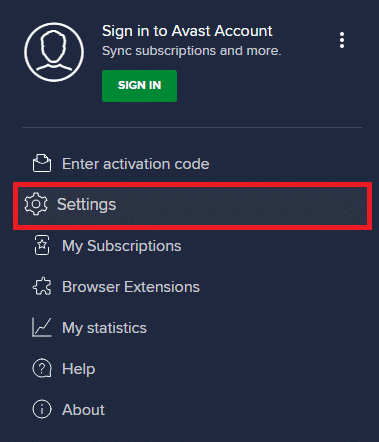
4. في علامة التبويب " عام " ، انتقل إلى التطبيقات المحظورة والمسموح بها .
5. ضمن قسم قائمة التطبيقات المسموح بها ، انقر فوق "السماح للتطبيق ".
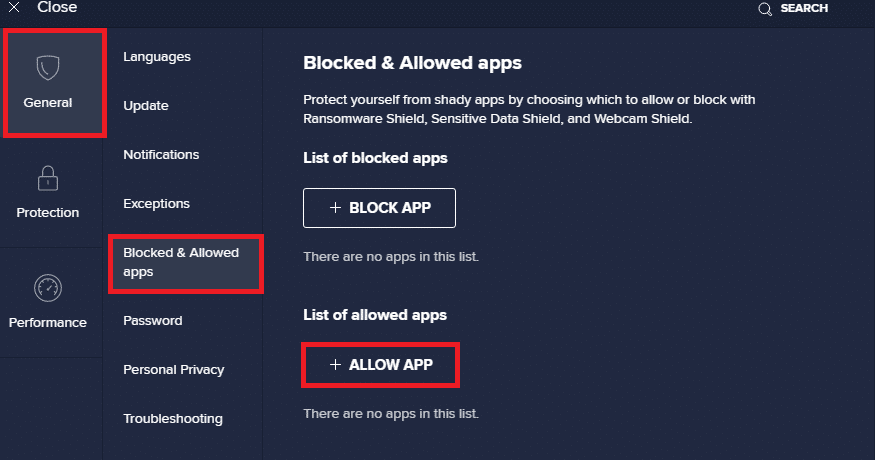
6. الآن ، انقر فوق ADD ، المقابل لمسار Visual Studio ، لإضافته إلى القائمة البيضاء.
ملاحظة: لقد أظهرنا إضافة أداة تثبيت التطبيق كاستثناء أدناه.
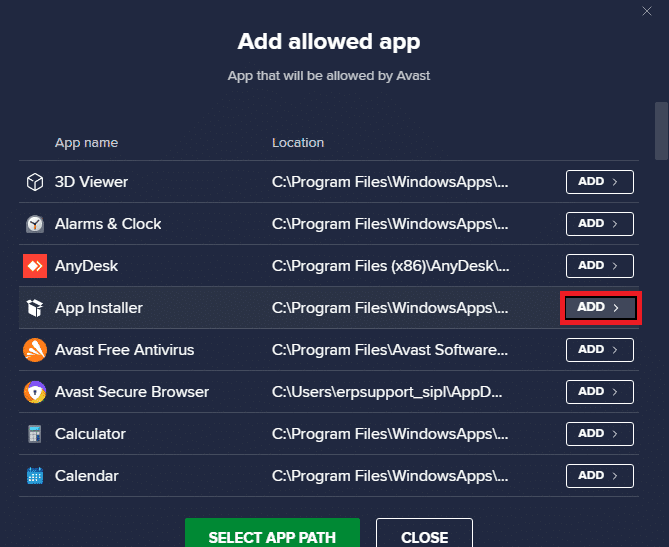
الطريقة 8: تعطيل جدار حماية Windows Defender (غير مستحسن)
يمكنك أيضًا محاولة تعطيل جدار حماية Windows Defender لحل المشكلة من جهاز الكمبيوتر الخاص بك. اقرأ دليل كيفية تعطيل جدار حماية Windows 10 لتعطيل جدار حماية Windows Defender على جهاز الكمبيوتر الخاص بك بأمان.
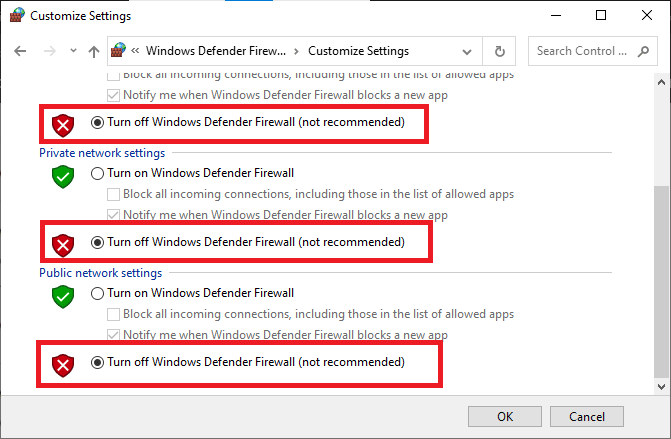
بمجرد حل المشكلة ، تأكد من إعادة تمكين جدار حماية Windows. دائمًا ما يكون الجهاز الذي لا يحتوي على مجموعة أمان عرضة لهجمات البرامج الضارة.
اقرأ أيضًا: كيفية طلب التحكم في Microsoft Teams
الطريقة 9: تعطيل برنامج مكافحة الفيروسات (إن أمكن)
من الشائع حدوث أخطاء في Visual Studio بسبب مشاكل مكافحة الفيروسات ؛ قد ترغب في تعطيل برامج مكافحة الفيروسات على جهاز الكمبيوتر الخاص بك. تحقق من دليل كيفية تعطيل برنامج مكافحة الفيروسات مؤقتًا على نظام التشغيل Windows 10 لتعطيل برنامج مكافحة الفيروسات على نظامك.
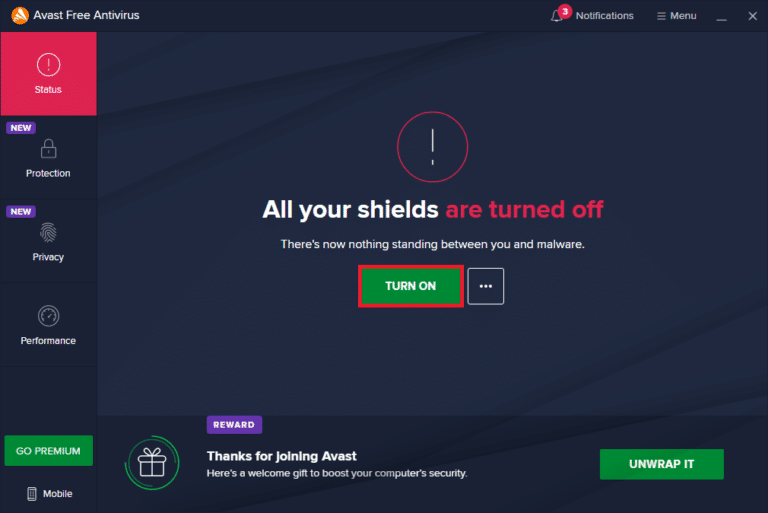
الطريقة العاشرة: ضبط إعدادات التحكم في حساب المستخدم
في هذه الطريقة ، يمكنك تعطيل جميع مطالبات UAC على جهاز الكمبيوتر. بمعنى آخر ، لن تتلقى أي مطالبة UAC لأي نشاط على جهاز الكمبيوتر. يتيح لك ذلك تثبيت أي ملف تثبيت دون الاستجابة لقيود التنزيل التي وضعها المسؤول. اتبع الخطوات التالية لضبط إعدادات UAC وإصلاح تعذر بدء تشغيل برنامج Visual Studio ، تم رفض الوصول إلى الخطأ.
1. اضغط على مفتاح Windows واكتب لوحة التحكم ، ثم انقر فوق فتح .
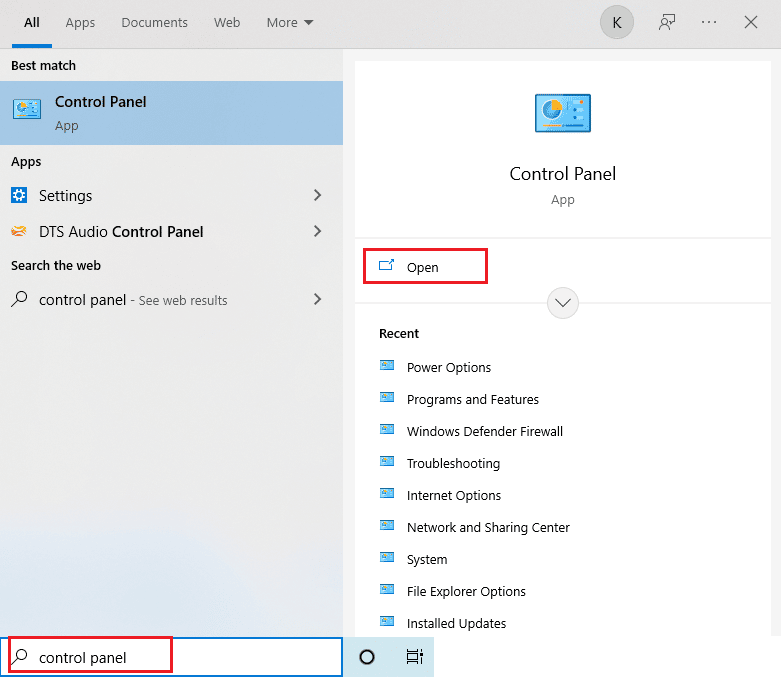
2. قم بتعيين عرض حسب الفئة ، ثم حدد خيار النظام والأمان في القائمة المتاحة.
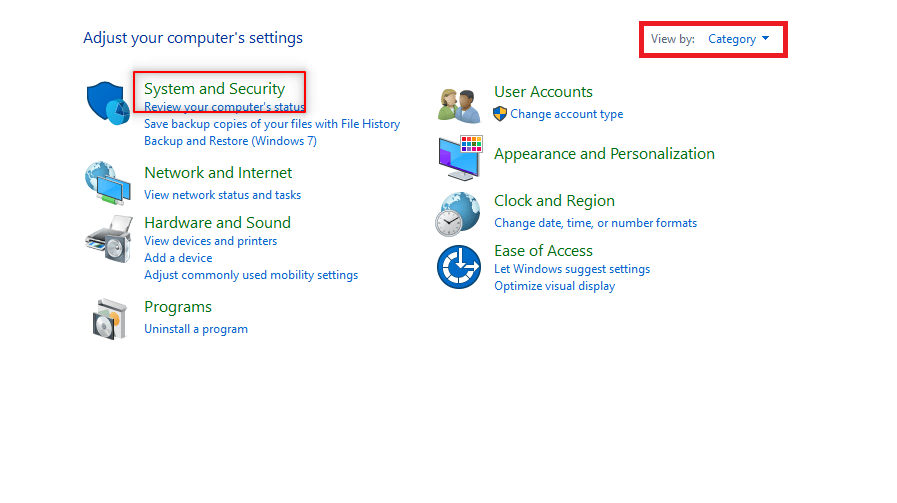
3. انقر فوق الأمان والصيانة .
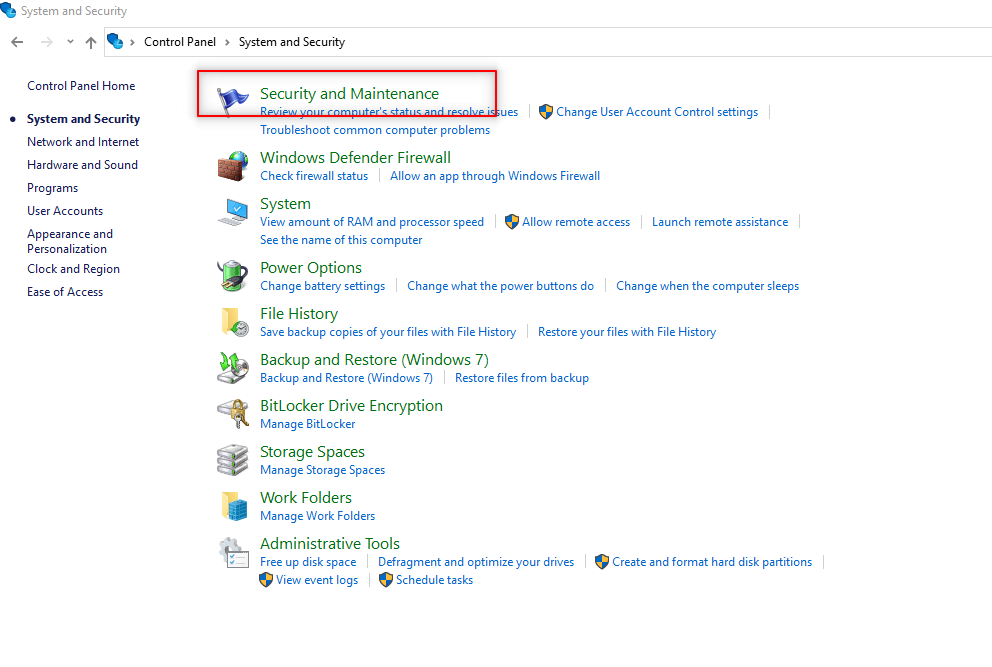
4. ثم انقر فوق تغيير إعدادات التحكم في حساب المستخدم .
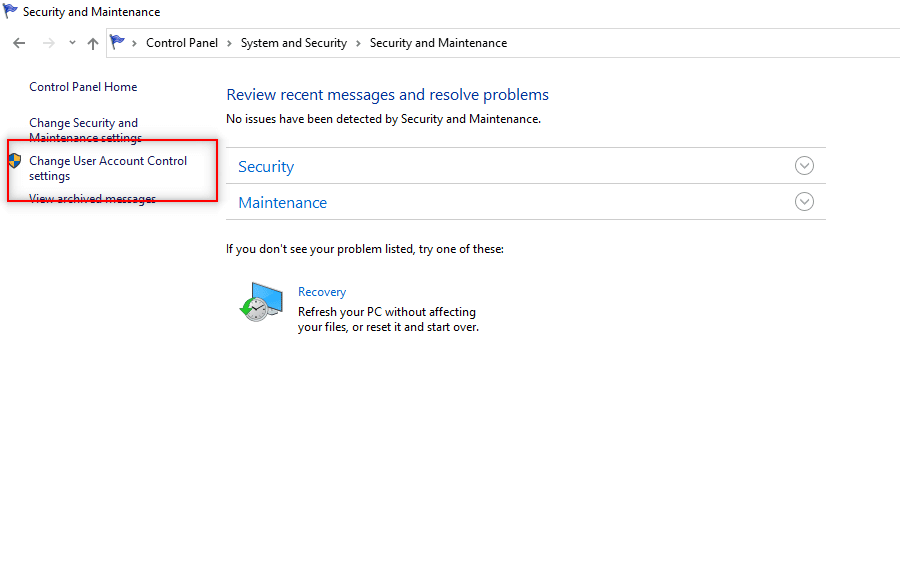
5. اسحب شريط التمرير إلى أسفل إلى خيار " عدم الإخطار " وانقر فوق " موافق ".
ملاحظة: أدخل كلمة مرور النظام إذا طُلب منك ذلك. سيعدل هذا الإعداد جهاز الكمبيوتر ولن يطلب أبدًا إذن المسؤول حتى تعيد تعيين التفضيل باستخدام المحدد.
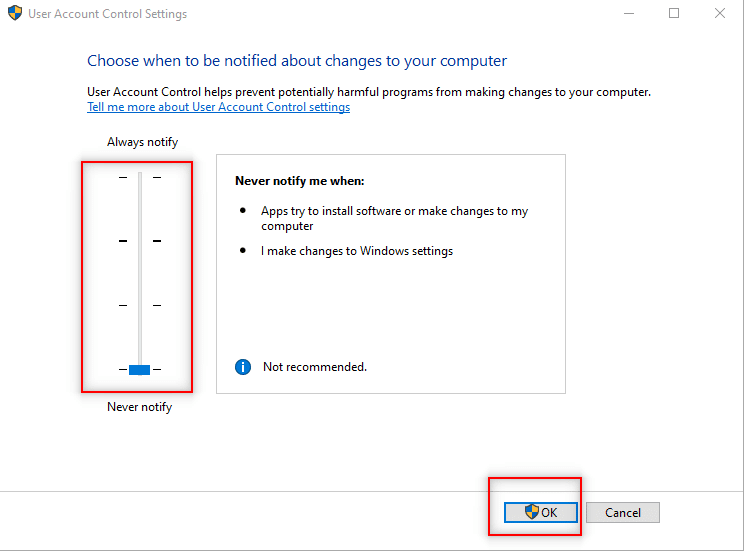
اقرأ أيضًا: إصلاح حساب مستخدم NVIDIA مغلق في نظام التشغيل Windows 10
الطريقة 11: تبديل حساب المستخدم إلى ملف تعريف المسؤول
يمكنك حل هذه المشكلة عن طريق تبديل ملف تعريف المستخدم الخاص بك إلى ملف تعريف المسؤول. اتبع الخطوات التالية:
1. اضغط على مفتاحي Windows + R في نفس الوقت لفتح مربع الحوار Run .
2. اكتب netplwiz وانقر فوق " موافق " لفتح نافذة " حسابات المستخدمين ".
ملاحظة: netplwiz عبارة عن سطر أوامر يزيل كلمة مرور الأمان المعينة لجهاز الكمبيوتر.
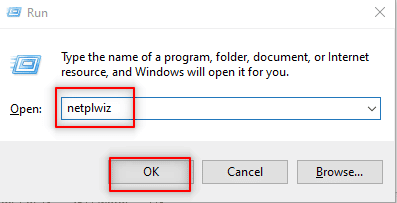
3. في علامة التبويب المستخدمون ، حدد حسابك .
4. انقر فوق خصائص .
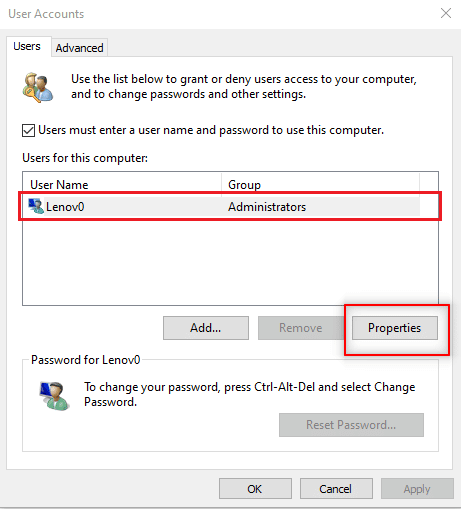
5. انتقل إلى علامة التبويب عضوية المجموعة واختر المسؤول لجعل هذا حساب المسؤول.
6. انقر فوق تطبيق> موافق .
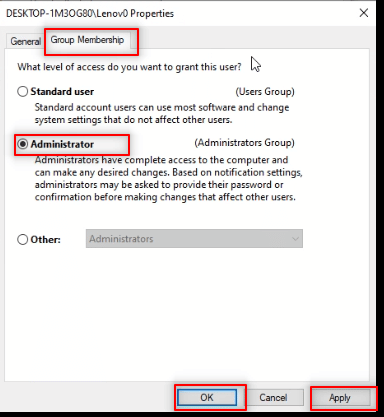
اقرأ أيضًا: توقف Fix Microsoft Setup Bootstrapper عن العمل
الطريقة 12: إعادة تعيين إعدادات Visual Studio
إذا لم تنجح أي من الطرق المذكورة أعلاه معك ، فيمكنك إعادة تعيين جميع إعدادات VS إلى الوضع الافتراضي. اتبع الخطوات التالية لحل مشكلة تعذر بدء تشغيل برنامج Visual Studio C ++.
1. افتح برنامج Visual Studio على جهاز الكمبيوتر الخاص بك.
2. انقر فوق " أدوات " في شريط القائمة.
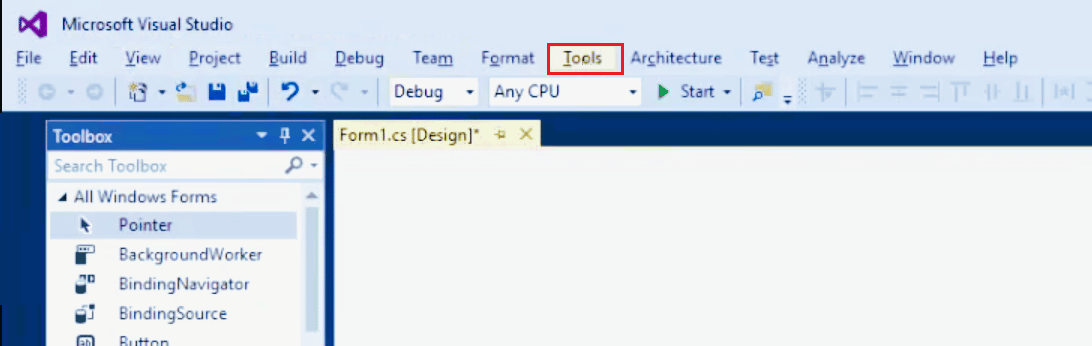
3. حدد إعدادات الاستيراد والتصدير ...
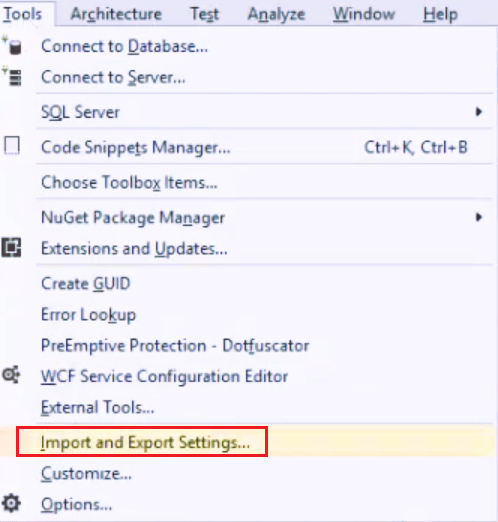
4. اختر إعادة تعيين جميع الإعدادات في معالج إعدادات الاستيراد والتصدير وانقر فوق التالي> .
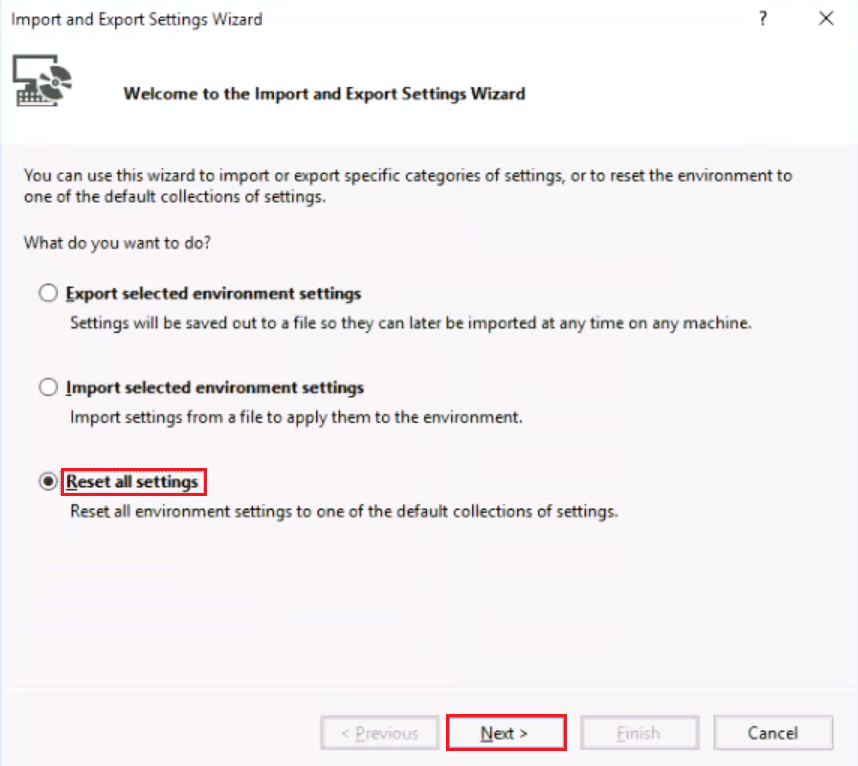
5. اختر نعم ، احفظ إعداداتي الحالية وانقر فوق التالي> .
ملاحظة: يمكنك أيضًا اختيار لا ، فقط إعادة تعيين الإعدادات ، والكتابة فوق إعداداتي الحالية .
6. ثم انقر فوق "إنهاء" .
7. بمجرد إعادة تعيين الإعدادات ، انقر فوق إغلاق لإغلاق المعالج.
مُستَحسَن:
- 8 طرق لإصلاح التحديث مطلوب لتنشيط iPhone
- إصلاح خطأ وحدة التحكم على الجهاز IDE Ideport
- كيفية التحقق من إصدار PowerShell في نظام التشغيل Windows 10
- إصلاح Java TM Platform SE الثنائي لا يستجيب في نظام التشغيل Windows 10
نأمل أن يكون هذا الدليل مفيدًا وأنك كنت قادرًا على إصلاح عدم القدرة على بدء تشغيل البرنامج ، تم رفض الوصول إلى Visual Studio على جهاز الكمبيوتر الخاص بك. قم بالتعليق وأخبرنا بالطريقة التي تناسبك. إذا كانت لديك أسئلة أو استفسارات أو اقتراحات ، فلا تتردد في مشاركتها معنا. أخبرنا أيضًا بما تريد أن تتعلمه بعد ذلك.
