إصلاح تعذر عرض المالك الحالي في نظام التشغيل Windows 10
نشرت: 2022-08-17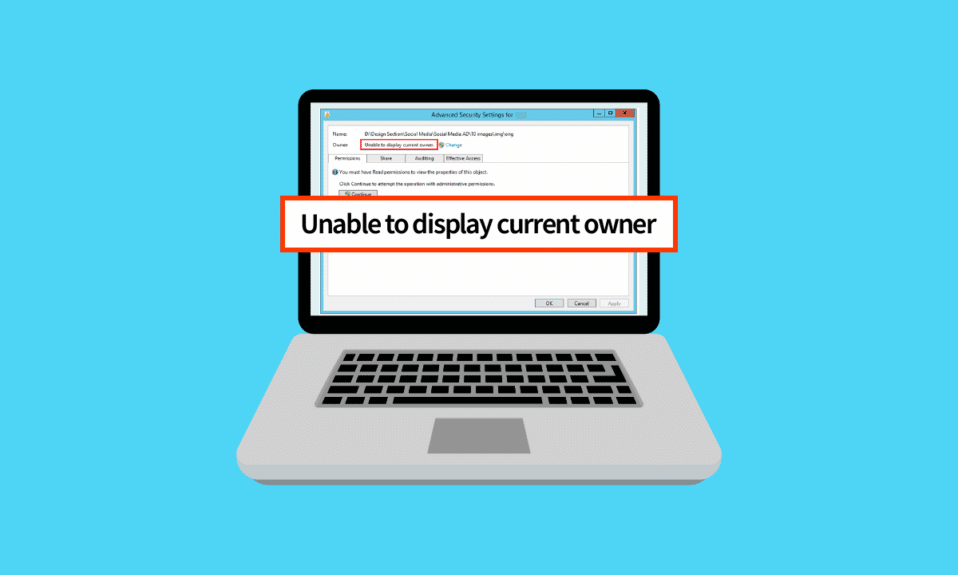
عندما يحاول مستخدم المطالبة بملكية مجلد ، يظهر الخطأ تعذر عرض المالك الحالي. أحد أسباب المشكلة هو الوصول المحدود بسبب امتيازات حساب المستخدم. إذا تلقى حساب المستخدم الخطأ ، فلن يتمكن من الوصول إلى المجلد. بدلاً من ذلك ، تم رفض الوصول إلى المجلد. بدون الامتيازات اللازمة ، من الصعب الوصول إلى هذه المجلدات. إذا كنت مرتبكًا بشأن هذا وتتساءل عن كيفية حل هذا غير قادر على عرض خطأ المالك الحالي في نظام التشغيل Windows 10 ، فأنت في المكان الصحيح ، وسأوضح لك كيفية إصلاح مشكلة عدم القدرة على عرض مشكلة المالك الحالي وأيضًا المشكلة الأخرى الأخطاء التي تؤدي إلى ذلك ، مثل تم رفض الوصول.
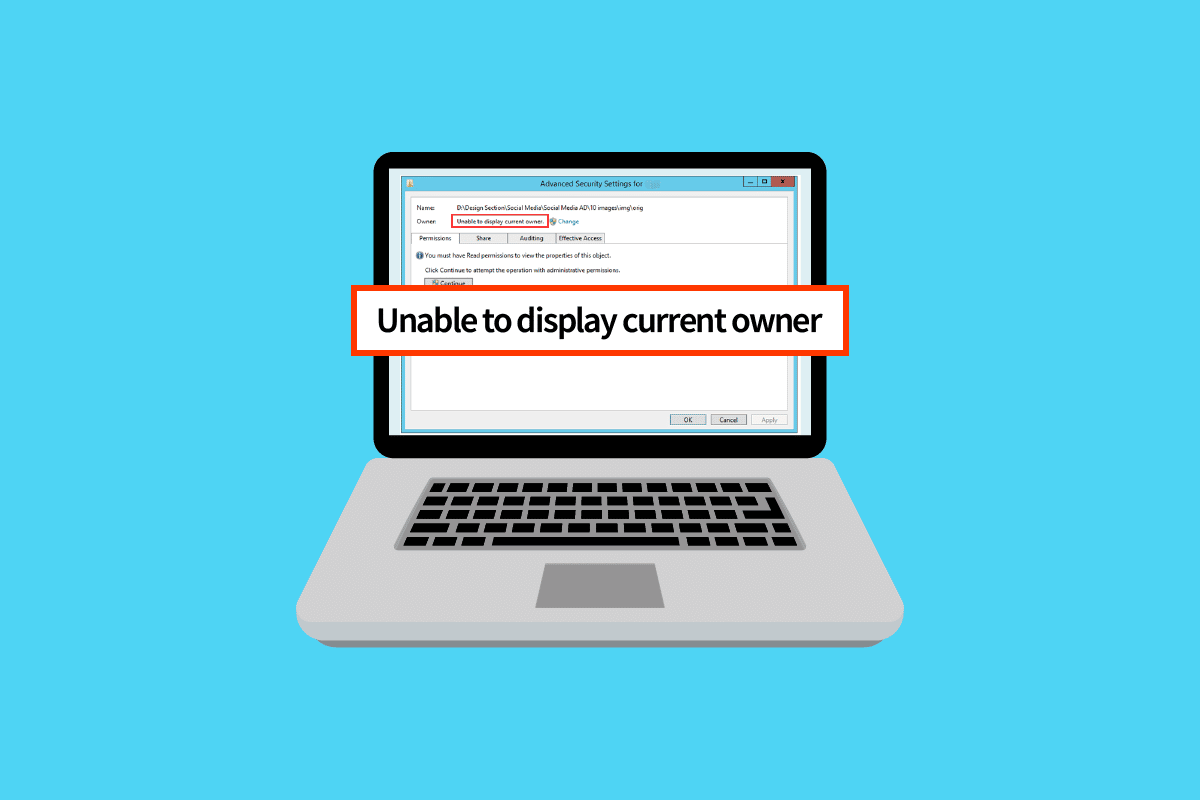
محتويات
- كيفية إصلاح تعذر عرض المالك الحالي في نظام التشغيل Windows 10
- الطريقة الأولى: إعادة تشغيل Windows
- الطريقة 2: التمهيد في الوضع الآمن
- الطريقة الثالثة: تعطيل التحكم في حساب المستخدم
- الطريقة الرابعة: تعطيل ميزة القراءة فقط
- الطريقة الخامسة: تعطيل برنامج مكافحة الفيروسات مؤقتًا (إن أمكن)
- الطريقة السادسة: إلغاء تثبيت التطبيقات المتعارضة للمجلد
- الطريقة السابعة: منح أذونات للمستخدمين
- الطريقة 8: قم بتشغيل الأمر chkdsk
- الطريقة 9: السماح باستخدام حساب المسؤول
كيفية إصلاح تعذر عرض المالك الحالي في نظام التشغيل Windows 10
قبل أن ننتقل إلى الحلول ، دعونا نرى بعض الأسباب الأخرى لحدوث هذه المشكلة في نظام التشغيل Windows 10.
- مشاكل حساب المستخدم
- ملف أو مجلد للقراءة فقط
- مكافحة الفيروسات المتضاربة
- التطبيقات المتضاربة
- حقوق المسؤول ليست مناسبة للمستخدمين
- تضارب السائقين
الطريقة الأولى: إعادة تشغيل Windows
اقترح مستخدمو Windows أن عملية إعادة تشغيل بسيطة لجهاز الكمبيوتر قد تم إصلاحها غير قادرة على عرض المالك الحالي عندما تم تنزيل الملف الذي حاولوا تغيير الحقوق الإدارية له من الإنترنت
1. اضغط على مفتاحي Alt + F4 في نفس الوقت على سطح المكتب.
2. حدد خيار إعادة التشغيل من القائمة المنسدلة.
3. انقر فوق " موافق " لإعادة تشغيل الكمبيوتر.
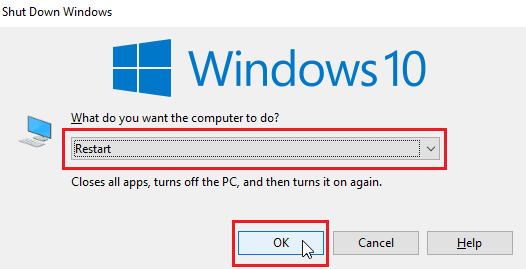
الطريقة 2: التمهيد في الوضع الآمن
إذا كان هناك أي برامج تشغيل أو تطبيق يتداخل مع ملف أو مجلدات ، فيمكن أن تحدث هذه المشكلة. للتأكد من عدم حدوث ذلك ، يمكننا محاولة إعادة تشغيل الكمبيوتر في الوضع الآمن. اقرأ دليلنا حول كيفية التمهيد إلى الوضع الآمن في نظام التشغيل Windows 10.
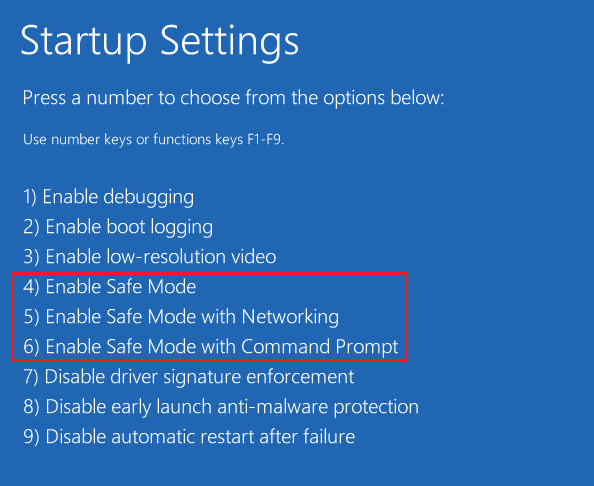
اقرأ أيضًا: كيفية تشفير مجلد في نظام التشغيل Windows 10
الطريقة الثالثة: تعطيل التحكم في حساب المستخدم
غير قادر على عرض المالك الحالي لنظامي التشغيل Windows 10 و Windows 7 يواجهان هذه المشكلات أيضًا.
على الرغم من عدم التوصية بذلك ، إذا لم تنجح أي إصلاحات بالنسبة لك ، فإن تجربة هذا الإصلاح عملية جديرة بالاهتمام ،
1. اضغط على مفتاح Windows ، واكتب تغيير إعدادات حساب المستخدم ، وانقر فوق فتح .
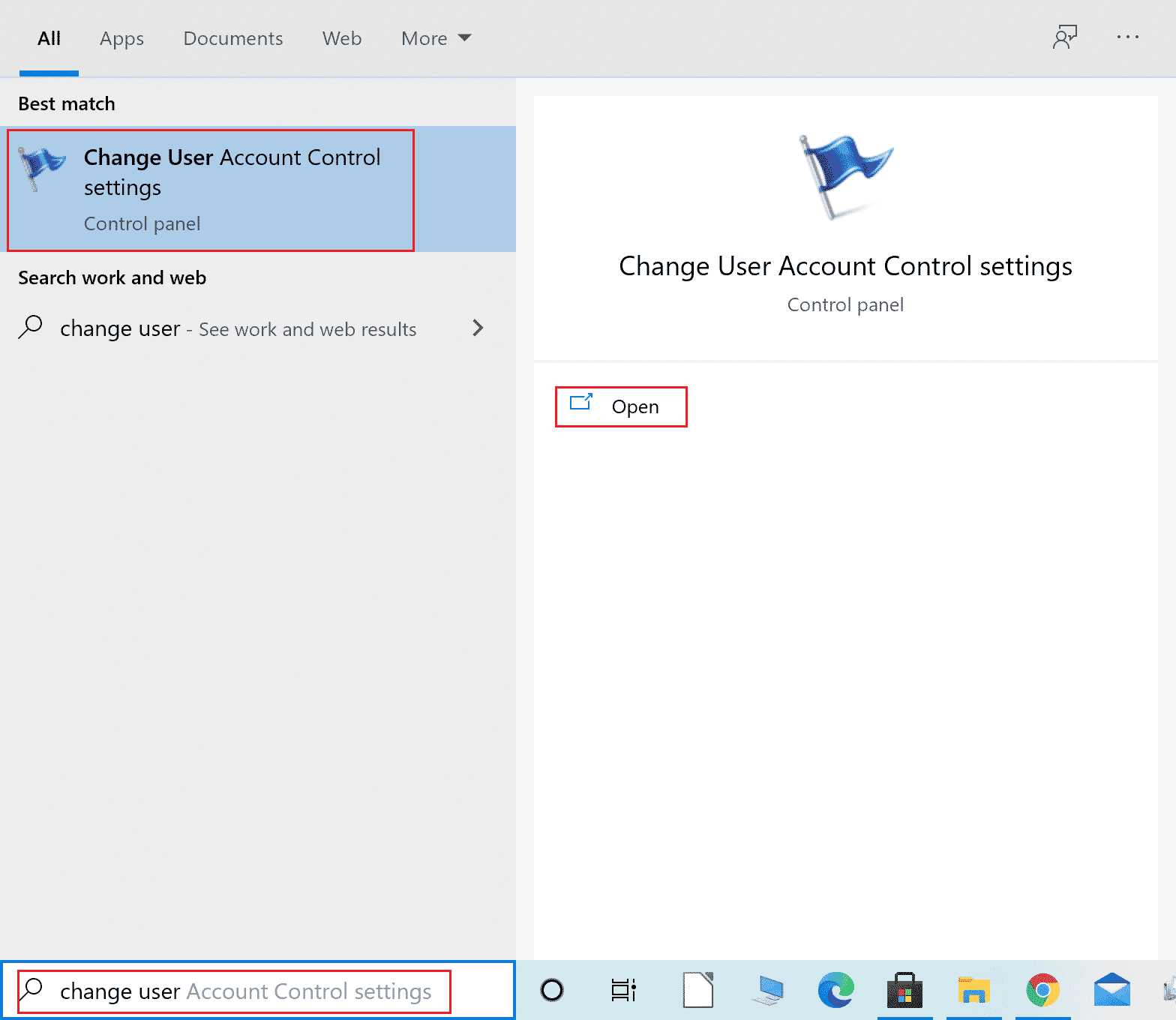
2. حرك شريط التمرير لأسفل ، أي عدم الإخطار لتعطيل التحكم في حساب المستخدم.
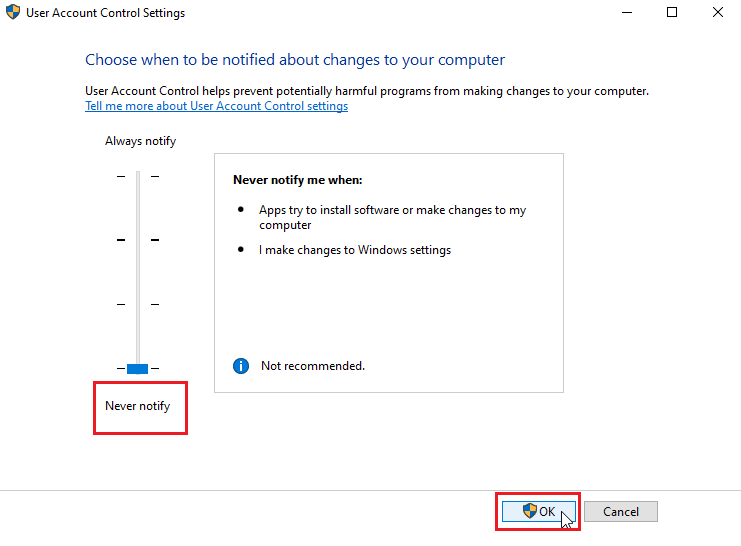
ملاحظة: يجب إعادة تشغيل UAC إذا لم يؤد الإصلاح إلى حل المشكلة ، نظرًا لأن تعطيله قد يتسبب في حدوث مشكلات أمنية خطيرة في النظام.
الطريقة الرابعة: تعطيل ميزة القراءة فقط
في بعض الأحيان ، إذا تم تعيين ملف أو مجلد للقراءة فقط ، فإن الخطأ غير قادر على عرض التيار يحدث. يمكن حل ذلك عن طريق تعطيل خيار القراءة فقط. للقيام بذلك
1. انقر بزر الماوس الأيمن فوق المجلد أو الملف الذي يظهر الخطأ ؛ انتقل إلى علامة التبويب الخصائص .
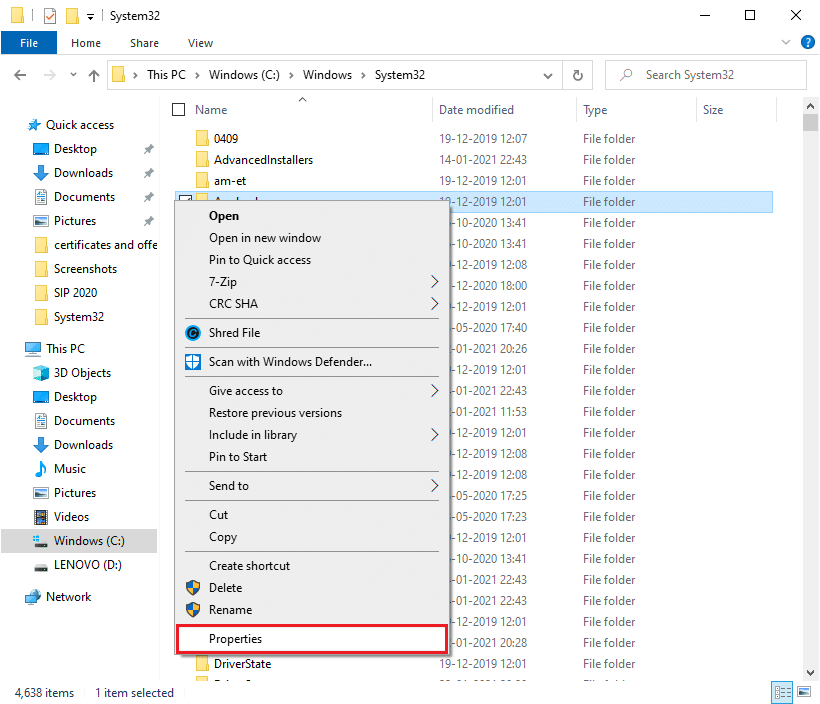
2. في الخصائص ، قم بإلغاء تحديد خيار للقراءة فقط بجوار السمات .
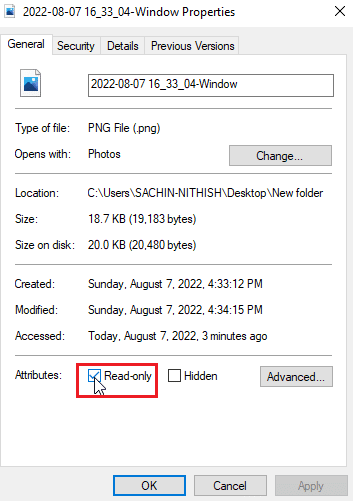
3. انقر فوق الزر "تطبيق ".
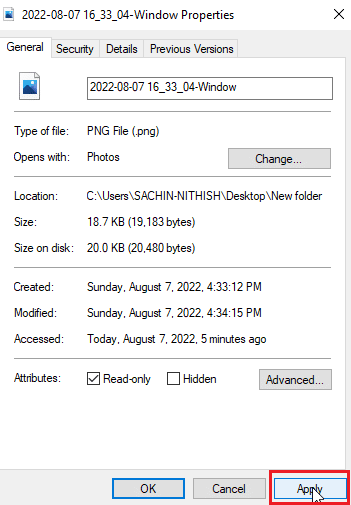
4. الآن ، انقر فوق الزر "موافق ".
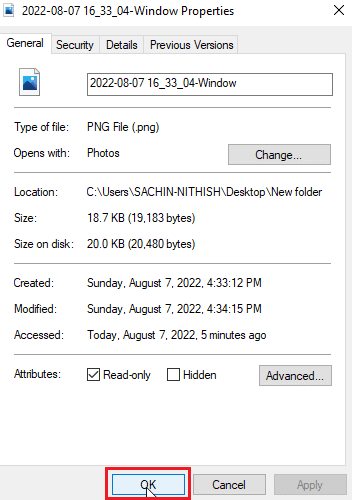
اقرأ أيضًا: إصلاح المجلد يحتفظ بالعودة إلى القراءة فقط على نظام التشغيل Windows 10
الطريقة الخامسة: تعطيل برنامج مكافحة الفيروسات مؤقتًا (إن أمكن)
يمكن أن يؤثر برنامج مكافحة الفيروسات على المجلدات التي من المحتمل أن تغلقها مما يؤدي إلى إبطال الوصول إلى الملفات و / أو المجلدات. قد يكون تعطيل برنامج مكافحة الفيروسات أمرًا يستحق المحاولة. اقرأ دليلنا حول كيفية تعطيل برنامج مكافحة الفيروسات مؤقتًا على نظام التشغيل Windows 10.
إذا لم يكن لديك أي برنامج مكافحة فيروسات ، تحقق من أمن Windows ؛ يحتوي أمان Windows على ميزة تبديل تتحكم في الوصول إلى المجلد من الوصول غير المصرح به. لمعرفة ما إذا تم تمكينه
1. اضغط على مفتاحي Windows + I في نفس الوقت لفتح الإعدادات .
2. انقر فوق التحديثات وإعدادات الأمان .
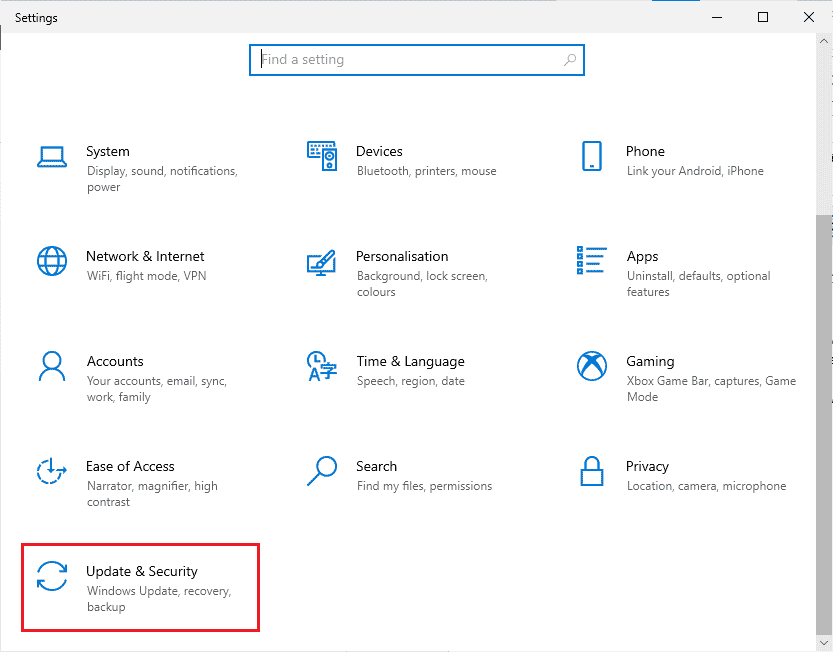
3. بعد ذلك ، انقر فوق Windows Security في الجزء الأيمن

4. انقر فوق إعدادات الحماية من الفيروسات والمخاطر .
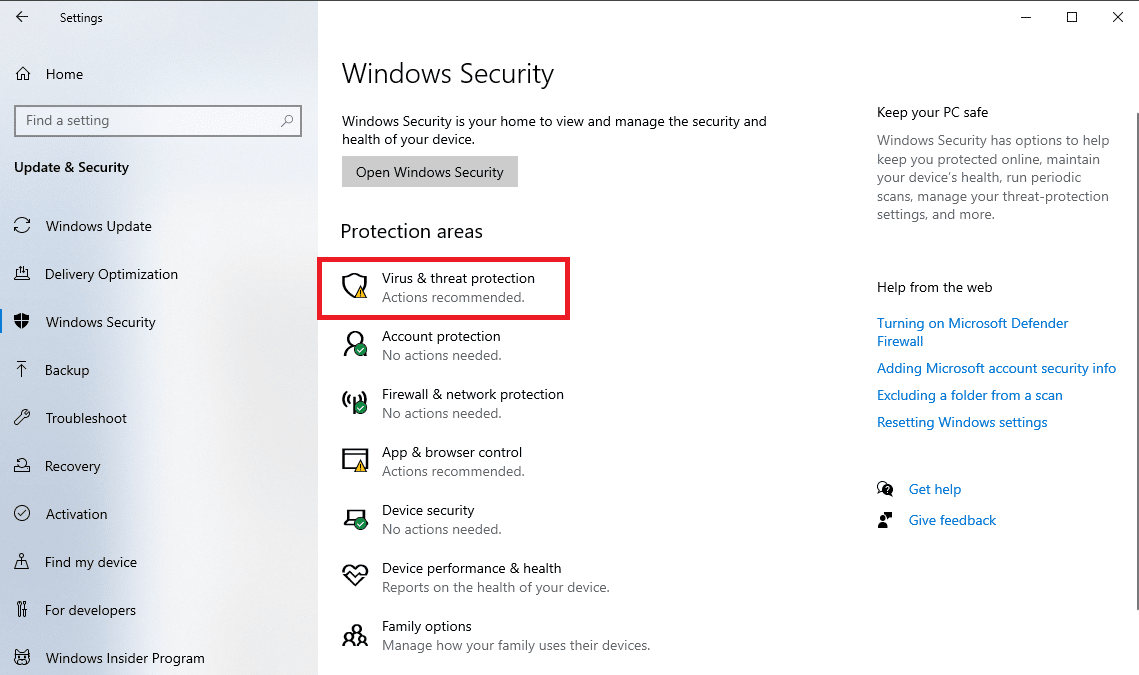
5. الآن ، قم بإيقاف تشغيل تبديل المسح الدوري
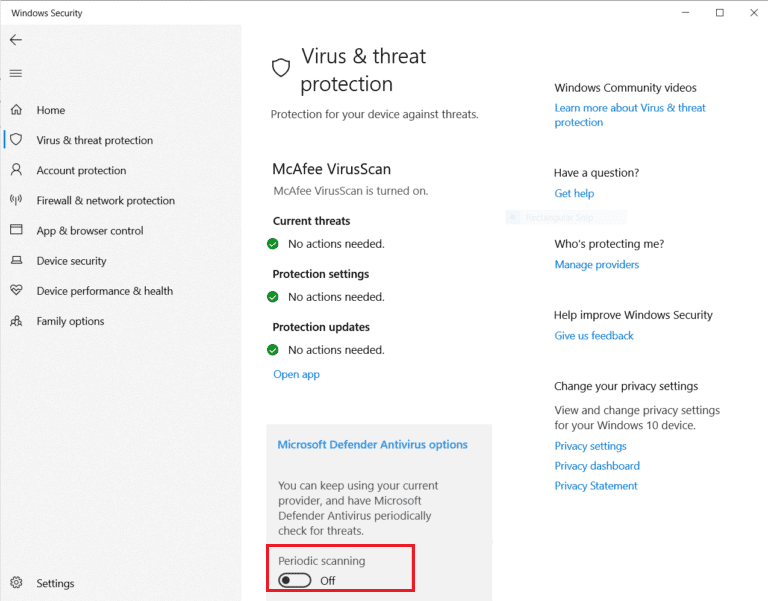
يتعذر عرض مشكلة نظام Windows 10 للمالك الحالي يتم حلها بشكل متكرر بهذه الطريقة
الطريقة السادسة: إلغاء تثبيت التطبيقات المتعارضة للمجلد
قد تتعارض بعض التطبيقات المصممة لنظام التشغيل Windows خصيصًا للتطبيقات التي تقفل مجلدًا مع Windows وقد يتم تنشيطها حتى إذا لم تكن تعمل حاليًا في الخلفية. للتأكد من عدم تعارضك مع أي من هذه التطبيقات ، حاول حذف هذه التطبيقات لمعرفة ما إذا كان ذلك يحل المشكلة.

1. اضغط على مفتاح Windows ، واكتب لوحة التحكم ، ثم انقر فوق فتح .
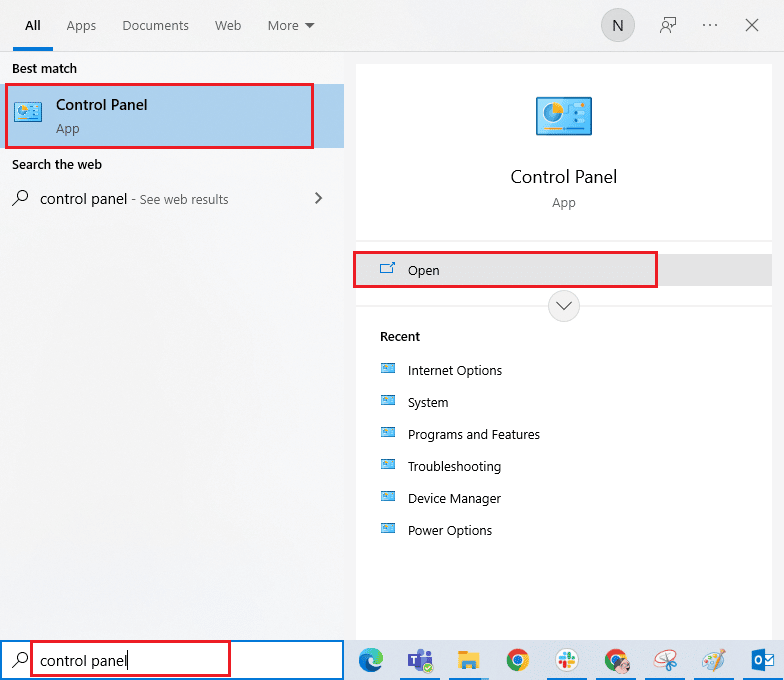
2. قم بتعيين عرض حسب> الفئة ، ثم انقر فوق إلغاء تثبيت برنامج .
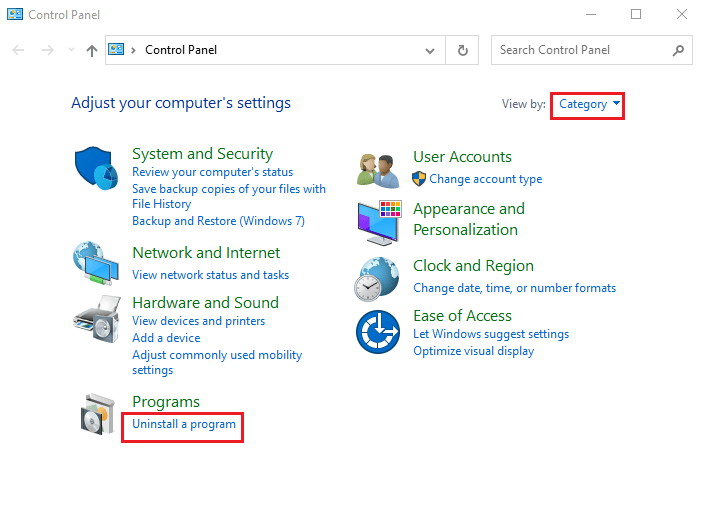
3. الآن ، انقر بزر الماوس الأيمن فوق التطبيق الذي تعتقد أنه قد يتعارض مع مجلد وحدد خيار إلغاء التثبيت .
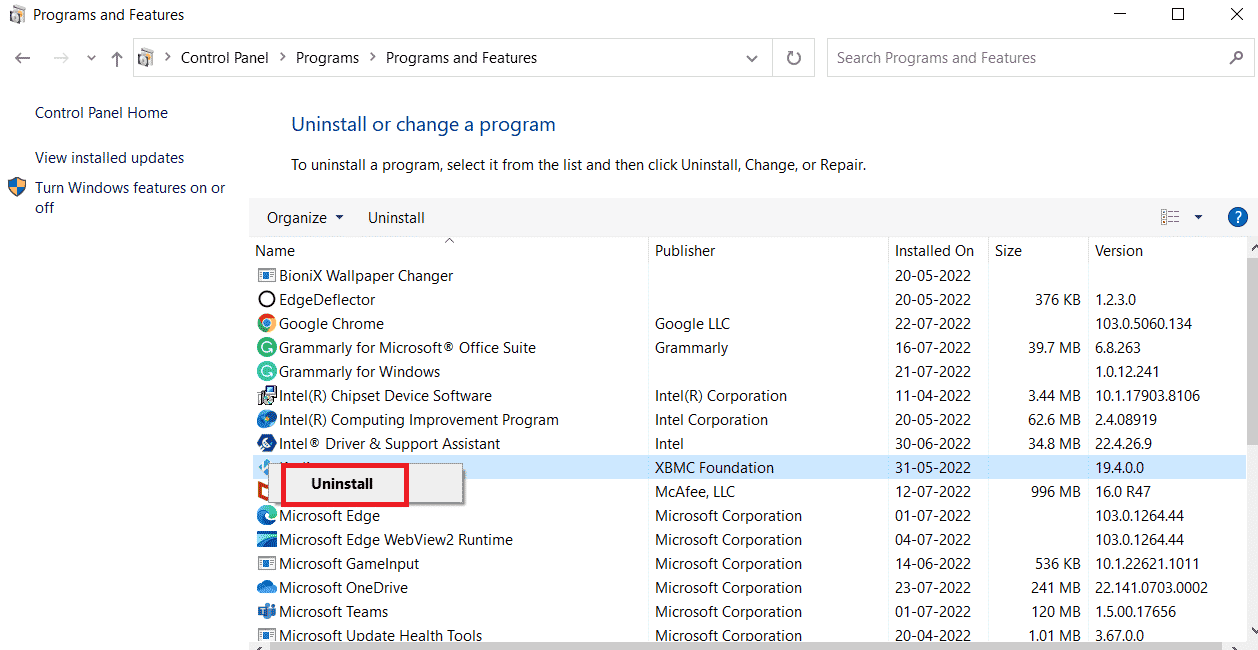
اقرأ أيضًا: كيفية إعادة تسمية الملف في دليل الوجهة
الطريقة السابعة: منح أذونات للمستخدمين
الحل الأكثر وضوحًا الذي أبلغ عنه المستخدمون في هذا السيناريو هو منح الإذن لحساب المستخدم الذي حدث فيه الخطأ. اتبع الخطوات الموضحة
1. انقر بزر الماوس الأيمن فوق المجلد الذي لا يمكنك الوصول إليه وانقر فوق " خصائص "
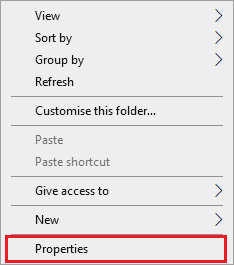
2. انتقل إلى علامة التبويب " الأمان " وانقر فوق الزر " تعديل ... ".
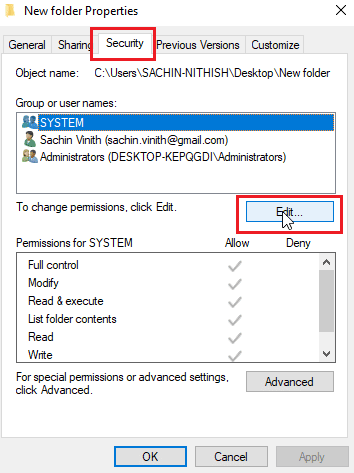
3. انقر بعد ذلك على إضافة
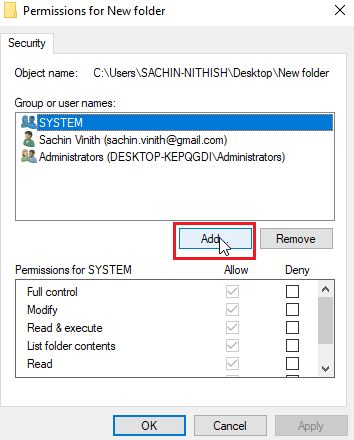
4. الآن ، انقر فوق خيارات متقدمة ..
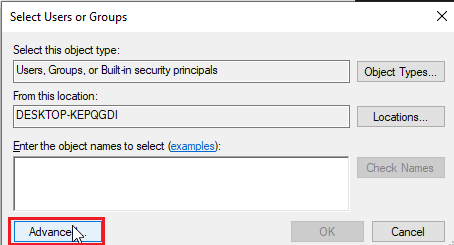
5. انقر فوق " بحث الآن " ، وابحث عن المستخدمين المصدق عليهم
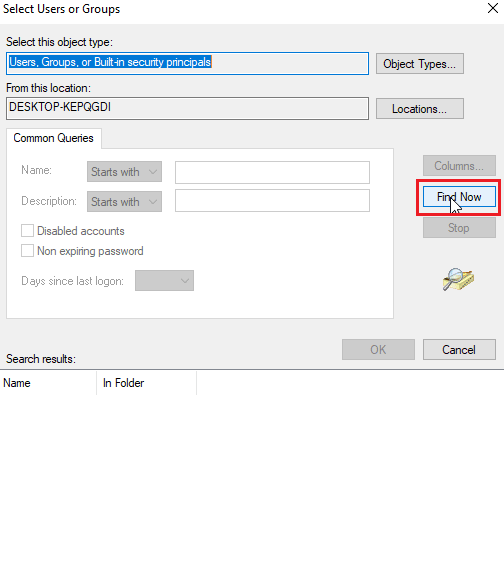
6. الآن ، ضمن نتائج البحث ، يمكنك عرض المستخدمين المصادق عليهم ، والنقر فوقها ثم النقر فوق موافق
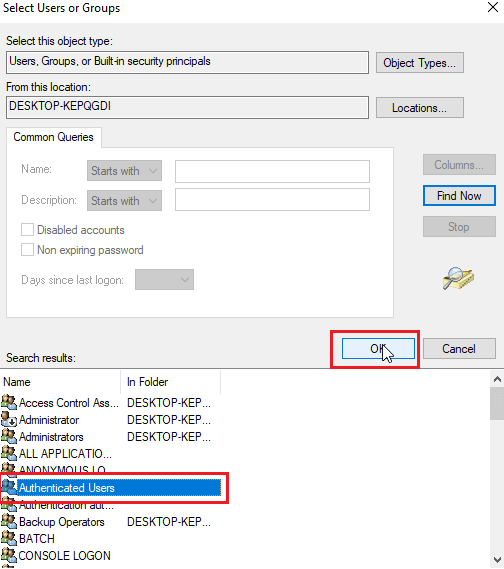
7. سيتم الآن تحديد المستخدمين المصادق عليهم انقر فوق " موافق ".
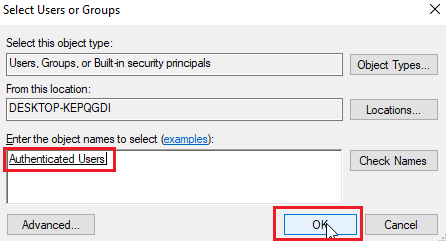
8. الآن ، أخيرًا ، ضع علامة على جميع الخيارات الموجودة أسفل عنوان السماح للمستخدمين المصادق عليهم
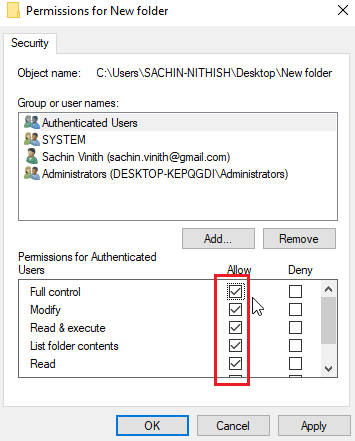
9. انقر فوق "موافق" لحفظ التغييرات.
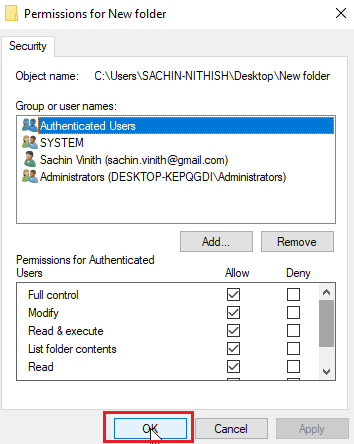
الطريقة 8: قم بتشغيل الأمر chkdsk
إذا لم يكن هناك مالكين فعليين في الملف أو المجلد ، فأنت تحاول الوصول إلى الخطأ الذي يتعذر عليه عرض حدث المالك الحالي. يمكن حل ذلك عن طريق تشغيل الأمر chkdsk في موجه الأوامر. اتبع دليلنا لفحص القرص بحثًا عن أخطاء باستخدام الأمر chkdsk.
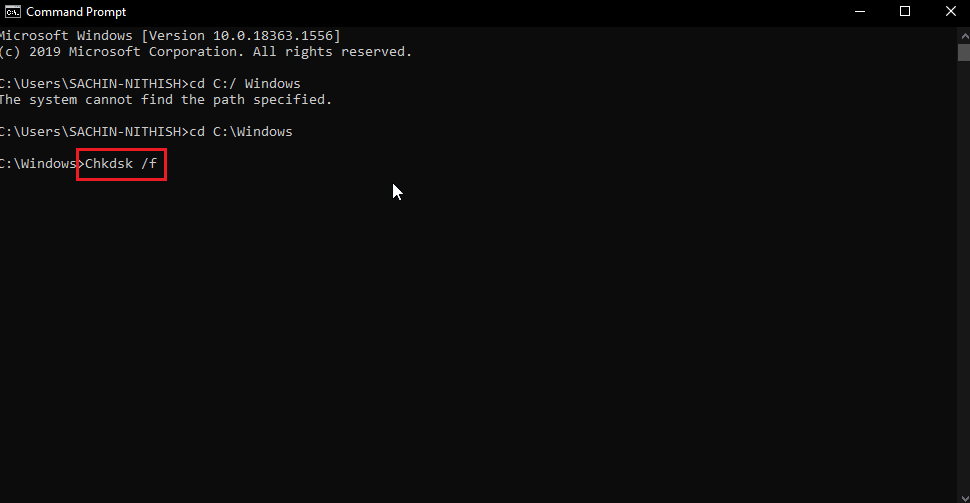
من المحتمل أن يتم إصلاح هذا غير قادر على عرض مشكلة المالك الحالي لأن هذا يتحقق من مشكلات القرص وأي قطاعات قرص تالفة ويحاول إصلاحها تلقائيًا.
اقرأ أيضًا: كيفية التحكم الكامل أو ملكية مفاتيح تسجيل Windows
الطريقة 9: السماح باستخدام حساب المسؤول
يمكنك محاولة توفير الوصول إلى امتيازات المسؤول للملف أو المجلد باستخدام حساب مسؤول ، للقيام بذلك.
1. انسخ مسار موقع المجلد الذي تريد الحصول على ملكيته.
2. اضغط على مفتاح Windows ، واكتب موجه الأوامر وانقر فوق تشغيل كمسؤول .
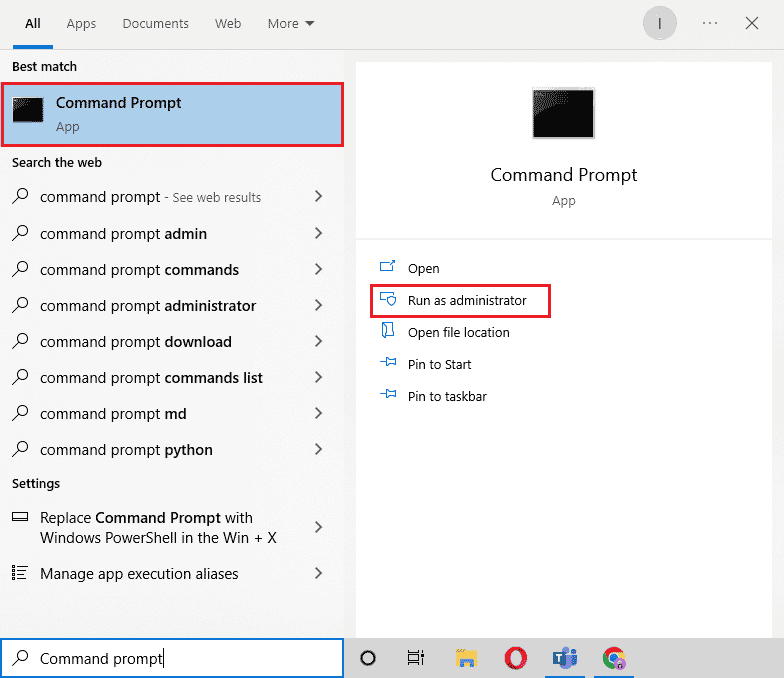
3. اكتب الأمر التالي واضغط على مفتاح Enter .
Takeown / F "أدخل عنوان الدليل الذي تريد الوصول إليه" / a / r / dy
ملاحظة: استبدل النص المقتبس في الأمر أعلاه بمسار موقع المجلد الذي نسخته.
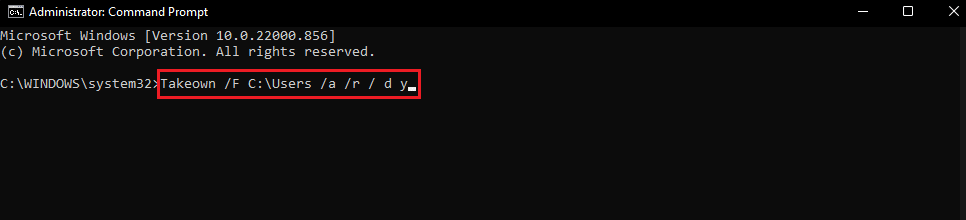
بعد التنفيذ ، ستعرض العملية رسالة نجاح.
4. ثم قم بتنفيذ الأمر المحدد واضغط على مفتاح Enter .
Icacls "أدخل عنوان الدليل الذي تريد الوصول إليه" / منح المسؤولين: F / t
ملاحظة: استبدل النص المقتبس في الأمر أعلاه بمسار موقع المجلد الذي نسخته.
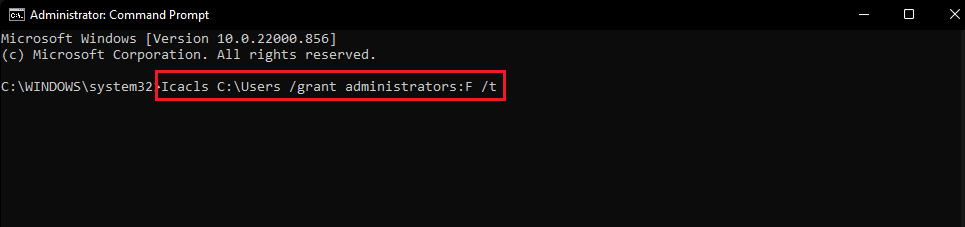
بعد نجاح العملية ، حاول الوصول إلى الملف مرة أخرى ، سيؤدي ذلك إلى إصلاح مشكلة تعذر عرض المالك الحالي.
الأسئلة المتداولة (FAQs)
س 1. كيف تجبر ملكية المجلد؟
الجواب. يمكنك فرض الملكية من خلال قائمة الخصائص من المجلد ، والنقر بزر الماوس الأيمن فوق المجلد والنقر فوق خصائص والنقر فوق الأمان متبوعًا بالمتقدم . هنا يمكنك عرض خصائص الملكية.
س 2. هل هناك أي طريقة لفرض ملكية مجلد؟
الجواب. يمكنك استخدام موجه الأوامر لفرض الملكية على مجلد.
س 3. ما هو التحكم في حساب المستخدم؟
الجواب. التحكم في حساب المستخدم هو مكون أمان تم تطبيقه لأول مرة في نظام التشغيل Windows Vista. الاستخدام الرئيسي له هو تقييد التطبيق ليحمل امتيازات الاستخدام حتى يمنح المسؤول أو مستخدم الكمبيوتر امتيازات المسؤول للتطبيق.
مُستَحسَن:
- إصلاح خطأ بوكيمون 29 في نظام التشغيل Windows 10
- لم يتم التعرف على Fix 'git' كأمر داخلي أو خارجي
- إصلاح Windows غير قادر على العثور على أحد الملفات في هذا الموضوع
- إصلاح تعذر بدء البرنامج تم رفض الوصول إلى Visual Studio
نأمل أن تكون المقالة أعلاه حول كيفية الإصلاح غير قادر على عرض خطأ المالك الحالي في Windows 10. كانت مفيدة وتمكنت من إصلاح مشكلتك ، يرجى إخبارنا بإحدى الطرق التي تناسبك. لا تنس إخبارنا بأي استفسارات و / أو اقتراحات حول المقال ، شكرًا لك
