إصلاح تعذر النسخ واللصق في جلسة سطح المكتب البعيد
نشرت: 2022-12-22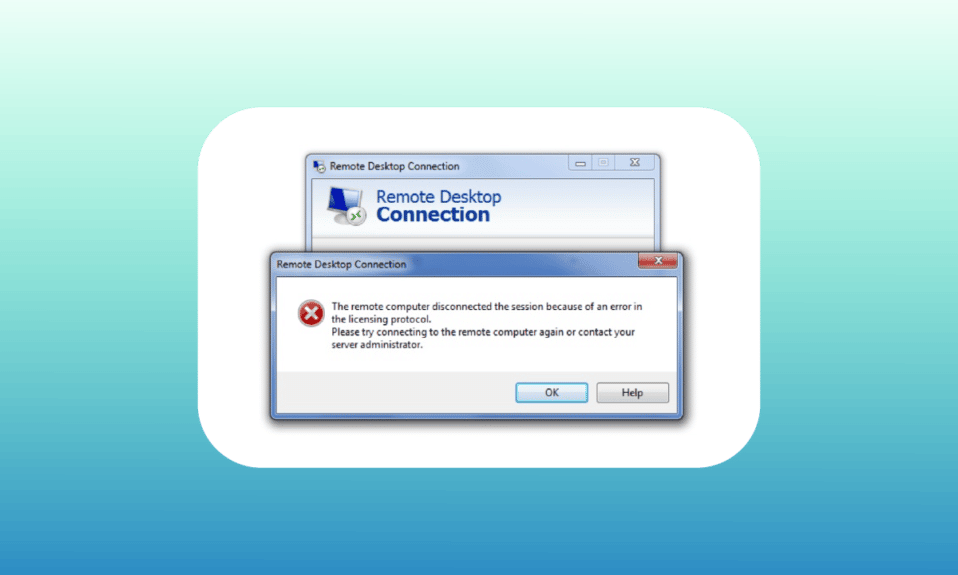
يتيح سطح المكتب البعيد للمستخدمين الاتصال بكمبيوتر بعيد بسهولة. يساعد الوصول عن بُعد في إدارة التطبيقات وإصلاح المشكلات وحتى أداء المهام الإدارية على جهاز الكمبيوتر. يعمل الاتصال بسطح المكتب البعيد (RDC) على توصيل الكمبيوتر المحلي بكمبيوتر بعيد عبر الإنترنت أو الشبكة. يساعدك على الانتقال من أي مكان أو منزل أو مكتب. لا يلزم الاتصال بالشبكة في ظل هذه الظروف. أثناء استخدام RDC هو أحد الأصول للشركات أو الموظفين الذين يعملون من موقع بعيد ، قد يصبح تشغيله في بعض الأحيان تحديًا عندما لا تتمكن من النسخ واللصق في جلسة سطح المكتب البعيد. إذا كنت تواجه نفس المشكلة مع اتصالك ، فلدينا دليل مثالي لك سيساعدك في إصلاح مشكلة النسخ واللصق في RDC الخاص بك. في هذا المستند ، سنغطي طرقًا مختلفة لتمكين النسخ واللصق في Remote Desktop وسنطلعك أيضًا على طريقة تعطيل هذه الميزة. لذلك ، دعنا نبدأ على الفور ونتعرف على كل شيء حول تمكين وتعطيل ميزة لصق النسخ الأساسية في سطح المكتب البعيد.
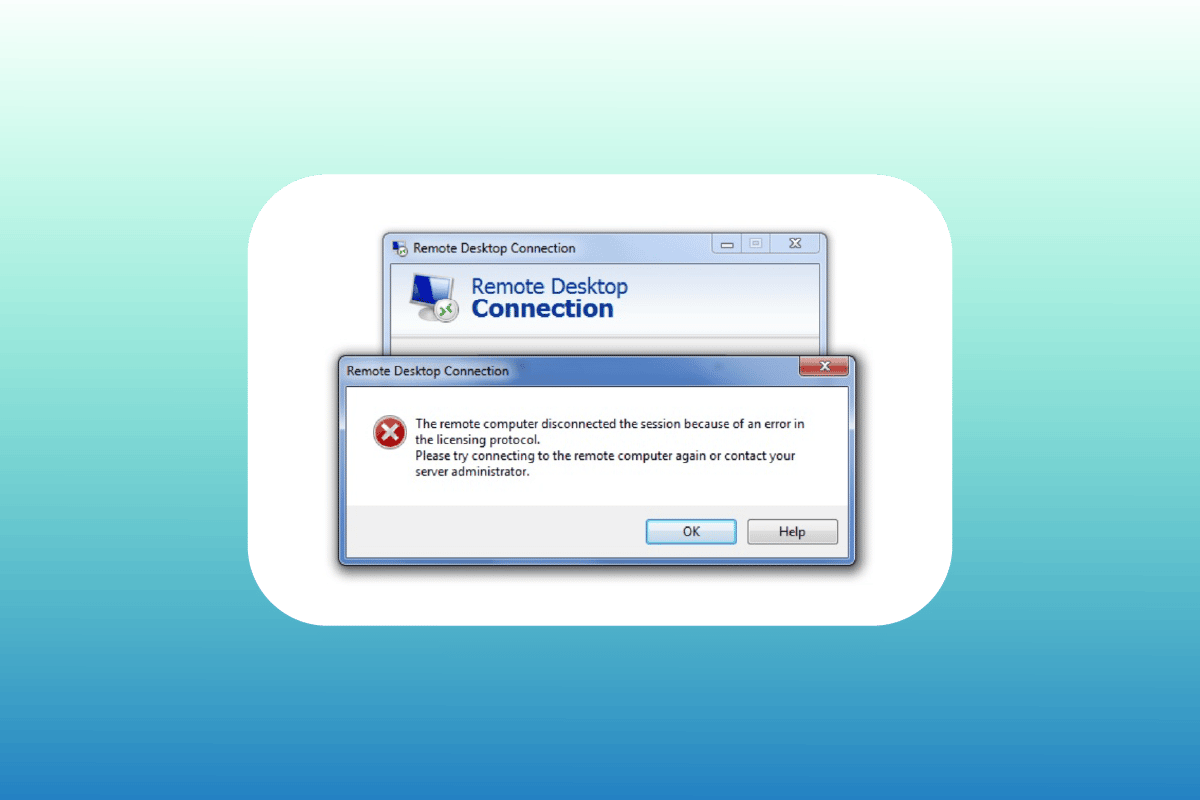
محتويات
- كيفية إصلاح تعذر النسخ واللصق إلى جلسة سطح المكتب البعيد
- الطريقة الأولى: تمكين وظيفة الحافظة
- الطريقة 2: تعديل مفاتيح التسجيل
- الطريقة الثالثة: إعادة تشغيل عملية مراقبة RDP
- الطريقة الرابعة: تمكين إعادة توجيه حافظة RDP على الكمبيوتر البعيد
- الطريقة الخامسة: تعديل إعدادات محرر نهج المجموعة
- كيفية تعطيل النسخ / اللصق في سطح المكتب البعيد
كيفية إصلاح تعذر النسخ واللصق إلى جلسة سطح المكتب البعيد
عادة ، يمكن أن تحدث عدم القدرة على النسخ واللصق في جلسة سطح المكتب البعيد بشكل افتراضي. بينما بالنسبة لبعض المستخدمين ، يتم تعطيل وظائف الحافظة ، قد يواجه البعض الآخر المشكلة حتى بعد تمكين وظائف النسخ / اللصق. سنناقش الآن طرقًا متعددة أدناه ستساعدك في حل المشكلة مع مراعاة المواقف المختلفة:
الطريقة الأولى: تمكين وظيفة الحافظة
تتضمن الخطوة الأولى لتمكين النسخ واللصق في Remote Desktop التأكد من تمكين وظيفة الحافظة. يمكن تشغيل هذا الخيار في خصائص الاتصال. تعرف على المزيد حول وظيفة الحافظة بالتفصيل في الخطوات أدناه:
1. قم بتشغيل شريط البحث ، وأدخل Remote Desktop Connection ، وانقر فوق Open .
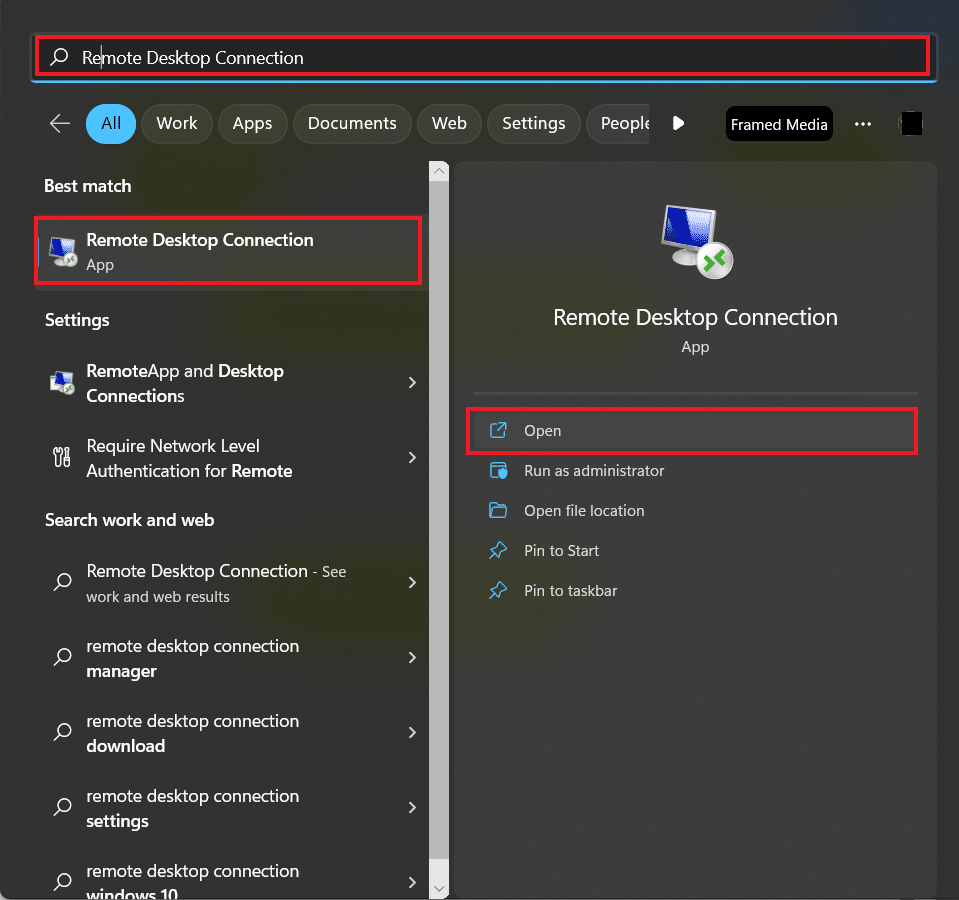
2. حدد إظهار الخيارات في المربع المنبثق.
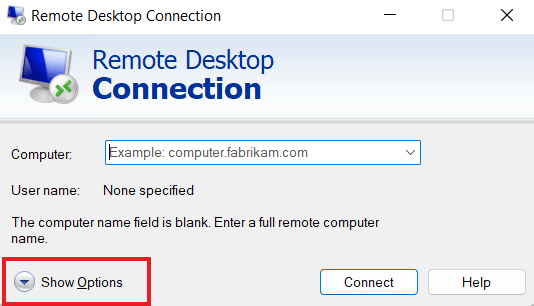
3. الآن ، في علامة التبويب " الموارد المحلية " ، حدد الحافظة ، وانقر فوق المزيد ...
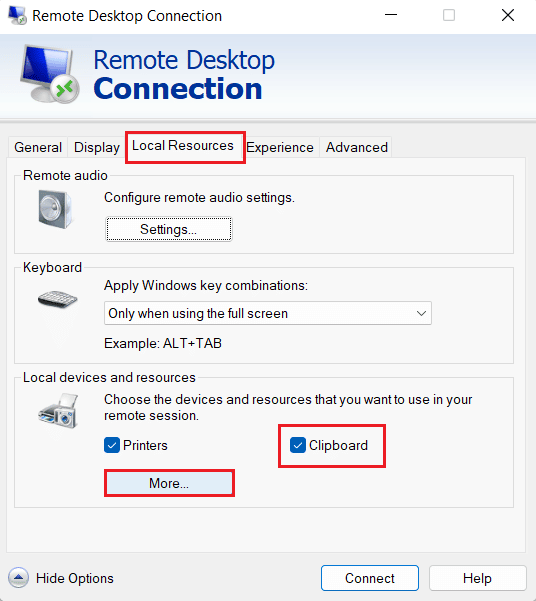
4. في القائمة المتوفرة ، حدد Drive ، وانقر فوق " موافق ".
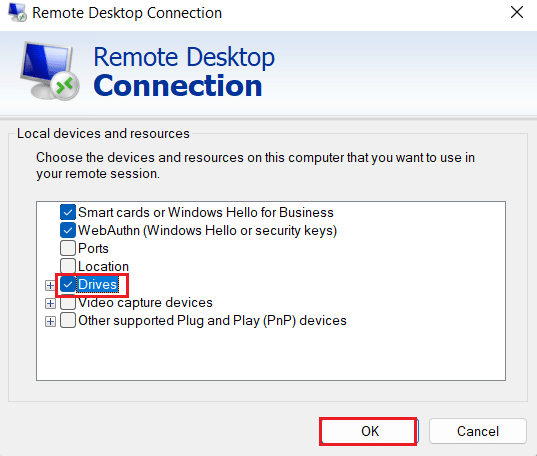
5. الآن بعد أن قمت بتمكين القدرة على النسخ واللصق بين الكمبيوتر المحلي والبعيد ، حدد علامة التبويب عام ، وانقر فوق حفظ .
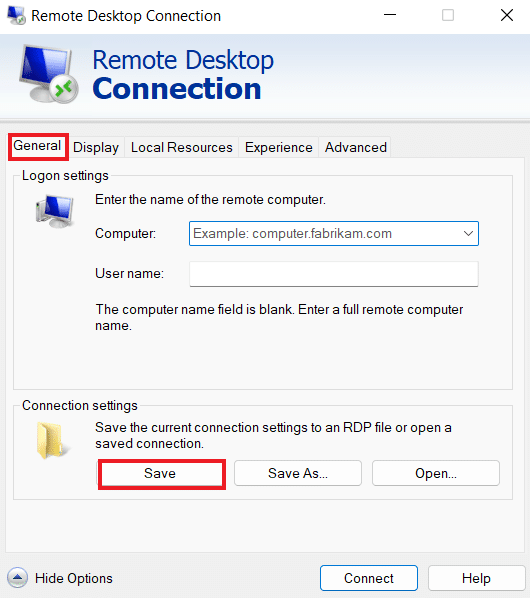
الطريقة 2: تعديل مفاتيح التسجيل
يمكن أيضًا حل مشكلة النسخ / اللصق التي لا تعمل في RDP عن طريق إجراء تغييرات في محرر تسجيل النظام. اتبع الخطوات الواردة أدناه لإجراء تغييرات في محرر التسجيل:
1. اضغط على مفتاحي Windows + R معًا لفتح مربع الحوار Run .
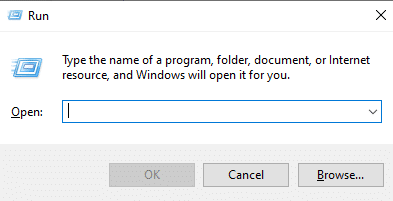
2. الآن ، اكتب الأمر regedit واضغط على مفتاح Enter لبدء تشغيل محرر التسجيل .
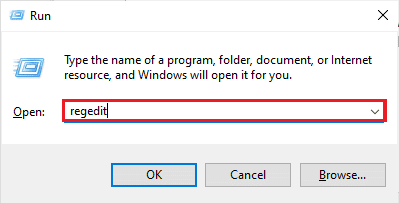
3. اضغط على علامة التبويب "ملف" وحدد " تصدير " من القائمة لإنشاء نسخة احتياطية جديدة للسجل.
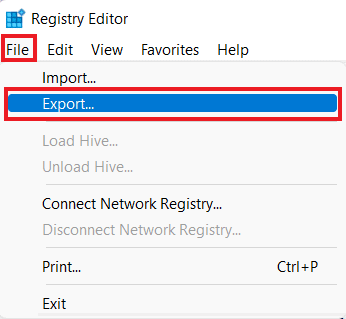
4. انتقل إلى مسار المجلد الرئيسي المحدد بعد إنشاء نسخة احتياطية للسجل.
الكمبيوتر \ HKEY_LOCAL_MACHINE \ SOFTWARE \ السياسات \ Microsoft \ Windows NT \ الخدمات الطرفية
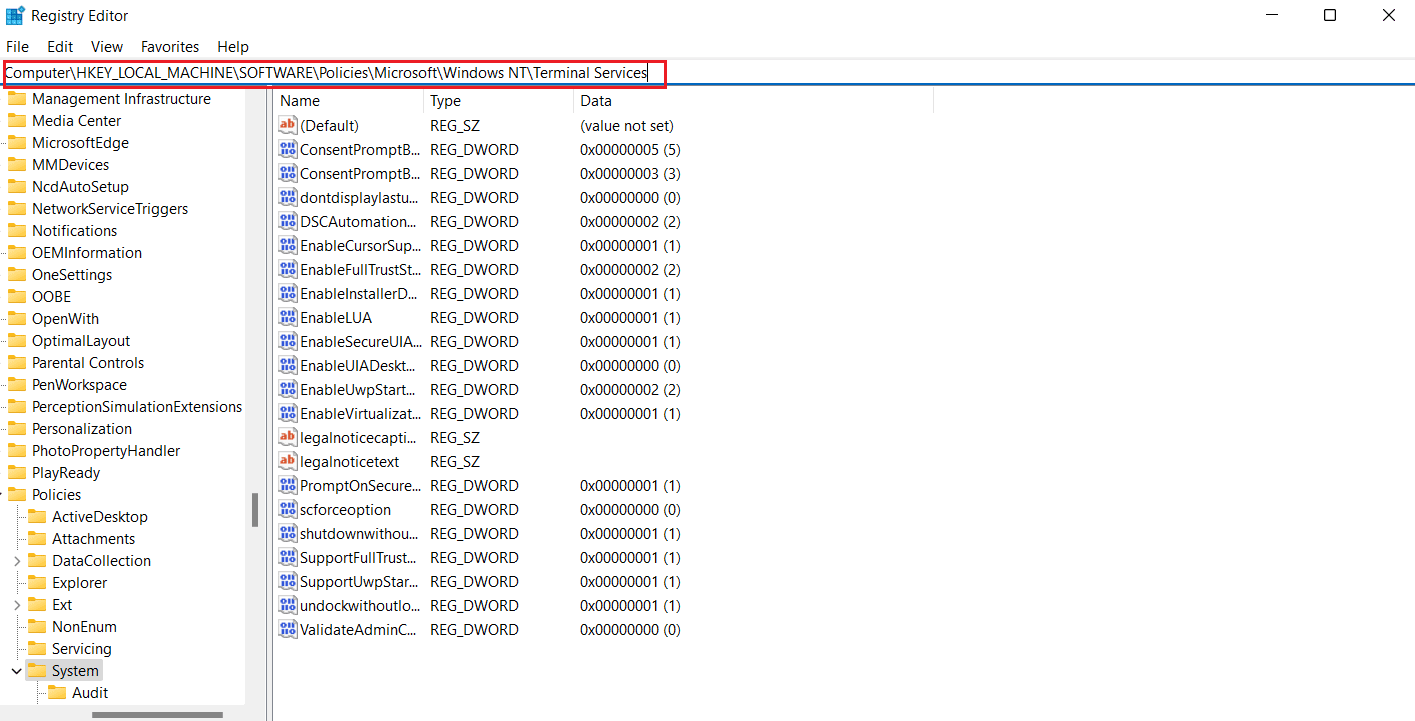
5. الآن ، انقر بزر الماوس الأيمن فوق المساحة وانقر فوق جديد لإنشاء قيمة DWORD (32 بت) .
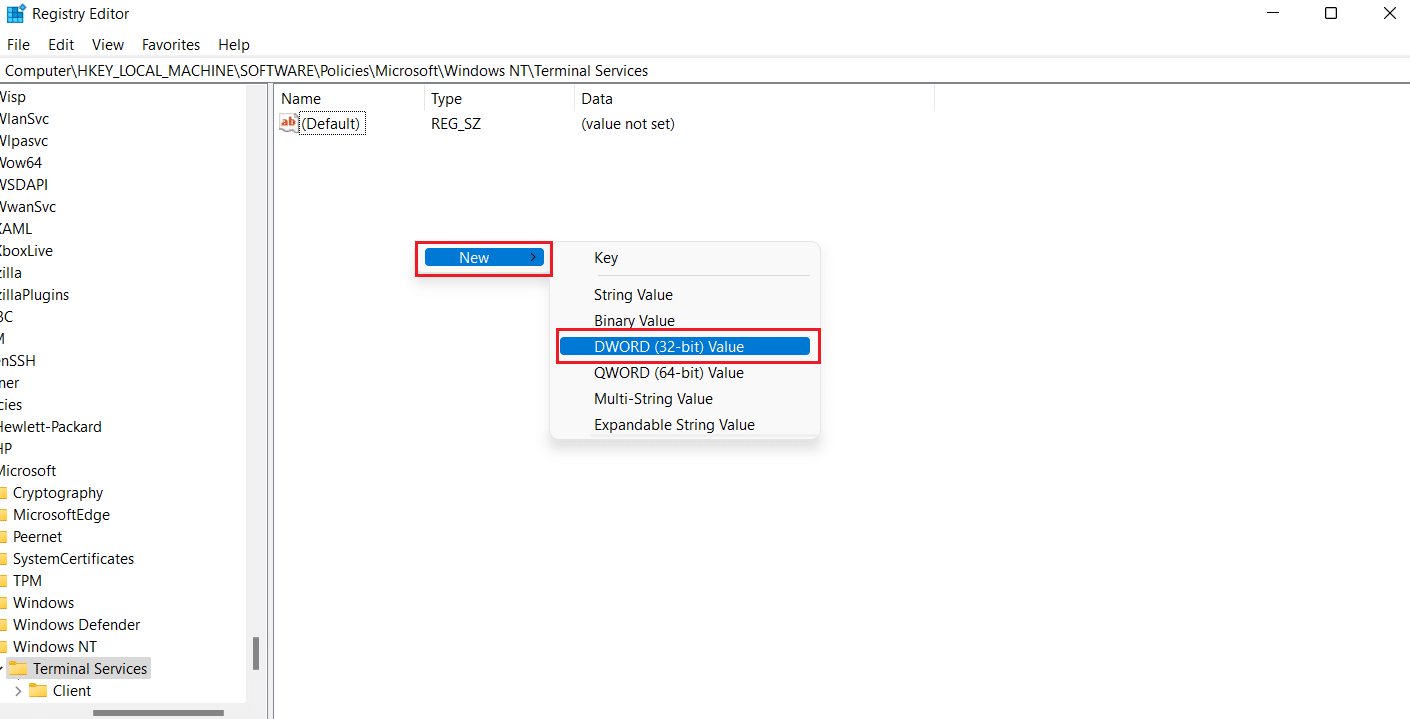
6. بعد ذلك ، أعد تسمية القيمة التي تم إنشاؤها حديثًا باسم DisableClipboardRedirection .
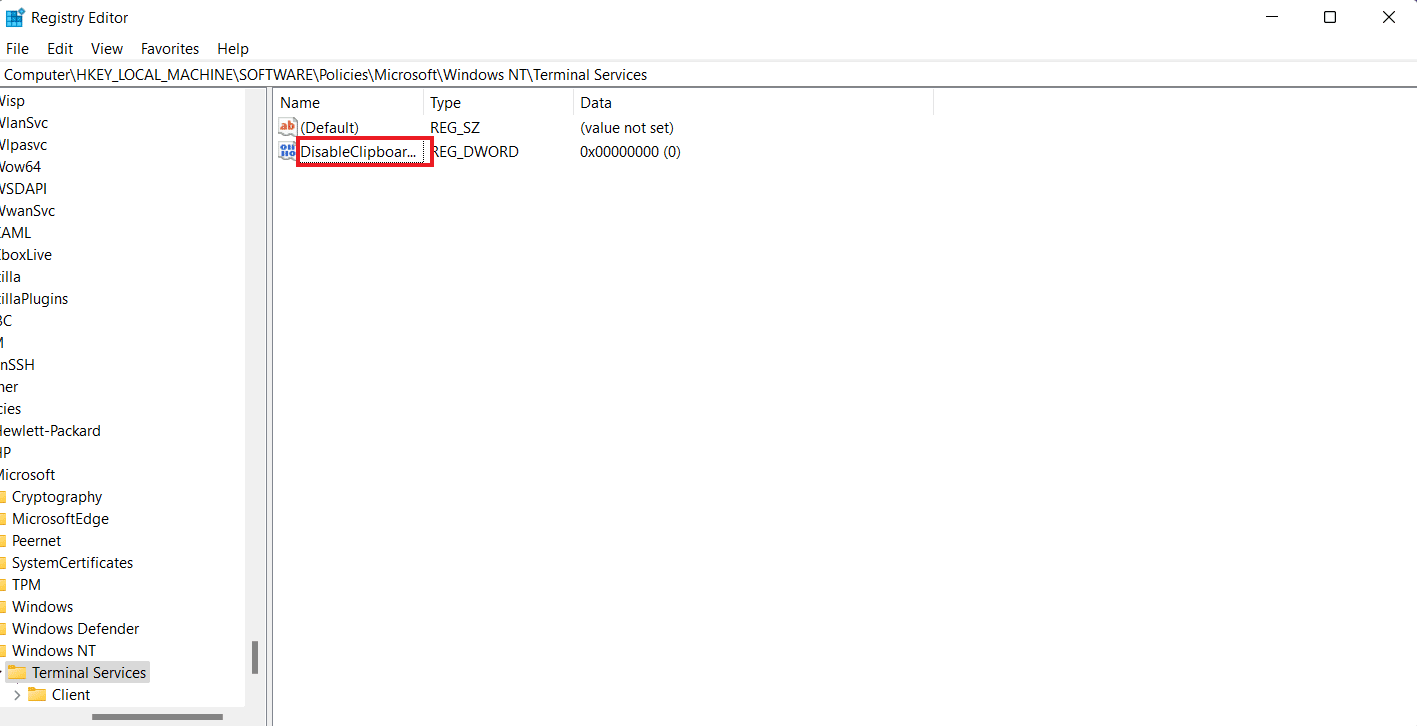
7. الآن ، انقر نقرًا مزدوجًا فوقها لتعيين القيمة إلى 0 ثم انقر فوق موافق .
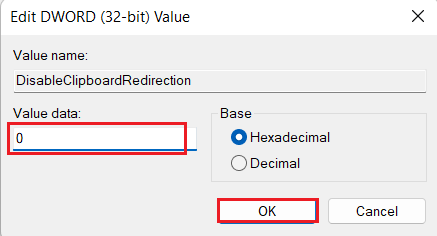
8. انقر بزر الماوس الأيمن فوق المساحة مرة أخرى لإنشاء قيمة جديدة عن طريق تحديد قيمة DWORD (32 بت) .
9. الآن ، قم بإعادة تسميته إلى DisableDriveRedirection .
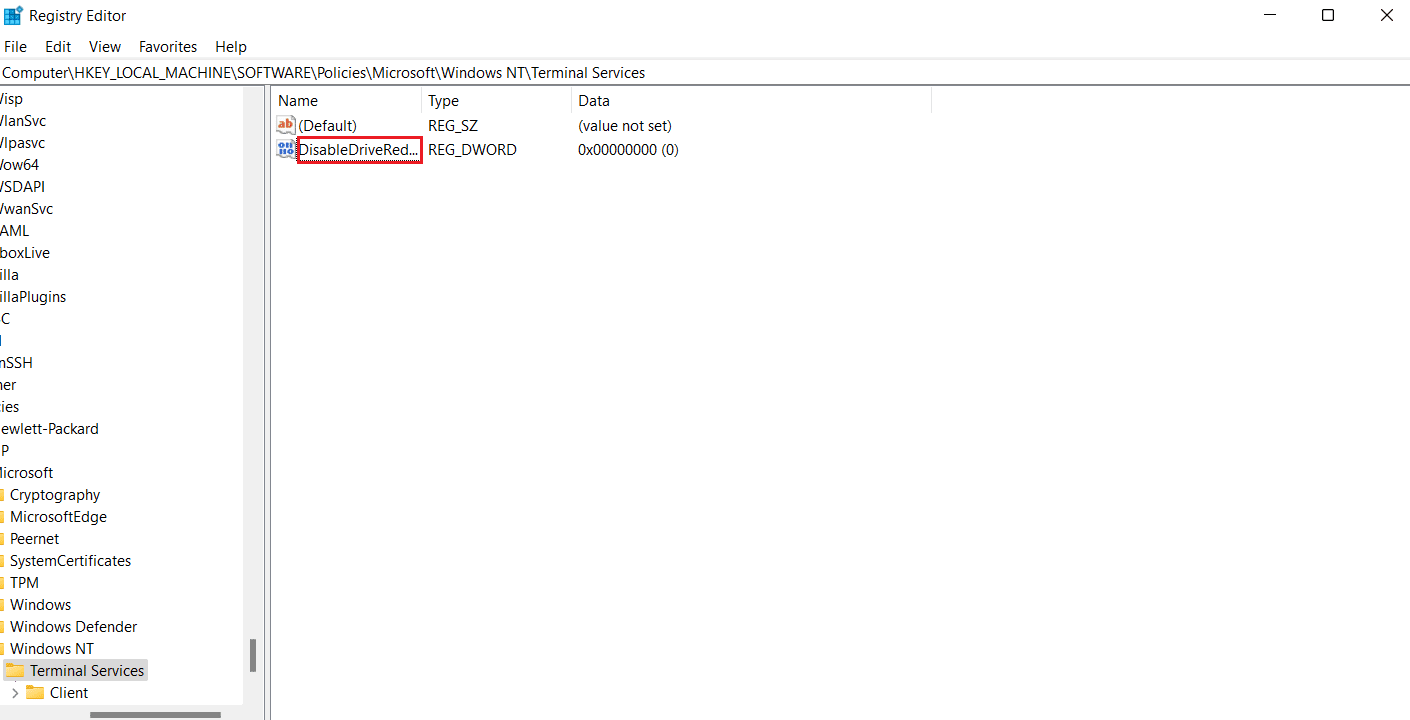
10. انقر نقرًا مزدوجًا فوقه ، واضبط قيمته على 0 ، ثم حدد موافق في النهاية.
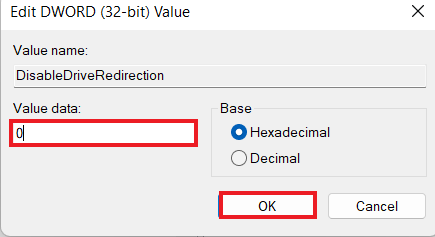
بمجرد حفظ التغييرات التي تم إجراؤها ، أغلق محرر التسجيل وأعد تشغيل جهازك. الآن ، تحقق مما إذا كان النسخ / اللصق لا يعمل في RDP قد تم حله في سطح المكتب البعيد.
اقرأ أيضًا: إصلاح سطح المكتب البعيد لا يمكن الاتصال بالكمبيوتر البعيد
الطريقة الثالثة: إعادة تشغيل عملية مراقبة RDP
لتمكين Ctrl C و Ctrl V في Remote Desktop ، يمكنك أيضًا محاولة قتل عملية مراقبة بروتوكول سطح المكتب البعيد (rdpclip.exe). يُعرف هذا أيضًا بأنه أحد أكثر الطرق موثوقية لإصلاح مشكلة لصق النسخ على سطح المكتب البعيد في Windows.
ملاحظة : قم بالاتصال بسطح المكتب / الكمبيوتر البعيد لإجراء الخطوات التالية.
1. افتح نافذة مدير المهام على سطح المكتب البعيد بالضغط على Ctrl + Alt + End .
2. افتح علامة التبويب " التفاصيل " وانقر بزر الماوس الأيمن فوق عملية rdpclip.exe وحدد إنهاء المهمة.
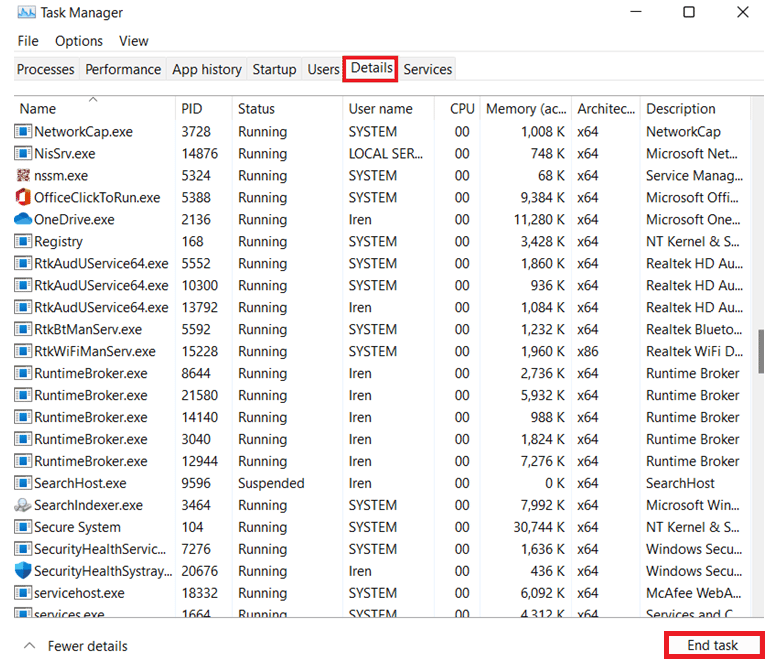
3. الآن ، حدد علامة التبويب ملف وانقر فوق تشغيل مهمة جديدة .
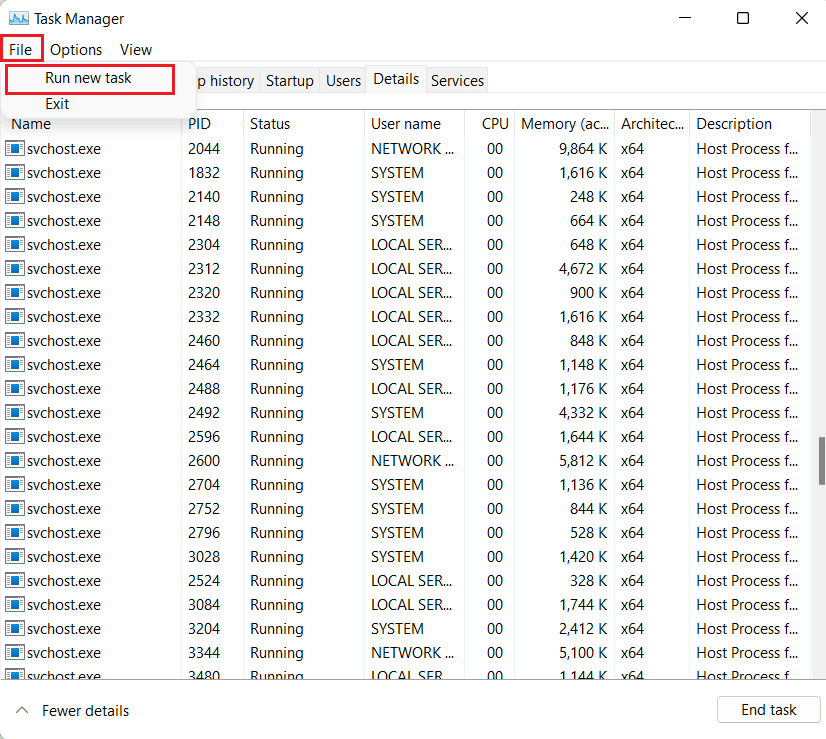
4. اكتب rdpclip في المربع وانقر فوق " موافق ".

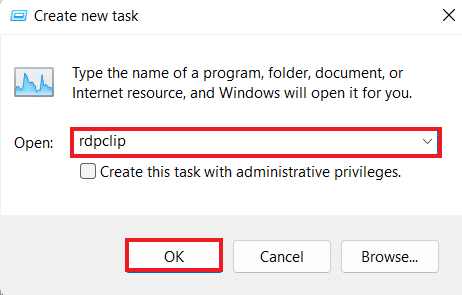
الآن ، يجب أن تعمل وظيفة النسخ واللصق على سطح المكتب البعيد.
الطريقة الرابعة: تمكين إعادة توجيه حافظة RDP على الكمبيوتر البعيد
يمكنك أيضًا محاولة تمكين إعادة توجيه حافظة سطح المكتب البعيد على الكمبيوتر البعيد إذا كنت لا تزال غير قادر على النسخ واللصق في جلسة سطح المكتب البعيد. لتمكينه ، قم بتنفيذ الخطوات الواردة أدناه:
1. على الكمبيوتر البعيد ، اضغط على مفتاحي Windows + R معًا لفتح مربع حوار Run .
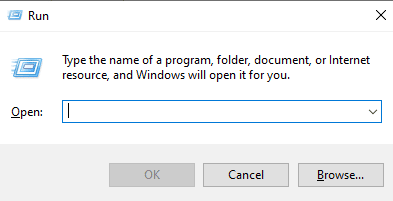
2. اكتب regedit واضغط على مفتاح Enter لفتح محرر التسجيل .
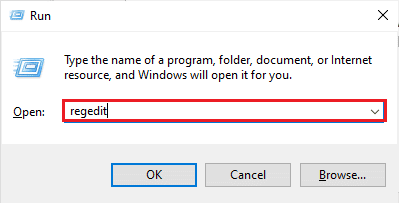
3. الآن ، انتقل إلى مسار المجلد الرئيسي المحدد.
الكمبيوتر \ HKEY_LOCAL_MACHINE \ SYSTEM \ CurrentControlSet \ Control \ Terminal Server \ Wds \ rdpwd
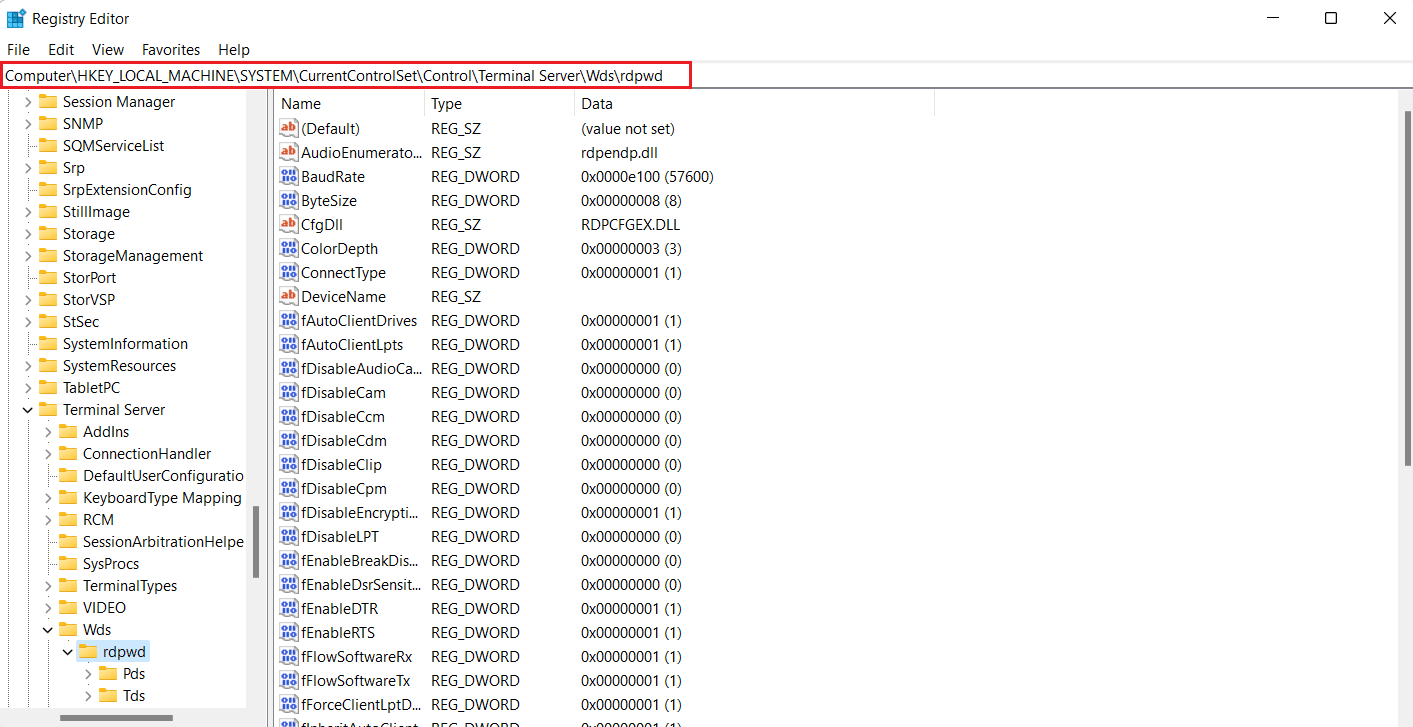
5. الآن ، قم بتعيين قيمة fDisableClip على 0 في الجزء الأيمن ثم انقر فوق " موافق ".
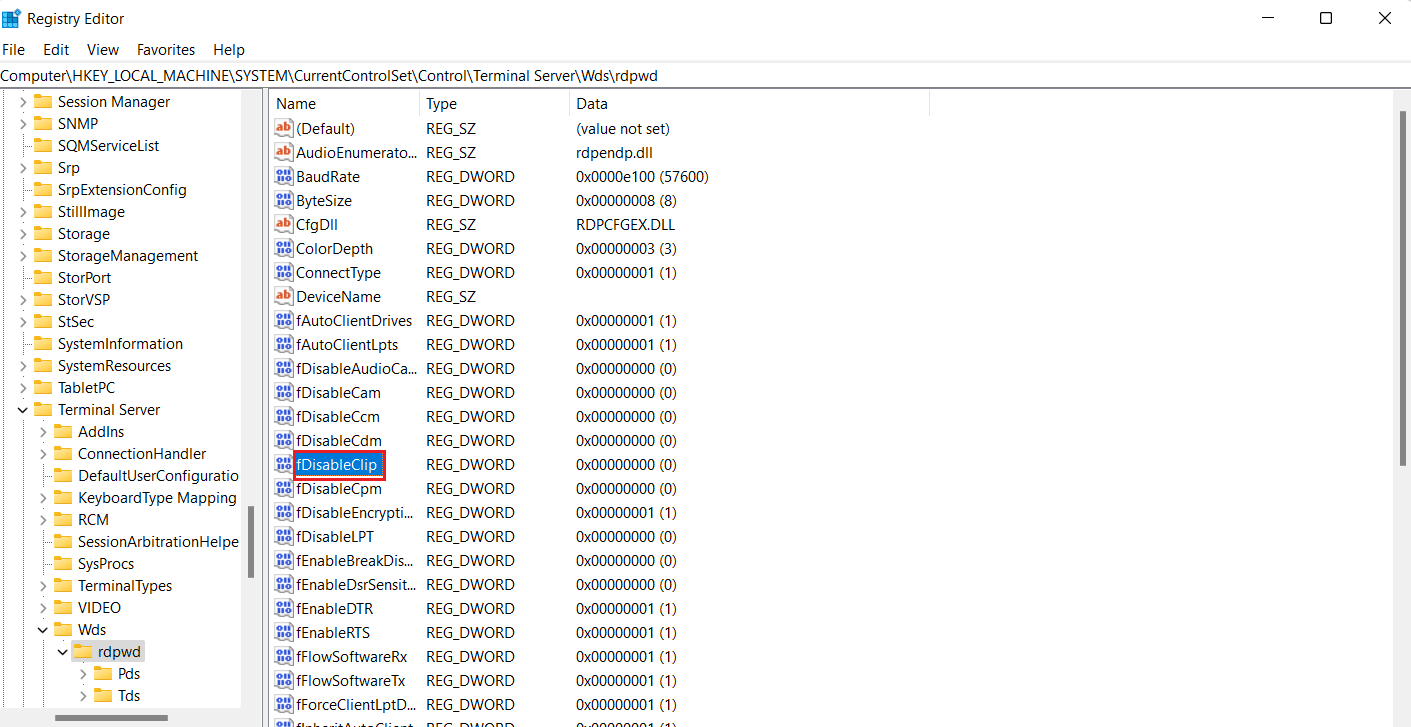
6. بعد ذلك ، انتقل إلى موقع المجلد الرئيسي التالي.
الكمبيوتر \ HKEY_LOCAL_MACHINE \ SYSTEM \ CurrentControlSet \ Control \ Terminal Server \ WinStations \ RDP-Tcp
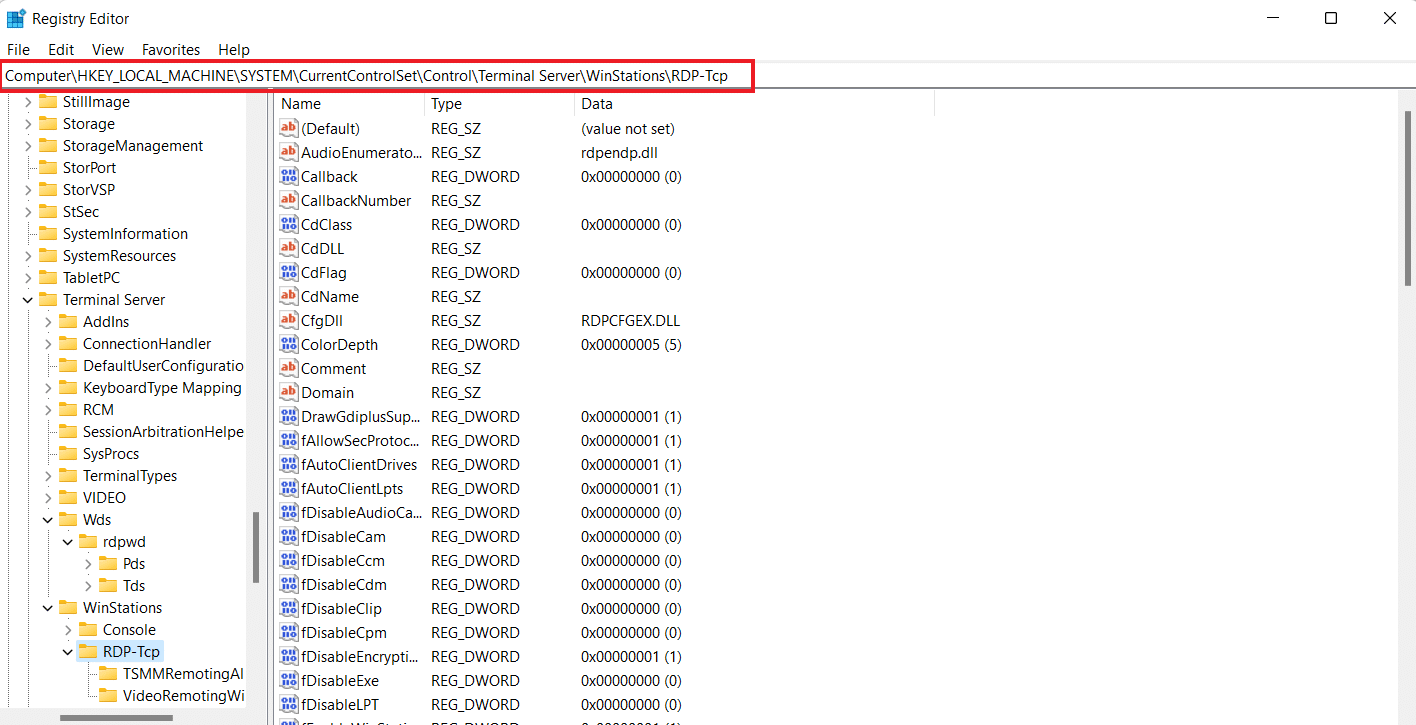
7. اضبط قيمة fDisableClip على 0 وانقر فوق OK .
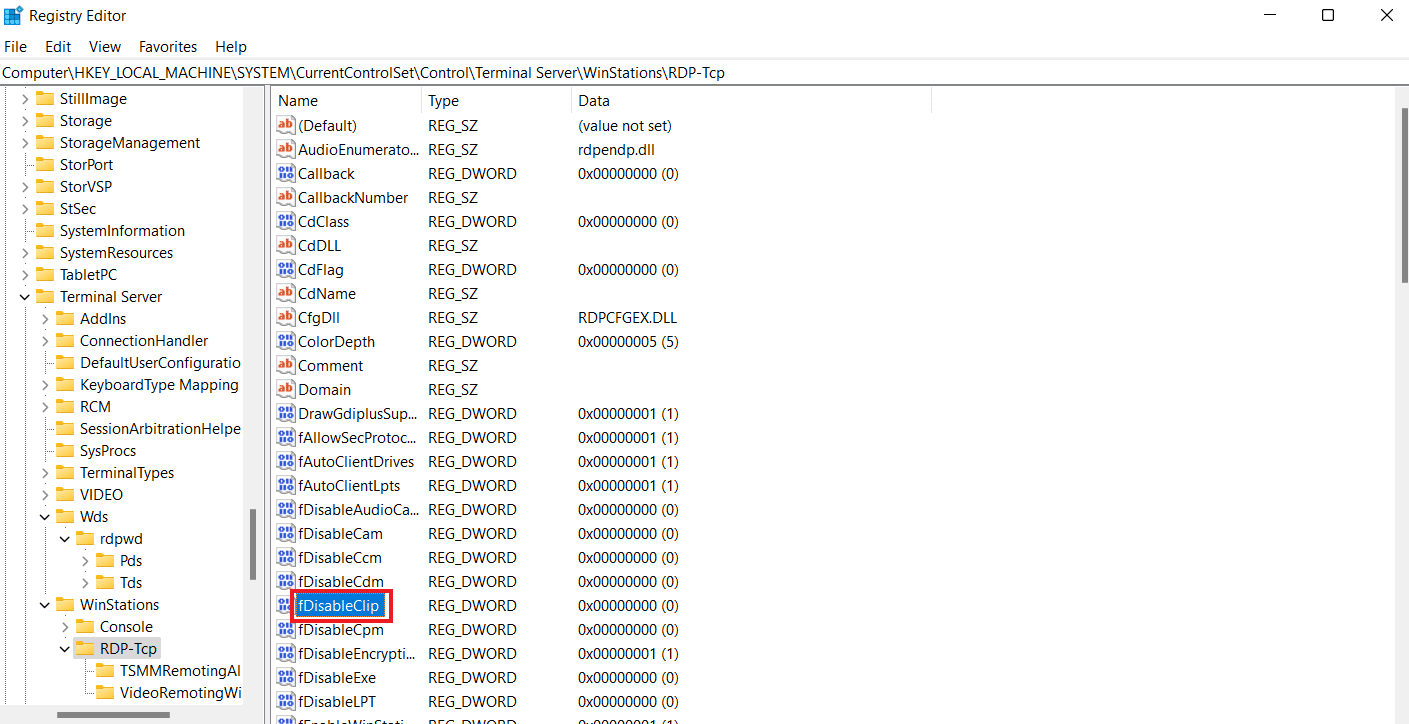
8. الآن ، أعد تشغيل الكمبيوتر بعد إغلاق محرر التسجيل وتحقق مما إذا كنت ناجحًا في تمكين Ctrl C و Ctrl V في سطح المكتب البعيد.
اقرأ أيضًا: إصلاح سطح المكتب البعيد لن يتم توصيله في نظام التشغيل Windows 10
الطريقة الخامسة: تعديل إعدادات محرر نهج المجموعة
تتضمن الطريقة الأخيرة التي يمكنك اختيارها إذا كنت غير قادر على النسخ واللصق في جلسة سطح المكتب البعيد إصلاح المشكلة في نهج المجموعة. دعونا نلقي نظرة على الخطوات أدناه لمعرفة المزيد حول هذه الطريقة:
ملاحظة : لا يمكن تنفيذ الخطوات التالية إلا على إصدارات Windows Professional و Server.
1. افتح مربع الحوار " تشغيل ".
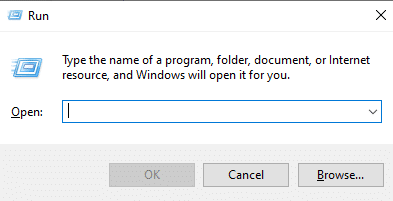
2. أدخل gpedit.msc في حقل النص واضغط على مفتاح Enter .
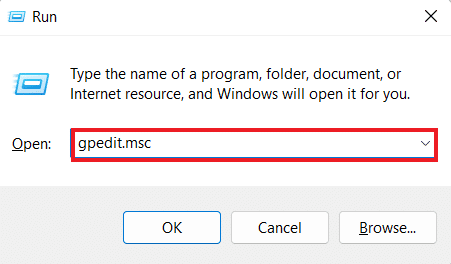
3. الآن ، انتقل إلى المسار المحدد في محرر نهج المجموعة المحلي .
تكوين الكمبيوتر \ قوالب الإدارة \ مكونات Windows \ خدمات سطح المكتب البعيد \ مضيف جلسة سطح المكتب البعيد \ إعادة توجيه الجهاز والمورد
4. الآن ، افتح سياسة عدم السماح بإعادة توجيه الحافظة على الجانب الأيمن.
5. الآن ، قم بتعيين إعداد السياسة هذا على معطل ، انقر فوق تطبيق ، ثم موافق .
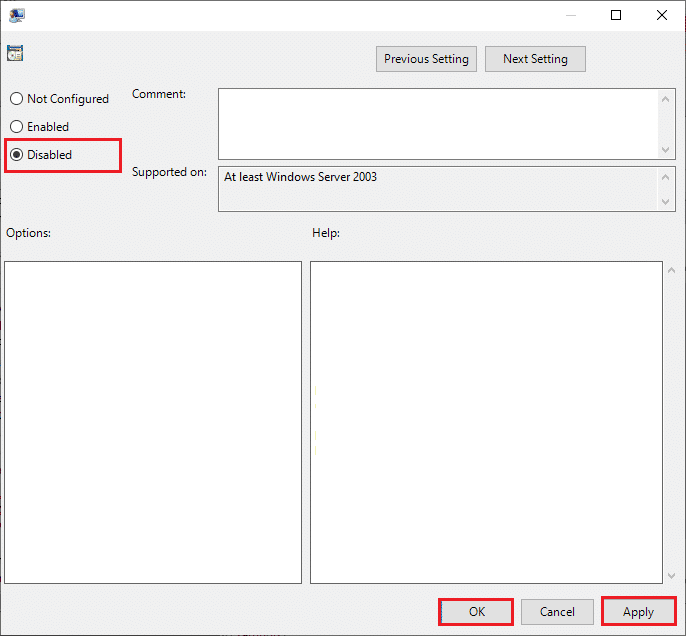
6. بعد إغلاق محرر نهج المجموعة ، ابحث في موجه الأوامر في قائمة البحث وحدد تشغيل كمسؤول .
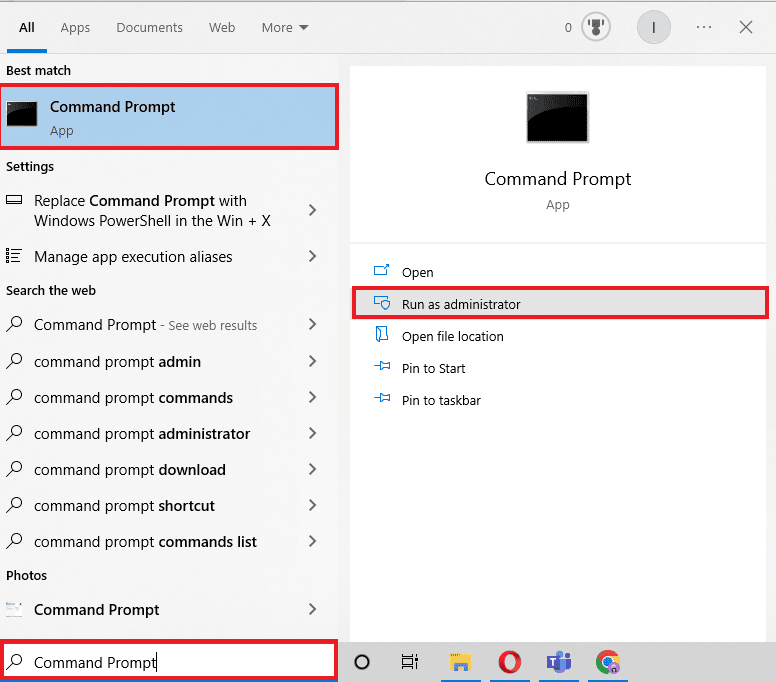
7. الآن ، أدخل الأمر gpupdate / force وأعد تشغيل النظام.
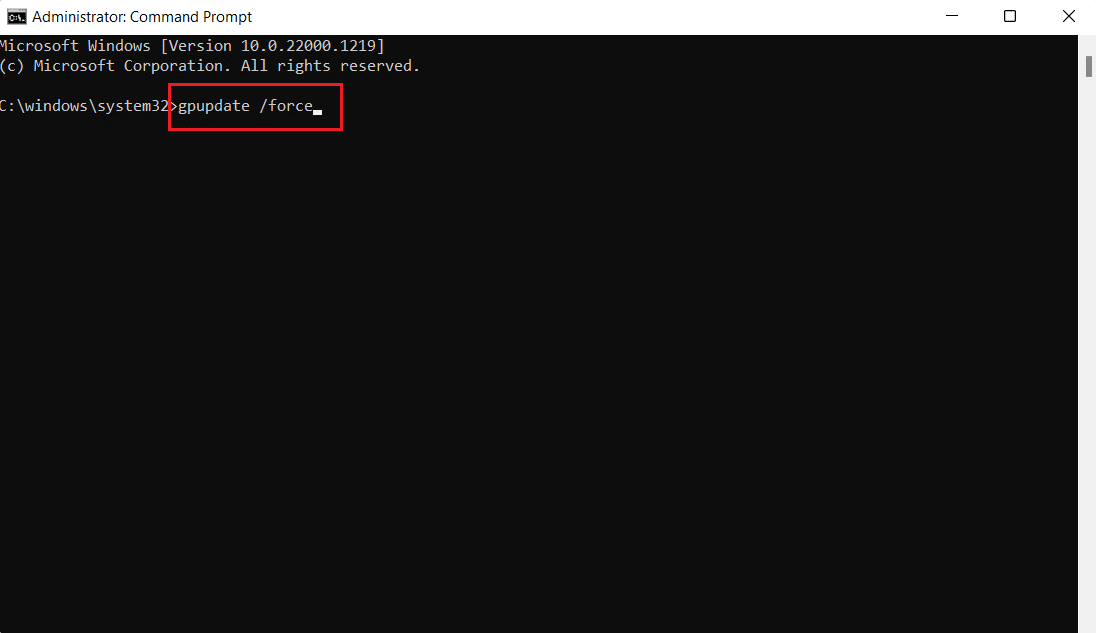
اقرأ أيضًا: إصلاح خطأ خدمة نهج التشخيص لا يعمل
كيفية تعطيل النسخ / اللصق في سطح المكتب البعيد
يمكنك أيضًا تعطيل ميزة النسخ واللصق في سطح المكتب البعيد بمساعدة Group Policy Editor. اتبع الخطوات أدناه لتعطيل هذه الوظيفة:
1. قم بتشغيل مربع الحوار "تشغيل" على سطح المكتب البعيد.
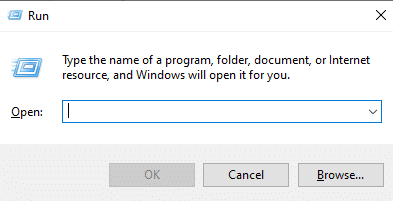
2. اكتب الأمر gpedit.msc واضغط على مفتاح Enter .
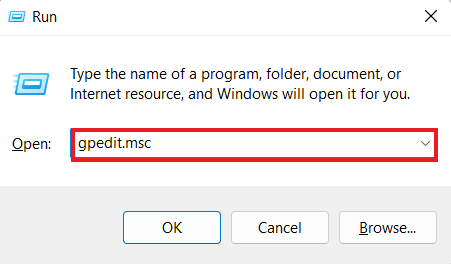
3. الآن ، انتقل إلى مسار الموقع التالي.
تكوين الكمبيوتر \ قوالب الإدارة \ مكونات Windows \ خدمات سطح المكتب البعيد \ مضيف جلسة سطح المكتب البعيد \ إعادة توجيه الجهاز والمورد
4. افتح سياسة عدم السماح بإعادة توجيه الحافظة في الجانب الأيمن من النافذة.
5. قم بتعيين السياسة على " ممكّن" ، انقر فوق " تطبيق" ، ثم " موافق ".
بمجرد الانتهاء ، سيتم تعطيل وظيفة النسخ واللصق على سطح المكتب البعيد. إذا كنت تريد تمكين النسخ واللصق في سطح المكتب البعيد ، فاتبع الخطوات المذكورة أعلاه ولكن حدد خيار معطل في الخطوة 5 .
الأسئلة المتداولة (FAQs)
س 1. لماذا لا تعمل وظيفة النسخ واللصق في RDP؟
الجواب. إذا كانت وظيفة النسخ واللصق لا تعمل في RDP ، فقد يكون ذلك بسبب برنامج rdpclip.exe في الكمبيوتر البعيد. يمكن أن تساعدك إعادة تشغيل البرنامج في حل المشكلة.
س 2. لماذا يتعذر علي فجأة تنفيذ أمر النسخ واللصق؟
الجواب. يمكن أن تنشأ مشكلات مفاجئة في أمر النسخ واللصق من البرامج الضارة أو الفيروسات التي يمكن أن تفسد الحافظة أو تعطلها .
س 3. كيف يمكنني إرسال Ctrl Alt إلى سطح مكتب بعيد؟
الجواب. لإرسال Ctrl Alt إلى سطح مكتب بعيد ، يمكنك الضغط في نفس الوقت على مفاتيح Ctrl + Alt + End على لوحة المفاتيح.
س 4. ماذا يفعل Ctrl Alt Del على سطح مكتب بعيد؟
الجواب. يعرض الجمع بين مفاتيح Ctrl + Alt + Del على سطح مكتب بعيد قائمة يمكن من خلالها الوصول إلى Task Manager و Switch User و Sign Out و Lock .
س 5. كيف يمكنني التبديل بين سطح المكتب البعيد وسطح المكتب المحلي باستخدام لوحة المفاتيح؟
الجواب. للتبديل بين سطح المكتب البعيد وسطح المكتب المحلي باستخدام لوحة المفاتيح ، يمكنك استخدام مفاتيح Win + Ctrl + Left / Right في نفس الوقت.
موصى به:
- كيفية إضافة أسهم وخط مرتفع ورموز في مستندات Google
- برنامج Fix Microsoft IPP Class Driver لا يقدم أي لون ، فقط تدرج الرمادي
- 6 إصلاحات للطابعة المحلية لا تظهر في سطح المكتب البعيد
- إصلاح اتصال سطح المكتب البعيد حدث خطأ داخلي
نأمل أن تكون مقالتنا حول عدم القدرة على النسخ واللصق في جلسة سطح المكتب البعيد مفيدة بما يكفي لإرشادك عبر الطرق المختلفة التي يمكن أن تساعدك في حل هذه المشكلة. دعنا نعرف الطريقة التي أسفرت عن نتيجة إيجابية بالنسبة لك. أيضًا ، لمزيد من الاقتراحات أو الاستفسارات أو الشكوك ، يمكنك الاتصال بنا من خلال ترك تعليقاتك أدناه.
