كيف تتخلص من خطأ UDFS_FILE_SYSTEM (0x0000009B)؟
نشرت: 2021-10-22في حين أن Windows 10 هو نظام تشغيل فعال ، إلا أنه لا يخلو من المشكلات الفنية العرضية. أحد الأمثلة على ذلك هو خطأ UDFS_FILE_SYSTEM (0x0000009B). عادة ما تكون هذه المشكلة مصحوبة بشاشة الموت الزرقاء (BSOD).
ما هو رمز الخطأ 0x0000009B؟
قبل تعلم كيفية إزالة الموت الزرقاء لنظام ملفات UDFS ، عليك أن تفهم سبب حدوثها في المقام الأول. رمز الخطأ 0x0000009B هو رسالة خطأ تشير إلى وجود مشكلة في ملف UDF. نظرًا لأنه يأتي مع شاشة الموت الزرقاء ، يمكن أن يجعل جهاز الكمبيوتر الخاص بك عديم الفائدة.
تتضمن بعض أسباب ظهور الخطأ الأقراص التالفة والقطاعات التالفة. يمكن أن يكون أيضًا بسبب خلل في برامج تشغيل IDE و SCSI ، مما يؤثر على قدرة النظام على القراءة والكتابة على القرص بشكل صحيح. تؤدي هذه المشكلات إلى ظهور خطأ UDFS_FILE_SYSTEM الذي تراه على شاشتك.
الشيء الآخر الذي قد يتسبب في الخطأ 0x0000009B هو مساحة غير كافية في ذاكرة التجمع غير المقسمة إلى صفحات. قد يكون من الصعب معرفة السبب الدقيق لخطأ الشاشة الزرقاء. ومع ذلك ، يمكنك اتباع الحلول في القسم التالي. لا تحتاج إلى استخدام كل الطرق. فقط جرب كل واحد حتى تجد الحل المناسب لك.
كيفية إصلاح خطأ 0x0000009B على نظام التشغيل Windows 10
سنشرح لك في هذا القسم كيفية إصلاح الشاشة الزرقاء لأسباب الوفاة.
- تحقق مما إذا كان هناك تلف في البيانات
- قم بإصلاح القرص الصلب التالف لإصلاح نظام ملفات UDFS
- قم بتحديث برامج التشغيل إلى أحدث الإصدارات
- تحقق من وجود تلف في الأجهزة والكابلات
- قم بإصلاح أي خطأ في ذاكرة التجمع غير المقسم إلى صفحات
- تحقق من وجود تصحيحات Windows المتوفرة وقم بتنزيلها
- استخدم DISM لاستعادة صحة جهاز الكمبيوتر الخاص بك
- إصلاح نظام ملفات UDFS عن طريق تشغيل مدقق ملفات النظام
سنشرح هذه الإصلاحات بالتفصيل أدناه.
الحل 1: تحقق مما إذا كان هناك تلف في البيانات
عندما يكون هناك تلف في البيانات ، يتجلى ذلك عادةً في عدم قدرة نظامك أو تطبيقاتك على الوصول إلى الملفات المخزنة في محرك الأقراص الثابتة.
إذا كان الملف تالفًا ، يصبح غير قابل للقراءة ولا يمكن الوصول إليه. في الحالات الأكثر خطورة ، يتعطل النظام ، وتظهر شاشة الموت الزرقاء مع رمز الخطأ 0x0000009B. عندما يتم عرض هذا الرمز مع رسالة الخطأ UDFS_FILE_SYSTEM ، فإنه يشير إلى أن المشكلة متعلقة بـ UDF. يحدث هذا بسبب الملفات المفقودة والترتيب غير الصحيح وعناصر البيانات المفقودة أو التالفة ، من بين عوامل أخرى.
للوصول إلى الأداة والتحقق مما إذا كانت هناك أخطاء تحتاج إلى إصلاح ، اتبع الخطوات التالية:
- على لوحة المفاتيح ، اضغط على مفاتيح الاختصار Windows + E لفتح مستكشف الملفات.
- في هذه النافذة الجديدة ، حدد موقع وانقر بزر الماوس الأيمن على محرك الأقراص C: الآن ، حدد خيار الخصائص.
- انقر فوق علامة التبويب "أدوات" واختر الزر "فحص" الموجود أسفل خيار "تدقيق الأخطاء".
إذا اتبعت الخطوات المذكورة أعلاه بدقة ، فسيتعين عليك التعامل مع أحد هذين السيناريوهين:
السيناريو 1:
- في حالة وجود خطأ أو تلف في البيانات داخل النظام ، ستتلقى مطالبة تطلب منك فحص القرص. في هذه المرحلة ، حدد مربع الاختيار بجوار خيار "إصلاح أخطاء نظام الملفات تلقائيًا" ، ثم اختر زر البدء.
- إذا كان القرص الذي تريد إصلاحه قيد الاستخدام حاليًا ، فستظهر رسالة منبثقة لإعلامك. يمكنك بعد ذلك النقر فوق خيار جدولة فحص القرص لاحقًا.
- من هنا ، أغلق أي برنامج أو تطبيق قيد التشغيل ثم أعد تشغيل الكمبيوتر.
- بعد إعادة التشغيل مباشرة ، ستبدأ أداة فحص القرص العملية تلقائيًا وستقدم لك النتائج بمجرد الانتهاء.
السيناريو 2:
- إذا لم يتم اكتشاف أي تلف في البيانات ، فستظهر رسالة نصها ، "لست بحاجة إلى فحص محرك الأقراص هذا". في هذه المرحلة ، يمكنك استخدام أداة فحص القرص المتقدمة لإجراء التشخيص. لتشغيل هذه العملية ، حدد Scan Drive.
- عند اكتمال عملية المسح ، ستتلقى رسالة أخرى تخبرك بما إذا كان قد تم اكتشاف خطأ أم لا. إذا تم العثور على ملفات تالفة ، فحدد الخيار الذي يقرأ ، "أعد تشغيل الكمبيوتر لإصلاح نظام الملفات". يمكنك اختيار إعادة تشغيل جهاز الكمبيوتر الخاص بك على الفور ، أو يمكنك جدولة الفحص والإصلاح في المرة التالية التي تقوم فيها بإعادة التشغيل.
ملاحظة: إذا كنت تريد عرض سجل الأحداث ، فحدد إظهار التفاصيل الموجود في الأسفل.
الحل 2: إصلاح القرص الصلب التالف لإصلاح نظام ملفات UDFS
على الرغم من أنها قد تبدو متشابهة ، إلا أن هذا الحل يختلف تمامًا عن الإصلاح الأول الموضح أعلاه. تتضمن هذه الطريقة استخدام سطر أوامر chkdsk بدلاً من أداة فحص الأخطاء.
هناك مراحل مختلفة لفحص الأخطاء. يشملوا:
- chkdsk ، الذي يعمل في وضع القراءة فقط ،
- chkdsk / f ، والذي يدخل حيز التنفيذ عند تحديد إصلاح أخطاء الملف تلقائيًا ،
- و chkdsk / f / r ، والذي يعمل على استعادة القطاعات التالفة.
ومع ذلك ، يقوم سطر الأوامر chkdsk / f / r بإجراء بحث وتحليل أكثر تفصيلاً لجميع الملفات الموجودة داخل محرك الأقراص الثابتة. يقوم أيضًا بفحص المساحات الفارغة للعثور على أي ملف نظام به تلف هيكلي وإصلاحه. أثناء استخدام هذه العملية يستغرق وقتًا أطول ، فمن المؤكد أنها تستحق المحاولة. أبلغ العديد من مستخدمي Windows 10 أنهم تمكنوا من إصلاح خطأ الشاشة الزرقاء باستخدام هذا الحل.
اتبع هذه الخطوات بعناية:
- من شريط المهام ، افتح رمز البحث وأدخل سطر الأوامر التالي في مربع البحث:
ملف Cmd.exe
- الآن ، من القائمة المنبثقة الصحيحة ، حدد تشغيل كمسؤول.
- من "التحكم في حساب المستخدم" ، اختر الزر "نعم" عند مطالبتك بذلك.
- بعد ذلك ، أدخل سطر الأوامر هذا واضغط على المفتاح ENTER على لوحة المفاتيح:
Chkdsk / f / r
- بعد ذلك ، اكتب Y واضغط على مفتاح ENTER لتأكيد الإدخال.
أعد تشغيل الكمبيوتر وانتظر بصبر بينما يتحقق Windows مما إذا كان هناك أي تلف داخل محرك الأقراص الثابتة. إذا تم اكتشاف أي شيء ، فسيحاول إصلاحه وكذلك إصلاح نظام ملفات UDFS.
الحل 3: قم بتحديث برامج التشغيل إلى أحدث الإصدارات
تعد برامج تشغيل النظام ضرورية للتشغيل الأمثل لجهاز الكمبيوتر الخاص بك. عندما تكون قديمة أو مفقودة ، فإنها تسبب العديد من المشاكل مثل مواطن الخلل والأخطاء الطفيفة. هذه المشاكل ملحوظة ، خاصة عند توصيل محركات أقراص خارجية.
في بعض الحالات ، تتسبب إصدارات برنامج التشغيل المعطلة أو القديمة في أن يعرض جهاز الكمبيوتر الخاص بك خطأ UDFS_FILE_SYSTEM للشاشة الزرقاء. هذا لأن النظام يحتاج إلى برامج التشغيل للتعرف على الأجهزة والوصول إليها.
بالإضافة إلى ذلك ، إذا قمت بتثبيت برنامج تشغيل غير متوافق مع Windows 10 ، فقد تواجه أيضًا رمز الخطأ 0x0000009B.
الخبر السار هو أنه من السهل تحديد وإصلاح برامج التشغيل الفاسدة أو المفقودة أو القديمة. يمكنك تحديثها إلى أحدث إصدار متوافق. هناك طريقتان يمكنك من خلالهما القيام بذلك:
- يدويا
- تلقائيا
الطريقة الأولى: يدويًا
تتطلب هذه الطريقة استخدام إدارة الأجهزة.
- على لوحة المفاتيح ، اضغط على مفاتيح الاختصار Windows + S لفتح مربع البحث.
- اكتب “devmgmt.msc” (بدون علامات اقتباس) واختر إدارة الأجهزة من نتائج البحث.
- تحقق من وجود أي جهاز به علامة تعجب وقم بتوسيعها بالنقر المزدوج عليها.
- الآن ، انقر بزر الماوس الأيمن على الجهاز المعيب وانقر فوق خيار تحديث برنامج التشغيل.
- من هنا ، اتبع التعليمات التي تظهر على الشاشة خطوة بخطوة لإكمال العملية.
- كرر هذا مع كل برنامج تشغيل قديم لاستعادة الوظائف المثلى.
الطريقة الثانية: تلقائيًا
يمكنك تنفيذ هذه العملية تلقائيًا إذا كنت لا ترغب في تنفيذ المهمة الشاقة المتمثلة في تحديد موقع وتحديث برامج التشغيل القديمة يدويًا. قد يكون من الصعب التعرف عليها وإصلاحها واحدة تلو الأخرى.
لا يقتصر الأمر على أن إصلاح برامج التشغيل المعطلة يدويًا يستغرق وقتًا طويلاً ، ولكنه أيضًا مرهق للغاية. هناك أدوات يمكنها أتمتة العملية وإصلاح جميع برامج التشغيل المعطلة بنقرة زر واحدة.

Auslogics Driver Updater هو برنامج حديث يمنع التعارضات داخل جهازك ويضمن التشغيل السلس لنظامك. ما عليك سوى تنزيل التطبيق وتثبيته لاكتشاف جميع برامج التشغيل القديمة أو المعطلة أو المفقودة بسرعة على جهاز الكمبيوتر الخاص بك. سيقدم لك نتيجة كاملة حول ما يحتاج إلى إصلاح. لديك خيار تحديث كل شيء إلى أحدث إصدار موصى به من قبل الشركة المصنعة تلقائيًا.
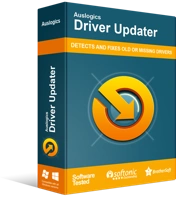
حل مشكلات الكمبيوتر باستخدام برنامج التشغيل المحدث
غالبًا ما ينتج أداء الكمبيوتر غير المستقر عن برامج تشغيل قديمة أو فاسدة. يقوم Auslogics Driver Updater بتشخيص مشكلات برنامج التشغيل ويتيح لك تحديث برامج التشغيل القديمة مرة واحدة أو واحدة في كل مرة لجعل جهاز الكمبيوتر الخاص بك يعمل بشكل أكثر سلاسة
لا تحتاج إلى الضغط على نفسك بشأن تحديد موقع كل سائق معيب وتحديثه. يقوم برنامج Auslogics Driver Updater بكل ذلك من أجلك. يوفر لك الوقت ، ويضمن أن جميع برامج التشغيل متوافقة مع جهاز Windows 10 الخاص بك ، وحتى نسخ برامج التشغيل القديمة احتياطيًا. بهذه الطريقة ، يمكنك العودة بسهولة إلى إصدارات برنامج التشغيل السابقة إذا لم تعجبك الإصدارات المحدثة.
خضع برنامج Auslogics Driver Updater لسلسلة من الاختبارات للتأكد من سلامته وفعاليته. يوصى به من قبل خبراء تكنولوجيا المعلومات ويستخدمه مصنعو أجهزة الكمبيوتر.
الحل 4: التحقق من تلف الأجهزة والكابلات
مع الاستخدام المستمر ، سوف تبلى في النهاية الأجهزة الطرفية المرتبطة بجهاز الكمبيوتر الخاص بك ، مثل الكابلات ومحركات الأقراص الثابتة. في مثل هذه الحالات ، عليك تغييرها والحصول على أخرى جديدة. إذا فشلت في القيام بذلك ، فقد يؤدي ذلك إلى تثبيتات خاطئة لبرنامج التشغيل. أيضًا ، من المحتمل أنك لم تقم بتوصيل الأسلاك بجهاز الكمبيوتر الخاص بك بشكل صحيح.
لذلك ، لحل هذه المشكلة ، تحتاج إلى إعادة تعيين جميع الموصلات المرتبطة بجهاز الكمبيوتر الخاص بك للتأكد من عدم توصيل الكابلات بشكل فضفاض. بالإضافة إلى ذلك ، إذا كنت تقوم بتشغيل أي محركات أقراص SCSI ، فأنت بحاجة إلى التحقق والتأكد من إنهاءها بشكل صحيح.
شيء آخر يمكنك القيام به هو اختبار محرك الأقراص الخاص بك على نظام مختلف يعمل بشكل جيد. يساعدك هذا على التأكد من أن محرك الأقراص الخاص بك ليس سبب خطأ الشاشة الزرقاء. السبب الأكثر شيوعًا لـ UDFS_FILE_SYSTEM هو الأجهزة المكسورة.
إحدى الطرق العديدة التي يمكنك من خلالها التحقق من وجود خلل في الأجهزة هي تقييم درجة حرارة جميع الملحقات المتصلة بجهاز الكمبيوتر الخاص بك. إذا كانت ساخنة ، فهذا يشير إلى أن لديك مشكلة في الأجهزة الحرارية. يمكنك إما أن تأخذها إلى محترف لإصلاحها أو الحصول على واحدة جديدة.
يعد فشل ذاكرة الوصول العشوائي (RAM) سببًا شائعًا آخر وراء إمكانية حصولك على رمز الخطأ 0x0000009B. للتحقق من ذلك ، اتبع الخطوات التالية:
- الخطوة الأولى هي حفظ وإغلاق أي عمليات قيد التشغيل.
- انتقل إلى بحث Windows ، وأدخل ذاكرة Windows ، واضغط على مفتاح ENTER.
- في النافذة الجديدة ، حدد الخيار "إعادة التشغيل الآن وتحقق من المشكلات (موصى به)".
- انتظر بصبر حتى يقوم Windows بإعادة التشغيل تلقائيًا وابدأ في تشغيل فحص على ذاكرة الوصول العشوائي.
- عند الانتهاء من فحص ذاكرة الوصول العشوائي ، ستتلقى تقريرًا بالإجراء على شريط الإشعارات.
إذا لم تنجح هذه الطريقة في حل خطأ الشاشة الزرقاء ، فانتقل إلى الإصلاح التالي.
الحل 5: إصلاح أي خطأ في ذاكرة التجمع غير المقسم إلى صفحات
تقوم برامج تشغيل النظام بتخصيص مساحة على محرك الأقراص الخاص بك والتي يجب أن تظل غير مستخدمة حتى عند نفاد ذاكرة التخزين المتوفرة في النظام. يسمى هذا بذاكرة التجمع غير المقسمة إلى صفحات. عندما يكون هذا ممتلئًا ، فإنه يتسبب في العديد من الأخطاء ، بما في ذلك خطأ Blue Screen UDFS FILE SYSTEM ، والذي يتسبب في توقف جهاز الكمبيوتر عن العمل بشكل صحيح.
يمكنك إما الحصول على ذاكرة تخزين إضافية أو محاولة إصلاح محرك الأقراص المعطل:
- اضغط على مفتاح Windows + R وأدخل الأمر "regedit.exe" (بدون علامات اقتباس). اضغط على زر موافق.
- إذا تلقيت مطالبة UAC ، فحدد نعم.
- حدد موقع الدليل التالي:
الكمبيوتر \ HKEY_LOCAL_MACHINE \ SYSTEM \ ControlSet001 \ التحكم \ إدارة الجلسة \ إدارة الذاكرة
- بمجرد العثور عليه ، انتقل إلى الجانب الأيمن وحدد موقع مفتاح NonPagedPoolSize DWORD.
- الآن ، حدد Decimal بالنقر فوق الرمز الموجود بجانبه.
- انتقل إلى مربع بيانات القيمة واكتب 192. اضغط على الزر "موافق" لتأكيد تغييراتك.
- انتقل إلى الموقع التالي:
HKEY_LOCAL_MACHINE \ SYSTEM \ ControlSet001 \ Services \ Null
- انتقل إلى الجانب الأيمن من الشاشة لتحديد موقع البدء. انقر بزر الماوس الأيمن فوقه واختر تعديل.
- في المربع بيانات القيمة ، اكتب 4 وحدد موافق.
- أخيرًا ، أعد تشغيل الكمبيوتر لمعرفة ما إذا كان قد تم حل الخطأ.
الحل 6: التحقق من تنزيل تصحيحات Windows المتوفرة وتنزيلها
يجب أن تجعل من المعتاد تثبيت تحديثات Windows بانتظام. عادةً ما تصدر Microsoft تصحيحات لإصلاح المشكلات التي أبلغ عنها المستخدمون. لذلك ، يعد تنزيل آخر تحديثات الإصدار وتثبيتها إحدى طرق حل خطأ الشاشة الزرقاء تلقائيًا.
بناءً على إعدادات النظام لديك ، يجب أن يقوم جهاز الكمبيوتر الخاص بك بإجراء التحديثات تلقائيًا. ومع ذلك ، إذا لم تكن هذه هي الحالة أو ، لسبب ما ، قمت بإيقاف تشغيل هذا المستقبل عن طريق الخطأ ، فأنت بحاجة إلى التحقق من التصحيحات الحديثة يدويًا.
- على لوحة المفاتيح ، اضغط على مفتاح Windows + I. في الصفحة الجديدة ، حدد موقع وحدد التحديث والأمان.
- انتقل إلى الجانب الأيمن من الشاشة واختر خيار "التحقق من وجود تحديثات".
- في حالة توفر أي تحديث حديث ، انقر فوق الزر "تنزيل" واتبع الإرشادات التي تظهر على الشاشة لتثبيته.
يمكنك الآن التحقق لمعرفة ما إذا تم إصلاح الخطأ. إذا استمرت الشاشة الزرقاء ، فانتقل إلى الحل التالي في القائمة.
الحل 7: استخدم DISM لاستعادة صحة جهاز الكمبيوتر الخاص بك
يمكنك استخدام هذه الأداة لإصلاح الأخطاء الشائعة التي تحدث على Windows 10 ، بما في ذلك خطأ Blue Screen of Death 0x0000009B. لتنفيذ سطر الأوامر المطلوب:
- افتح بحث Windows واكتب "cmd" (بدون علامات اقتباس).
- من نتائج البحث ، انتقل إلى موجه الأوامر وانقر بزر الماوس الأيمن فوقه.
- اختر فتحه كمسؤول ؛ اكتب سطر الأوامر أدناه واضغط على المفتاح ENTER:
DISM.exe / عبر الإنترنت / تنظيف الصورة / استعادة الصحة
تحقق مما إذا كان قد تم إصلاح خطأ الشاشة الزرقاء.
الحل 8: إصلاح نظام ملفات UDFS عن طريق تشغيل مدقق ملفات النظام
من الشائع أن تختفي ملفات النظام الهامة أو عناصر DLL. قد يحدث هذا عن طريق الصدفة ، أو قد يكون متعمدًا. أيًا كان الأمر ، يمكن أن يؤدي عدم وجود هذه البيانات إلى حدوث خلل في النظام أو تعطله.
لتحديد موقع أي مكون مفقود واستعادته ، يمكنك استخدام أداة System File Checker.
- انقر بزر الماوس الأيمن فوق ابدأ وحدد تشغيل من القائمة.
- اكتب "cmd.exe" (بدون علامات اقتباس) في مربع الحوار ، ثم اضغط على Ctrl + Shift + Enter في نفس الوقت.
- إذا ظهرت مطالبة UAC ، فحدد الخيار "نعم".
- الآن ، اكتب "Sfc / scannow" (بدون علامات اقتباس) واضغط على مفتاح الإدخال ENTER لتشغيله.
- انتظر بصبر حتى تكتمل العملية ثم تحقق لمعرفة ما إذا تم إصلاح المشكلة.
استنتاج
الحلول الموضحة في هذه المقالة هي الإصلاحات الموصى بها التي يستخدمها مستخدمو Windows 10 الآخرون لحل خطأ UDFS_FILE_SYSTEM ”(0x0000009B). إذا اتبعت الخطوات الموضحة في هذا الدليل بشكل صحيح ، فمن المفترض أن يعود الكمبيوتر إلى طبيعته الآن.
هل لديك طرق أخرى ساعدتك في حل مشكلة Blue Screen of Death على جهاز الكمبيوتر الخاص بك؟ يمكنك مشاركة ذلك معنا في قسم التعليقات أدناه.
إذا كانت لديك أسئلة أو تحتاج إلى توضيح ، فنحن نحب أن نسمع منك أيضًا. لا تنس تثبيت Auslogics Driver Updater لتحديث برامج التشغيل بانتظام للحصول على الأداء الأمثل لجهاز الكمبيوتر.
