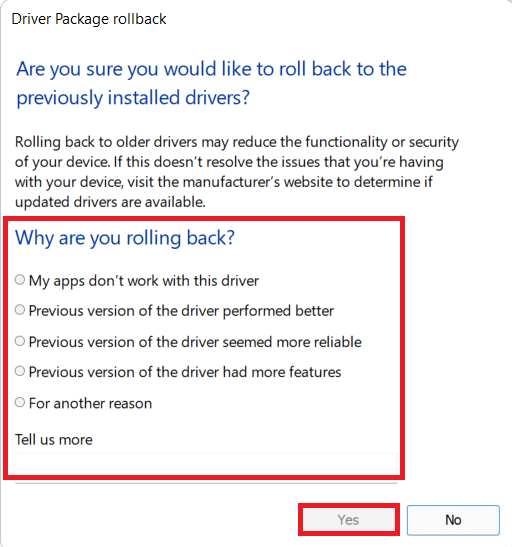إصلاح Ubisoft Connect لا يعمل
نشرت: 2022-02-11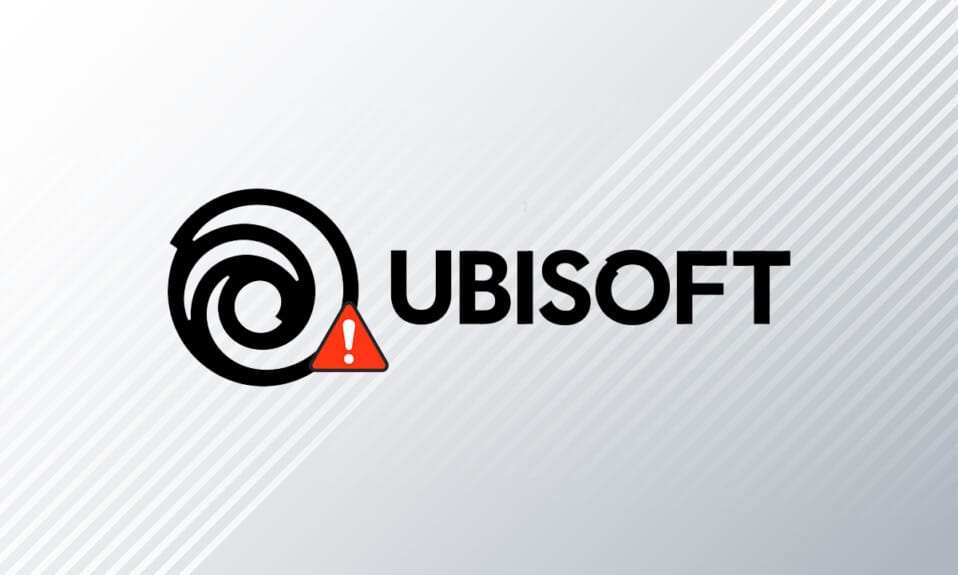
تمتلك Ubisoft منصة توزيع ألعاب فيديو تسمى Ubisoft Connect (UPlay) وقد طورت العديد من الألعاب المذهلة مثل Far Cry وسلسلة Tom Clancy's و Assassin's Creed و Just Dance وغير ذلك الكثير. يعد Uplay مكونًا أساسيًا في كل لعبة من ألعاب Ubisoft نظرًا لأنه يتحكم في التوزيع الرقمي ودعم اللاعبين المتعددين والاتصالات . للاستمتاع بألعاب Ubisoft ، يجب أن يتصل جهاز الكمبيوتر الخاص بك بخوادم Ubisoft أولاً. في هذه المرحلة ، قد تواجه خطأ Uplay غير متوفر. في هذه المقالة ، شرحنا بعمق الأسباب التي أدت إلى عدم عمل اتصال Ubisoft ومجموعة كاملة من طرق استكشاف الأخطاء وإصلاحها لحل نفس المشكلة. لذا ، أكمل القراءة!

محتويات
- كيفية إصلاح اتصال Ubisoft لا يعمل على نظام التشغيل Windows 10
- الطريقة الأولى: إعادة تشغيل جهاز الكمبيوتر
- الطريقة الثانية: إعادة تشغيل جهاز التوجيه الخاص بك
- الطريقة الثالثة: إغلاق عمليات الخلفية
- الطريقة الرابعة: تشغيل مستكشف أخطاء الشبكة ومصلحها
- الطريقة الخامسة: استكشاف أخطاء ipconfig وإصلاحها من خلال موجه الأوامر
- الطريقة 6: إزالة إدخالات كتالوج Winsock
- الطريقة 7: تشغيل عمليات فحص SFC و DISM
- الطريقة 8: تعطيل VPN
- الطريقة 9: تعطيل IPV6
- الطريقة العاشرة: تغيير عنوان خادم DNS
- الطريقة 11: تغيير تنسيق البيانات والوقت
- الطريقة 12: تحديث برامج تشغيل الشبكة أو التراجع عنها
- الطريقة 13: إعادة تعيين ملف المضيفين
- الطريقة 14: تحديث Windows
- الطريقة 15: إجراء إعادة تعيين الشبكة
- الطريقة 16: اتصل بدعم Ubisoft
كيفية إصلاح اتصال Ubisoft لا يعمل على نظام التشغيل Windows 10
يُنصح بقراءة هذا القسم جيدًا لتحديد سبب ظهور رسالة الخطأ. يمكنك بسهولة إصلاح الخطأ ، ولكن قد يستغرق اكتشاف السبب الجذري وقتًا لاتباع خطوات استكشاف الأخطاء وإصلاحها وفقًا لذلك. ومن ثم ، قم بتحليل العوامل التي تؤدي إلى ظهور رسائل الخطأ مع Ubisoft على نظام التشغيل Windows 10 كما هو موضح أدناه.
- مشاكل الشبكة: إذا كان لديك أي انقطاعات في اتصال الشبكة أو إعدادات الشبكة ، فقد تواجه المشكلة المذكورة. هناك العديد من الطرق لاستكشاف أخطاء إعدادات الشبكة وإصلاحها ، كما تمت مناقشته في المقالة.
- البرامج غير المتوافقة: قد يتسبب ملف تنفيذي في ProgramData في ظهور رسالة خطأ Ubisoft Service Is Unavailable حاليًا. حاول حذفه وإغلاق جميع التطبيقات والبرامج غير المرغوب فيها التي تعمل في الخلفية لإصلاحها.
- إعدادات التاريخ والوقت: تعتمد العديد من خوادم الألعاب عبر الإنترنت على إعدادات التاريخ والتوقيت المثالية ، خاصةً إذا كانت تعمل في جميع أنحاء العالم. إذا كان لديك إعداد غير صحيح للتاريخ والوقت ، فستواجه الخطأ.
- مشكلات عدم توافق IPv6: إذا كنت تستخدم بروتوكول الإنترنت الإصدار 6 ممكّنًا على جهاز الكمبيوتر الخاص بك ، فقد تواجه المشكلة المذكورة. لإصلاحه ، قم بتعطيل البروتوكول مؤقتًا وتحقق مما إذا كان هذا يعمل.
فيما يلي بعض طرق استكشاف الأخطاء وإصلاحها لإصلاح رسالة الخطأ. اتبعهم لتحقيق أفضل النتائج.
الطريقة الأولى: إعادة تشغيل جهاز الكمبيوتر
قبل تجربة باقي الطرق ، يُنصح بإعادة تشغيل نظامك باتباع الخطوات المحددة.
1. انتقل إلى سطح المكتب بالضغط على مفتاحي Win + D في نفس الوقت.
2. الآن ، اضغط على مفتاحي Alt + F4 معًا. سترى إيقاف تشغيل نافذة منبثقة كما هو موضح أدناه.
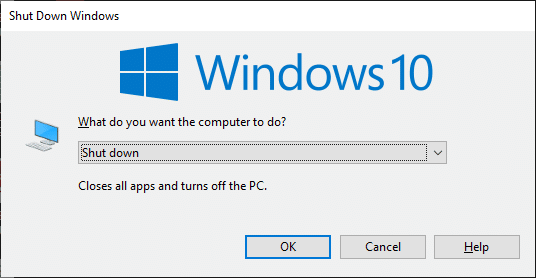
3. الآن ، انقر فوق المربع المنسدل وحدد خيار إعادة التشغيل .
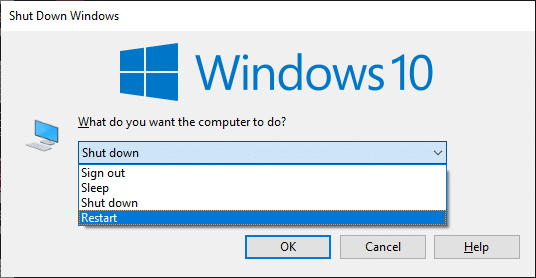
4. أخيرًا ، اضغط على Enter أو انقر فوق "موافق " لإعادة تشغيل نظامك.
الطريقة الثانية: إعادة تشغيل جهاز التوجيه الخاص بك
ستؤدي إعادة تشغيل جهاز التوجيه إلى إعادة بدء اتصال الشبكة ، وقد أبلغ عدد قليل من المستخدمين أن جميع التغييرات المحددة في إعدادات التكوين ستكون فعالة عند إعادة تشغيل جهاز التوجيه. لذلك ، اتبع الخطوات المذكورة أدناه لإعادة تشغيل جهاز التوجيه الخاص بك.
1. ابحث عن زر الطاقة في الجزء الخلفي من جهاز التوجيه الخاص بك.
2. اضغط على الزر مرة واحدة لإيقاف تشغيله.

3. الآن ، افصل كابل طاقة جهاز التوجيه وانتظر حتى يتم استنزاف الطاقة بالكامل من المكثفات.
4. ثم أعد توصيل كبل الطاقة وقم بتشغيله بعد دقيقة.
5. انتظر حتى يتم إعادة إنشاء اتصال الشبكة وحاول تسجيل الدخول مرة أخرى .
اقرأ أيضًا: إصلاح أجهزة الكمبيوتر التي لا تظهر على الشبكة في نظام التشغيل Windows 10
الطريقة الثالثة: إغلاق عمليات الخلفية
قد يكون هناك الكثير من التطبيقات التي تعمل في الخلفية. سيؤدي ذلك إلى زيادة مساحة وحدة المعالجة المركزية والذاكرة ، وبالتالي التأثير على أداء النظام. اتبع الخطوات المذكورة أدناه لإغلاق مهام الخلفية.
1. قم بتشغيل Task Manager ، واضغط على مفاتيح Ctrl + Shift + Esc في نفس الوقت.
2. حدد موقع عمليات الخلفية غير المرغوب فيها وحددها باستخدام ذاكرة عالية.
3. ثم انقر فوق إنهاء المهمة ، كما هو موضح.
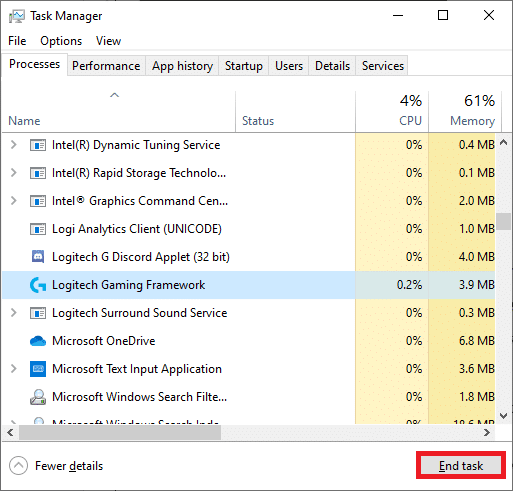
الطريقة الرابعة: تشغيل مستكشف أخطاء الشبكة ومصلحها
سيؤدي تشغيل مستكشف أخطاء محول الشبكة ومصلحها إلى حل أي خلل في اتصال Ethernet ، وبالتالي حل خطأ Uplay غير متوفر. هذه الطريقة قابلة للتطبيق ليس فقط لنظام التشغيل Windows 7 ولكن أيضًا لنظامي التشغيل Windows 7 و 8.1.
1. اضغط على مفتاحي Windows + I في نفس الوقت لتشغيل الإعدادات .
2. انقر فوق مربع التحديث والأمان ، كما هو موضح.

3. انتقل إلى قائمة " استكشاف الأخطاء وإصلاحها " من الجزء الأيمن وحدد " بحث عن المشكلات الأخرى وإصلاحها " في الجزء الأيمن.
4. حدد مستكشف أخطاء محول الشبكة ومصلحها وانقر فوق الزر "تشغيل مستكشف الأخطاء ومصلحها" الموضح.
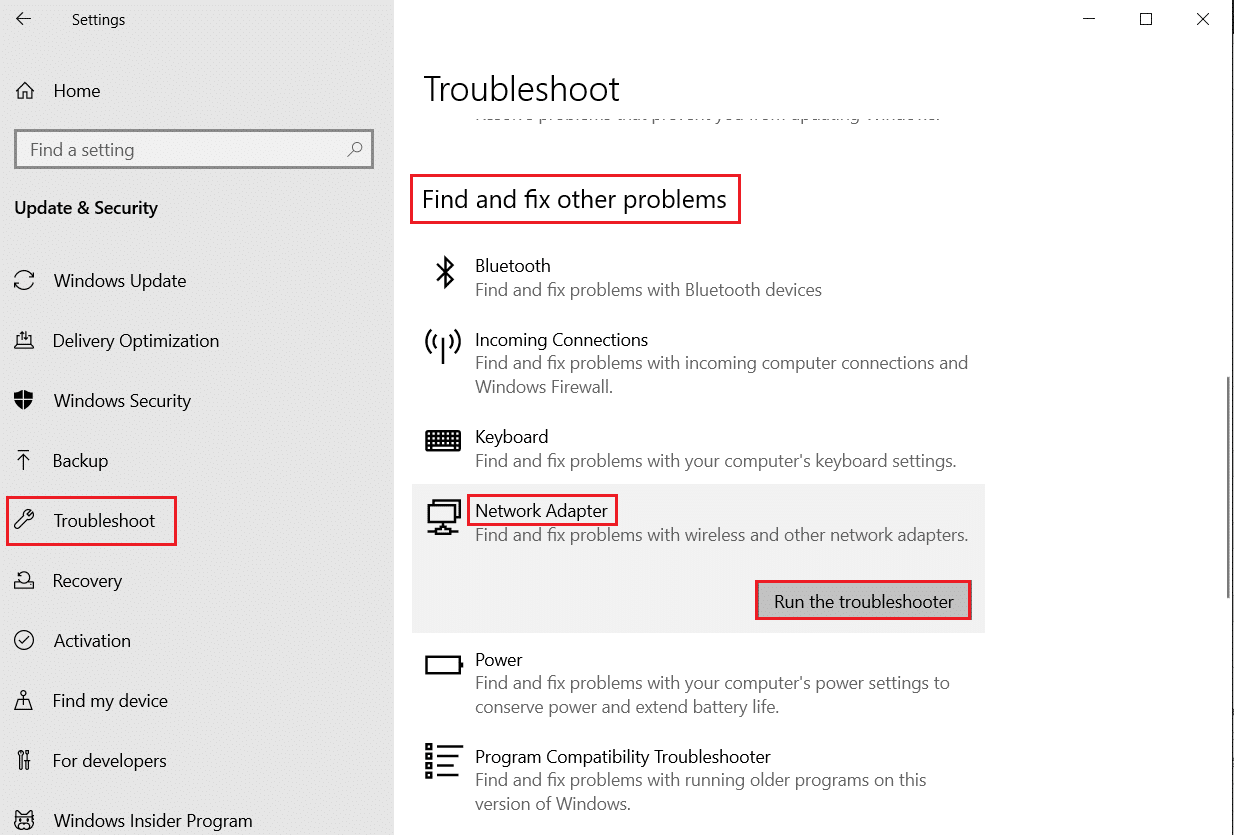
5. انتظر حتى يقوم مستكشف الأخطاء ومصلحها باكتشاف المشكلة وإصلاحها. بمجرد اكتمال العملية ، اتبع التعليمات التي تظهر على الشاشة وأعد تشغيل الكمبيوتر .
اقرأ أيضًا: Fix Windows لا يمكنه اكتشاف إعدادات الخادم الوكيل للشبكة تلقائيًا
الطريقة الخامسة: استكشاف أخطاء ipconfig وإصلاحها من خلال موجه الأوامر
ومع ذلك ، إذا واجهت خطأ Uplay غير متوفر حتى بعد تشغيل مستكشف أخطاء الشبكة ومصلحها ، فهذا يشير إلى وجود تعارضات في الشبكة. يمكنك إصلاح مشكلة اتصال Ubisoft التي لا تعمل باستخدام بعض الأوامر كما هو موضح أدناه.
1. اضغط على مفتاح Windows ، واكتب موجه الأوامر وانقر فوق تشغيل كمسؤول .

2. الآن ، اكتب الأوامر التالية واحدة تلو الأخرى واضغط على Enter .
إيبكونفيغ / فلوشدس ipconfig / الإصدار ipconfig / الإصدار 6 ipconfig / تجديد
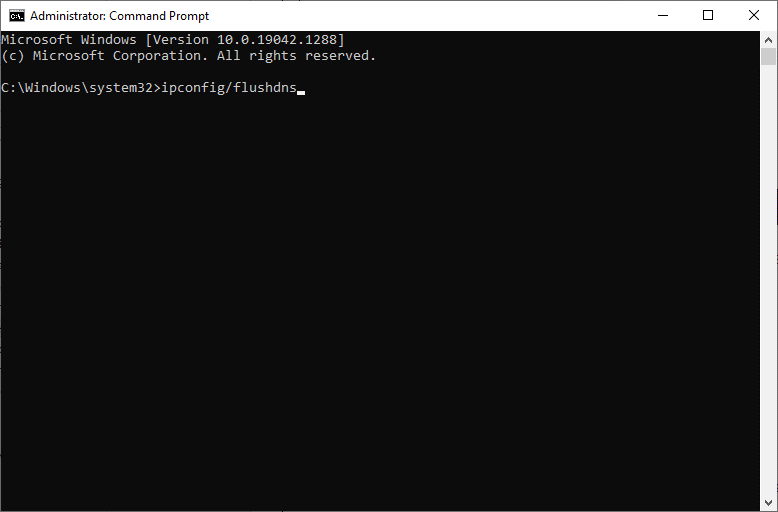
3. أخيرًا ، انتظر حتى تكتمل العملية وتحقق من حل المشكلة الآن.
الطريقة 6: إزالة إدخالات كتالوج Winsock
يمكّن Winsock نظام التشغيل الخاص بك من ضبط اتصال TCP / IP عندما تتصل بالشبكة. ومع ذلك ، يتم إنشاء العديد من الإدخالات للاتصالات القائمة التي تؤدي إلى عدم توفر خطأ Uplay. يمكنك مسحها باستخدام الإرشادات الموضحة أدناه.
1. قم بتشغيل موجه الأوامر كمسؤول .

2. الآن ، اكتب الأمر netsh winsock واضغط على مفتاح Enter .
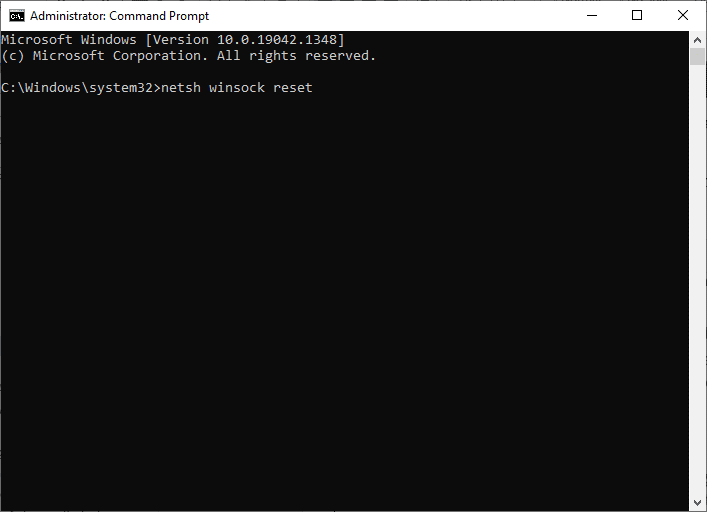
انتظر إشعار إعادة تعيين Winsock وتحقق مما إذا كانت مشكلة اتصال Ubisoft لا تعمل.
اقرأ أيضًا: لا يحتوي Fix Ethernet على خطأ تكوين IP صالح
الطريقة 7: تشغيل عمليات فحص SFC و DISM
يمكن لمستخدمي Windows 10 فحص ملفات النظام وإصلاحها تلقائيًا عن طريق تشغيل System File Checker (SFC) و DISM Scans. بالإضافة إلى ذلك ، فهي أداة مدمجة تتيح للمستخدم حذف الملفات وإصلاح رسالة الخطأ. ثم اتبع الخطوات المذكورة أدناه لتنفيذها.
1. افتح موجه الأوامر كمسؤول .
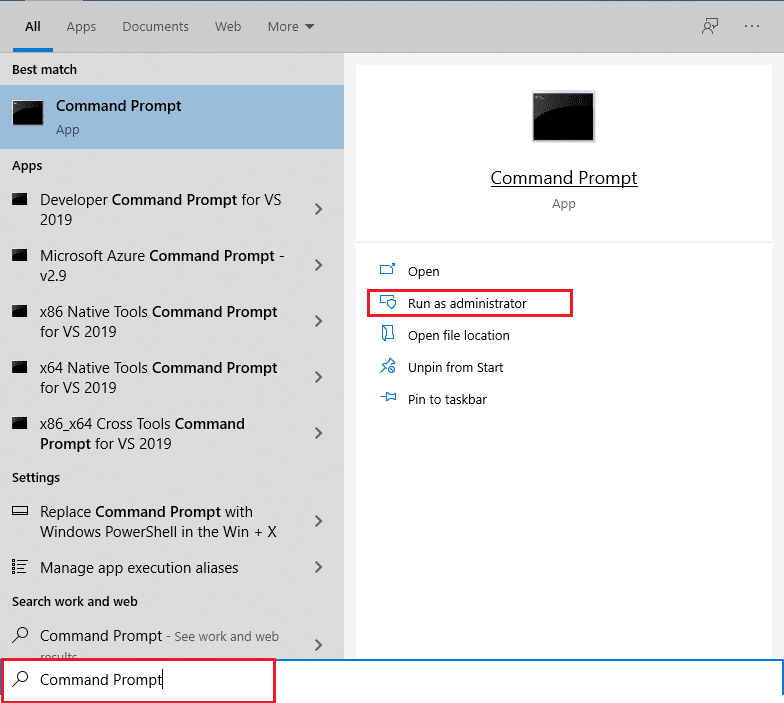
2. انقر فوق " نعم " في موجه "التحكم في حساب المستخدم" .
3. اكتب الأمر: sfc / scannow واضغط على مفتاح Enter لتشغيل فحص مدقق ملفات النظام .
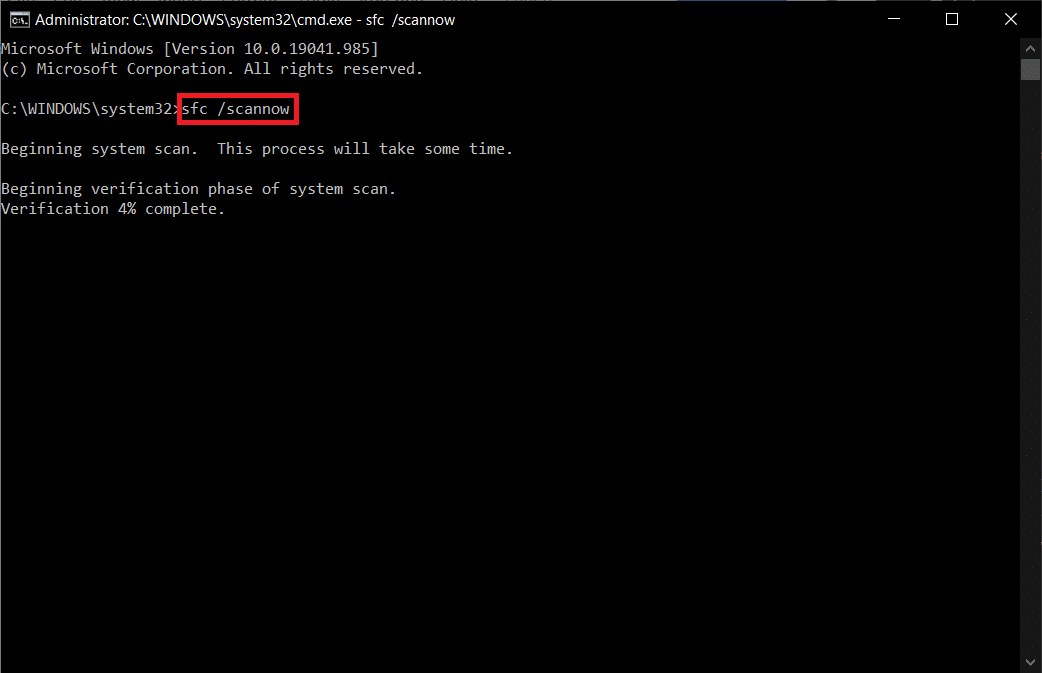
ملاحظة: سيبدأ فحص النظام وسيستغرق دقيقتين للانتهاء. في غضون ذلك ، يمكنك الاستمرار في أداء الأنشطة الأخرى ولكن احذر من إغلاق النافذة عن طريق الخطأ.
بعد الانتهاء من الفحص ، ستظهر أيًا من هذه الرسائل:
- لم يعثر Windows Resource Protection على أي انتهاكات للتكامل.
- تعذر على Windows Resource Protection تنفيذ العملية المطلوبة.
- عثر Windows Resource Protection على ملفات تالفة وأصلحها بنجاح.
- عثر Windows Resource Protection على ملفات تالفة ولكن لم يتمكن من إصلاح بعضها.
4. بمجرد انتهاء الفحص ، أعد تشغيل الكمبيوتر .
5. مرة أخرى ، قم بتشغيل موجه الأوامر كمسؤول وقم بتنفيذ الأوامر المحددة واحدة تلو الأخرى:
Dism.exe / عبر الإنترنت / تنظيف الصورة / scanhealth Dism.exe / عبر الإنترنت / تنظيف الصورة / استعادة الصحة Dism.exe / عبر الإنترنت / تنظيف الصورة / startcomponentcleanup
ملاحظة: يجب أن يكون لديك اتصال إنترنت فعال لتنفيذ أوامر DISM بشكل صحيح.
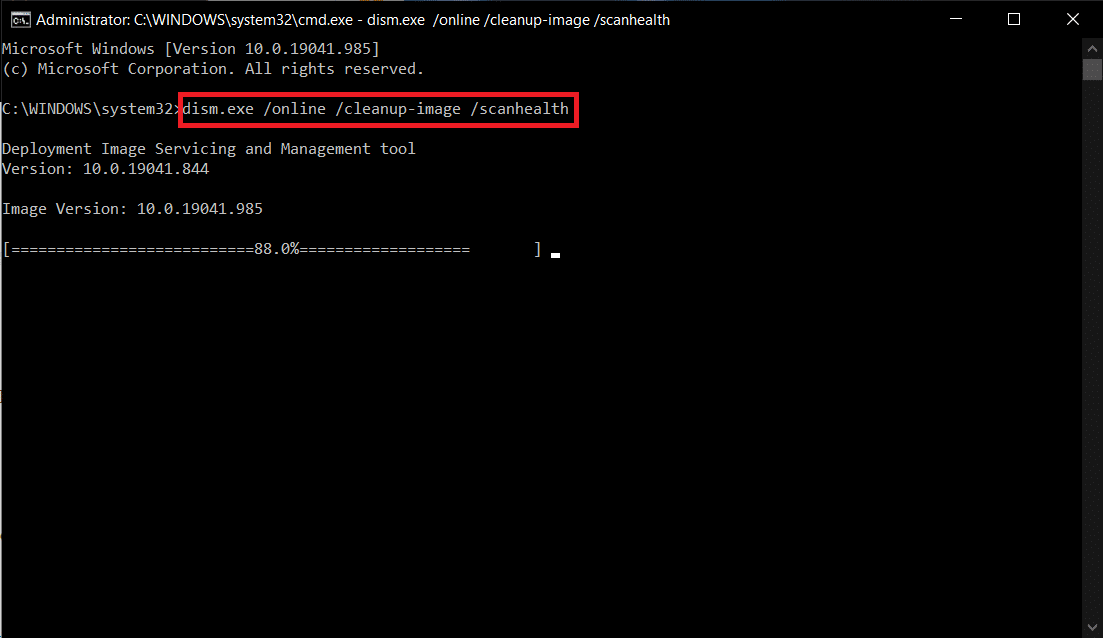
الطريقة 8: تعطيل VPN
اتبع هذه الخطوات لتعطيل VPN لإصلاح مشكلة اتصال Ubisoft التي لا تعمل.
1. اضغط على مفتاح Windows ، واكتب إعدادات VPN في شريط بحث Windows ، وانقر فوق فتح .
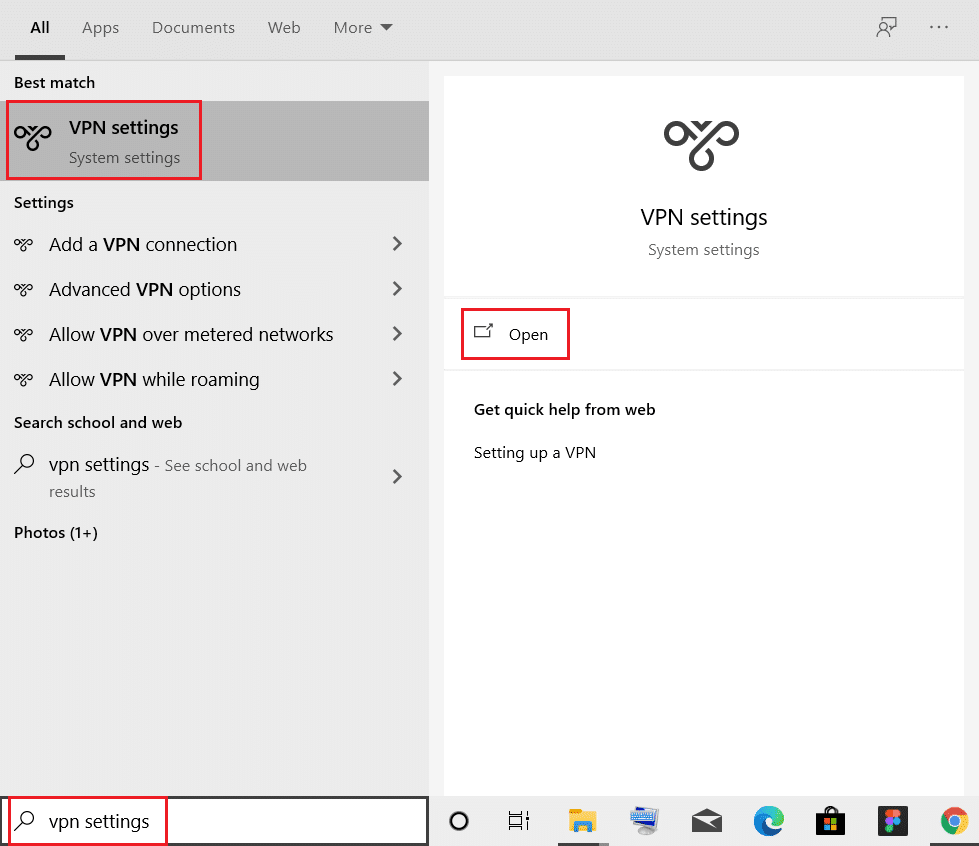
2. في نافذة الإعدادات ، حدد الشبكة الافتراضية الخاصة المتصلة (مثل vpn2 ).
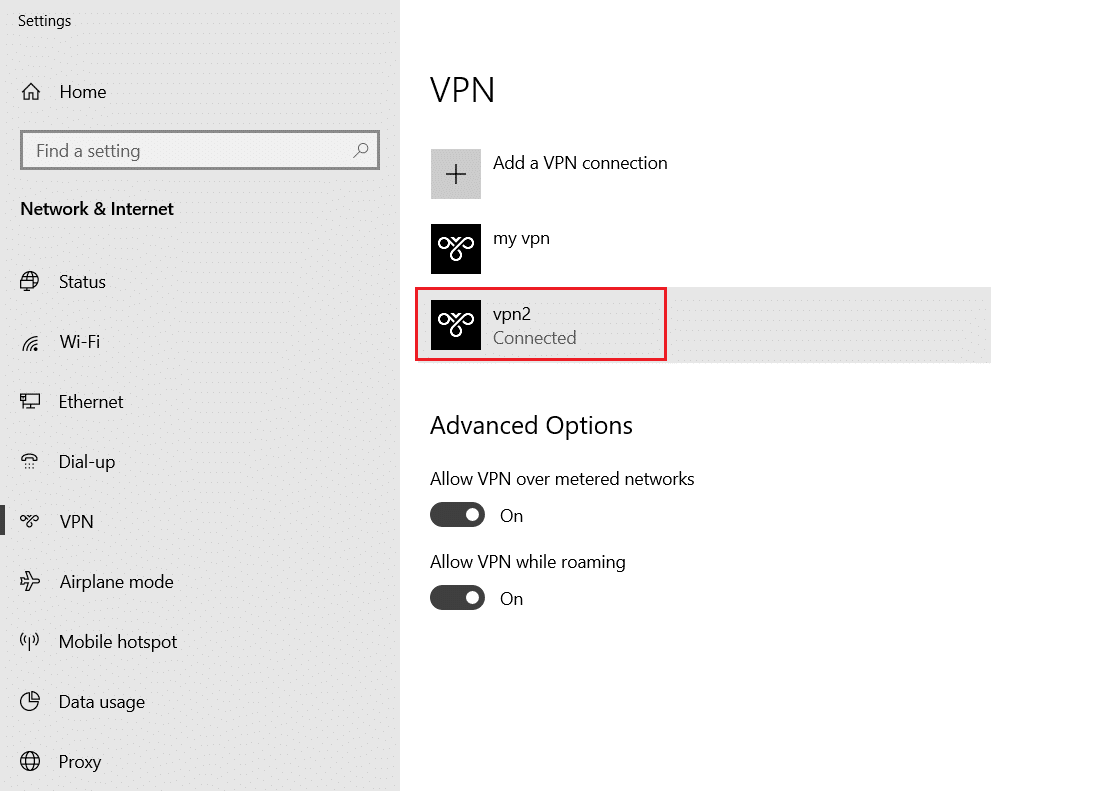
3. انقر على زر قطع الاتصال .
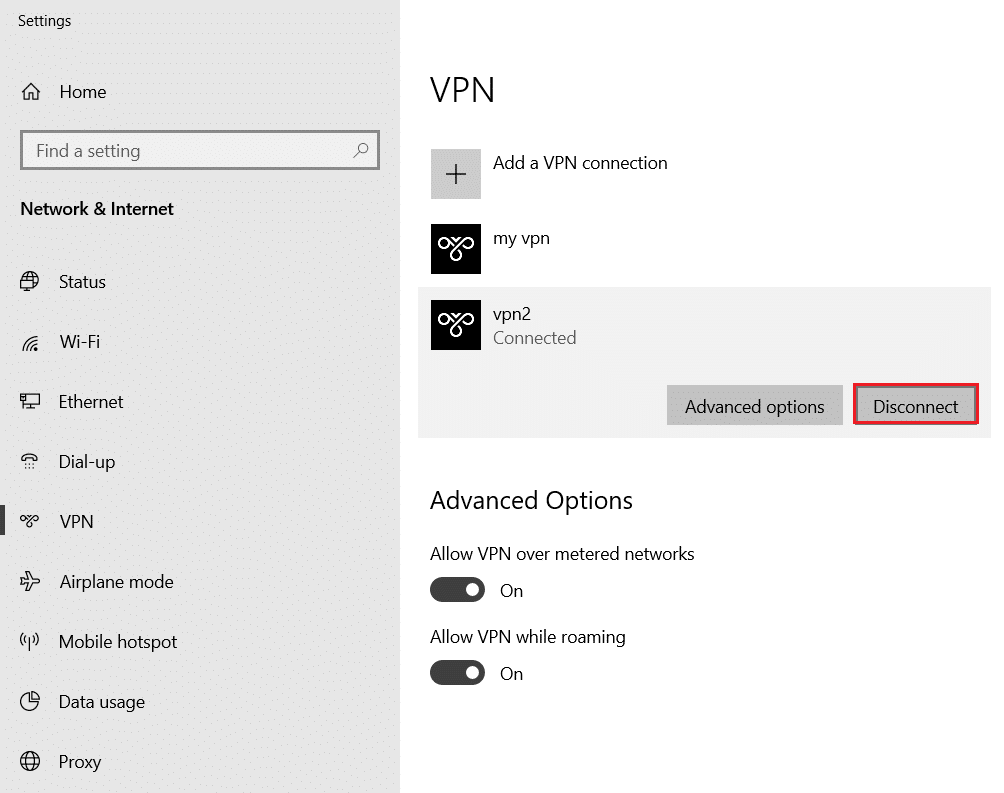
4. الآن ، قم بإيقاف تشغيل التبديل لخيارات VPN التالية ضمن " خيارات متقدمة ":
- السماح لشبكة VPN عبر الشبكات المحدودة
- السماح لـ VPN أثناء التجوال
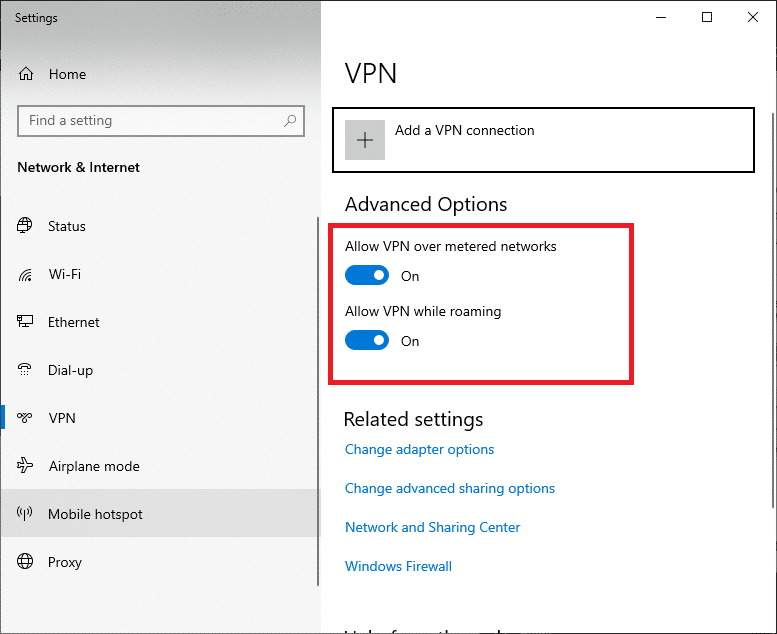
تحقق مما إذا كانت مشكلة اتصال Ubisoft لا تعمل أم لا.
اقرأ أيضًا: ما هي VPN وكيف تعمل؟
الطريقة 9: تعطيل IPV6
على الرغم من أن IPv6 أضاف مزايا على IPv4 ، إلا أن هناك بعض القيود عليه. ومع ذلك ، عندما لا يتكيف نظامك مع بروتوكول IPv6 ، فستواجه خطأ Uplay غير متوفر. ومن ثم ، يُنصح بتعطيل IPv6 كما هو موضح أدناه.
ملاحظة: هنا ، يتم توضيح الخطوات لاتصال Wi-Fi. إذا كنت تستخدم اتصال Ethernet ، فاختر الإعدادات وفقًا لذلك.
1. اضغط على مفتاح Windows ، واكتب عرض اتصالات الشبكة ، وانقر فوق فتح .
2. الآن ، انقر بزر الماوس الأيمن فوق محول الشبكة النشط وانقر فوق خصائص كما هو موضح.
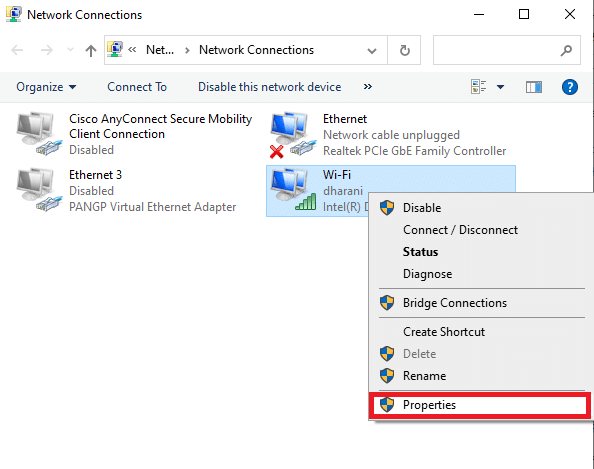
3. هنا في نافذة خصائص Wi-Fi ، قم بإلغاء تحديد خيار بروتوكول الإنترنت الإصدار 6 (TCP / IPv6) .

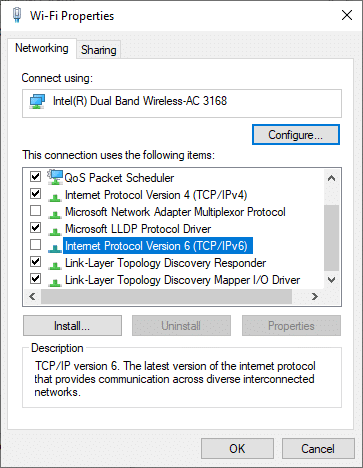
4. أخيرًا ، انقر فوق " موافق " لحفظ التغييرات والتحقق من حل المشكلة.
ملاحظة: إذا كنت تستخدم اتصالات شبكة متعددة ، فاتبع الخطوات المحددة:
1. انتقل إلى نافذة اتصالات الشبكة .
2. الآن انقر بزر الماوس الأيمن على المحول وحدد خيار تعطيل .
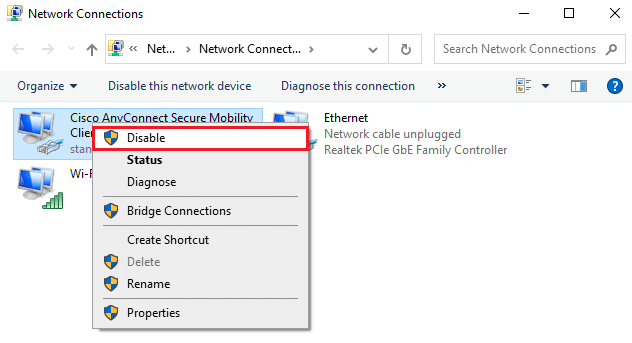
وبالمثل ، قم بتعطيل جميع الاتصالات الإضافية باستثناء الاتصال الذي تستخدمه وتحقق من حل مشكلة Uplay غير المتاحة.
الطريقة العاشرة: تغيير عنوان خادم DNS
يحتوي عنوان IPv4 على حزم أكبر ، وبالتالي سيستقر اتصالك بالشبكة عند تغييرها. لذلك ، اتبع الخطوات المذكورة أدناه لتغيير عنوان IPv4 لإصلاح مشكلة اتصال Ubisoft التي لا تعمل.
1. اضغط على مفتاح Windows ، واكتب لوحة التحكم وانقر فوق فتح .

2. قم بتعيين العرض حسب:> الرموز الكبيرة وانقر فوق مركز الشبكة والمشاركة من القائمة.
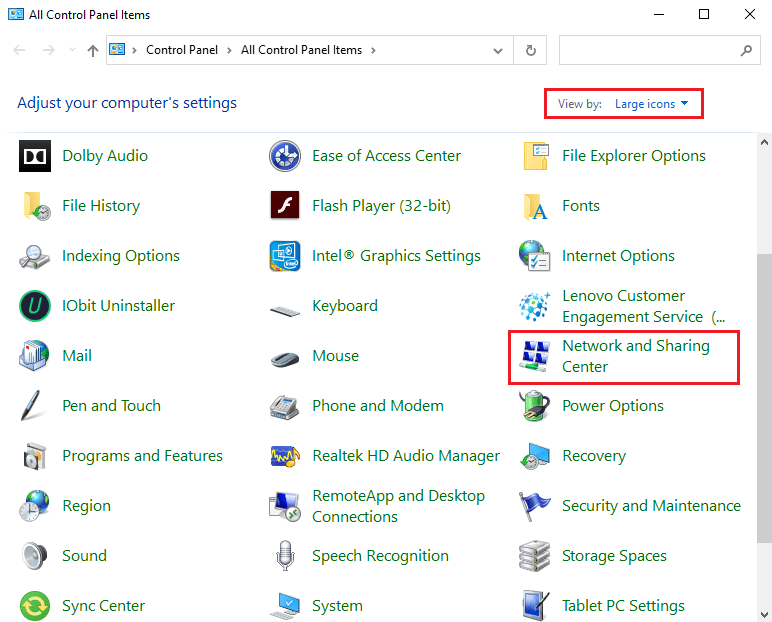
3. بعد ذلك ، انقر فوق الارتباط التشعبي " تغيير إعدادات المحول " الموجود في الجزء الأيمن.
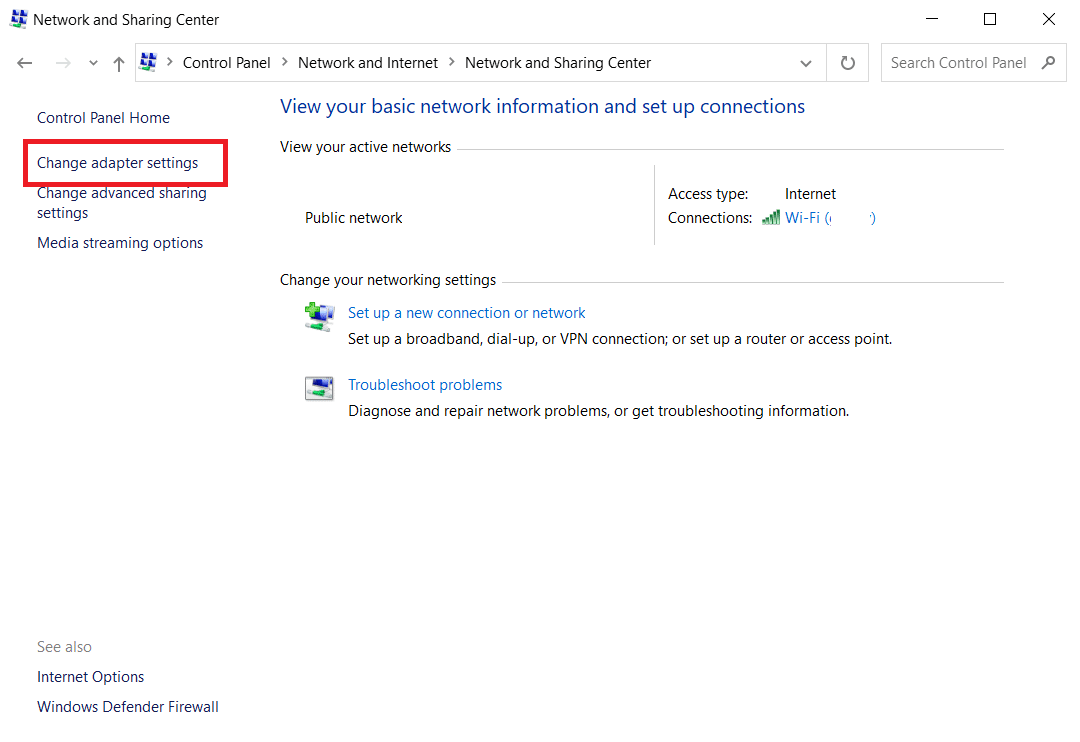
4. انقر بزر الماوس الأيمن فوق اتصال الشبكة الحالي (مثل Wi-Fi ) وحدد خصائص ، كما هو موضح.
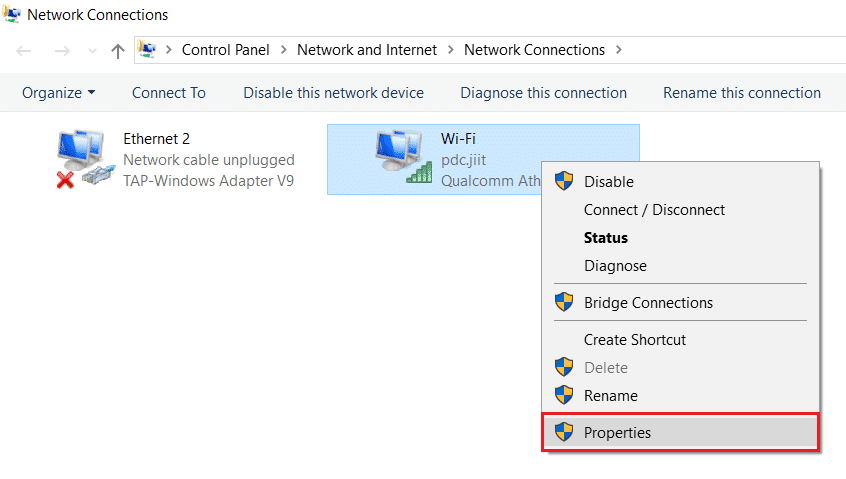
5: ضمن هذا الاتصال يستخدم العناصر التالية: القائمة ، حدد موقع بروتوكول الإنترنت الإصدار 4 (TCP / IPv4) وانقر فوقه.
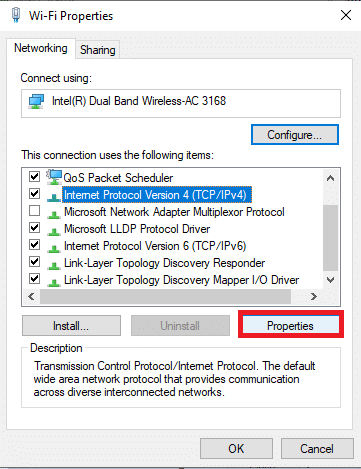
6. انقر فوق الزر " خصائص " ، كما هو موضح أعلاه.
7. هنا ، حدد استخدام عناوين خادم DNS التالية: الخيار وأدخل ما يلي:
خادم DNS المفضل: 8.8.8.8
خادم DNS البديل: 8.8.4.4
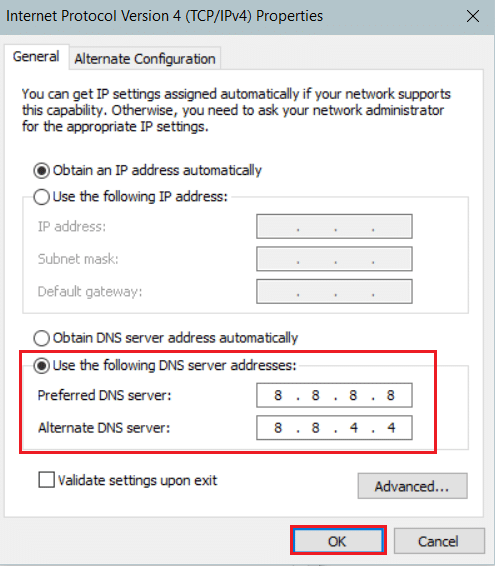
8. انقر فوق "موافق" لحفظ التغييرات.
اقرأ أيضًا: إصلاح لا يمكن عرض المحتوى لأن عنصر تحكم S / MIME غير متاح
الطريقة 11: تغيير تنسيق البيانات والوقت
لتجنب خطأ اتصال Ubisoft ، حاول مطابقة توقيت خادم الإنترنت عبر الإنترنت مع إعدادات الكمبيوتر. الأمر بسيط للغاية وإليك كيفية القيام بذلك.
1. قم بتشغيل لوحة التحكم عن طريق كتابتها في شريط البحث .

2. افتح أفضل النتائج وانقر فوق تغيير تنسيقات التاريخ أو الوقت أو الأرقام ضمن الساعة والمنطقة كما هو موضح.
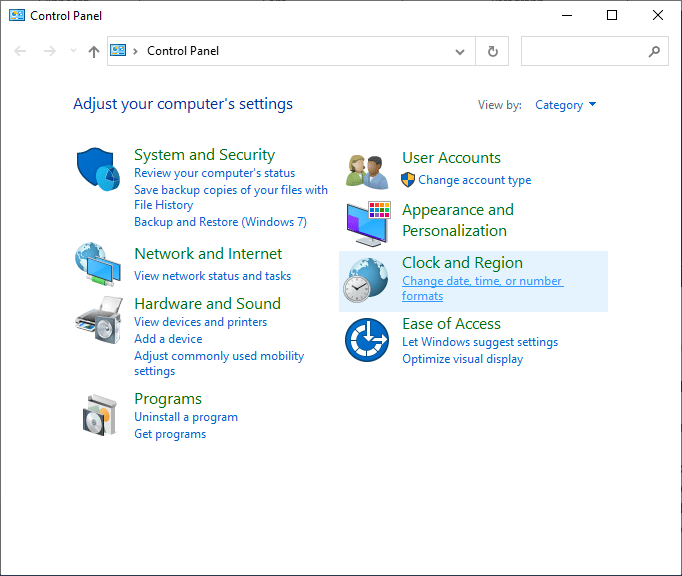
3. هنا ، تحقق من تعيين التنسيق على موقعك الجغرافي وتأكد من ضبط تنسيقات التاريخ والوقت على الإعدادات الصحيحة كما هو موضح.
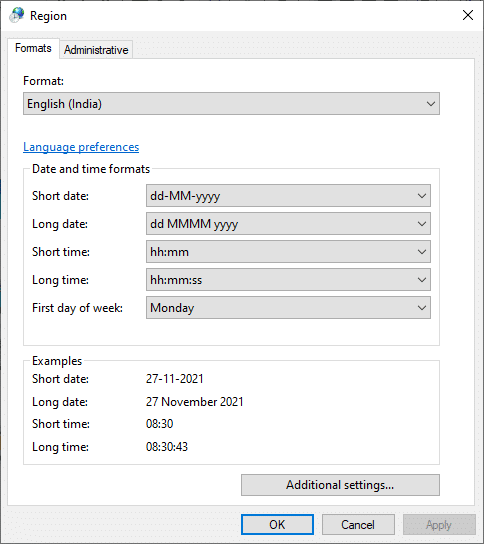
4. أخيرًا ، انقر فوق " تطبيق " و " موافق " لحفظ التغييرات إن وجدت.
الطريقة 12: تحديث برامج تشغيل الشبكة أو التراجع عنها
إذا كانت برامج التشغيل الحالية في نظامك غير متوافقة أو قديمة مع ملفات اللعبة ، فقد تواجه مشكلات اتصال Ubisoft لا تعمل. لذلك ، يُنصح بتحديث جهازك وبرامج التشغيل لمنع Uplay من عدم توفر مشكلة.
الخيار 1: تحديث برنامج التشغيل
1. اكتب Device Manager في قائمة بحث Windows 10.
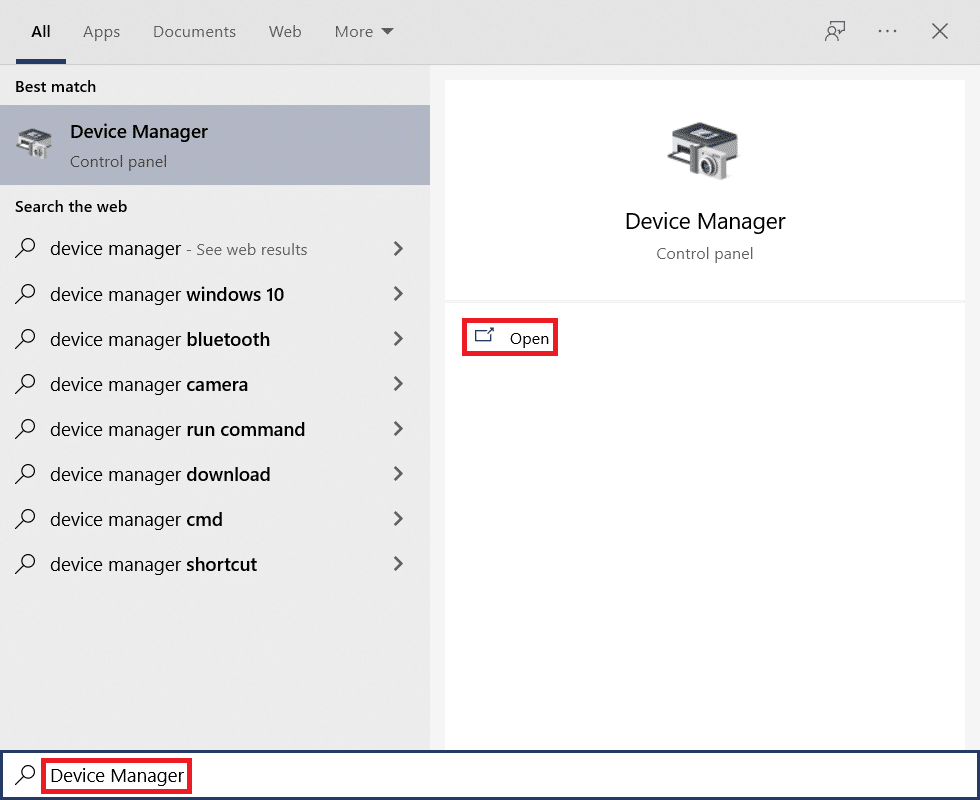
2. انقر نقرًا مزدوجًا فوق Network adapters (محولات الشبكة) لتوسيعها.
3. انقر بزر الماوس الأيمن فوق برنامج تشغيل الشبكة اللاسلكية (مثل Qualcomm Atheros QCA9377 Wireless Network Adapter ) وحدد تحديث برنامج التشغيل ، كما هو موضح أدناه.
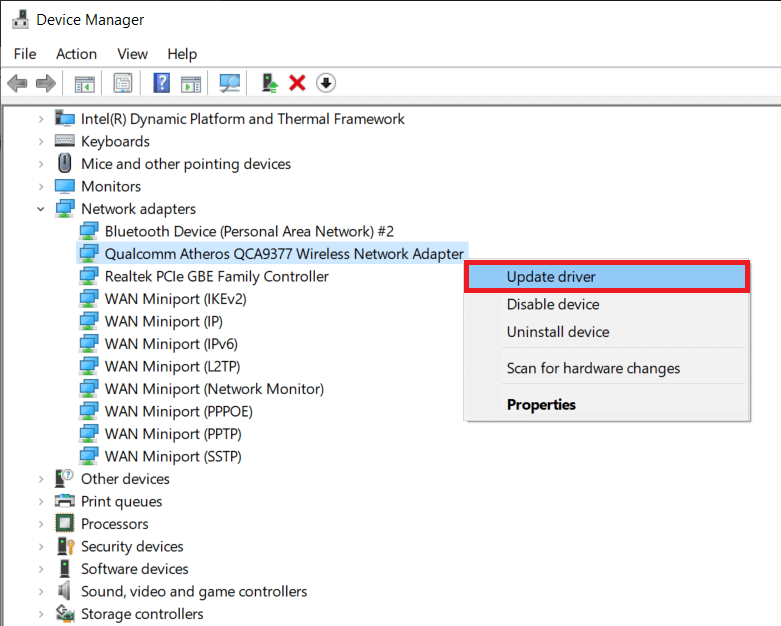
4. بعد ذلك ، انقر فوق "بحث تلقائيًا عن برامج التشغيل" لتنزيل وتثبيت أفضل برنامج تشغيل متوفر تلقائيًا.
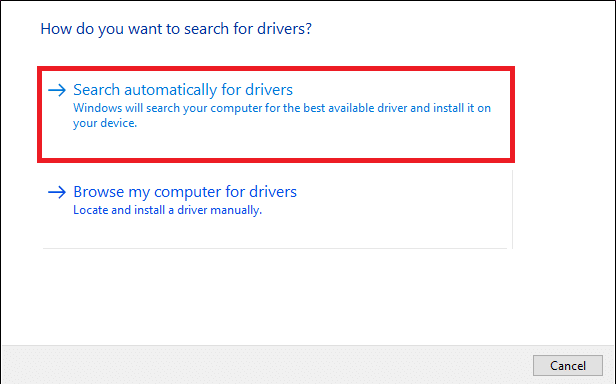
5 أ. الآن ، سيتم تحديث برامج التشغيل وتثبيتها إلى أحدث إصدار ، إذا لم يتم تحديثها.
5 ب. إذا كانوا بالفعل في مرحلة محدثة ، فسيتم عرض الرسالة التي تفيد بتثبيت أفضل برامج التشغيل لجهازك بالفعل .
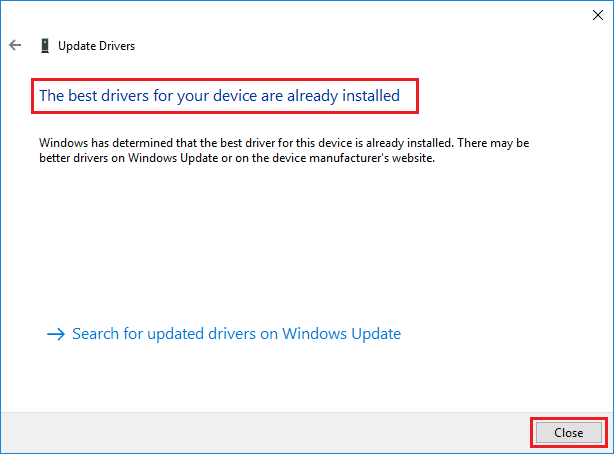
6. انقر فوق الزر " إغلاق " للخروج من النافذة وإعادة تشغيل الكمبيوتر .
تحقق مما إذا كان لديك اتصال Ubisoft ثابت لا يعمل على نظام التشغيل Windows 10.
الخيار 2: التراجع عن تحديثات برنامج التشغيل
1. انتقل إلى إدارة الأجهزة> محولات الشبكة كما سبق.
2. انقر بزر الماوس الأيمن فوق برنامج تشغيل Wi-Fi (مثل Intel (R) Dual Band Wireless-AC 3168 ) وحدد خصائص ، كما هو موضح.
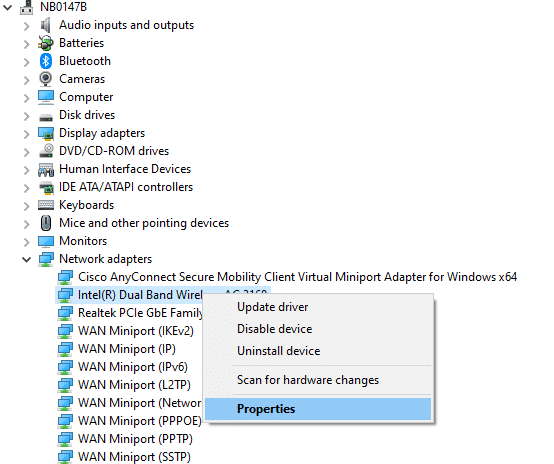
3. قم بالتبديل إلى علامة التبويب Driver وحدد Roll Back Driver ، كما هو موضح.
ملاحظة: إذا كان خيار Roll Back Drive r غير نشط ، فهذا يشير إلى أن جهاز الكمبيوتر الخاص بك لا يحتوي على ملفات برنامج التشغيل المثبتة مسبقًا أو أنه لم يتم تحديثه مطلقًا.
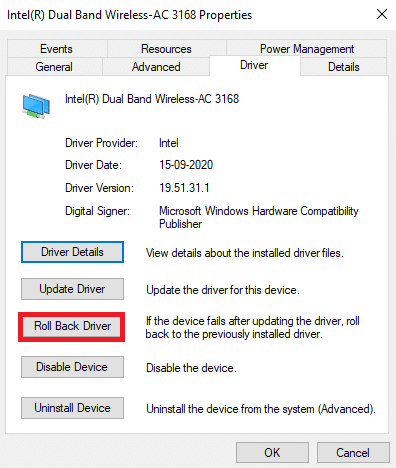
4. قدم سبب تراجعك؟ في استرجاع حزمة برنامج التشغيل . ثم انقر فوق " نعم " كما هو موضح أدناه.
5. ثم انقر فوق "موافق" لتطبيق هذا التغيير. أخيرًا ، أعد تشغيل الكمبيوتر .
اقرأ أيضًا: كيفية إصلاح فشل تشغيل Uplay
الطريقة 13: إعادة تعيين ملف المضيفين
تتأثر ملفات مضيف اللعبة في كثير من الأحيان أثناء الشبكات السيئة خاصة بالنسبة للألعاب عبر الإنترنت واتصال المشغل. إذا كنت تواجه مشكلة عدم عمل اتصال Ubisoft ، فقد تتأثر ملفات المضيف الخاصة بالنظام ، وإليك كيفية إعادة تعيينها:
1. اضغط على مفتاحي Windows + E معًا لفتح File Explorer .
2. انقر فوق علامة التبويب " عرض " وحدد خيار العناصر المخفية .
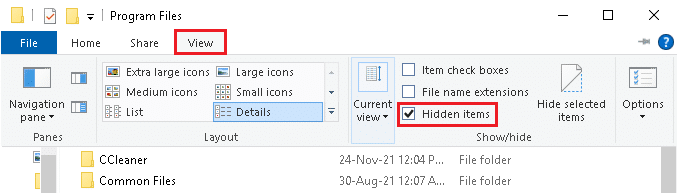
3. ثم انتقل إلى المسار التالي من شريط العناوين.
ج: \ Windows \ System32 \ السائقين \ إلخ
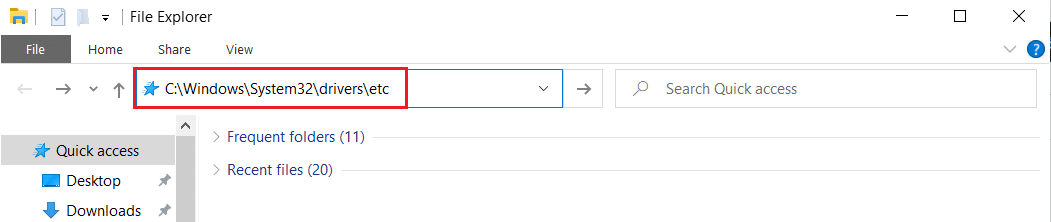
4. هنا ، انقر بزر الماوس الأيمن فوق ملف المضيفين وحدد فتح باستخدام> المفكرة.
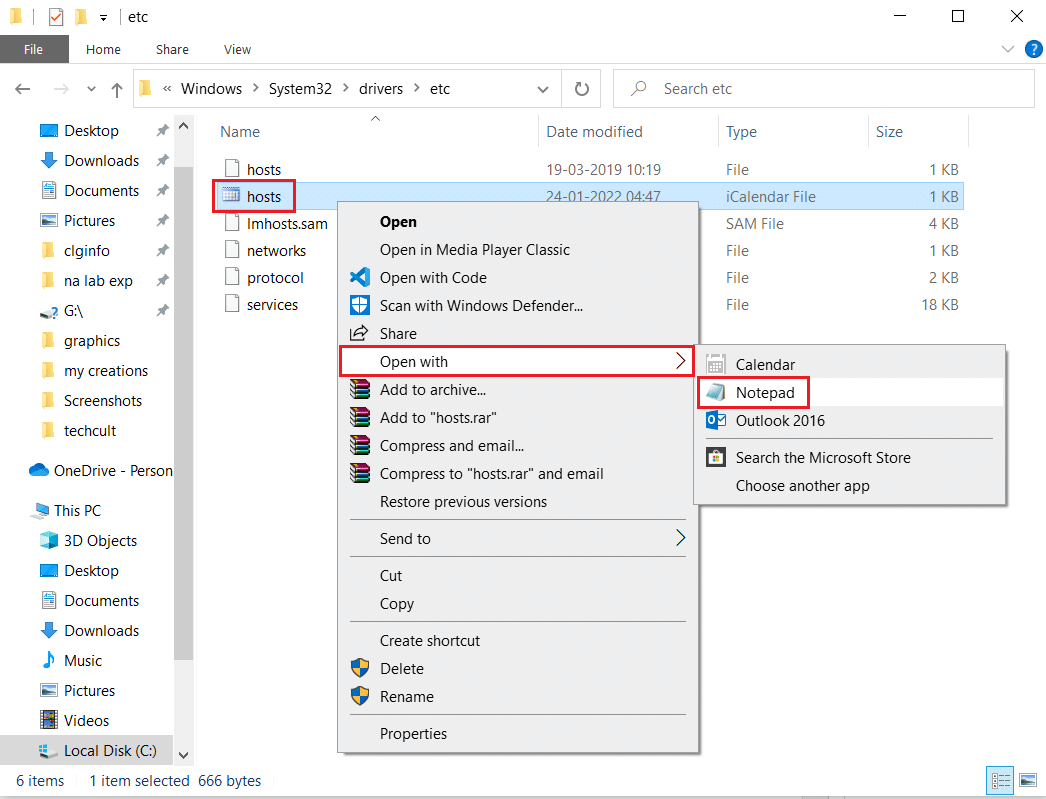
5. الآن ، استبدل النص في المفكرة بالنص التالي.
# حقوق النشر (c) 1993-2006 Microsoft Corp. # # هذا نموذج لملف HOSTS يستخدمه Microsoft TCP / IP لنظام التشغيل Windows. # # يحتوي هذا الملف على تعيينات عناوين IP لأسماء المضيفين. كل # يجب أن يبقى الإدخال على سطر فردي. يجب أن يكون عنوان IP # في العمود الأول متبوعًا باسم المضيف المقابل. # يجب فصل عنوان IP واسم المضيف بواحد على الأقل # الفضاء. # # بالإضافة إلى ذلك ، قد يتم إدراج التعليقات (مثل هذه) بشكل فردي # خطوط أو بعد اسم الجهاز المشار إليه بالرمز "#". # # فمثلا: # # 102.54.94.97 خادم المصدر rhino.acme.com # # 38.25.63.10 x.acme.com # مضيف العميل # يتم التعامل مع تحليل اسم المضيف المحلي داخل DNS نفسه. # 127.0.0.1 مضيف محلي # :: 1 مضيف محلي
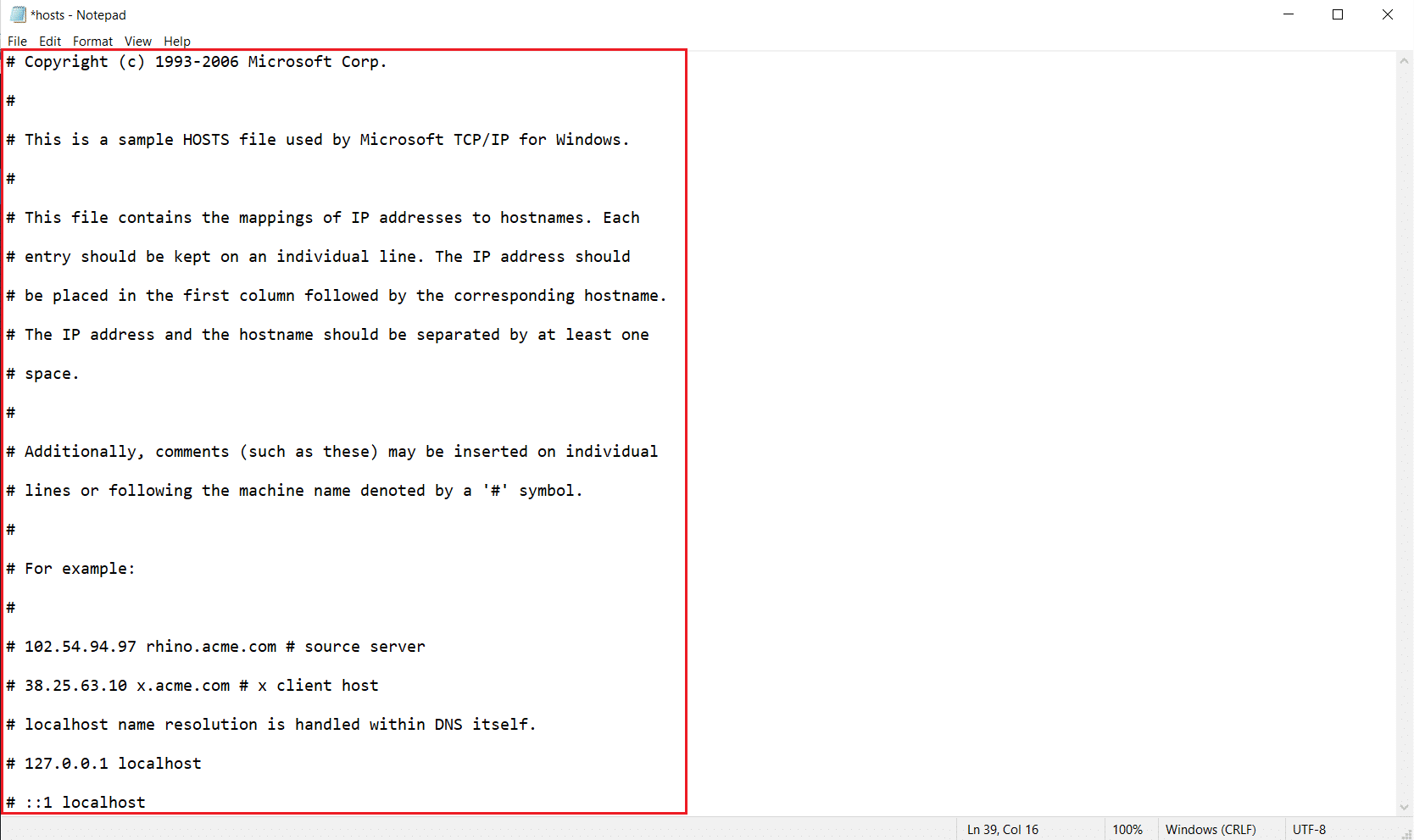
6. أخيرًا ، اضغط على مفتاحي Ctrl + S في نفس الوقت لحفظ الملف.
الطريقة 14: تحديث Windows
فيما يلي خطوات تحديث Windows لإصلاح مشكلة اتصال Ubisoft التي لا تعمل.
1. اضغط على مفتاحي Windows + I في نفس الوقت لتشغيل الإعدادات .
2. انقر فوق مربع التحديث والأمان ، كما هو موضح.

3. في علامة التبويب Windows Update ، انقر فوق الزر Check for updates (التحقق من وجود تحديثات).
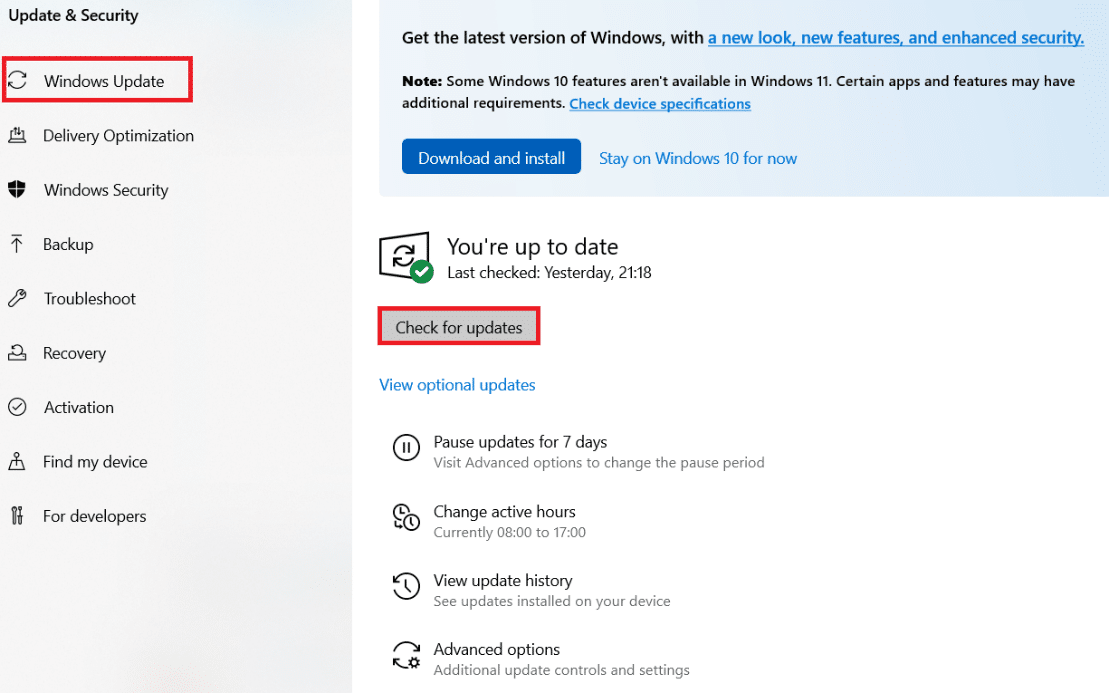
4 ا. في حالة توفر تحديث جديد ، انقر فوق التثبيت الآن واتبع الإرشادات للتحديث.
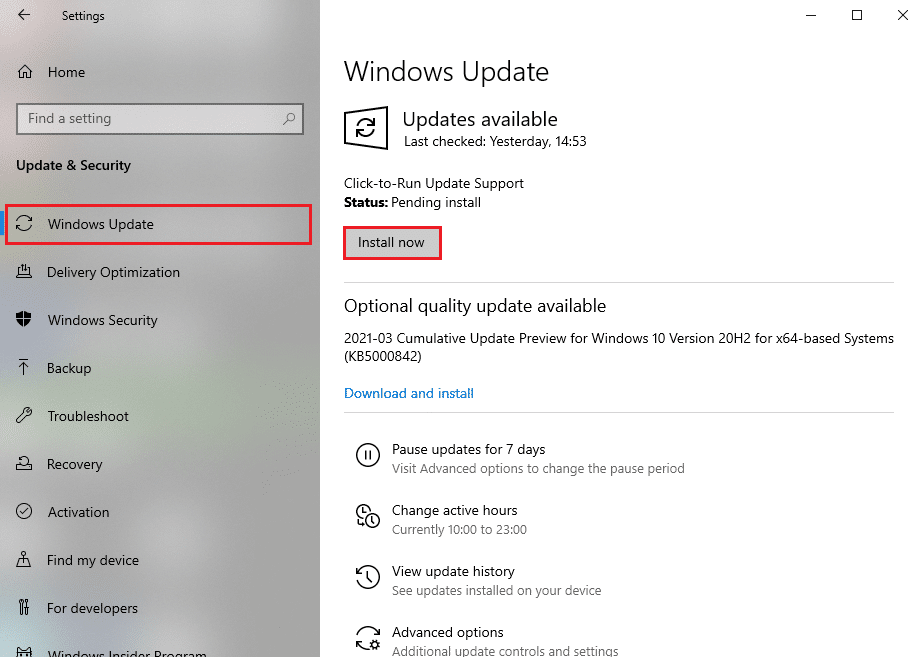
4 ب. خلاف ذلك ، إذا كان Windows محدثًا ، فسيظهر لك رسالة محدثة .
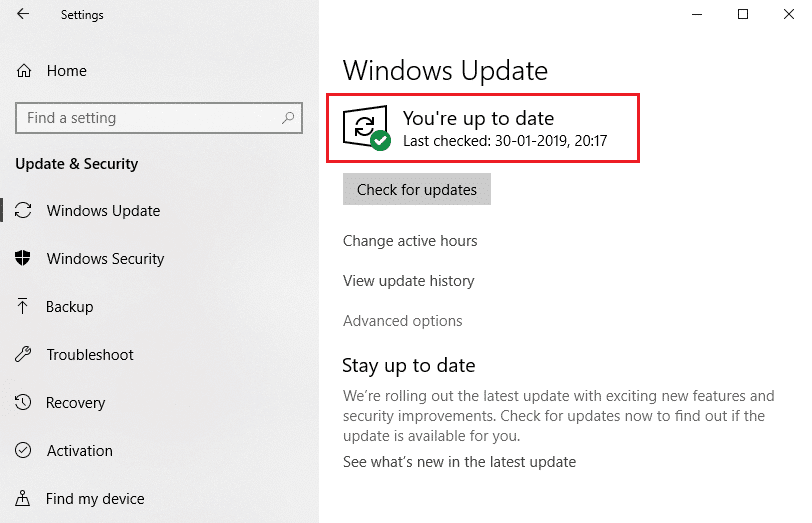
بعد تحديث Windows ، تحقق مما إذا كان خطأ Uplay غير متوفر موجودًا أم لا.
اقرأ أيضًا: كيفية إصلاح خطأ Origin 9: 0 في نظام التشغيل Windows 10
الطريقة 15: قم بإجراء إعادة تعيين الشبكة
إذا لم تحصل على أي إصلاح لمشكلة Ubisoft connect التي لا تعمل بأي من هذه الطرق ، فحاول إعادة تعيين إعدادات الشبكة كما هو موضح أدناه لإصلاح خطأ Uplay غير متوفر.
1. اضغط على مفتاحي Windows + I معًا لفتح إعدادات Windows .
2. انقر فوق خيار الشبكة والإنترنت ، كما هو موضح.
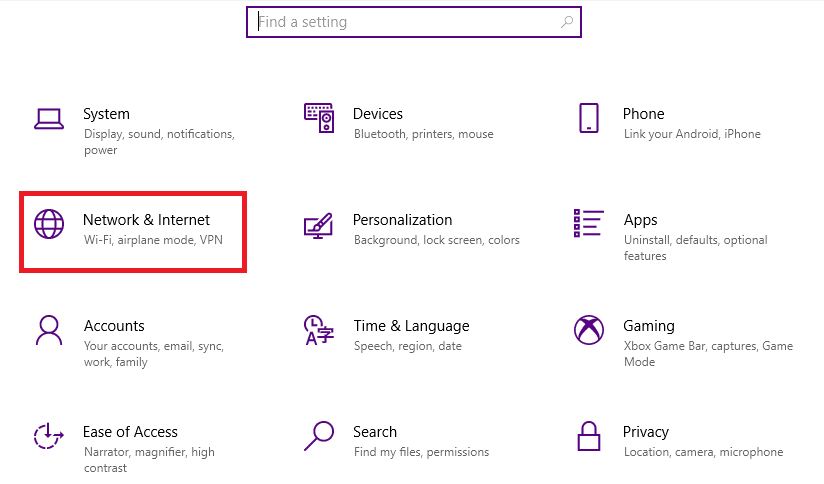
3. قم بالتمرير لأسفل وانقر فوق إعادة تعيين الشبكة في الجزء السفلي من الشاشة.
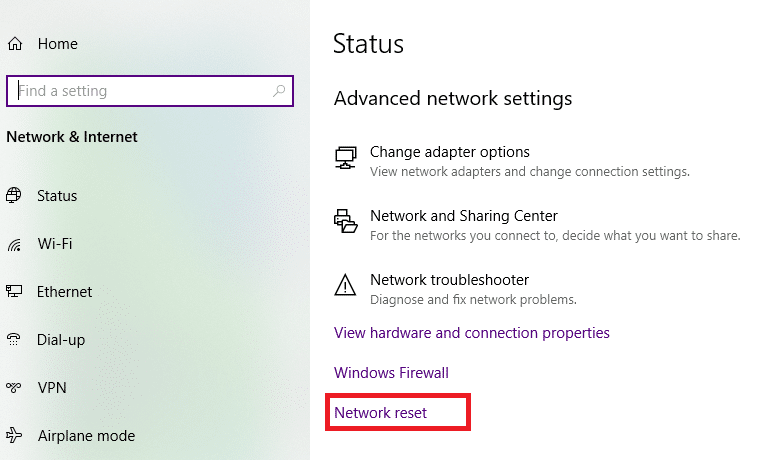
4. بعد ذلك ، انقر فوق "إعادة تعيين الآن".
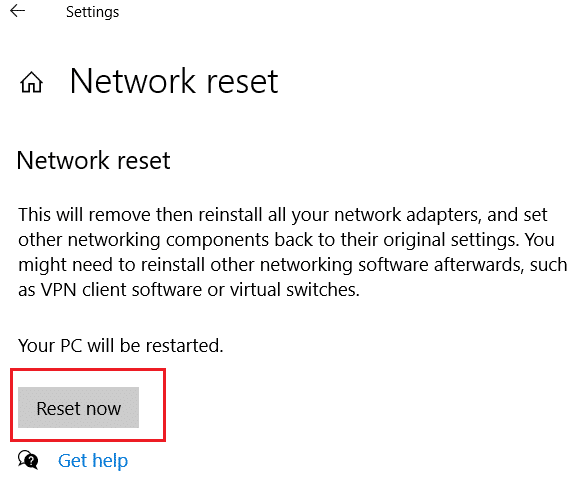
5. بمجرد اكتمال العملية بنجاح ، ستتم إعادة تشغيل جهاز الكمبيوتر الذي يعمل بنظام Windows 10.
الطريقة 16: اتصل بدعم Ubisoft
الطريقة الأخيرة لإصلاح خطأ Uplay غير متوفر هي طلب المساعدة من فريق دعم Ubisoft. انتقل إلى صفحة الدعم وابحث عن الخطأ الخاص بك.
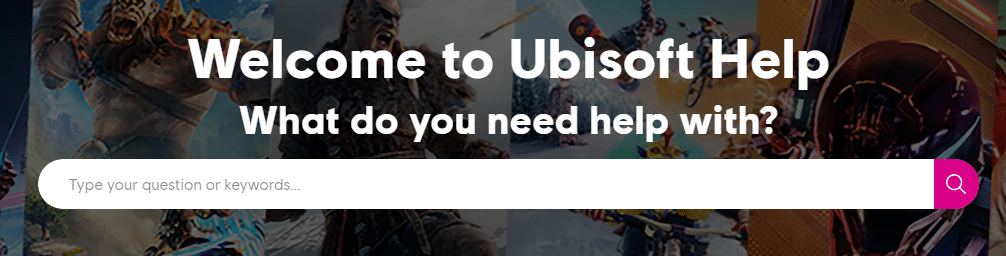
مُستَحسَن:
- كيفية تشغيل ملفات OGG على نظام التشغيل Windows 10
- إصلاح فشل تحديث Kodi
- كيفية إيقاف تشغيل Firestick
- إصلاح Steam بطيء في نظام التشغيل Windows 10
نأمل أن يكون هذا الدليل مفيدًا ، ويمكنك إصلاح مشكلة اتصال Ubisoft التي لا تعمل . دعنا نعرف الطريقة الأفضل بالنسبة لك. أيضًا ، إذا كان لديك أي استفسارات / اقتراحات بخصوص هذه المقالة ، فلا تتردد في تركها في قسم التعليقات.