13 طريقة لإصلاح عدم تحميل Twitter على Chrome
نشرت: 2023-02-11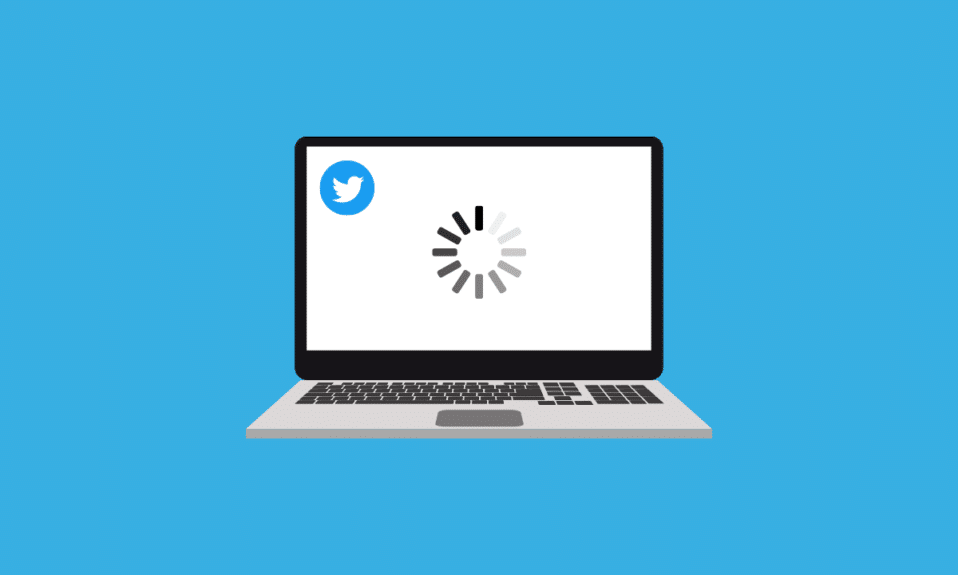
نظرًا لكونه أحد أشهر منصات التواصل الاجتماعي ، فإن موقع التدوين المصغر Twitter يتبعه ملايين المستخدمين. يشتهر موقع الويب بالحصول على الأخبار والتحديثات والميمات في الآونة الأخيرة. شعبية تويتر تختلف عن أي موقع آخر. على الرغم من ذلك ، قد يواجه المستخدمون أحيانًا مشكلات مختلفة أثناء محاولة الاتصال بتويتر. أحد الأخطاء الشائعة هو عدم تحميل Twitter على Chrome. عندما يحاول المستخدم الاتصال بـ Twitter باستخدام Google Chrome ، فإنه يواجه أحيانًا أخطاء ، أو يقوم بإفراغ صفحة ويب. إذا كنت تتلقى خطأً مماثلاً ، ولا يمكنك معرفة سبب عدم تحميل Twitter على جهاز الكمبيوتر ، فهذا هو الدليل المثالي لك. في هذا الدليل ، سنناقش جميع الأسباب والحلول المحتملة لعدم فتح Twitter على مشكلات الكمبيوتر المحمول الذي يعمل بنظام Windows 11.
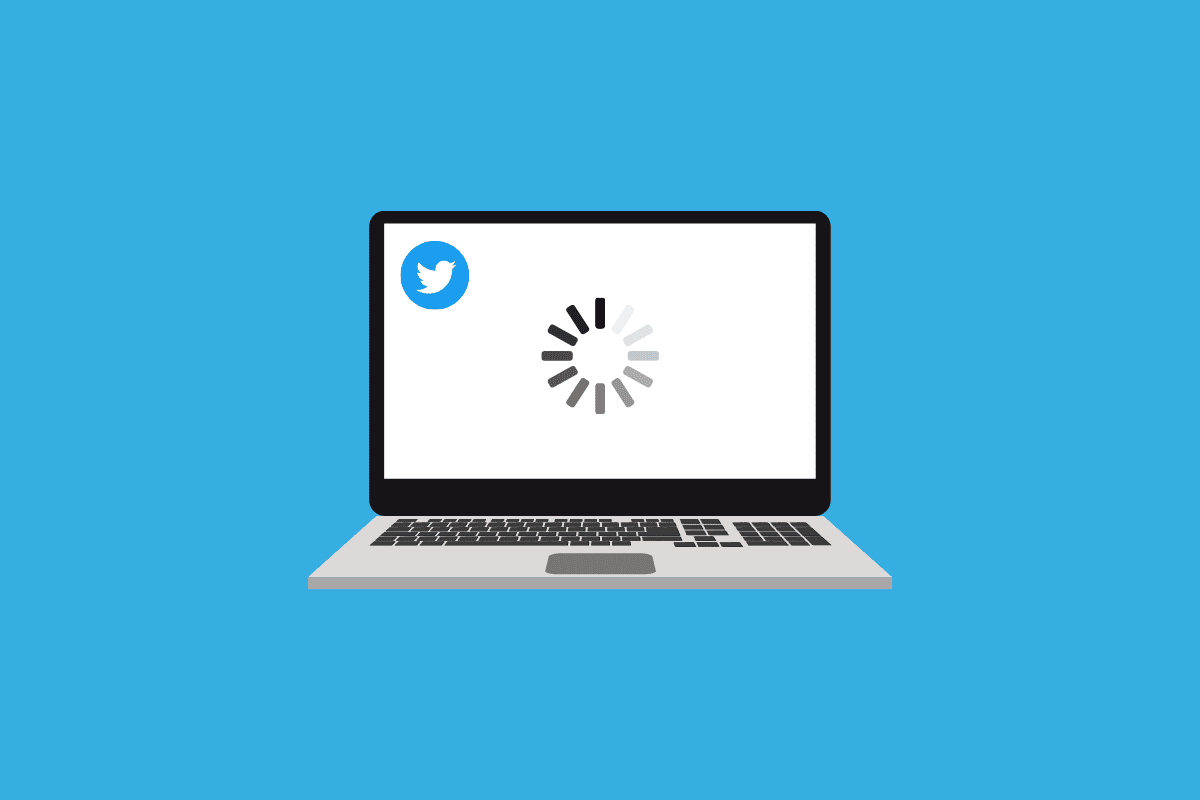
كيفية إصلاح Twitter لا يتم تحميله على Chrome
يمكن أن تكون هناك أسباب مختلفة لعدم تحميل Twitter على متصفحات سطح المكتب ، وبعض الأسباب الشائعة مذكورة هنا.
- يمكن أن تتسبب أخطاء النظام أو مشكلات التشغيل في حدوث هذا الخطأ في Google Chrome.
- يمكن أن يتسبب التحميل غير الصحيح لمتصفح Google Chrome أيضًا في حدوث هذا الخطأ.
- يمكن أيضًا ربط اتصال الشبكة السيئ مع عدم عمل Twitter على مشكلات WiFi.
- يعد انقطاع خادم Twitter أيضًا سببًا شائعًا لهذه المشكلة.
- يمكن أن يتسبب امتداد Chrome القديم أو الفاسد أيضًا في حدوث هذه المشكلة مع Chrome.
- يمكن أن تتسبب بيانات ذاكرة التخزين المؤقت الفاسدة في Google Chrome أيضًا في حدوث هذه المشكلة.
- يمكن أن يؤدي الأداء غير السليم لجدار حماية Windows وبرنامج مكافحة الفيروسات أيضًا إلى حدوث هذه المشكلة.
- يمكن أن تتدخل خدمة VPN أيضًا وتتسبب في حدوث هذا الخطأ مع Twitter.
- يمكن أيضًا تحميل إعدادات DNS غير المناسبة مسؤولية عدم فتح Twitter لمشكلة Windows 11.
- يمكن أن تتسبب إعدادات الخادم الوكيل غير الصحيحة أيضًا في حدوث هذا الخطأ.
- يمكن أن يتسبب إصدار Chrome القديم أيضًا في حدوث هذه المشكلة أثناء تصفح Twitter.
- يمكن أن تتسبب إعدادات Chrome غير الصحيحة أيضًا في حدوث هذه المشكلة.
- يمكن أن تتسبب أيضًا العديد من المشكلات الأخرى ، مثل الأخطاء وإعدادات Twitter غير المناسبة ، في حدوث هذه المشكلة.
في هذا الدليل ، سنناقش طرقًا مختلفة لحل مشكلة عدم عمل Twitter على مشكلات متصفح الكمبيوتر.
الطريقة الأولى: طرق استكشاف الأخطاء وإصلاحها الأساسية
فيما يلي بعض الطرق الأساسية التي يمكنك تطبيقها لمعرفة حل لعدم فتح Twitter على مشكلة الكمبيوتر المحمول.
1 أ. إعادة تشغيل الكمبيوتر
تتمثل إحدى أسهل الطرق لإصلاح مشكلات Twitter ومعرفة سبب عدم تحميل Twitter على جهاز الكمبيوتر في إجراء إعادة تشغيل بسيطة لجهاز الكمبيوتر الخاص بك. في كثير من الأحيان ، لا يعد عدم قدرة Chrome على تحميل Twitter مشكلة مقلقة وهو ناتج عن أخطاء النظام والتشغيل غير السليم للجهاز. إذا كنت تتساءل عن كيفية عمل Twitter على Chrome وكيفية إصلاح أخطاء Chrome ، فإن إعادة التشغيل البسيطة يجب أن تحل مشكلة عدم تحميل Twitter على سطح المكتب.
1. حدد موقع وانقر على أيقونة ابدأ على سطح المكتب .
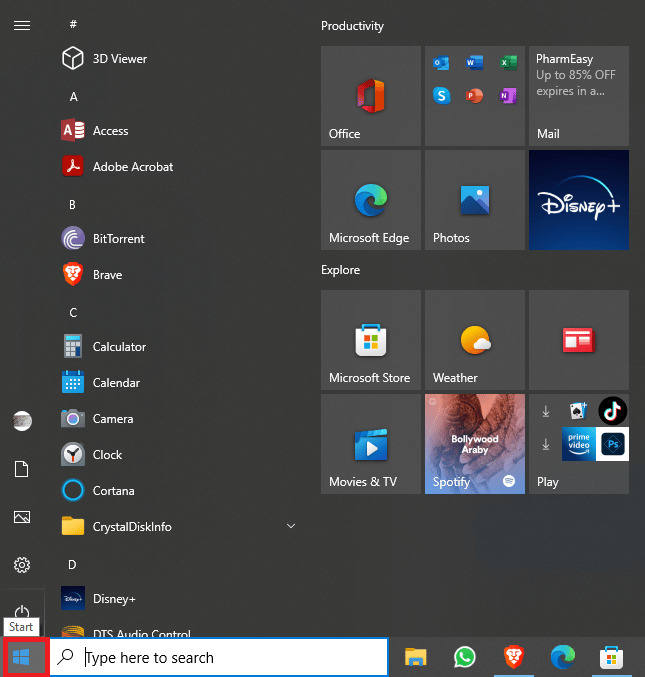
2. الآن ، انقر فوق رمز الطاقة ، ثم انقر فوق إعادة التشغيل .
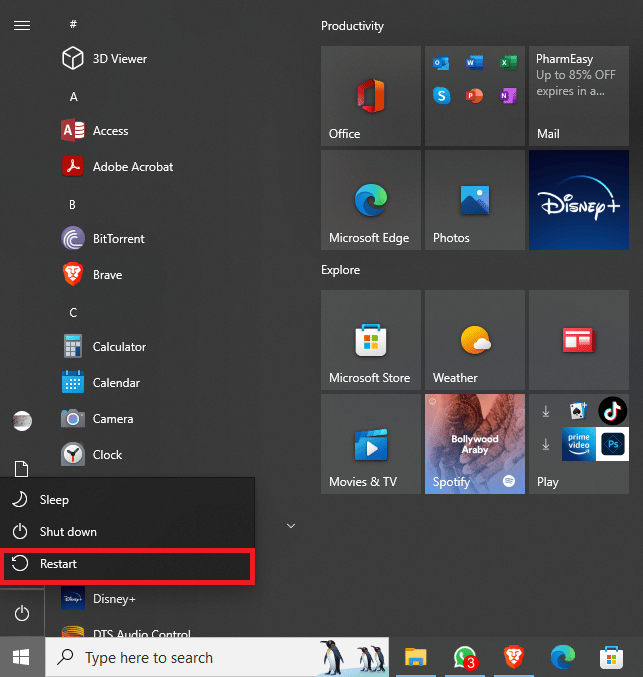
تابع القراءة لمعرفة كيفية إصلاح تويتر لا يعمل على مشاكل WiFi.
اقرأ أيضًا: كيفية تجنب الحصول على Doxxed على Twitter
1 ب. أعد تشغيل Google Chrome
على غرار الطريقة السابقة ، غالبًا قد لا تتمكن من استخدام Twitter بسبب التحميل غير الصحيح لمتصفح Google Chrome. إذا كان البرنامج بطيئًا ويواجه أخطاءً ، فقد لا يعمل بشكل صحيح وقد تواجه مشكلة في تحميل صفحات الويب المختلفة. يمكنك إعادة تشغيل Chrome لإصلاح هذه المشكلات. استمر في القراءة لتتعلم خطوات إصلاح مشكلة Twitter التي لا تفتح Windows 11.
1. انقر فوق رمز الإغلاق من نافذة Google Chrome .
2. انتظر بضع دقائق.
3. الآن ، افتح Google Chrome من قائمة البداية.

إذا لم يساعد ذلك ، واستمرت في عدم عمل Twitter على مشكلة الكمبيوتر الشخصي ، فجرّب الطريقة التالية لمعرفة كيفية عمل Twitter على Chrome وكيفية حل هذه المشكلات.
1 ج. استخدم وضع التصفح المتخفي في Google Chrome
يوفر Google Chrome وضع التصفح المتخفي للمستخدمين للبحث في الويب بشكل خاص. عندما تواجه مشكلات أثناء محاولة الاتصال بـ Twitter على Chrome ، يمكنك استخدام نافذة التصفح المتخفي لتجنب مشكلات الاتصال هذه. إذا لم تكن متأكدًا من كيفية عمله ، فيمكنك الاطلاع على دليل كيفية تمكين وضع التصفح المتخفي في Chrome لاتباع الخطوات لتمكين وضع التصفح المتخفي في متصفح Google Chrome لإصلاح مشكلة عدم فتح Twitter على الكمبيوتر المحمول.
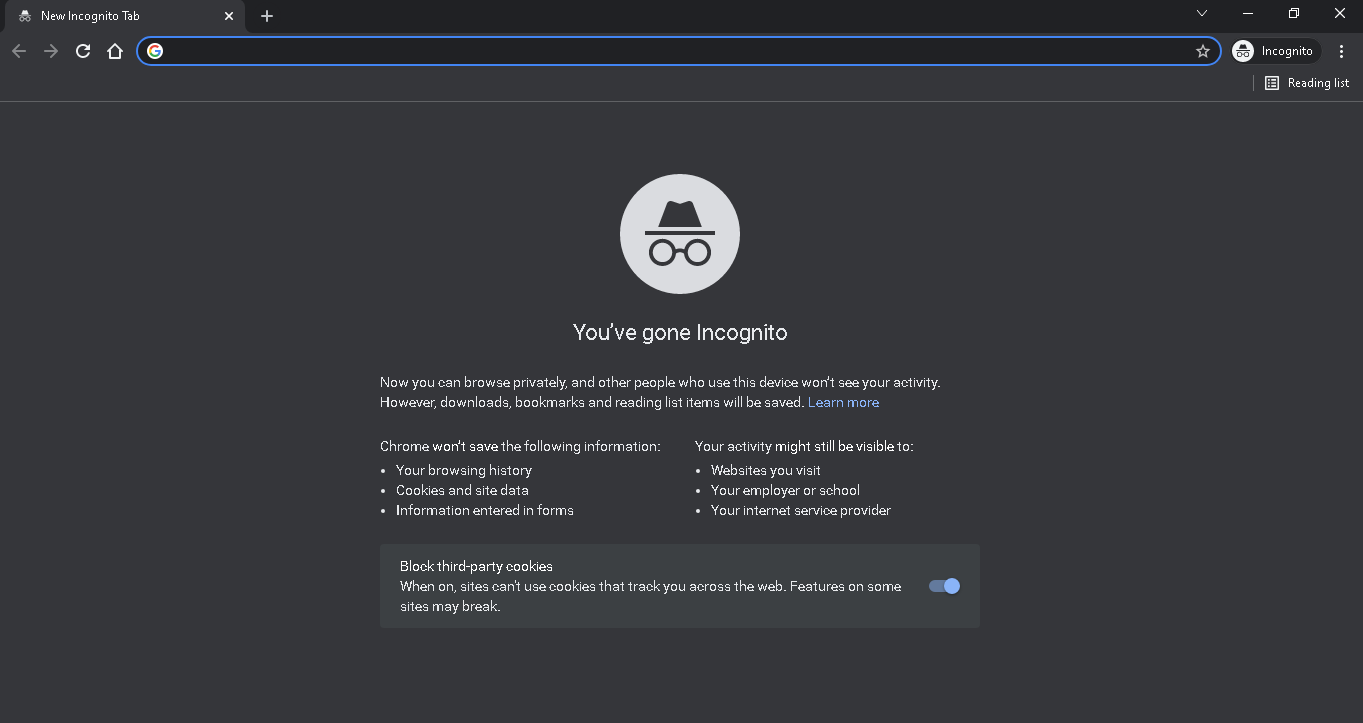
الطريقة الثانية: استكشاف أخطاء الاتصال بالإنترنت وإصلاحها
قد يكون السبب الشائع لعدم تحميل Twitter على Chrome هو اتصال الإنترنت السيئ. لذلك ، من المهم التأكد من حصولك على اتصال إنترنت جيد ومستقر لمعرفة سبب عدم تحميل Twitter على مشكلات الكمبيوتر.
الخطوة الأولى: إعادة تشغيل جهاز التوجيه
إذا كنت تستخدم WiFi للاتصال بالإنترنت ، فمن المهم التأكد من أن جهاز التوجيه لا يواجه أي خلل ويتسبب في عدم تحميل Twitter على مشكلة سطح المكتب. يمكنك إعادة تشغيل جهاز توجيه WiFi لإصلاح أن Twitter لا يعمل على مشكلة WiFi.
1. على جهاز توجيه Wi-Fi الخاص بك ، حدد موقع زر الطاقة واضغط عليه طويلاً.

2. الآن ، انتظر حتى يتم إغلاق جهاز التوجيه تمامًا.
3. افصل جميع كبلات Wi-Fi من المفتاح الرئيسي وانتظر بضع دقائق.
4. أعد توصيل الكابلات وقم بتشغيل جهاز التوجيه.
إذا كنت لا تزال غير قادر على حل مشكلة Twitter التي لا تعمل على جهاز الكمبيوتر ، فجرّب الطريقة التالية.
إذا لم تتمكن من معرفة كيفية عمل Twitter على Chrome وكيفية إصلاح أخطاء الاتصال هذه ، فجرّب الطريقة التالية.
الخطوة الثانية: استكشاف مشكلات الاتصال وإصلاحها
في بعض الأحيان ، يمكن أن يكون سبب المشكلة هو قوة إشارة سيئة من مزود الشبكة الخاص بك. إذا كنت تتلقى اتصالاً سيئًا بالإنترنت ، فحاول الانتقال إلى مكان تكون فيه قوة الإشارة أفضل. يمكنك أيضًا الاتصال بمزود الإنترنت الخاص بك لحل المشكلة. تأكد دائمًا من أنك تستخدم خطة إنترنت صالحة. إذا استمرت مشكلات الشبكة ، ولا يمكنك معرفة كيفية إصلاح Twitter لا يعمل على مشكلة WiFi ، تحقق من بطء اتصال الإنترنت؟ 10 طرق لتسريع الإنترنت لديك! دليل لإيجاد طرق لتعزيز مشاكل الاتصال بالإنترنت لديك. استمر في القراءة لتتعلم كيفية إصلاح مشاكل Twitter التي لا تفتح Windows 11.
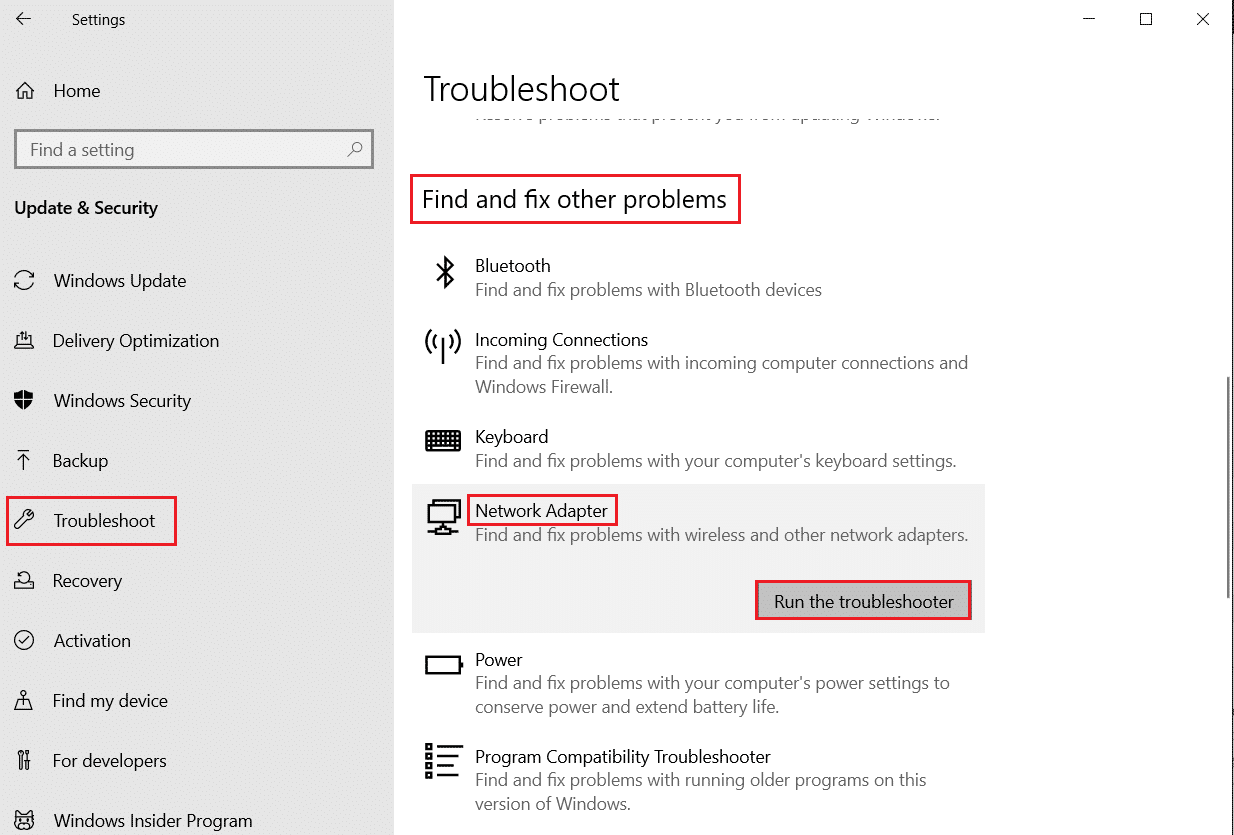
اقرأ أيضًا: كيفية إيقاف تشغيل المحتوى الحساس على Twitter
الطريقة الثالثة: انتظر وقت تشغيل خادم Twitter
إذا كنت لا تزال تتساءل عن سبب عدم تحميل Twitter على جهاز الكمبيوتر ، فربما يواجه Twitter انقطاعًا في الخادم ، وسيتوقف لبعض الوقت. قد يتسبب ذلك في عدم قدرتك على الوصول إلى حسابك وخلاصة المحتوى. تعد مشكلات الخادم شائعة وتحدث من وقت لآخر. يمكن أن تكون هناك أسباب مختلفة لانقطاع الخادم مثل خلل فني أو صيانة روتينية. إذا حدث انقطاع في الخادم ، فلا يمكنك فعل أي شيء من جانبك لإصلاح المشكلة وسيتعين عليك الانتظار حتى يتم إصلاحها بواسطة فريق Twitter الفني. وفي الوقت نفسه ، يمكنك التحقق من حالة الخادم حول العالم باستخدام أدوات مثل DownDetector لتحديث نفسك باستمرار.
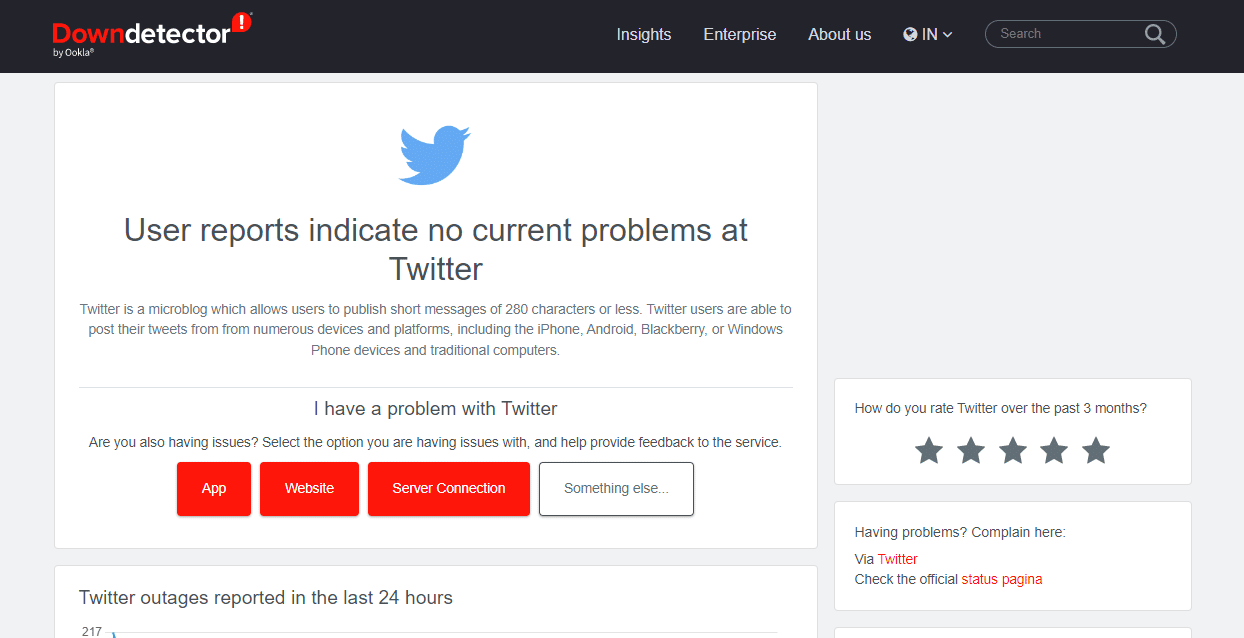
الطريقة الرابعة: تعطيل ملحقات كروم
إذا كنت تستخدم ملحقات Google Chrome ، فقد تتسبب هذه الأدوات المفيدة أحيانًا في حدوث الكثير من المتاعب لك. في حالة تلف أحد الإضافات ، أو مواجهة أخطاء ، أو التدخل في موقع ويب ، فقد يتسبب ذلك في حدوث أخطاء في الاتصال. لذلك ، من الأفضل دائمًا تعطيل ملحقات Google Chrome لإصلاح المشكلة.
1. افتح Google Chrome من قائمة البداية .

2. الآن ، حدد موقع أيقونة ثلاثية النقاط لفتح خيارات القائمة.
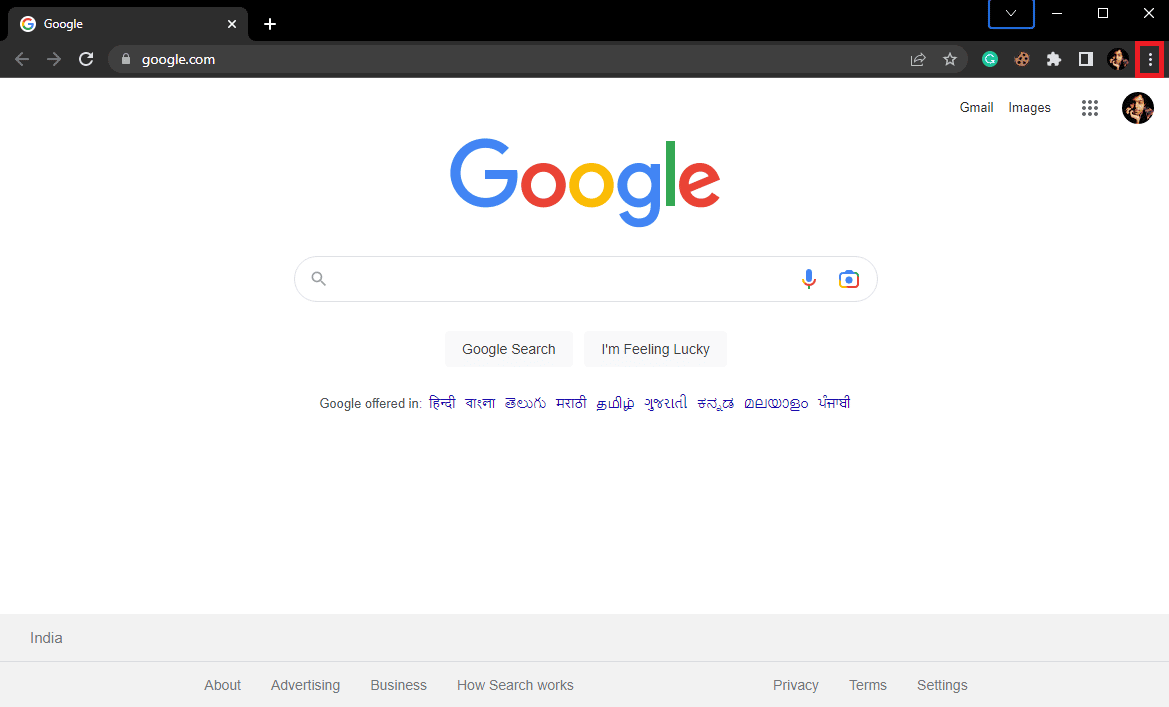
3. هنا ، حدد موقع وانقر فوق المزيد من الأدوات ثم انقر فوق الامتدادات .
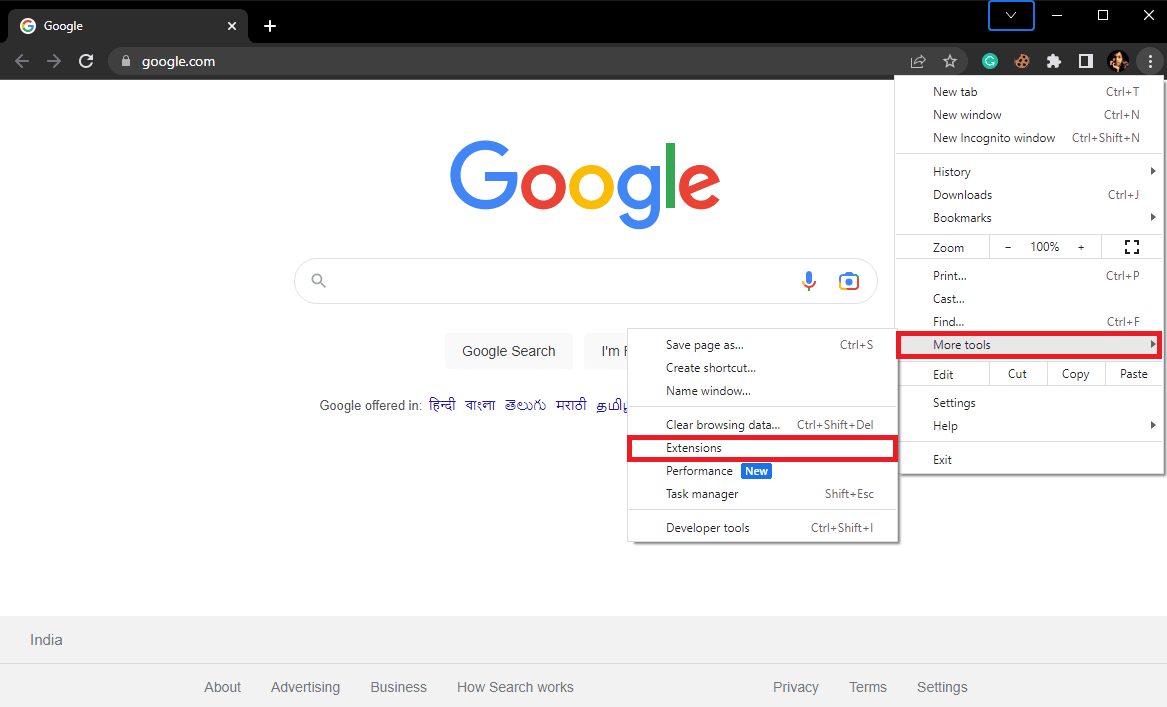
4. الآن ، في علامة التبويب المفتوحة حديثًا ، حدد الامتداد المشكل وأوقف تشغيل مفتاح التبديل الخاص به.
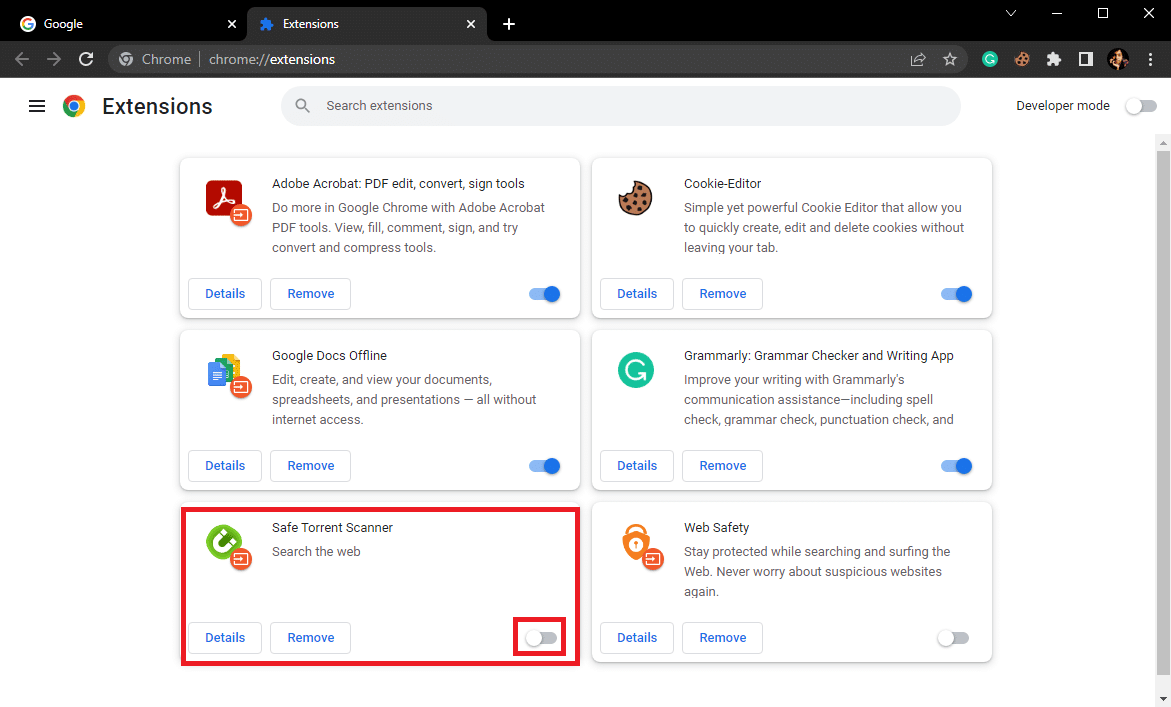
الطريقة الخامسة: مسح ذاكرة التخزين المؤقت لمتصفح جوجل كروم
في بعض الأحيان ، قد تحدث العديد من مشكلات التصفح بسبب بيانات ذاكرة التخزين المؤقت الفاسدة في متصفح Google Chrome. يمكن أن تتسبب بيانات ذاكرة التخزين المؤقت الفاسدة في حدوث مشكلات خطيرة للغاية في متصفحك وتمنعك من الوصول إلى صفحات الويب المختلفة. لذلك ، يجب أن تفكر في مسح هذه البيانات غير الضرورية من متصفحك لحل هذه المشكلة. يمكنك الاطلاع على دليل كيفية مسح ذاكرة التخزين المؤقت وملفات تعريف الارتباط في Google Chrome لاتباع الخطوات لمسح بيانات المتصفح بأمان لـ Google Chrome وإصلاح Twitter لا يعمل على مشكلات Wi-Fi.
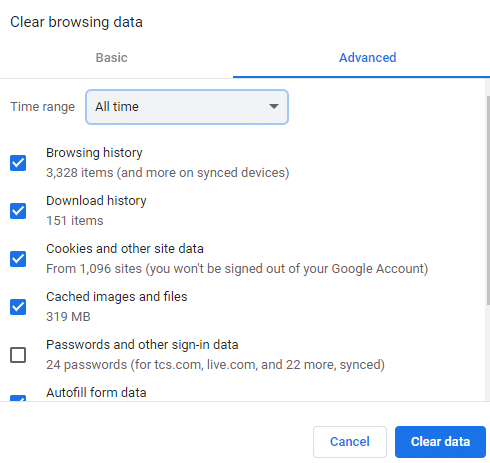
تحقق الآن مما إذا كان Twitter يعمل على Chrome أم لا.
الطريقة 6: تعطيل جدار حماية Windows (غير مستحسن)
جدار حماية Windows هو أحد أدوات Windows المساعدة التي تحافظ على جهاز الكمبيوتر الخاص بك في مأمن من الأضرار عبر الإنترنت مثل البرامج الضارة والفيروسات. يعد جدار الحماية مكونًا مهمًا لأمان Windows والوقاية من الفيروسات. ومع ذلك ، في بعض الأحيان قد يتسبب جدار الحماية أيضًا في حدوث مشكلات أثناء تصفح الإنترنت. إذا كنت قلقًا بشأن سبب عدم تحميل Twitter على جهاز الكمبيوتر ، فيجب عليك تعطيل جدار حماية Windows مؤقتًا. إذا قام جدار حماية Windows بتحديد موقع ويب أو محتوى عبر الإنترنت ضارًا بجهازك عن طريق الخطأ ، فقد يمنعك من الوصول إليه. لذلك ، إذا لم تتمكن من الوصول إلى Twitter على Chrome ، فيجب أن تحاول تعطيل جدار حماية Windows على جهاز الكمبيوتر الخاص بك. يمكنك الاطلاع على دليل How to Disable Windows 10 Firewall للعثور على الخطوات اللازمة لتعطيل أداة جدار الحماية بأمان على جهازك لإصلاح Twitter لا يعمل على مشكلة Windows 11 PC.

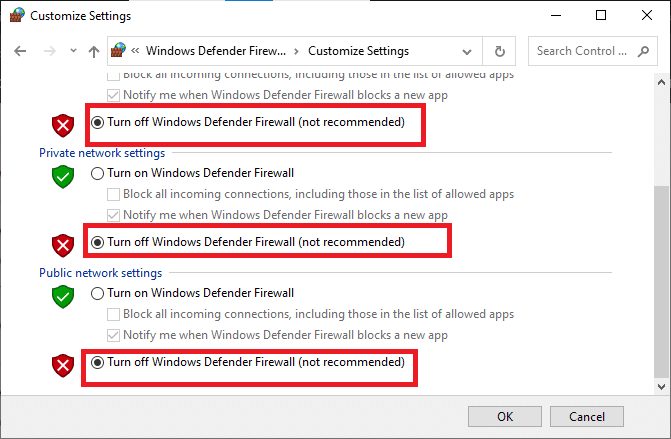
الطريقة 7: تعطيل برنامج مكافحة الفيروسات مؤقتًا (إن أمكن)
إذا كنت تستخدم برنامج مكافحة فيروسات على جهاز الكمبيوتر الخاص بك لمنع تهديد الفيروسات والبرامج الضارة ، فيجب أن تفكر في تعطيله لإصلاح مشكلة Twitter التي لا يتم تحميلها على Chrome. إذا قام برنامج مكافحة الفيروسات بالإبلاغ بشكل خاطئ عن Twitter على أنه تهديد ، فيمكنه منعك من الوصول إلى موقع الويب. لذلك ، يعد تعطيل برنامج مكافحة الفيروسات طريقة فعالة لحل مشكلة عدم فتح تويتر على نظام التشغيل Windows 11. يمكنك الاطلاع على دليل كيفية تعطيل برنامج مكافحة الفيروسات مؤقتًا على نظام التشغيل Windows 10 لتعطيل برنامج مكافحة الفيروسات بأمان على جهازك.
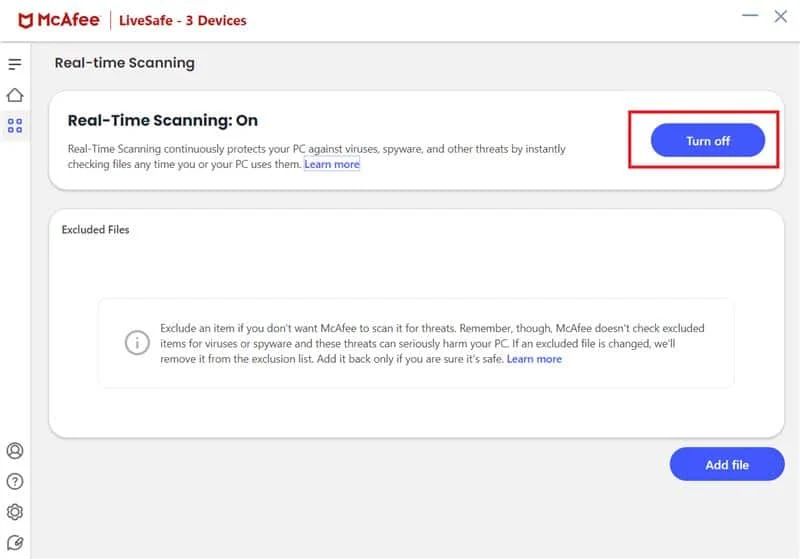
الطريقة الثامنة: تعطيل خدمة VPN
إذا كنت تستخدم خدمة VPN على جهاز الكمبيوتر الخاص بك ، فيمكنه تغيير موقع عنوان IP الخاص بك إلى مكان مختلف عن موقعك. ومع ذلك ، إذا تم تقييد Twitter أو المحتوى الموجود على Twitter في موقعك الافتراضي ، فلن تتمكن من الوصول إليه. لذلك ، يجب أن تفكر في تعطيل خدمة VPN قبل الاتصال بتويتر. اتبع دليل كيفية إعداد VPN على نظام التشغيل Windows 10 للتعرف على الخطوات الصحيحة لتعطيل خدمة VPN على جهازك لحل مشكلة عدم تحميل Twitter على سطح المكتب.
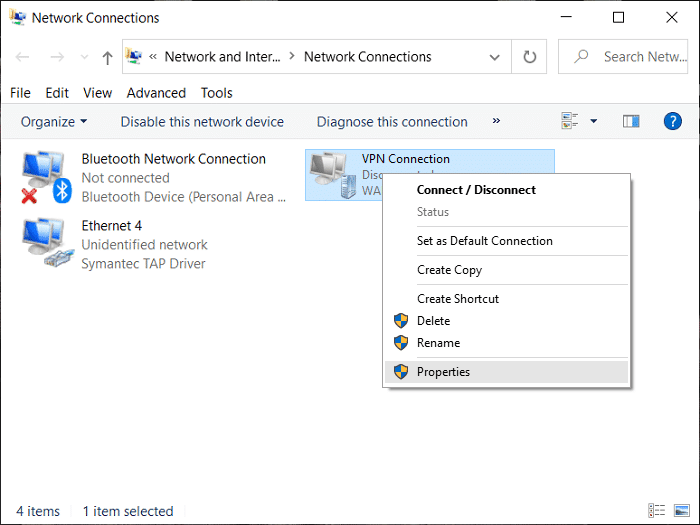
الطريقة 9: تغيير إعدادات DNS
إذا كنت لا تزال لا تعرف سبب عدم تحميل Twitter على جهاز الكمبيوتر ، فيجب أن تفكر في تغيير إعدادات DNS. عندما تبحث عن Twitter على Google Chrome ، يبدأ DNS في البحث عن عنوان IP على جهاز الكمبيوتر الخاص بك. ومع ذلك ، نظرًا لأنه تم إعداد DNS على جهاز الكمبيوتر الخاص بك ، فقد يتسبب تغيير الإعداد في حدوث أخطاء أثناء التصفح. بشكل عام ، عندما يتعذر على DNS تحديد موقع مزود خدمة الإنترنت على جهاز الكمبيوتر الخاص بك ، فإنك تحصل على أخطاء أثناء التصفح. لإصلاح عدم عمل Twitter على مشكلة WiFi ، يمكنك تغيير إعدادات DNS على جهاز الكمبيوتر الخاص بك. يمكنك التحقق من دليل كيفية تغيير إعدادات DNS في Windows 10 لإجراء التغييرات في Windows 10. إذا كنت تستخدم Windows 11 ، يمكنك التحقق من دليل كيفية تغيير إعدادات خادم DNS على Windows 11 لإجراء التغييرات والإصلاح. لا يفتح Twitter في مشكلات Windows 11.
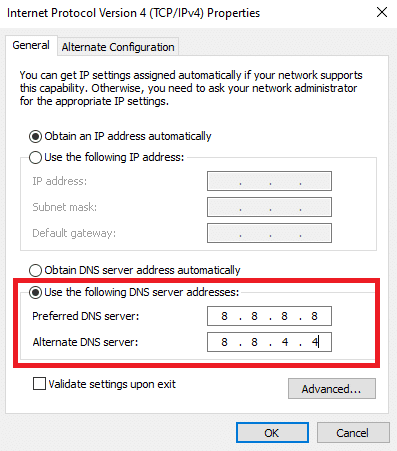
الطريقة العاشرة: إيقاف تشغيل الخوادم الوكيلة
إذا لم تنجح الطرق السابقة ولم يتم فتح Twitter على مشكلة الكمبيوتر المحمول ، فيجب أن تفكر في التحقق من حالة الخادم الوكيل في متصفح Google Chrome لمعرفة كيفية عمل Twitter على Chrome وكيف لإصلاح هذه المشكلات. إذا تم تنشيط الخوادم ، ففكر في إيقاف تشغيلها لإصلاح المشكلة.
1. افتح Google Chrome من قائمة البداية .

2. حدد موقع أيقونة ثلاثية النقاط وانقر عليها لفتح خيارات القائمة ، ثم انقر فوق "إعدادات" .
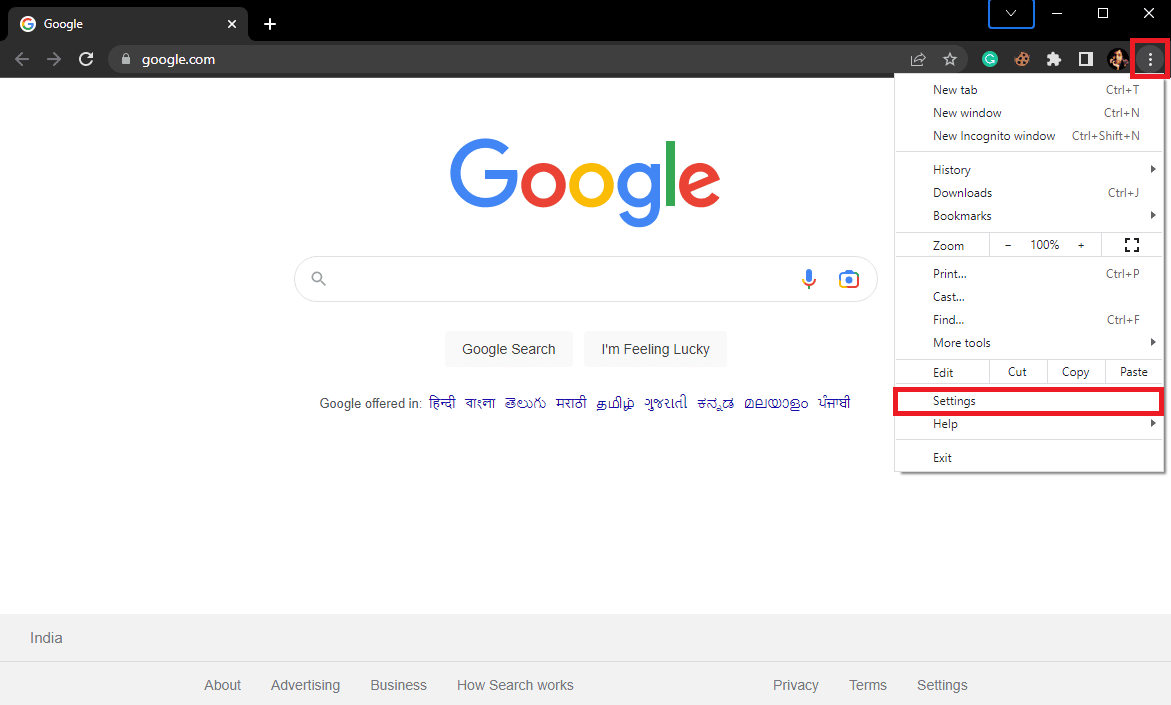
3. هنا ، من اللوحة اليسرى ، انتقل إلى النظام .
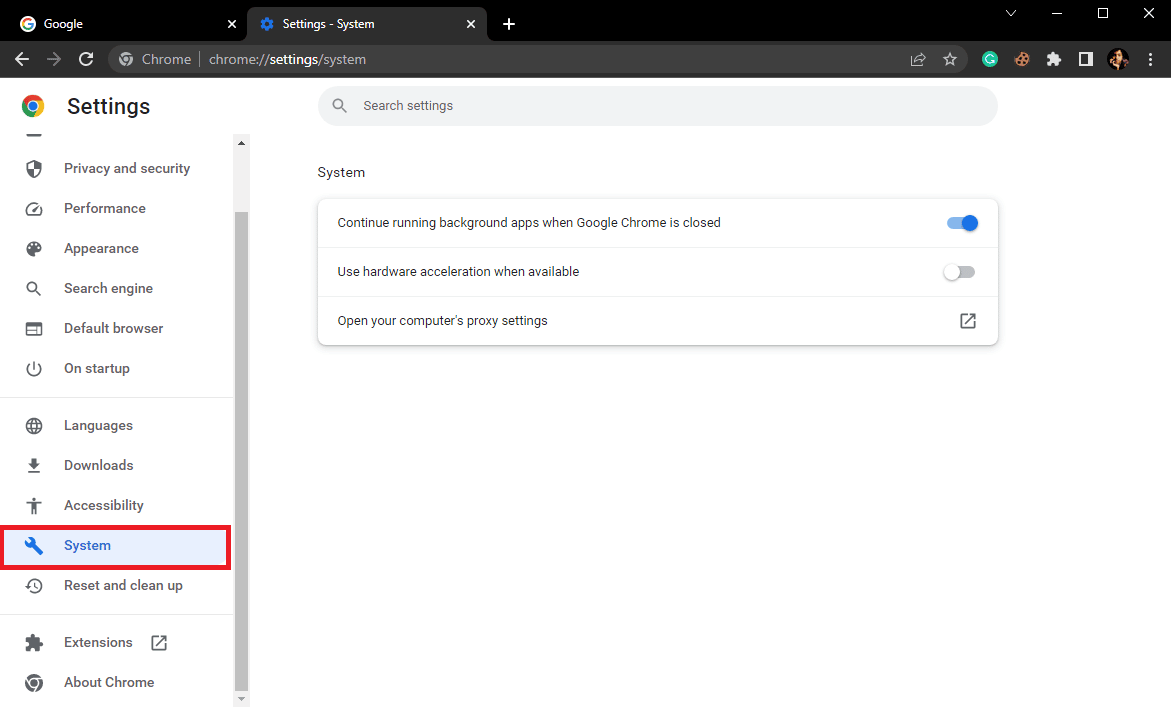
4. الآن ، انقر فوق فتح إعدادات الخادم الوكيل لجهاز الكمبيوتر الخاص بك .
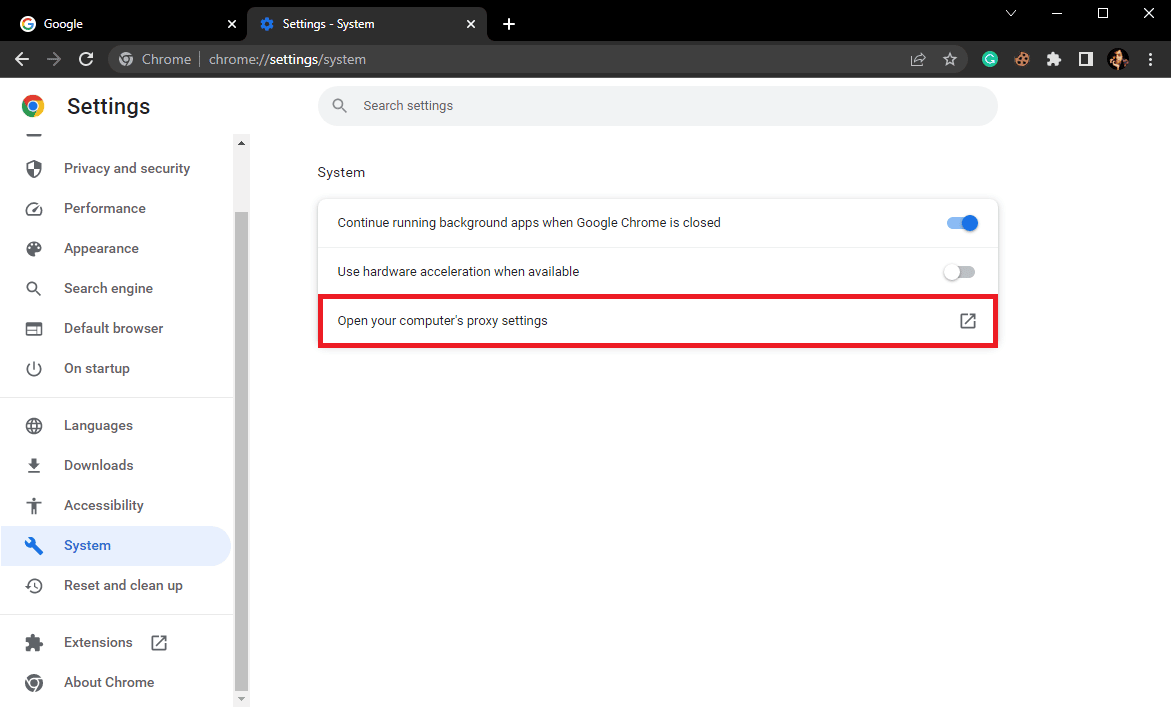
5. في الإعدادات نافذة ، حدد موقع وأوقف تشغيل تبديل الإعدادات تلقائيًا .
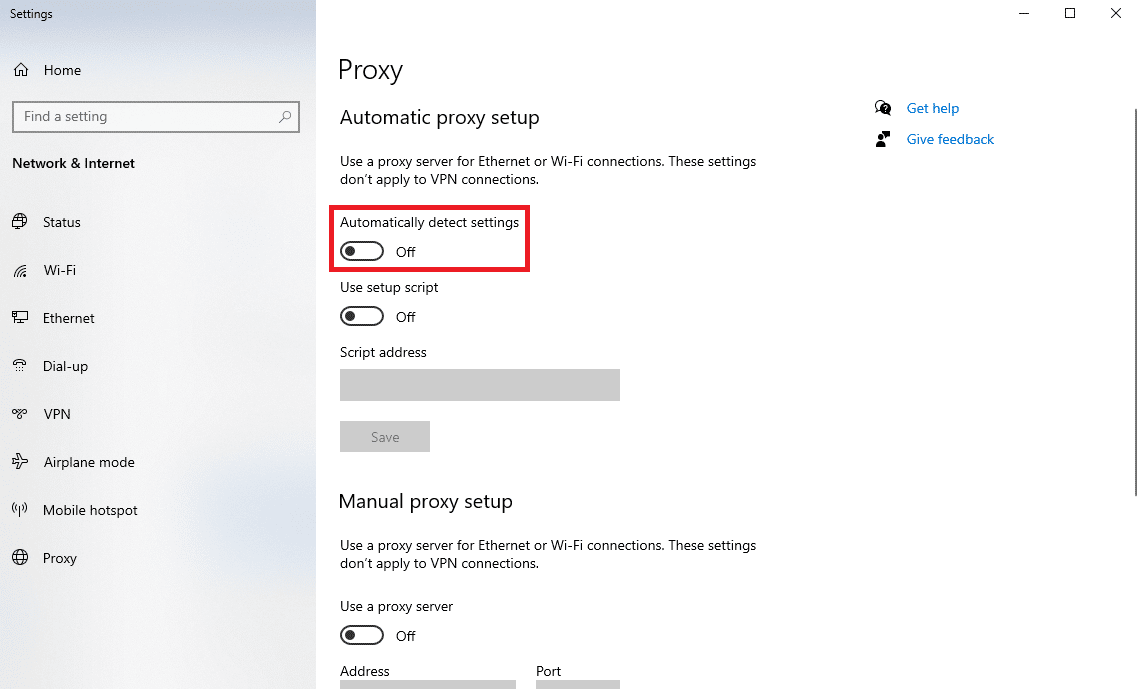
6. الآن ، قم بالتمرير لأسفل وحدد موقع الإعداد اليدوي للوكيل .
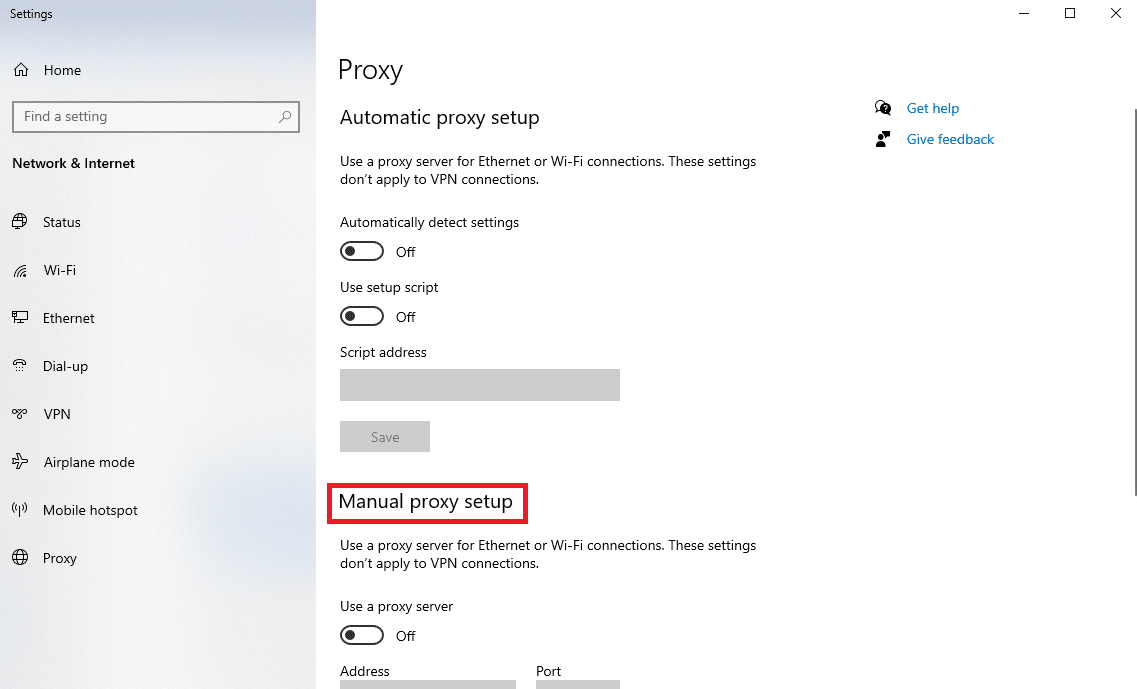
7. قم بإيقاف تشغيل مفتاح استخدام خادم وكيل .
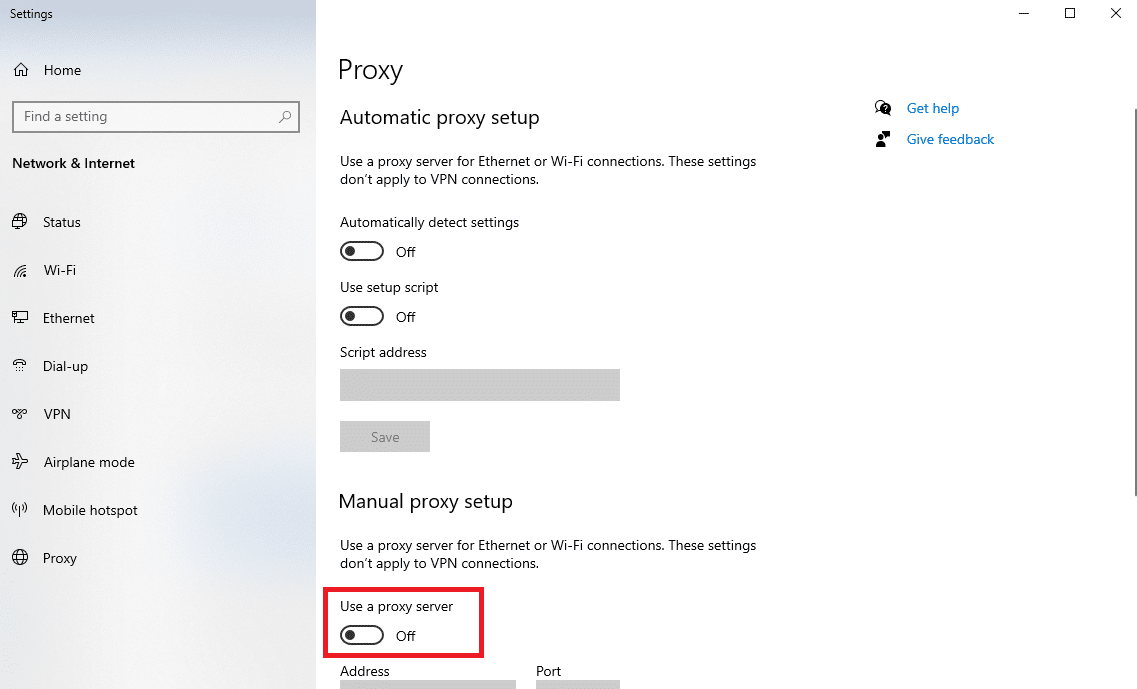
تحقق مما إذا كان Twitter لا يعمل على حل مشكلة WiFi أم لا.
اقرأ أيضًا: 9 طرق لإصلاح عدم تشغيل مقاطع فيديو Twitter
الطريقة 11: تحديث Chrome
إذا لم يتم تحديث Google Chrome الخاص بك ، فقد تواجه العديد من المشكلات أثناء تصفح الإنترنت. لحل مشكلة Twitter على Google Chrome ، تأكد من تحديث متصفح Chrome.
1. افتح Google Chrome من قائمة البداية .

2. الآن ، انقر فوق أيقونة ثلاثية النقاط لفتح خيارات القائمة ، ثم انقر فوق الإعدادات .
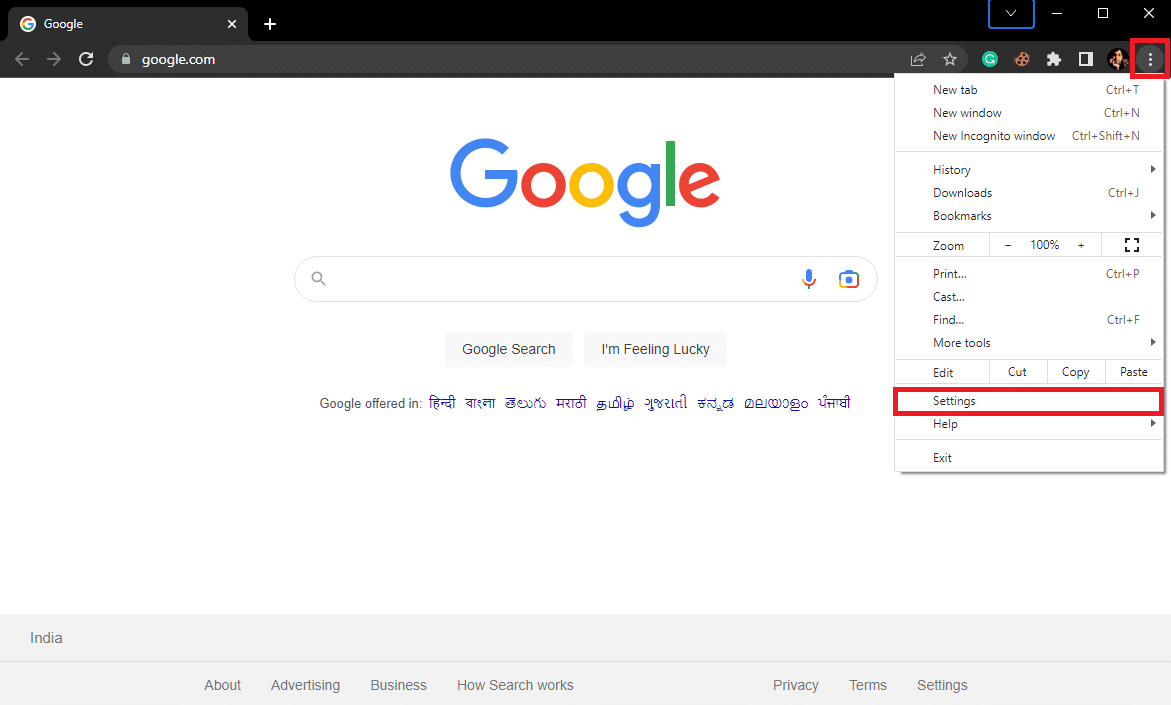
3. من اللوحة اليسرى ، انقر فوق علامة التبويب حول Chrome .
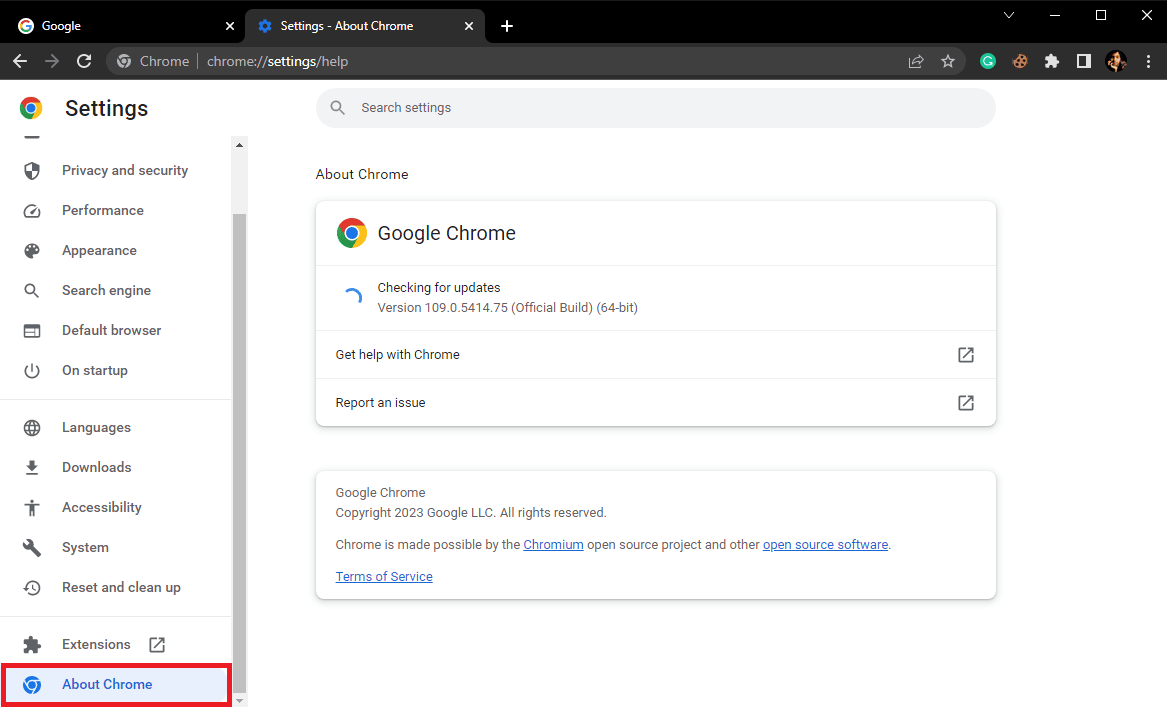
4. سيبدأ Chrome في البحث عن تحديثات جديدة ، وإذا وجدت ، فقم بتثبيتها.
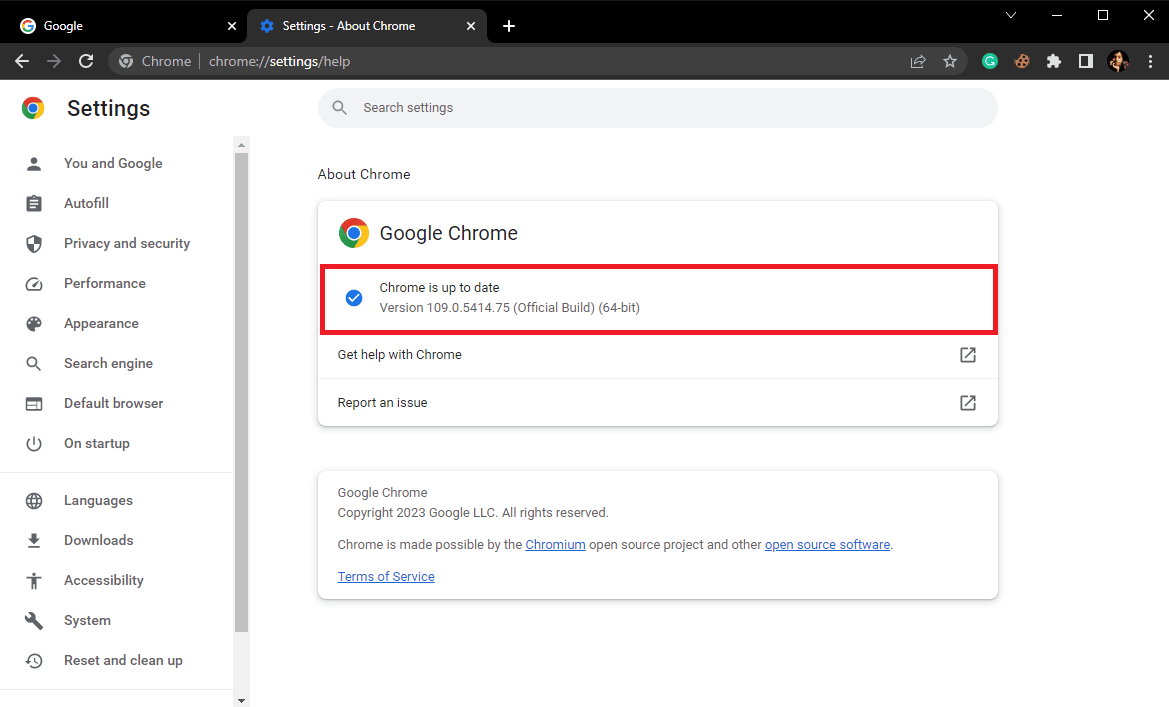
الطريقة 12: إعادة تعيين Chrome
إذا لم تنجح أي من الطرق المذكورة سابقًا ، فيمكنك محاولة إعادة تعيين Chrome إلى الإعدادات الافتراضية. ستؤدي إعادة تعيين Chrome إلى تغيير جميع الإعدادات وتعيينها على وضع المصنع. يمكنك اتباع هذه الخطوات البسيطة لإعادة تعيين متصفح Google Chrome.
1. افتح Google Chrome من قائمة البداية .

2. الآن ، انقر فوق أيقونة ثلاثية النقاط لفتح خيارات القائمة ، ثم انقر فوق الإعدادات .
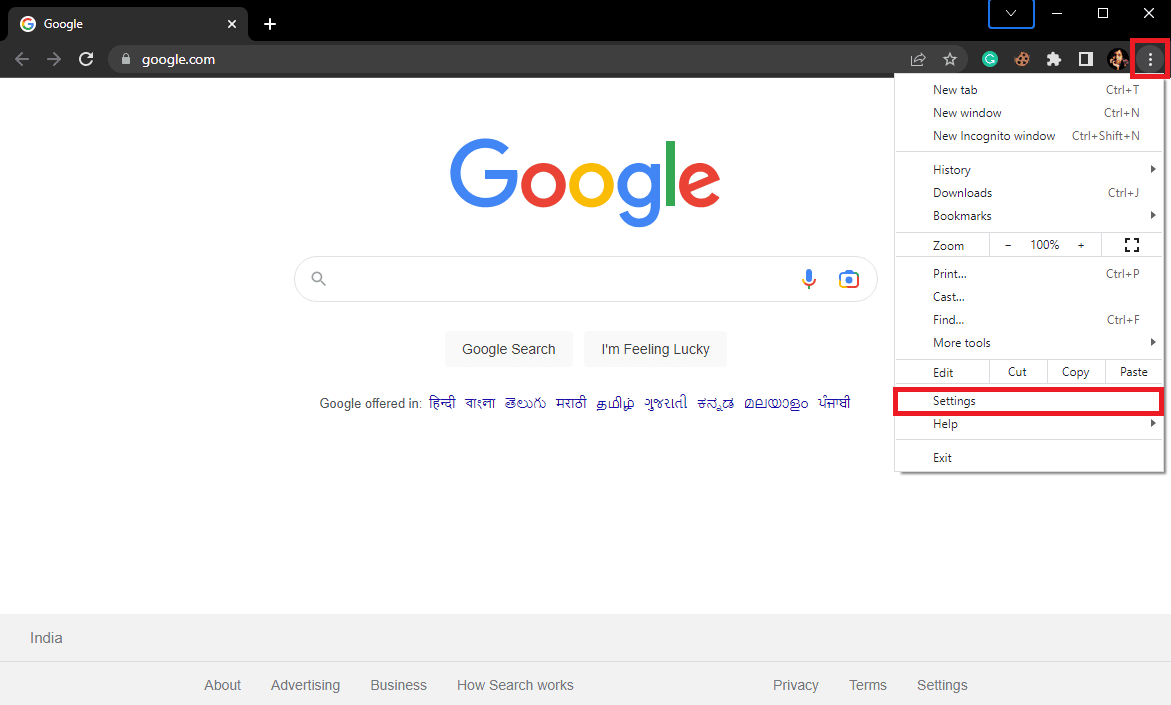
3. من اللوحة اليسرى ، انقر فوق علامة التبويب "إعادة تعيين وتنظيف" .
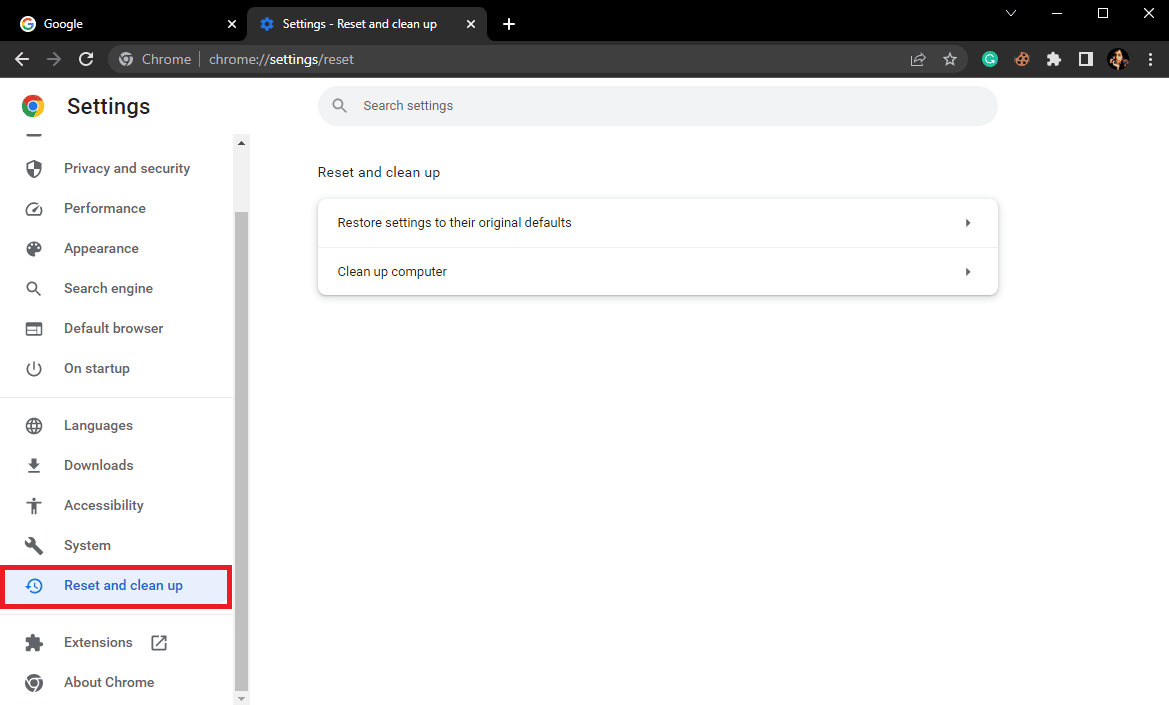
4. الآن ، انقر فوق استعادة الإعدادات إلى الإعدادات الافتراضية الأصلية .
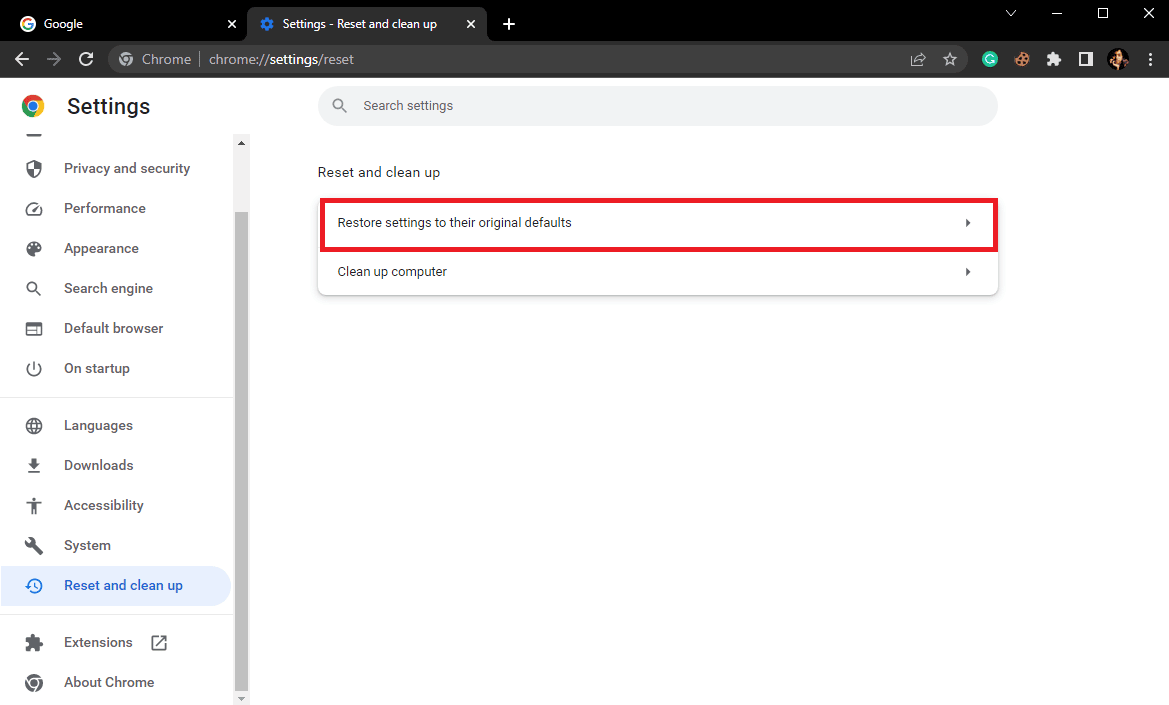
5. أخيرًا ، انقر فوق "إعادة تعيين الإعدادات" .
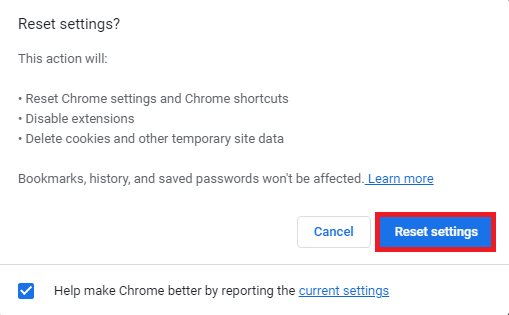
تحقق مما إذا كان Twitter يعمل على Chrome أم لا.
اقرأ أيضًا: ما هو تسريع أجهزة Google Chrome؟
الطريقة الثالثة عشر: اتصل بدعم تويتر
إذا لم ينجح شيء وما زلت قلقًا بشأن سبب عدم تحميل Twitter على جهاز الكمبيوتر ، واستنفدت جميع الطرق الممكنة لإصلاح المشكلة ، فمن الأفضل الاتصال بدعم Twitter للعثور على حل لأن Twitter لا يعمل على مشكلة WiFi . يمكنك زيارة مركز مساعدة Twitter لتسجيل مشكلتك مثل عدم فتح Twitter على Windows 11 أو إيجاد حل ممكن لنفسه.
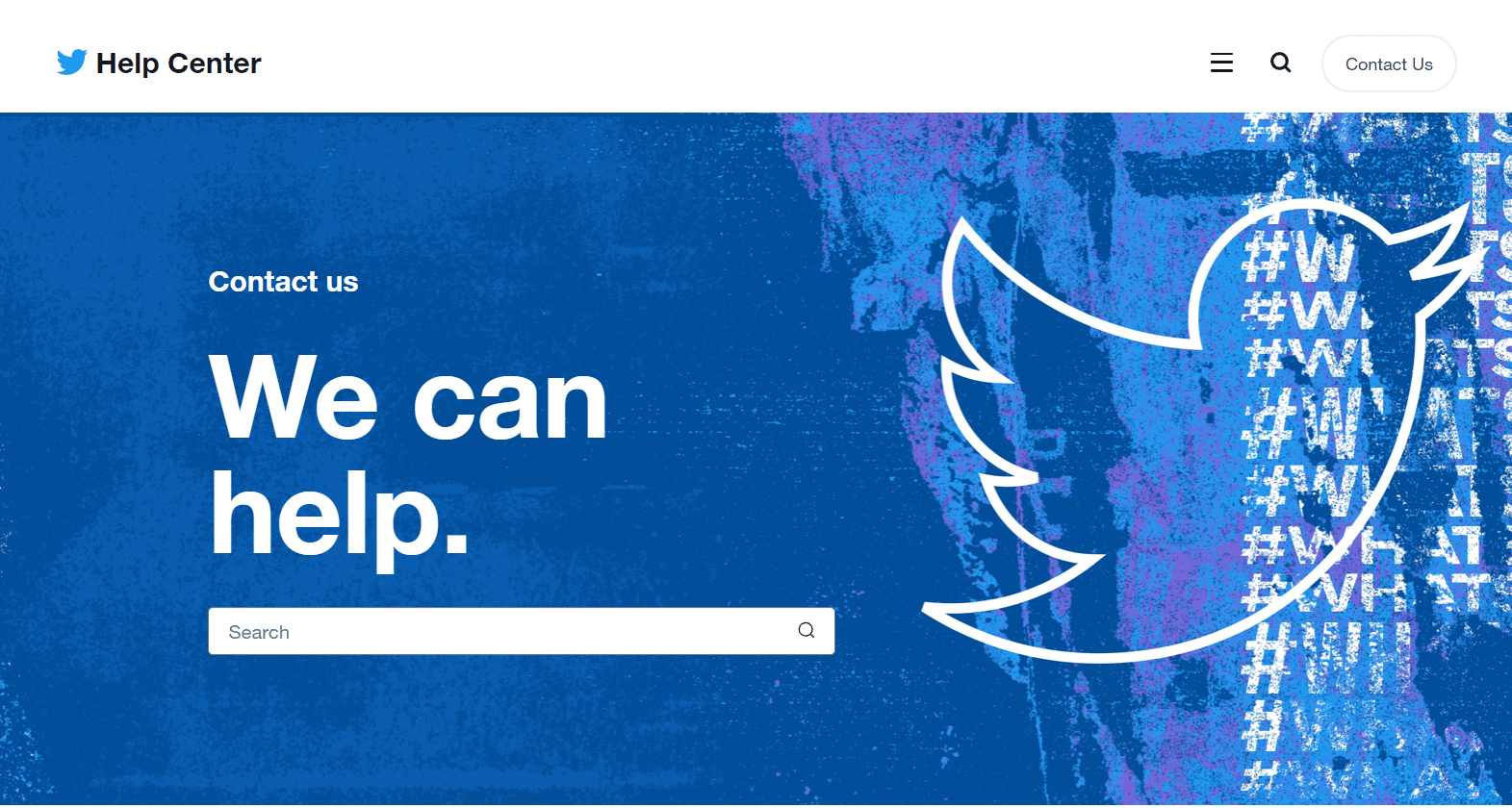
الأسئلة المتداولة (FAQs)
س 1. لماذا لا يعمل Twitter على Chrome؟
الجواب. يمكن أن يكون هناك عدة أسباب وراء عدم عمل Twitter على مشكلات Chrome ، وبعض الأسباب الشائعة هي اتصال الإنترنت السيئ وبيانات ذاكرة التخزين المؤقت الفاسدة.
س 2. كيف تتحقق من حالة خادم Twitter؟
الجواب. يعد انقطاع الخادم أحد الأسباب الشائعة لأخطاء تحميل Twitter على Chrome. يمكنك التحقق من حالة الخادم من مواقع تتبع الخادم المختلفة مثل DownDetector.
س 3. كيف أصلح مشاكل عدم تحميل تويتر على Chrome؟
الجواب. يمكنك محاولة تحديث Chrome وإعادة تعيين إعدادات Chrome لإصلاح هذه المشكلة.
مُستَحسَن:
- كيفية استخدام PayPal لتلقي الأموال
- كيفية تمكين Gmail Dark Mode على نظام التشغيل Windows 10
- كيفية استرداد حساب تويتر المعلق نهائيًا
- 9 طرق لإصلاح الصفحة غير موجودة على Twitter
نأمل أن يكون هذا الدليل مفيدًا لك وقد تمكنت من معرفة سبب عدم تحميل Twitter على جهاز الكمبيوتر وإصلاح Twitter لا يتم تحميله على مشكلة Chrome . أخبرنا بالطريقة التي نجحت من أجلك لإصلاح Twitter لا يعمل على مشكلة WiFi. إذا كان لديك أي استفسارات أو اقتراحات لنا ، فيرجى إخبارنا في قسم التعليقات.
