إصلاح تنسيق موارد Twitch غير مدعوم
نشرت: 2022-08-03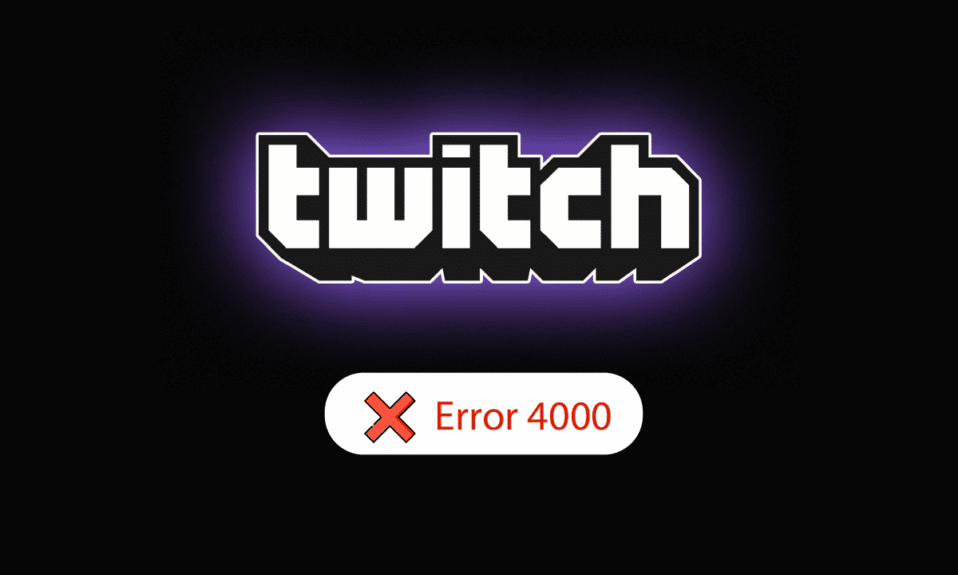
إذا كنت ترغب في دفق المحتوى إلى جمهور كبير ، فإن خدمة Twitch تعد اختيارًا جيدًا لنفسه. ومع ذلك ، فإن هذه الخدمة التفاعلية للبث المباشر تطرح بعض المشكلات على نظام Windows الأساسي. أحد الأخطاء هو اسم مورد وسائط Twitch غير مدعوم. بعبارات بسيطة ، هذا يعني أن محتوى الوسائط الذي تقوم ببثه غير مدعوم على جهاز الكمبيوتر الشخصي الذي يعمل بنظام Windows. اسم شائع آخر للخطأ هو خطأ Twitch 4000. تنسيق موارد Twitch غير مدعوم يعد بمثابة كابوس ، أليس كذلك؟ من الضروري التحقيق في أسباب الخطأ وإصلاحه وفقًا لذلك. ستساعدك المقالة في مسح هذا الخطأ.
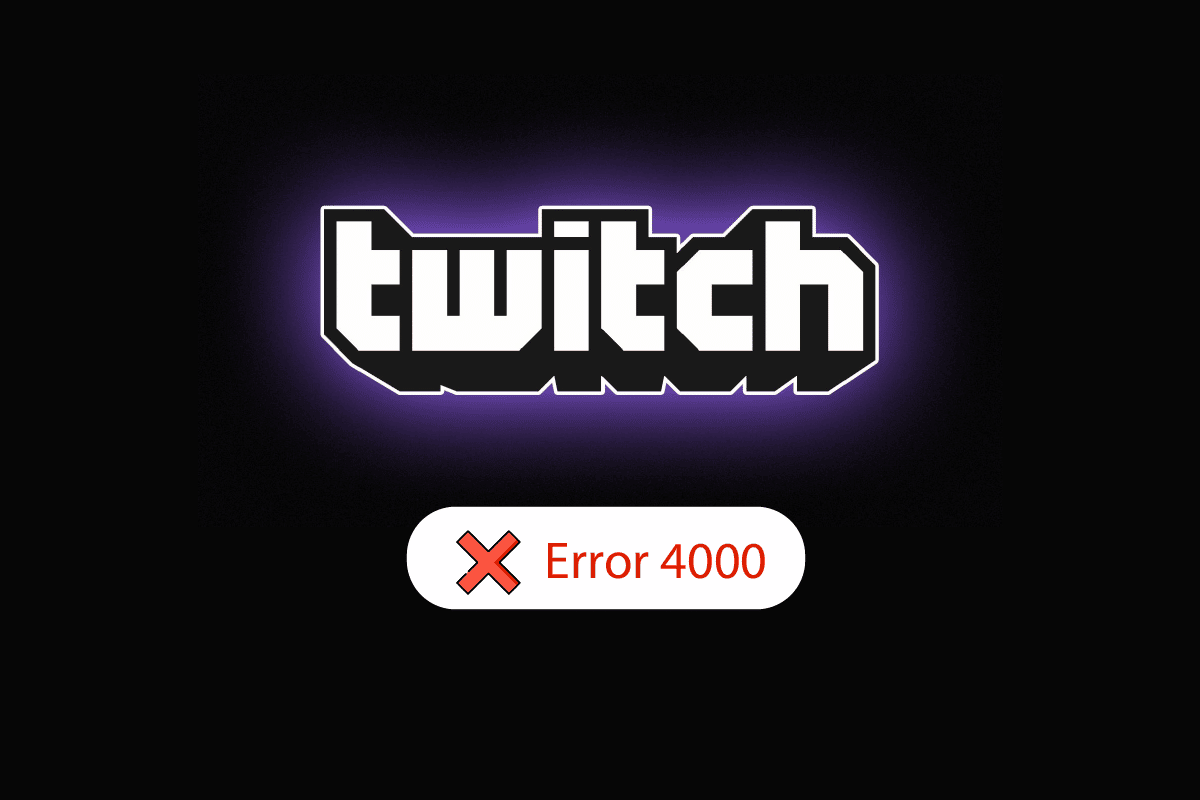
محتويات
- كيفية إصلاح تنسيق موارد Twitch غير مدعوم في نظام التشغيل Windows 10
- الطريقة الأولى: طرق استكشاف الأخطاء وإصلاحها الأساسية
- الطريقة الثانية: طرق استكشاف الأخطاء وإصلاحها الأساسية في Google Chrome
- الطريقة الثالثة: تعطيل تطبيقات وخدمات الخلفية
- الطريقة الرابعة: تعديل إعدادات الصوت
- الطريقة الخامسة: استخدم Twitch Pop-out Player
- الطريقة 6: إعادة تعيين مفتاح الدفق
- الطريقة 7: إلغاء تثبيت برنامج التشغيل غير الضروري (إن أمكن)
- الطريقة الثامنة: إعادة تثبيت Adobe Flash Player
- الطريقة 9: إعادة تثبيت تطبيق Twitch Desktop
- الطريقة العاشرة: اتصل بدعم Twitch
كيفية إصلاح تنسيق موارد Twitch غير مدعوم في نظام التشغيل Windows 10
الأسباب التي أدت إلى حدوث الخطأ 4000 في خدمة Twitch مذكورة أدناه في هذا القسم.
- التداخل من تطبيقات الخلفية - إذا كان هناك أي مشغل وسائط أو تطبيقات محطة عمل صوتية رقمية تعمل في الخلفية ، فقد تواجه الخطأ.
- التداخل من تطبيقات الطرف الثالث - قد تتسبب تطبيقات الطرف الثالث على جهاز الكمبيوتر الخاص بك في حدوث الخطأ.
- التداخل من أجهزة الصوت - قد تتسبب أجهزة الصوت المتصلة بجهاز الكمبيوتر في حدوث الخطأ.
- ملفات تعريف الارتباط وملفات ذاكرة التخزين المؤقت في مستعرض الويب - قد تتسبب ملفات ذاكرة التخزين المؤقت العديدة على متصفح الويب في حدوث الخطأ.
- مشكلة في ميزة التشغيل التلقائي - قد تتسبب ميزة التشغيل التلقائي على متصفح الويب الخاص بك في حدوث خطأ على موقع Twitch على الويب.
- مشاكل في برامج تشغيل النظام - قد تكون برامج تشغيل الصوت وبرامج تشغيل الرسومات قديمة أو تالفة.
الطريقة الأولى: طرق استكشاف الأخطاء وإصلاحها الأساسية
لإصلاح خطأ Twitch Error 4000 على موقع Twitch على الويب ، حاول اتباع طرق استكشاف الأخطاء وإصلاحها الأساسية المدرجة هنا.
1 أ: تحديث الدفق
الطريقة الأولى لإصلاح الخطأ هي تحديث البث على متصفح الويب. سيؤدي هذا إلى حل جميع مواطن الخلل المؤقتة في الدفق. انقر فوق خيار إرجاع للرجوع لبضع ثوان ثم انقر فوق خيار التشغيل.
1 ب: تحديث الموقع
تتمثل الطريقة التالية لإصلاح الخطأ في تحديث موقع Twitch على الويب. انقر فوق خيار التحديث في الزاوية العلوية اليسرى من موقع Twitch على الويب.
ملاحظة: بدلاً من ذلك ، يمكنك الضغط على مفتاحي Ctrl + R معًا لإعادة تحميل الدفق.
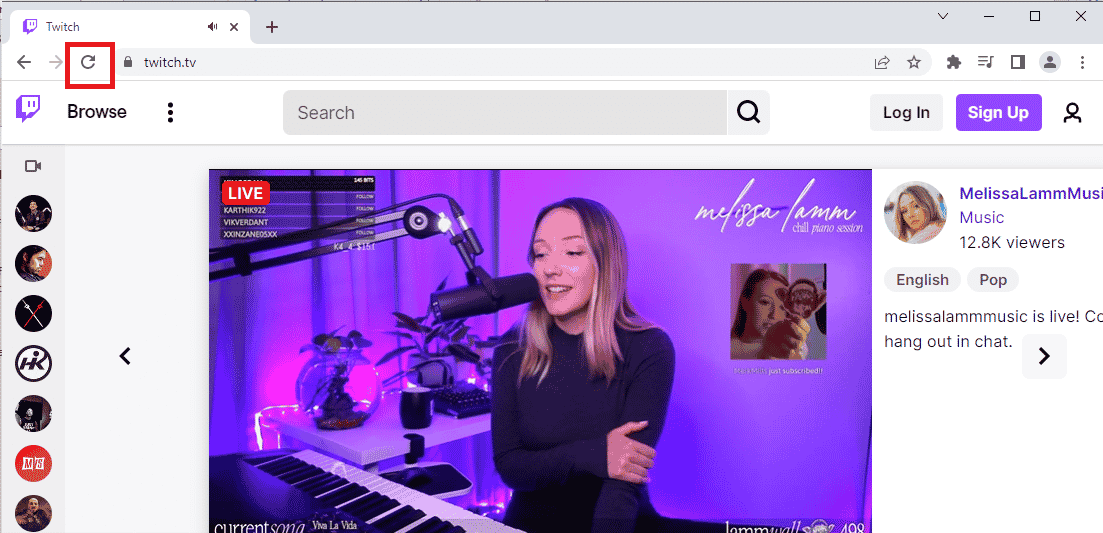
خيار آخر هو دفق موقع Twitch على علامة تبويب أخرى في متصفح الويب.
1. اضغط على مفتاحي Ctrl + T معًا لفتح علامة تبويب أخرى وفتح موقع Twitch على الويب.
2. انقر فوق الخيار " إغلاق " في علامة التبويب السابقة لموقع Twitch على الويب.
1C: أعد تشغيل الكمبيوتر
هناك طريقة أساسية أخرى لاستكشاف الأخطاء وإصلاحها لإصلاح خطأ تنسيق موارد Twitch غير المدعوم وهي إعادة تشغيل جهاز الكمبيوتر الخاص بك.
1. اضغط على مفتاح Windows وانقر على أيقونة التشغيل في الأسفل.
2. انقر فوق خيار إعادة التشغيل في القائمة المنبثقة.
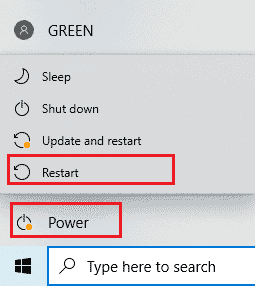
1D: قم بتشغيل اختبار سرعة الشبكة
أبسط طريقة هي التحقق مما إذا كان اتصالك بالإنترنت مستقرًا لدعم خدمة Twitch.
1. اضغط على مفتاح Windows ، واكتب Google Chrome وانقر فوق فتح .

2. قم بزيارة صفحة Speedtest وانقر على زر GO في الصفحة الرئيسية.
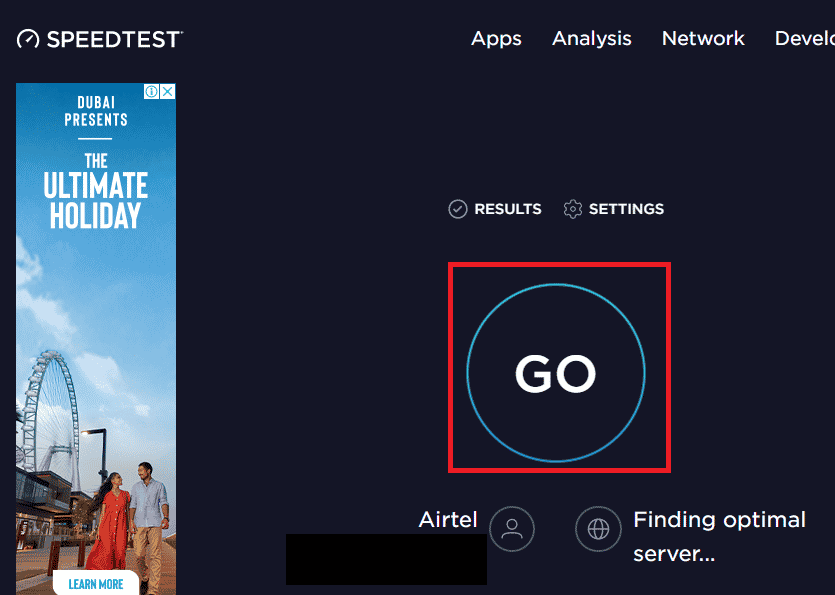
3. إذا كانت سرعة اتصال الإنترنت منخفضة ، فيمكنك إما
- الاتصال بشبكة اتصال أخرى أو
- قم بتعديل خطة الاشتراك لاتصال الشبكة الموجود لديك.
اقرأ أيضًا: كيفية إصلاح نفاد الذاكرة من Chrome
1E. تحقق من خوادم Twitch
قد تكون خوادم Twitch معطلة وقد لا تدعم دفق أي وسائط. في هذه الحالة ، يمكنك التحقق من حالة خوادم Twitch.
1. افتح تطبيق Google Chrome باستخدام شريط البحث في الأسفل. انقر فوق فتح .
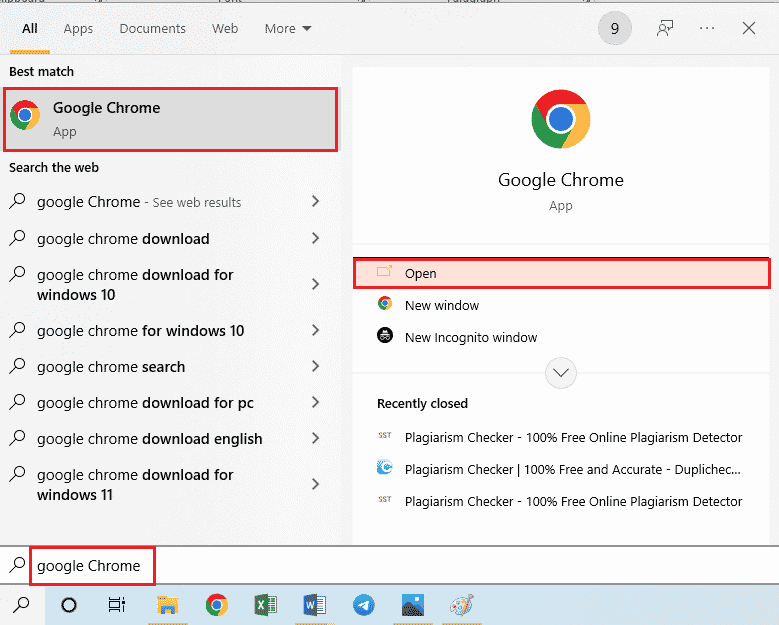
2. افتح الموقع الرسمي لخوادم Twitch وتحقق من النتائج.
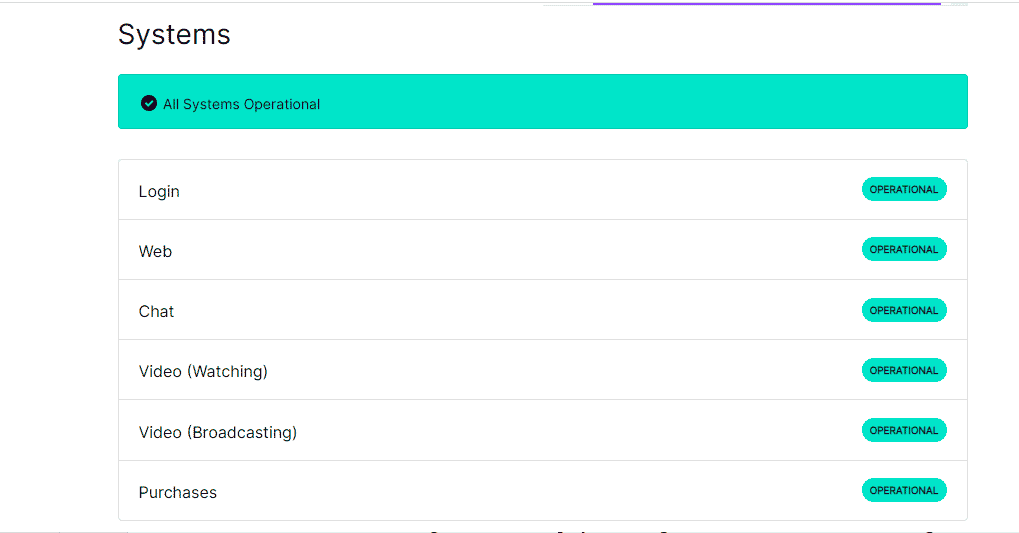
3. إذا كانت جميع الأنظمة قيد التشغيل ، فلا توجد مشكلة في خادم Twitch.
1F. أعد توصيل أجهزة الصوت
لإصلاح خطأ تنسيق مورد Twitch غير المدعوم ، يمكنك محاولة إعادة توصيل جهاز الصوت بجهاز الكمبيوتر الخاص بك. يمكنك إما؛
- افصل جهاز الصوت ثم أعد توصيله بالمنفذ.
- قم بتغيير المنفذ الذي تتصل به أجهزة الصوت (قابل للتطبيق لمنافذ متعددة فقط).
- استخدم مكبر الصوت المدمج في جهاز الكمبيوتر الخاص بك.

1G. قم بالتبديل إلى مستعرض ويب مختلف
في بعض الأحيان ، قد يكون خطأ مورد وسائط Twitch غير المدعوم مع متصفح الويب الافتراضي. يمكنك استخدام أي متصفح ويب آخر مثل Mozilla Firefox لدفق موقع Twitch على الويب.
1. افتح تطبيق Mozilla Firefox باستخدام شريط البحث في الأسفل. انقر فوق فتح .
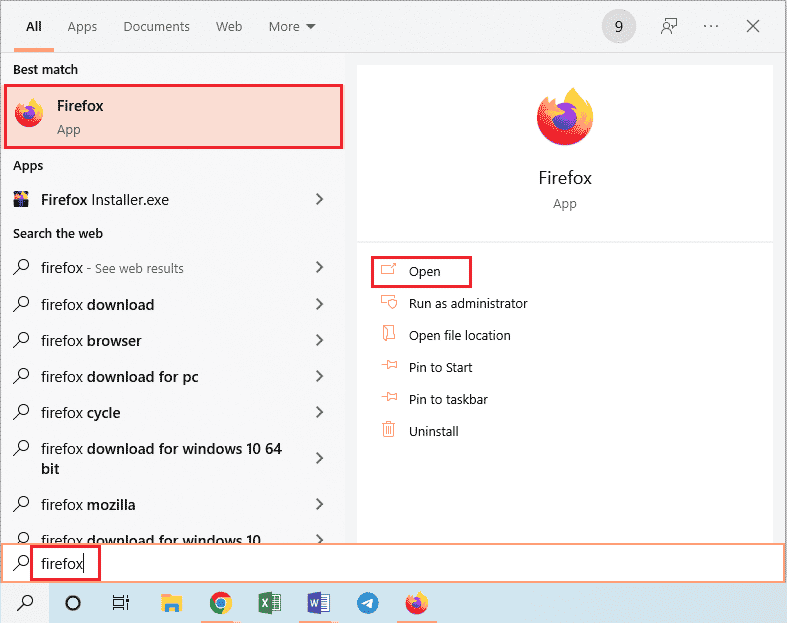
2. افتح الموقع الرسمي لـ Twitch TV وقم بتسجيل الدخول إلى حسابك.
1 ح. استخدم خدمة VPN
قد يكون الخطأ بسبب القيود الجغرافية لعرض موقع Twitch على الويب. يمكنك استخدام خدمة VPN مثل NordVPN لإصلاح المشكلة. اقرأ المقال لمعرفة طريقة استخدام خدمة NordVPN على جهاز الكمبيوتر الخاص بك.
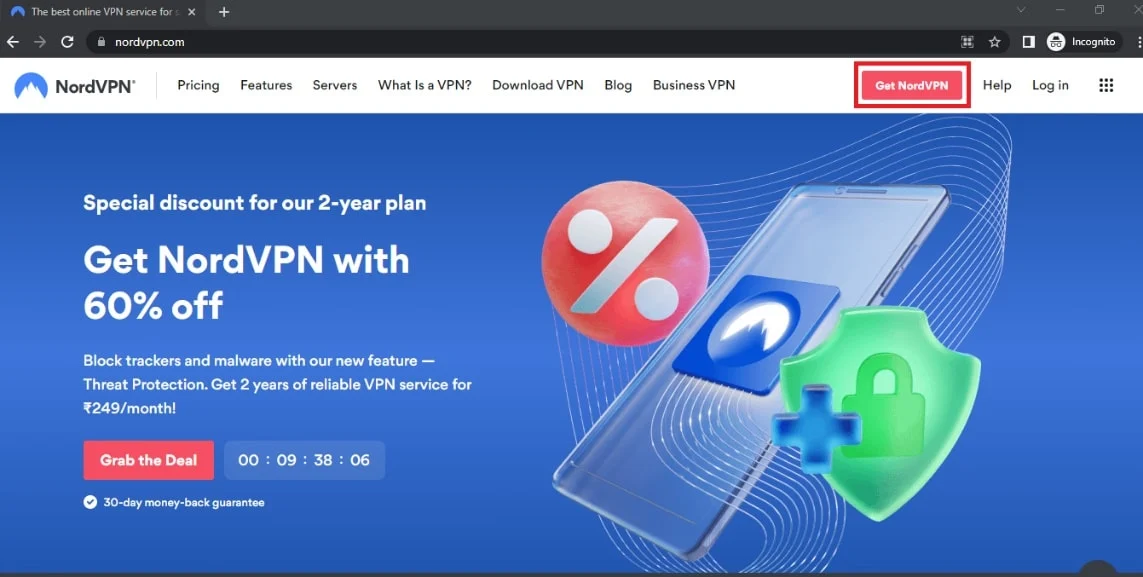
1 تحديث برامج تشغيل الصوت
قد يتسبب برنامج تشغيل الصوت القديم في حدوث الخطأ على موقع Twitch على الويب ؛ يمكنك تحديث برنامج تشغيل الصوت لإصلاح الخطأ. استخدم الرابط الوارد هنا لمعرفة طريقة تحديث برامج تشغيل الصوت على جهاز الكمبيوتر الخاص بك.
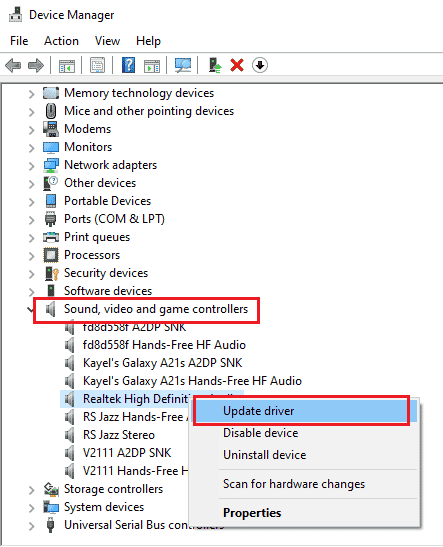
1J. تحديث برنامج تشغيل الرسومات
نظرًا لأن موقع Twitch يقوم ببث المحتوى المرئي ، فمن الضروري أن يكون لديك برنامج تشغيل الرسومات في الحالة المحدثة. يمكنك تحديث برنامج تشغيل الرسومات على جهاز الكمبيوتر الخاص بك لإصلاح خطأ تنسيق مورد Twitch غير مدعوم. استخدم الرابط المتوفر هنا لمعرفة طريقة تحديث برنامج تشغيل الرسومات على جهاز الكمبيوتر الخاص بك.
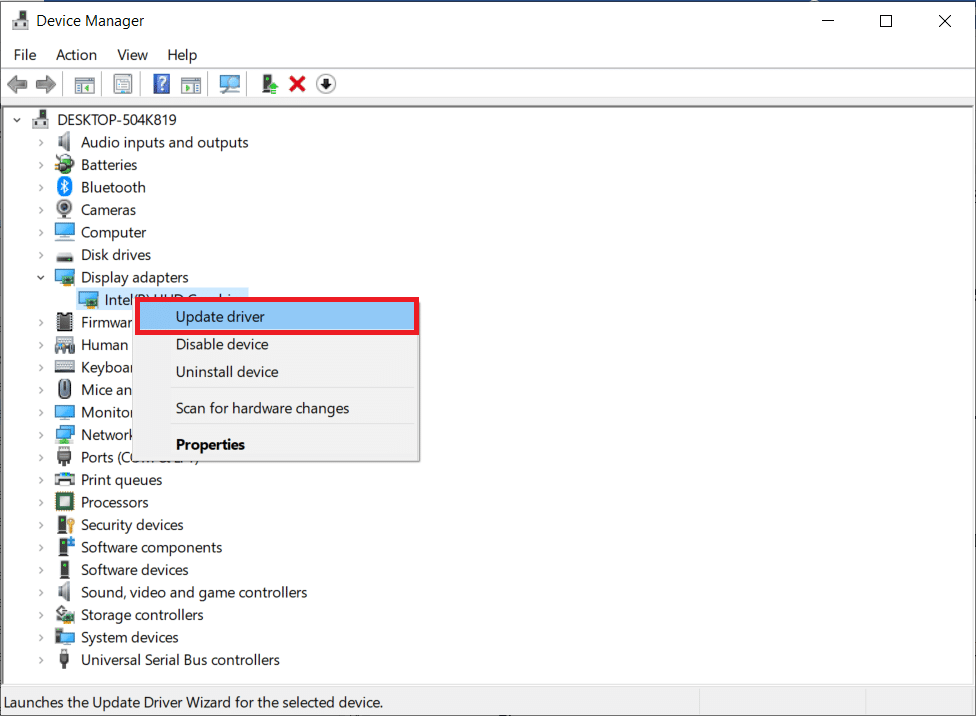
اقرأ أيضًا: كيفية تمكين DNS عبر HTTPS في Chrome
1 ك. إصلاح ملفات النظام
إذا كانت الملفات الموجودة على جهاز الكمبيوتر الخاص بك تالفة أو مفقودة ، فقد تواجه هذا الخطأ على موقع Twitch على الويب. يمكنك استخدام عمليات فحص DISM أو SFC لإصلاح ملفات النظام على جهاز الكمبيوتر الخاص بك والرابط الوارد هنا يوضح الطريقة.
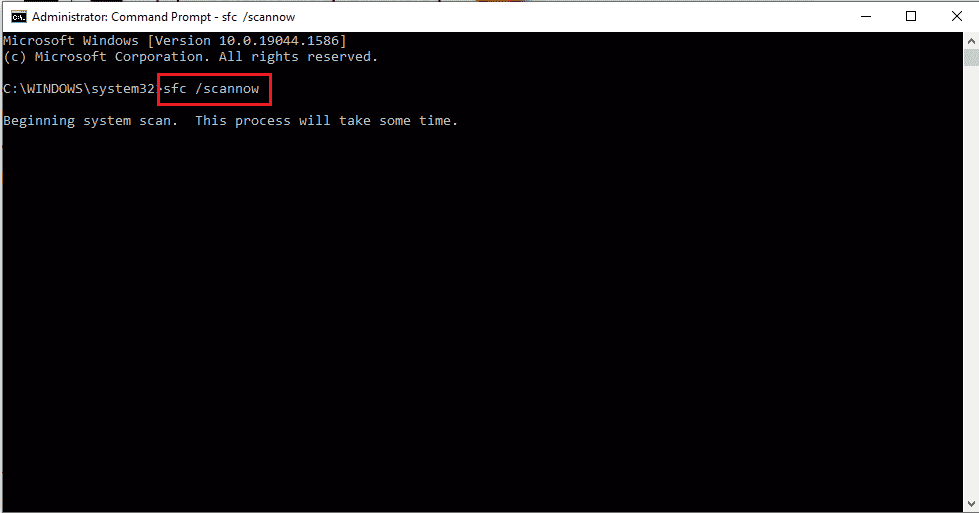
1 لتر مسح ذاكرة التخزين المؤقت DNS
إذا لم يتم مسح ذاكرة التخزين المؤقت DNS لاتصال الشبكة ، فقد تواجه خطأ على موقع Twitch على الويب. لإصلاح المشكلة ، قم بتنفيذ الخطوات الواردة في الرابط لمسح ذاكرة التخزين المؤقت لنظام أسماء النطاقات.
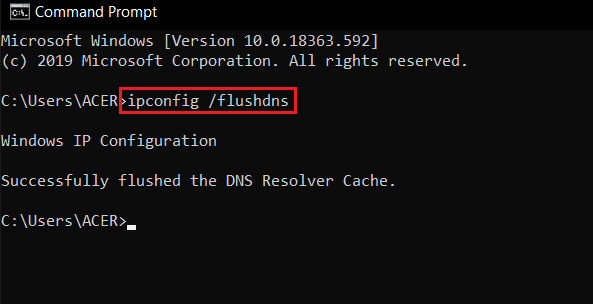
الطريقة الثانية: طرق استكشاف الأخطاء وإصلاحها الأساسية في Google Chrome
إذا كنت تستخدم تطبيق Google Chrome كمتصفح الويب الافتراضي ، فيمكنك اتباع طرق استكشاف الأخطاء وإصلاحها الأساسية على التطبيق لإصلاح خطأ Twitch 4000.
2 أ. استخدم وضع التصفح المتخفي
إذا كنت تعرض موقع Twitch على الويب في الوضع العادي لمتصفح الويب Google Chrome ، فيمكنك محاولة استخدام وضع التصفح المتخفي لإصلاح الخطأ.
1. استخدم الرابط الوارد هنا لمعرفة طريقة فتح وضع التصفح المتخفي في تطبيق Google Chrome.
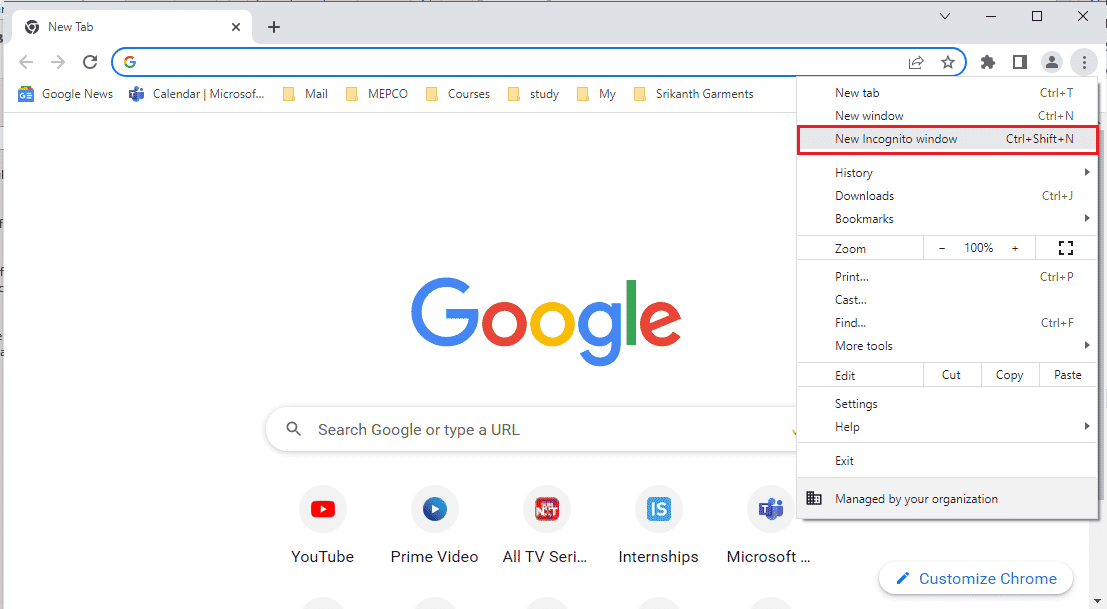
2. افتح موقع Twitch في وضع التصفح المتخفي.
2 ب. محو بيانات التصفح
إذا كان هناك الكثير من ملفات ذاكرة التخزين المؤقت على تطبيق Google Chrome ، فقد ترى خطأ تنسيق مورد Twitch غير مدعوم. اتبع الخطوات الواردة في الرابط الموضح هنا لمسح ملفات ذاكرة التخزين المؤقت على تطبيق Google Chrome.
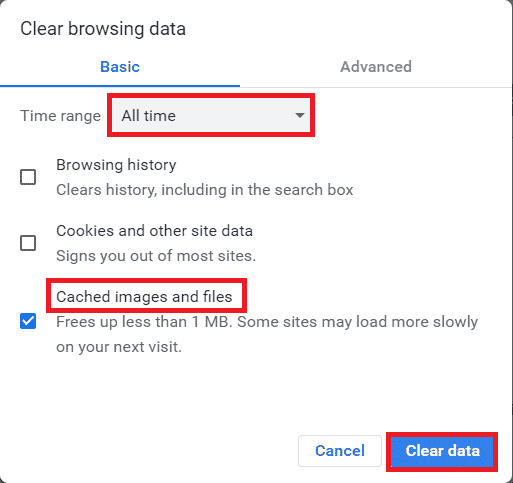
اقرأ أيضًا: كيفية إصلاح خطأ الشبكة 2000 على Twitch
2 ج. تعطيل ملحقات المستعرض
إذا كان هناك العديد من امتدادات الويب على جهاز الكمبيوتر الخاص بك ، فقد تواجه خطأ غير مدعوم في مورد وسائط Twitch على موقع Twitch على الويب. يمكنك تعطيل جميع الملحقات غير الضرورية على تطبيق Google Chrome. إذا كان هناك أي مانع للإعلانات مثل أصل ublock أو Ad-Block ، فيجب عليك تعطيل هذه الإضافات أيضًا.
1. افتح تطبيق Google Chrome باستخدام شريط البحث في الأسفل. انقر فوق فتح .
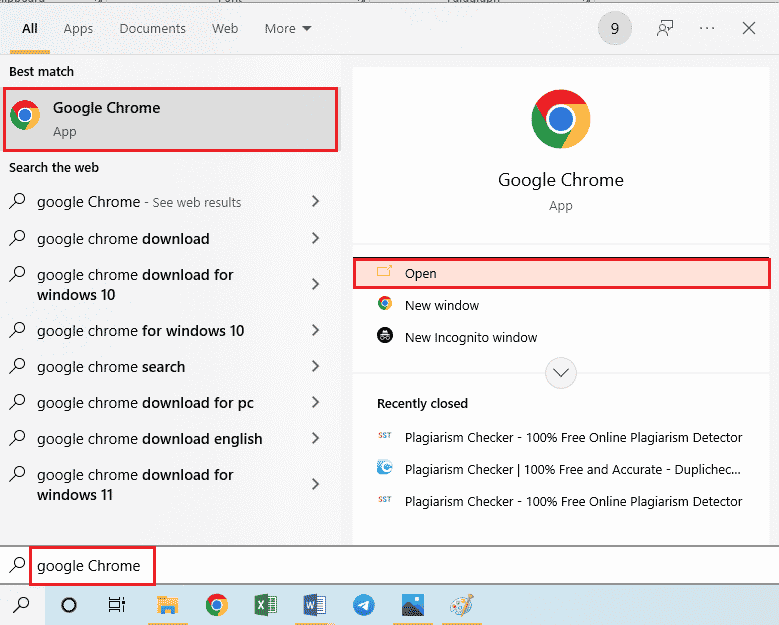
2. انقر فوق النقاط الرأسية الثلاث في الزاوية العلوية اليمنى من الصفحة ، وانقر فوق خيار المزيد من الأدوات ، ثم انقر فوق خيار الامتدادات في القائمة المجاورة.
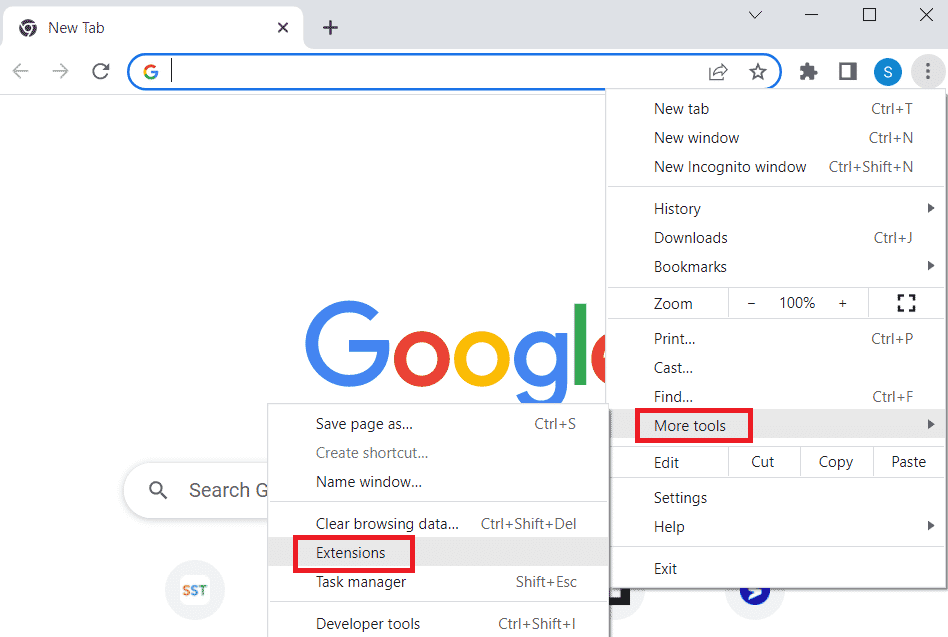
3. قم بإيقاف تشغيل كافة الملحقات غير الضرورية وحظر الإعلانات لتعطيلها.
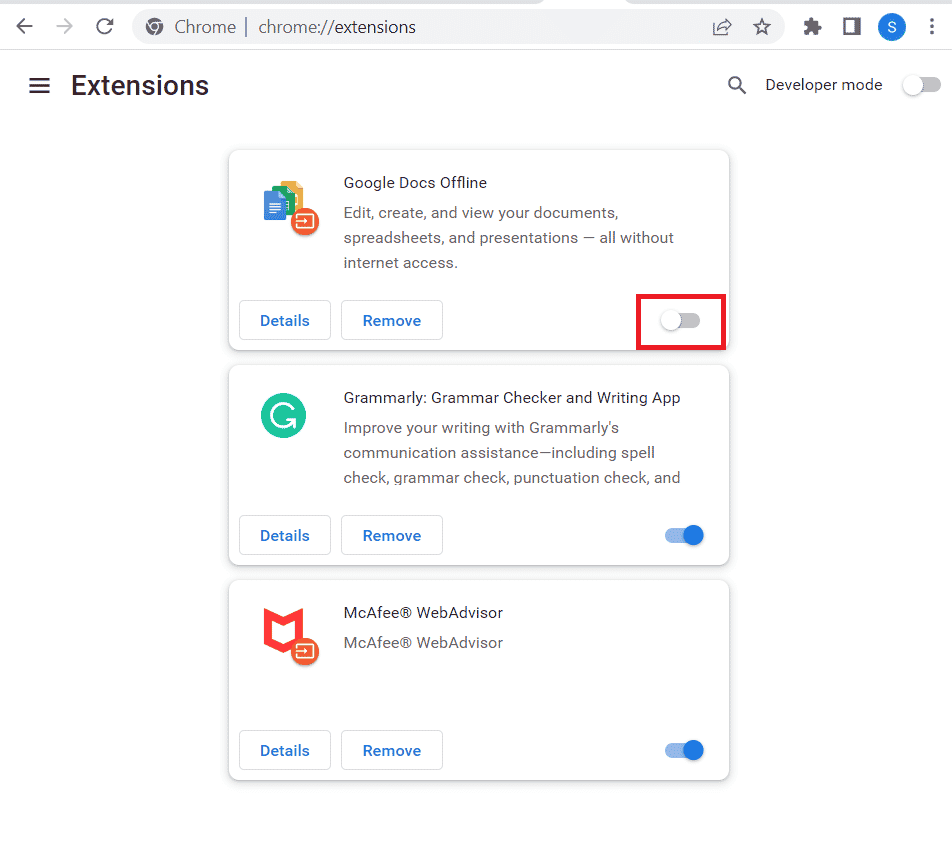
2 د. تمكين تسريع الأجهزة (إن أمكن)
هناك خيار آخر لإصلاح خطأ Twitch Error 4000 وهو تمكين خيار تسريع الأجهزة على تطبيق Google Chrome.
1. افتح تطبيق Google Chrome باستخدام شريط البحث في الأسفل. انقر فوق فتح .
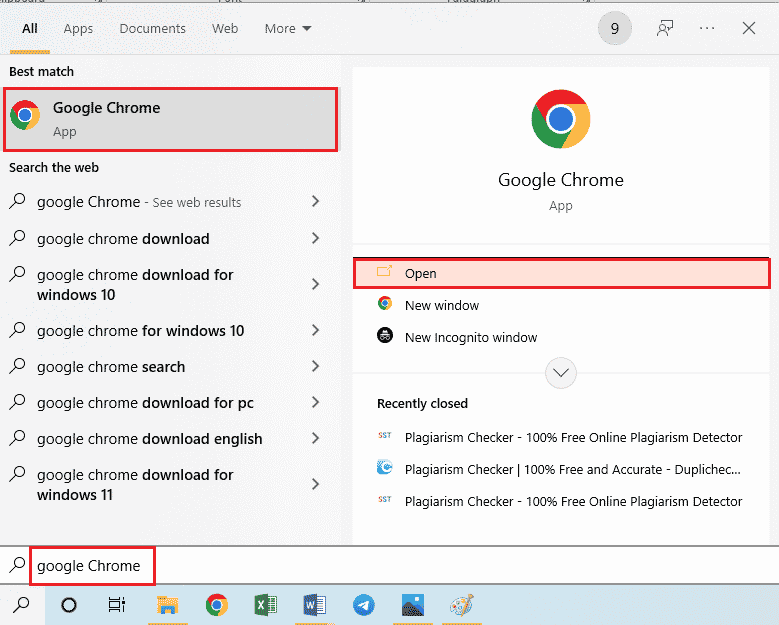
2. انقر على النقاط الرأسية الثلاث في الزاوية العلوية اليمنى من الصفحة وانقر على خيار " الإعدادات ".
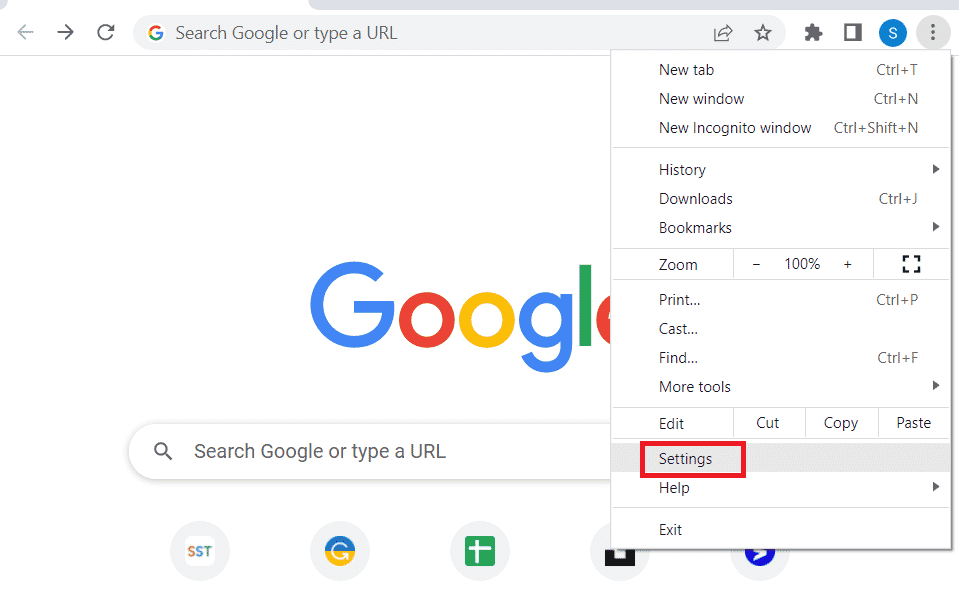
3. قم بتوسيع علامة التبويب " خيارات متقدمة " وانقر فوق علامة التبويب "النظام" في الجزء الأيسر من النافذة.
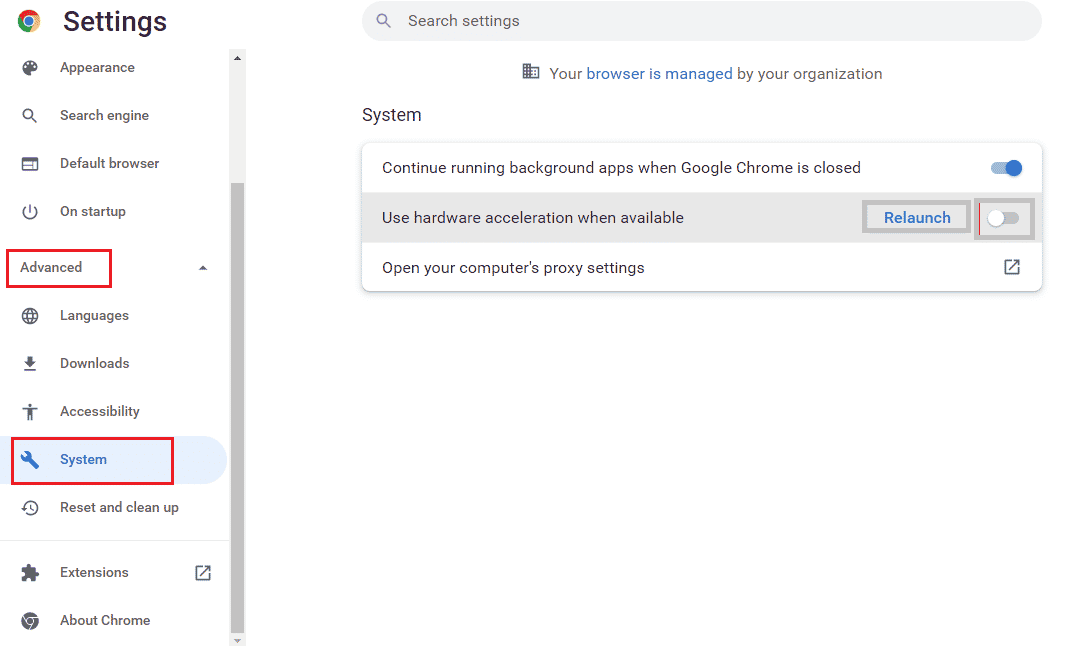
4. قم بتبديل خيار استخدام تسريع الأجهزة عند توفره وانقر على زر إعادة التشغيل .
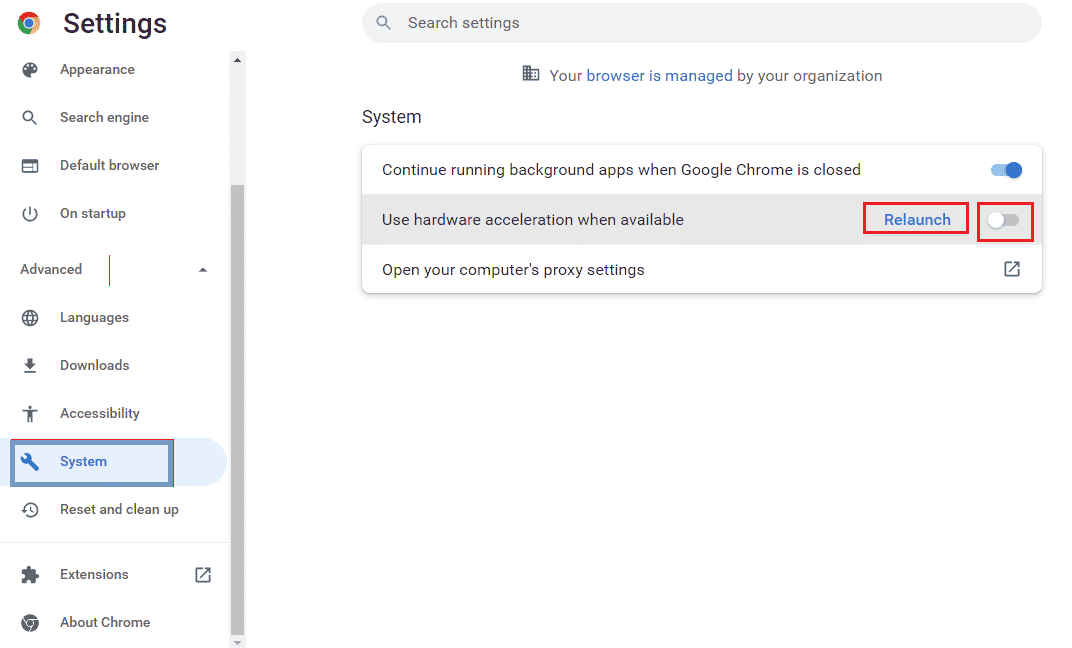
الطريقة 2E: تحديث مستعرض الويب
يمكنك محاولة تحديث تطبيق Google Chrome لإصلاح خطأ تنسيق موارد Twitch غير المدعوم على جهاز الكمبيوتر الخاص بك.
1. افتح تطبيق Google Chrome باستخدام شريط البحث في الأسفل. انقر فوق فتح .
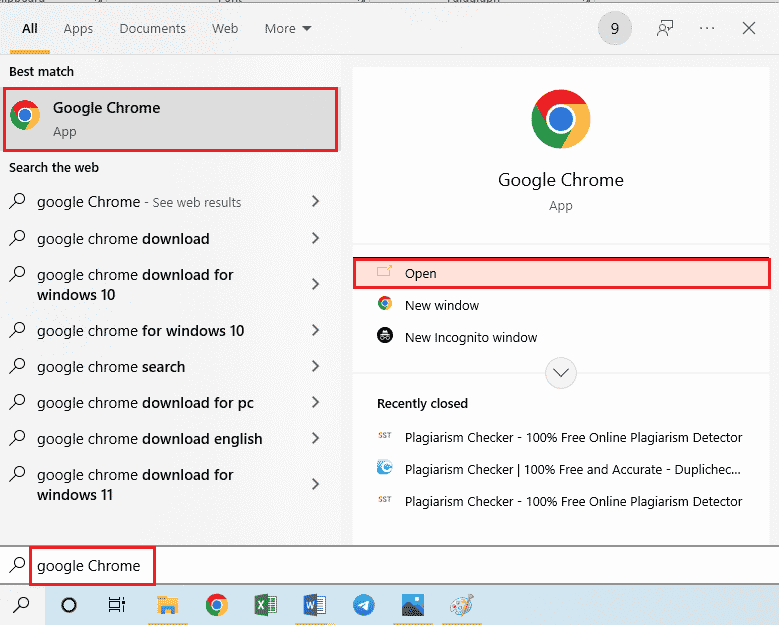
2. انقر على النقاط الرأسية الثلاث في الزاوية العلوية اليمنى من الصفحة وانقر على خيار " الإعدادات ".
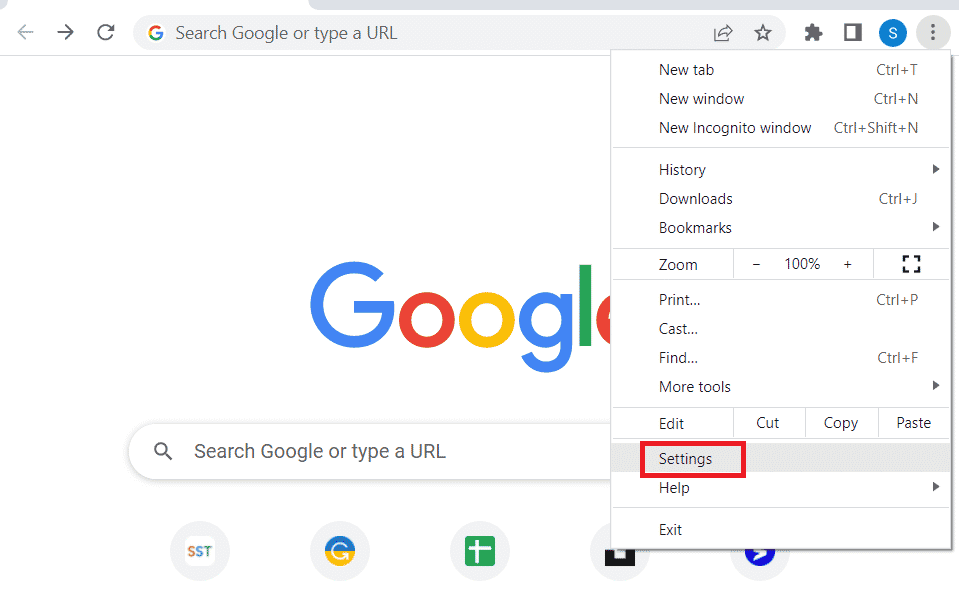
3. انقر فوق علامة التبويب " حول Chrome " ضمن قسم " خيارات متقدمة " في الجزء الأيمن من النافذة.
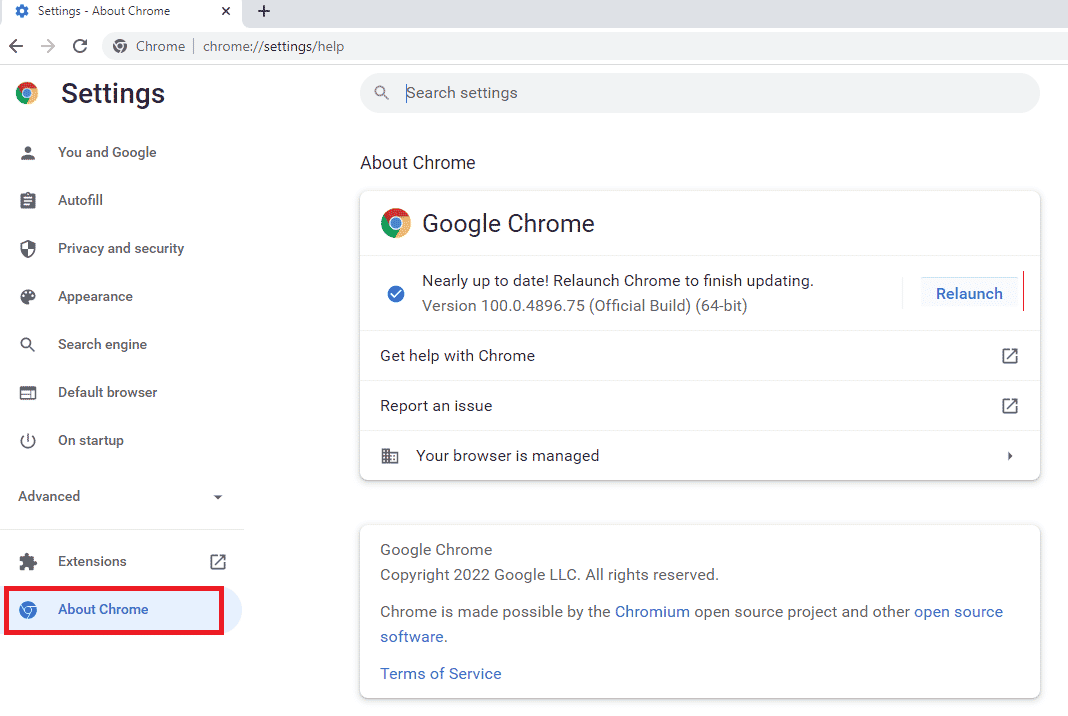
4. إذا كان هناك تحديث ، فسيتم تنزيله تلقائيًا.
5. انقر على زر إعادة التشغيل بعد تثبيت التحديث.
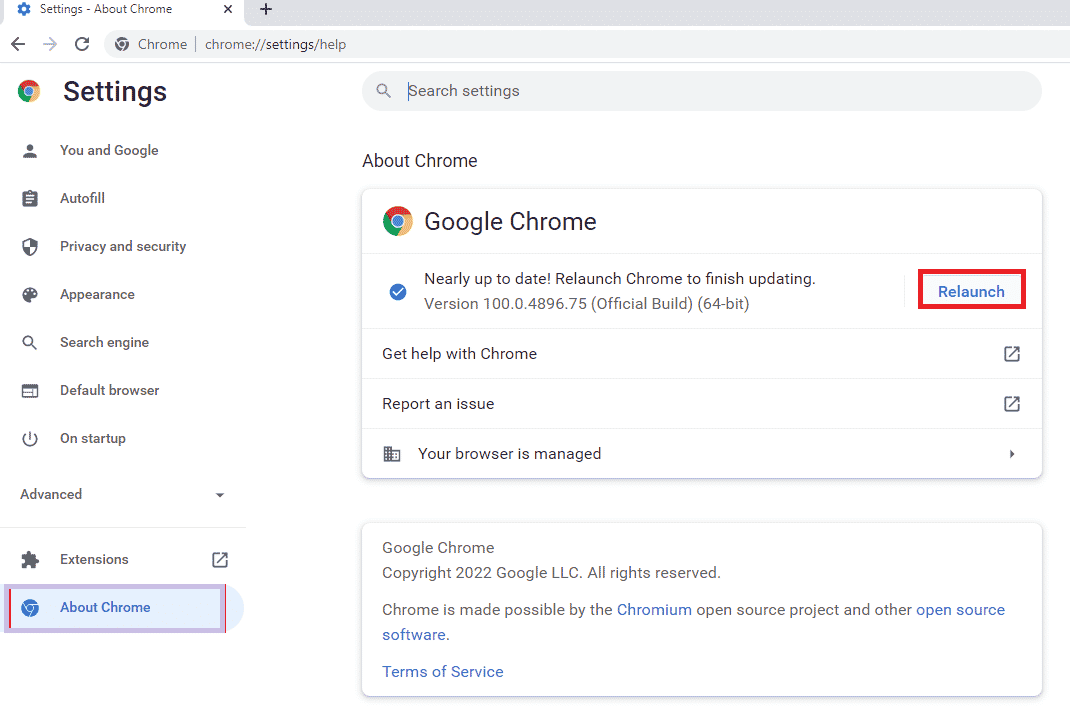
2F: تغيير إعدادات التشغيل التلقائي (للإصدارات الأقدم)
يُستخدم إعداد التشغيل التلقائي للسماح بتشغيل محتوى الوسائط على مواقع الويب تلقائيًا. يمكنك ضبط إعداد التشغيل التلقائي على الإعداد الافتراضي ولتشغيل أي محتوى وسائط ، عليك النقر فوق خيار التشغيل يدويًا. هذه الطريقة قابلة للتطبيق فقط على الإصدارات القديمة من تطبيق Google Chrome.
1. افتح تطبيق Google Chrome باستخدام شريط البحث في الأسفل. انقر فوق فتح .

2. اكتب chrome: // flags واضغط على مفتاح Enter لفتح صفحة التجارب .
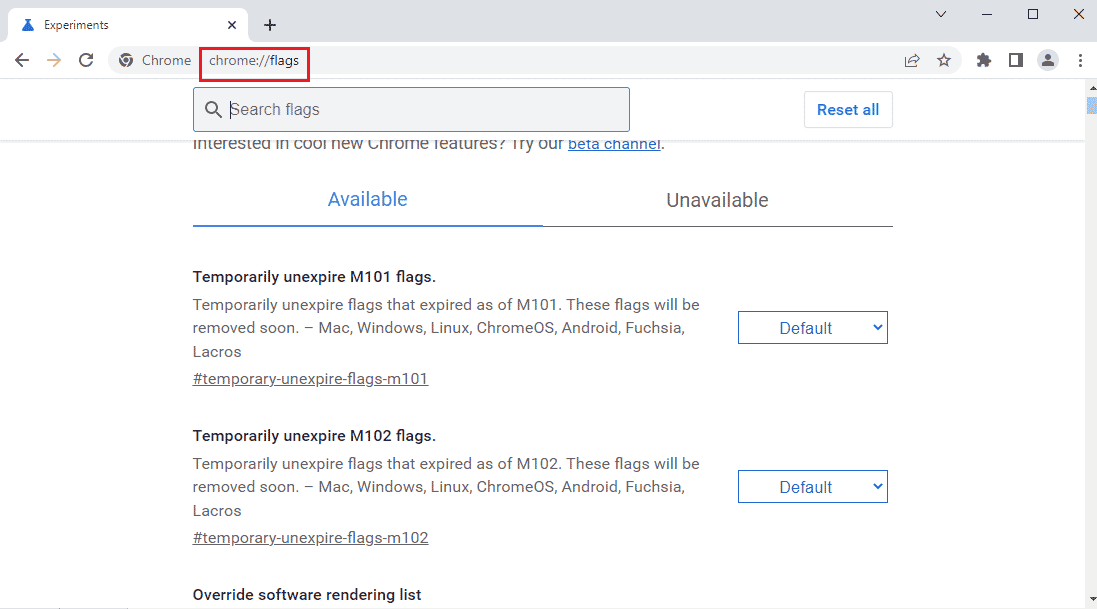
3. انقر فوق القائمة المنسدلة في سياسة التشغيل التلقائي وانقر فوق الخيار الافتراضي .
ملاحظة: إذا كنت تستخدم إصدارًا قديمًا من Google Chrome ، فانقر فوق خيار تنشيط المستخدم المستند مطلوب .
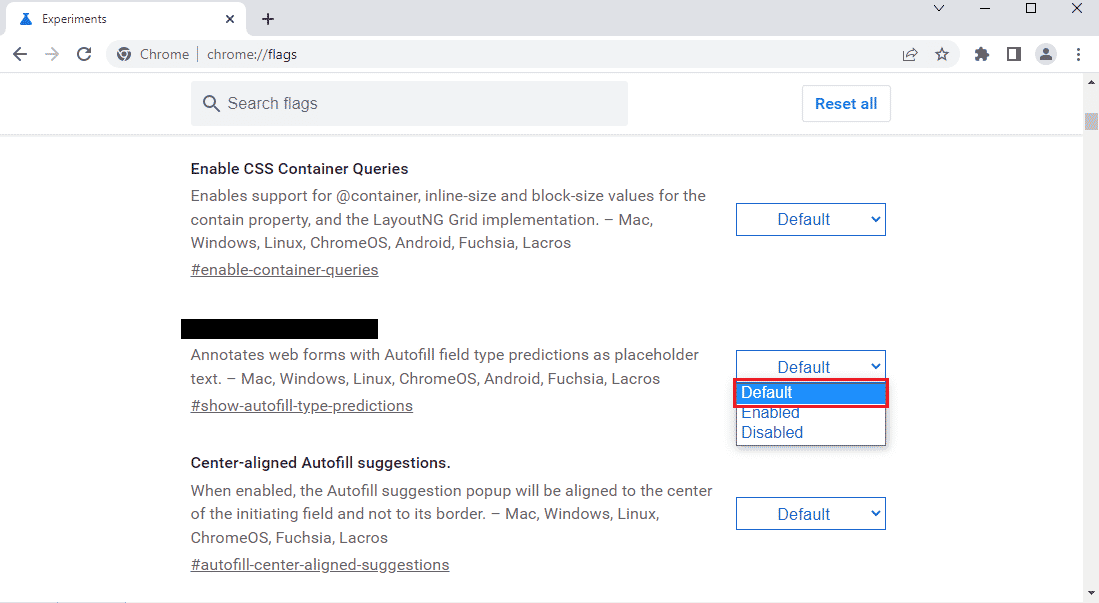
4. انقر فوق الزر " إعادة التشغيل " في الجزء السفلي لتغيير إعداد Chrome.
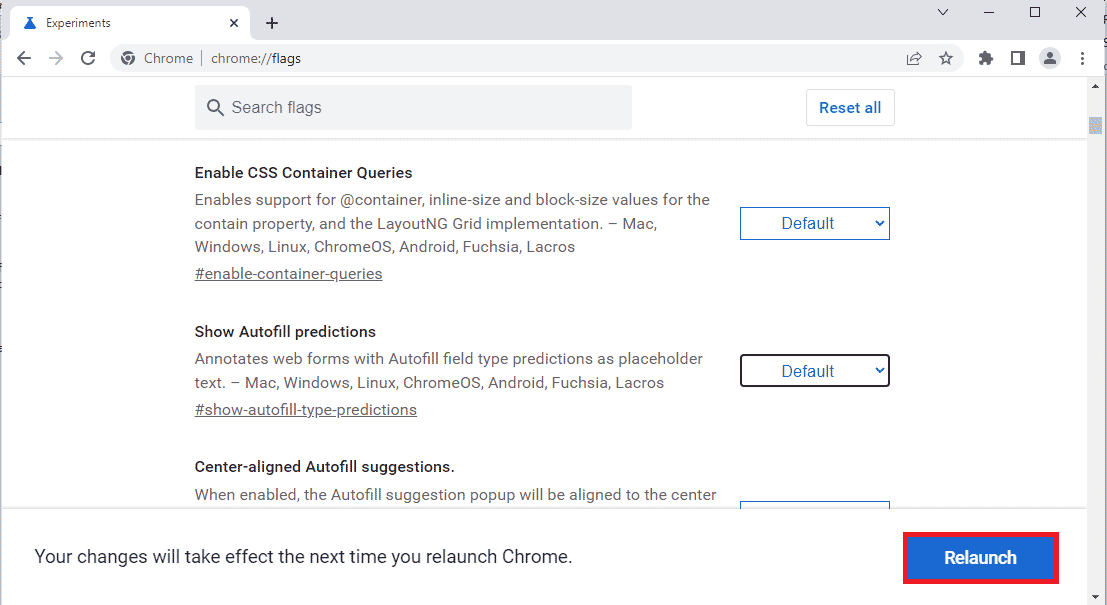
اقرأ أيضًا: دليل تنزيل Twitch VODs
الطريقة الثالثة: تعطيل تطبيقات وخدمات الخلفية
قد تتسبب تطبيقات وخدمات الخلفية العديدة على جهاز الكمبيوتر الخاص بك في أن تنسيق موارد Twitch غير مدعوم. يمكنك إغلاق جميع التطبيقات والخدمات الموجودة على جهاز الكمبيوتر الخاص بك لإصلاح الخطأ.
الخطوة الأولى: أغلق جميع تطبيقات الخلفية
إذا كان هناك الكثير من التطبيقات قيد التشغيل في الخلفية ، فيجب عليك تعطيل جميع التطبيقات. استخدم الرابط الموضح هنا لإغلاق جميع تطبيقات الخلفية باستخدام تطبيق Task Manager.
يجب عليك إغلاق التطبيقات التالية لإصلاح خطأ مورد وسائط Twitch غير مدعوم.
- أغلق جميع برامج الجهات الخارجية والتطبيقات الأجنبية الأخرى المثبتة على جهاز الكمبيوتر الخاص بك.
- أغلق جميع تطبيقات مشغل الوسائط مثل VLC Media Player.
- إذا فتحت أي برنامج تحرير مثل مساحة عمل الصوت الرقمي أو برنامج تحرير الفيديو ، فأغلق هذه التطبيقات.
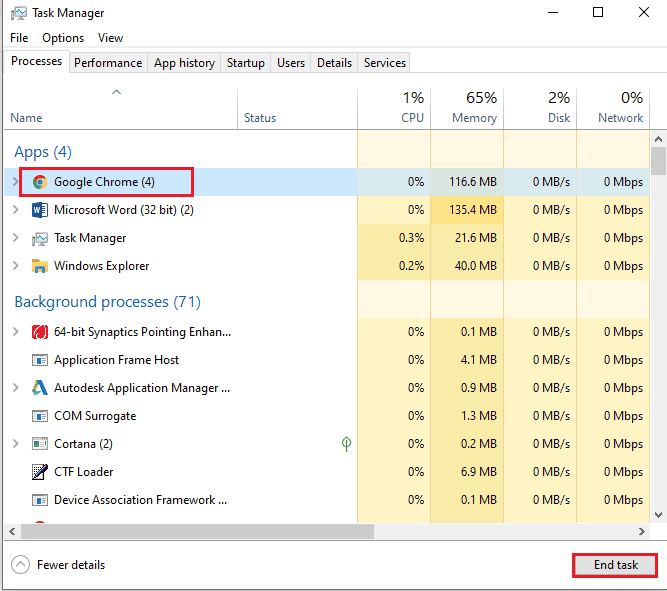

الخطوة الثانية: تعطيل جميع التطبيقات عند بدء التشغيل
تتمثل الخطوة التالية في تعطيل جميع التطبيقات عند بدء التشغيل حتى لا يحدث التأخير أثناء البث على موقع Twitch على الويب.
1. افتح تطبيق إدارة المهام باستخدام مفاتيح Ctrl + Shift + Esc وانتقل إلى علامة التبويب بدء التشغيل .
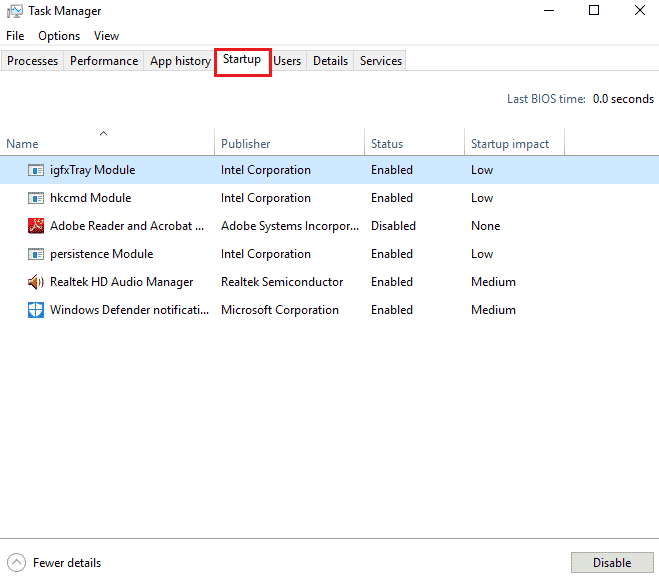
2. حدد التطبيقات مع تمكين الحالة وانقر على زر تعطيل .
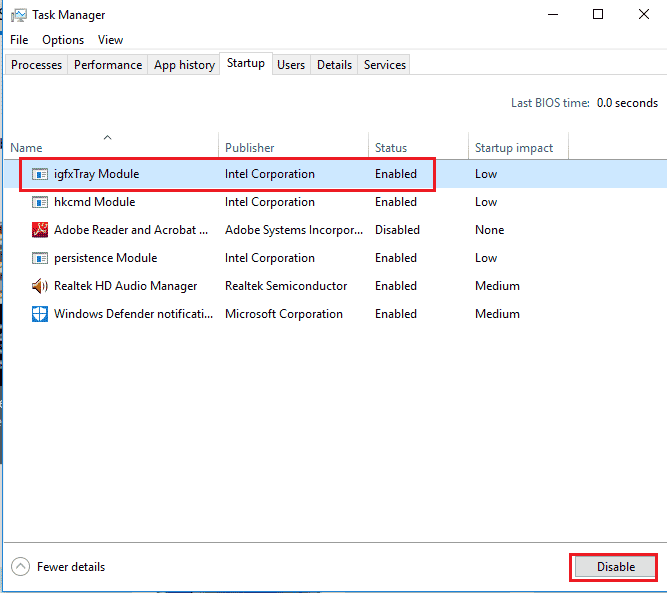
الخطوة الثالثة: تعطيل كافة الخدمات
الخطوة الأخيرة هي تعطيل جميع الخدمات باستثناء خدمات Microsoft باستخدام تكوين النظام.
1. اضغط على مفتاحي Windows + R معًا لفتح مربع الحوار " تشغيل ".
2. اكتب msconfig ، وانقر فوق الزر " موافق " لبدء تكوين النظام .
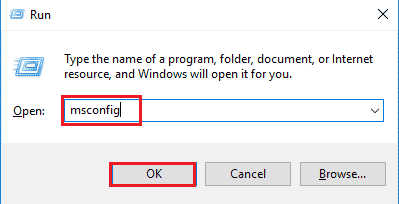
3. في نافذة System Configuration (تكوين النظام ) ، انتقل إلى علامة التبويب Services (الخدمات) وحدد الخيار Hide all Microsoft services (إخفاء جميع خدمات Microsoft).
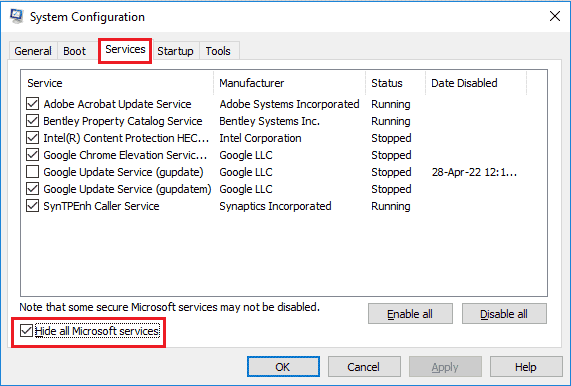
4. انقر على زر تعطيل الكل .
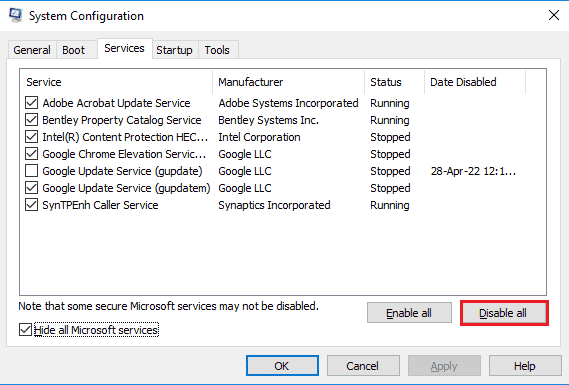
5. انقر على الزرين " تطبيق " و " موافق " في نافذة "تكوين النظام" .
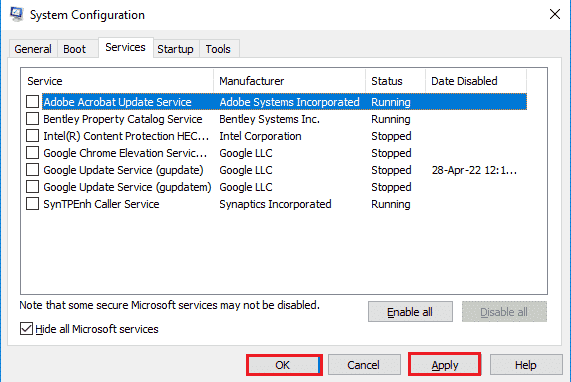
6. انقر على زر إعادة التشغيل .
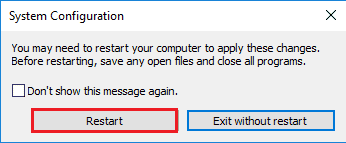
اقرأ أيضًا: إصلاح AdBlock لا يعمل على Twitch
الطريقة الرابعة: تعديل إعدادات الصوت
لإصلاح خطأ تنسيق مورد Twitch غير مدعوم ، يمكنك إجراء بعض التعديلات على إعدادات الصوت.
4 ا. تعيين الافتراضي إخراج الصوت
لإصلاح الخطأ على موقع Twitch على الويب ، يمكنك تعيين مكبر صوت افتراضي على جهاز الكمبيوتر الخاص بك باستخدام نافذة الصوت.
1. افتح تطبيق لوحة التحكم عن طريق الكتابة في شريط بحث Windows. انقر فوق فتح .

2. قم بتعيين العرض من خلال القائمة المنسدلة على خيار الرموز الصغيرة .
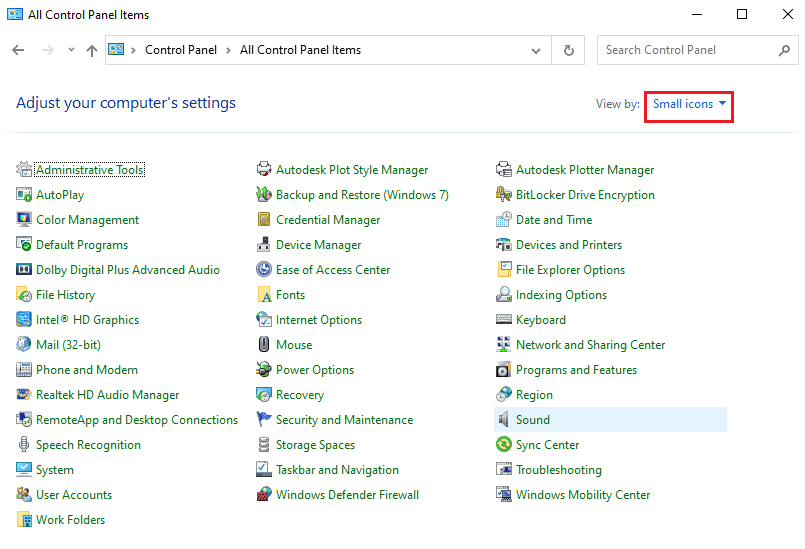
3. ثم انقر فوق خيار الصوت في القائمة المعروضة.
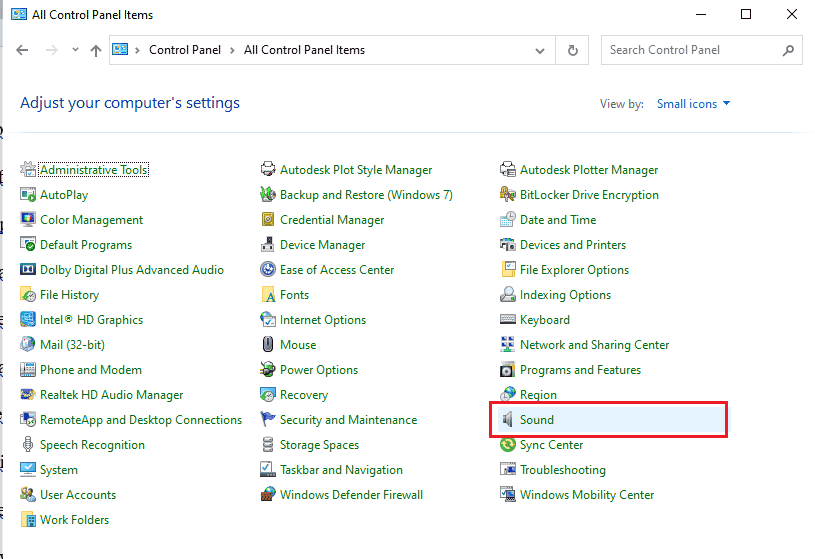
4. في علامة التبويب " التشغيل " ، حدد إخراج الصوت وانقر فوق الزر " تعيين افتراضي" .
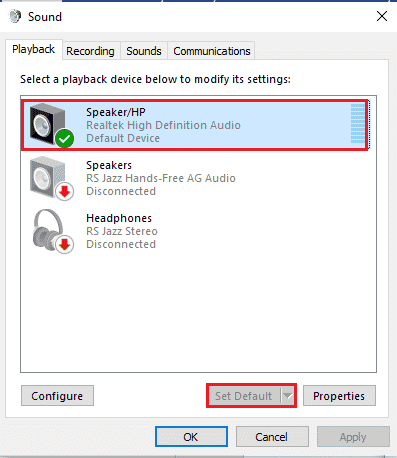
4 ب. تعطيل المؤثرات الصوتية (إن أمكن)
كطريقة إضافية ، يمكنك تعطيل المؤثرات الصوتية على جهاز الصوت الافتراضي الخاص بك. ومع ذلك ، قد تواجه اضطرابًا بسيطًا في إخراج الصوت لمحتوى الوسائط.
1. قم بتشغيل لوحة التحكم .
2. قم بتعيين العرض بواسطة> الرموز الصغيرة ، ثم انقر فوق الصوت .
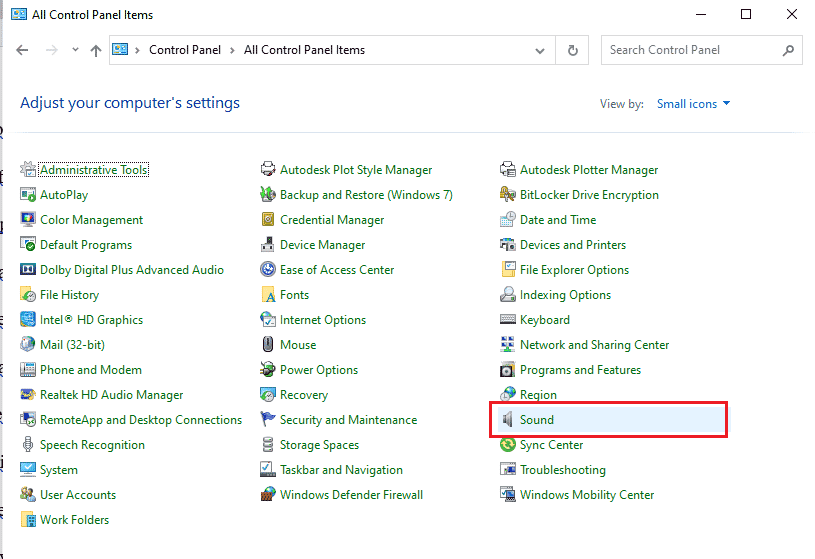
3. انقر بزر الماوس الأيمن على إخراج الصوت وانقر على خيار " خصائص ".
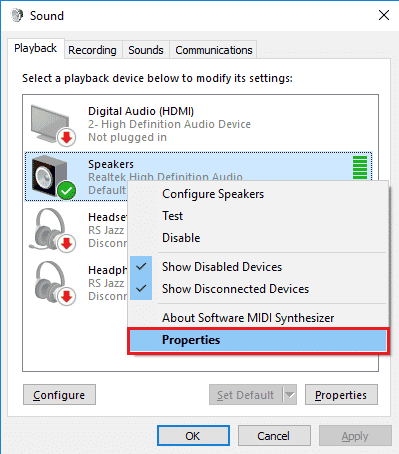
4. انتقل إلى علامة التبويب " تحسينات " ، وحدد المربع " تعطيل كافة المؤثرات الصوتية" ، ثم انقر فوق الزر " موافق ".
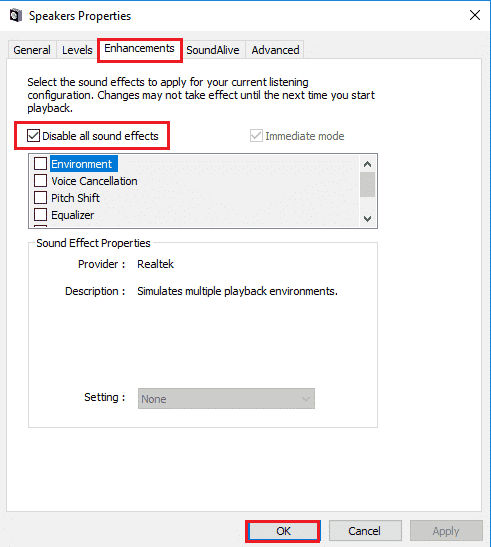
اقرأ أيضًا: 14 طريقة لإصلاح خطأ ملف تعريف Chrome
الطريقة الخامسة: استخدم Twitch Pop-out Player
إذا لم يكن المشغل العادي قادرًا على دفق محتوى الوسائط على موقع Twitch على الويب ، فيمكنك استخدام مشغل المنبثقة على موقع الويب لإصلاح خطأ مورد وسائط Twitch غير مدعوم.
1. ابحث وافتح تطبيق Google Chrome باستخدام شريط البحث.

2. افتح موقع Twitch وابدأ أي بث.
3. انقر على أيقونة الإعدادات في الركن الأيمن السفلي من المشغل.
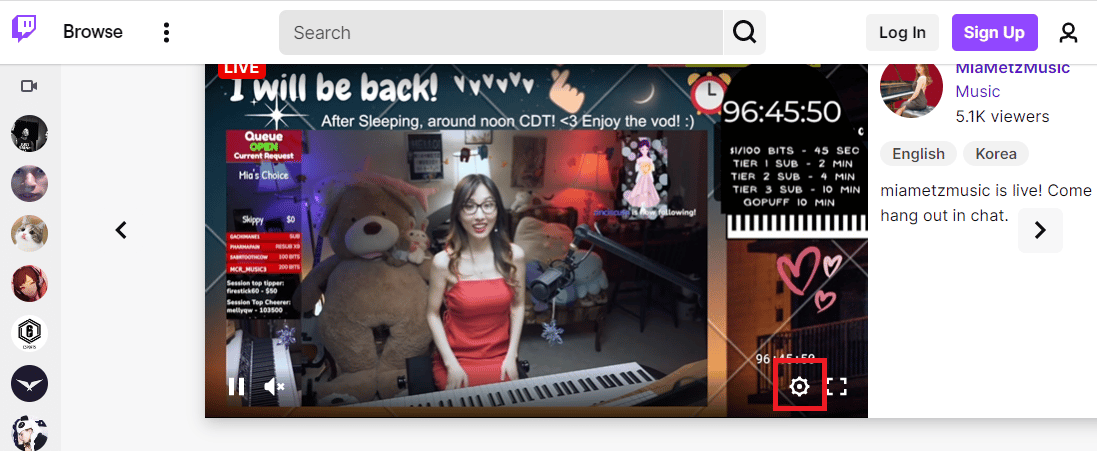
4. انقر على خيار Popout Player في القائمة.
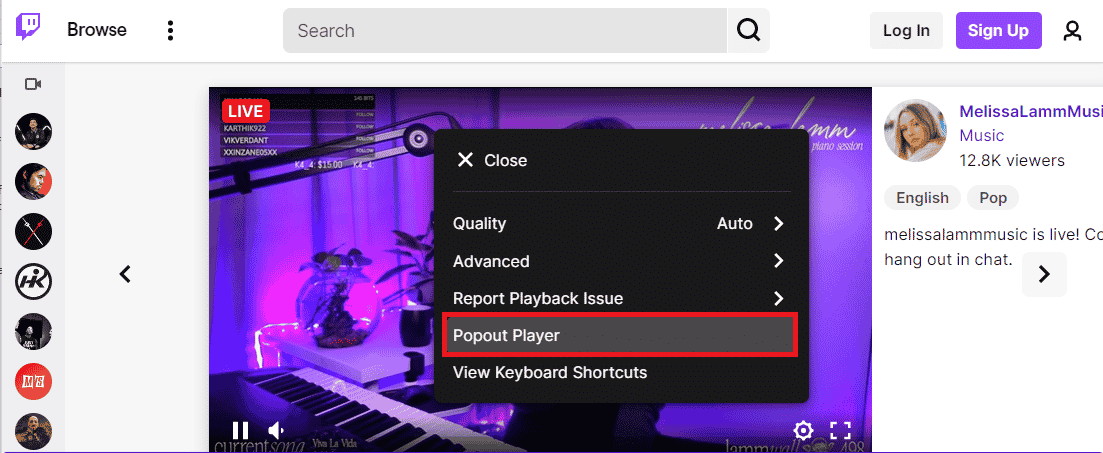
سترى الدفق في نافذة فردية منبثقة.
الطريقة 6: إعادة تعيين مفتاح الدفق
يعد مفتاح البث رمزًا أساسيًا لتحديد مصدر الصوت والفيديو في محتوى الوسائط. إذا لم يتم حل خطأ تنسيق مورد Twitch غير المدعوم ، فيمكنك إعادة تعيين مفتاح البث في حسابك.
1. قم بتشغيل تطبيق Google Chrome باستخدام شريط البحث في الأسفل. انقر فوق فتح .

2. افتح الموقع الرسمي لخدمة بث Twitch TV وقم بتسجيل الدخول إلى حسابك.
3. انقر على أيقونة الملف الشخصي في الزاوية العلوية اليمنى من الصفحة الرئيسية وانقر على خيار Creator Dashboard .
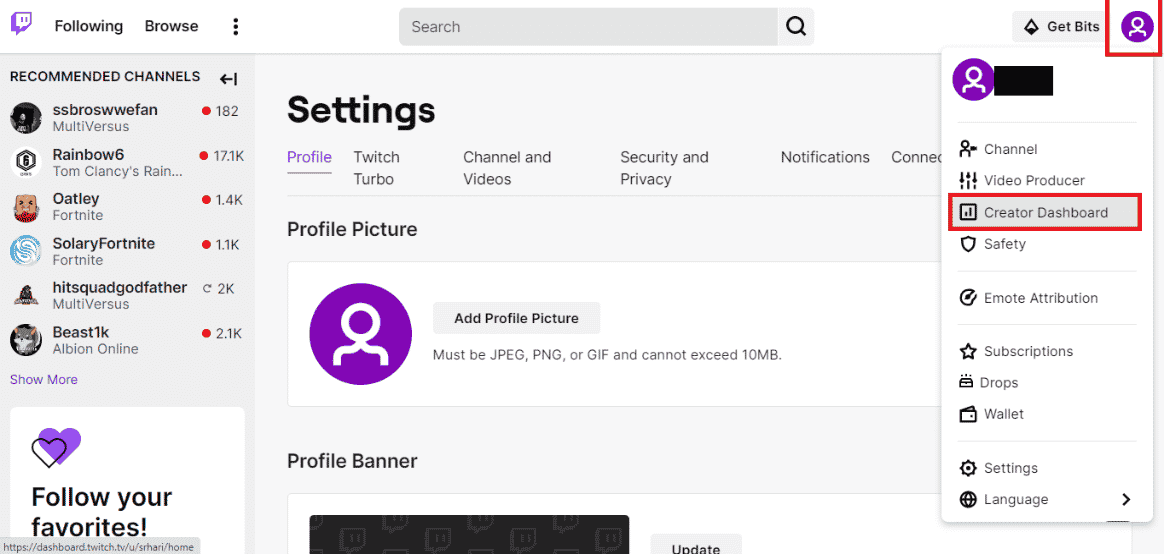
4. قم بتوسيع علامة التبويب " الإعدادات " في الجزء الأيسر من النافذة وانقر فوق علامة التبويب " دفق ".
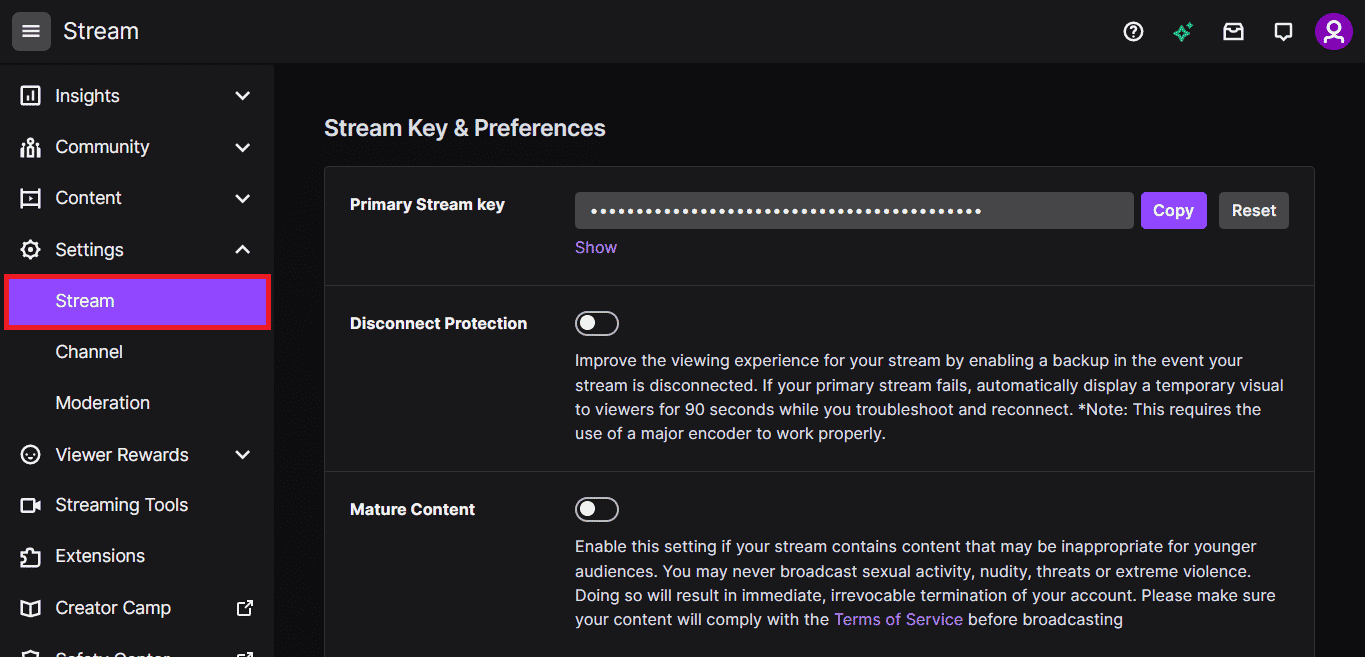
5. في قسم Stream Key & Preferences ، انقر فوق الزر Reset في علامة التبويب Primary Stream Key .
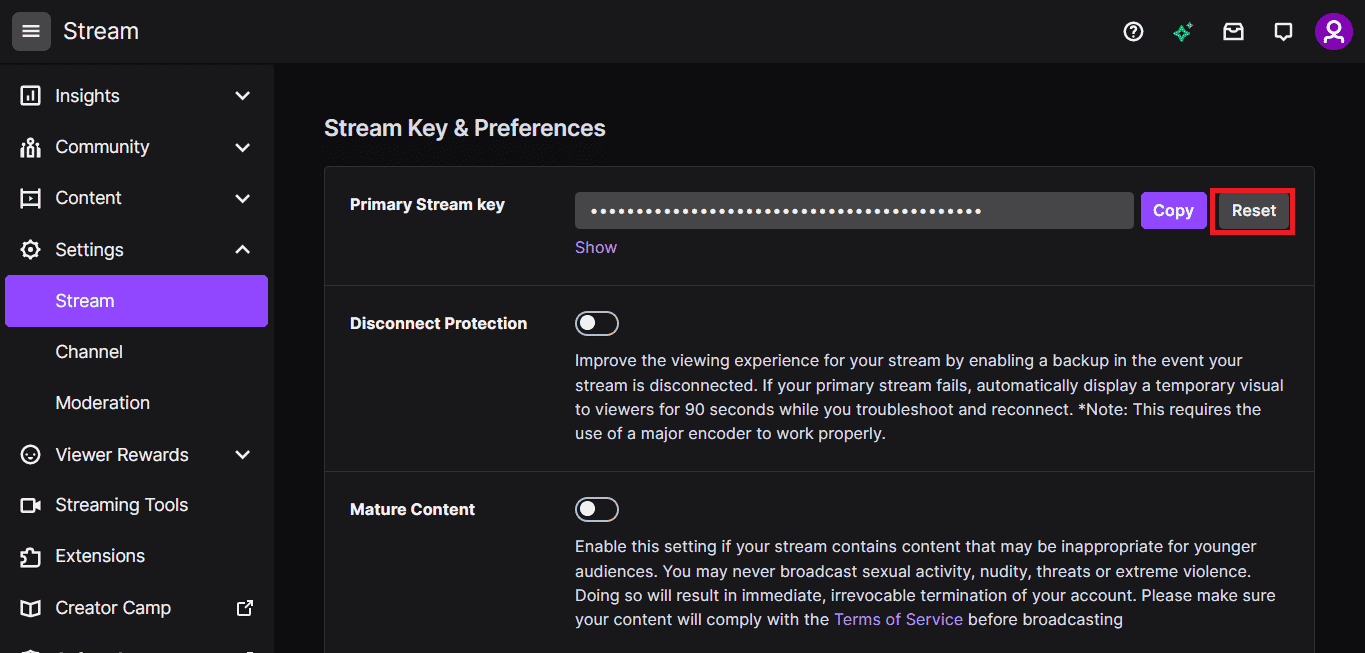
6. سترى علامة خضراء إذا تمت إعادة تعيين مفتاح البث.
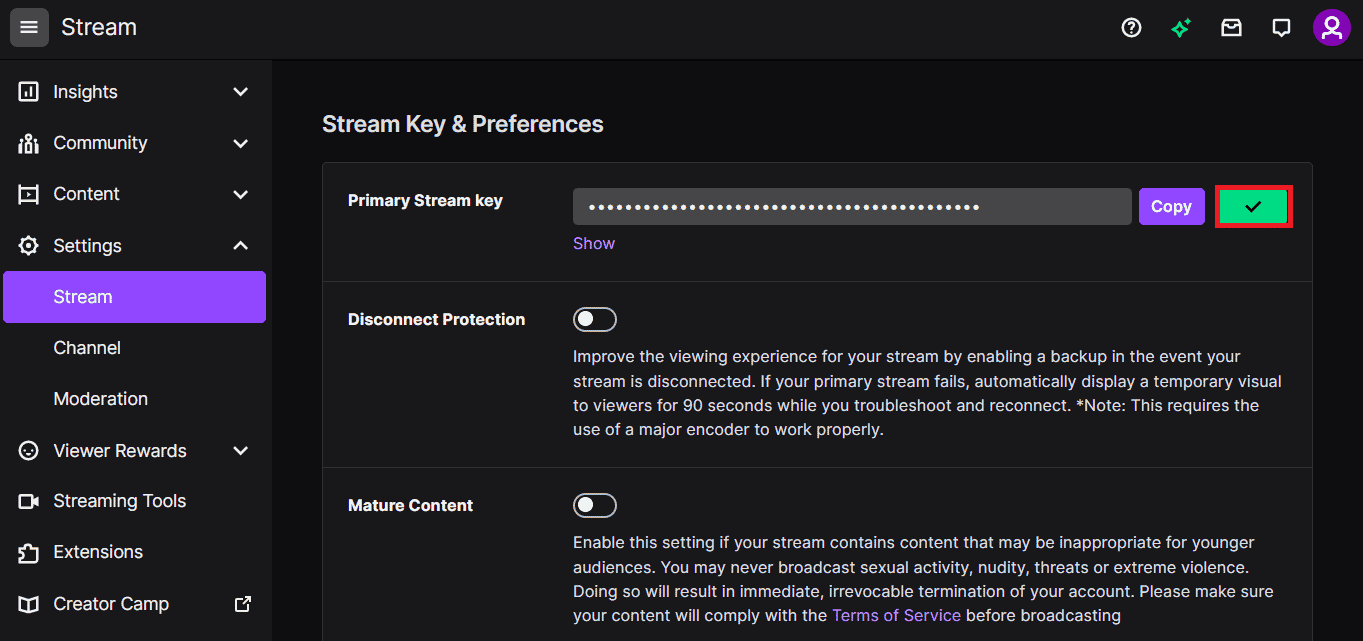
اقرأ أيضًا: كيفية تنشيط حساب Twitch
الطريقة 7: إلغاء تثبيت برنامج التشغيل غير الضروري (إن أمكن)
إذا لم تنجح أي من الطرق معك ، فيمكنك محاولة إلغاء تثبيت برنامج التشغيل غير الضروري التابع لجهة خارجية على جهاز الكمبيوتر الخاص بك. قم بإلغاء تثبيت جميع برامج Driver Booster و Game Booster المثبتة على جهاز الكمبيوتر الخاص بك لإصلاح خطأ Twitch 4000.
1. قم بتشغيل تطبيق لوحة التحكم عن طريق الكتابة في شريط بحث Windows. انقر فوق فتح .

2. في القائمة المنسدلة عرض حسب ، انقر فوق خيار الفئة .
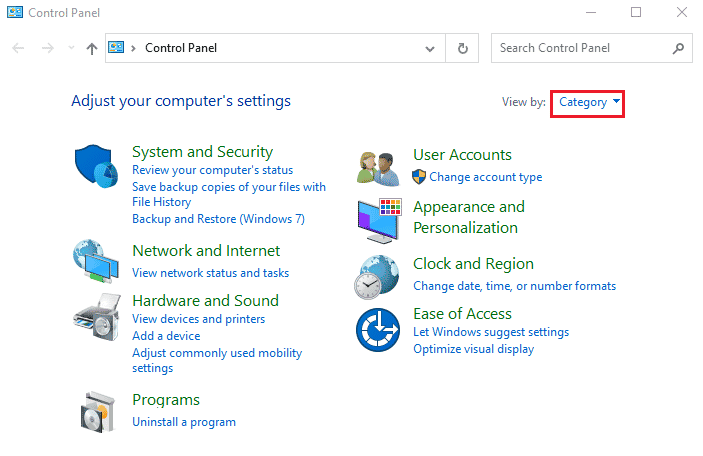
3. انقر فوق خيار إلغاء تثبيت برنامج في فئة البرامج في القائمة.
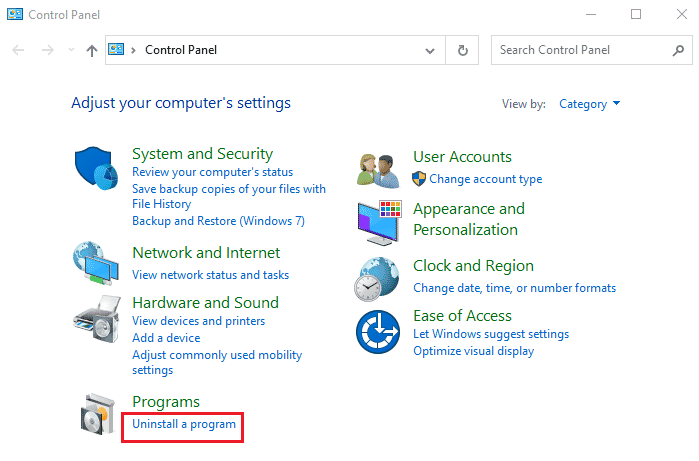
4. حدد كل البرامج بشكل فردي ، وانقر فوق الزر " إلغاء التثبيت " في الشريط العلوي ، واتبع الإرشادات التي تظهر على الشاشة لإلغاء تثبيت التطبيق.
الطريقة الثامنة: إعادة تثبيت Adobe Flash Player
إذا كان لديك تطبيق Adobe Flash Player على جهاز الكمبيوتر الخاص بك ، فيمكنك محاولة إعادة تثبيت التطبيق لإصلاح خطأ Twitch 4000.
الخطوة الأولى: إلغاء تثبيت Adobe Flash Player
تتمثل الخطوة الأولى في إلغاء تثبيت تطبيق Adobe Flash Player باستخدام تطبيق لوحة التحكم.
1. افتح تطبيق لوحة التحكم عن طريق الكتابة في شريط بحث Windows. انقر فوق فتح .

2. في القائمة المنسدلة عرض حسب ، انقر فوق خيار الفئة .
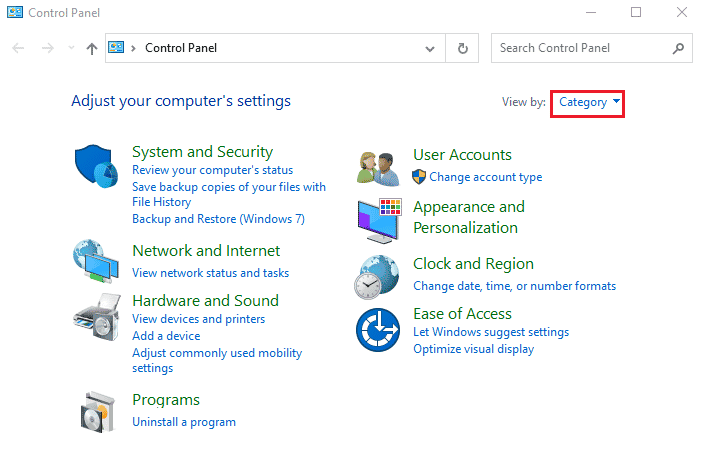
3. انقر فوق خيار إلغاء تثبيت برنامج في فئة البرامج في القائمة.
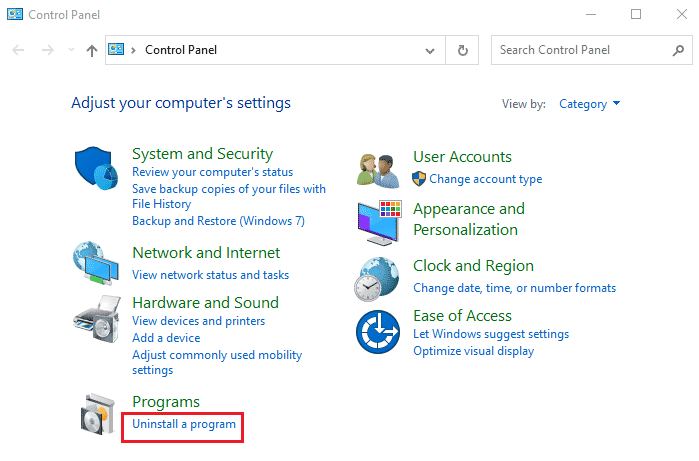
4. حدد تطبيق Adobe Flash Player في القائمة ، وانقر فوق الزر Uninstall (إلغاء التثبيت) في الجزء العلوي ، واتبع الإرشادات التي تظهر على الشاشة في برنامج Uninstallation (إلغاء التثبيت).
الخطوة الثانية: حذف جميع ملفات Adobe Flash Player
تتمثل الخطوة التالية لإصلاح خطأ تنسيق موارد Twitch غير المدعوم في حذف جميع الملفات المرتبطة بـ Adobe Flash Player على جهاز الكمبيوتر الخاص بك بشكل فردي.
5. اضغط على مفتاحي Windows + E في نفس الوقت لفتح تطبيق File Explorer على جهاز الكمبيوتر الخاص بك.
6. انتقل إلى مجلد Flash باستخدام مسار الموقع واضغط على مفتاح Delete .
هذا الكمبيوتر> القرص المحلي (C :)> Windows> SysWOW64> Macromed> Flash .
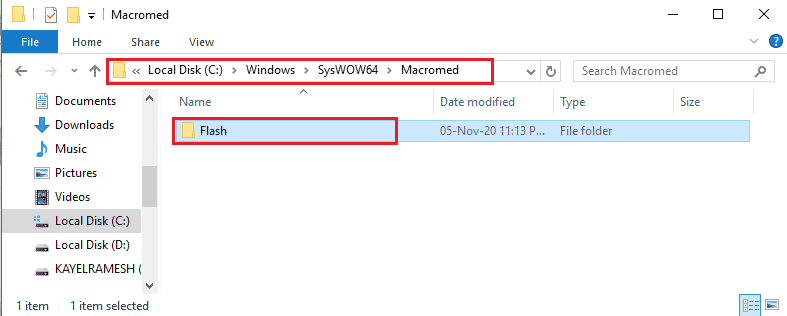
7. افتح مربع الحوار " تشغيل " ، واكتب ٪ appdata٪ ، وانقر فوق الزر " موافق " لفتح مجلد AppData .
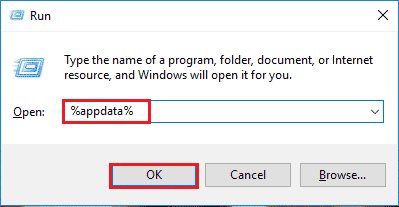
8. انتقل إلى مجلد Flash Player باتباع مسار الموقع واضغط على مفتاح Delete .
Adobe> Flash Player .
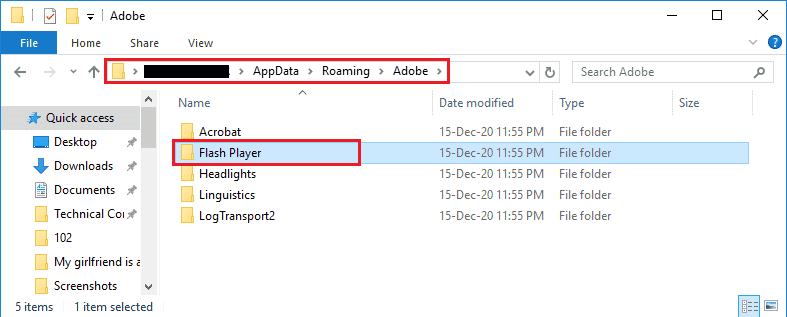
9. انتقل إلى مجلد Flash Player بالذهاب إلى مجلد Macromedia> Flash Player واضغط على مفتاح Delete .
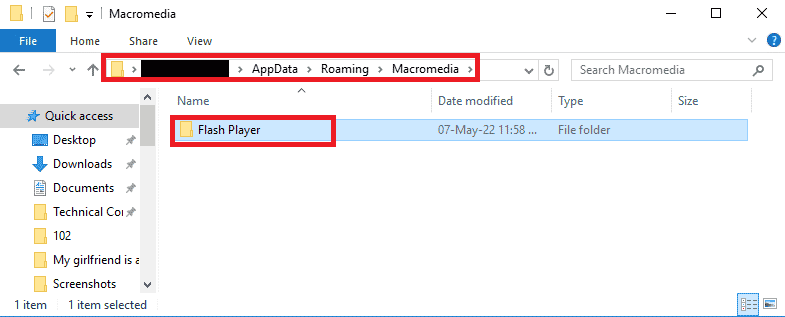
الخطوة الثانية: إعادة تثبيت Adobe Flash Player
تتمثل الخطوة الأخيرة لإصلاح خطأ مورد وسائط Twitch غير المدعوم في إعادة تثبيت تطبيق Adobe Flash Player باستخدام تطبيق Google Chrome على جهاز الكمبيوتر الخاص بك.
1. قم بتشغيل تطبيق Google Chrome باستخدام شريط البحث في الأسفل. انقر فوق فتح .

2. افتح الموقع الرسمي لبرنامج Adobe Flash Player وانقر على الرابط 32.0.0.445 في علامة تبويب إصدار المشغل في Chrome (مضمن) - خيار PPAPI .
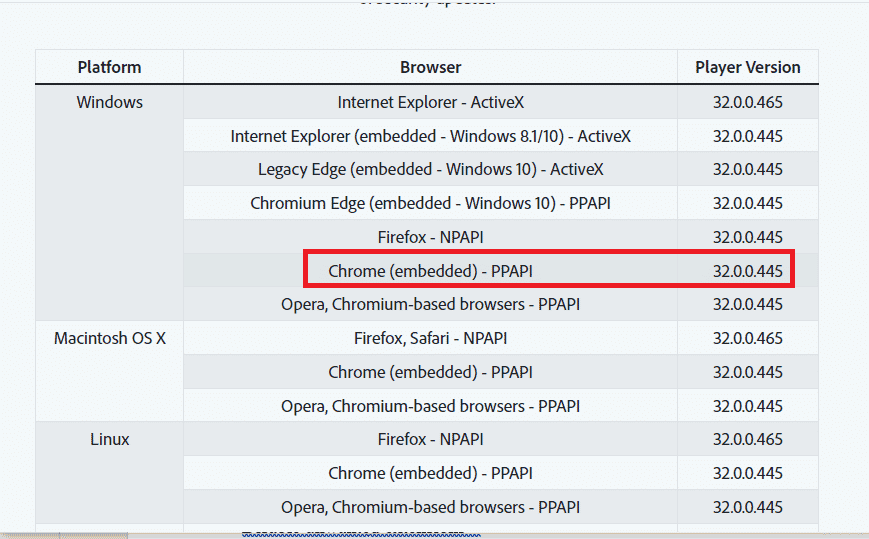
3. قم بتشغيل الملف الذي تم تنزيله واتبع الإرشادات التي تظهر على الشاشة في معالج التثبيت لتثبيت تطبيق Adobe Flash Player .
اقرأ أيضًا: إصلاح خطأ تنزيل Google Drive المحظور
الطريقة 9: إعادة تثبيت تطبيق Twitch Desktop
كطريقة أخيرة ، يمكنك إعادة تثبيت تطبيق Twitch Desktop على جهاز الكمبيوتر الخاص بك لإصلاح خطأ Twitch 4000. من الأفضل استخدام التطبيق بدلاً من موقع Twitch على الويب لتجنب خطأ مورد وسائط Twitch غير المدعوم في دفق محتوى الوسائط.
الخطوة الأولى: إلغاء تثبيت تطبيق Twitch Desktop
تتمثل الخطوة الأولى في إلغاء تثبيت تطبيق Twitch Desktop باستخدام تطبيق Control Panel على جهاز الكمبيوتر الخاص بك.
1. افتح تطبيق لوحة التحكم عن طريق الكتابة في شريط بحث Windows. انقر فوق فتح .

2. في القائمة المنسدلة عرض حسب ، انقر فوق خيار الفئة .
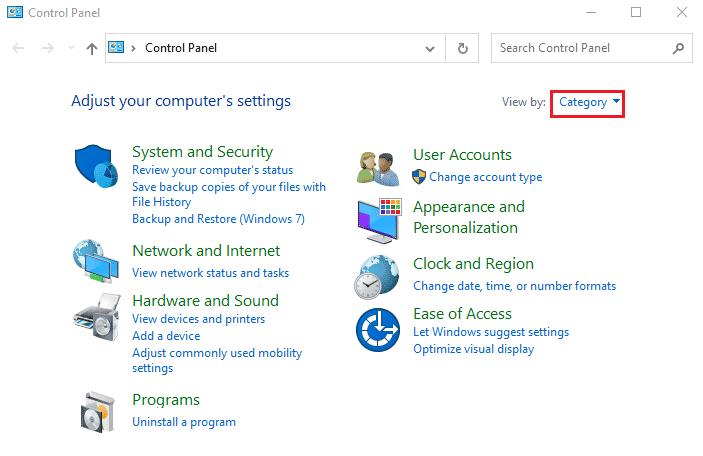
3. انقر فوق خيار إلغاء تثبيت برنامج في فئة البرامج في القائمة.
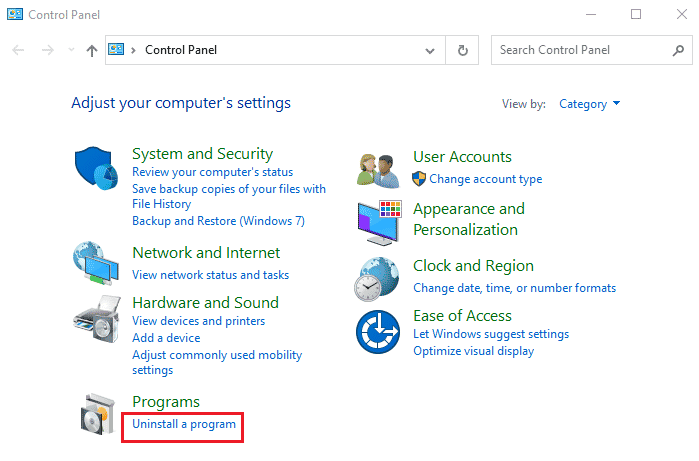
4. حدد تطبيق Twitch ، وانقر فوق الزر Uninstall ، واتبع الإرشادات التي تظهر على الشاشة في Uninstaller.
الخطوة الثانية: إعادة تثبيت تطبيق Twitch لسطح المكتب
تتمثل الخطوة التالية لإصلاح خطأ تنسيق موارد Twitch غير المدعوم في إعادة تثبيت تطبيق Twitch Desktop باستخدام تطبيق Google Chrome.
1. افتح تطبيق Google Chrome باستخدام شريط البحث أسفل جهاز الكمبيوتر.

2. افتح الموقع الرسمي لتطبيق Twitch Desktop وانقر على زر Get .
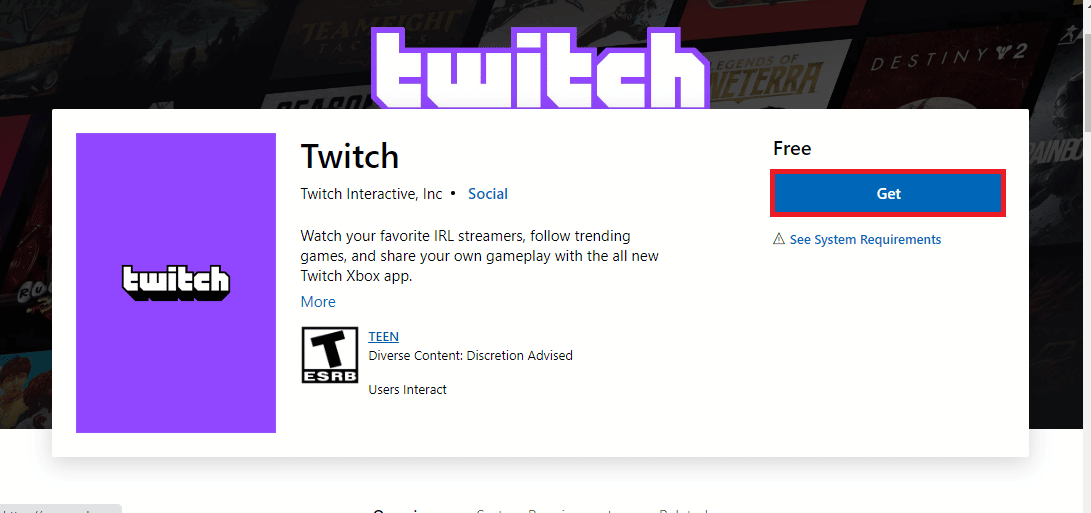
3. اتبع الإرشادات التي تظهر على الشاشة في تطبيق Microsoft Store لتثبيت تطبيق Twitch.
اقرأ أيضًا: إصلاح تطبيق Twitch لا يعمل على Android
الطريقة العاشرة: اتصل بدعم Twitch
كحل أخير لحل خطأ Twitch 4000 ، يمكنك الاتصال بفريق الدعم الرسمي لخدمة Twitch ومعالجة المشكلة معهم.
1. افتح تطبيق Google Chrome عن طريق الكتابة في شريط بحث Windows. انقر فوق فتح .

2. افتح الموقع الرسمي لـ Twitch Contact Support.
3. املأ التفاصيل في الحقول وأرسل المعلومات الخاصة بالاستعلام.
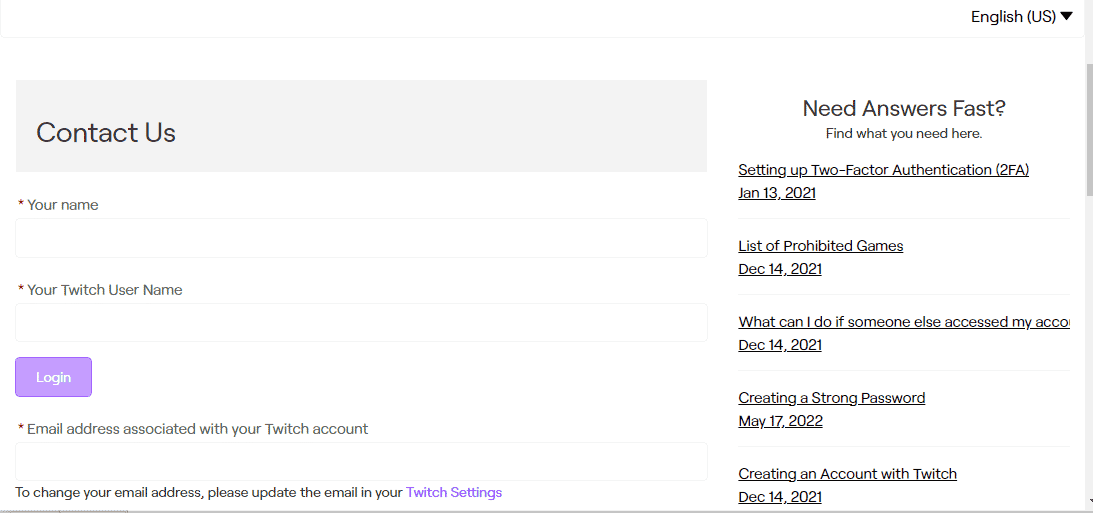
مُستَحسَن:
- فشل الإصلاح في إنشاء جهاز وكيل لجهاز USB
- كيفية عرض سجل شراء Steam
- إصلاح خطأ 1105 Discord في نظام التشغيل Windows 10
- إصلاح خطأ تنزيل Twitch Leecher
يتم شرح طرق إصلاح خطأ تنسيق مورد Twitch غير المدعوم في هذه المقالة. يرجى ترك جميع اقتراحاتك واستفساراتك على خطأ Twitch 4000 في قسم التعليقات أدناه.
