إصلاح خطأ تطبيق TslGame.exe في نظام التشغيل Windows 10
نشرت: 2022-09-09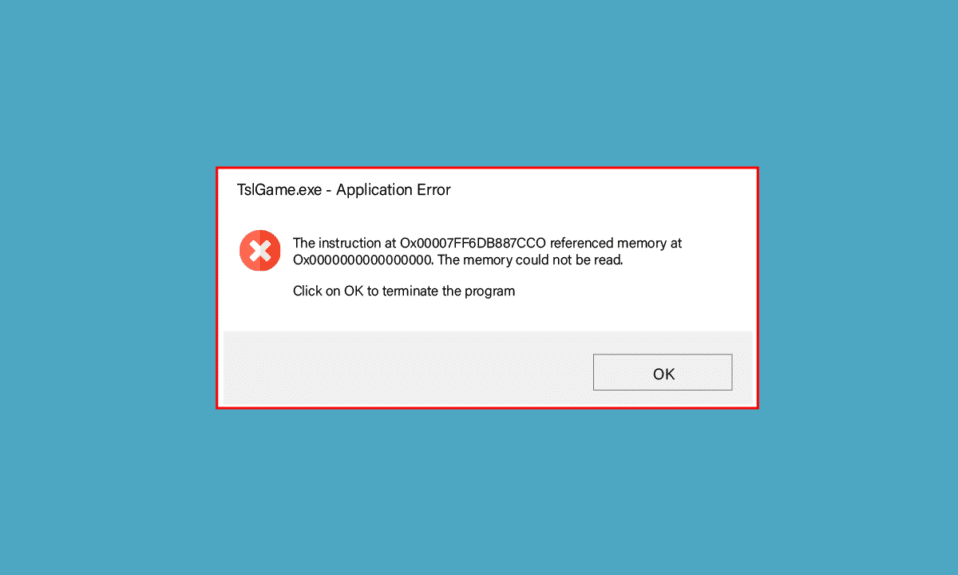
إذا كنت تواجه أيضًا خطأ تطبيق TslGame.exe على جهاز الكمبيوتر الذي يعمل بنظام Windows 10 ، فلا داعي للقلق! نقدم لك دليلًا مفيدًا سيعلمك كيفية إصلاح خطأ تطبيق TslGame.exe في مشكلة PUBG بخطوات فعالة لاستكشاف الأخطاء وإصلاحها. لذا ، استمر في القراءة.
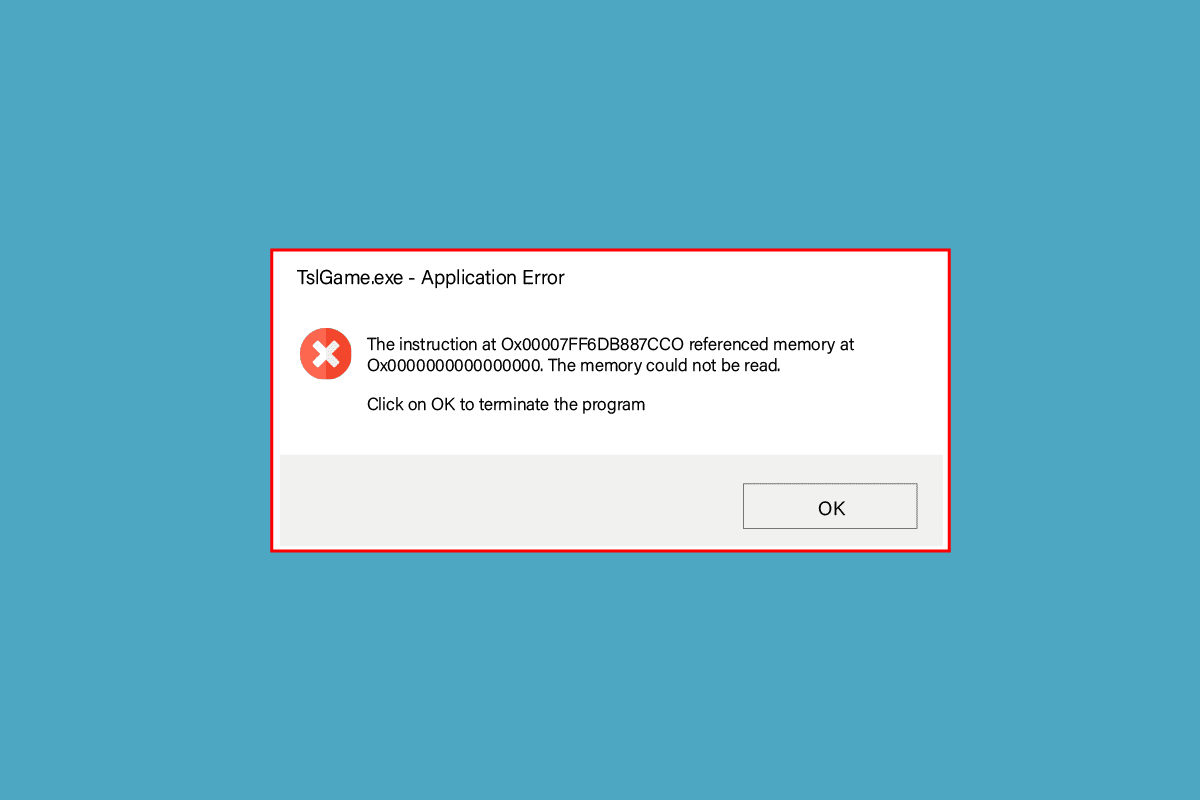
محتويات
- كيفية إصلاح خطأ تطبيق TslGame.exe في نظام التشغيل Windows 10
- الطريقة الأولى: طرق استكشاف الأخطاء وإصلاحها الأساسية
- الطريقة الثانية: تشغيل PUBG كمسؤول
- الطريقة الثالثة: إنهاء عملية BEServices
- الطريقة الرابعة: تغيير تقارب PUBG
- الطريقة الخامسة: إعادة تكوين الشبكة
- الطريقة 6: تحديث عميل Steam واللعبة
- الطريقة 7: حذف إعدادات مستخدم اللعبة وإصلاح Steam
- الطريقة 8: تعطيل الميزات التجريبية (لتجربة NVIDIA GeForce)
- الطريقة 9: إعادة تثبيت PUBG
- الطريقة العاشرة: اطلب دعم PUBG
كيفية إصلاح خطأ تطبيق TslGame.exe في نظام التشغيل Windows 10
إذا كنت منزعجًا من TslGame.exe PUBG على جهاز الكمبيوتر الذي يعمل بنظام Windows 10 ، فإليك بعض الأسباب المحتملة التي تجعلك تحللها بعناية لحل المشكلة.
- لا يفي الكمبيوتر الشخصي بالمتطلبات الأساسية للعبة.
- دقة العرض عالية جدًا أو منخفضة جدًا.
- لا يتم منح الامتيازات الإدارية للعبتك.
- مشكلات الاتصال بالإنترنت.
- تعمل الخدمات غير المتوافقة في الخلفية.
- اللعبة وبرامج التشغيل ونظام التشغيل التي عفا عليها الزمن.
- ملفات ومجلدات النظام الفاسدة.
- إعدادات جدار الحماية ومكافحة الفيروسات غير المتوافقة التي تحظر لعبتك.
- رفع تردد التشغيل.
- لقد قمت بتمكين بعض الميزات التجريبية في تطبيق GeForce Experience الخاص بك.
- قد يتم حظر PUBG في بلدك.
الآن ، انتقل إلى القسم التالي لمعرفة طرق استكشاف الأخطاء وإصلاحها لإصلاح خطأ تطبيق TslGame.exe في PUBG.
فيما يلي بعض الطرق الممكنة لاستكشاف الأخطاء وإصلاحها التي ستساعدك على إصلاح خطأ TslGame.exe PUBG. اتبعها كما هو موضح بنفس الترتيب وإذا كنت محظوظًا ، يمكنك الوصول إلى حل لمشكلتك في غضون الخطوات القليلة الأولى نفسها!
الطريقة الأولى: طرق استكشاف الأخطاء وإصلاحها الأساسية
قبل الانتقال إلى طرق استكشاف الأخطاء وإصلاحها المتقدمة ، اتبع هذه الطرق الأساسية لإصلاح الخطأ.
1 أ. استكشاف أخطاء الاتصال بالإنترنت وإصلاحها
كخطوة أساسية ، تحقق مما إذا كان جهاز الكمبيوتر الخاص بك متصلاً بشبكة مستقرة. بدون اتصال بالإنترنت ، لا يمكنك الاستمتاع بـ PUBG دون أي أخطاء. اقرأ دليلنا حول كيفية استكشاف أخطاء اتصال الشبكة على نظام التشغيل Windows 10 وإصلاحها.
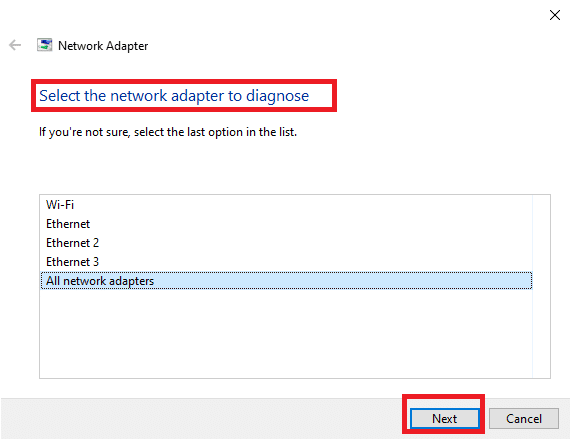
1 ب. تأكد من أن الجهاز يلبي الحد الأدنى من متطلبات الكمبيوتر
إما أنك تواجه مشكلة خطأ TslGame.exe في PUBG ، أو عليك التحقق مما إذا كان جهازك يفي بمتطلبات اللعبة. فيما يلي بعض متطلبات الكمبيوتر الأساسية للعبة PUBG.
- نظام التشغيل: نظام تشغيل ومعالج 64 بت.
- وحدة المعالجة المركزية: Intel i5-4430 أو AMD FX-6300.
- ذاكرة الوصول العشوائي: 8 جيجا بايت رام.
- الرسومات: NVIDIA GeForce GTX 960 2GB / AMD Radeon R7 370 2GB وحدة معالجة رسومية.
- الشبكة: اتصال شبكة النطاق العريض.
- DirectX: الإصدار 11 أو أعلى.
- التخزين: 40 جيجابايت كحد أدنى من المساحة الخالية المتوفرة على جهاز الكمبيوتر الخاص بك.
1 ج. تغيير دقة العرض
إذا واجهت خطأ TslGame.exe PUBG ، فهناك بعض الاحتمالات التي تتعارض دقة عرض جهاز الكمبيوتر مع اللعبة. في هذه الحالة ، يجب عليك خفض دقة العرض والمحاولة مرة أخرى لاحقًا كما هو موضح أدناه.
1. اضغط على مفتاحي Windows + D معًا للانتقال إلى سطح المكتب.
2. الآن ، انقر بزر الماوس الأيمن على سطح المكتب وحدد خيار التخصيص .
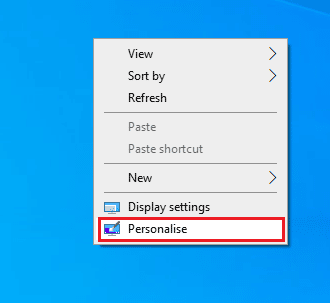
3. ثم ، في الجزء الأيمن ، انقر فوق " عرض " وفي الجزء الأيمن ، اختر دقة شاشة أقل ضمن دقة العرض كما هو موضح.
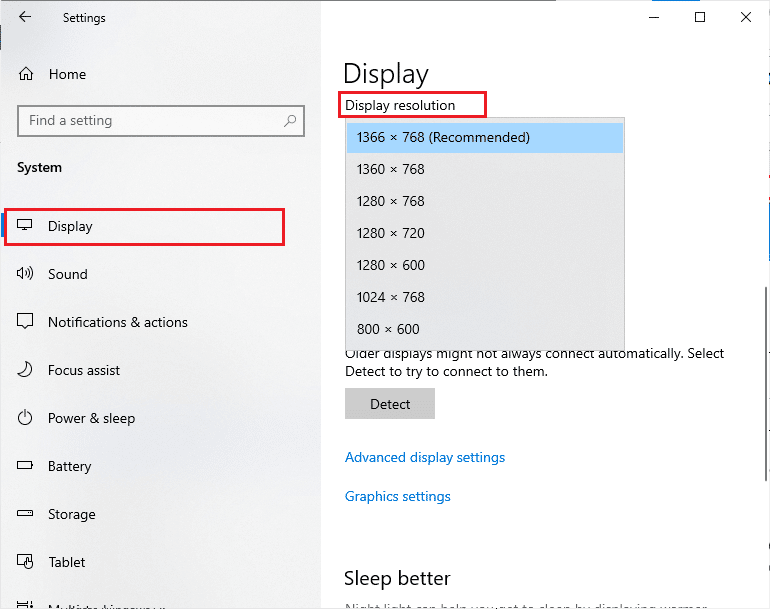
بمجرد ضبط دقة العرض ، تحقق مما إذا كنت قادرًا على إصلاح الخطأ الذي تمت مناقشته.
اقرأ أيضًا: إصلاح مشكلة تأخر PUBG على نظام التشغيل Windows 10
1 د. إصلاح ملفات النظام
إذا كان هناك أي ملفات مفقودة أو تالفة على جهاز الكمبيوتر الذي يعمل بنظام Windows 10 ، فستواجه خطأ TslGame.exe PUBG. ومع ذلك ، فأنت تقوم بإصلاح هذه الملفات الفاسدة باستخدام أدوات مساعدة تحمل في ثناياه عوامل وهي مدقق ملفات النظام وخدمة نشر الصور وإدارتها .
اقرأ دليلنا حول كيفية إصلاح ملفات النظام على نظام التشغيل Windows 10 واتبع الخطوات الموضحة لإصلاح جميع ملفاتك الفاسدة.
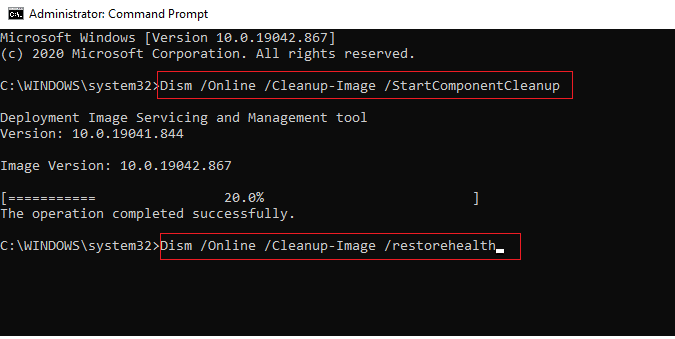
1E. تحديث ويندوز
إذا كان هناك أي تحديثات Microsoft جديدة معلقة ليتم تثبيتها على جهاز الكمبيوتر الخاص بك ، فلا يمكن حل بعض الأخطاء والمشاكل على جهاز الكمبيوتر الخاص بك. كما اقترح العديد من المستخدمين ، سيساعدك تحديث أجهزة الكمبيوتر التي تعمل بنظام Windows 10 في حل خطأ TslGame.exe PUBG. اتبع دليلنا كيفية تنزيل أحدث تحديث لنظام التشغيل Windows 10 وتثبيته لتحديث جهاز الكمبيوتر الذي يعمل بنظام Windows 10.
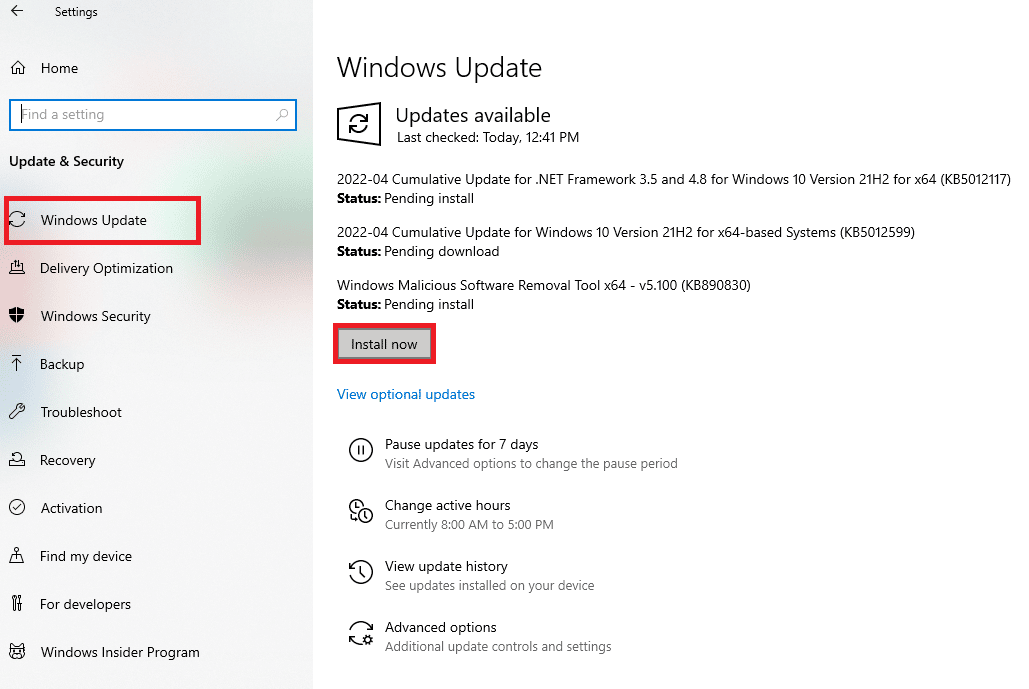
1F. تغيير عنوان DNS
نظام اسم المجال (DNS) مسؤول عن إنشاء اتصال إنترنت مناسب. قد لا تتوافق عناوين DNS التي يوفرها مزود خدمة الإنترنت مع سرعة الإنترنت وعرض النطاق الترددي. لذلك ، في هذه الحالة ، يُنصح بتغيير عناوين DNS كما هو موضح في دليلنا حول كيفية تغيير إعدادات DNS في Windows 10 لتغيير عناوين DNS على جهاز الكمبيوتر الخاص بك. يُنصح بالتبديل إلى أي Open DNS أو Google DNS على جهاز كمبيوتر يعمل بنظام Windows 10 باتباع دليلنا حول كيفية التبديل إلى OpenDNS أو Google DNS على Windows.
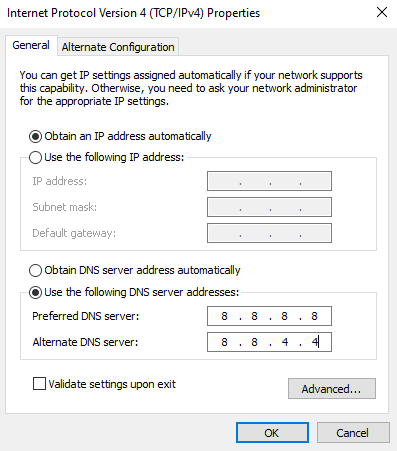
1G. تحديث برامج تشغيل GPU
نظرًا لكونها لعبة رسومية مكثفة ، فإن برنامج تشغيل الرسومات الخاص بك مهم للغاية لتجربة الألعاب الخاصة بك. إذا كانت برامج التشغيل قديمة أو بها عيوب ، فتأكد من تحديثها. يمكنك البحث عن أحدث إصدارات برامج التشغيل من مواقعها الرسمية أو يمكنك تحديثها يدويًا.
اتبع دليلنا 4 طرق لتحديث برامج تشغيل الرسومات في نظام التشغيل Windows 10 لتحديث برنامج التشغيل الخاص بك وتحقق مما إذا كنت قد أصلحت المشكلة.
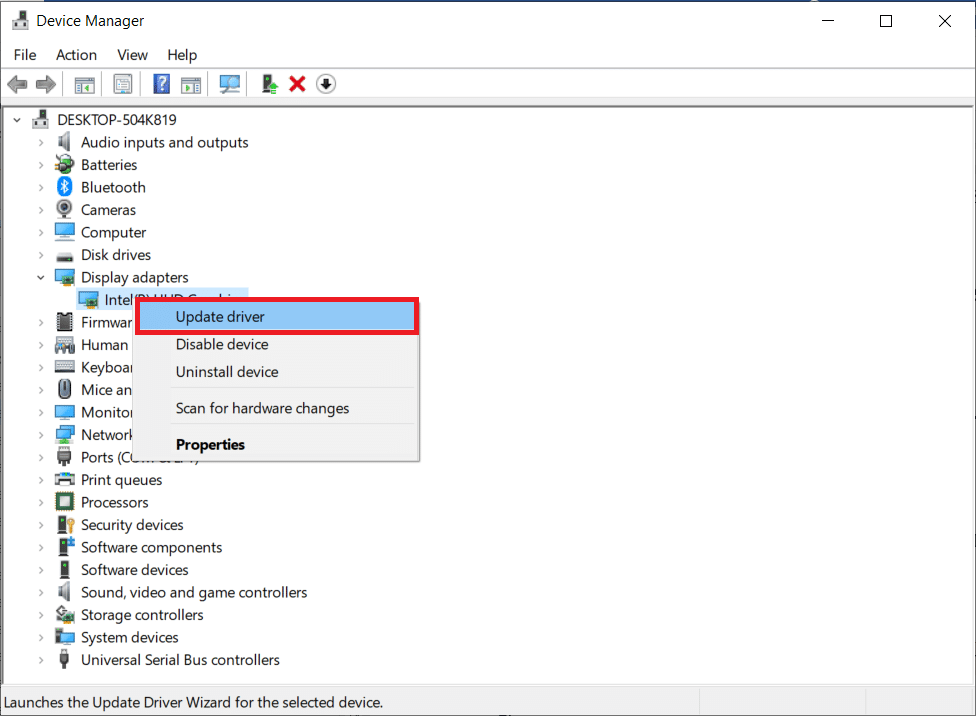
1 ح. استرجاع برامج تشغيل GPU
في بعض الأحيان ، قد يتسبب الإصدار الحالي من برامج تشغيل GPU في حدوث أي تعارضات في التشغيل ، وفي هذه الحالة ، يتعين عليك استعادة الإصدارات السابقة من برامج التشغيل المثبتة. تسمى هذه العملية التراجع عن برامج التشغيل ويمكنك بسهولة استعادة برامج تشغيل الكمبيوتر إلى حالتها السابقة باتباع دليلنا How to Rollback Drivers on Windows 10.
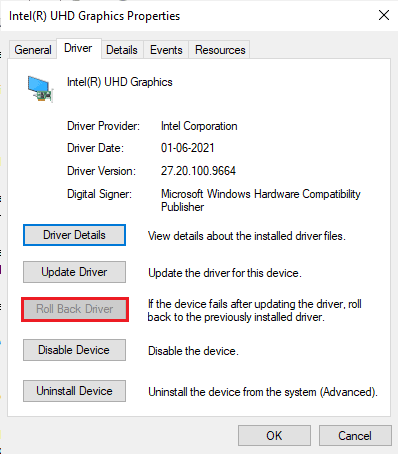
اقرأ أيضًا: إصلاح برامج تشغيل Windows التي تم العثور عليها لجهازك ولكن واجهت خطأ
1 أعد تثبيت برامج تشغيل GPU
إذا كنت لا تزال تواجه خطأ TslGame.exe PUBG بعد تحديث برامج تشغيل GPU ، فقم بإعادة تثبيت برامج تشغيل الجهاز لإصلاح أي مشكلات تتعلق بعدم التوافق. هناك عدة طرق لإعادة تثبيت برامج التشغيل على جهاز الكمبيوتر الخاص بك. ومع ذلك ، يمكنك بسهولة إعادة تثبيت برامج التشغيل الرسومية كما هو موضح في دليلنا How to Uninstall and Reinstall Drivers on Windows 10.
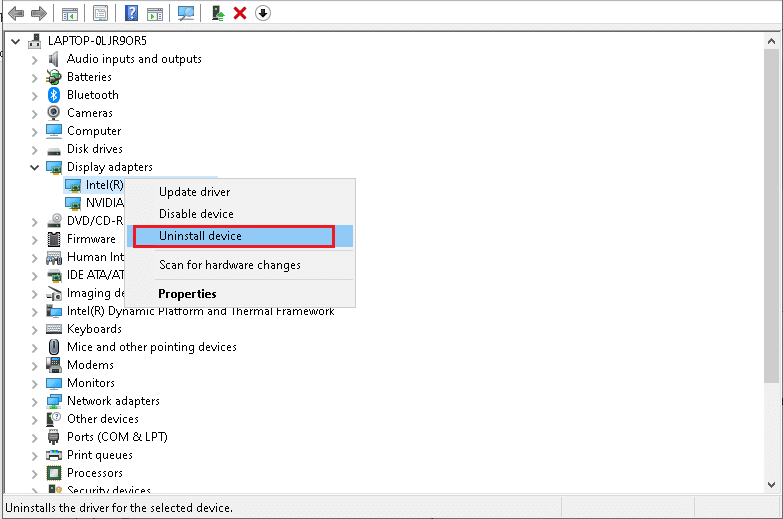
بعد إعادة تثبيت برامج تشغيل GPU ، تحقق مما إذا كان خطأ TslGame.exe PUBG.
1J. تعطيل مكافحة الفيروسات مؤقتًا (إن أمكن)
إنها حقيقة أن مجموعة الحماية من الفيروسات على جهاز الكمبيوتر الخاص بك ستمنع التطبيقات والبرامج من التثبيت على جهازك معتبراً أنه يمثل تهديدًا. لحل المشكلة ، ضع في اعتبارك تعطيل برنامج مكافحة الفيروسات على جهازك كما هو موضح في دليلنا How to Disable Antivirus Temporarily on Windows 10. بعد تثبيت التطبيق الخاص بك ، تأكد من تمكين برنامج مكافحة الفيروسات مرة أخرى.
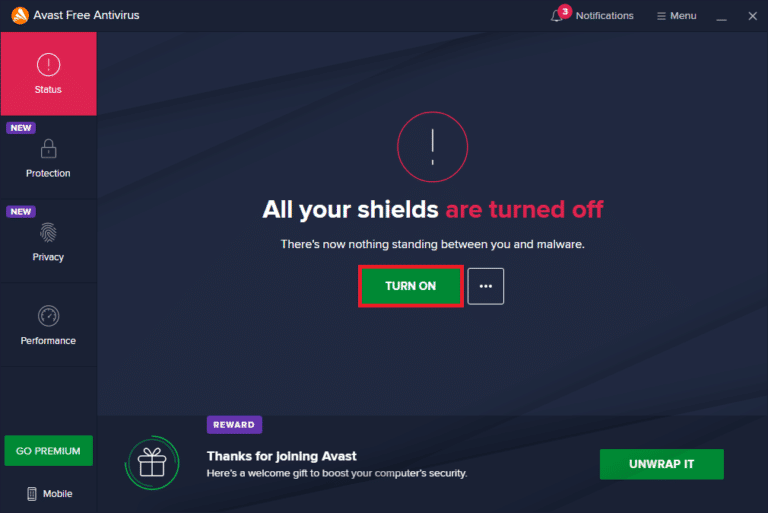
1 ك. تعطيل جدار حماية Windows (غير مستحسن)
بعد تعطيل برنامج مكافحة الفيروسات ، يُنصح بتعطيل جدار حماية Windows Defender الذي يمنع خطأ TslGame.exe PUBG. قم بتنفيذ الخطوات الموضحة في دليلنا كيفية تعطيل جدار حماية Windows 10 للقيام بنفس الشيء.
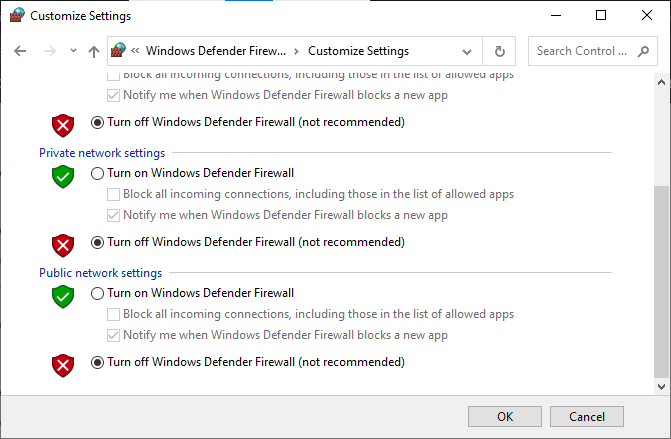
1 لتر امسح الملفات المؤقتة
إذا كان هناك حد أدنى من المساحة المتوفرة في جهاز الكمبيوتر الخاص بك ، فستواجه خطأ تطبيق TslGame.exe PUBG. اتبع دليلنا 10 طرق لتفريغ مساحة القرص الصلب على Windows والذي يساعدك على مسح جميع الملفات غير الضرورية على جهاز الكمبيوتر الخاص بك.
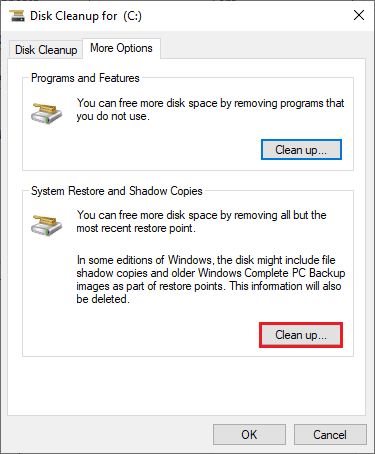
الطريقة الثانية: قم بتشغيل PUBG كمسؤول
لتجنب خطأ تطبيق TslGame.exe PUBG على جهاز الكمبيوتر الذي يعمل بنظام Windows 10 ، قم بتشغيل PUBG كمسؤول كما هو موضح أدناه.
1. انقر بزر الماوس الأيمن فوق اختصار PUBG على سطح المكتب أو تنقل في دليل التثبيت وانقر بزر الماوس الأيمن فوقه.
2. الآن ، حدد خيار الخصائص .
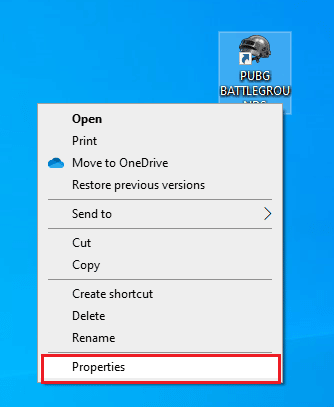
3. ثم قم بالتبديل إلى علامة التبويب " التوافق " وحدد المربع " تشغيل هذا البرنامج كمسؤول" .
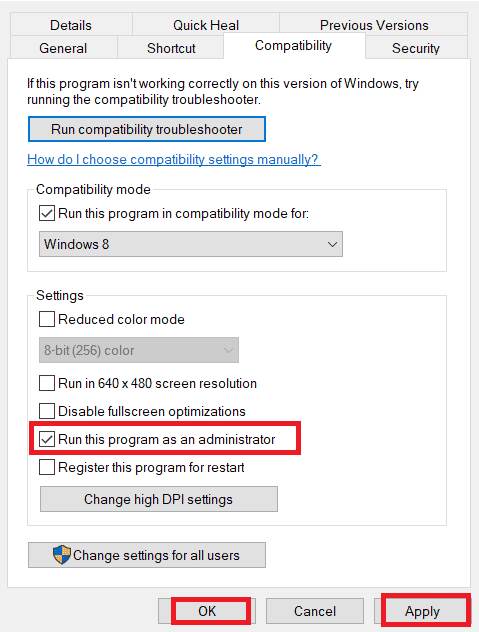
4. أخيرًا ، انقر فوق " تطبيق"> "موافق " لحفظ التغييرات.
ملاحظة: يُنصح أيضًا بتعطيل برامج بدء التشغيل على جهاز الكمبيوتر الخاص بك باتباع دليلنا حول 4 طرق لتعطيل برامج بدء التشغيل في Windows 10. سيؤدي ذلك إلى حفظ ذاكرة برامج بدء التشغيل غير الضرورية التي تعمل في الخلفية.
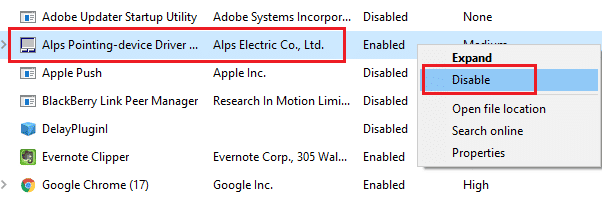
اقرأ أيضًا: إصلاح PUBG Stuck عند تحميل الشاشة على Windows 10
الطريقة الثالثة: إنهاء عملية BEServices
اقترح عدد قليل من المستخدمين أن إغلاق BEServices من إدارة المهام ساعد في حل خطأ TslGame.exe PUBG. فيما يلي بعض التعليمات لفعل الشيء نفسه.
1. افتح مدير المهام بالضغط على مفاتيح Ctrl + Shift + Esc في نفس الوقت .
2. الآن ، قم بالتمرير لأسفل وابحث عن BEServices .
3. ثم انقر بزر الماوس الأيمن فوق هذه الخدمة وحدد إنهاء المهمة كما هو موضح أدناه.
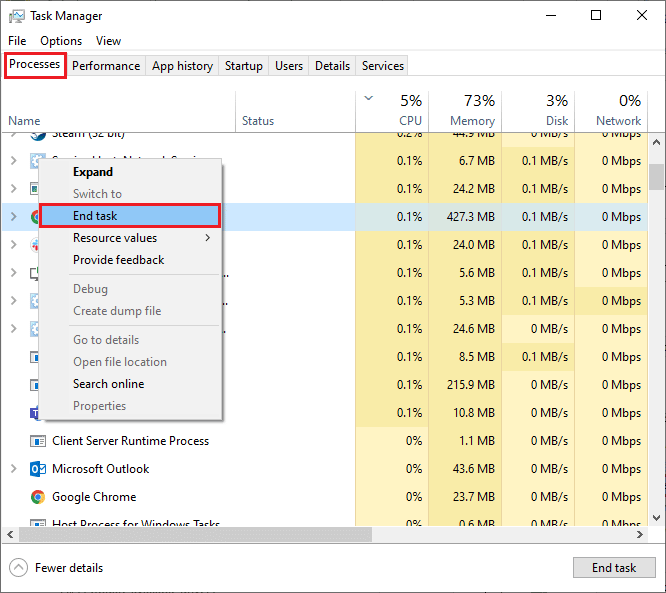
4. أخيرًا ، أعد تشغيل الكمبيوتر وأعد تشغيل اللعبة.
الطريقة الرابعة: تغيير تقارب PUBG
تعد نوى وحدة المعالجة المركزية مسؤولة عن ذاكرة التخزين المؤقت للكمبيوتر ومعالجة الذاكرة في جهاز الكمبيوتر الخاص بك. سيتم استخدام الأداء العام لنواة وحدة المعالجة المركزية بالكامل إذا لم تتمكن من تشغيل PUBG بشكل صحيح. لذلك ، في هذه الحالة ، يمكنك تغيير تقارب اللعبة كما هو موضح أدناه.
1. افتح مدير المهام .
2. الآن ، قم بالتبديل إلى علامة التبويب " التفاصيل " وراقب تفاصيل استخدام التطبيق.

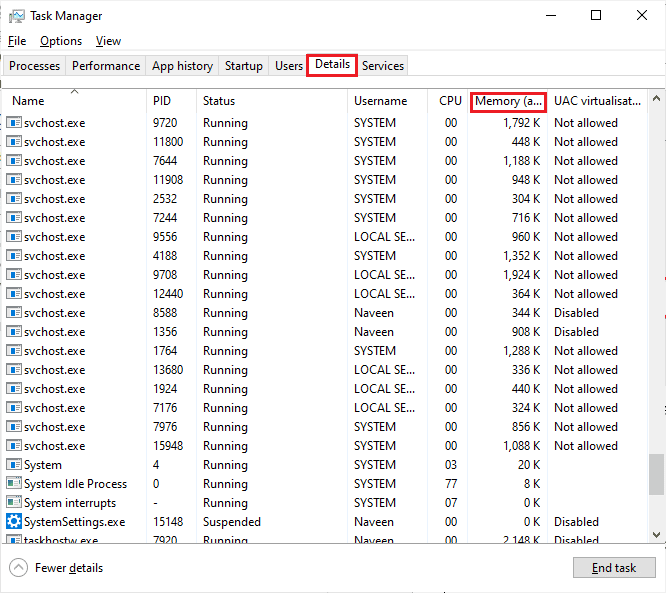
3. الآن ، قم بتشغيل عميل Steam وانقر فوق الزر " تشغيل " المقابل للعبة PUBG ضمن علامة التبويب LIBRARY .
4. بعد ذلك ، قم بالتبديل إلى نافذة إدارة المهام وانقر بزر الماوس الأيمن فوق TslGame.exe ، ثم حدد خيار Set Affinity كما هو موضح.
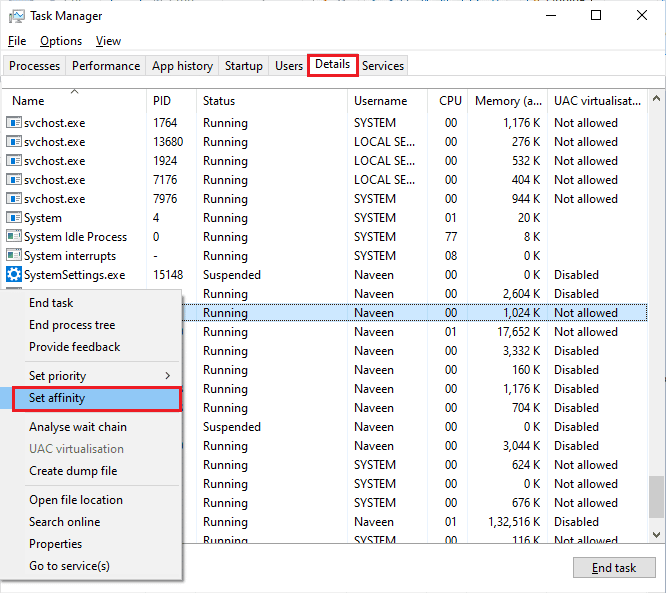
5. ثم قم بإلغاء تحديد المربع <كافة المعالجات> ثم حدد مربع CPU 0 كما هو موضح. ثم انقر فوق "موافق" .
ملاحظة: تأكد من القيام بهذه العملية قبل بدء اللعبة.
6. الآن ، تحقق مما إذا كنت لا تزال تواجه المشكلة التي تمت مناقشتها. إذا تم تشغيل لعبتك بسلاسة ، فكرر الخطوتين 4 و 5 ، ولكن في الخطوة 5 ، حدد المربع <جميع المعالجات> مرة أخرى.
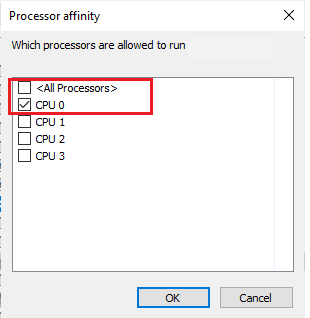
ومع ذلك ، إذا واجهت مشكلة ، فانتقل إلى الطريقة التالية.
اقرأ أيضًا: إصلاح خطأ الإنترنت على تطبيقات PUBG للأجهزة المحمولة
الطريقة الخامسة: إعادة تكوين الشبكة
في بعض الأحيان ، بسبب مشاكل الإنترنت ، قد تواجه العديد من المشكلات ليس فقط المرتبطة بـ PUBG ، ولكن أيضًا مع الألعاب والبرامج الأخرى عبر الإنترنت. فيما يلي بعض الخطوات البسيطة لإعادة تكوين اتصال الشبكة الخاص بك.
1. اضغط على مفتاح Windows واكتب موجه الأوامر ، ثم انقر فوق تشغيل كمسؤول .
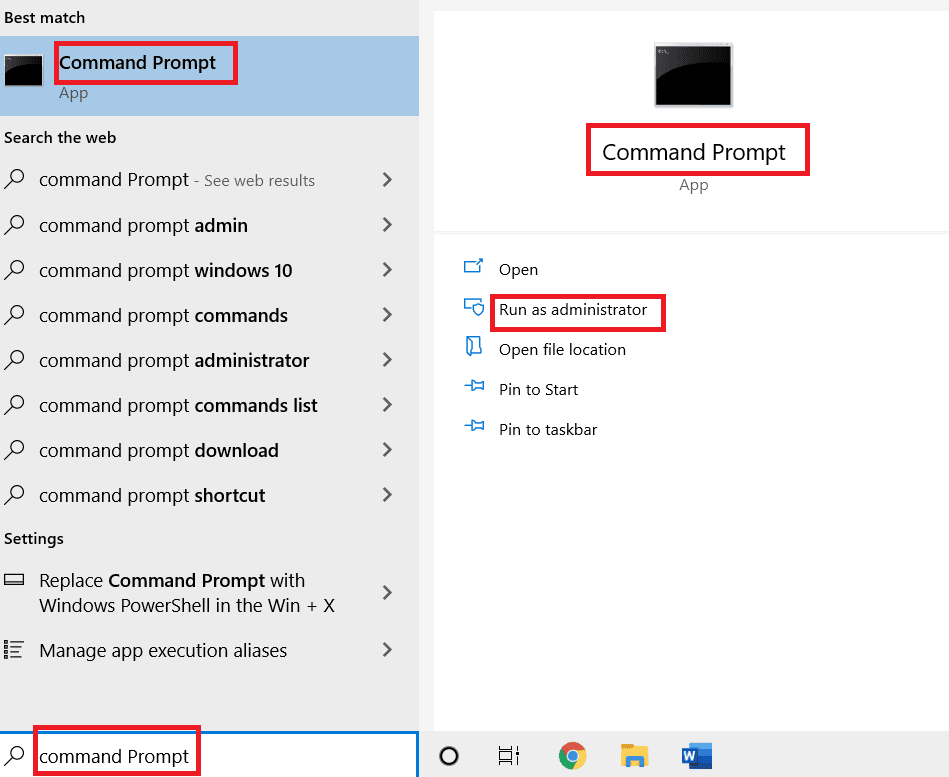
2. الآن ، اكتب الأوامر التالية واحدة تلو الأخرى واضغط على مفتاح Enter بعد كل أمر.
ipconfig / الإصدار ipconfig / الكل ipconfig / دافق ipconfig / تجديد تعيين netsh int ip نظام أسماء النطاقات إعادة تعيين netsh winsock
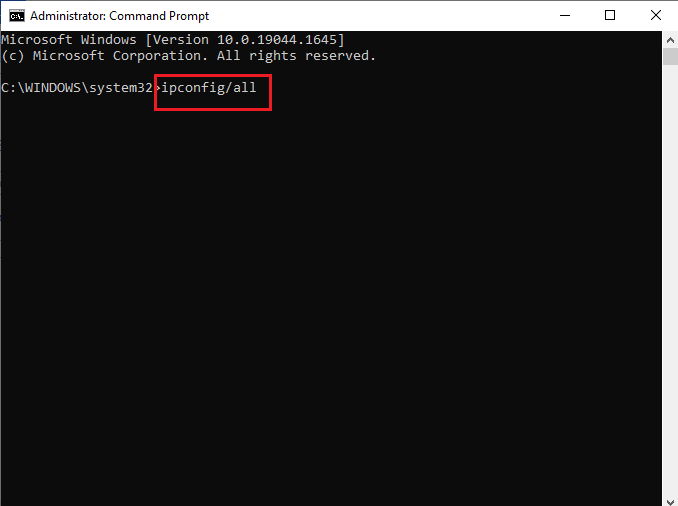
3. انتظر حتى يتم تنفيذ جميع الأوامر وتحقق مما إذا كنت قد أصلحت خطأ TslGame.exe PUBG.
الطريقة 6: تحديث عميل Steam واللعبة
إذا كنت تستخدم تطبيق Steam قديمًا ، فلا يمكنك الوصول إلى أي ألعاب بسلاسة. لذلك تأكد دائمًا من استخدام إصدار محدث من لعبة Steam و PUBG قبل تشغيلها.
1. اضغط على مفتاح Windows واكتب Steam ، ثم انقر فوق فتح.
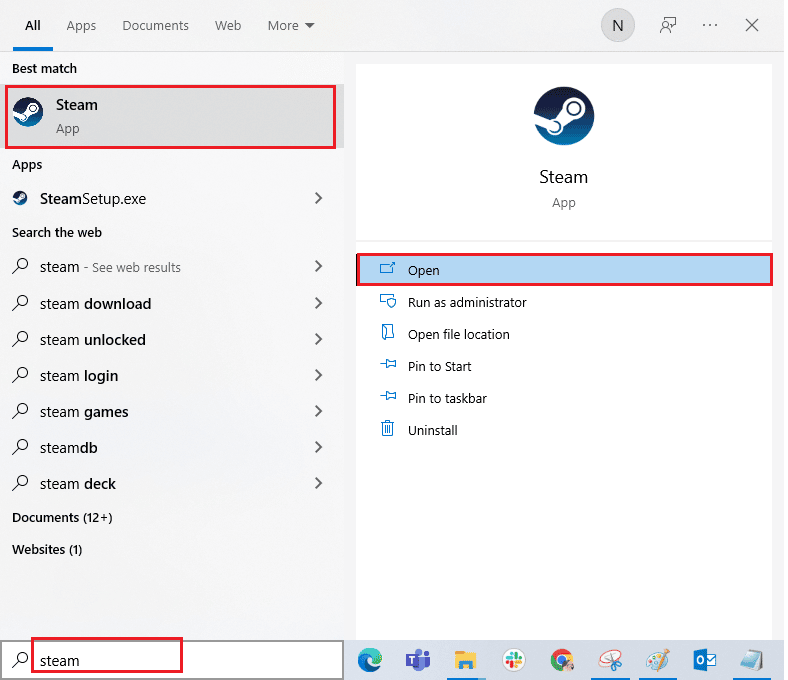
2. الآن ، انقر فوق Steam في الزاوية العلوية اليسرى من الشاشة متبوعًا بـ Check for Steam Client Updates… كما هو موضح أدناه.
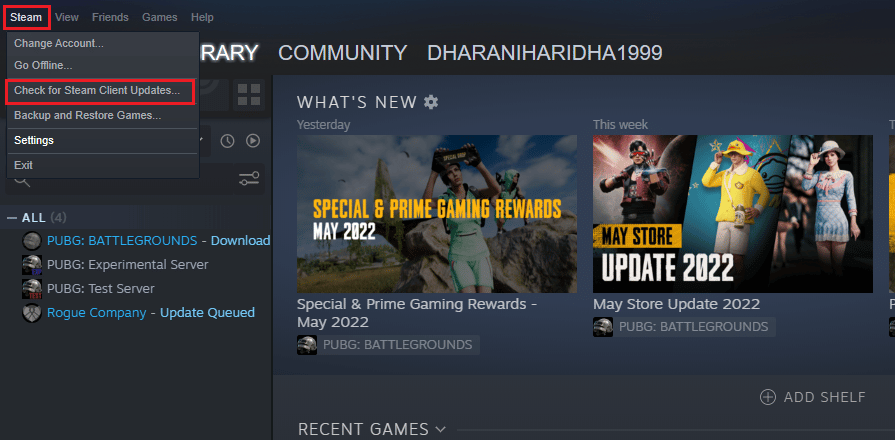
3. إذا كان لديك أي تحديثات جديدة لتنزيلها ، فثبتها وتأكد من تحديث عميل Steam الخاص بك .
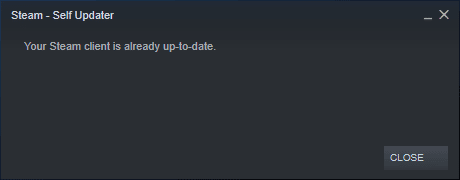
4. الآن ، أعد تشغيل Steam وتحقق من حل المشكلة الآن.
اقرأ أيضًا: 7 طرق لإصلاح أعطال PUBG على الكمبيوتر
وبالمثل ، من الضروري دائمًا تشغيل لعبتك في أحدث إصدار لتجنب أي تعارضات. حتى يتم تحديث لعبتك ، لا يمكنك تسجيل الدخول إلى خوادم PUBG بنجاح. لتحديث لعبتك ، اتبع الخطوات المذكورة أدناه.
1. قم بتشغيل Steam وانتقل إلى LIBRARY .
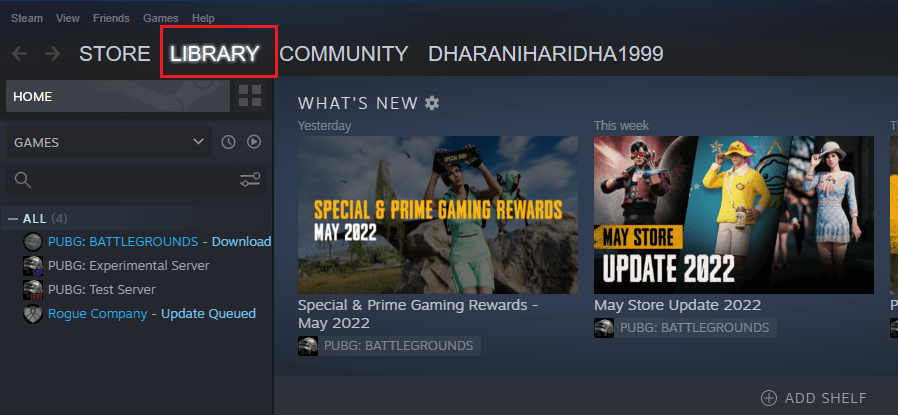
2. الآن ، انقر فوق HOME وابحث عن لعبتك.
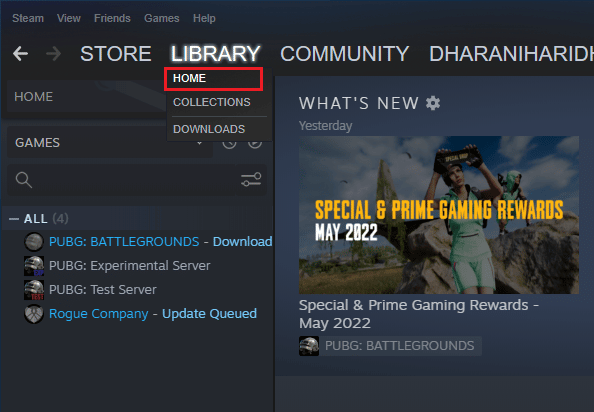
3. ثم ، انقر بزر الماوس الأيمن على اللعبة وحدد خيار Properties… .
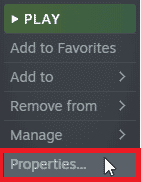
4. الآن ، قم بالتبديل إلى علامة التبويب التحديثات وتحقق مما إذا كانت هناك أية تحديثات معلقة قيد التنفيذ. إذا كان الأمر كذلك ، فاتبع الإرشادات التي تظهر على الشاشة لتنزيل آخر التحديثات.
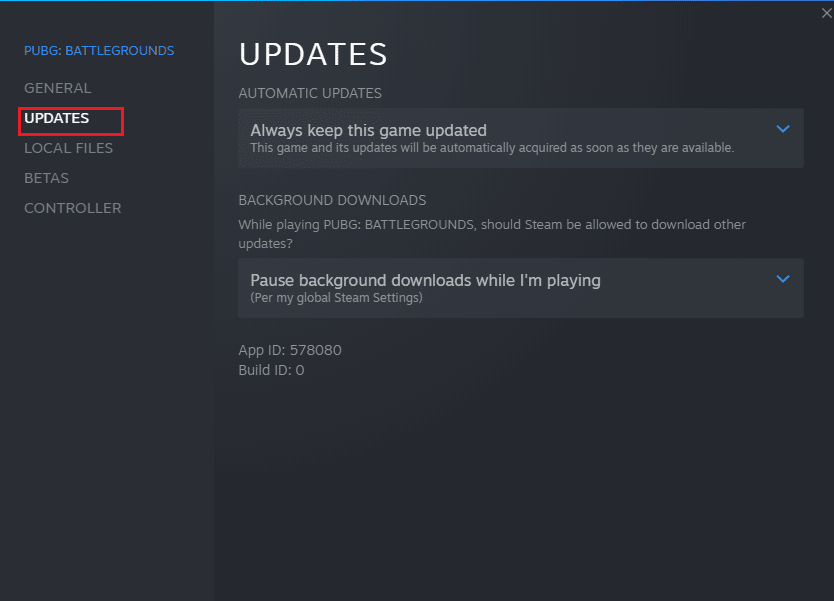
بعد التحديث ، تحقق من إصلاح خطأ TslGame.exe PUBG.
اقرأ أيضًا: 8 طرق لإصلاح خطأ "الخوادم مشغولة جدًا" على PUBG
الطريقة 7: حذف إعدادات مستخدم اللعبة وإصلاح Steam
تم إصدار هذا الحل رسميًا من قبل مالكي اللعبة لإصلاح خطأ تطبيق TslGame.exe PUBG. وفقًا للتقارير التي قدمها المسؤولون الفنيون ، فإن حذف إعدادات مستخدم اللعبة (إعدادات المستخدم لتخزين إعدادات التكوين مثل الدقة) في جهاز الكمبيوتر الخاص بك سيساعدك على حل المشكلة التي تمت مناقشتها. هنا كيفية القيام بذلك.
1. أغلق جميع تطبيقات الخلفية التي تعمل في جهاز الكمبيوتر الخاص بك واضغط على مفتاحي Windows + E معًا لتشغيل مستكشف الملفات .
2. الآن ، انتقل إلى مسار الموقع التالي في File Explorer.
C: \ Users \ USERNAME \ AppData \ Local \ TslGame \ Saved \ Config \ WindowsNoEditor
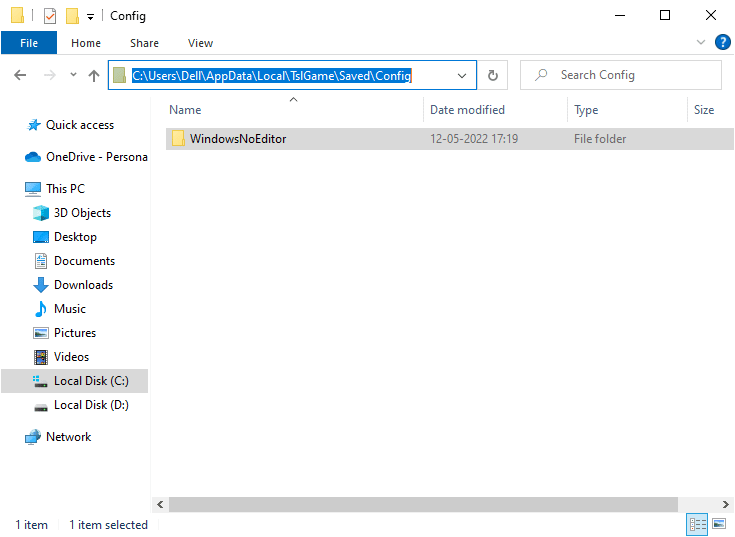
3. الآن ، احذف ملف GameUserSettings.ini وأعد تشغيل الكمبيوتر .
4. ثم قم بتشغيل Steam وانتقل إلى LIBRARY .
5. الآن ، انقر فوق HOME وابحث عن PUBG: BATTLEGROUNDS .
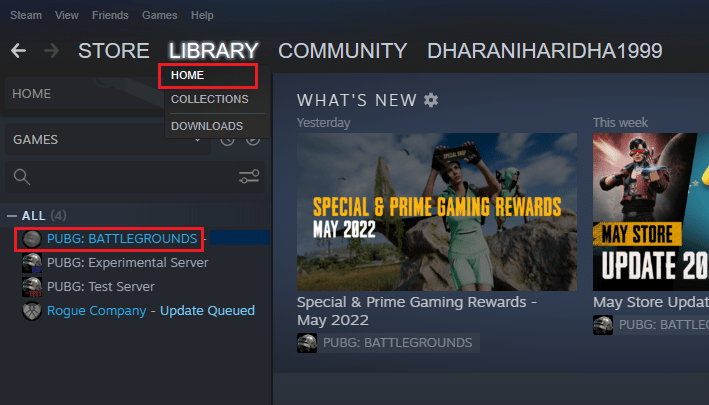
6. ثم انقر بزر الماوس الأيمن على اللعبة وحدد خيار Properties… .
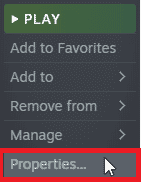
7. الآن ، قم بالتبديل إلى علامة التبويب " الملفات المحلية " وانقر فوق التحقق من سلامة ملفات اللعبة ... كما هو موضح في الصورة أدناه.
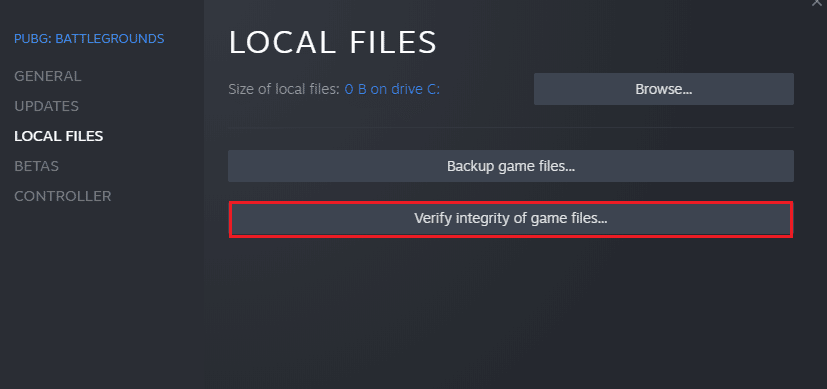
8. انتظر حتى يكمل Steam عملية التحقق ، وبمجرد الانتهاء ، قم بتنزيل الملفات الضرورية للتحميل .
9. ارجع إلى الشاشة الرئيسية وانقر على خيار Steam في شريط القائمة.
10. الآن ، حدد الإعدادات من القائمة المنسدلة.
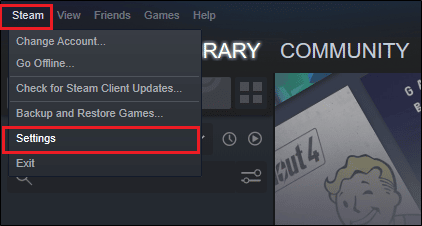
11. الآن ، انقر فوق التنزيلات من الجزء الأيمن وحدد مجلدات مكتبة البخار ضمن مكتبات المحتوى.
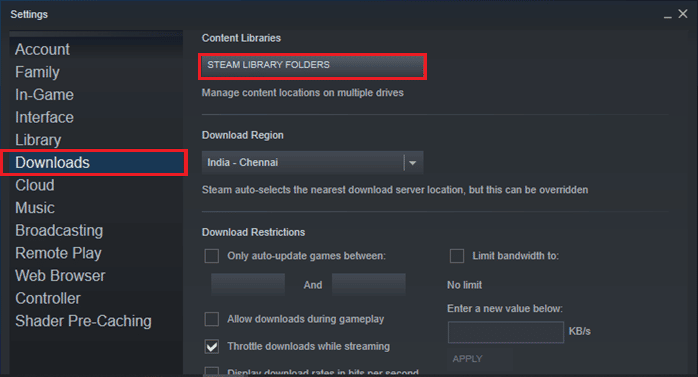
12. ستفتح نافذة جديدة. انقر بزر الماوس الأيمن على Steam Library Folders وانقر على Repair Library Folder .
بمجرد إصلاح جميع مجلدات مكتبة Steam ، أعد تشغيل Steam.
الطريقة 8: تعطيل الميزات التجريبية (لتجربة NVIDIA GeForce)
صممت NVIDIA مجموعة من وحدات المعالجة الرسومية المعروفة باسم GeForce. تهدف إلى تقديم أداء عالٍ على ألعاب الكمبيوتر والتطبيقات الخاصة بك. إذا كنت تستخدم تطبيق GeForce Experience على جهاز الكمبيوتر الخاص بك ، فيجب عليك التأكد من تعطيل الميزات التجريبية . على الرغم من أن الميزات التجريبية مفيدة في تسجيل ألعابك وتحديث برامج التشغيل وتحسين الألعاب ، إلا أن هذه الميزات لا يتم تنفيذها بشكل دائم وتتسبب في العديد من المشكلات. يُنصح بتعطيل هذه الميزة كما هو موضح أدناه.
1. قم بتشغيل تطبيق GeForce وانقر على أيقونة التروس لفتح الإعدادات .
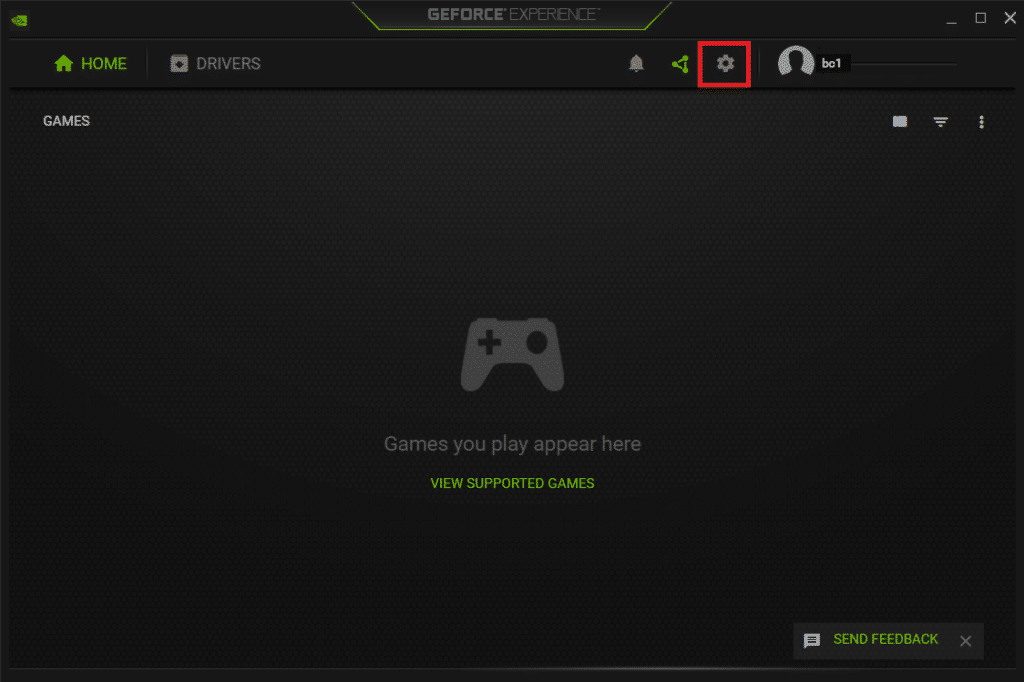
2. ثم قم بإلغاء تحديد خيار السماح بالميزات التجريبية .
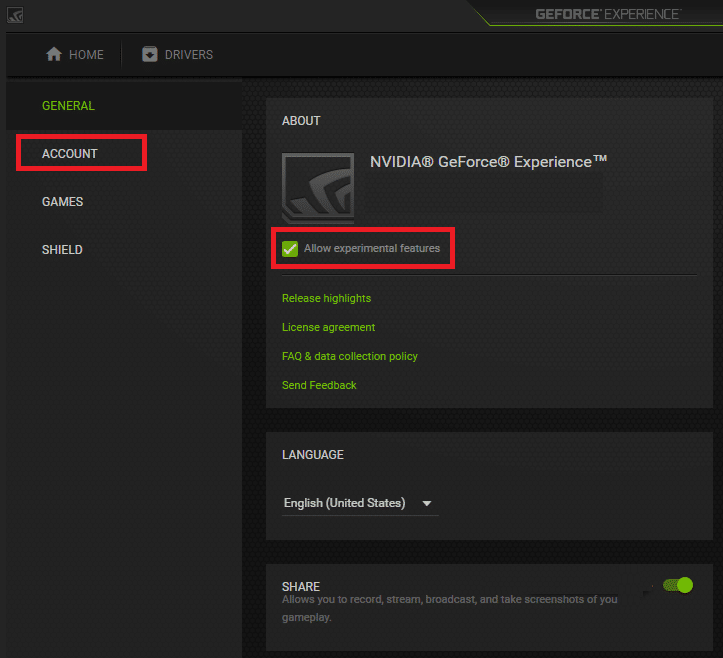
3. أخيرًا ، احفظ التغييرات.
الطريقة 9: إعادة تثبيت PUBG
إذا لم تساعدك أي من الطرق ، فيجب عليك إعادة تثبيت اللعبة لإصلاح بعض ملفات التكوين الفاسدة الأساسية في اللعبة. فيما يلي بعض الإرشادات لإعادة تثبيت PUBG على Steam لإصلاح خطأ تطبيق TslGame.exe في PUBG.
ملاحظة: هنا ، يتم أخذ ROGUE COMPANY كمثال. اتبع الخطوات وفقًا للعبة PUBG.
1. انتقل إلى عميل Steam وانتقل إلى علامة التبويب LIBRARY .
2. ثم انقر بزر الماوس الأيمن فوق PUBG ثم حدد خيار الإدارة متبوعًا بإلغاء التثبيت.
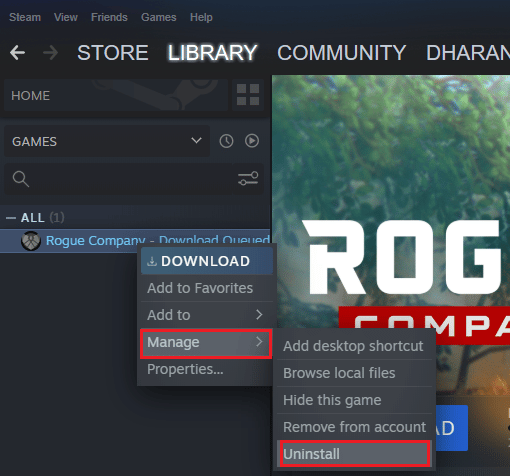
3. الآن ، قم بتأكيد المطالبة بالنقر فوق إلغاء التثبيت مرة أخرى.
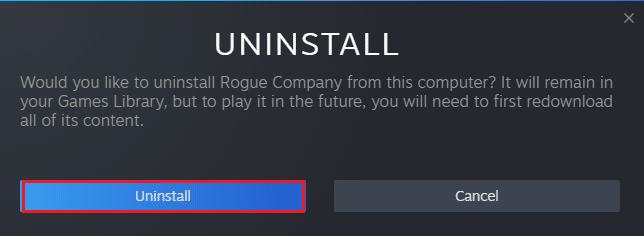
4. ثم أعد تشغيل الكمبيوتر وافتح تطبيق Steam .
5. الآن ، انقر بزر الماوس الأيمن فوق PUBG ثم انقر فوق تثبيت.
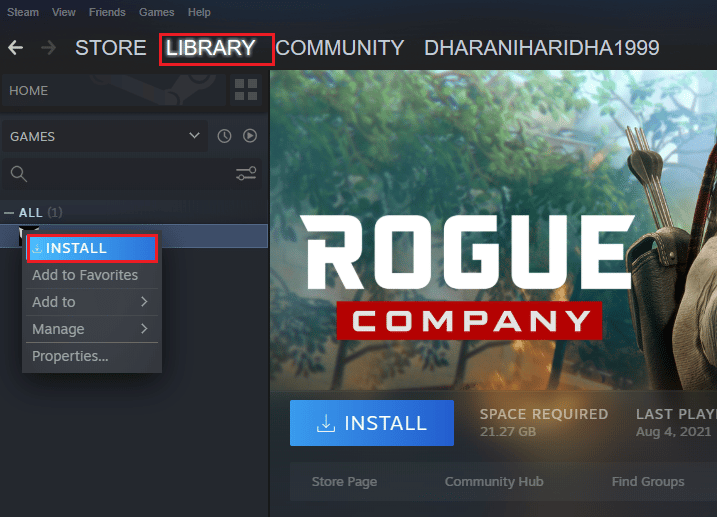
6. أخيرًا ، تابع التعليمات التي تظهر على الشاشة لتثبيت اللعبة على جهاز الكمبيوتر الخاص بك.
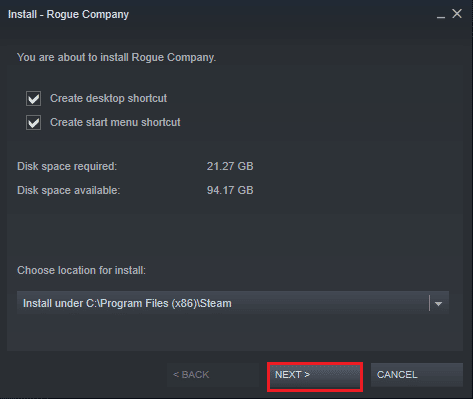
بمجرد إعادة تثبيت اللعبة ، لن تواجه أية مشكلات بعد الآن.
اقرأ أيضًا: 3 طرق لتثبيت Pubg على جهاز الكمبيوتر الخاص بك
الطريقة العاشرة: اطلب دعم PUBG
أخيرًا وليس آخرًا ، طلب المساعدة الاحترافية إذا لم تساعدك أي من الطرق في أن تكون الخيار الأفضل عندما تواجه TslGame.exe PUBG.
1. انتقل إلى صفحة دعم PUBG الرسمية.
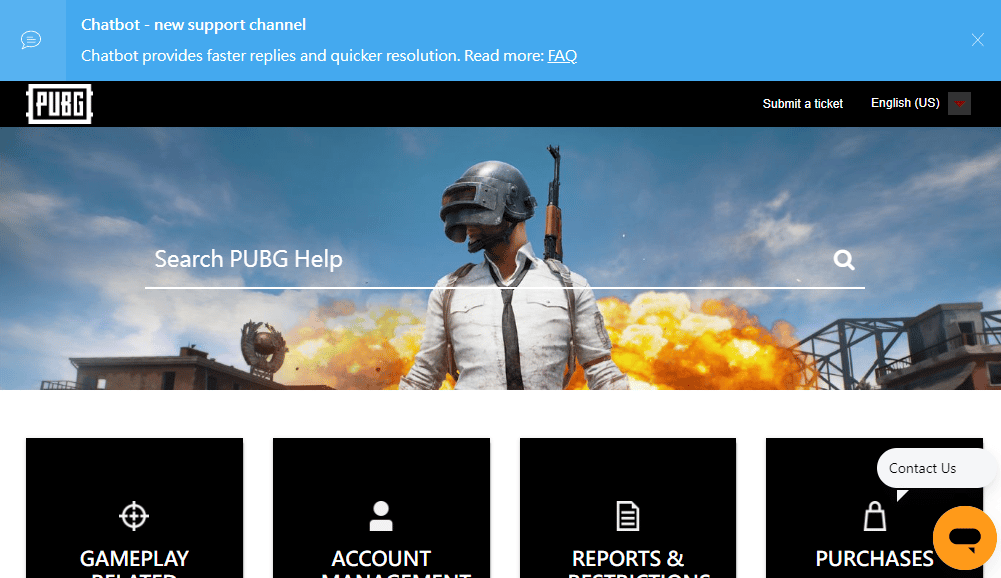
2. بعد ذلك ، قم بالتمرير لأسفل الشاشة وانقر فوق الزر " إرسال تذكرة " كما هو موضح.
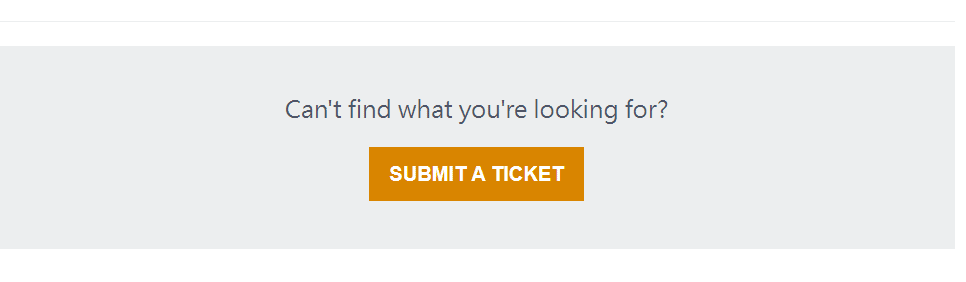
3. الآن ، حدد منصة PUBG من القائمة المنسدلة.
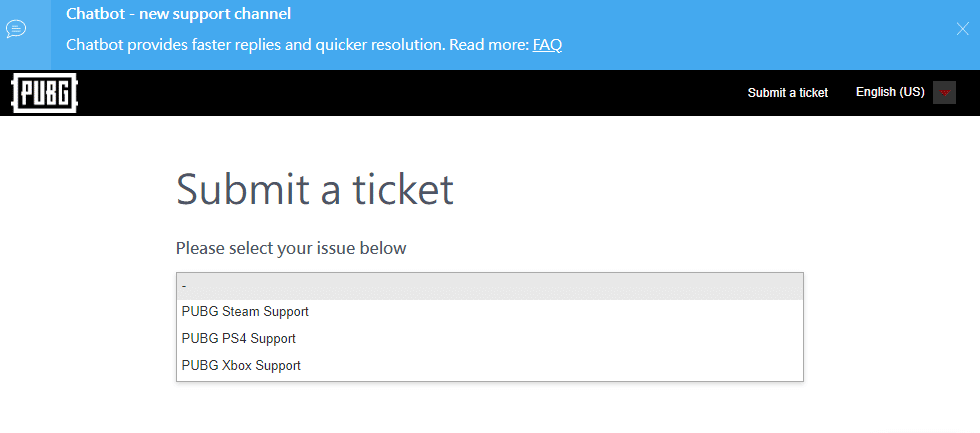
4. أخيرًا ، املأ جميع التفاصيل اللازمة جنبًا إلى جنب مع مشكلتك وانقر فوق الزر "إرسال". انتظر حتى يقترح عليك الفريق المحترف حلاً.
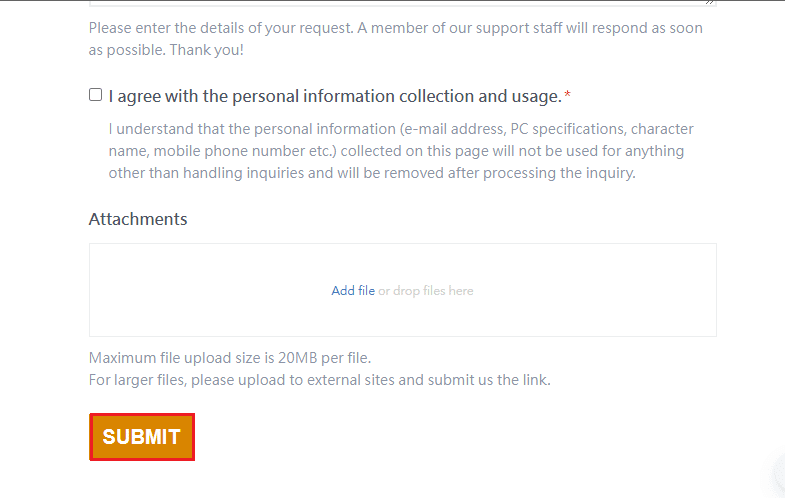
مُستَحسَن:
- لم يتم العثور على إصلاح Arbiter.dll في نظام التشغيل Windows 10
- إصلاح مشكلة الشاشة السوداء MultiVersus في نظام التشغيل Windows 10
- إصلاح مشكلة صوت PUBG في جهاز كمبيوتر يعمل بنظام Windows 10
- كيفية حذف حساب PUBG Mobile الخاص بك بشكل دائم
نأمل أن يكون هذا الدليل مفيدًا ويمكنك إصلاح خطأ تطبيق TslGame.exe PUBG في نظام التشغيل Windows 10. أخبرنا بالطريقة الأفضل بالنسبة لك. لا تتردد في التواصل معنا باستفساراتك واقتراحاتك عبر قسم التعليقات أدناه.
