إصلاح جرب هذا الخطأ مرة أخرى في متجر Microsoft
نشرت: 2022-12-03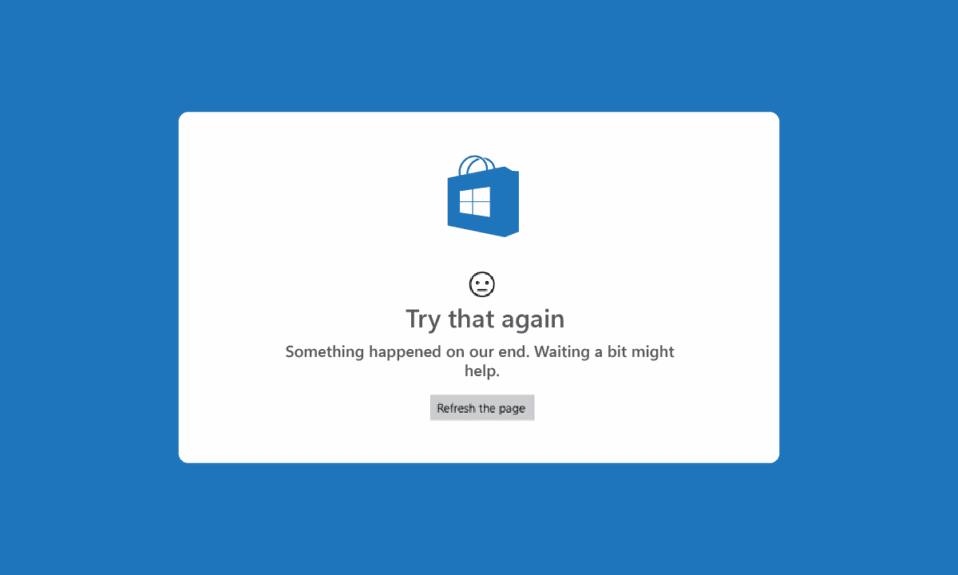
Microsoft Store هو المكان المناسب لك على جهاز الكمبيوتر الذي يعمل بنظام Windows 10 لتنزيل التطبيقات والألعاب. ولكن ، أثناء تنزيل التطبيقات أو الألعاب ، قد تواجه خطأ حاول مرة أخرى على متجر Microsoft. يأتي هذا الخطأ مع رسالة حاول مرة أخرى. حدث شيء ما من جانبنا في خطأ متجر Microsoft. قد تعتقد أن الحل خارج عن سيطرتك ولكن هناك العديد من طرق استكشاف الأخطاء وإصلاحها الفعالة لإصلاحها. حاول مرة أخرى الخطأ. استمر في قراءة هذا الدليل لمعرفة كيفية إصلاح متجر Microsoft ، حدث شيء ما في نهاية الخطأ لدينا على جهاز كمبيوتر يعمل بنظام Windows 10.
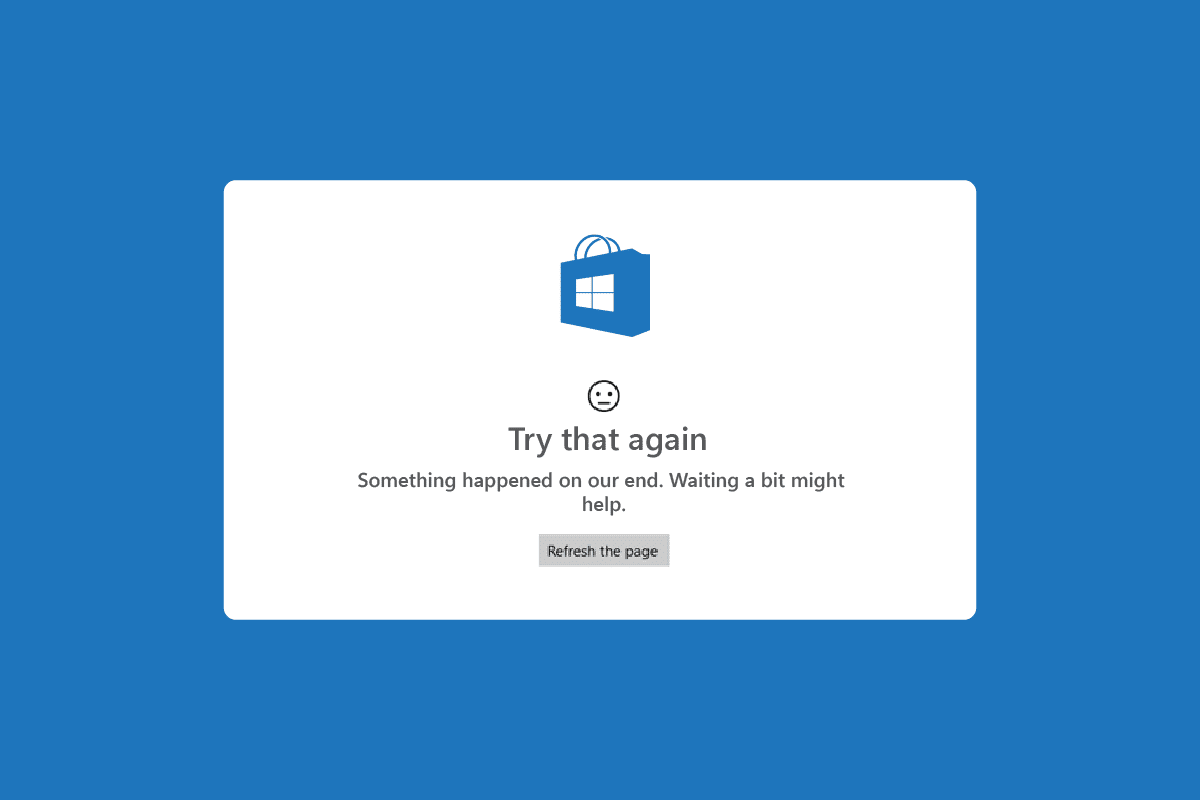
محتويات
- كيفية الإصلاح حاول مرة أخرى هذا الخطأ في متجر Microsoft
- الطريقة الأولى: خطوات استكشاف الأخطاء وإصلاحها الأساسية
- الطريقة 2: تشغيل مستكشف أخطاء تطبيقات متجر Windows
- الطريقة الثالثة: إعادة تشغيل خدمات Windows الأساسية
- الطريقة الرابعة: إعادة تعيين ذاكرة التخزين المؤقت لتطبيق Windows Store
- الطريقة الخامسة: تثبيت تحديثات التطبيقات
- الطريقة 6: إلغاء تثبيت التحديثات الأخيرة
- الطريقة السابعة: حذف مجلد SoftwareDistribution
- الطريقة الثامنة: إعادة تسجيل متجر Microsoft
- الطريقة 9: إنشاء ملف تعريف مستخدم جديد
- الطريقة العاشرة: أعد تثبيت متجر Microsoft
كيفية الإصلاح حاول مرة أخرى هذا الخطأ في متجر Microsoft
فيما يلي بعض الأسباب الشائعة التي تسبب خطأ حاول مرة أخرى ، خطأ Microsoft Store على جهاز الكمبيوتر الذي يعمل بنظام Windows 10.
- اتصال الإنترنت غير مستقر
- إعدادات المنطقة والتاريخ والوقت غير صحيحة
- بعض الثغرات المؤقتة في عملية تسجيل الدخول إلى Microsoft
- بعض خدمات Windows الضرورية لا تعمل
- هناك عدد قليل من مخابئ Windows Store الفاسدة
- إعدادات DNS والوكيل غير متوافقة
- بعض تحديثات تطبيقات Microsoft معلقة على جهاز الكمبيوتر الذي يعمل بنظام Windows 10
- آخر تحديث غير متوافق مع عمليات Microsoft Store
- أي مكونات فاسدة في ملف تعريف المستخدم الخاص بك تساهم أيضًا في المشكلة
اتبع طرق استكشاف الأخطاء وإصلاحها هذه لإصلاح جرب هذا الخطأ مرة أخرى على متجر Microsoft على جهاز كمبيوتر يعمل بنظام Windows 10.
الطريقة الأولى: خطوات استكشاف الأخطاء وإصلاحها الأساسية
فيما يلي بعض الطرق الأساسية التي يمكنك اتباعها قبل المرور بالحلول المتقدمة.
1 أ. استكشاف أخطاء اتصال الإنترنت وإصلاحها
إذا كان اتصال الشبكة لديك غير مستقر ، فلا يمكنك معالجة أي تطبيقات وبرامج عبر الإنترنت. تأكد من استقرار الإنترنت الخاص بك وعدم وجود انقطاعات بين جهاز التوجيه والجهاز.
قم بتشغيل fast.com للتحقق مما إذا كان لديك ما يكفي من استقرار الشبكة لاستخدام تطبيقات Microsoft Store دون أي أخطاء.
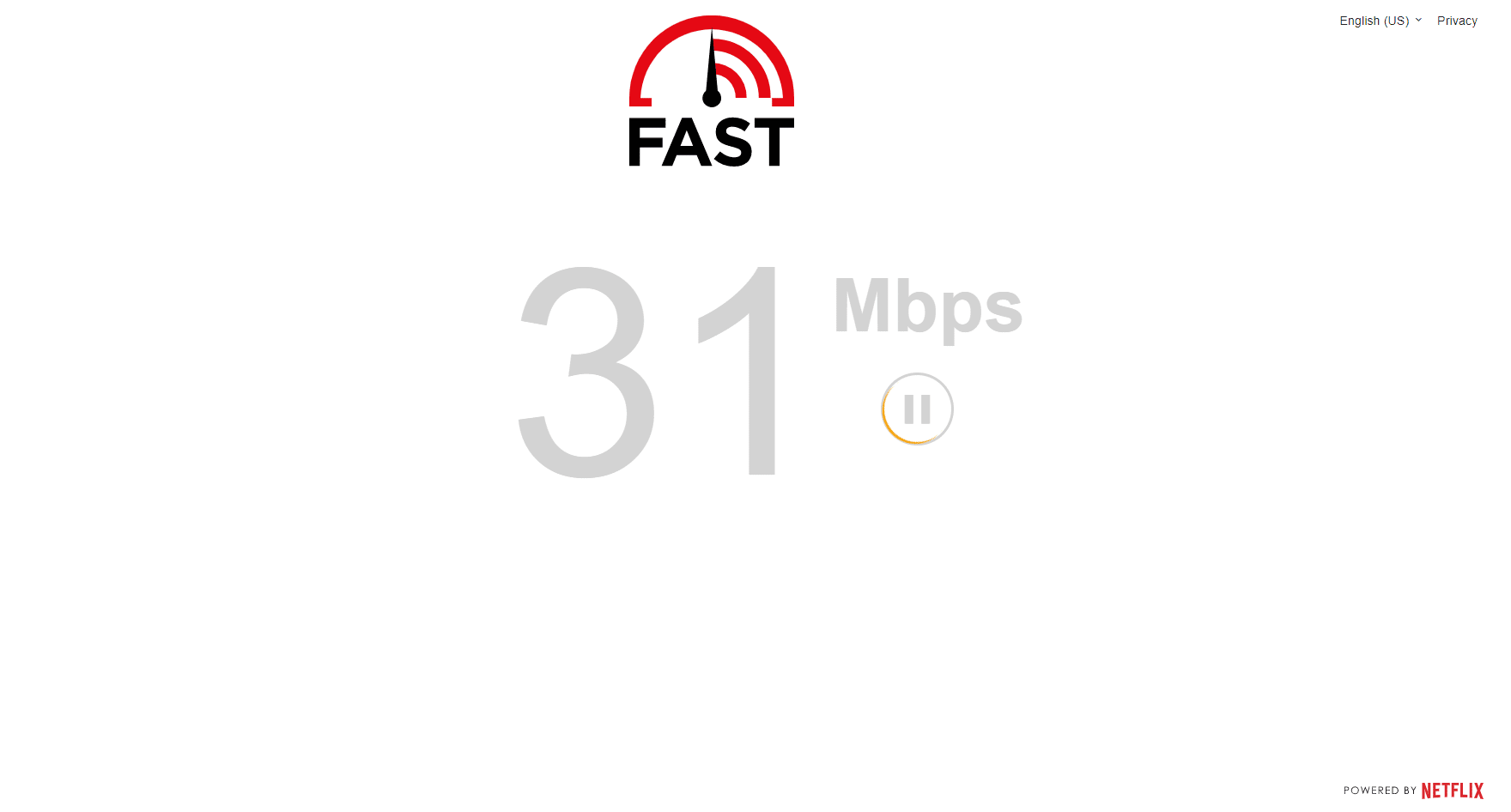
تحقق أيضًا مما إذا كان جهازك يفي بالمتطلبات التالية.
- امسح جميع التداخلات بين جهاز التوجيه والجهاز.
- قم بتوصيل أجهزة محدودة بنفس الشبكة.
- تأكد من أنك اشتريت جهاز التوجيه الذي تم التحقق منه بواسطة مزود خدمة الإنترنت (ISP).
- تجنب استخدام الكابلات القديمة أو المكسورة أو التالفة.
إذا واجهت أي مشكلة في الاتصال بالإنترنت ، فراجع دليلنا حول كيفية استكشاف مشكلات اتصال الشبكة وإصلاحها على نظام التشغيل Windows 10 لإصلاحها.
1 ب. قم بتشغيل فحص البرامج الضارة
يقترح العديد من خبراء Microsoft أن فحص جهاز الكمبيوتر الشخصي سيساعدك في الحفاظ على جهاز الكمبيوتر الخاص بك خاليًا من التهديدات. إذا كان هناك أي فيروسات أو عمليات اقتحام للبرامج الضارة في جهاز الكمبيوتر الخاص بك تساهم في المحاولة مرة أخرى. حدث شيء ما من جانبنا في خطأ Microsoft Store وبالتالي لا يمكنك استخدام أي من تطبيقات Microsoft Store.
ومن ثم ، يُنصح بفحص جهاز الكمبيوتر الخاص بك كما هو موضح في دليلنا كيف يمكنني تشغيل فحص فيروسات على جهاز الكمبيوتر الخاص بي؟
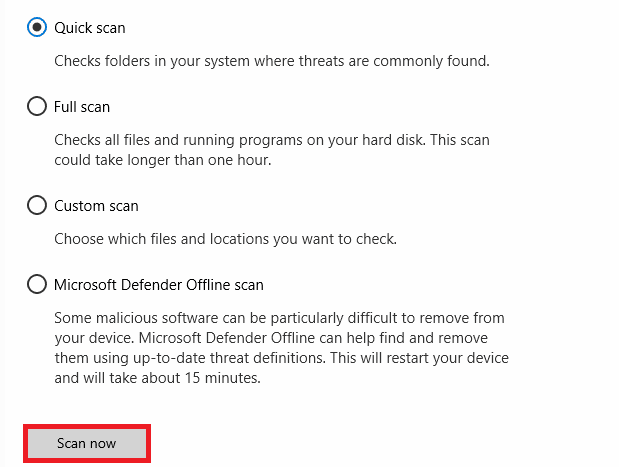
أيضًا ، إذا كنت ترغب في إزالة البرامج الضارة من جهاز الكمبيوتر الخاص بك ، فراجع دليلنا كيفية إزالة البرامج الضارة من جهاز الكمبيوتر الخاص بك في نظام التشغيل Windows 10.
1 ج. تحديث نظام التشغيل Windows
أيضًا ، إذا كان هناك أي أخطاء في جهاز الكمبيوتر الخاص بك ، فلا يمكن إصلاحها إلا بعد تحديث Windows. تقوم Microsoft بإصدار تحديثات منتظمة لإصلاح كل هذه الأخطاء ، وبالتالي حاول الفرز مرة أخرى ، خطأ Microsoft Store.
ومن ثم ، تأكد مما إذا كنت قد قمت بتحديث نظام التشغيل Windows الخاص بك وإذا كانت هناك أي تحديثات معلقة قيد التنفيذ ، فاستخدم دليلنا كيفية تنزيل وتثبيت أحدث تحديث لـ Windows 10
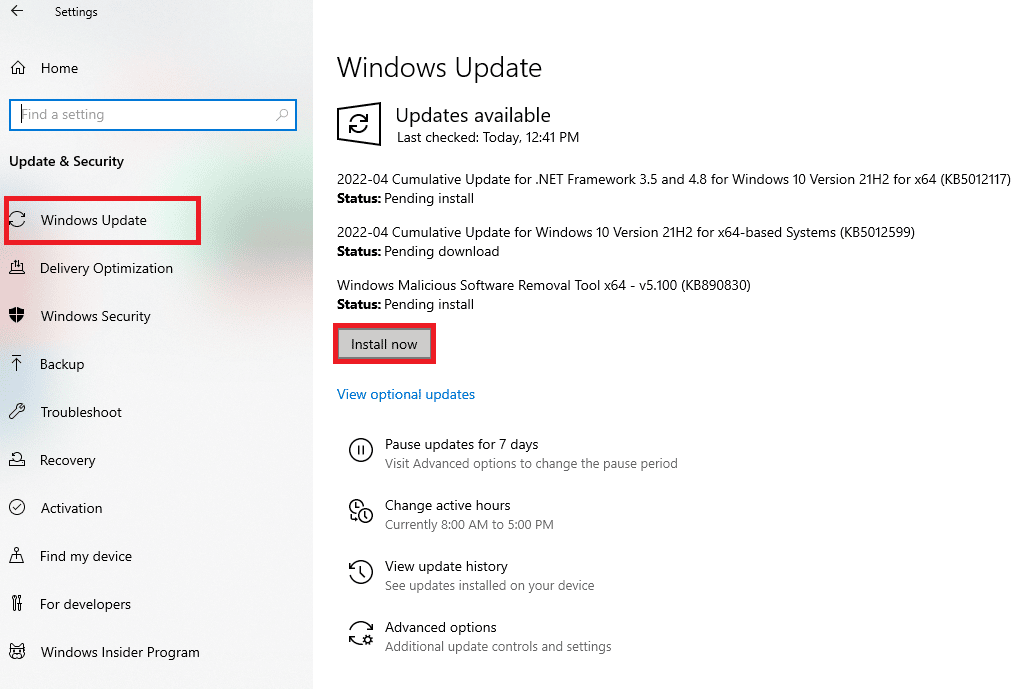
بعد تحديث نظام التشغيل Windows الخاص بك ، تحقق مما إذا كان يمكنك الوصول إلى تطبيق Microsoft الخاص بك دون أي أخطاء.
اقرأ أيضًا: إصلاح رمز الخطأ 0x80070490 في نظام التشغيل Windows 10
1 د. تحديث برنامج تشغيل WLAN
تقوم برامج تشغيل الأجهزة بإنشاء ارتباط اتصال بين الأجهزة ونظام التشغيل لجهاز الكمبيوتر الخاص بك. أيضًا ، يؤدي السائقون الخاطئون أو الفاسدون إلى المشكلة التي تمت مناقشتها. أبلغ العديد من المستخدمين أن تحديث برامج تشغيل WLAN ساعدهم في حل المشكلة. يُنصح بتحديث برامج تشغيل WLAN لتحسين موثوقية محولات الشبكة لديك وإصلاح مشكلات التوافق وحل المشكلة التي تمت مناقشتها.
اتبع دليلنا حول كيفية تحديث برامج تشغيل محول الشبكة على نظام التشغيل Windows 10 للقيام بذلك.
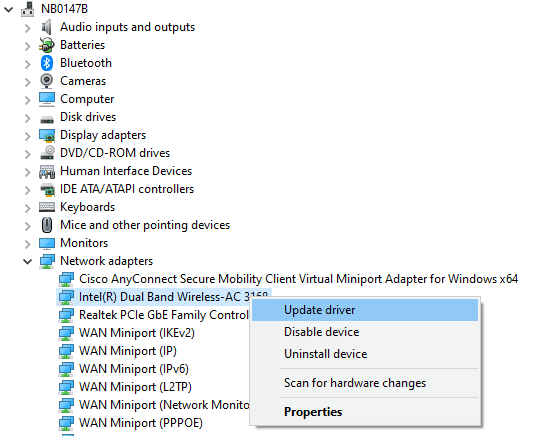
1E. التراجع عن تحديثات برنامج تشغيل WLAN
عند استعادة برامج التشغيل الخاصة بك ، سيتم إلغاء تثبيت جميع الإصدارات الحالية من الجهاز وسيتم تثبيت برامج التشغيل المثبتة مسبقًا على جهاز الكمبيوتر الخاص بك. ستكون هذه الميزة مفيدة للغاية عندما لا يعمل أي تحديث جديد لبرنامج التشغيل بشكل جيد مع جهاز الكمبيوتر الخاص بك.
اتبع الخطوات الموضحة في دليلنا How to Rollback Drivers on Windows 10 لإصلاح المشكلة.
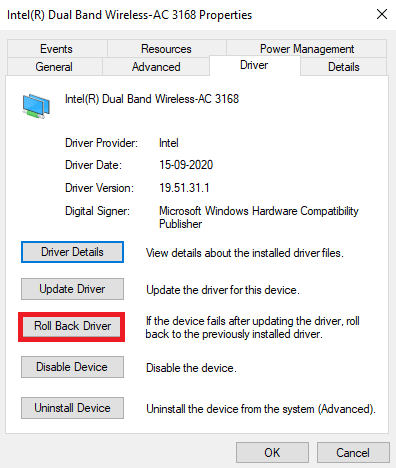
بعد أن يقوم جهاز الكمبيوتر الذي يعمل بنظام Windows 10 بتثبيت الإصدار السابق من برامج التشغيل ، تحقق مما إذا كنت قد أصلحت هذا الخطأ مرة أخرى في متجر Microsoft أم لا.
1F. أعد تثبيت WLAN Driver
يجب إعادة تثبيت برامج التشغيل غير المتوافقة لإصلاح مشكلة Microsoft التي تمت مناقشتها. يُنصح بإعادة تثبيت برامج تشغيل الأجهزة فقط إذا لم تتمكن من تحقيق أي إصلاح عن طريق تحديثها. خطوات إعادة تثبيت برامج التشغيل سهلة للغاية ويمكنك القيام بذلك باستخدام تطبيق جهة خارجية أو يدويًا.
اتبع دليلنا كيفية إلغاء تثبيت وإعادة تثبيت برامج التشغيل على نظام التشغيل Windows 10 لإعادة تثبيت برامج التشغيل في جهاز الكمبيوتر الذي يعمل بنظام Windows 10.
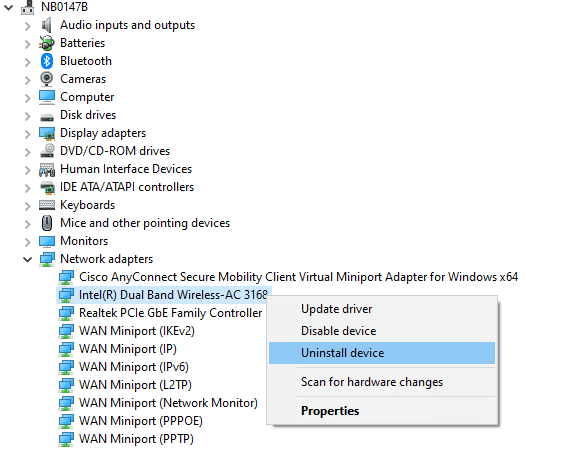
بعد إعادة تثبيت برامج تشغيل الشبكة ، تحقق مما إذا كنت قد أصلحت المشكلة التي تمت مناقشتها.
1G. تعطيل مكافحة الفيروسات مؤقتًا (إن أمكن)
قد يمنع برنامج مكافحة الفيروسات الخاص بك عن طريق الخطأ تثبيت أي تحديثات جديدة على جهاز الكمبيوتر الخاص بك. يتم تحديد العديد من مشكلات التوافق من قبل العديد من مستخدمي Windows ومن الصعب تحملها وتصحيحها. قد تمنع برامج مكافحة الفيروسات مثل Norton و Avast أي تحديث آخر لتطبيقات Windows Store وننصحك بتعطيل أي برنامج مكافحة فيروسات يحمل في ثناياه عوامل أو تابع لجهة خارجية مؤقتًا لحل المشكلة.
اقرأ دليلنا حول كيفية تعطيل برنامج مكافحة الفيروسات مؤقتًا على نظام التشغيل Windows 10 واتبع الإرشادات لتعطيل برنامج مكافحة الفيروسات مؤقتًا على جهاز الكمبيوتر الخاص بك.
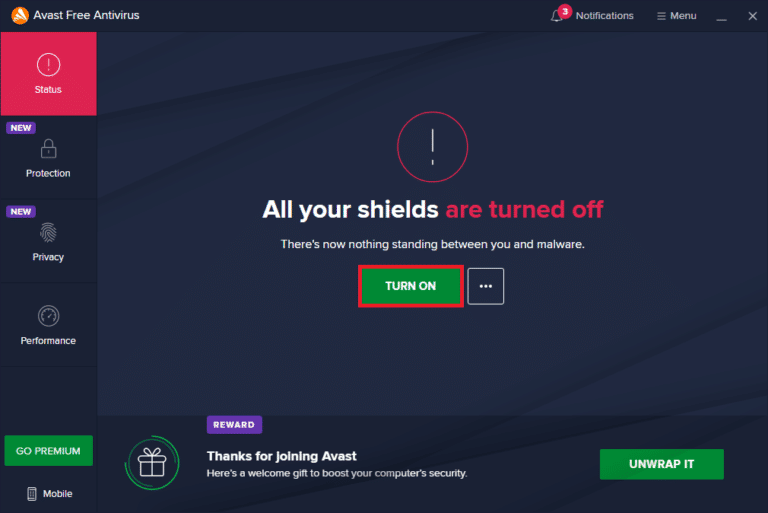
بعد إصلاح المشكلة على جهاز الكمبيوتر الذي يعمل بنظام Windows 10 ، تأكد من إعادة تمكين برنامج مكافحة الفيروسات لأن النظام بدون مجموعة أمان يمثل تهديدًا دائمًا.
1 ح. تعطيل جدار حماية Windows (غير مستحسن)
في بعض الأحيان ، قد يمنع جدار حماية Windows Defender في جهاز الكمبيوتر الخاص بك الوصول إلى متجر Microsoft ، لبعض أسباب الأمان. إذا تم حظر التطبيقات بواسطة جدار حماية Windows Defender ، فيجب عليك تمكينها أو تعطيل تأمين جدار الحماية مؤقتًا من جهاز الكمبيوتر الخاص بك. إذا كنت لا تعرف كيفية تعطيل جدار حماية Windows Defender ، فسيساعدك دليلنا حول كيفية تعطيل جدار حماية Windows 10 على القيام بذلك.
يمكنك أيضًا السماح للتطبيق باتباع دليلنا السماح أو حظر التطبيقات من خلال جدار حماية Windows
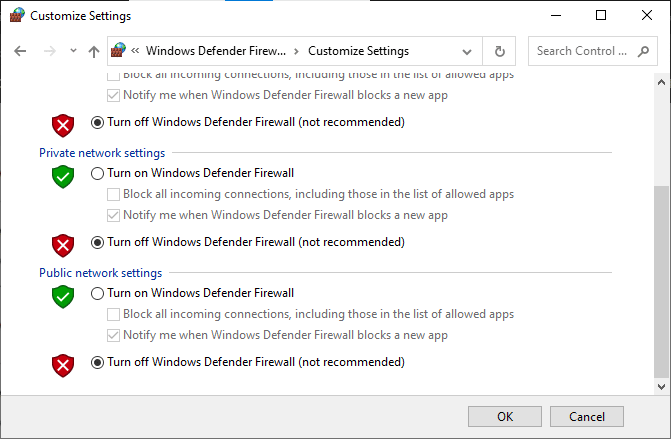
1 تحقق من إعدادات المنطقة والتاريخ والوقت
إذا لم تتم مزامنة إعدادات الوقت والتاريخ في منطقتك مع بعضها البعض ، فلا يجوز لك أداء أي وظائف في Microsoft Store. قبل تثبيت أو تنفيذ أي مهام في Microsoft Store ، يجب أن تكون على دراية بحقيقة أن هذه التطبيقات ستفحص جهاز الكمبيوتر الخاص بك بحثًا عن شهادات معينة. وإذا كان الوقت والمنطقة والتاريخ غير صحيحين في هذه المرحلة ، فسيتم اعتبار جميع الشهادات غير صالحة مما يؤدي إلى المحاولة مرة أخرى. حدث شيء ما من جانبنا في خطأ متجر Microsoft.
لضبط وتأكيد إعدادات التاريخ والوقت ، اتبع الخطوات المذكورة أدناه.
1. اضغط على مفتاحي Windows + I معًا لفتح إعدادات Windows.
2. الآن ، انقر فوق الوقت واللغة .
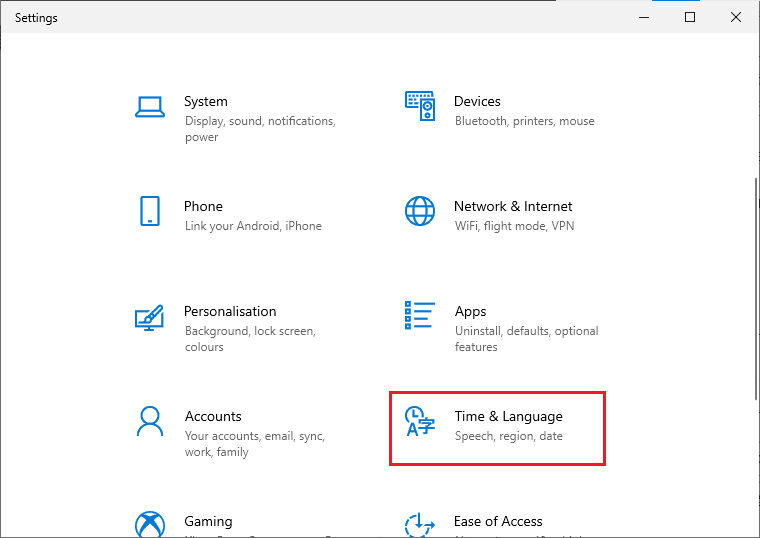
3. بعد ذلك ، في علامة التبويب التاريخ والوقت ، تأكد من تعيين الوقت تلقائيًا وتعيين خيارات المنطقة الزمنية تلقائيًا .
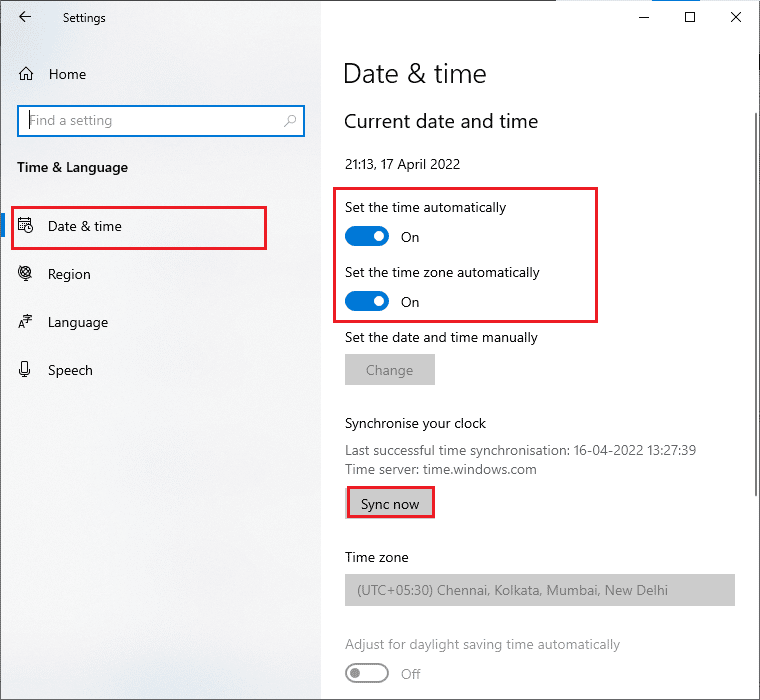
4. ثم انقر فوق " مزامنة الآن " كما هو موضح أعلاه.
5. الآن ، قم بالتبديل إلى علامة التبويب المنطقة في القائمة اليسرى وخيار البلد أو المنطقة ، تأكد من اختيار الولايات المتحدة كما هو موضح.
ملاحظة: سيساعدك تغيير المنطقة في استكشاف كيفية إصلاح Microsoft Store ، حدث شيء ما في نهاية الخطأ إذا حدثت المشكلة في منطقة معينة فقط. تأكد من إعادة المنطقة إلى منطقتك الجغرافية بعد إصلاح المشكلة.
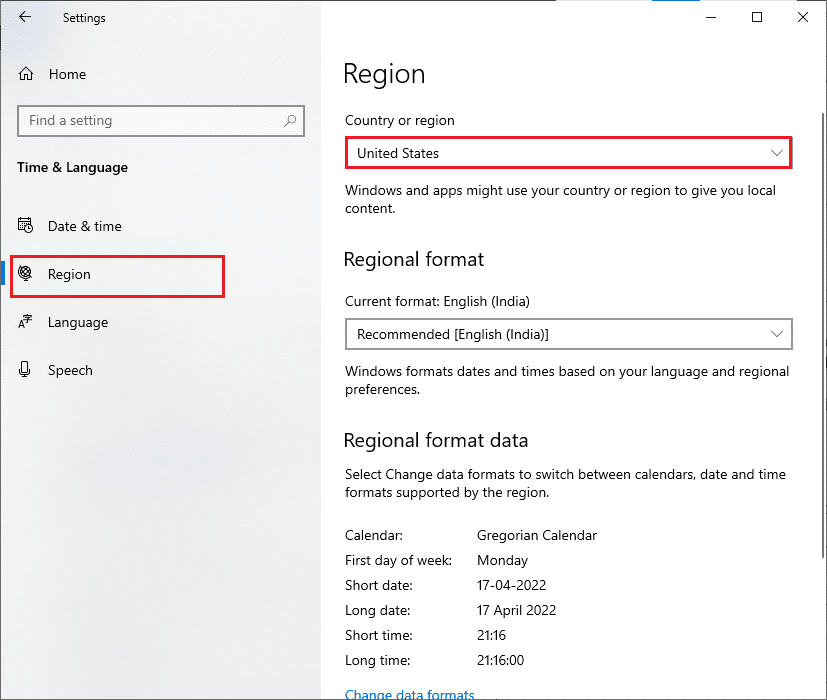
اقرأ أيضًا: إصلاح الخطأ في wsclient.dll في نظام التشغيل Windows 10
1J. أعد تسجيل الدخول إلى متجر Microsoft
قد تساهم الأخطاء أثناء عملية تسجيل الدخول إلى حساب Microsoft في محاولة هذا الخطأ مرة أخرى. لذلك ، إذا واجهت الخطأ ولم تكن على دراية بأي أسباب ، فيجب عليك تسجيل الخروج من حسابك وتسجيل الدخول مرة أخرى. فيما يلي بعض التعليمات للقيام بذلك.
1. اضغط على مفتاح Windows واكتب Microsoft Store ، وانقر فوق فتح .
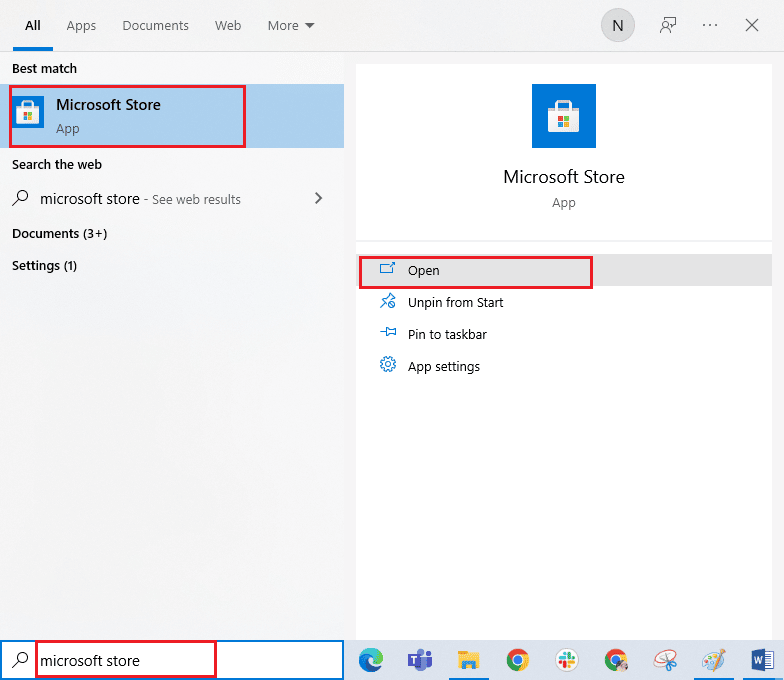
2. ثم انقر فوق رمز ملف التعريف الخاص بك متبوعًا بخيار تسجيل الخروج .
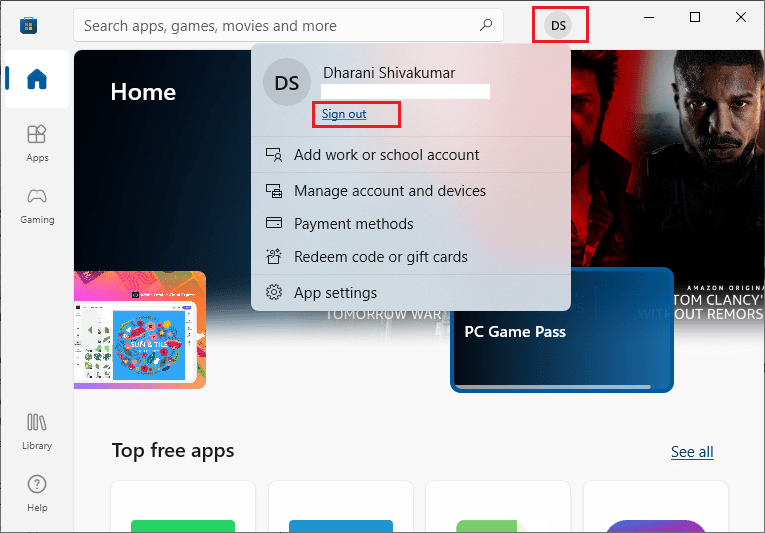
3. الآن ، انقر فوق تسجيل الدخول كما هو موضح.
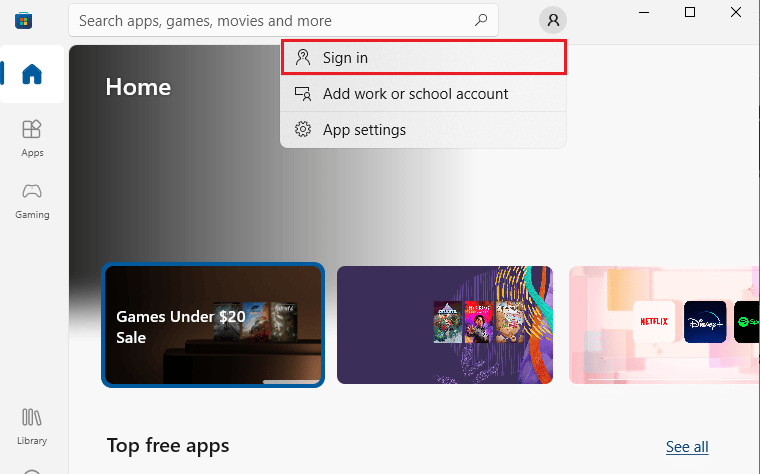
4. الآن ، حدد حساب Microsoft الخاص بك وانقر فوق الزر " متابعة ".
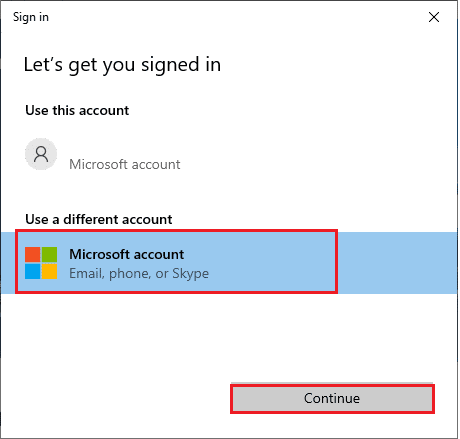
5. اكتب بيانات اعتماد تسجيل الدخول وقم بتسجيل الدخول مرة أخرى إلى حساب Microsoft الخاص بك.
1 ك. إصلاح ملفات النظام
إذا كان هناك أي ملفات مفقودة أو تالفة على جهاز الكمبيوتر الذي يعمل بنظام Windows 10 ، فستواجه المشكلة التي تمت مناقشتها. ومع ذلك ، فأنت تقوم بإصلاح هذه الملفات الفاسدة باستخدام أدوات مساعدة تحمل في ثناياه عوامل وهي مدقق ملفات النظام وخدمة نشر الصور وإدارتها .
اقرأ دليلنا حول كيفية إصلاح ملفات النظام على نظام التشغيل Windows 10 واتبع الخطوات الموضحة لإصلاح جميع ملفاتك التالفة.
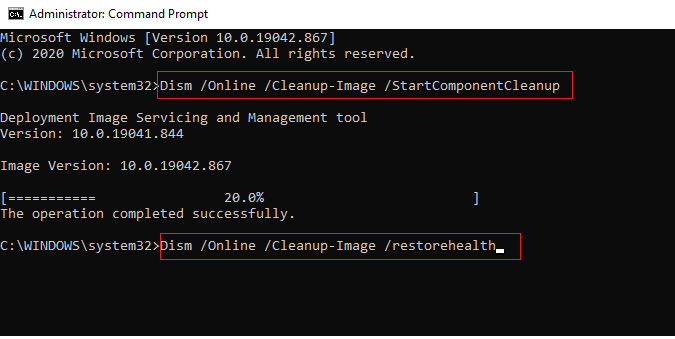
12. تعطيل الخادم الوكيل
في بعض الأحيان ، مع تكوينات الشبكة غير المناسبة على جهاز الكمبيوتر الذي يعمل بنظام Windows 10 ، ستواجه خطأ حاول مرة أخرى في متجر Microsoft. إذا قمت بتثبيت أي خدمة VPN أو كنت تستخدم خوادم بروكسي على جهاز الكمبيوتر الخاص بك ، فاقرأ دليلنا كيفية تعطيل VPN والوكيل على نظام التشغيل Windows 10 وقم بتنفيذ الخطوات كما هو موضح في المقالة.
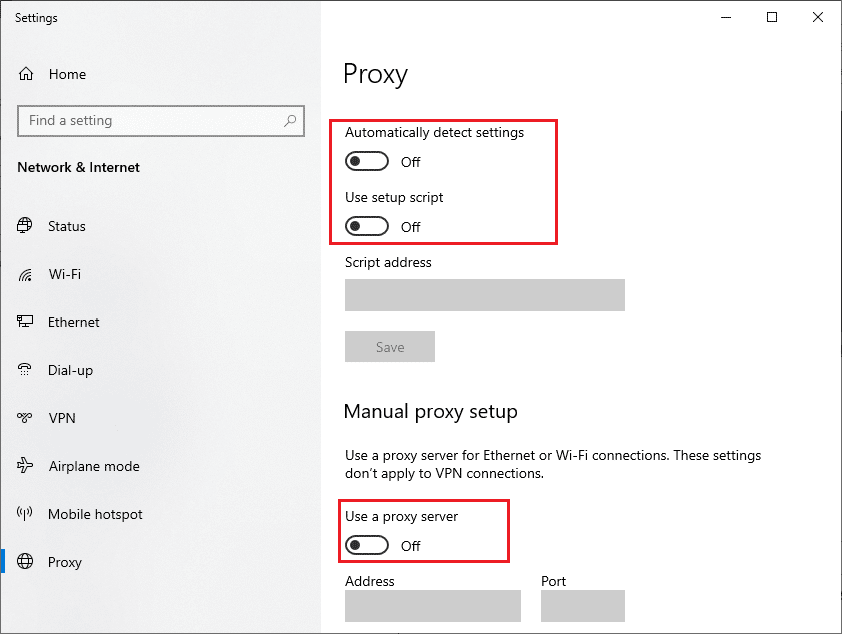
بعد تعطيل عميل VPN والخوادم الوكيلة ، تحقق مما إذا كنت قد أصلحت الخطأ الذي تمت مناقشته. ومع ذلك ، إذا واجهت نفس المشكلة ، فحاول الاتصال بنقطة اتصال محمولة.
1 لتر تغيير عناوين خادم DNS
اقترح بعض المستخدمين أن تغيير عناوين DNS قد ساعدهم في الإصلاح حاول ذلك مرة أخرى. حدث شيء ما من جانبنا في خطأ متجر Microsoft في أجهزة الكمبيوتر التي تعمل بنظام Windows 10. يحتوي Google DNS على 8.8.8.8 و 8.8.4.4 عناوين IP بسيطة ويسهل تذكرها لإنشاء اتصال DNS آمن بين العميل والخادم.

إليك دليلنا البسيط حول كيفية تغيير إعدادات DNS في نظام التشغيل Windows 10 والتي ستساعدك على تغيير عناوين DNS على جهاز الكمبيوتر الخاص بك. يمكنك أيضًا التبديل إلى أي Open DNS أو Google DNS على جهاز الكمبيوتر الذي يعمل بنظام Windows 10 باتباع دليلنا حول كيفية التبديل إلى OpenDNS أو Google DNS على Windows. اتبع التعليمات وتحقق مما إذا كان يمكنك استكشاف المشكلة وإصلاحها.
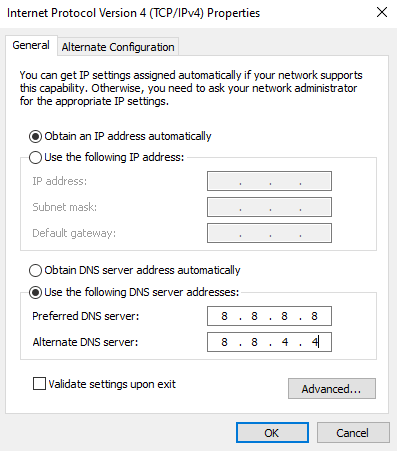
اقرأ أيضًا: إصلاح خطأ وقت التشغيل 429 في نظام التشغيل Windows 10
1 م. امسح ذاكرة التخزين المؤقت لـ DNS والبيانات
اقترح عدد قليل من المستخدمين أن مسح ذاكرة التخزين المؤقت لـ DNS والبيانات الموجودة على جهاز الكمبيوتر الخاص بك قد ساعدهم في حل المشكلة التي تمت مناقشتها. اتبع حسب التعليمات.
1. اضغط على مفتاح Windows واكتب cmd ، ثم انقر فوق فتح .
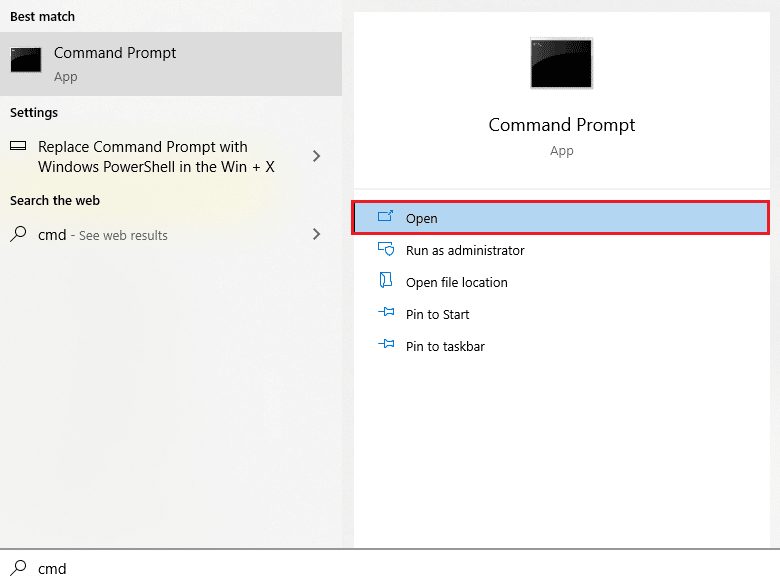
2. الآن ، اكتب الأوامر التالية واحدة تلو الأخرى. اضغط على Enter بعد كل أمر.
إيبكونفيغ / فلوشدس ipconfig / registerdns ipconfig / الإصدار ipconfig / تجديد إعادة تعيين netsh winsock
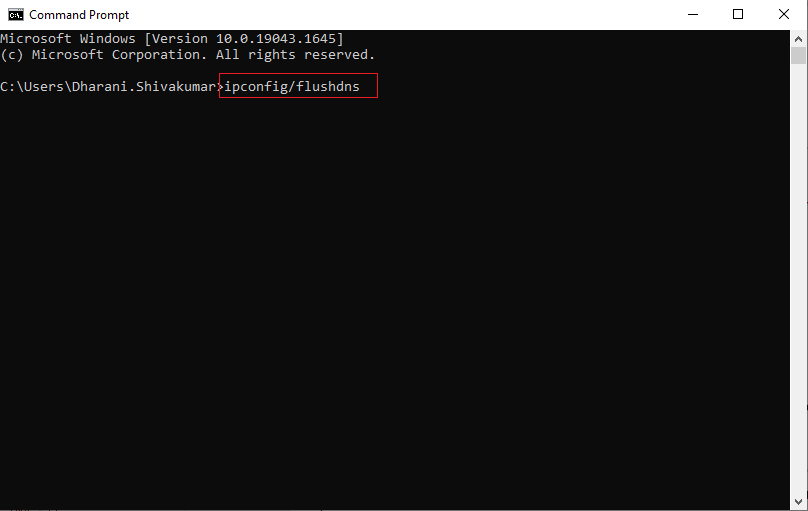
3. انتظر حتى يتم تنفيذ الأوامر وأعد تشغيل الكمبيوتر.
الطريقة 2: تشغيل مستكشف أخطاء تطبيقات متجر Windows
يحتوي جهاز الكمبيوتر الذي يعمل بنظام Windows 10 على أداة مضمنة لاستكشاف الأخطاء وإصلاحها لإصلاحها ، حاول مرة أخرى الخطأ في متجر Microsoft. اتبع الخطوات المذكورة أدناه لتشغيل مستكشف أخطاء تطبيقات متجر Windows ومصلحها.
1. انتقل إلى قائمة البحث واكتب إعدادات استكشاف الأخطاء وإصلاحها كما هو موضح.
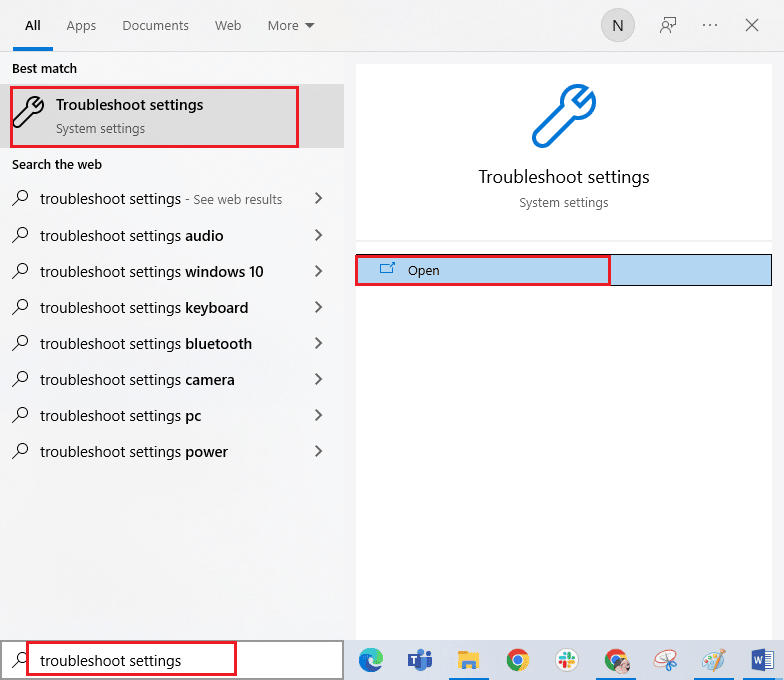
2. الآن ، انقر فوق Windows Store Apps متبوعًا بتشغيل مستكشف الأخطاء ومصلحها كما هو موضح.
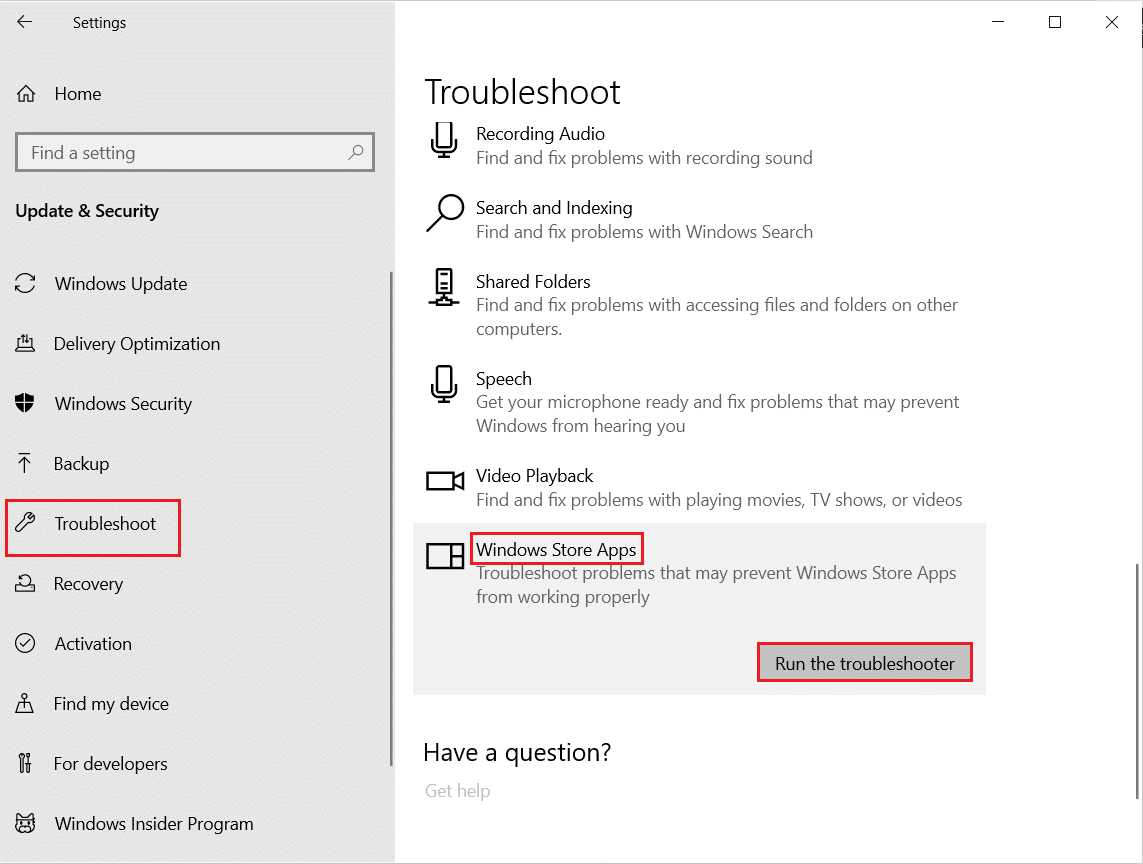
3. إذا كانت هناك أية مشكلات تم تحديدها بعد عملية استكشاف الأخطاء وإصلاحها ، فانقر فوق " تطبيق هذا الإصلاح ".
4. أخيرًا ، اتبع الإرشادات الموضحة في المطالبات القادمة وأعد تشغيل الكمبيوتر.
تحقق مما إذا كنت قد أصلحت جرب ذلك مرة أخرى. حدث شيء ما من جانبنا في مشكلة خطأ متجر Microsoft.
اقرأ أيضًا: إصلاح خطأ Microsoft 0x80070032 في نظام التشغيل Windows 10
الطريقة الثالثة: إعادة تشغيل خدمات Windows الأساسية
يجب تمكين بعض خدمات Windows المهمة مثل Windows Update وخدمات النقل الذكي في الخلفية في جهاز الكمبيوتر الخاص بك لتجنب المحاولة مرة أخرى مشكلة الخطأ. تستخدم خدمات النقل الذكي في الخلفية أي نطاق ترددي خامل لتثبيت أي تحديثات حديثة بحيث يقوم جهاز الكمبيوتر الخاص بك بتثبيت أي تحديث فقط في حالة عدم وجود تثبيت آخر قيد التقدم. إذا تم تعطيل هذه الخدمات في نظامك ، فمن المرجح أن تواجه الخطأ الذي تمت مناقشته. ومن ثم ، أعد تشغيل خدمات Windows الأساسية كما هو موضح أدناه.
1. اكتب الخدمات في قائمة البحث وانقر على تشغيل كمسؤول .
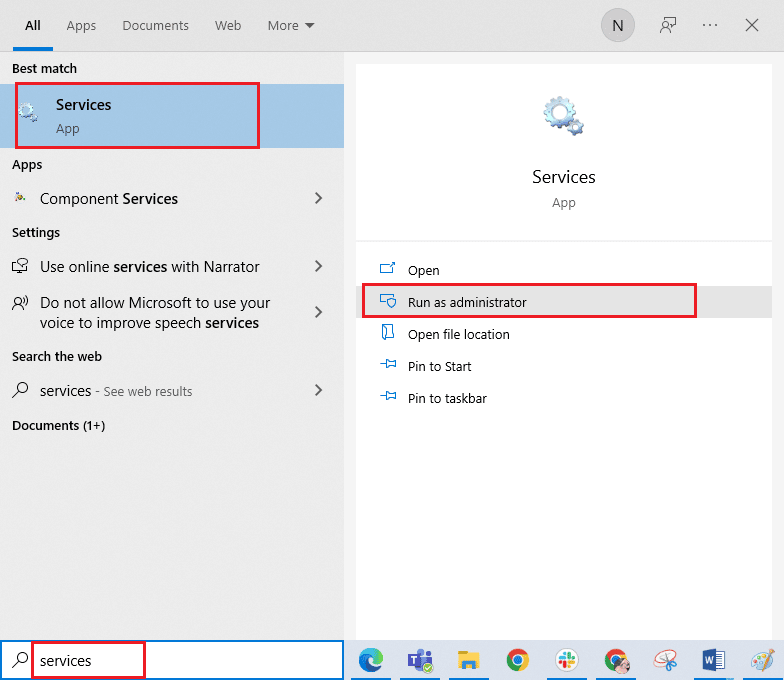
2. الآن ، قم بالتمرير لأسفل وانقر نقرًا مزدوجًا فوق خدمة النقل الذكي في الخلفية .
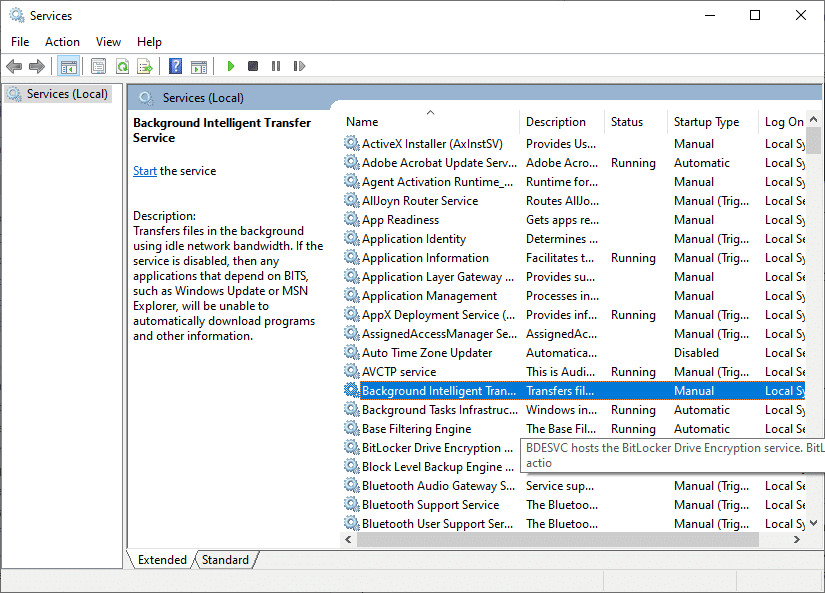
3. الآن ، حدد نوع بدء التشغيل إلى تلقائي ، كما هو موضح.
ملاحظة: إذا كانت حالة الخدمة متوقفة ، فانقر فوق الزر ابدأ . إذا كانت حالة الخدمة قيد التشغيل ، فانقر فوق إيقاف وابدأها مرة أخرى.
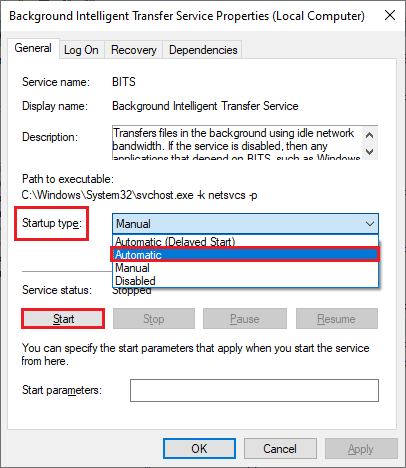
4. انقر فوق " تطبيق " و " موافق " لحفظ التغييرات. تحقق مما إذا كان يمكنك إصلاح الخطأ الذي تمت مناقشته.
5. كرر كل هذه الخطوات لخدمات Windows الأخرى مثل التشفير والتوعية بموقع الشبكة و MSI Installer و Windows Update Services .
الطريقة الرابعة: إعادة تعيين ذاكرة التخزين المؤقت لتطبيق Windows Store
ستساهم ذاكرة التخزين المؤقت الفاسدة والبيانات الفاسدة في متجر Microsoft في محاولة هذا الخطأ مرة أخرى على متجر Microsoft. اتبع الإرشادات المذكورة أدناه لحذف ذاكرة التخزين المؤقت لـ Windows Store.
1. قم بتشغيل مربع الحوار Run بالضغط على مفتاحي Windows + R معًا.
2. الآن ، اكتب wsreset.exe واضغط على مفتاح Enter لإعادة تعيين ذاكرة التخزين المؤقت لتطبيق Windows Store.
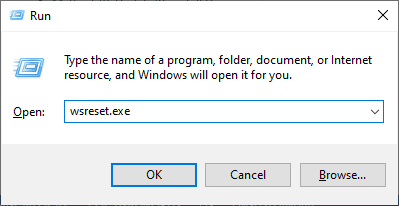
اقرأ أيضًا: إصلاح رمز الخطأ 0x80d0000a في نظام التشغيل Windows 10
الطريقة الخامسة: تثبيت تحديثات التطبيقات
لإصلاح ذلك حاول مرة أخرى. حدث شيء ما من جانبنا في خطأ Microsoft Store ، تأكد من تحديث جميع التطبيقات الموجودة في مكتبة Microsoft Store إلى أحدث إصدار. إذا كان هناك الكثير من التحديثات المعلقة قيد التنفيذ ، فقد تواجه التحديثات أو التثبيتات الجديدة العديد من الأخطاء أثناء العملية. اتبع الخطوات المذكورة أدناه لتثبيت تحديثات تطبيق Microsoft Store.
1. اذهب إلى قائمة البحث واكتب Microsoft Store . ثم انقر فوق فتح .
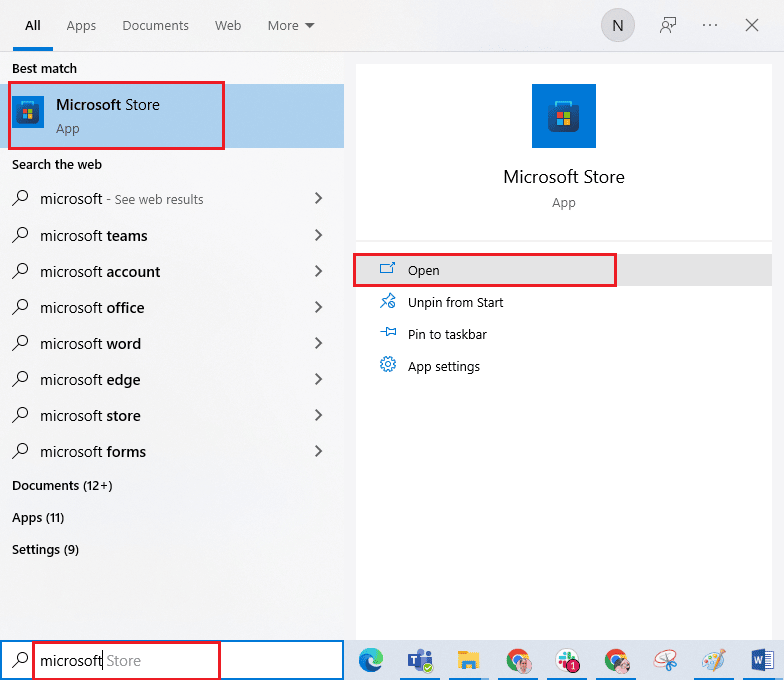
2. ثم انقر فوق رمز المكتبة في الزاوية اليسرى السفلية من نافذة متجر Microsoft .
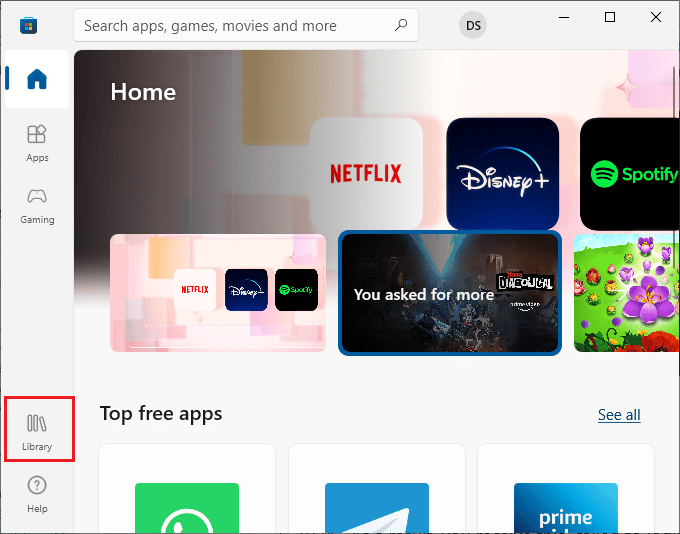
3. ثم انقر فوق الزر " الحصول على التحديثات " كما هو موضح.
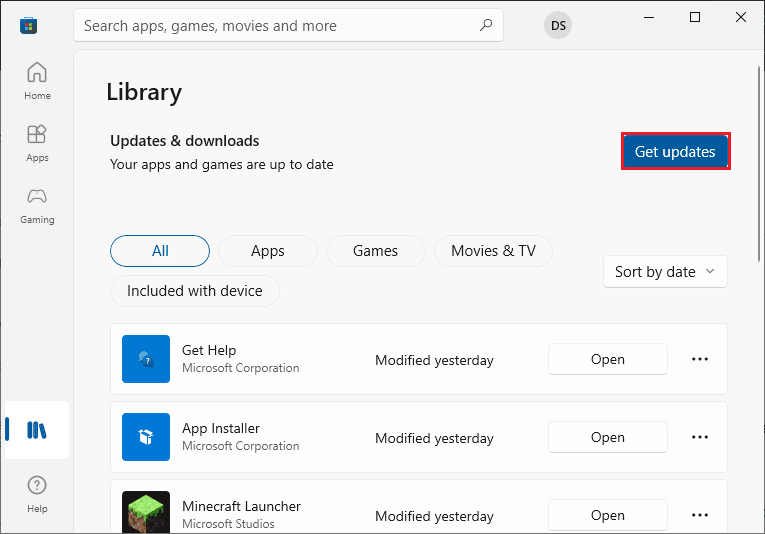
4. ثم انقر فوق الزر تحديث الكل كما هو موضح.
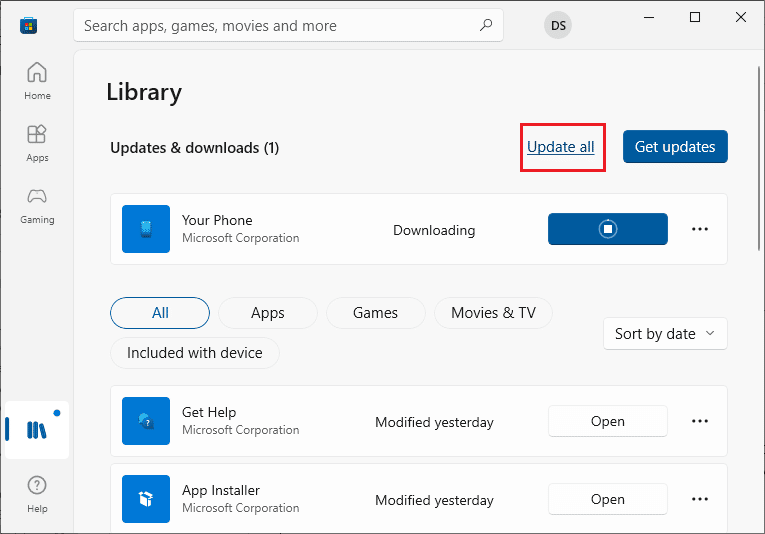
5. انتظر حتى يتم تنزيل التحديثات على جهاز الكمبيوتر الذي يعمل بنظام Windows 10 وتأكد من تحديث تطبيقاتك وألعابك.
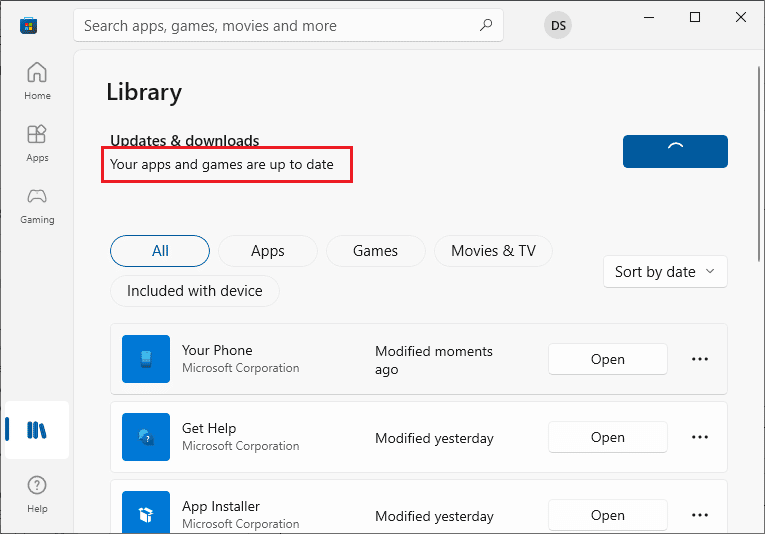
الطريقة 6: إلغاء تثبيت التحديثات الأخيرة
قد لا تسمح أي تحديثات سابقة غير متوافقة في جهاز الكمبيوتر الذي يعمل بنظام Windows 10 بتنزيل تحديثات جديدة فيه. وبالتالي ، يُنصح بإلغاء تثبيت التحديثات الأخيرة التي يتم تثبيتها على جهاز الكمبيوتر الخاص بك لإصلاح كيفية إصلاح متجر Microsoft حدث شيء ما في خطأ نهاية لدينا. من السهل جدًا القيام بالمهمة ويتم توضيح الخطوات على النحو التالي.
1. اضغط على مفتاح Windows واكتب لوحة التحكم . ثم انقر فوق فتح .
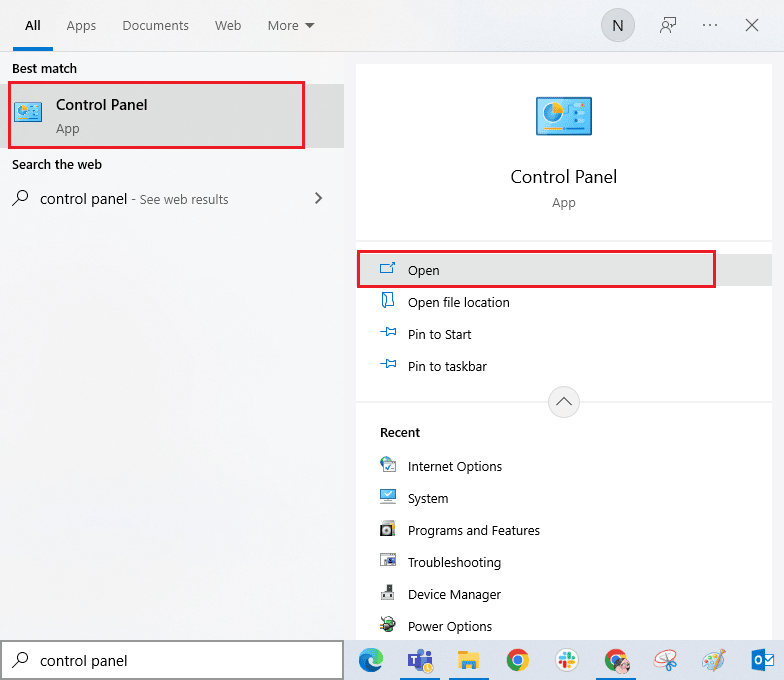
2. الآن ، انقر فوق إلغاء تثبيت أحد خيارات البرنامج ضمن قائمة البرامج كما هو موضح.
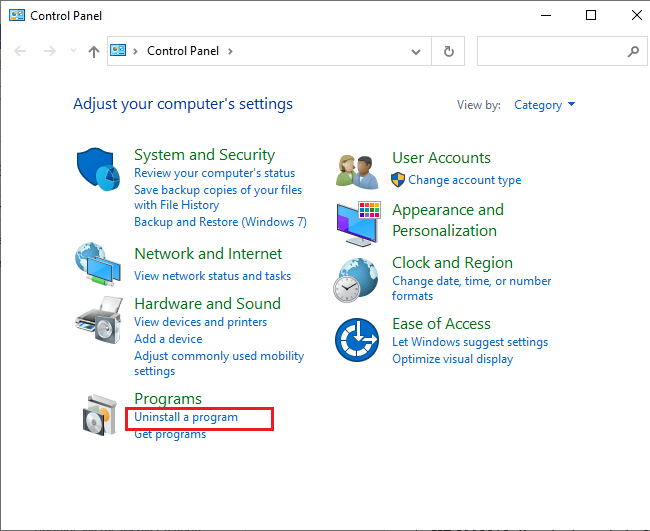
3. الآن ، انقر فوق "عرض التحديثات المثبتة " في الجزء الأيمن كما هو موضح.
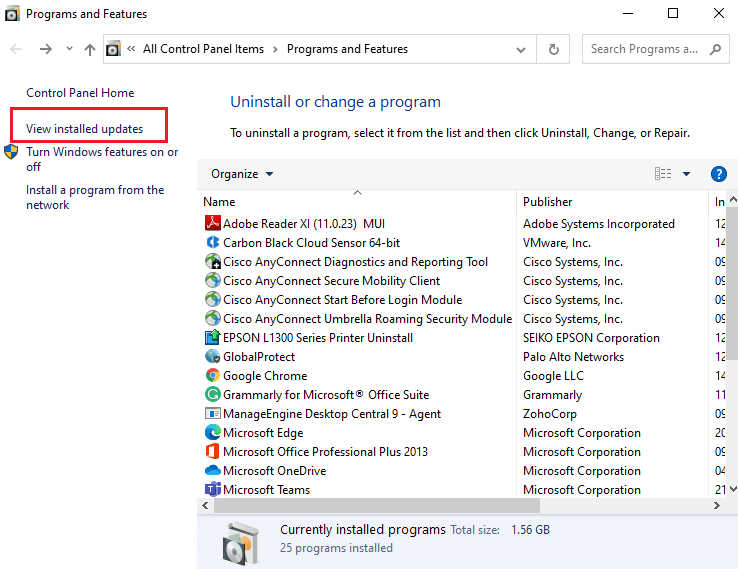
4. الآن ، ابحث عن آخر تحديث وحدده بالرجوع إلى تاريخ التثبيت والنقر فوق خيار إلغاء التثبيت كما هو موضح أدناه.
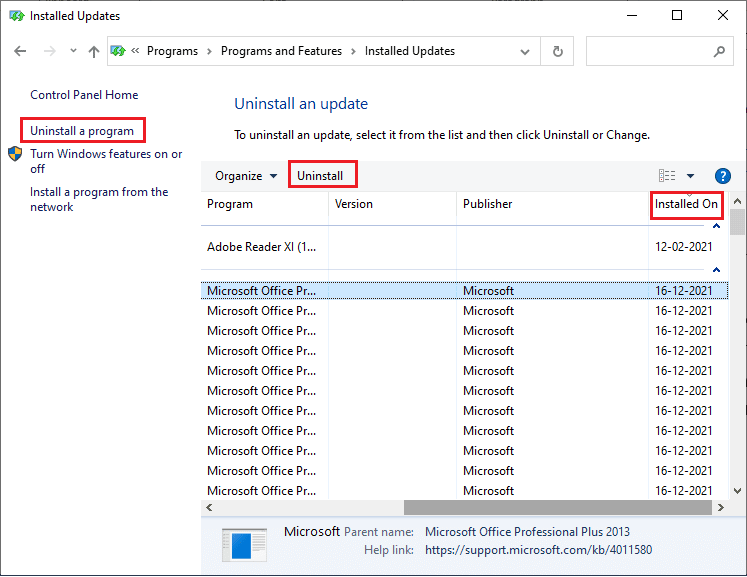
5. أخيرًا ، قم بتأكيد أي مطالبة وأعد تشغيل الكمبيوتر .
اقرأ أيضًا: كيفية إصلاح الخطأ 0x80070002 Windows 10
الطريقة السابعة: حذف مجلد SoftwareDistribution
ومع ذلك ، إذا واجهت هذا الخطأ مرة أخرى في مشكلة متجر Microsoft ، فهناك حل بسيط آخر لإصلاح هذه المشكلات. أولاً ، قم بإيقاف خدمة Windows Update وحذف مجلد SoftwareDistribution في مستكشف الملفات الخاص بك. ثم ابدأ تشغيل خدمات Windows Update مرة أخرى. اقرأ دليلنا كيفية حذف مجلد SoftwareDistribution على نظام التشغيل Windows 10 للمتابعة.
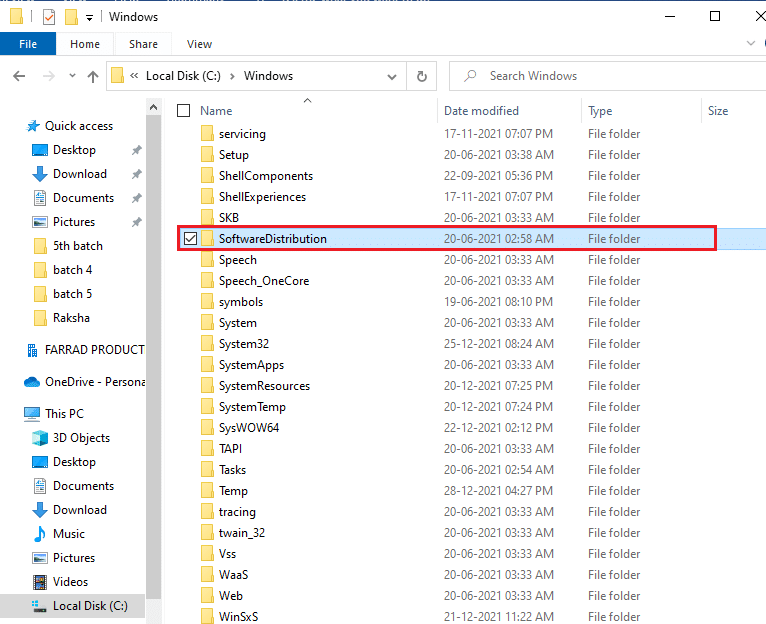
الطريقة الثامنة: إعادة تسجيل متجر Microsoft
إذا لم تساعدك الطرق المذكورة أعلاه في حل كيفية إصلاح متجر Microsoft ، فقد حدث شيء ما في نهايتنا ، فقد تساعدك إعادة تسجيل متجر Windows. اتبع كما هو موضح أدناه.
1. انتقل إلى قائمة البحث واكتب Windows PowerShell ، وانقر فوق تشغيل كمسؤول .
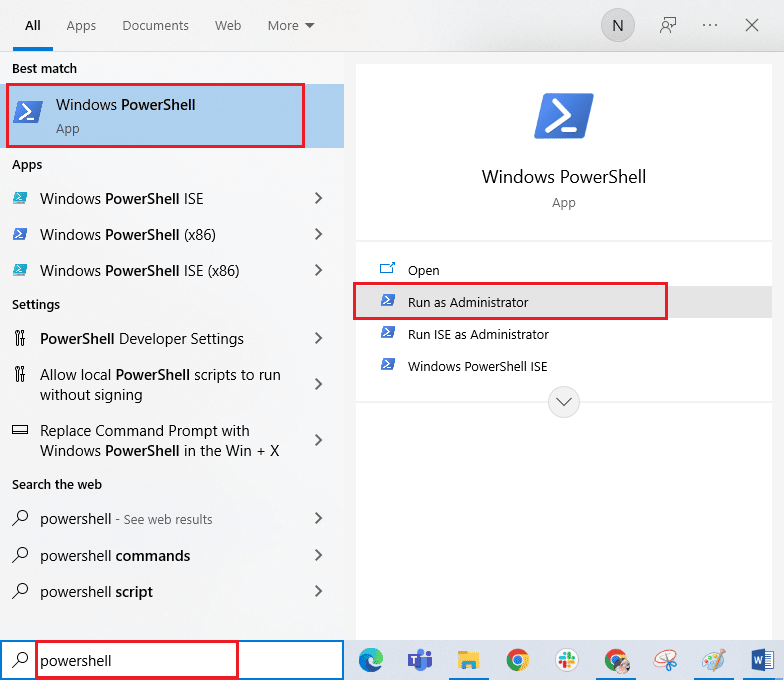
2. الآن ، الصق الأمر التالي في Windows PowerShell واضغط على مفتاح Enter .
PowerShell -ExecutionPolicy Unrestricted -Command "& {$ manifest = (Get-AppxPackage Microsoft.WindowsStore) .InstallLocation + 'AppxManifest.xml'؛ Add-AppxPackage -DisableDevelopmentMode -Register $ manifest} 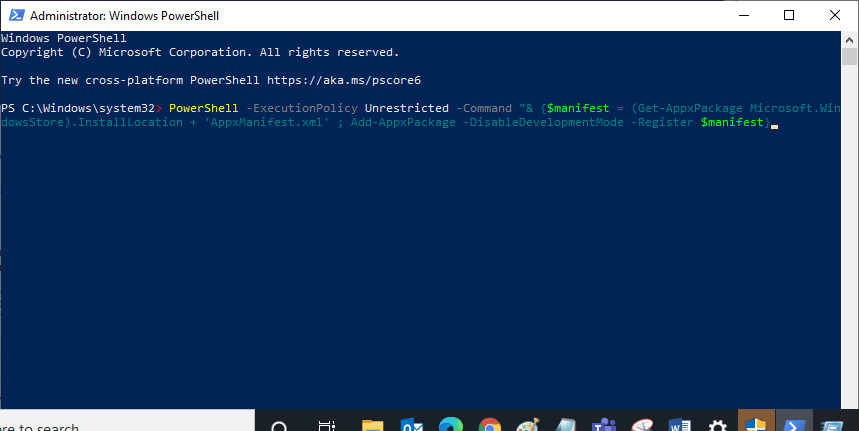
3. انتظر حتى يتم تنفيذ الأوامر والآن لن تواجه الخطأ الذي تمت مناقشته مرة أخرى.
الطريقة 9: إنشاء ملف تعريف مستخدم جديد
أبلغ بعض المستخدمين عن إنشاء ملف تعريف مستخدم جديد تم إصلاحه حاول مرة أخرى. حدث شيء ما من جانبنا في خطأ متجر Microsoft. يمكنك إنشاء ملف تعريف مستخدم جديد باتباع الخطوات التي تمت مناقشتها في دليلنا ، كيفية إنشاء حساب مستخدم محلي على Windows 10
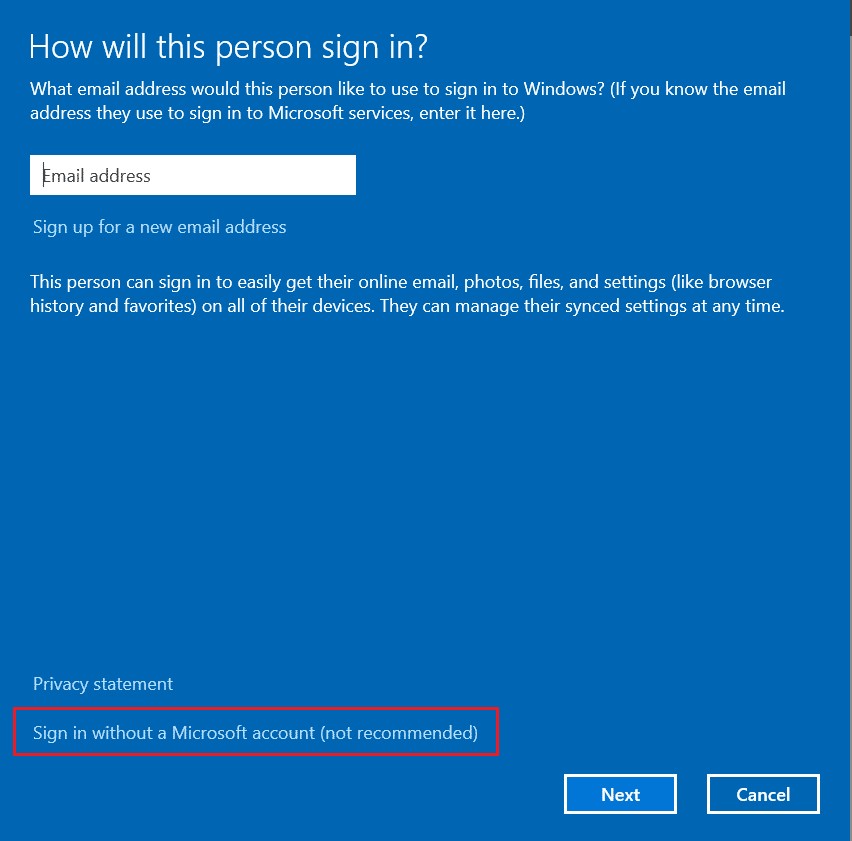
بعد إنشاء ملف تعريف مستخدم جديد ، تحقق مما إذا كنت قد أصلحت المشكلة التي تمت مناقشتها.
اقرأ أيضًا: إصلاح خطأ Windows 10 0xc004f075
الطريقة العاشرة: أعد تثبيت متجر Microsoft
إذا لم تساعدك أي من الطرق المذكورة أعلاه في الإصلاح ، فجرّب هذا الخطأ مرة أخرى ، فإن الخيار الأخير لحل المشكلة هو إعادة تثبيت متجر Microsoft. لا يمكن تنفيذ عملية إلغاء التثبيت هذه بواسطة لوحة التحكم أو إجراء الإعدادات . ستساعدك أوامر PowerShell على إعادة تثبيت متجر Microsoft كما هو موضح أدناه.
1. قم بتشغيل Windows PowerShell كمسؤول.
2. الآن ، اكتب الأمر get-appxpackage –allusers واضغط على مفتاح Enter .
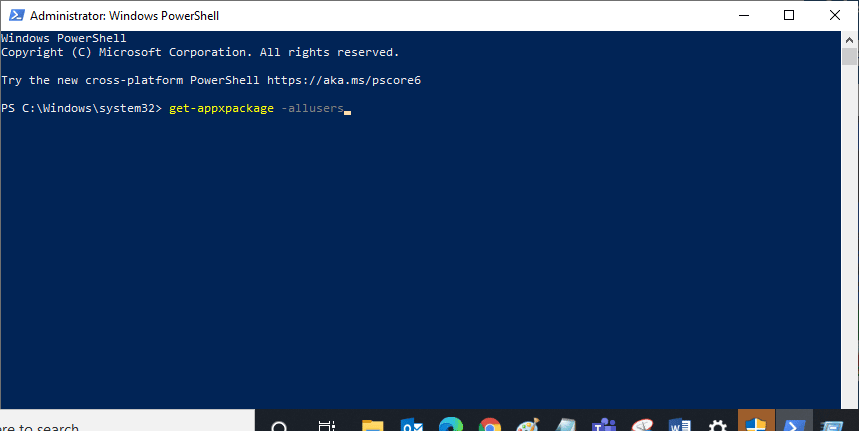
3. الآن ، ابحث عن اسم Microsoft.WindowsStore وانسخ إدخال PackageFullName .
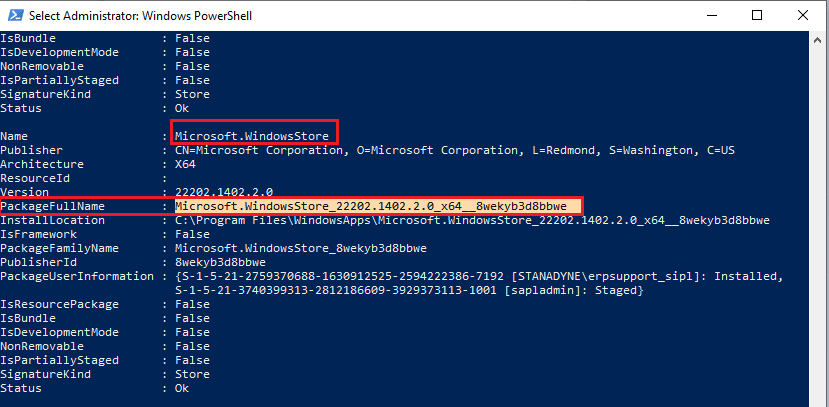
4. الآن ، انتقل إلى سطر جديد في نافذة PowerShell واكتب remove-appxpackage متبوعًا بمسافة والخط الذي نسخته في الخطوة السابقة. يبدو
إزالة appxpackage Microsoft.WindowsStore_22202.1402.2.0_x64__8wekyb3d8bbwe
ملاحظة: قد يختلف الأمر قليلاً وفقًا لإصدار Windows الذي تستخدمه.
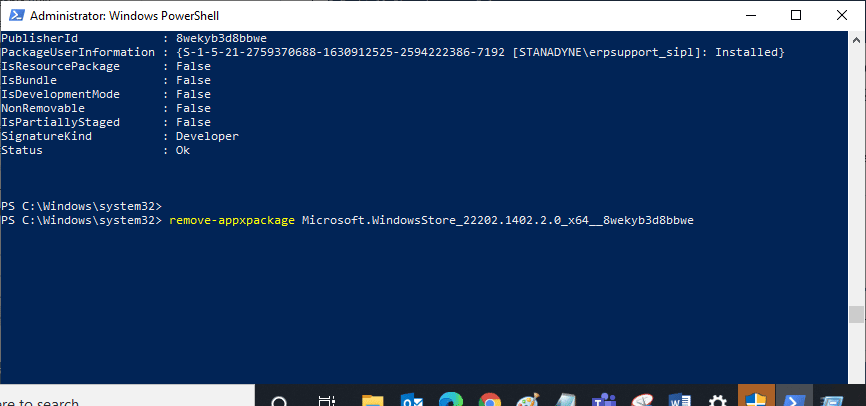
5. الآن ، سيتم حذف متجر Microsoft من جهاز الكمبيوتر الخاص بك. الآن ، أعد تشغيل جهاز الكمبيوتر الذي يعمل بنظام Windows 10.
6. بعد ذلك ، لإعادة تثبيته ، افتح Windows PowerShell مرة أخرى كمسؤول واكتب الأمر التالي.
Add-AppxPackage - سجل "C: \ Program Files \ WindowsApps \ Microsoft.WindowsStore_11804.1001.8.0_x64__8wekyb3d8bbwe \ AppxManifest.xml" –DisableDevelopmentMode
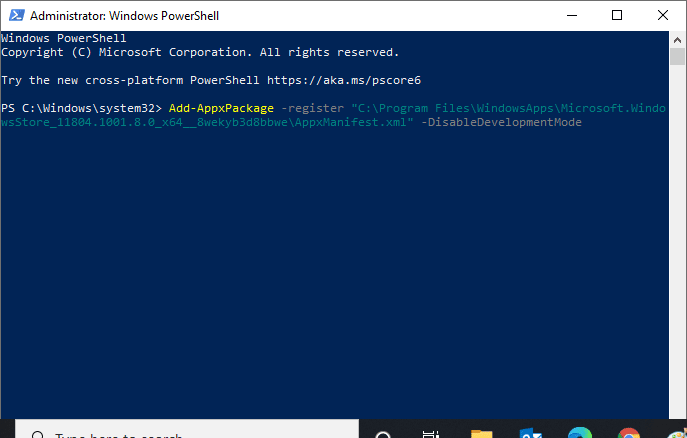
7. أخيرًا ، سيتم إعادة تثبيت Microsoft Store على جهاز الكمبيوتر الخاص بك ولن تواجه المشكلة التي تمت مناقشتها مرة أخرى.
مُستَحسَن:
- كيفية فصل حساب Facebook الخاص بك عن Instagram
- إصلاح التطبيقات لا تعمل على Roku TV
- لا يمكن تحميل صفحة الإصلاح في متجر Microsoft
- إصلاح رمز خطأ متجر Microsoft 0xc03f300d
نأمل أن يكون الدليل مفيدًا وكنت قادرًا على إصلاح هذا الخطأ مرة أخرى على متجر Microsoft على جهاز الكمبيوتر الذي يعمل بنظام Windows 10. استمر في زيارة صفحتنا لمزيد من النصائح والحيل الرائعة واترك تعليقاتك أدناه. دعنا نعرف ما الذي تريد أن تتعلمه بعد ذلك.
