إصلاح خطأ وحدة النظام الأساسي الموثوق به 80090016 في نظام التشغيل Windows 10
نشرت: 2022-03-24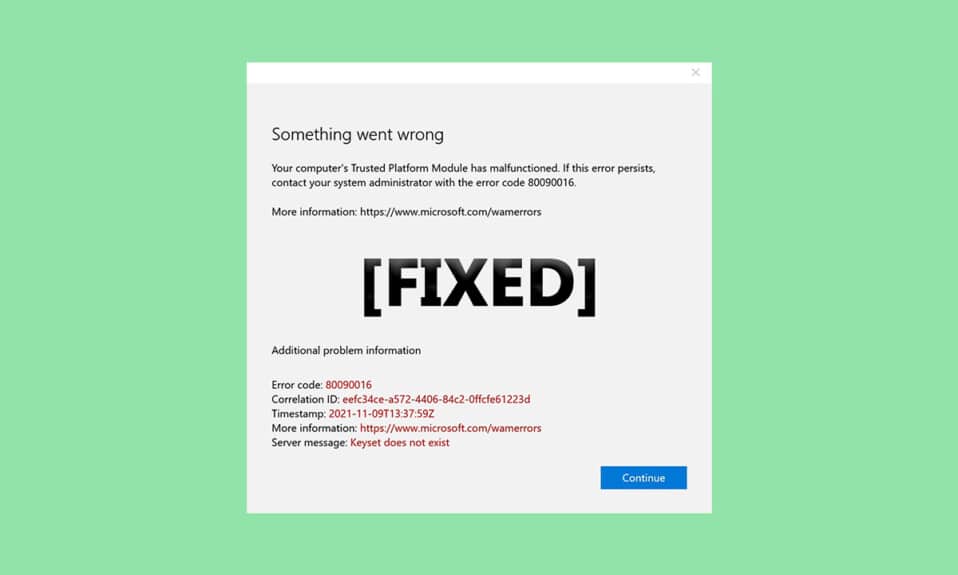
TPM أو وحدة النظام الأساسي الموثوقة عبارة عن شريحة مصممة لتأمين مكونات الأجهزة ضد أي شكل من أشكال التهديد عبر مفاتيح التشفير المدمجة. يصادق على استخدام البرنامج الصحيح أثناء التشغيل ويساعد أيضًا في حالة تعرض سلامة النظام الأساسي للخطر. ومع ذلك ، فإنه يحدث خلل في بعض الأحيان. إذا تعطلت وحدة النظام الأساسي الموثوق به ، فأنت في المكان الصحيح. نقدم لك دليلًا مثاليًا يساعدك في إصلاح وحدة النظام الأساسي الموثوقة 80090016 أو أن النظام الأساسي للوحدة الموثوقة به خطأ معطل.
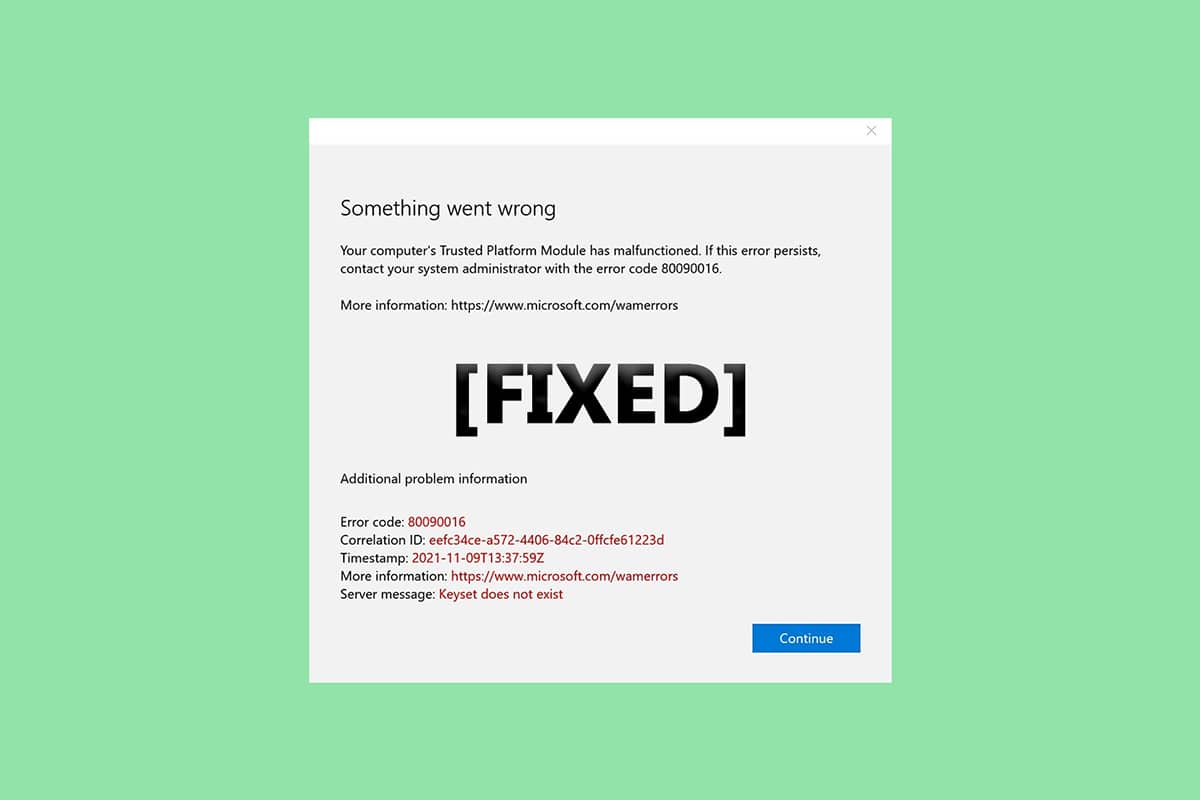
محتويات
- كيفية إصلاح خطأ وحدة النظام الأساسي الموثوق به 80090016 في نظام التشغيل Windows 10
- الطريقة الأولى: إلغاء تثبيت تطبيق Health Check (إن أمكن)
- الطريقة 2: دورة الطاقة للكمبيوتر
- الطريقة الثالثة: الاتصال بشبكة VPN
- الطريقة الرابعة: تشغيل فحص البرامج الضارة
- الطريقة الخامسة: تحديث برنامج تشغيل TPM 2.0
- الطريقة السادسة: قم بإلغاء تثبيت برنامج تشغيل TPM 2.0
- الطريقة 7: إجراء التمهيد النظيف
- الطريقة 8: مسح TPM
- الطريقة 9: تمكين خدمة TPM
- الطريقة 10: تعطيل Hyper-V
- الطريقة 11: حذف مجلد Ngc
- الطريقة 12: تعطيل مصادقة Microsoft Office
- الطريقة 13: إزالة بيانات اعتماد Office
- الطريقة 14: إنشاء مفتاح تسجيل نهج الحماية
- الطريقة 15: إزالة وإعادة توصيل حساب العمل أو المدرسة
- الطريقة 16: إنشاء حساب مستخدم جديد
- الطريقة 17: استخدم BIOS لتمكين TPM
كيفية إصلاح خطأ وحدة النظام الأساسي الموثوق به 80090016 في نظام التشغيل Windows 10
في هذه المقالة ، أظهرنا جميع الطرق الممكنة لإصلاح وحدة النظام الأساسي الموثوقة بها خطأ 80090016 في نظام التشغيل Windows 10.
بعض الأسباب وراء عطل TPM هي
- هجوم الفيروسات أو البرامج الضارة
- وجود تطبيق Health Check
- TPM تالف
- تدخل تطبيقات الطرف الثالث
- VPN معطل
- مشاكل كابل الطاقة
من الممكن أن تكون وحدة النظام الأساسي الموثوق بها قد تعطلت بسبب المشكلات المذكورة أعلاه. دعونا ننتقل الآن إلى طرق حلها.
الطريقة الأولى: إلغاء تثبيت تطبيق Health Check (إن أمكن)
تشير التقارير الأخيرة إلى أن تطبيق PC Health Check الذي أصدرته Microsoft يؤدي إلى تشغيل خطأ 80090016 في وحدة النظام الأساسي الموثوق بها. يمكنك إلغاء تثبيت التطبيق باتباع الخطوات أدناه.
ملاحظة: إذا لم يكن لديك تطبيق Health Check ، فيرجى تخطي هذه الطريقة.
1. اضغط على مفتاح Windows واكتب لوحة التحكم وانقر فوق فتح .
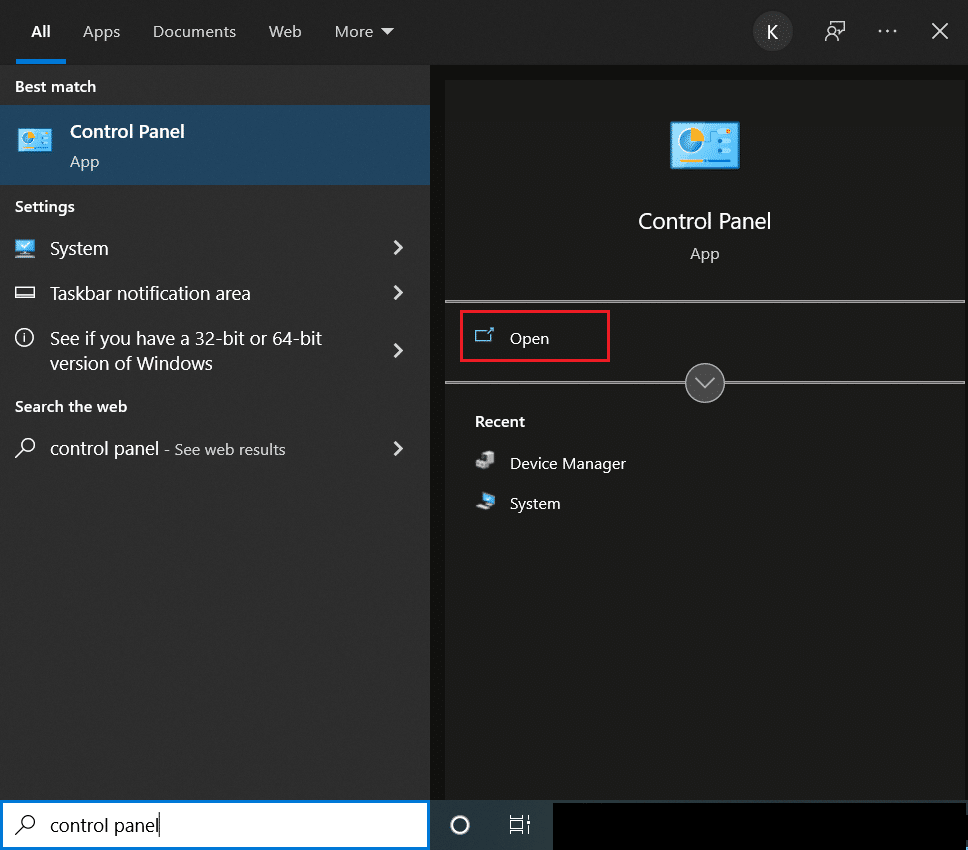
2. قم بتعيين عرض حسب> الفئة وحدد إعداد البرامج .
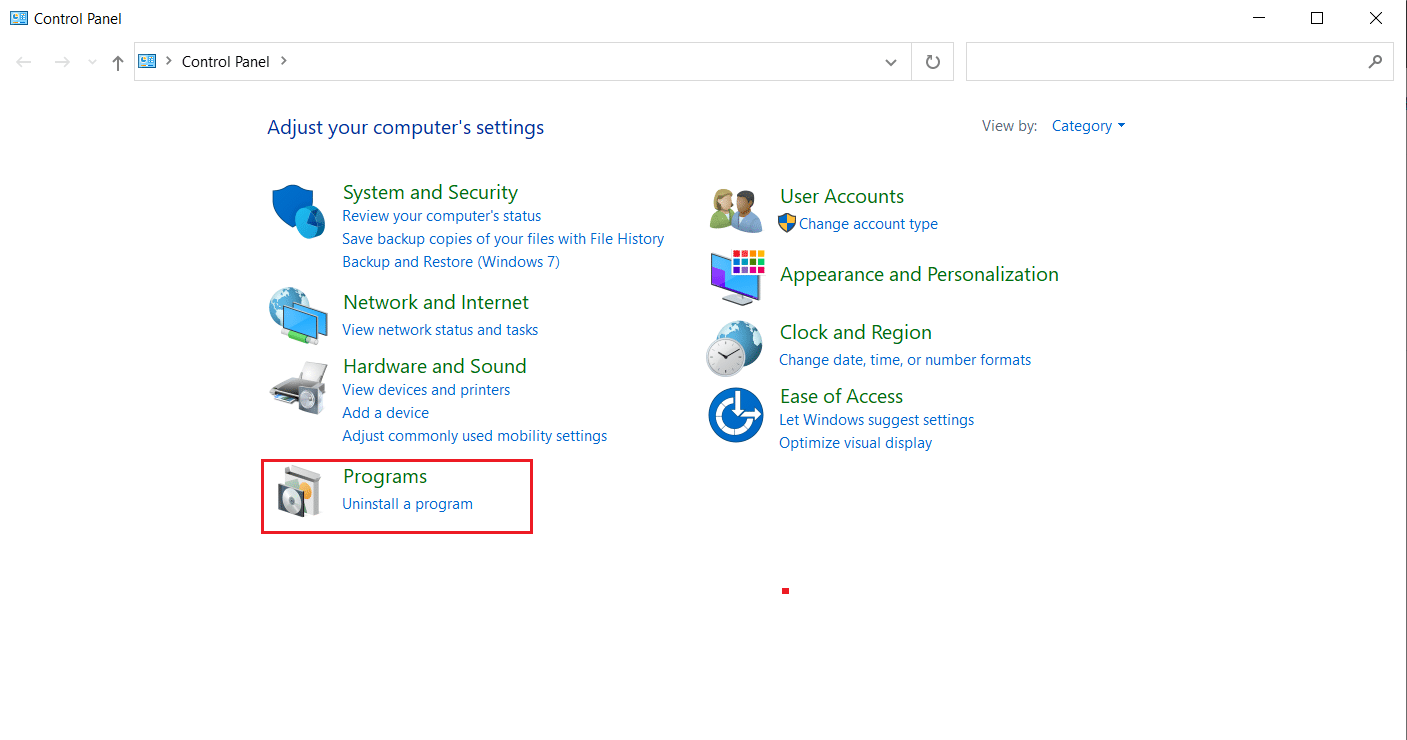
3. حدد إلغاء تثبيت برنامج كما هو موضح تحت قسم البرامج والميزات .
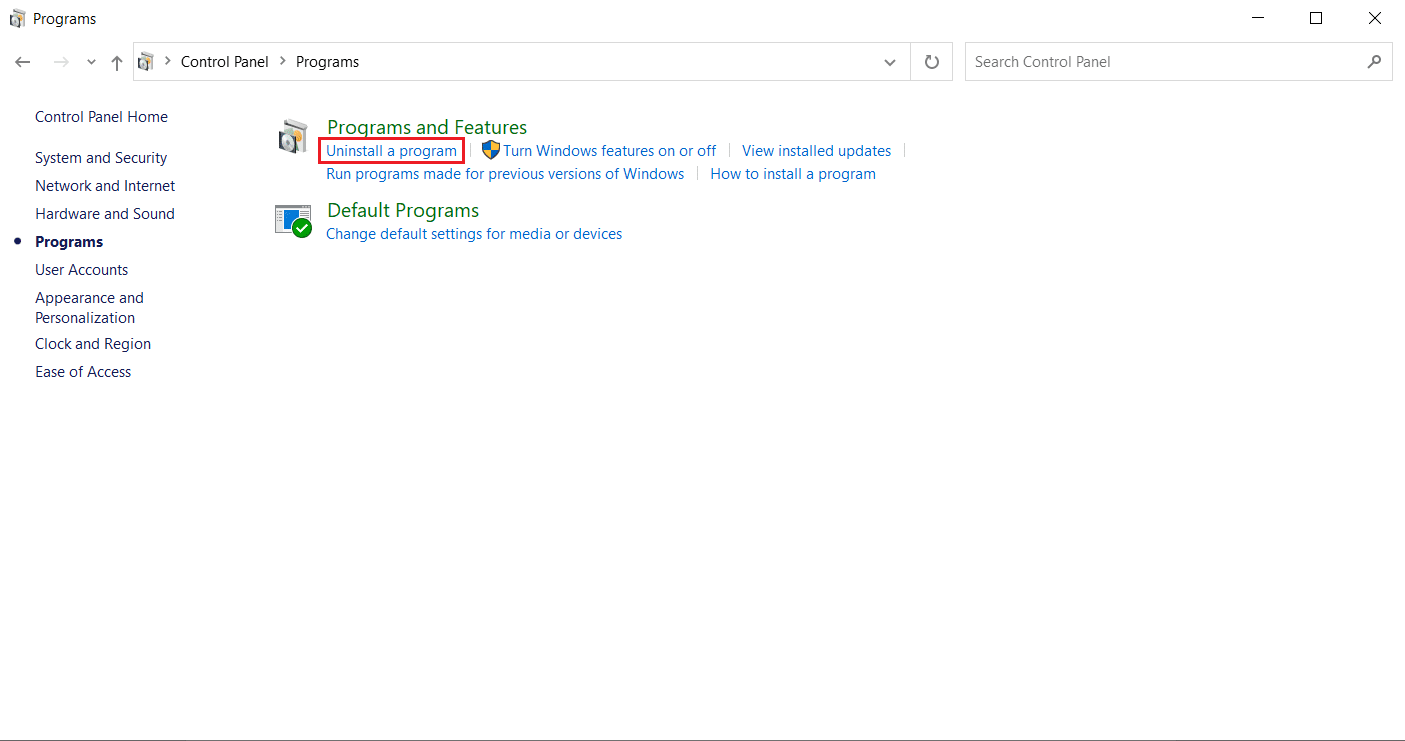
4. حدد موقع تطبيق Windows PC Health Check وانقر عليه. حدد إلغاء التثبيت .
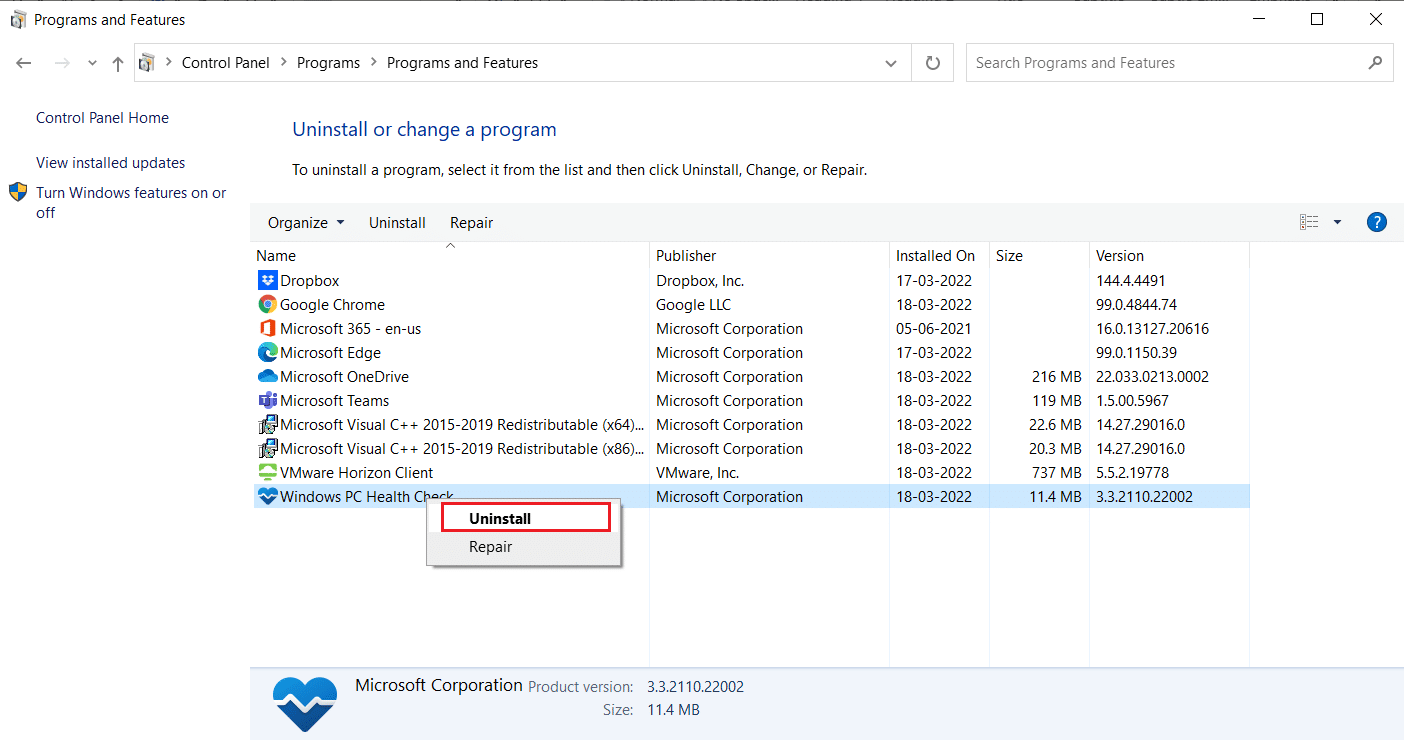
5. انقر فوق "نعم " لتأكيد إلغاء التثبيت.
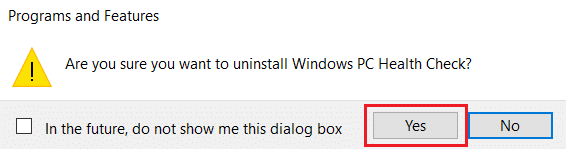
إذا تعطلت وحدة النظام الأساسي الموثوق به ، فيجب أن يؤدي ذلك إلى إصلاحها.
الطريقة 2: دورة الطاقة للكمبيوتر
أبلغ بعض المستخدمين أن النظام الأساسي للوحدة النمطية الموثوق به به خطأ معطل يمكن إصلاحه عن طريق إجراء دورة طاقة في جهاز الكمبيوتر الخاص بك. يمكنك القيام بذلك على النحو التالي.
1. اضغط على مفتاحي Alt + F4 معًا وحدد خيار إيقاف التشغيل واضغط على مفتاح Enter .

2. افصل كابل الطاقة والمكونات الأخرى ذات الصلة.
3. انتظر بضع لحظات وقم بتوصيل الكابل مرة أخرى.
4. قم بتشغيل جهاز الكمبيوتر الخاص بك مرة أخرى.
قد تعمل هذه الطريقة على إصلاح مشكلة TPM.
اقرأ أيضًا: إصلاح خطأ Steam Corrupt Disk على نظام التشغيل Windows 10
الطريقة الثالثة: الاتصال بشبكة VPN
يمكنك التحقق من عطل TPM وحلّه عن طريق الاتصال بشبكة VPN. لقد نجحت مع بعض المستخدمين. إذا كان هناك VPN موجود في منزلك أو مكتبك أو مدرستك ، فيمكنك تجربة هذه الطريقة. اتبع دليلنا أدناه لإعداد VPN. إذا لم ينجح الأمر بالنسبة لك ، فيمكنك تعطيل VPN باتباع دليلنا الخاص بتعطيل VPN على Window 10.
الطريقة الرابعة: تشغيل فحص البرامج الضارة
في بعض الأحيان ، عند تعطل النظام الأساسي للوحدة الموثوقة ، قد يكون ذلك بسبب فيروس أو برامج ضارة. يمكنك التحقق من ذلك باستخدام برنامج مكافحة الفيروسات باتباع دليلنا أدناه لتشغيل فحص الفيروسات. إذا وجدت أي تهديدات أو برامج ضارة ، فقم بإزالتها باستخدام دليلنا لإزالة البرامج الضارة من جهاز الكمبيوتر الخاص بك في نظام التشغيل Windows 10. بعد مسح الملفات المصابة ، أعد تشغيل نظامك.
الطريقة الخامسة: تحديث برنامج تشغيل TPM 2.0
قد يحدث خطأ في وحدة النظام الأساسي الموثوق به 80090016 بسبب برامج التشغيل القديمة. اتبع الخطوات الواردة أدناه للتحقق مما إذا كانت هناك أية تحديثات متاحة للسائق.
1. اضغط على مفتاح Windows ، واكتب مدير الجهاز ، وانقر فوق فتح .
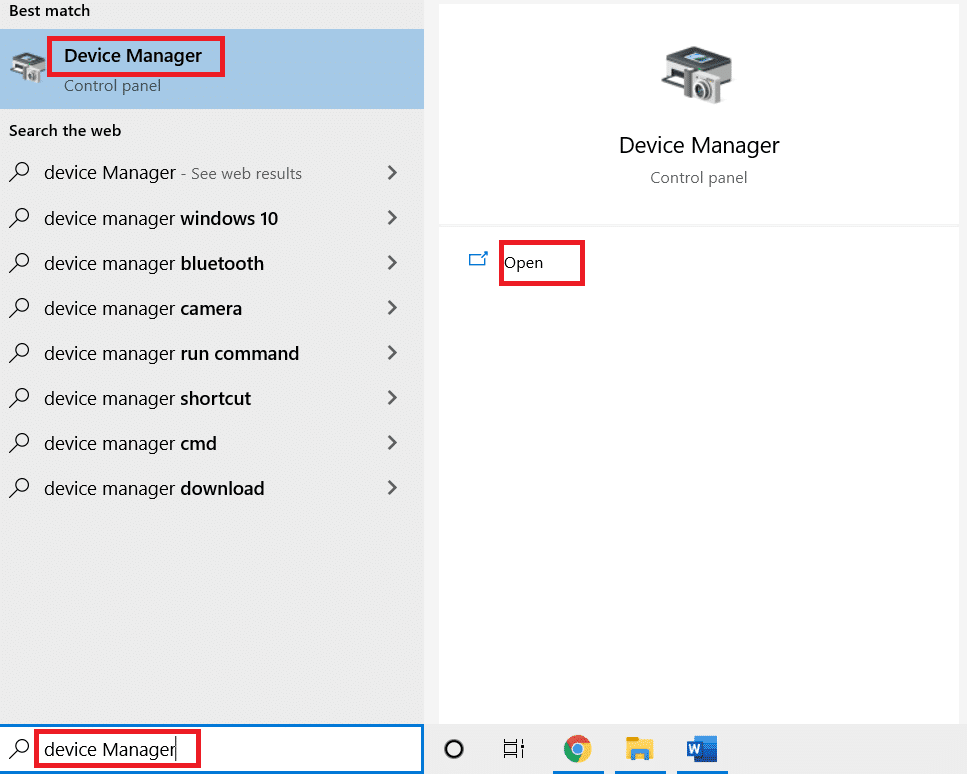
2. في نافذة "إدارة الأجهزة" ، حدد موقع أجهزة الأمان وحددها وانقر نقرًا مزدوجًا عليها لتوسيع برامج التشغيل.

3. انقر بزر الماوس الأيمن فوق Trusted Platform Module 2.0 وحدد تحديث برنامج التشغيل .
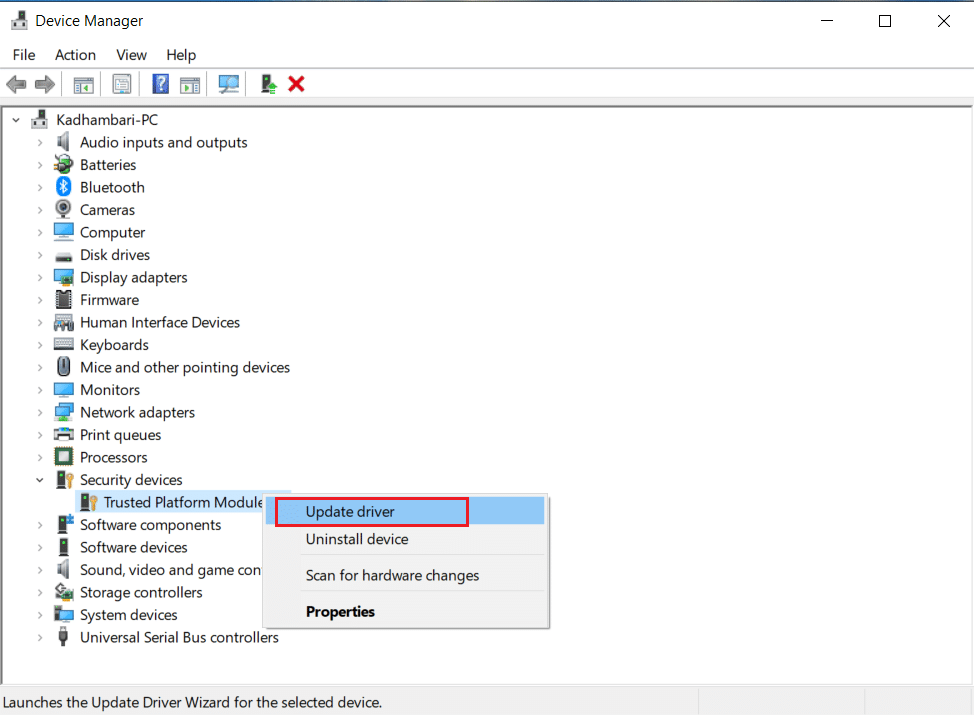
4. حدد خيار البحث تلقائيًا عن برامج التشغيل في قائمة التحديث المنبثقة.
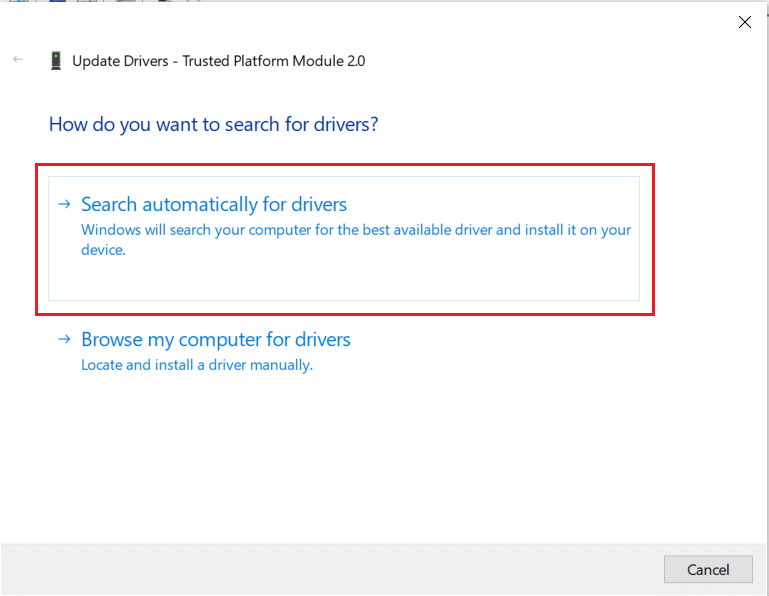
إذا كانت هناك أي تحديثات متاحة لبرنامج تشغيل TPM 2.0 ، فسيقوم Windows تلقائيًا بتنزيله وتثبيته.
اقرأ أيضًا: Fix Frosty Mod Manager لا يبدأ تشغيل اللعبة في نظام التشغيل Windows 10
الطريقة السادسة: قم بإلغاء تثبيت برنامج تشغيل TPM 2.0
إذا استمر الخطأ حتى بعد تحديث برنامج التشغيل ، فحاول إلغاء تثبيته. قد يحل المشكلة. هكذا كيف تقوم بها.
1. قم بتشغيل Device Manager وانقر نقرًا مزدوجًا فوق Security devices (أجهزة الأمان).
2. انقر بزر الماوس الأيمن فوق Trusted Platform Module 2.0 وحدد Uninstall device (إلغاء تثبيت الجهاز).
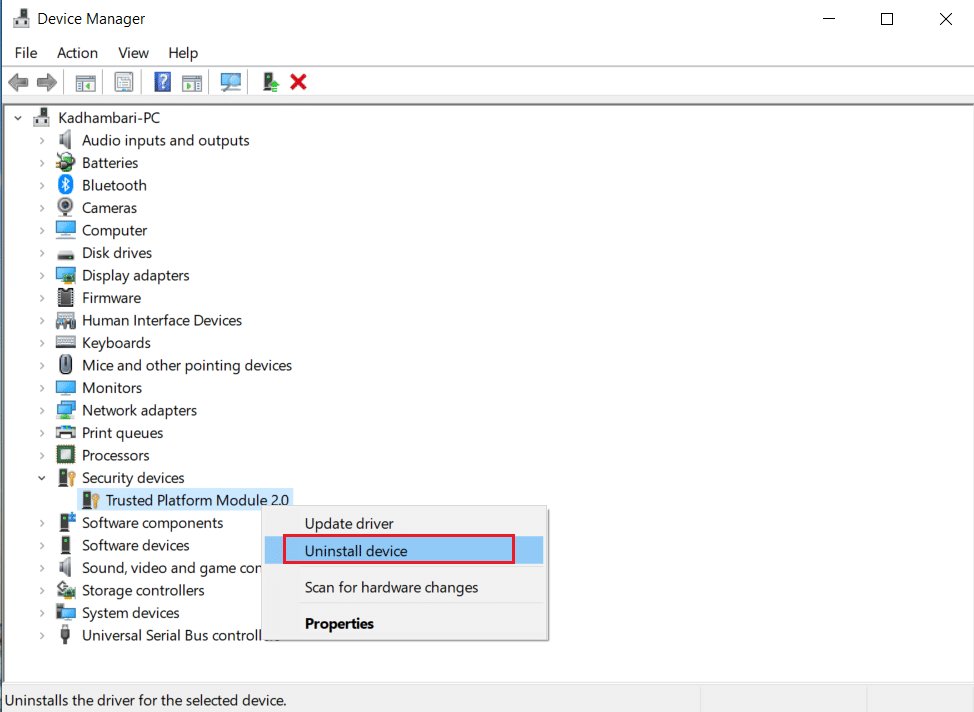
3. انقر فوق " إلغاء التثبيت " في رسالة التأكيد.
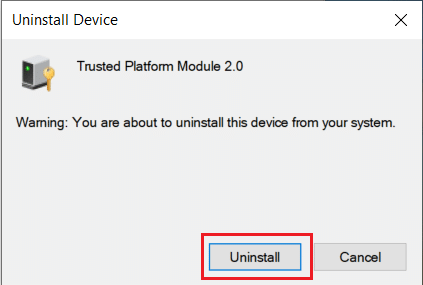
ملاحظة: ليس عليك تثبيته مرة أخرى يدويًا. عند تشغيل Windows ، سيتم تثبيت برنامج التشغيل تلقائيًا.
اقرأ أيضًا: كيفية إصلاح التسجيل التالف في نظام التشغيل Windows 10
الطريقة 7: إجراء التمهيد النظيف
إذا استمرت المشكلة ، فيمكنك إجراء تمهيد نظيف لجهاز الكمبيوتر الخاص بك. سيبدأ تشغيل Windows مع برامج التشغيل والبرامج الضرورية فقط ويتم استخدامه لاستكشاف مشكلات Windows وإصلاحها. يمكنك اتباع دليلنا حول كيفية إجراء التمهيد النظيف في نظام التشغيل Windows 10
الطريقة 8: مسح TPM
يؤدي مسح TPM إلى إعادة تعيينه إلى وضعه الافتراضي وقد يؤدي إلى حل المشكلة في حالة تعطل النظام الأساسي للوحدة النمطية الموثوق به. اتبع الخطوات للقيام بذلك.
ملاحظة: ستؤدي إعادة تعيين TPM إلى فقد البيانات. قم بعمل نسخة احتياطية قبل استخدام هذه الطريقة.
1. اضغط على مفتاحي Windows + I في نفس الوقت لفتح الإعداد .
2. انقر فوق التحديثات والأمان .
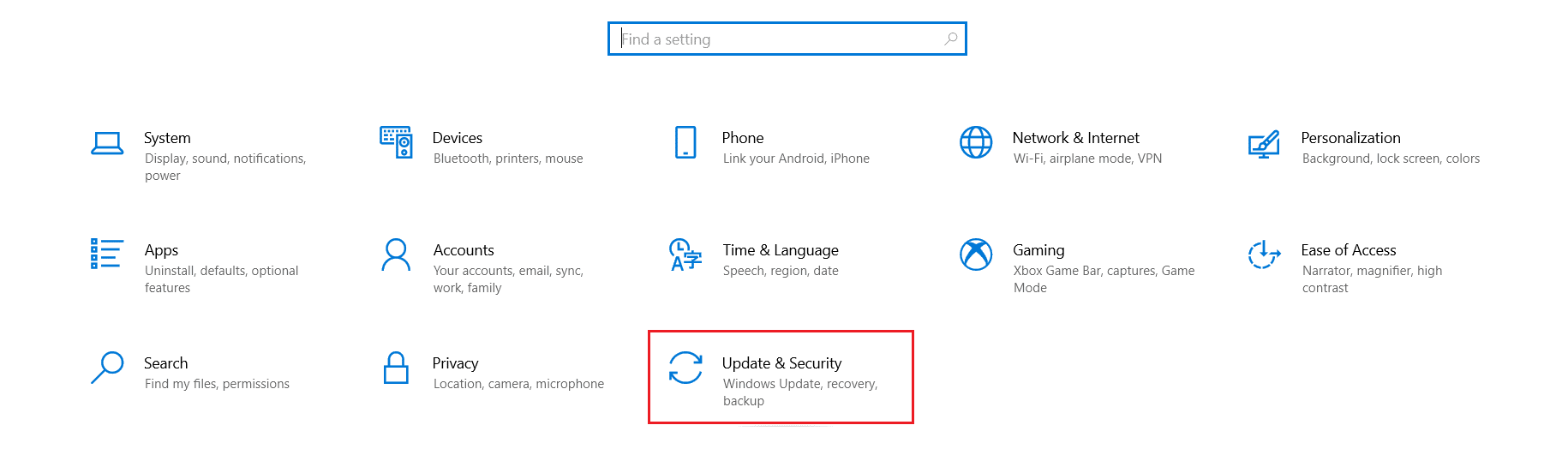
3. حدد خيار أمان Windows في الجزء الأيمن وانقر فوق أمان الجهاز كما هو موضح.
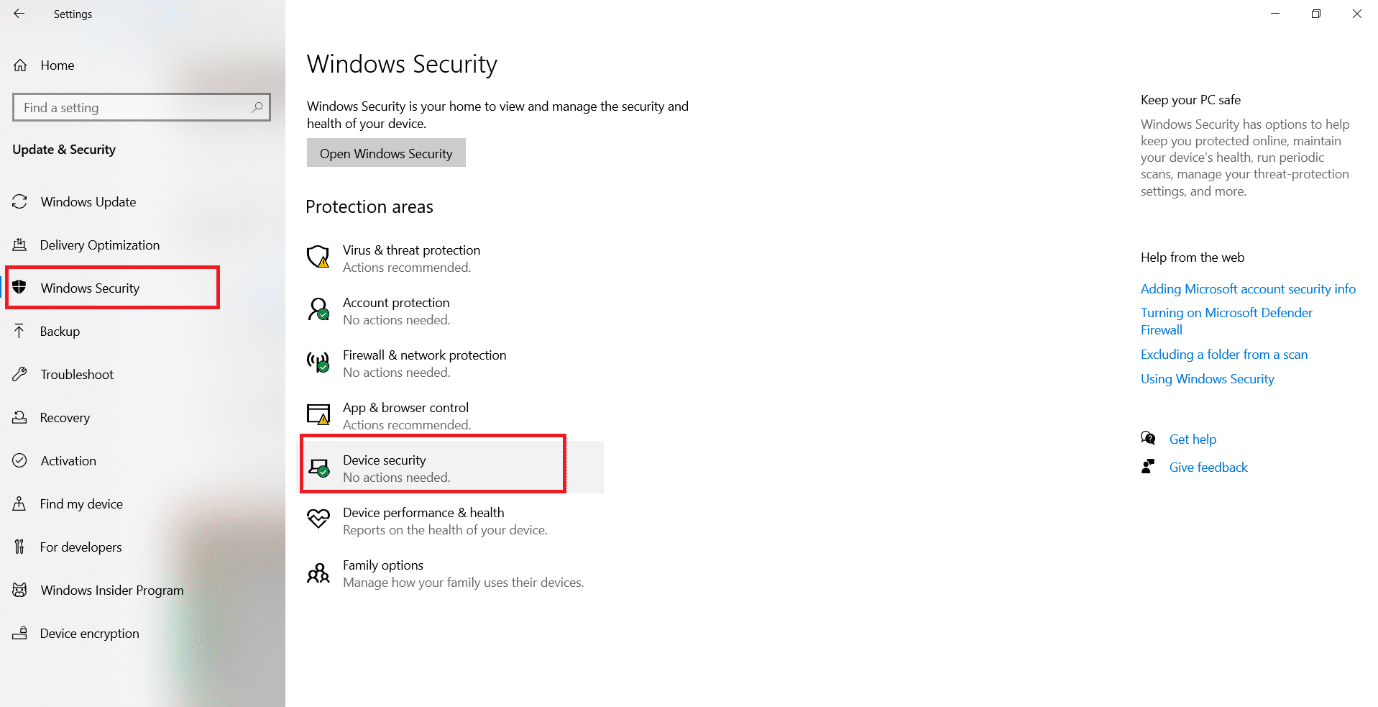
4. في أمان الجهاز ، انقر فوق تفاصيل معالج الأمان ضمن قسم معالج الأمان .
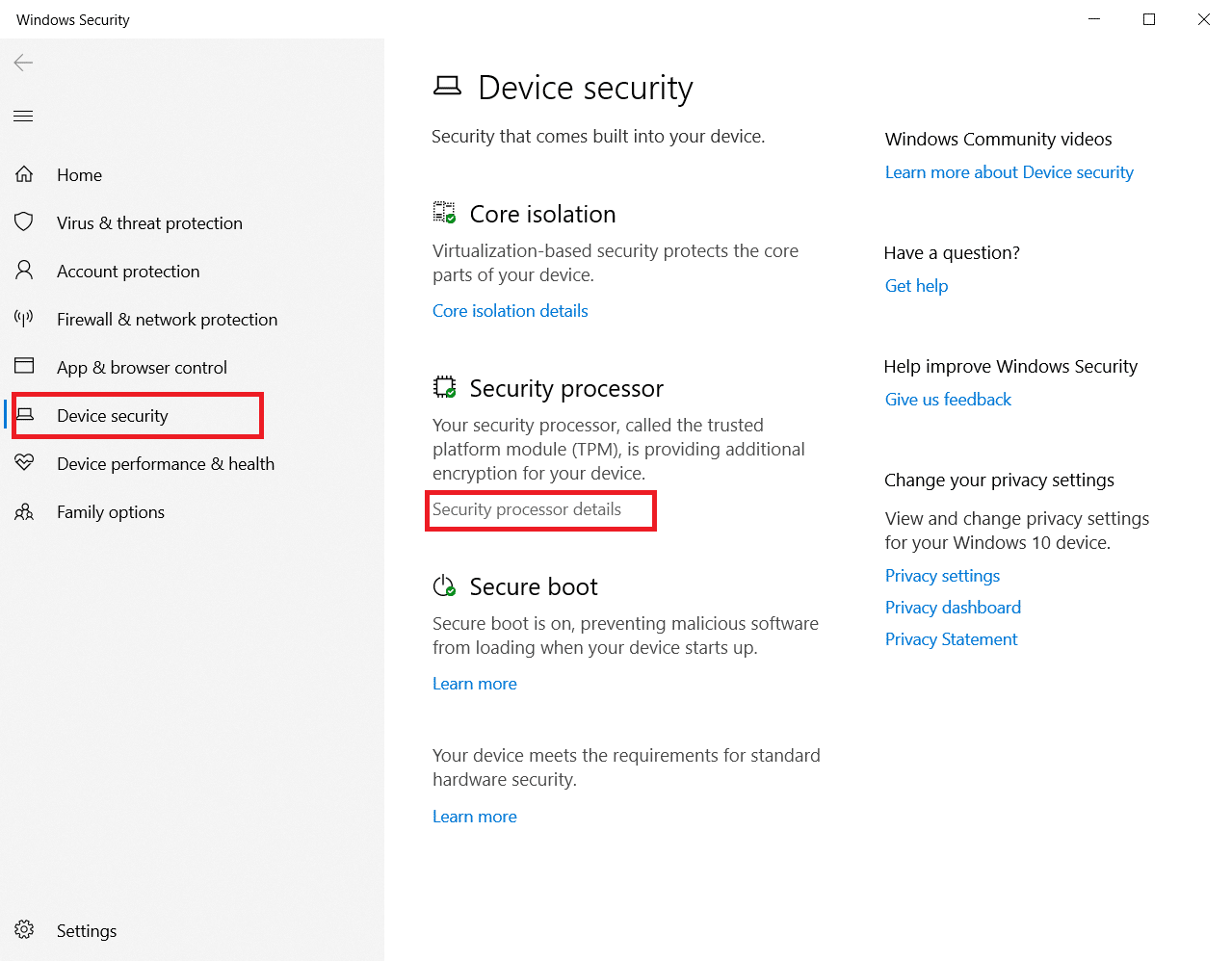
5. انقر فوق خيار استكشاف أخطاء معالج الأمان .
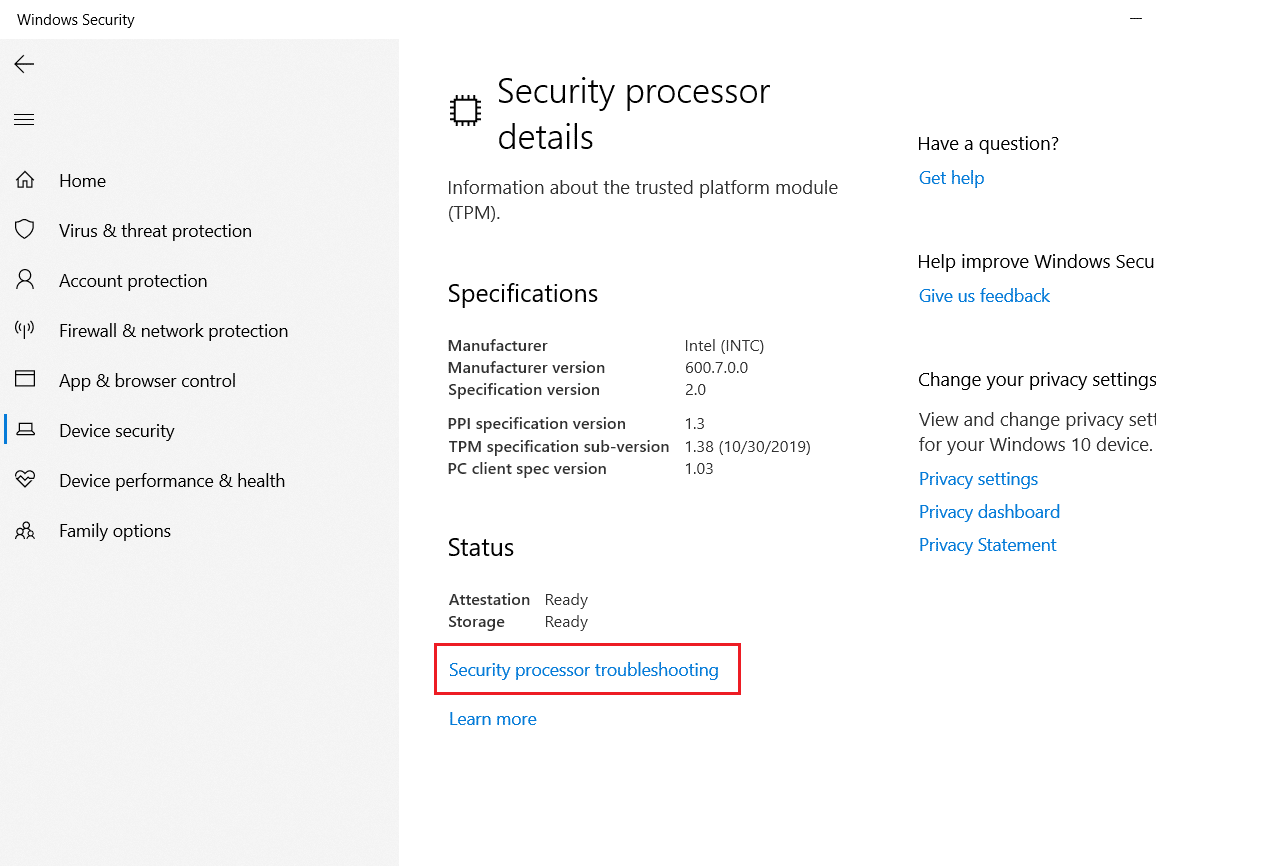
6. حدد الزر Clear TPM Gray كما هو موضح.
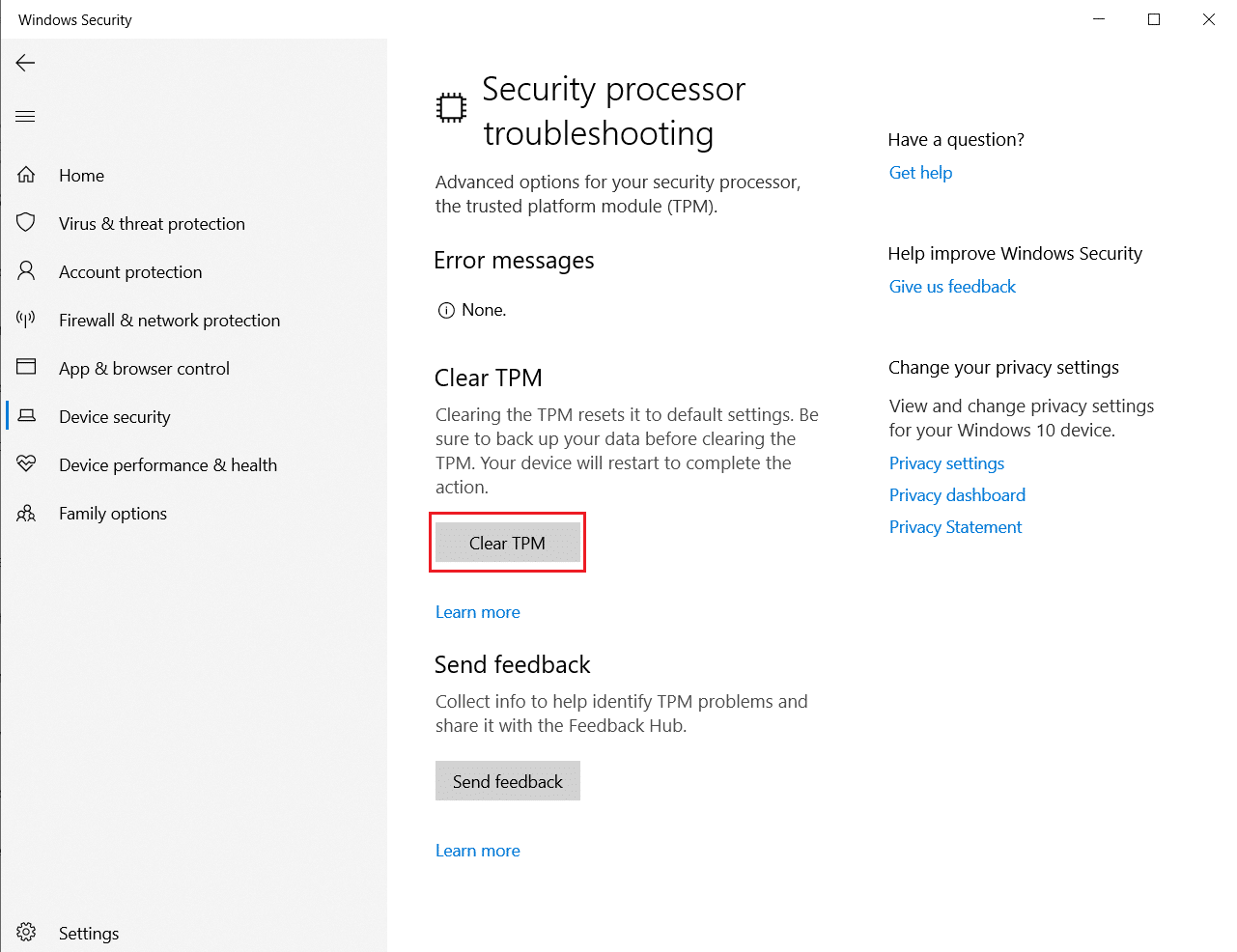
7. انقر على زر مسح وإعادة التشغيل .
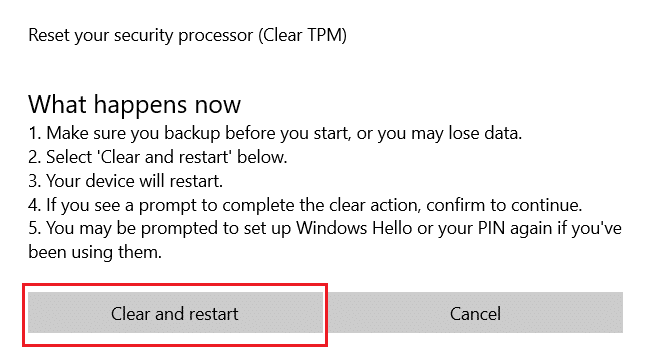
الطريقة 9: تمكين خدمة TPM
في بعض الأحيان ، قد يؤدي تعطيل أو تمكين خدمة TPM إلى إصلاح الخطأ عند تعطل وحدة النظام الأساسي الموثوق به. يمكنك القيام بذلك باتباع الخطوات الواردة أدناه.
1. اضغط على مفتاحي Windows + R معًا وابدأ تشغيل مربع الحوار Run .
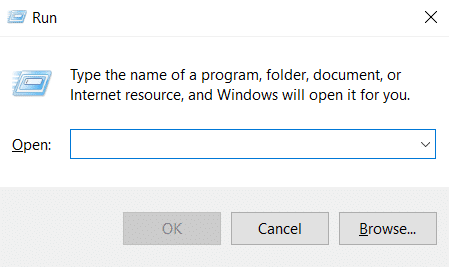
2. اكتب tpm.msc واضغط على مفتاح Enter لبدء تشغيل Trusted Platform Module .
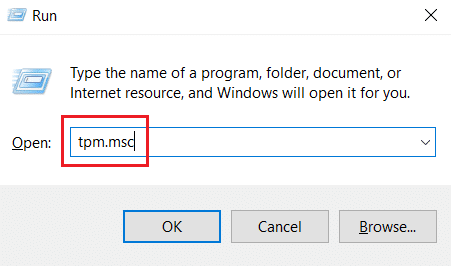
3. انقر فوق إعداد خيار TPM الموجود في العمود الأيمن العلوي.
ملاحظة: إذا كان خيار إعداد TPM غير نشط ، فهذا يعني أنه قيد الاستخدام حاليًا. في هذه الحالة ، حدد مسح TPM لتعطيله. ثم حدد إعداد خيار TPM.
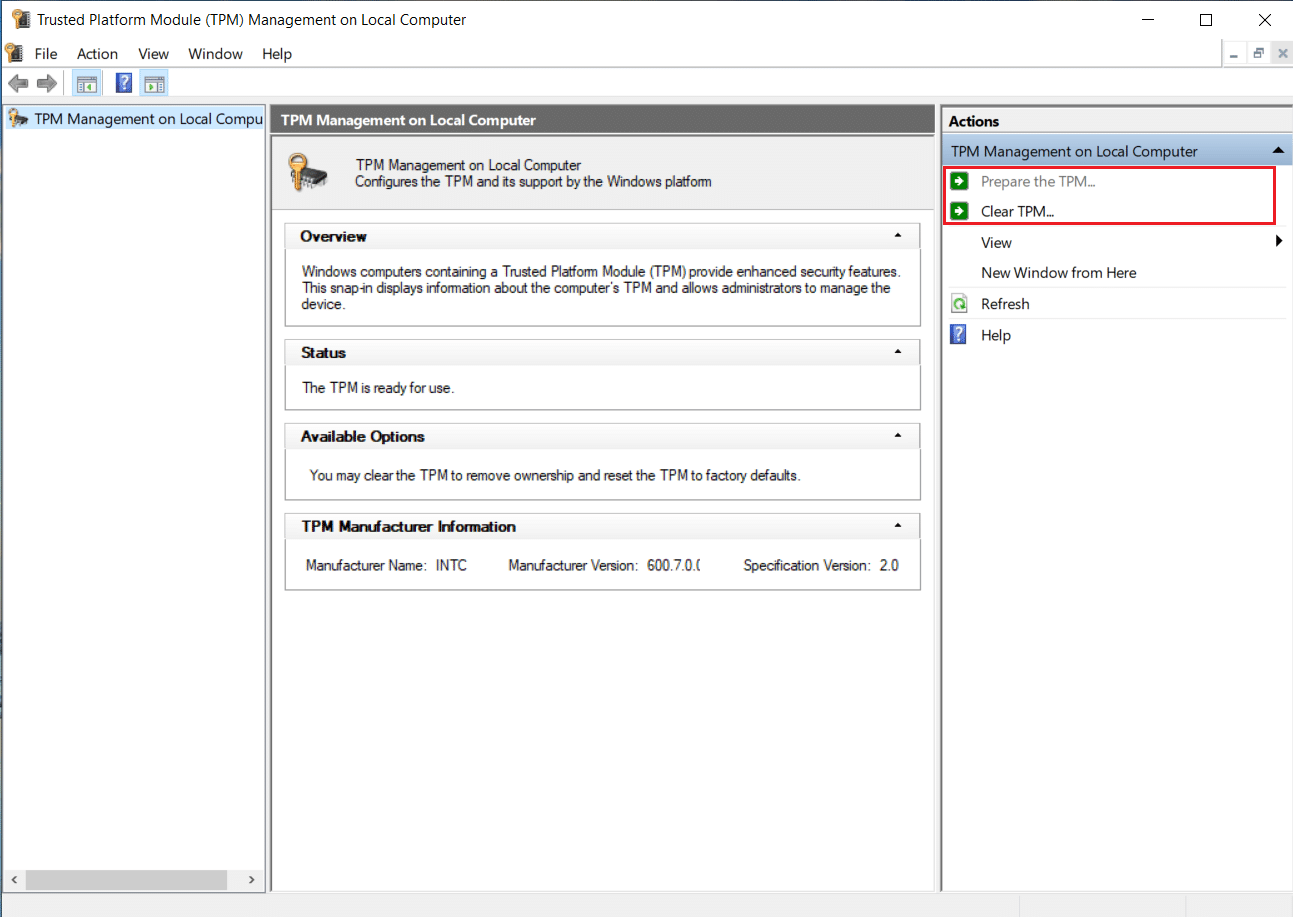
الطريقة 10: تعطيل Hyper-V
إذا كنت لا تستخدم الأجهزة الافتراضية ، فيمكنك تعطيل Hyper-V دون أي مشاكل. قد يصلح المشكلة. اتبع هذه الخطوات.

1. افتح لوحة التحكم وانتقل إلى إعداد البرامج كما هو موضح في الطريقة الأولى .
2. حدد خيار تشغيل ميزات Windows أو إيقاف تشغيلها ضمن قسم البرامج والميزات .
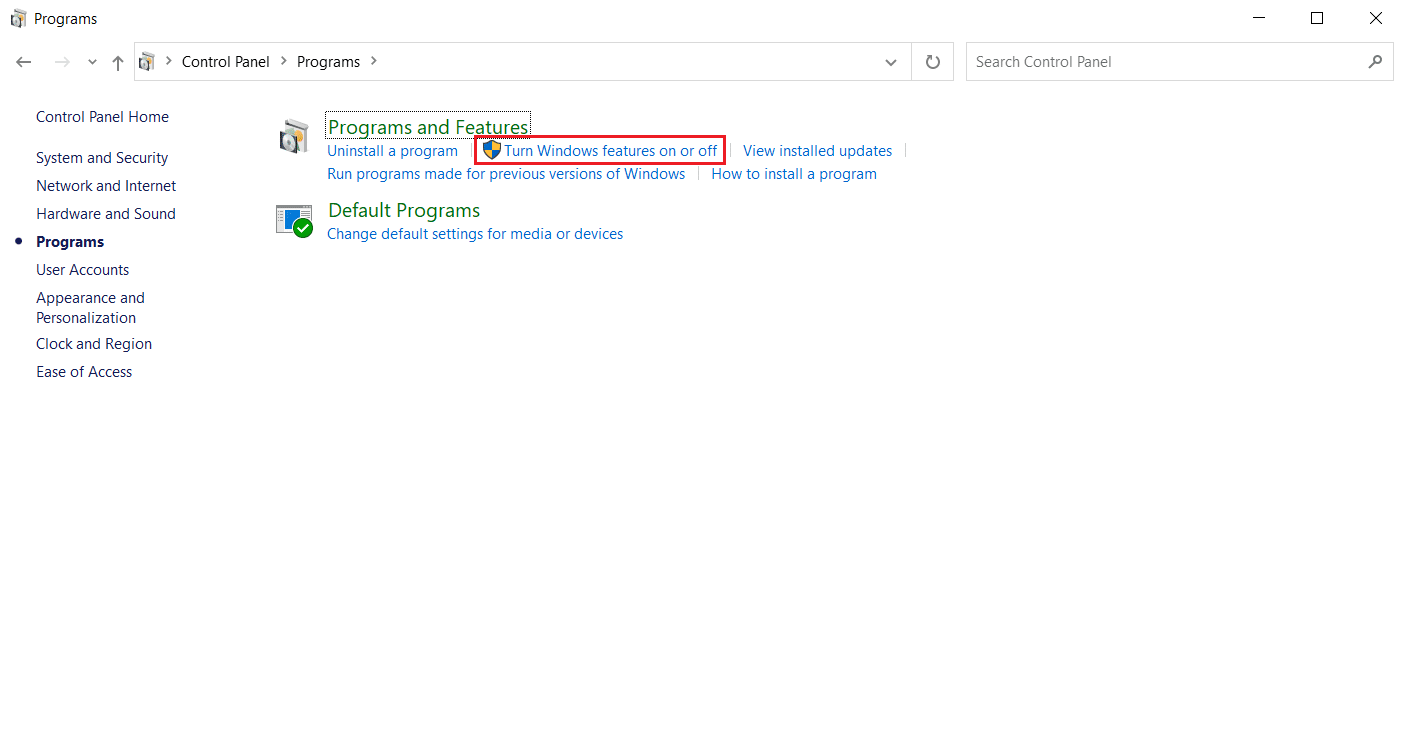
3. ابحث عن مربع Hyper-V وقم بإلغاء تحديده . انقر فوق "موافق " لتأكيد التغييرات.
اقرأ أيضًا: كيفية إصلاح الخطأ 0x80070002 Windows 10
الطريقة 11: حذف مجلد Ngc
حل آخر محتمل لخلل TPM هو حذف مجلد Ngc. عليك أن تأخذ ملكيتها أولاً. اتبع هذه الخطوات للقيام بذلك.
1. اضغط على مفتاحي Windows + E معًا لفتح File Explorer .
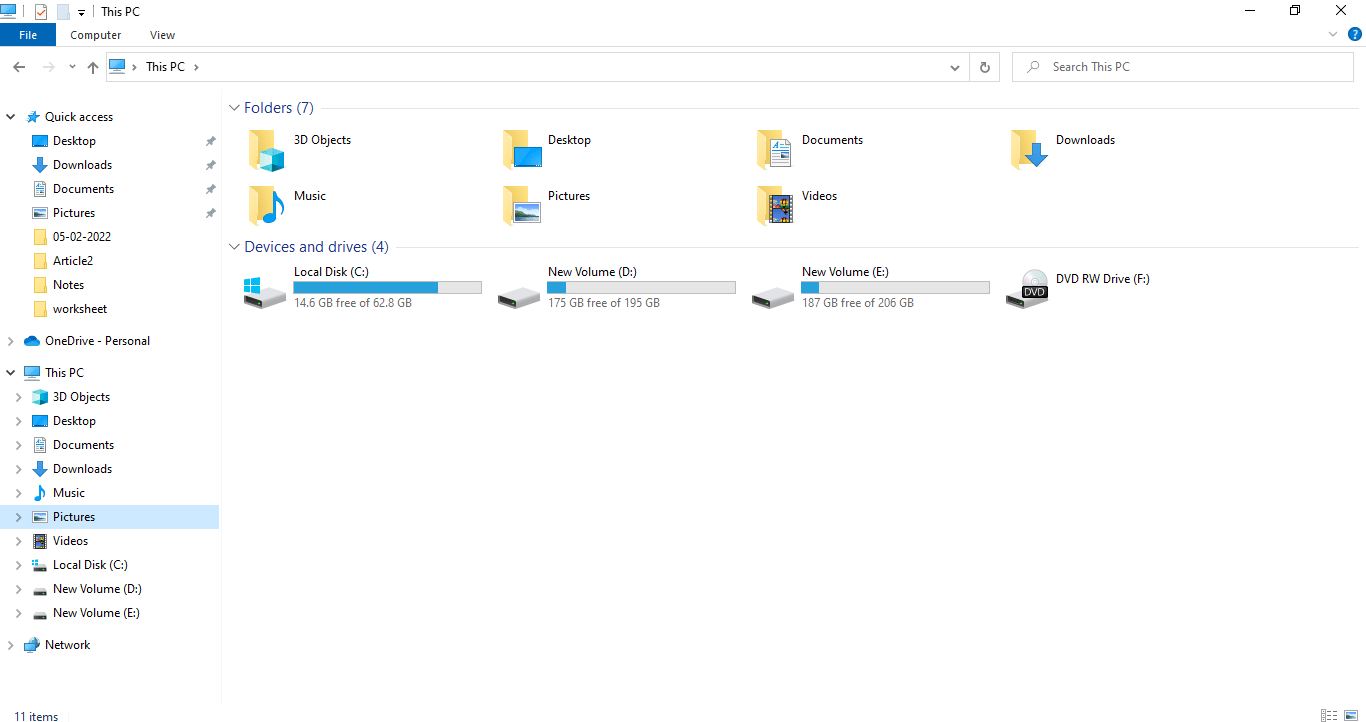
2. انتقل إلى المسار التالي في مستكشف الملفات .
C: \ Windows \ ServiceProfiles \ LocalService \ AppData \ Local \ Microsoft
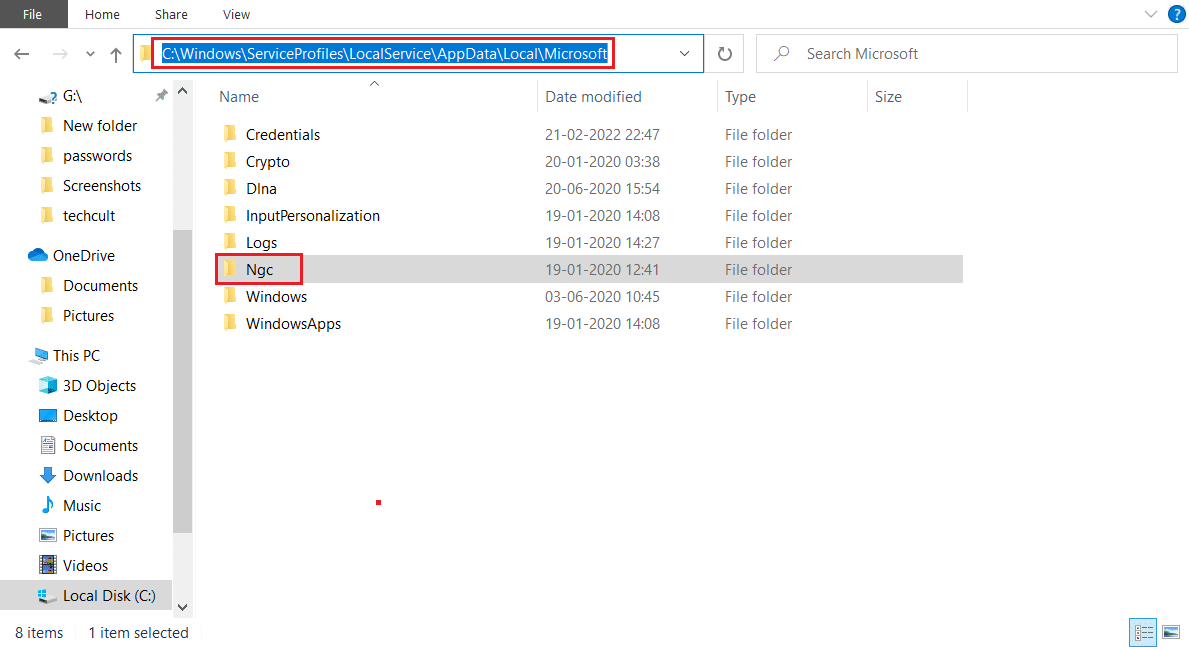
3. حدد موقع مجلد Ngc وانقر عليه. حدد خصائص .
4. قم بالتبديل إلى علامة التبويب " أمان " وانقر فوق " خيارات متقدمة ".
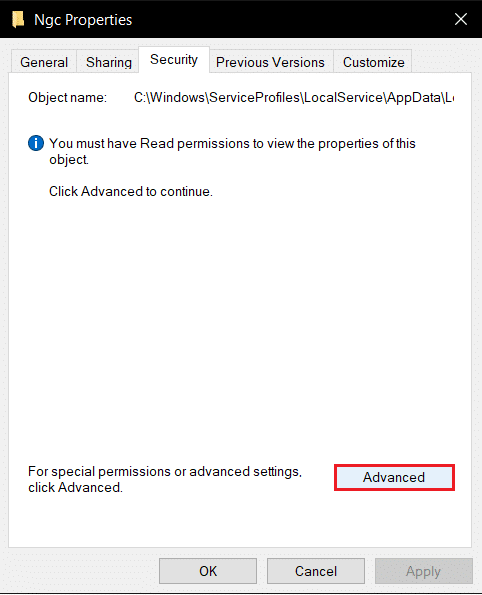
5. انقر فوق تغيير بجوار المالك في نافذة إعدادات الأمان المتقدمة .
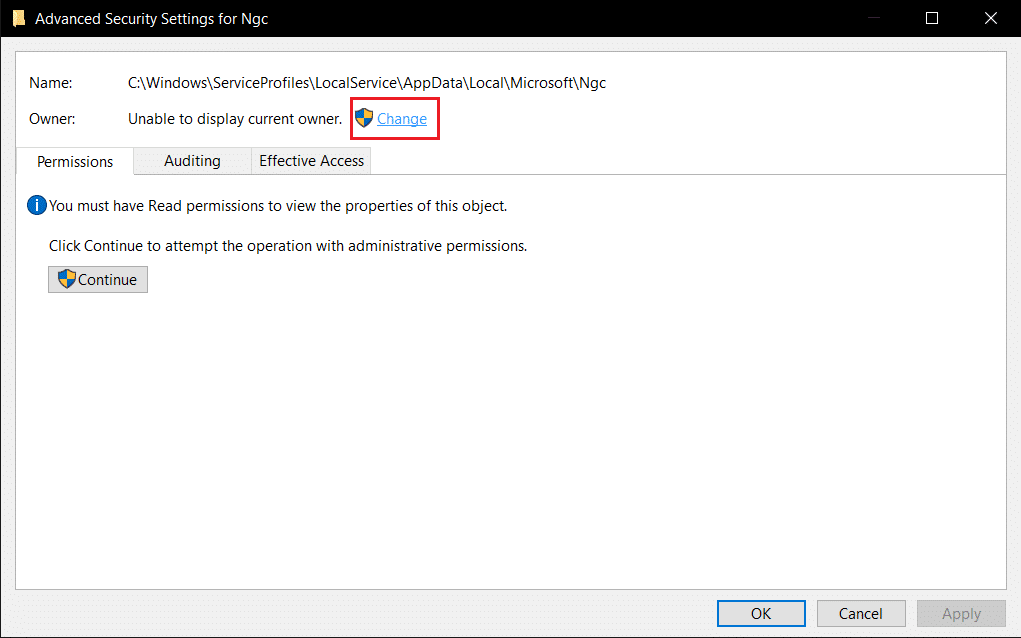
6. سيتم فتح نافذة تحديد المستخدم أو المجموعة .
7. يمكنك استخدام خيار متقدم لاختيار حساب المستخدم أو فقط اكتب اسم المستخدم الخاص بك في أدخل اسم الكائن لتحديد النموذج. انقر فوق التحقق من الأسماء وانتظر حتى يتحقق اسم المستخدم وانقر فوق موافق .
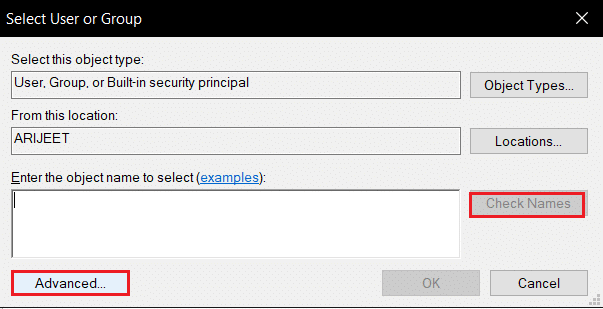
8. حدد المربع الذي يقول ، استبدل كافة إدخالات أذونات الكائنات الفرعية بإدخالات الأذونات القابلة للتوريث من هذا الكائن.
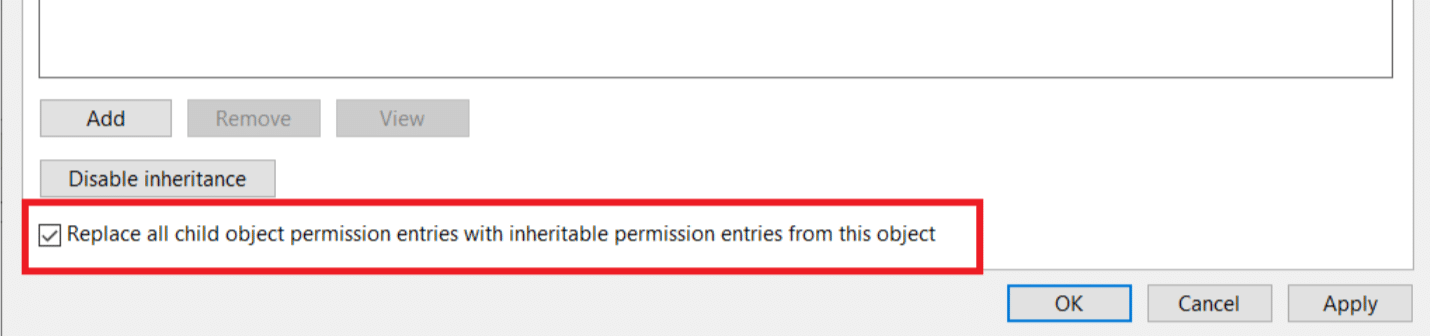
9. افتح مجلد Ngc واحذف جميع محتوياته.
الطريقة 12: تعطيل مصادقة Microsoft Office
هذه الطريقة مخصصة لتلك الحالة عندما يتعذر عليك الوصول إلى تطبيقات Microsoft نظرًا لتعطل وحدة النظام الأساسي الموثوق بها. يمكن أن يؤدي تعطيل مصادقة ADAL باستخدام محرر تسجيل Windows إلى إصلاح المشكلة. اتبع الخطوات أدناه.
1. اضغط على مفتاحي Windows + R معًا وابدأ تشغيل مربع الحوار Run .
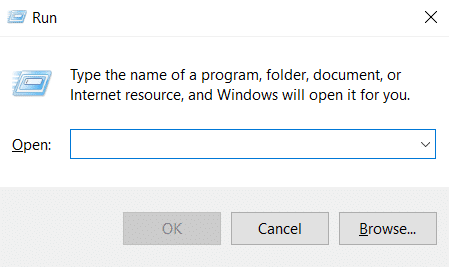
2. اكتب regedit واضغط على مفتاح Enter لفتح محرر التسجيل.
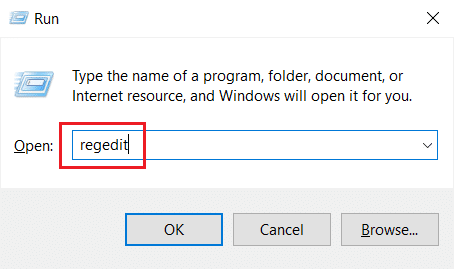
3. في نافذة محرر التسجيل ، انتقل إلى مسار الموقع التالي.
HKEY_CURRENT_USER \ Software \ Microsoft \ Office \ 16.0 \ Common \ Identity
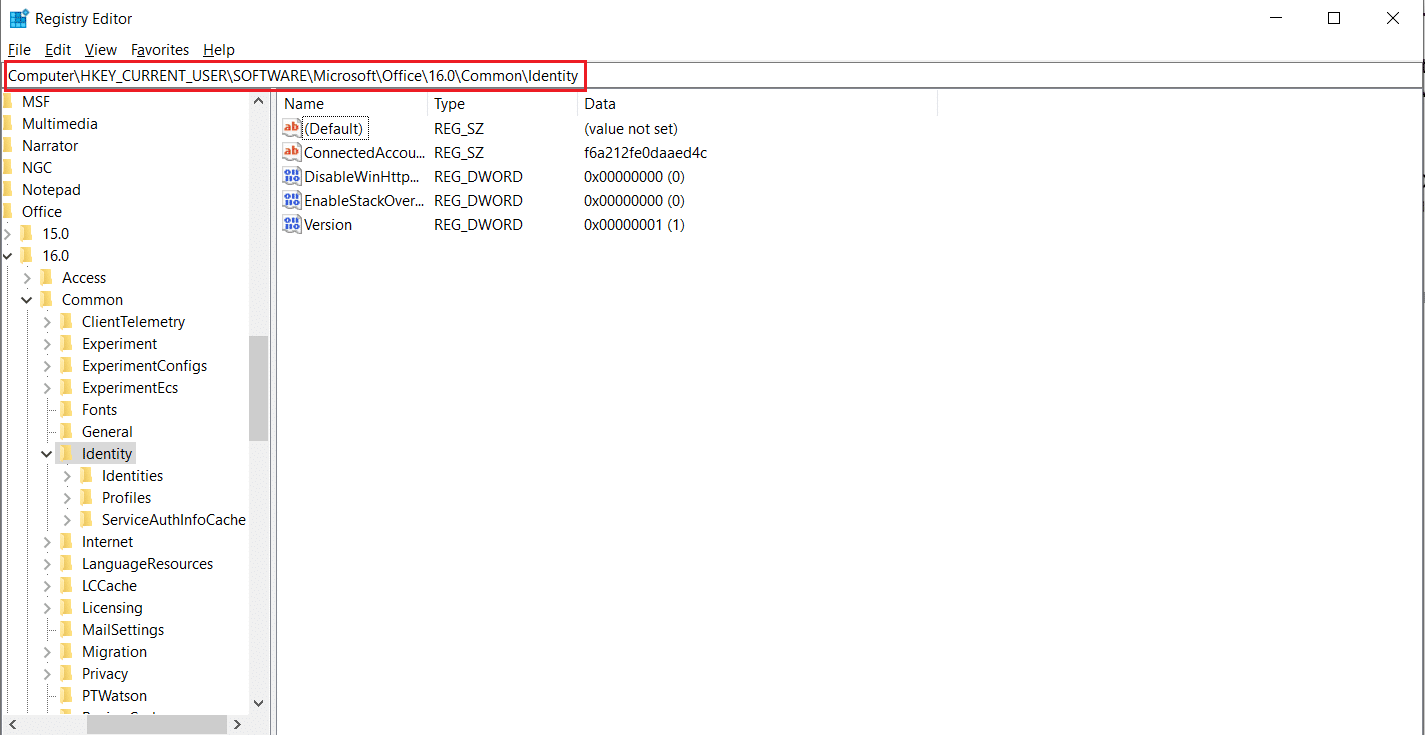
4. انقر بزر الماوس الأيمن فوق مجلد الهوية في الجزء الأيمن. حدد قيمة جديدة> DWORD (32 بت) .
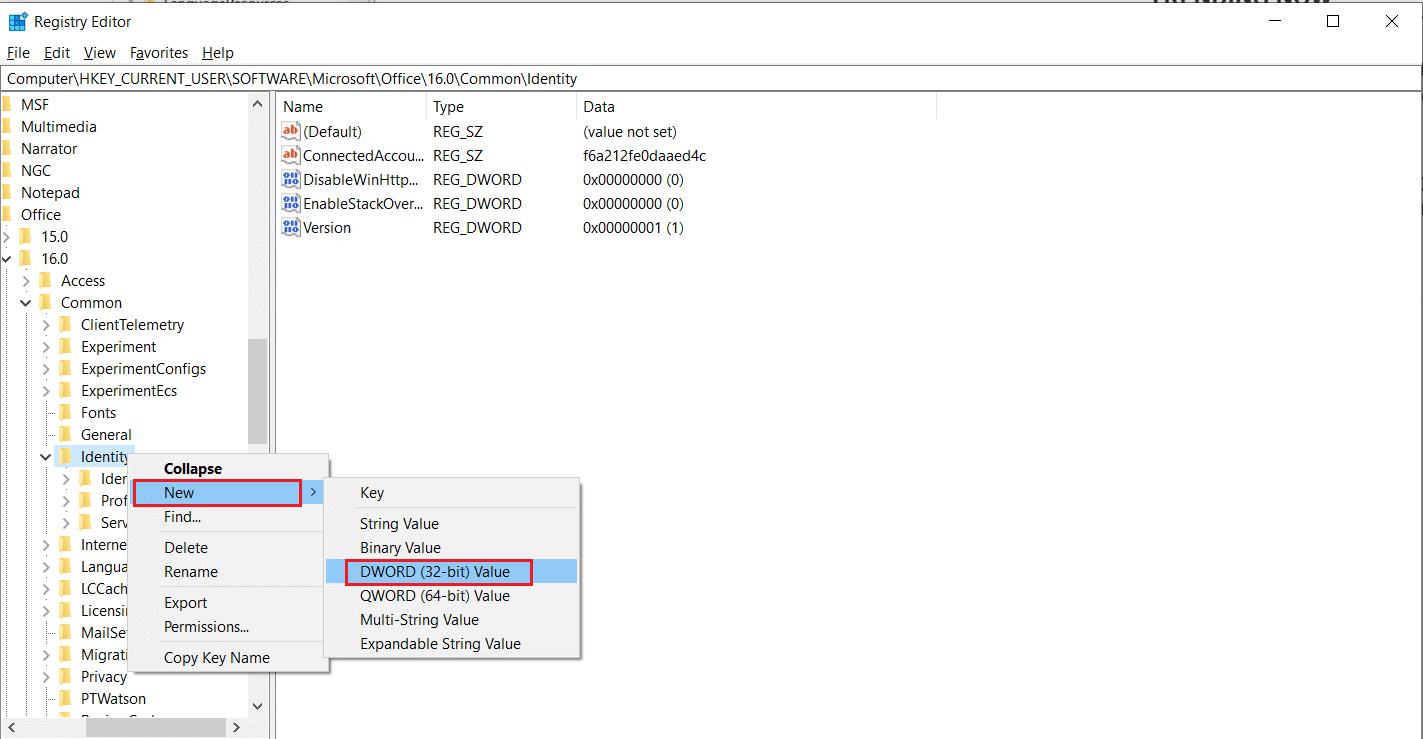
5. أعد تسمية الملف باسم EnableADAL واضغط على مفتاح Enter .
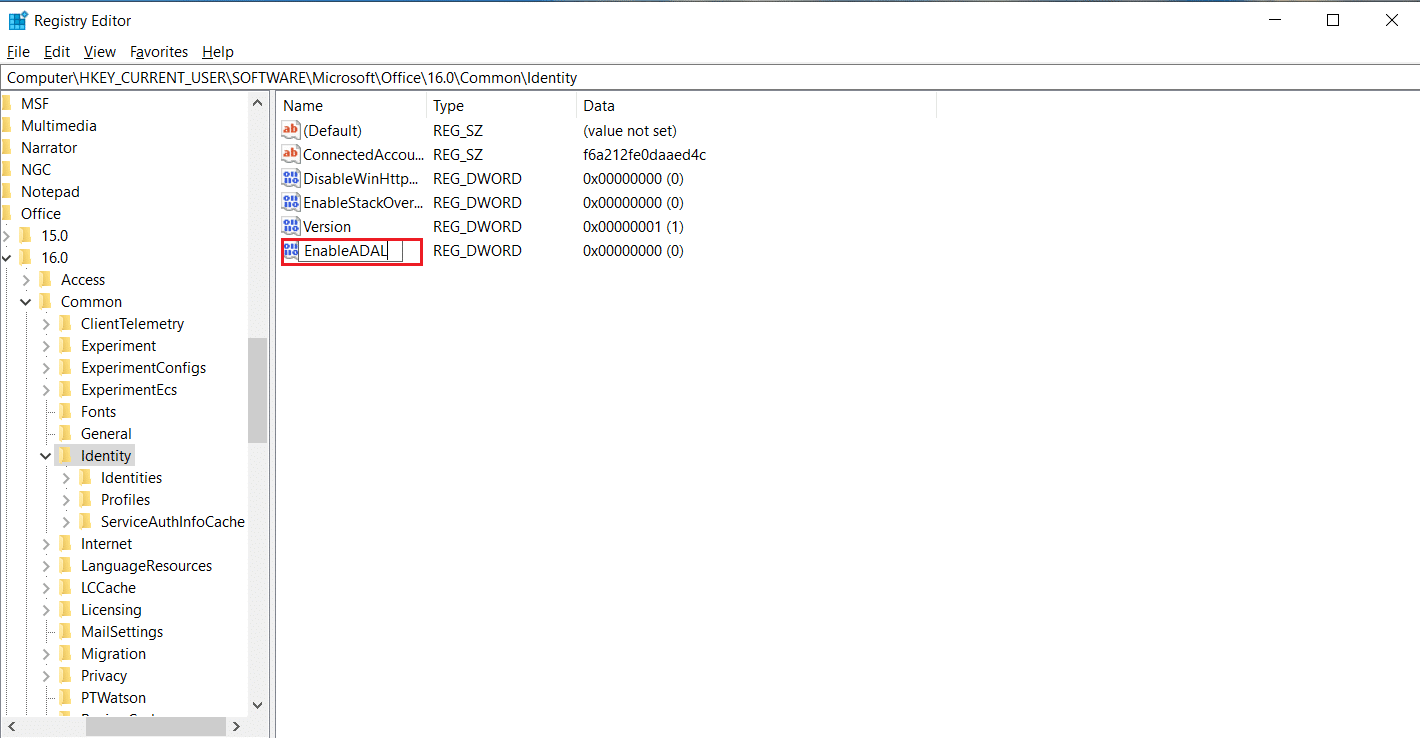
6. انقر نقرًا مزدوجًا فوق EnableADAL file (تمكين ملف ADAL) وقم بتعيين بيانات القيمة على أنها 0 في النافذة المنبثقة. انقر فوق "موافق" لحفظ التغييرات.
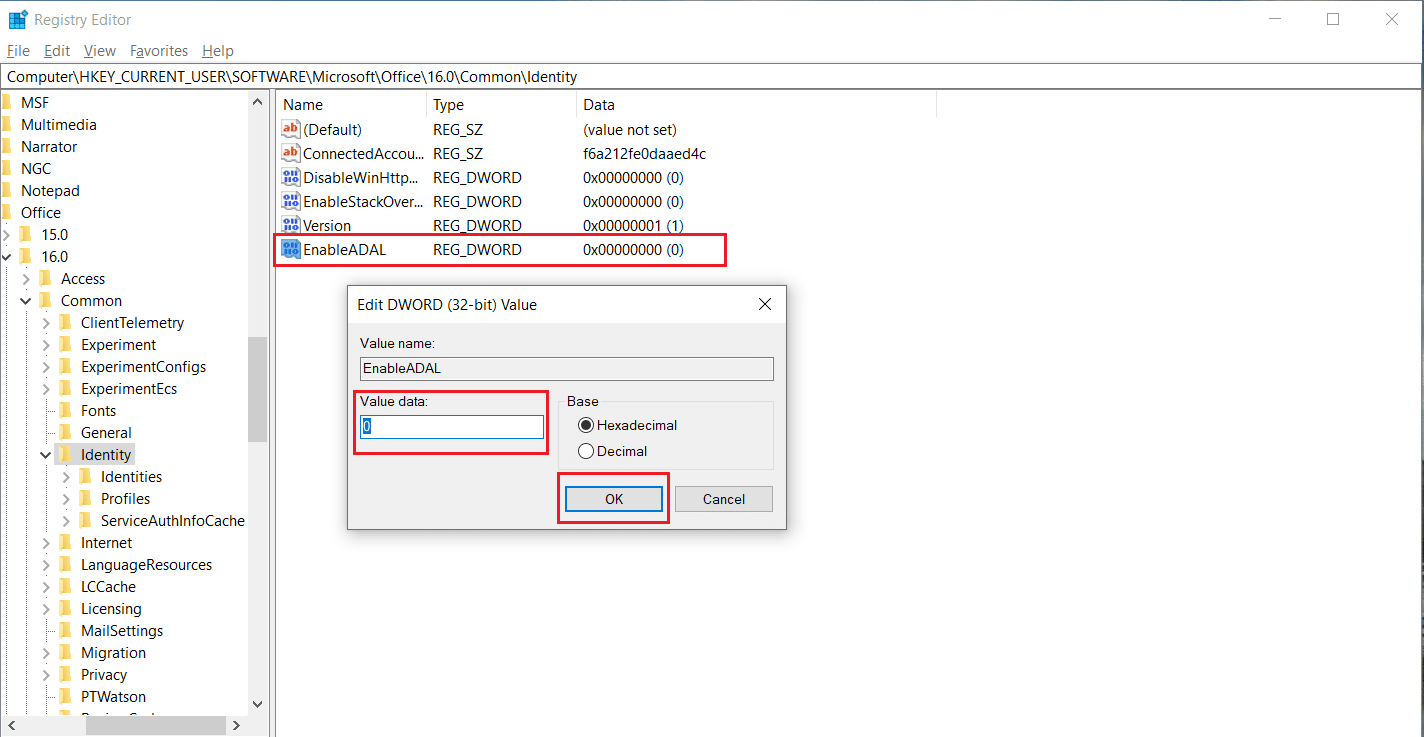
7. أغلق تطبيق محرر التسجيل وأعد تشغيل الكمبيوتر.
اقرأ أيضًا: كيفية حذف ملفات إعداد Win في نظام التشغيل Windows 10
الطريقة 13: إزالة بيانات اعتماد Office
إذا كنت تواجه مشكلات في فتح تطبيقات Microsoft مثل Microsoft Office ، فهذه الطريقة مفيدة. يمكنك إزالة بيانات اعتماد بيانات اعتماد تطبيق معين باستخدام إدارة بيانات الاعتماد كما هو موضح أدناه.
1. اضغط على مفتاح Windows ، واكتب مدير بيانات الاعتماد وانقر فوق فتح .
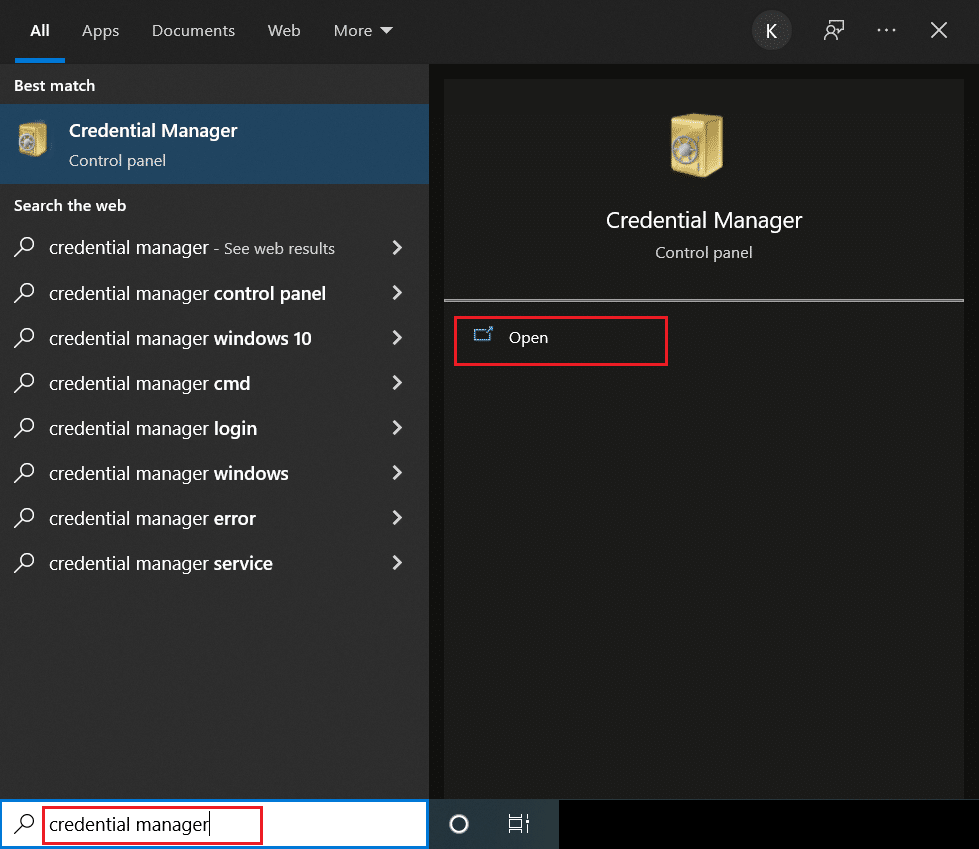
2. انقر فوق خيار بيانات اعتماد Windows .
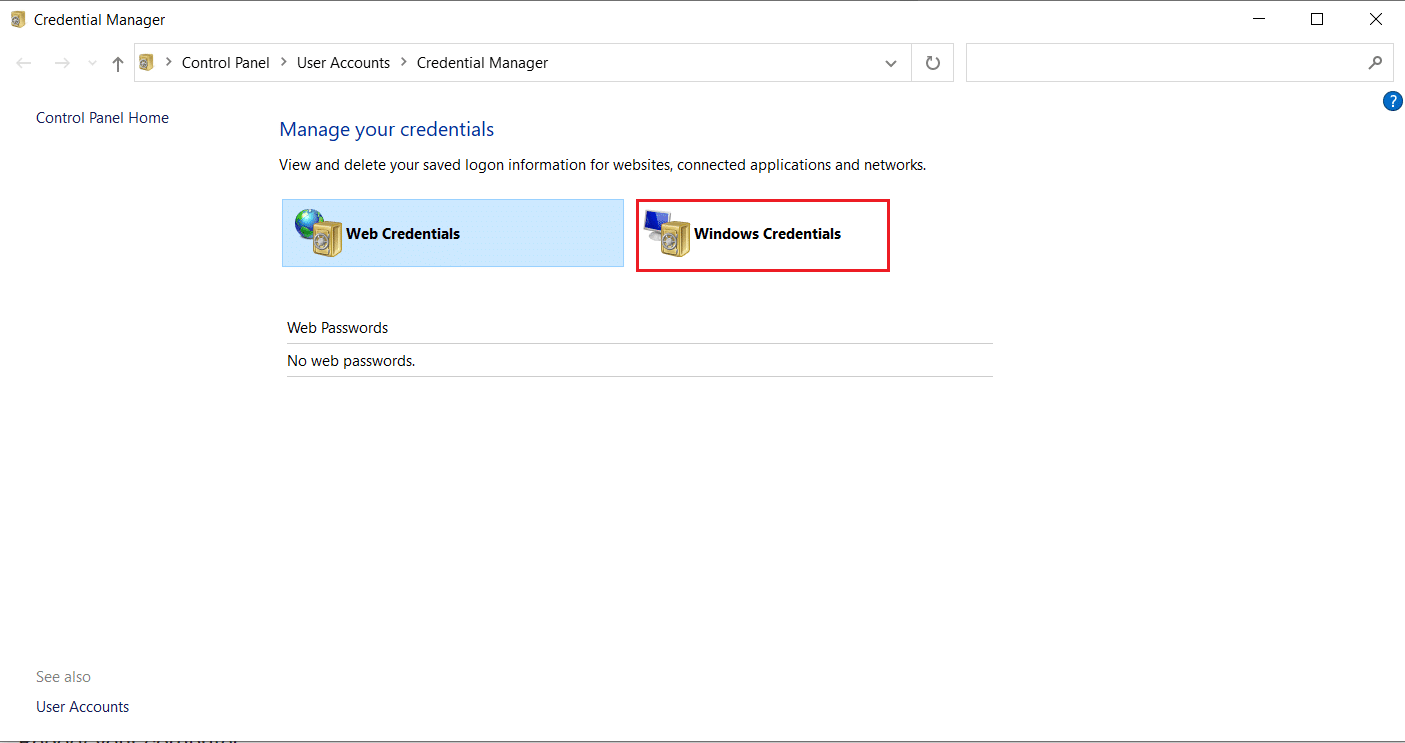
3. انتقل إلى قسم بيانات الاعتماد العامة . حدد كل بيانات اعتماد متعلقة بـ Microsoft وانقر على أيقونة السهم لأسفل لتوسيعها.
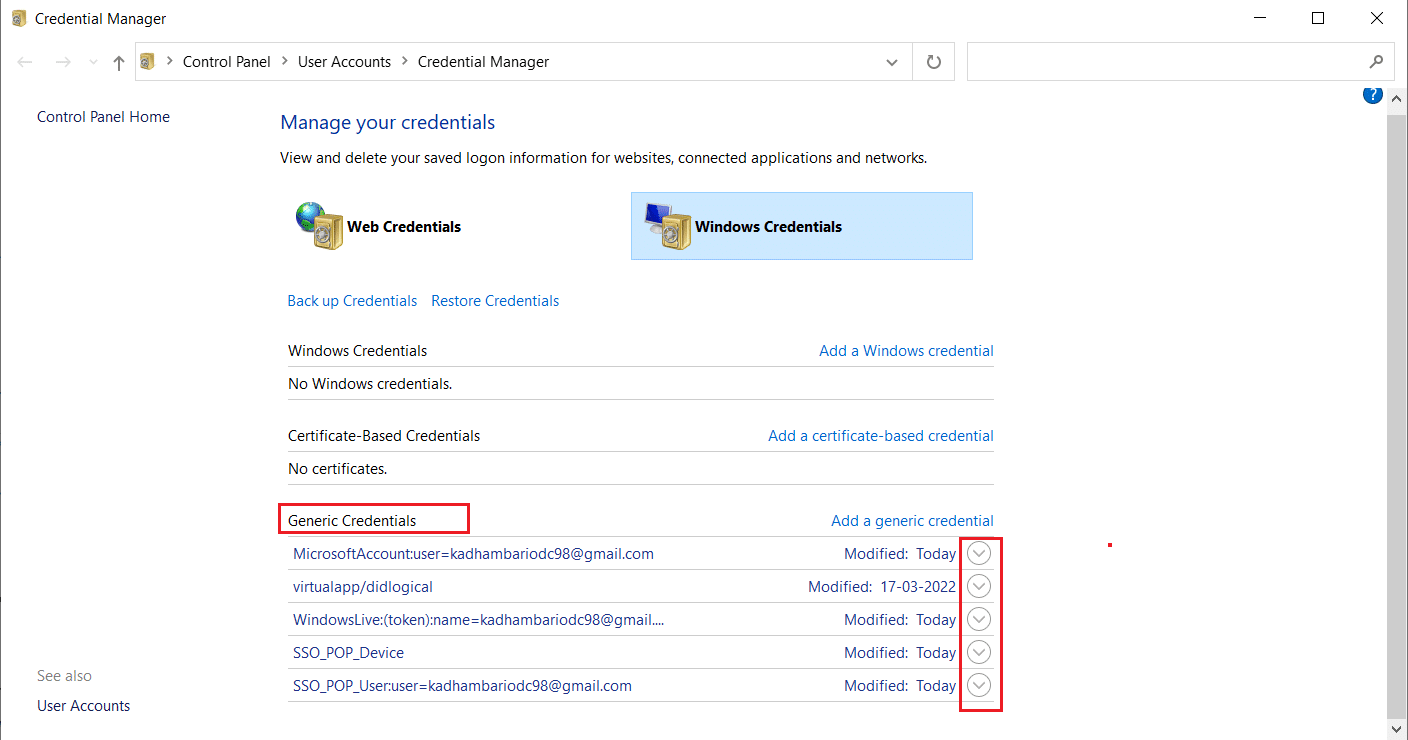
4. بعد التوسيع ، انقر فوق الخيار " إزالة " الموجود بجوار " تحرير ".
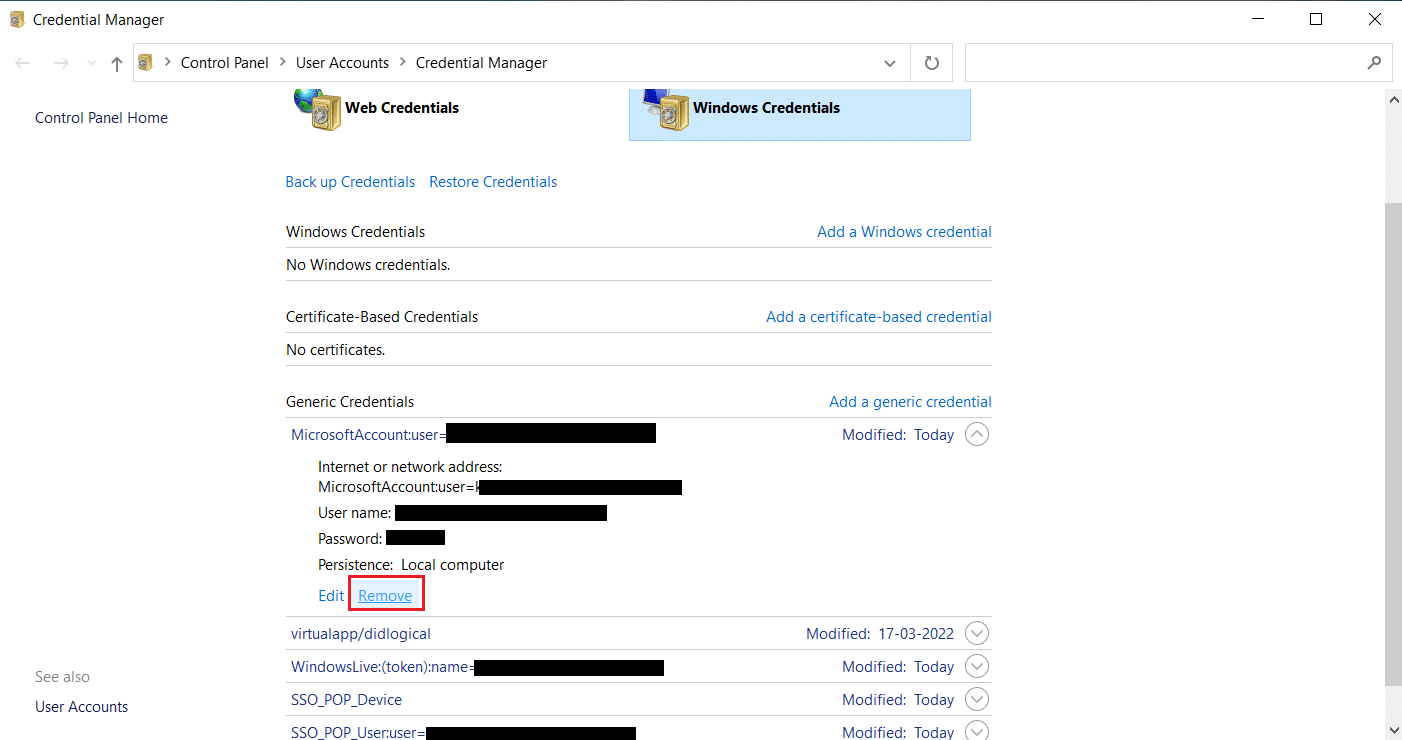
قم بتوسيع كل بيانات اعتماد واحدة تلو الأخرى وقم بإزالتها.
ثم أغلق نافذة مدير الاعتماد وأعد تشغيل نظامك. تحقق من حل مشكلات TPM.
الطريقة 14: إنشاء مفتاح تسجيل نهج الحماية
يمكن حل هذه المشكلة التي تعطلت فيها وحدة النظام الأساسي الموثوق به عن طريق وضع سياسة الحماية في محرر التسجيل بجهاز الكمبيوتر الخاص بك. هكذا كيف تقوم بها.
1. اضغط على مفتاح Windows ، واكتب محرر التسجيل ، وانقر فوق تشغيل كمسؤول .
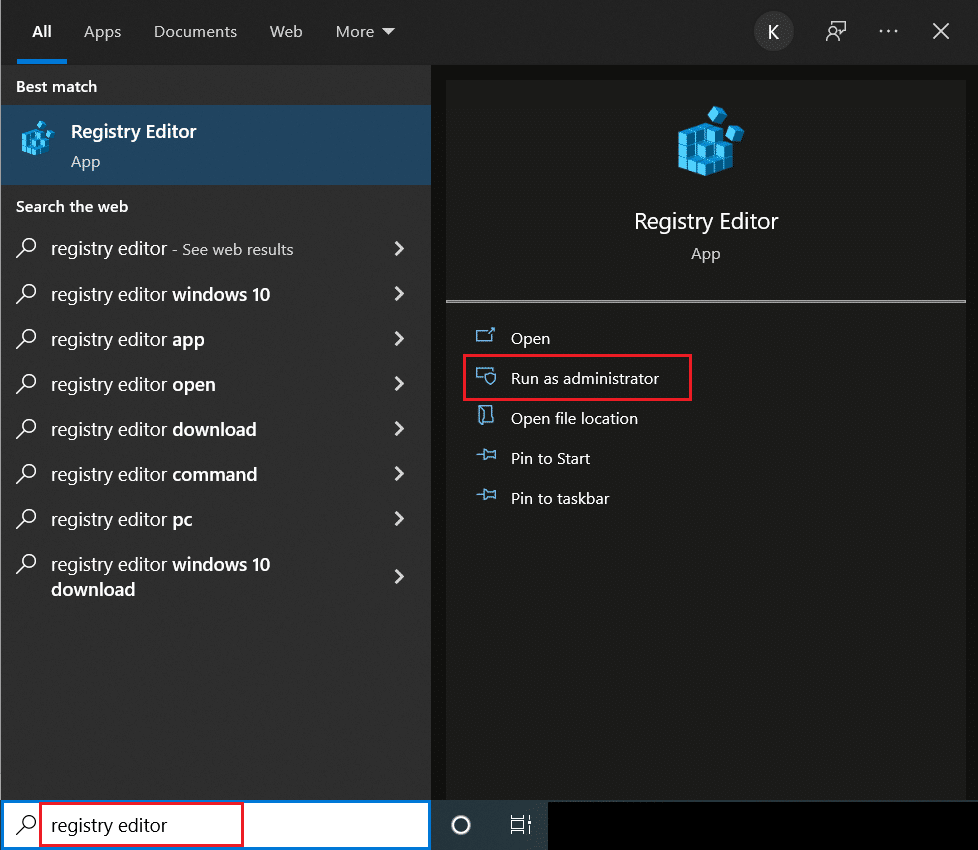
2. انتقل إلى المسار التالي في نافذة محرر التسجيل .
الكمبيوتر \ HKEY_LOCAL_MACHINE \ SOFTWARE \ Microsoft \ Cryptography \ Protect \ Providers \ df9d8cd0-1501-11d1-8c7a-00c04fc297eb
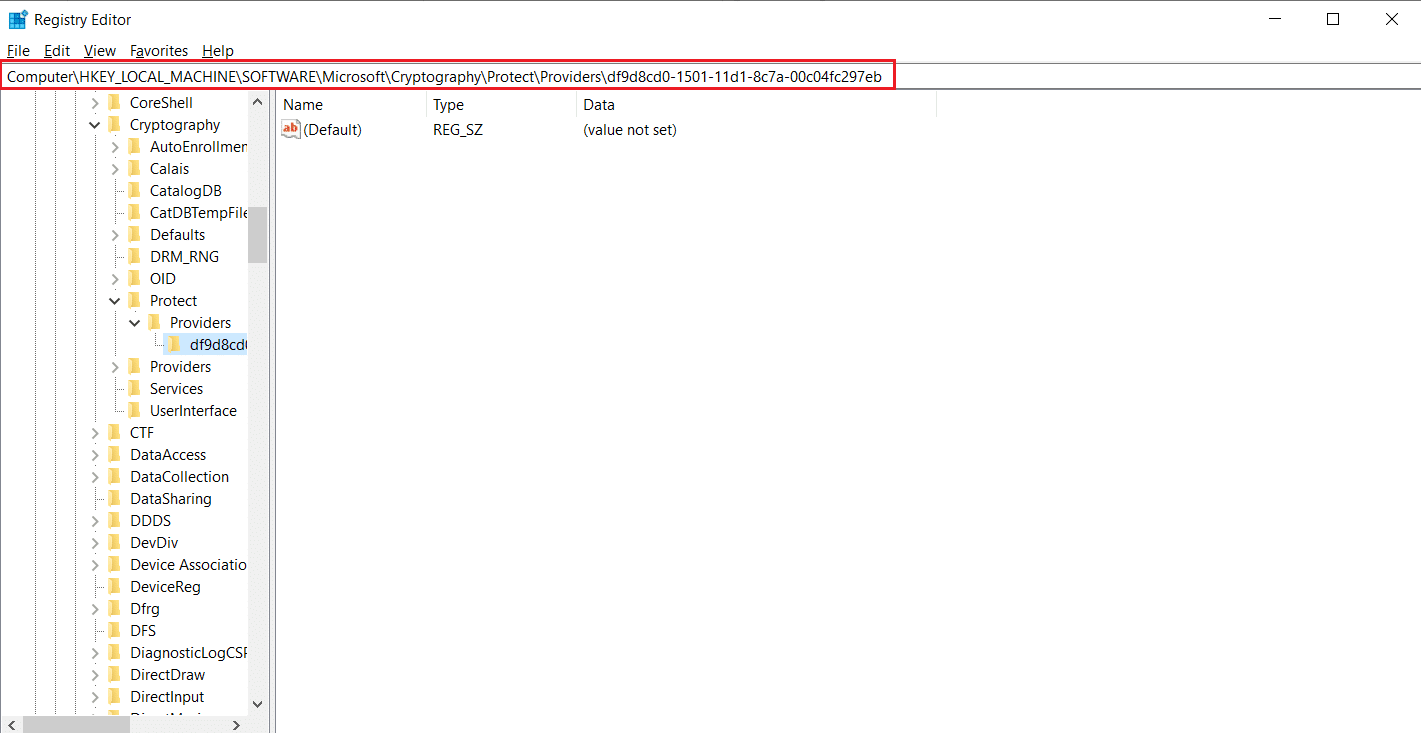
3. انقر بزر الماوس الأيمن فوق المجلد df9d8cd0-1501-11d1-8c7a-00c04fc297eb وحدد قيمة جديدة> DWORD (32 بت) .
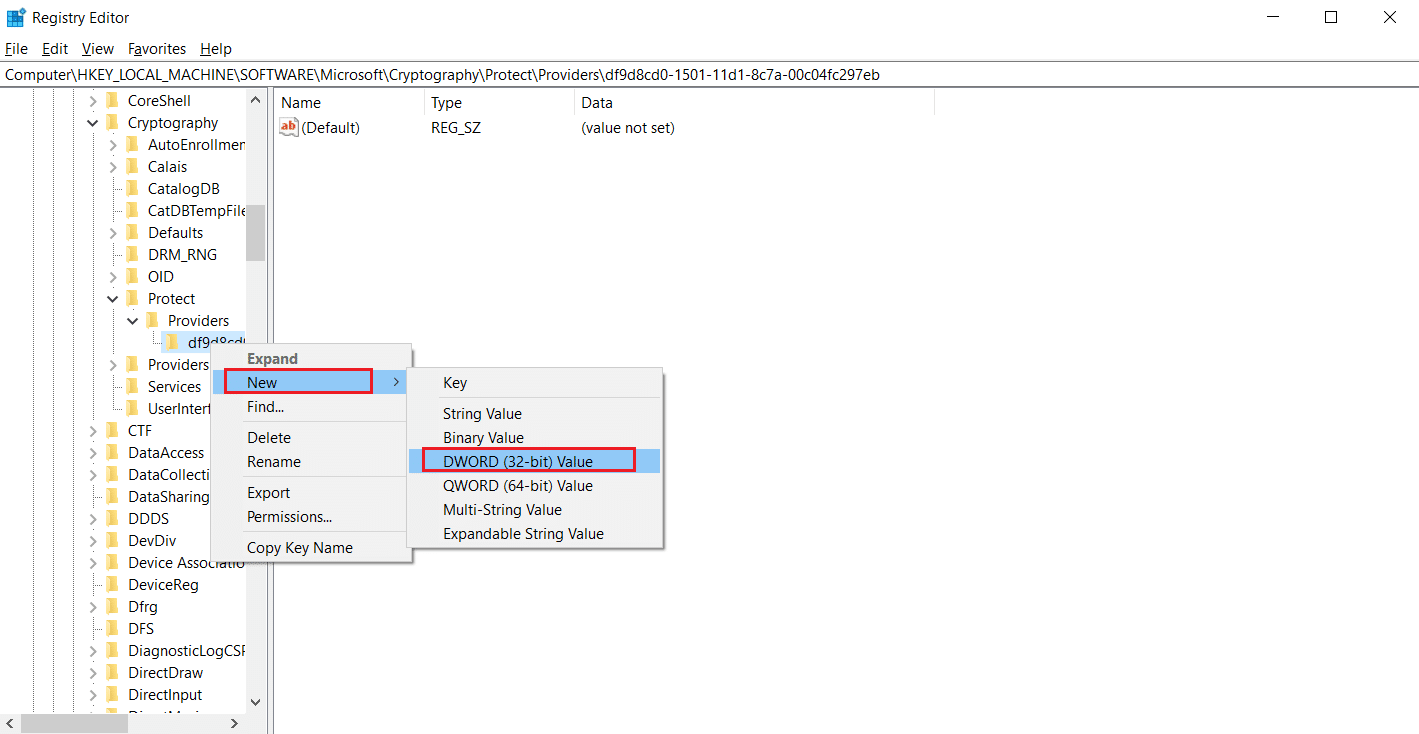
4. أعد تسمية الملف باسم ProtectionPolicy .
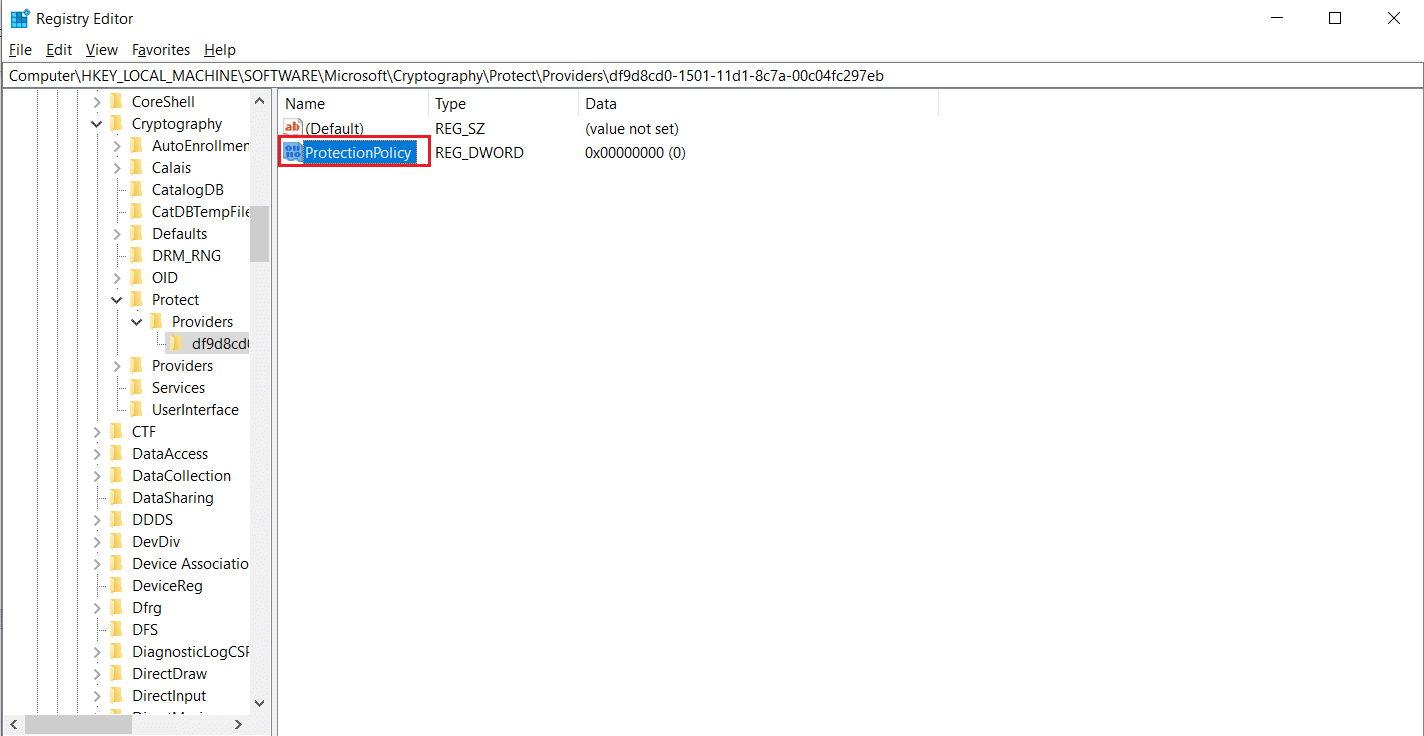
5. انقر نقرًا مزدوجًا فوق ملف سياسة الحماية وقم بتعيين بيانات القيمة كـ 1 . انقر فوق "موافق" لحفظ التغييرات.
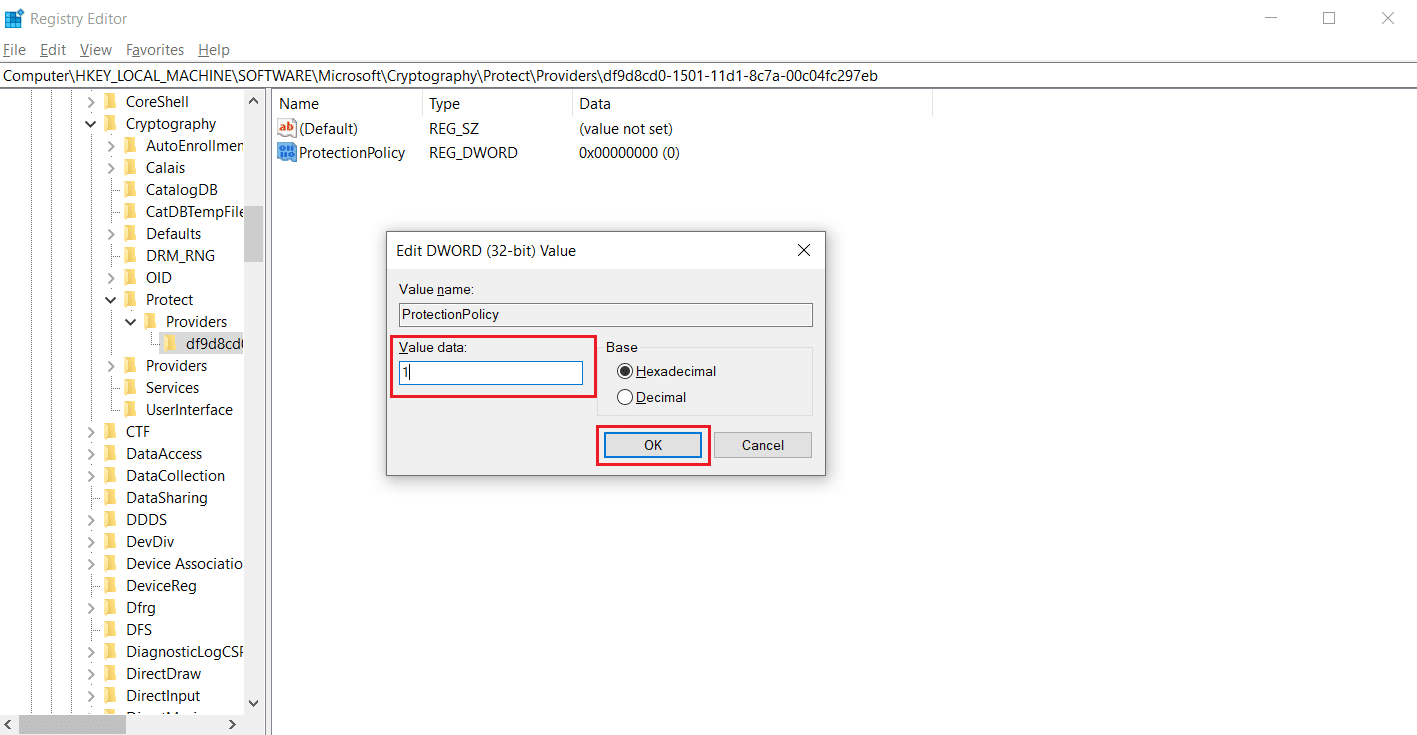
تحقق مما إذا كنت قد أصلحت خطأ 80090016 لوحدة النظام الأساسي الموثوق به.
اقرأ أيضًا: 7 طرق لإصلاح خطأ الموت الزرقاء في iaStorA.sys على نظام التشغيل Windows 10
الطريقة 15: إزالة وإعادة توصيل حساب العمل أو المدرسة
إذا كنت لا تزال تواجه المشكلة ، فيمكنك محاولة قطع الاتصال بحساب العمل والمدرسة ، إذا لم تكن كذلك بالفعل. اتبع هذه التعليمات أدناه للقيام بذلك.
1. اضغط على مفتاحي Windows + I معًا لفتح الإعدادات .
2. حدد الحسابات في صفحة الإعدادات .
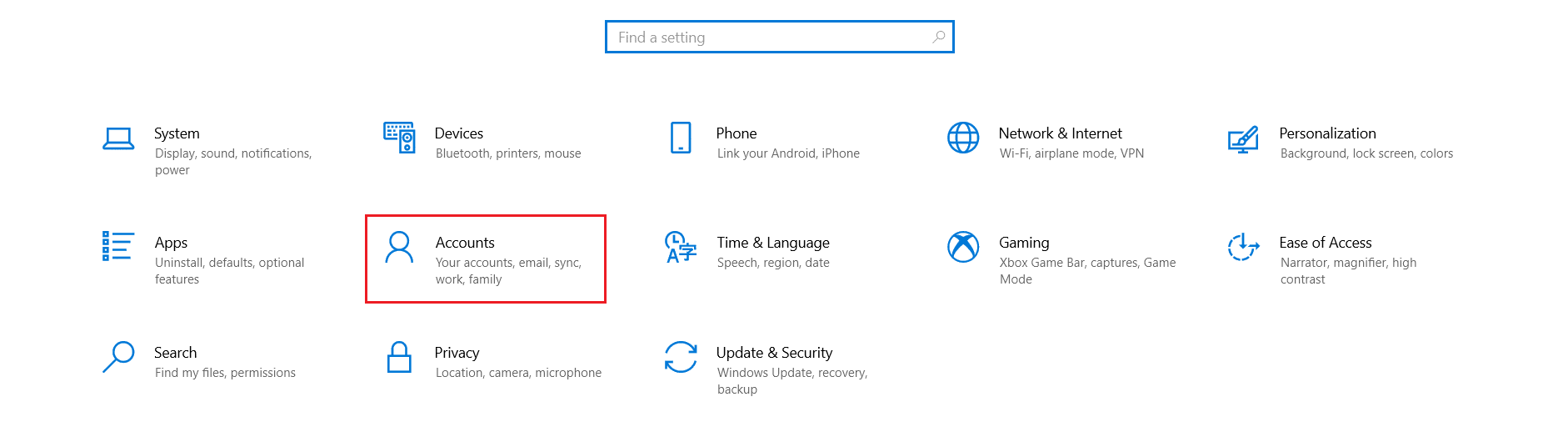
3. حدد الوصول إلى علامة تبويب العمل أو المدرسة في الجزء الأيمن. حدد حساب العمل أو المدرسة الذي تريد إزالته وحدد قطع الاتصال . اتبع التعليمات الإضافية ، إن وجدت ، واحذف الحساب.
تحقق مما إذا تم حل المشكلة. إذا لم يكن الأمر كذلك ، فحاول الاتصال بالحساب مرة أخرى كما هو موضح أدناه.
4. ارجع إلى علامة التبويب "الوصول إلى العمل أو المدرسة" . انقر فوق أيقونة + Connect لتوصيل الحساب مرة أخرى.
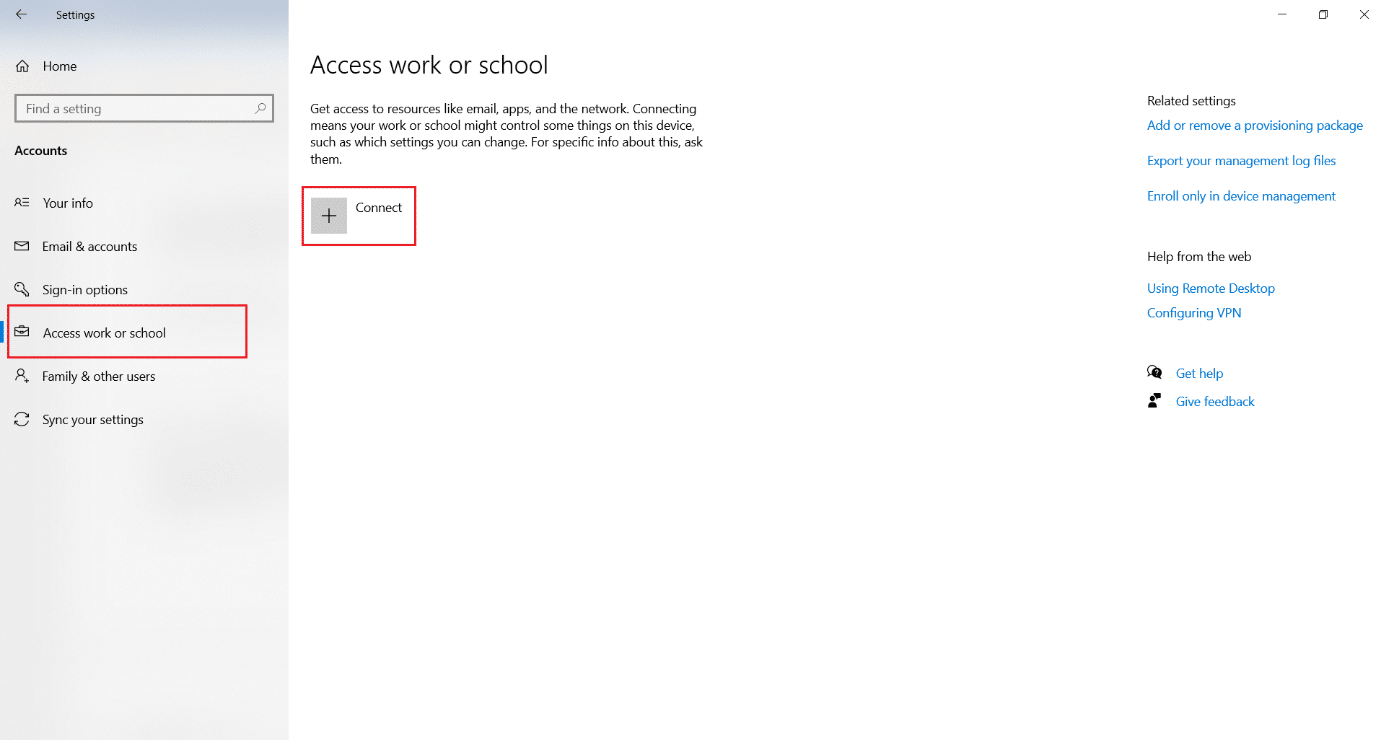
5. املأ بيانات الاعتماد الخاصة بك وقم بتسجيل الدخول .
الطريقة 16: إنشاء حساب مستخدم جديد
في بعض الأحيان يمكن أن يتلف ملف تعريف المستخدم الخاص بك وقد يؤدي إلى عطل في TPM. يمكنك إنشاء ملف تعريف جديد لإصلاح المشكلة. اتبع دليلنا لإنشاء حساب مستخدم محلي على Windows 10.
الطريقة 17: استخدم BIOS لتمكين TPM
إذا استمر الخطأ حتى بعد إنشاء حساب محلي جديد ، فهذه الطريقة هي الملاذ الأخير. يستخدم BIOS لتكوين الكثير من إعدادات جهاز الكمبيوتر الخاص بك وتمكين TPM باستخدامه قد يحل المشكلة. يمكنك القيام بذلك باتباع الخطوات أدناه
1. اضغط على مفتاحي Alt + F4 معًا وحدد خيار إيقاف التشغيل واضغط على مفتاح Enter .

2. اضغط على زر الطاقة لبدء تشغيل الكمبيوتر واضغط على المفتاح F2 أثناء وجودك على شاشة التمهيد للانتقال إلى قائمة BIOS.
ملاحظة: الأنظمة المختلفة لها مفاتيح مختلفة للوصول إلى BIOS. على سبيل المثال ، Esc أو F10 أو Delete . تحقق من أي واحد يعمل لنظامك.
2. استخدم مفاتيح الأسهم للتنقل عبر قائمة BIOS وحدد ميزات BIOS المتقدمة .
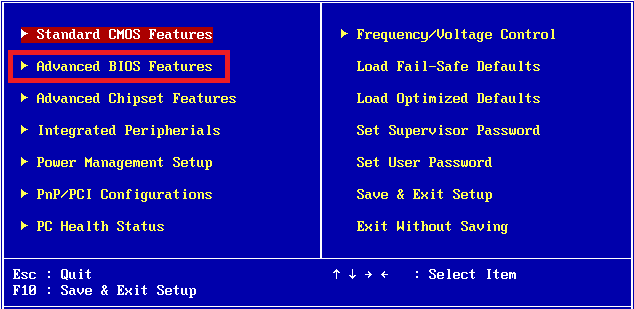
3. حدد تكوين PCH-PW وقم بتغيير تحديد جهاز TMP إلى البرنامج الثابت TMP .
4. حدد موافق .
5. اضغط على مفتاح F10 لحفظ التغييرات وحدد موافق للتأكيد.
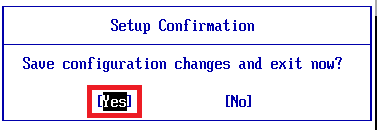
مُستَحسَن:
- أفضل 16 مسجل شاشة مجاني للكمبيوتر الشخصي
- إصلاح خطأ نظام ملفات Windows 10 رقم 2147219196
- إصلاح خدمات مجال Active Directory غير متوفرة حاليًا
- إصلاح win32kfull.sys الموت الزرقاء في نظام التشغيل Windows 10
نأمل أن يكون هذا الدليل قد ساعدك عندما تعطلت وحدة النظام الأساسي الموثوق به وإصلاح خطأ 80090016 في وحدة النظام الأساسي الموثوق . دعنا نعرف الطريقة الأفضل بالنسبة لك. إذا كان لديك أي استفسارات أو اقتراحات ، فلا تتردد في تركها في قسم التعليقات.
