كيفية إزالة رسالة الخطأ "فشل الإرسال العام"
نشرت: 2021-05-31عندما تواجه مشاكل في الشبكة ، يمكن أن يساعد اختبار ping في استكشاف المشكلة الأساسية وإصلاحها. على جهاز يعمل بنظام Windows ، نستخدم الأمر ping لقياس وقت استجابة عنوان IP ، ومن بين أمور أخرى ، تحليل إحصائيات الرد المستلم. عند تنفيذ الأمر ping ، يتم إرسال حزم المعلومات إلى الأجهزة الموجودة على نفس الشبكة أو الإنترنت لمعرفة ما إذا كانت متاحة للاتصال.
ولكن ، ماذا تفعل إذا قمت بإرسال أمر ping وقام بإرجاع الخطأ "Ping: فشل الإرسال. فشل عام"؟ يمكن أن يكون الأمر محبطًا للغاية ، خاصة إذا كنت تعمل على شيء ما. تتفاقم المشكلة بسبب حقيقة أن الإشعار لا يعرض معلومات إضافية تصف الخطأ.
لكن لا داعي للذعر. في هذا المنشور ، نوضح لك كيفية تحرّي الخلل في اختبار ping وإصلاحه حتى تتمكن من العودة إلى عملك.
ما الذي يسبب فشل Ping العام؟
هناك العديد من الأسباب المحتملة التي قد تسبب هذه المشكلة. بعض الاحتمالات هي كما يلي:
- برامج تشغيل الشبكة أو البرامج الثابتة التي عفا عليها الزمن
- جدار حماية تم تكوينه بشكل خاطئ
- مشاكل الأجهزة والبرامج
- مشاكل مع نظام اسم المجال (DNS)
كما أشرنا أعلاه ، فإن السبب الرئيسي لحدوث الخطأ غير معروف. بعد قولي هذا ، فيما يلي الحلول الأكثر فاعلية لخطأ "Ping General Failure". عملت هذه الحلول مع مستخدمين آخرين وتستحق المحاولة على جهاز الكمبيوتر الخاص بك.
كيفية إصلاح "Ping: فشل الإرسال. فشل عام"
الإصلاح 1: تعطيل جدار الحماية الخاص بك مؤقتًا
أولاً ، تحتاج إلى التحقق مما إذا كان جدار الحماية الخاص بك هو المسؤول عن خطأ الفشل العام. على الرغم من أن هذا نادرًا ما يحدث ، إلا أنه يستحق التحقق من ذلك لأننا لا نستطيع تحديد مصدر المشكلة بدقة.
للقيام بذلك ، قم بتعطيل جدار الحماية مؤقتًا وحاول تشغيل الأمر ping مرة أخرى. إذا كنت تستخدم Windows Defender كحل أمني ، فإليك الخطوات التي يجب اتباعها:
- اضغط على مفتاح شعار Windows + مجموعة S ، واكتب "جدار الحماية" (بدون علامات اقتباس) ، وحدد "جدار حماية Windows Defender". سينقلك هذا مباشرة إلى صفحة "جدار حماية Windows Defender" في لوحة التحكم.
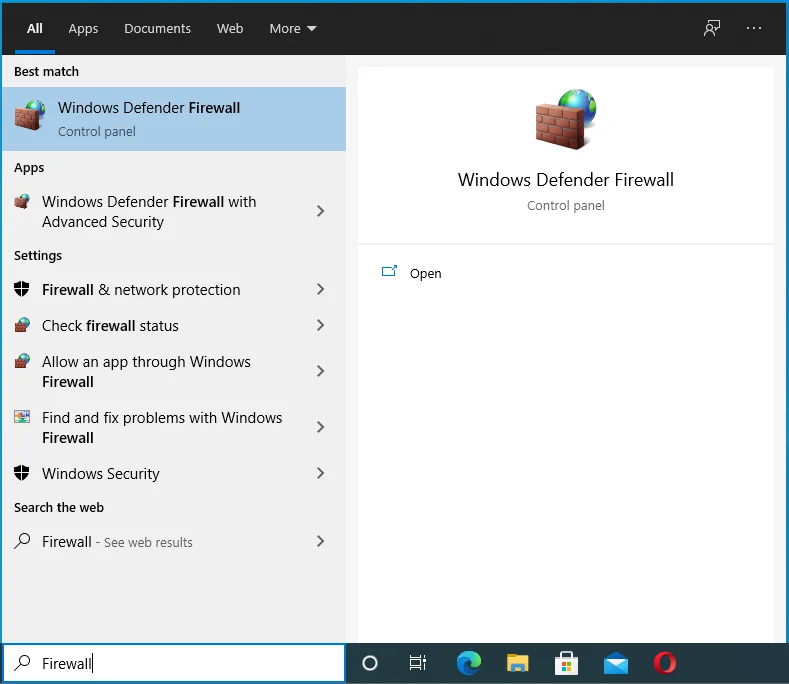
- أثناء وجودك في هذه النافذة ، ابحث عن خيار "تشغيل جدار حماية Windows Defender أو إيقاف تشغيله" في الجزء الأيمن وحدده.
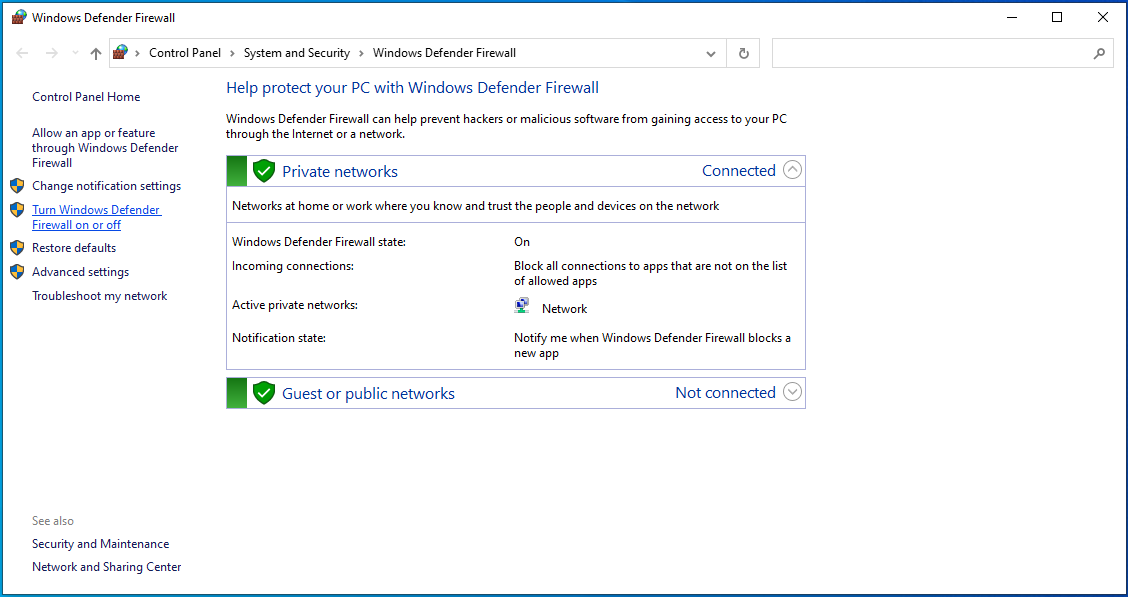
- انقر فوق أزرار الاختيار بجوار "إيقاف تشغيل جدار حماية Windows Defender (غير مستحسن)" لكل نوع شبكة.
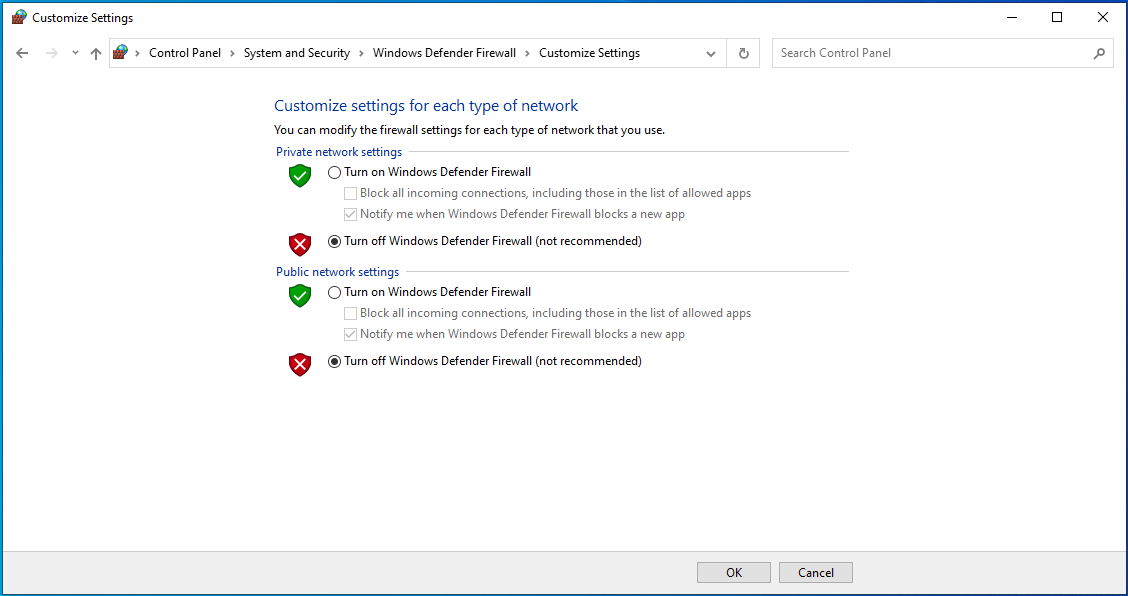
- بدلاً من ذلك ، يمكنك ببساطة حظر جميع الاتصالات الواردة بالنقر فوق مربع الاختيار الموجود أسفل خيار تشغيل جدار حماية Windows.
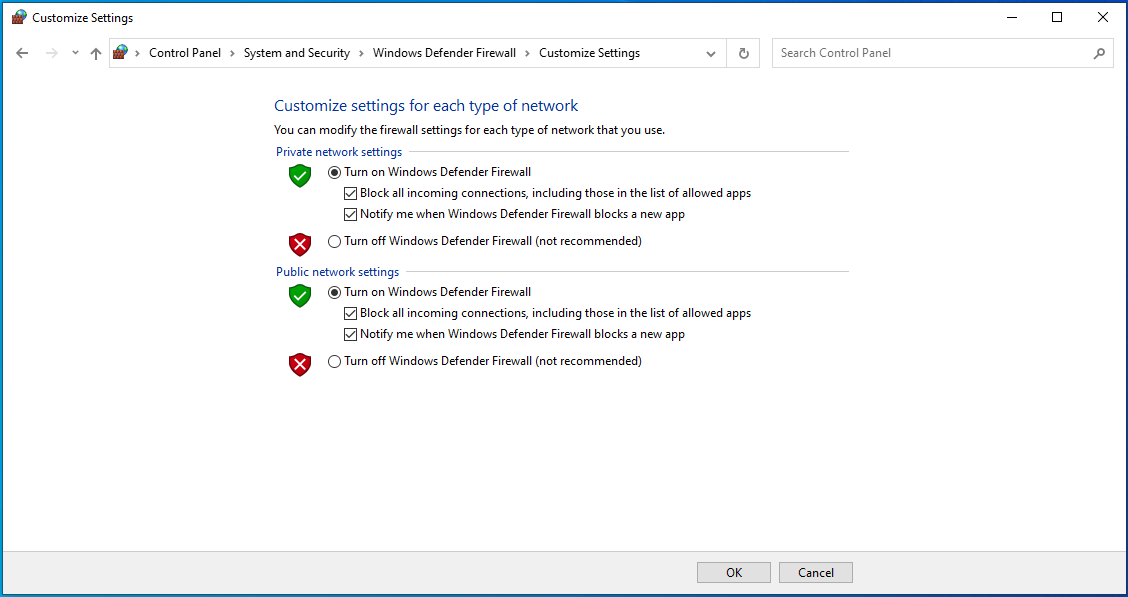
تحقق الآن مما إذا كنت ستواجه خطأ فشل عام ping. إذا قمت بذلك ، فلن يكون Windows Defender هو الجاني. أعد تشغيله للحفاظ على حماية نظامك.
إذا كنت تستخدم برنامج أمان قويًا مثل Auslogics Anti-Malware ، فافتح إعداداته وأوقف الحماية مؤقتًا. قم بتشغيل الأمر ping مرة أخرى للتحقق مما إذا كان يعمل. إذا لم يكن الأمر كذلك ، فإن المشكلة تكمن في مكان آخر.

حماية الكمبيوتر من التهديدات باستخدام برنامج مكافحة البرامج الضارة
تحقق من جهاز الكمبيوتر الخاص بك بحثًا عن البرامج الضارة التي قد يفوتها برنامج مكافحة الفيروسات الخاص بك وقم بإزالة التهديدات بأمان باستخدام Auslogics Anti-Malware
يوصى دائمًا باستخدام أداة قوية لإزالة البرامج الضارة لأنها توفر حماية أكثر من برامج مكافحة الفيروسات العادية. مع Auslogics Anti-Malware ، يمكنك أن تطمئن إلى عدم اختراق أي كيان للبرامج الضارة جدار الأمان المشدد.
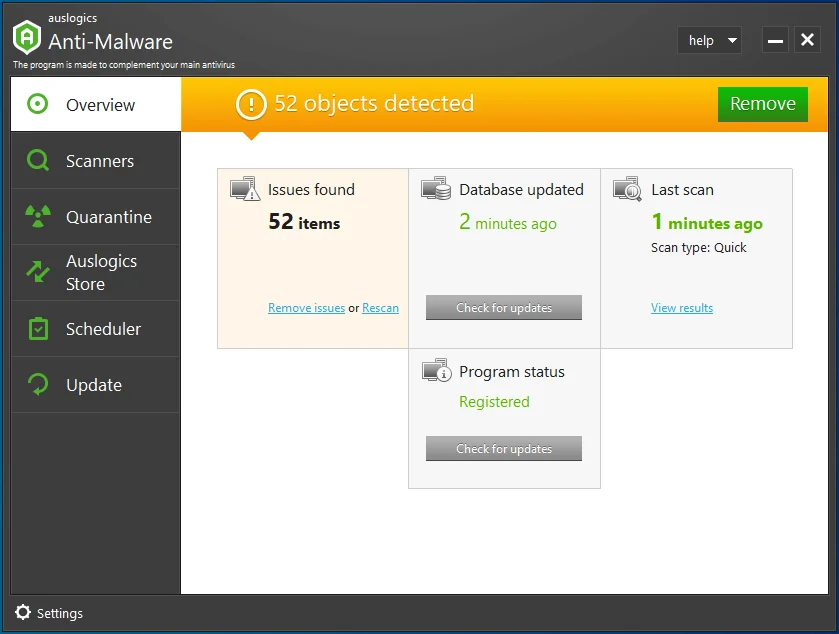
إنه مصمم لحماية جهاز الكمبيوتر الخاص بك من جميع أنواع البرامج الضارة ، بما في ذلك تلك التي تتنكر كملفات أو تطبيقات أصلية. حتى أنه يفحص المستعرضات الخاصة بك للتحقق من تسرب البيانات ويحظر العناصر التي يعتبرها مشبوهة.
تذكر إعادة تمكين برنامج مكافحة البرامج الضارة بمجرد الانتهاء من التحقق مما إذا كان يمنع جهاز الكمبيوتر الخاص بك من تشغيل الأمر ping.
الإصلاح 2: تكوين Windows لاستخدام IPv4 بدلاً من IPv6
بشكل افتراضي ، يتم تكوين Windows 10 لاستخدام IPv6 بدلاً من IPv4. أصبح هذا ممكنًا من خلال سياسات البادئة المضمنة في النظام والمبرمجة لتفضيل استخدام IPv6 على IPv4. لسبب ما ، يمكن أن يؤدي هذا إلى ظهور رسالة الخطأ "فشل عام".
لتعيين Windows على تفضيل IPv4 ، اتبع هذا الدليل:
- انتقل إلى هذه الصفحة وانقر فوق "تنزيل" ضمن "تفضيل Ipv4 على IPv6" في سياسات البادئة لتنزيل Microsoft Easy Fix 21066.
- بعد اكتمال التنزيل ، افتح الدليل الذي قمت بحفظ الملف فيه وانقر فوقه نقرًا مزدوجًا لتشغيله.
- اتبع الدليل الذي يظهر على الشاشة للسماح للأداة بإكمال العملية.
- بمجرد الانتهاء من ذلك ، أعد تشغيل جهاز الكمبيوتر الخاص بك.
عند تحميل النظام ، تحقق مما إذا كان يمكنك تنفيذ الأمر ping بنجاح.
الإصلاح 3: قم بإزالة أي تطبيقات تمنع حركة مرور HTTP
إذا قمت بتثبيت أي تطبيقات على جهاز Windows الخاص بك والتي يمكن ، بطريقة أو بأخرى ، أن تمنع حركة مرور HTTP القادمة من أو إلى جهاز الكمبيوتر الخاص بك ، فيجب عليك إلغاء تثبيتها. يمكن أن تمنع هذه التطبيقات نظامك من اختبار اتصال عنوان IP أو موقع الويب الذي تحاول الوصول إليه.
تتضمن أمثلة هذه البرامج Simplewall و Peer Guardian و Wireshark و Peerblock و AnyConnect.
إليك كيفية إلغاء تثبيت التطبيقات:
- افتح لوحة التحكم ، وانتقل إلى البرامج> إلغاء تثبيت برنامج.
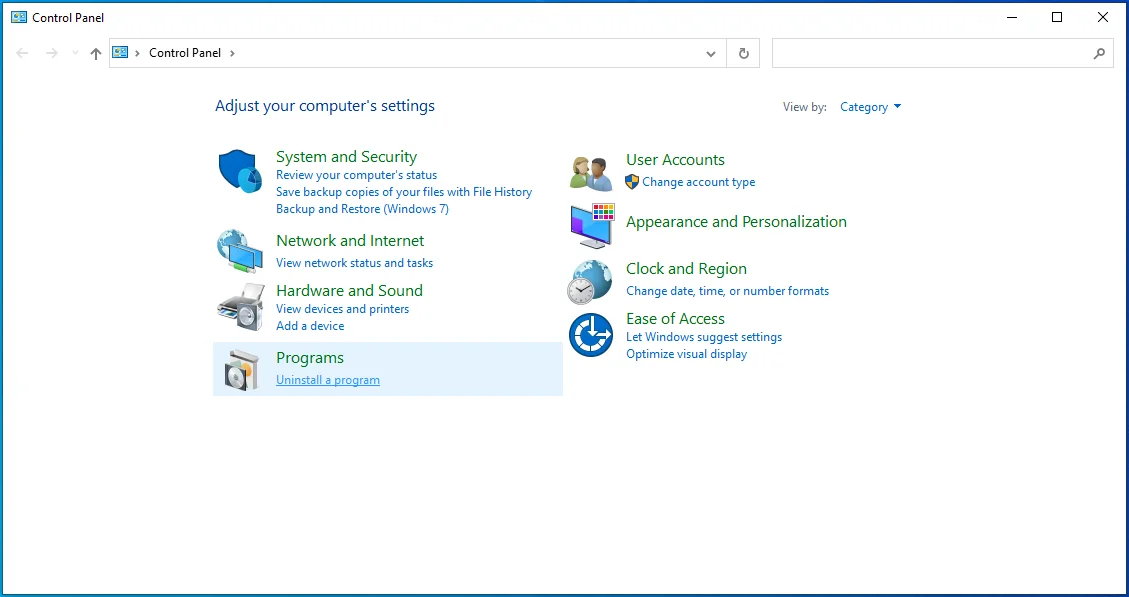
- انقر بزر الماوس الأيمن فوق البرنامج المشتبه فيه وحدد إلغاء التثبيت.
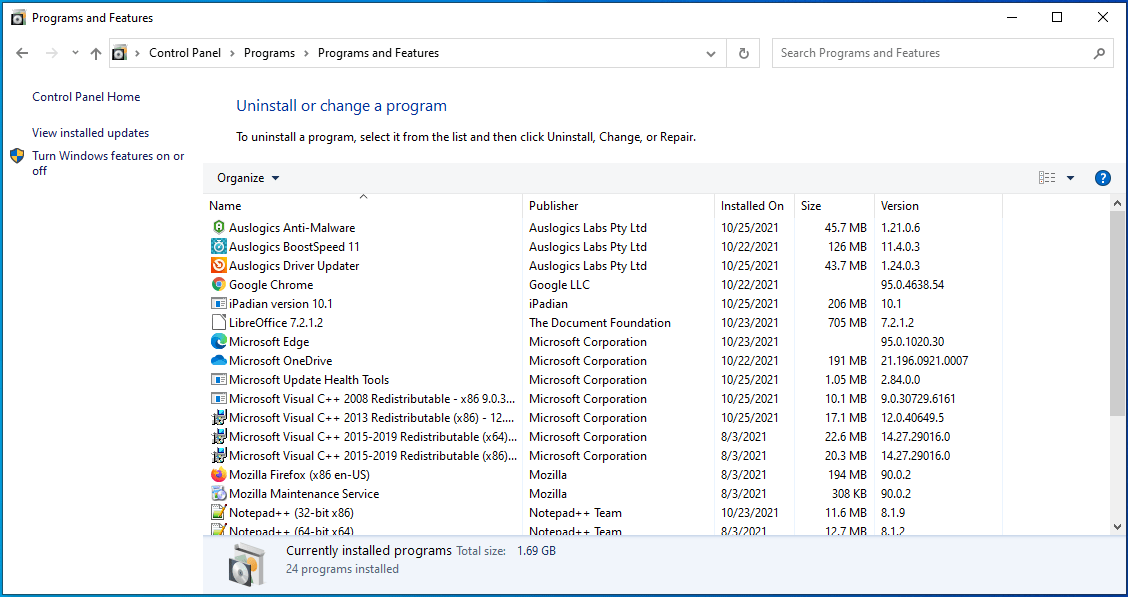
بالإضافة إلى ذلك ، إذا كنت تستخدم برنامج VPN ، فقم بتعطيله عند الاختبار للتحقق مما إذا كان يسبب الخطأ.
الإصلاح 4: مسح ذاكرة التخزين المؤقت لـ DNS
يعد مسح DNS الخاص بجهاز الكمبيوتر الخاص بك حلاً فعالاً لـ "Ping: فشل الإرسال. خطأ عام "فشل عام في Windows 10. عند مسح ذاكرة التخزين المؤقت لنظام أسماء النطاقات ، يتم حذف سجلات IP القديمة ، مما يسمح لنظامك بالحصول على سجلات جديدة عند الوصول إلى الخادم. في الواقع ، يعتبر مسح ذاكرة التخزين المؤقت لنظام أسماء النطاقات لجهاز الكمبيوتر الخاص بك أمرًا صحيًا من وقت لآخر.
سيؤدي مسح ذاكرة التخزين المؤقت لنظام أسماء النطاقات إلى إعادة تعيين كتالوج Winsock ، وقد يساعد ذلك في حل المشكلة. لمسح ذاكرة التخزين المؤقت لنظام أسماء النطاقات ، اتبع الإرشادات أدناه:
- قم بتشغيل Windows PowerShell. للقيام بذلك ، اضغط على اختصار لوحة المفاتيح Win + X وحدد "Windows PowerShell (المسؤول)". بدلاً من ذلك ، أظهر مربع بحث Windows باستخدام مجموعة Win + S ، واكتب "PowerShell" (بدون علامات اقتباس) ، واضغط على مفتاح "Enter".
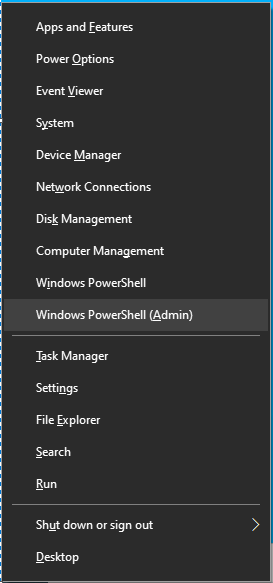
- انقر فوق "نعم" عندما يطلب منك النظام.

- في نافذة Windows PowerShell ، اكتب أو الصق الأوامر أدناه واحدة تلو الأخرى واضغط على "إدخال" بعد كل واحد:
- ipconfig / الإصدار

- ipconfig / تجديد
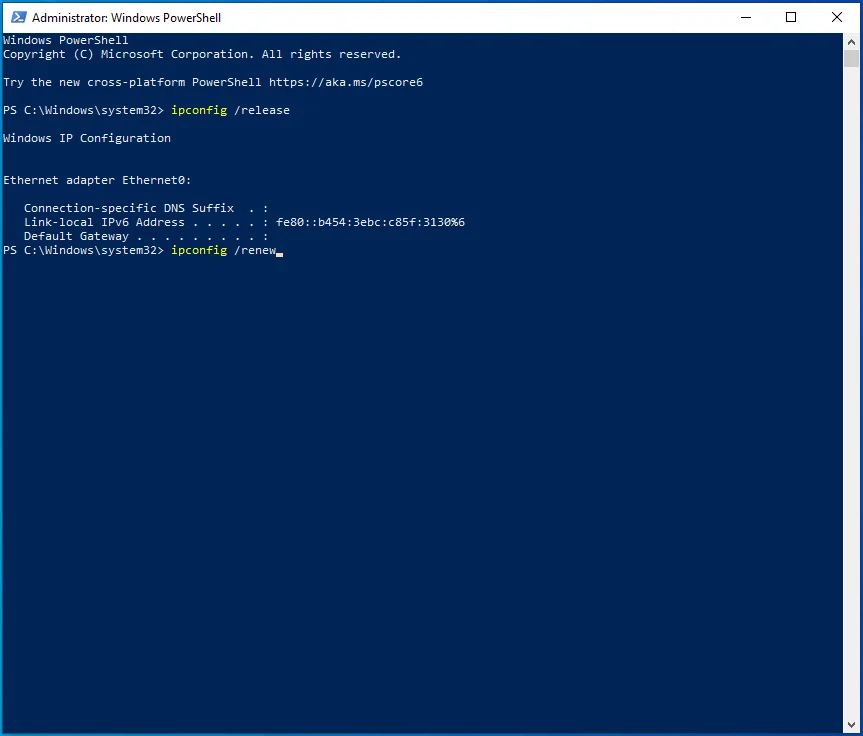
- إيبكونفيغ / فلوشدس
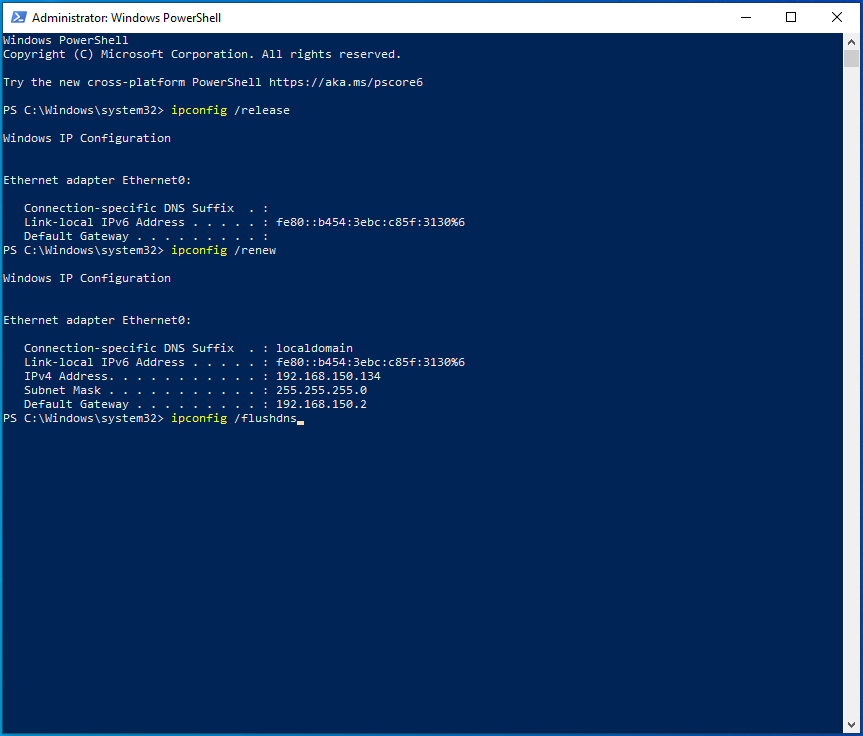
- إعادة تعيين netsh int ip c: \ tcp.txt
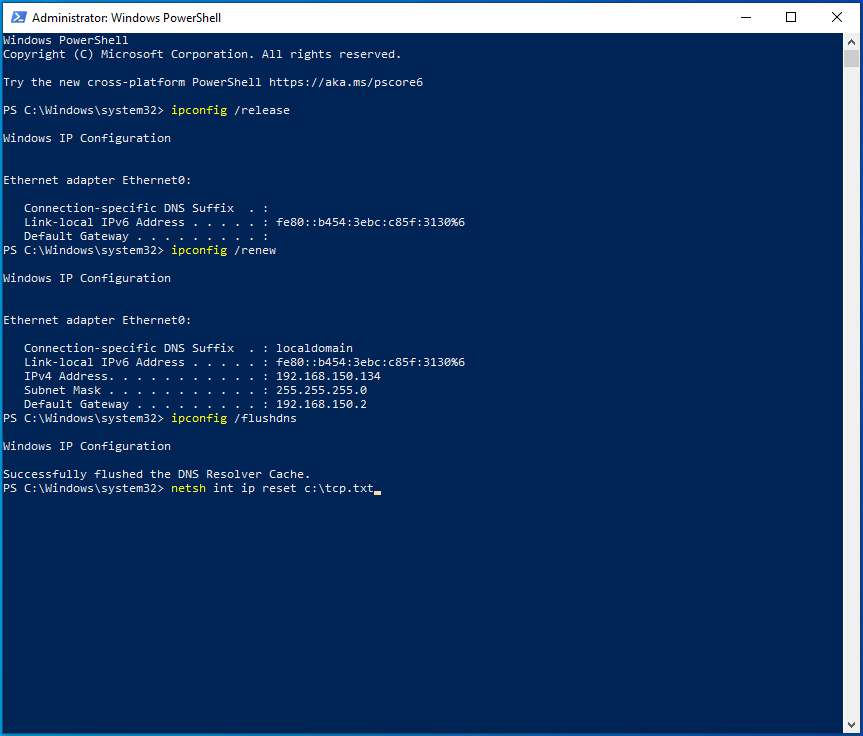
- إعادة تعيين netsh winsock
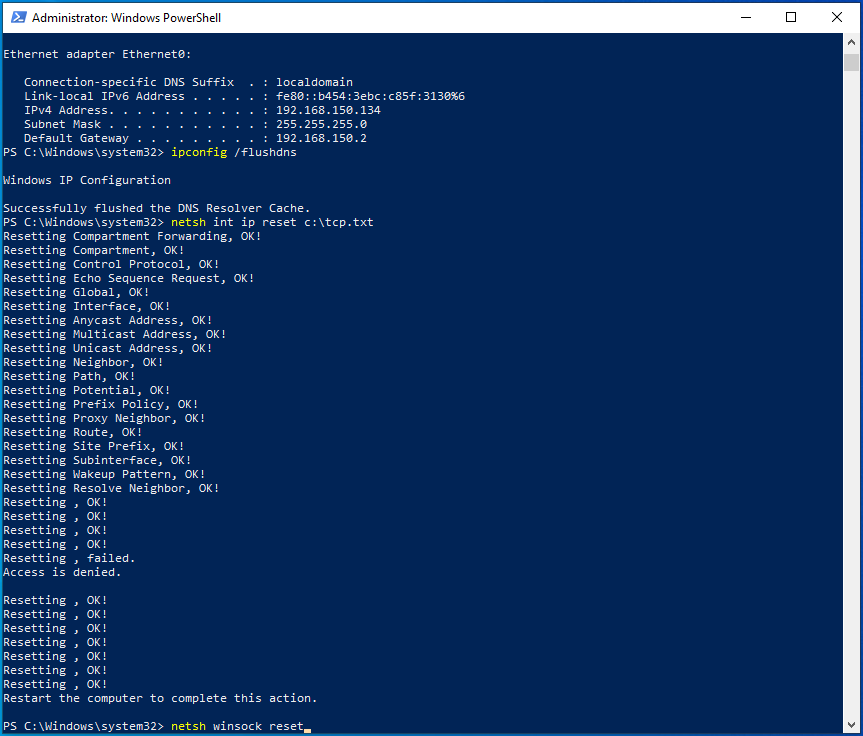

- بعد تنفيذ جميع الأوامر بنجاح ، أعد تشغيل Windows وتحقق مما إذا كان قد تم حل مشكلة اختبار الاتصال.
الإصلاح 5: إزالة جميع تقنيات انتقال Ipv6 و IPv4
تم تطوير تقنيات الانتقال لتبسيط مهمة الترحيل إلى IPv6 من IPv4. ومع ذلك ، فإنها قد تسبب مشاكل عند الأزيز. إذا كنت تستخدم أي نوع من تقنية انتقال البروتوكول على جهاز الكمبيوتر الخاص بك ، فحاول تعطيلها للتحقق مما إذا كان هذا قد أدى إلى حل المشكلة.
فيما يلي الخطوات:
- ستحتاج إلى تشغيل Windows PowerShell كمسؤول. للقيام بذلك ، اضغط على شعار Windows ومفاتيح X في نفس الوقت وحدد "Windows PowerShell (المسؤول)". يمكنك أيضًا تشغيل موجه الأوامر باستخدام حقوق المسؤول. ما عليك سوى الضغط على اختصار لوحة المفاتيح Win + R ، واكتب CMD في مربع النص ، واضغط على مجموعة Ctrl + Shift + Enter.
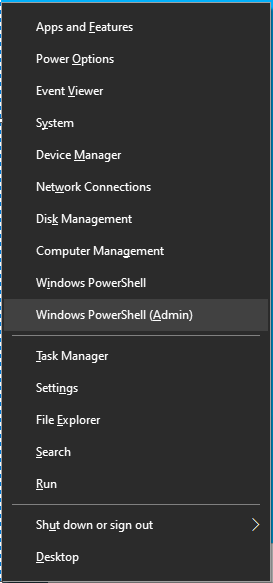
- في نافذة PowerShell أو موجه الأوامر المرتفعة ، اكتب أو الصق الأوامر أدناه واحدة تلو الأخرى واضغط على "إدخال" بعد كل واحد:
- تعيين حالة تعيين netsh int ipv6 isatap معطلة
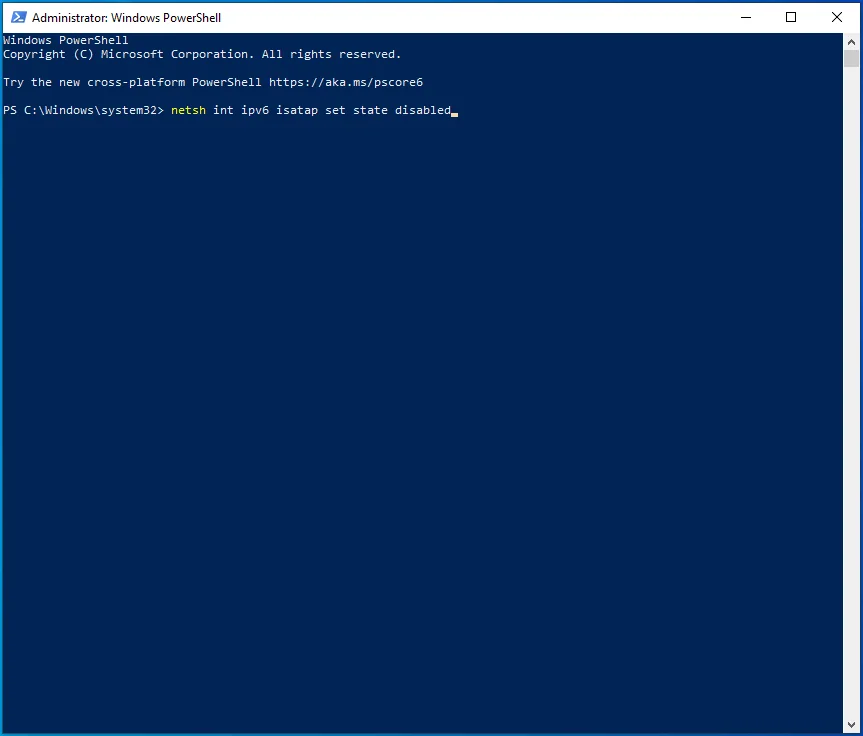
- تعيين حالة netsh int ipv6 6to4 معطلة
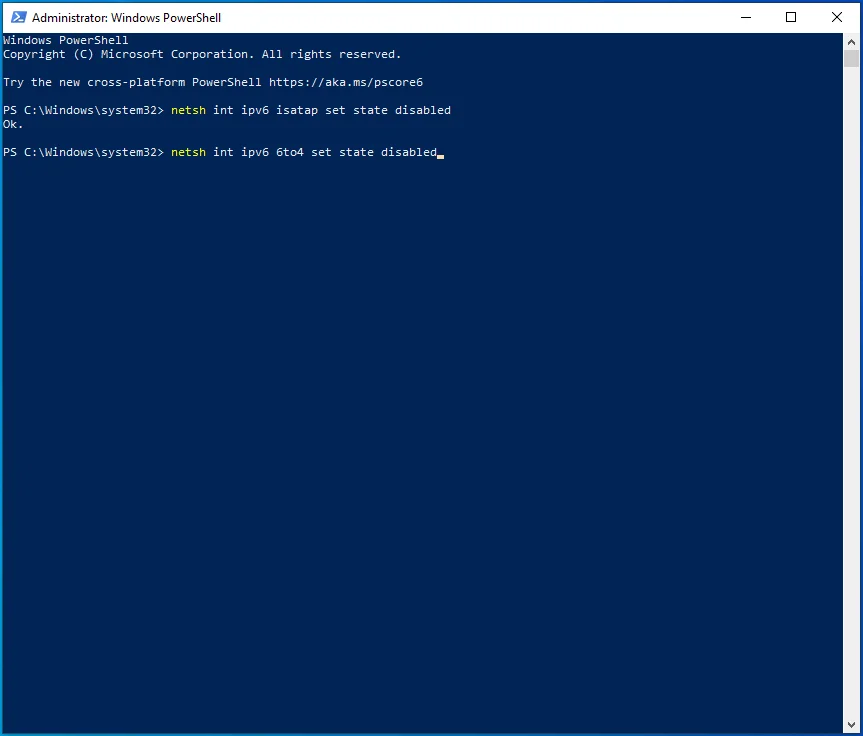
- تم تعطيل حالة تعيين واجهة netsh teredo
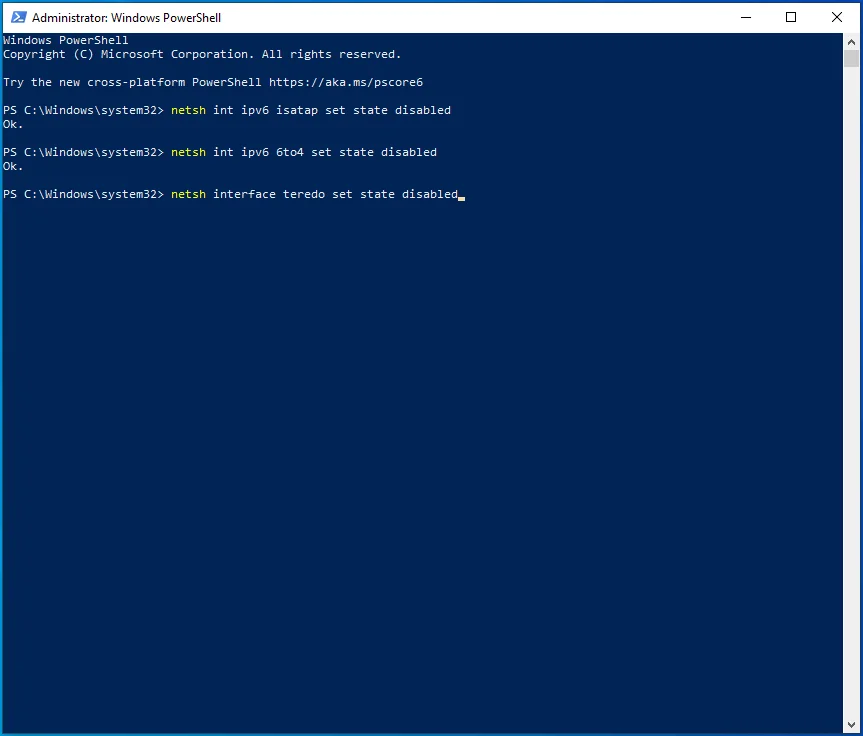
- اخرج من موجه الأوامر أو Windows PowerShell وأعد تشغيل الكمبيوتر.
تحقق الآن مما إذا كانت مشكلة ping لا تزال موجودة.
الإصلاح 6: إعادة تعيين TCP / IP لجهاز الكمبيوتر الخاص بك
إذا كنت لا تزال تكافح لحل خطأ فشل ping العام ، فحاول إعادة تعيين TCP / IP الخاص بجهاز الكمبيوتر لديك للتحقق مما إذا كان يعمل هذه المرة.
إليك الطريقة:
- قم بتشغيل موجه الأوامر أو Windows PowerShell مع حقوق المسؤول.
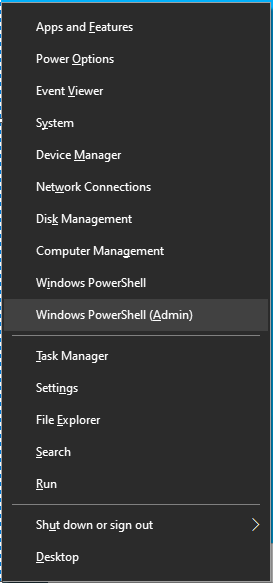
- انقر فوق "نعم" عندما يطلب منك النظام منح وصول المسؤول.
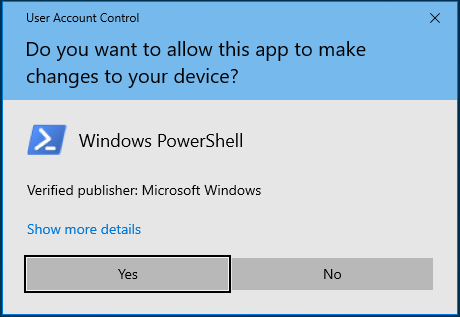
- اكتب أو الصق الأمر netsh iirr واضغط على "إدخال".
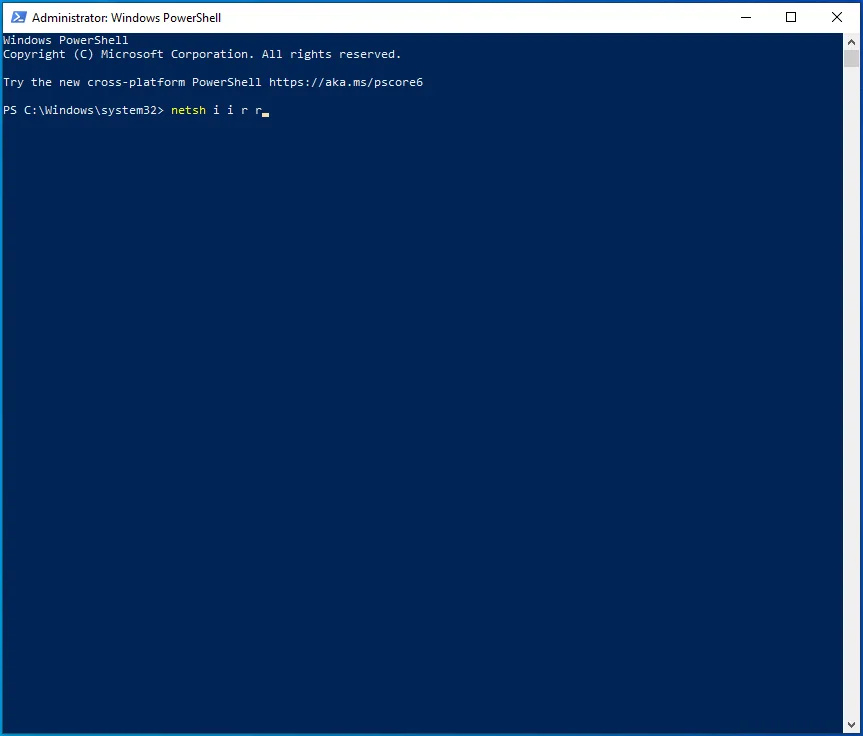
- بعد ذلك ، اكتب أو الصق الأمر netsh winsock reset واضغط على "Enter".
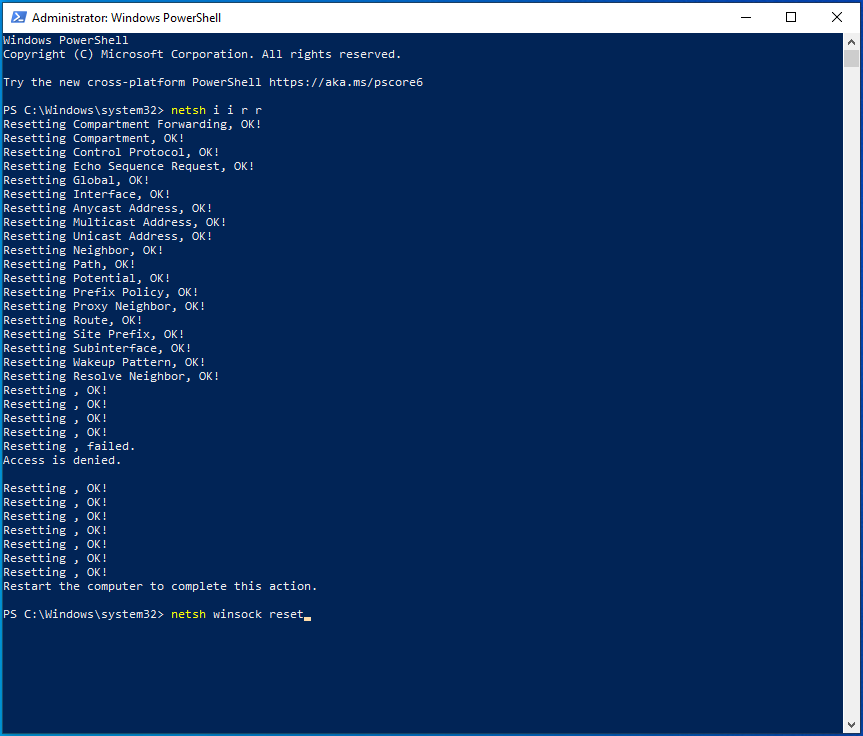
- اخرج من موجه الأوامر أو Windows PowerShell وأعد تشغيل الكمبيوتر. يجب أن يصلح هذا الحل خطأ فشل اختبار الاتصال.
الإصلاح 7: إعادة تعيين ملف Hosts بجهاز الكمبيوتر الخاص بك
إذا لم يكن هناك شيء يعمل في حالتك ، فقد ترغب في محاولة إعادة تعيين ملف المضيفين بجهاز الكمبيوتر الخاص بك. إليك الدليل التفصيلي:
- انتقل إلى "ابدأ" وابدأ تشغيل برنامج "المفكرة".
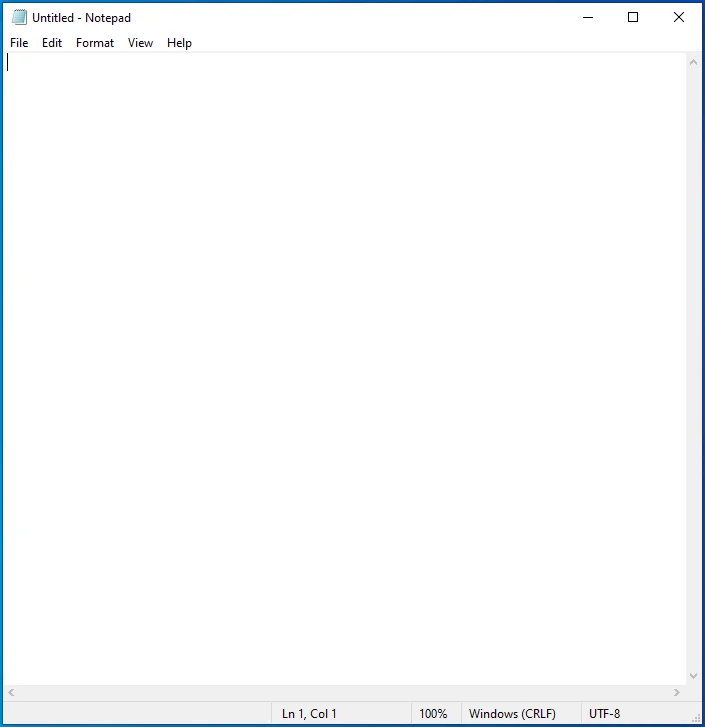
- الصق النص التالي في صفحة "المفكرة" الجديدة:
# حقوق النشر (c) 1993-2006 Microsoft Corp.
# هذا نموذج لملف HOSTS يستخدمه Microsoft TCP / IP لنظام التشغيل Windows.
# يحتوي هذا الملف على تعيينات عناوين IP لأسماء المضيفين. كل
# يجب أن يبقى الإدخال على سطر فردي. يجب أن يكون عنوان IP
# في العمود الأول متبوعًا باسم المضيف المقابل.
# يجب فصل عنوان IP واسم المضيف بواحد على الأقل
# الفراغ.
# بالإضافة إلى ذلك ، قد يتم إدراج التعليقات (مثل هذه) بشكل فردي
# خطوط أو بعد اسم الجهاز المشار إليه بالرمز "#".
# فمثلا:
# 102.54.94.97 خادم المصدر rhino.acme.com #
# 38.25.63.10 x.acme.com # مضيف العميل
# يتم التعامل مع تحليل اسم المضيف المحلي داخل DNS نفسه.
# 127.0.0.1 مضيف محلي
# :: 1 مضيف محلي
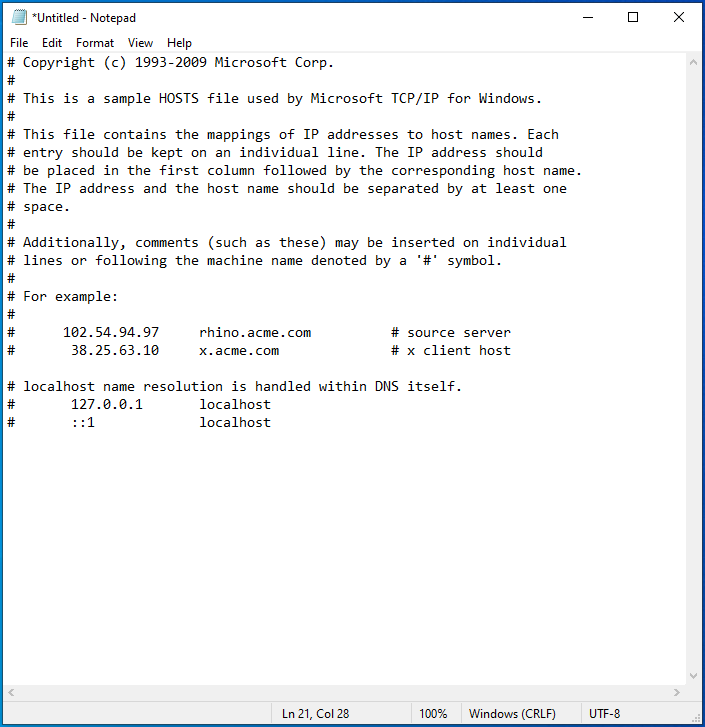
- انتقل إلى ملف> حفظ باسم.
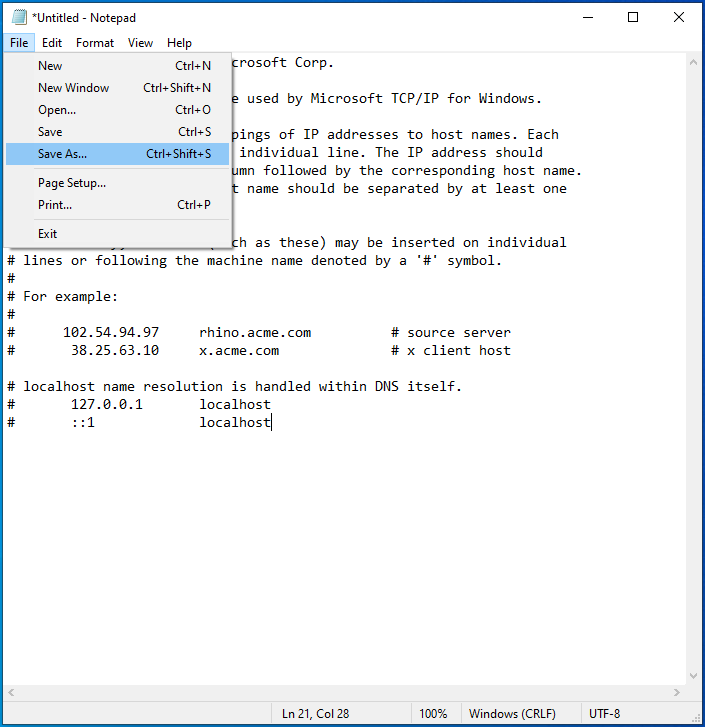
- قم بتعيين عنوان مناسب للملف (مثل hosts1 ) ، وانقر فوق "موافق" لحفظه في موقعك المفضل.
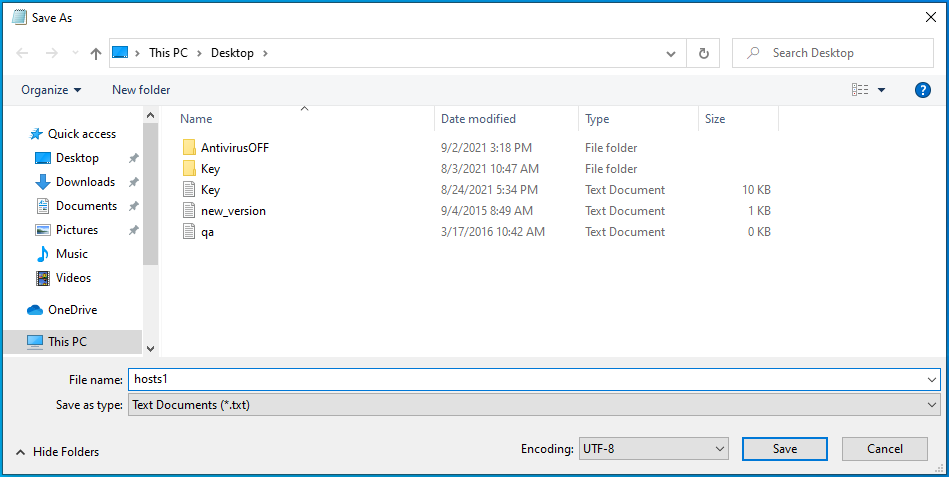
- بعد ذلك ، افتح الأمر "Run" باستخدام اختصار Win + R.
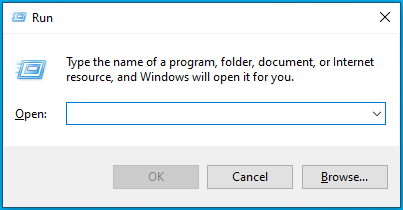
- اكتب ٪ WinDir٪ \ System32 \ Drivers \ Etc في مربع النص واضغط على "إدخال".
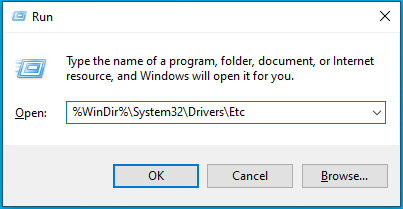
- ابحث عن ملف hosts الأصلي هنا.
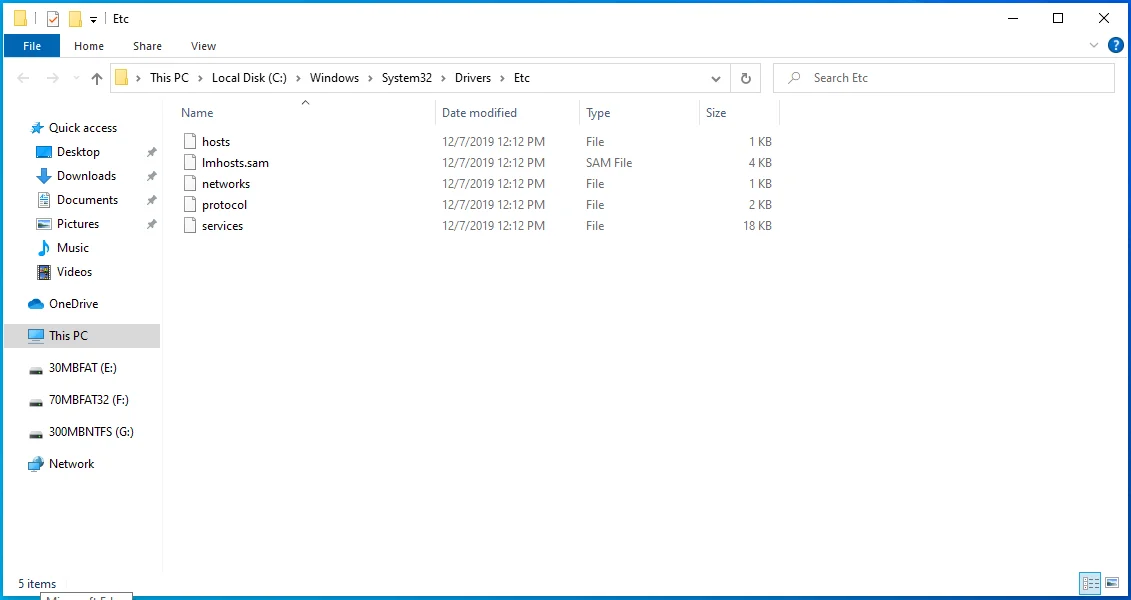
- انقر بزر الماوس الأيمن فوقه وحدد "إعادة تسمية".
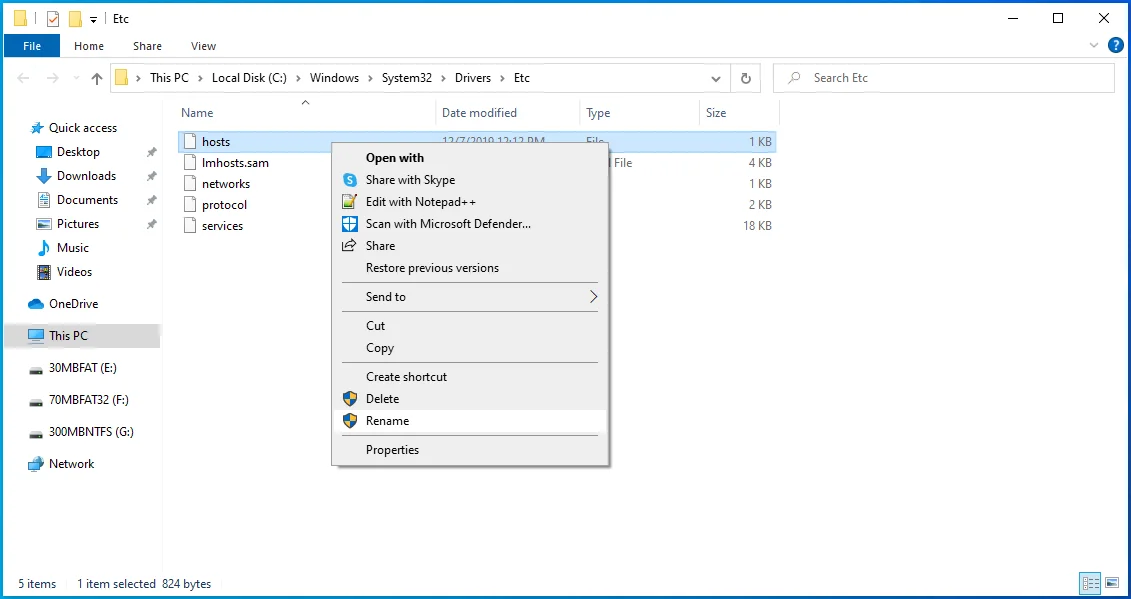
- أعد تسميته إلى شيء مثل "hostsOLD" واضغط على "Enter".
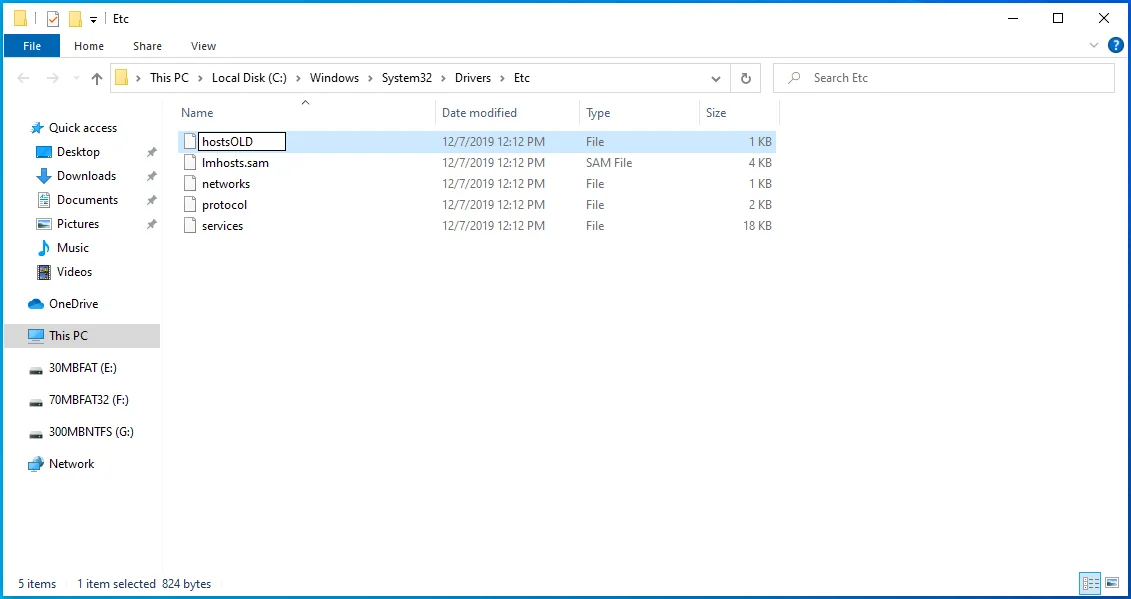
- الآن ، انقل ملف hosts1 الذي تم إنشاؤه حديثًا من المكان الذي قمت بحفظه فيه مسبقًا إلى الدليل ٪ WinDir٪ \ System32 \ Drivers \ Etc.
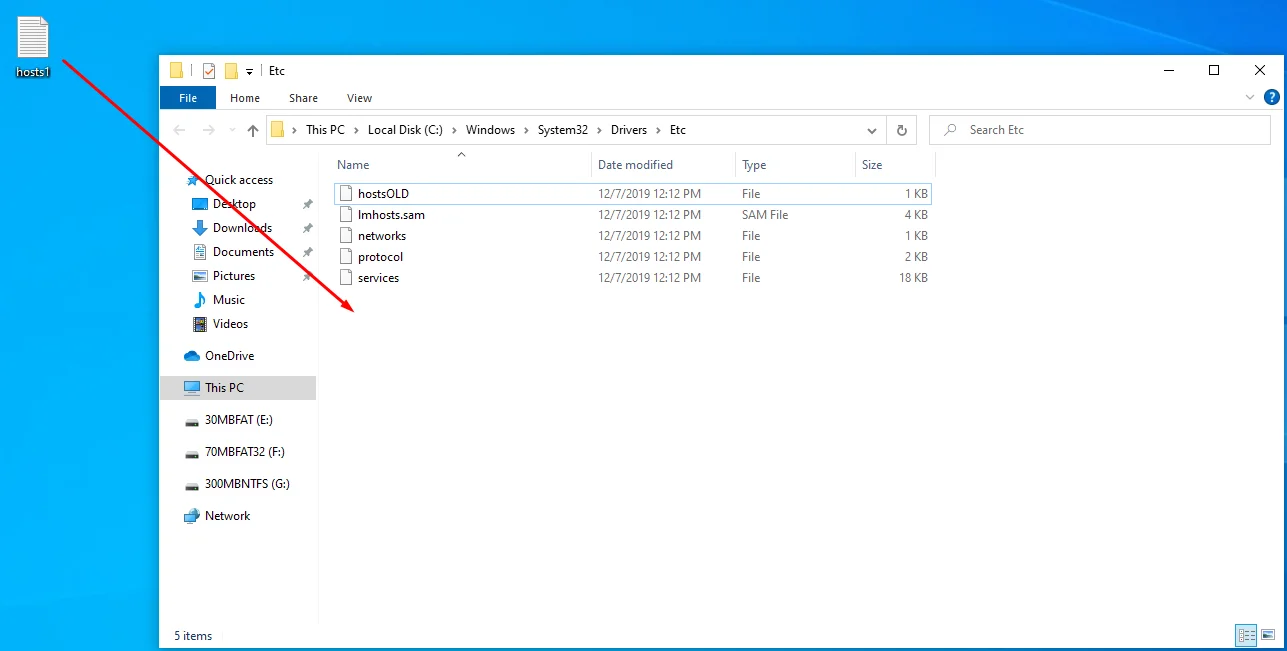
- إذا طُلب منك تأكيد الإجراء الخاص بك ، فحدد "نعم".
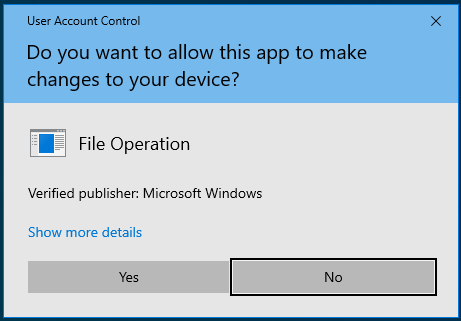
- أعد تشغيل الكمبيوتر الآن وحاول تشغيل الأمر ping مرة أخرى.
نأمل أن يساعدك أحد هذه الحلول في إصلاح خطأ Ping General Failure. هل سبق لك أن واجهت مشاكل بينغ؟ إذا كانت الإجابة بنعم ، كيف قمت بحلها؟ شارك تجربتك بالتعليق أدناه.
