أفضل الطرق لإصلاح الخطأ "لا يمكن لهذا الكمبيوتر تشغيل Windows 11"
نشرت: 2021-11-18بدأ تطبيق Windows 11 في أجهزة الكمبيوتر المؤهلة التي تعمل بنظام Windows 10 في 5 أكتوبر. إنه إصدار مرحلي ، وسيتلقى نظام التشغيل تحديثات منتظمة ، تمامًا مثل سابقه. إليك كيفية تنزيله وتثبيته.
يستمتع بعض المستخدمين بالفعل بأجراس وصفارات نظام التشغيل الجديد. لكن الآخرين ليسوا سعداء جدًا لأنهم يرون شيئًا مخيفًا على صفحة التثبيت. إنها الرسالة المخيفة "لا يمكن لهذا الكمبيوتر تشغيل Windows 11" ، والتي تظهر على الأجهزة التي تفشل في تلبية بعض المتطلبات الأساسية.
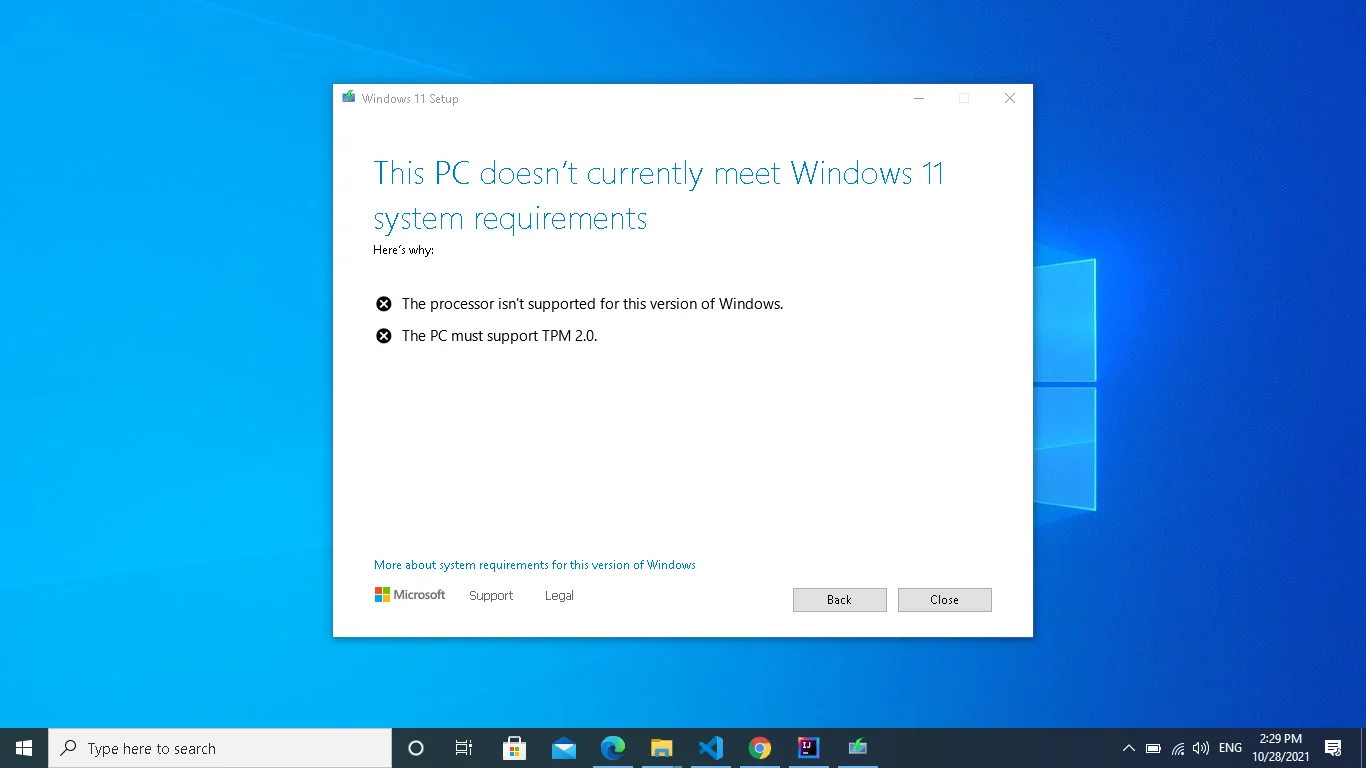
هزت شاشة الخطأ مجتمع Windows عندما أصدرت Microsoft نظام التشغيل من خلال برنامج Insider في أوائل عام 2021. كان بعض المستخدمين المتأثرين يأملون أن تختفي المشكلة بعد الإصدار الرسمي ، لكن هذا ليس هو الحال.
في الوقت الحاضر نص الرسالة:
لا يلبي هذا الكمبيوتر الشخصي حاليًا متطلبات نظام Windows 11
كما يوضح لك المتطلبات التي لم يتم تلبيتها.
لماذا تقول هذه الرسالة أن الكمبيوتر الشخصي لا يمكنه تشغيل Windows 11؟
يأتي Windows 11 مع متطلبات أمان صارمة. على سبيل المثال ، يجب أن يتم تشغيل Secure Boot و TPM على جهاز الكمبيوتر لتشغيل نظام التشغيل. بالطبع ، تتمتع أجهزة الكمبيوتر الحديثة بميزات الأمان هذه خارج الصندوق ، لكنها لم تكن متطلبًا صارمًا لتشغيل Windows 10.
ومع ذلك ، لا تقتصر المشكلة على TPM والتمهيد الآمن. أبلغت Microsoft عن مشكلات أخرى ، مثل نقص مساحة التخزين المجانية (64 جيجابايت على الأقل) ونوع المعالج الخاطئ ، كأسباب محتملة لرسالة الخطأ.
يمكنك استخدام تطبيق PC Health Checker المجاني الذي توفره الشركة لتأكيد ما إذا كان جهاز الكمبيوتر الخاص بك يفي بهذه المتطلبات. ومع ذلك ، يمكن للتطبيق الإبلاغ عن معلومات خاطئة ، خاصةً إذا تم إيقاف تشغيل ميزات الأمان على مستوى BIOS.
يجب أن يكون تمكين كل من ميزات الأمان أمرًا سهلاً إذا كنت تعرف طريقك حول BIOS أو UEFI. ومع ذلك ، إذا لم تقم بذلك ، فاستمر في القراءة حيث سنرشدك خلال العملية خطوة بخطوة في هذه المقالة.
التمهيد الآمن و TPM: ما هما؟
أجهزة TPM عبارة عن شرائح صغيرة جدًا مدمجة في اللوحة الأم لجهاز الكمبيوتر الخاص بك على مستوى التصنيع. في بعض الأحيان ، تكون منفصلة عن الذاكرة الرئيسية ووحدة المعالجة المركزية. من ناحية أخرى ، يتم تثبيت بعض وحدات TPM على اللوحة الأم كبرنامج ثابت أو جهاز افتراضي يستفيد من موارد وحدة المعالجة المركزية الخاصة بك.
يفتح TPM جهاز الكمبيوتر الخاص بك في عملية التمهيد. يمكنك رؤيتها كوحدة مصادقة ثنائية. إنه مكافئ للتطبيق الذي يفتح بريدك الإلكتروني أو حسابك المصرفي بعد إدخال تفاصيل تسجيل الدخول الخاصة بك.
ستوفر الشريحة رمز تشفير فريدًا للتحقق من عدم تعديل أي شيء كلما قمت بتشغيل جهاز الكمبيوتر الخاص بك. في حالة حدوث شيء مريب ، مثل محاولة تعليمات برمجية ضارة للوصول إلى محرك الأقراص المشفر ، فلن يتم بدء تشغيل جهاز الكمبيوتر الخاص بك.
مطلوب TPM لميزات معينة في Windows 10 مثل Windows Hello و BitLocker وعملاء Outlook و Thunderbird. لذلك في حين أن نظام التشغيل لا يحتاج إلى ميزة الأمان للتشغيل ، فإن هذه البرامج تعتمد عليها.
نتيجة لذلك ، تتطلب Microsoft تثبيت TPM 1.2 على الأقل على أجهزة الكمبيوتر الحديثة للوصول إلى ميزات التشفير لهذه التطبيقات على Windows 10. TPM 2.0 هو الإصدار المحدث من الميزة وهو مطلوب على أجهزة الكمبيوتر التي تعمل بنظام Windows 11.
Secure Boot هي ميزة أمان أخرى تحمي جهاز الكمبيوتر الخاص بك. يقوم بشكل أساسي بإغلاق أنظمة التشغيل التي تعتبر غير شرعية من التحميل على جهازك. ومع ذلك ، بناءً على الطريقة التي تنظر بها إليه ، يمكن أن يكون Secure Boot مقيدًا جدًا.
على الجانب الجيد ، يمكنه حماية جهاز الكمبيوتر الخاص بك من برامج الفدية والفئات الأخرى من البرامج الضارة الغازية. ومع ذلك ، يمكن أن يمنعك من التشغيل المزدوج لنظامك. على سبيل المثال ، لن تتمكن من تشغيل نظام تشغيل مثل Linux إذا تم تشغيل Secure Boot.
كما أنه يمنع محركات الأقراص القابلة للتمهيد التي تم إنشاؤها باستخدام تطبيقات مثل Rufus من التشغيل.
كيفية التحقق مما إذا كان الكمبيوتر الشخصي يدعم التمهيد الآمن و TPM 2.0
الطريقة السهلة للتحقق مما إذا كان جهاز الكمبيوتر الخاص بك يحتوي على ميزات الأمان هذه عن طريق تشغيل PC Health Checker من Microsoft. ومع ذلك ، قد يُبلغ خطأً أن جهاز الكمبيوتر الخاص بك لا يمكنه تشغيل نظام التشغيل ، خاصةً إذا تم إيقاف تشغيل الميزات.
يمكنك التحقق يدويًا للتأكد من أن TPM 2.0 و Secure Boot مدعومان.
هناك طريقتان للتحقق من توافق TPM. يمكنك استخدام أمان Windows أو إدارة الوحدة النمطية للنظام الأساسي الموثوق به (TPM) على الكمبيوتر المحلي.
اتبع هذه التعليمات لتصفح أمن Windows:
- انقر فوق الزر ابدأ واكتب الإعدادات في مربع البحث أو اضغط على شعار Windows وأزرار لوحة المفاتيح معًا.
- انقر فوق أيقونة التحديث والأمان في الجزء السفلي من الشاشة الرئيسية للإعدادات.
- بعد ذلك ، يجب عليك الانتقال إلى الجزء الأيمن من الواجهة التالية والنقر فوق الأمان.
- تعرض لك الصفحة التالية ميزات الحماية المختلفة لأمن Windows. انقر فوق أمان الجهاز.
- ستجد أقسامًا مثل Security Processor و Secure Boot على واجهة أمان الجهاز. على سبيل المثال ، إذا كان جهاز الكمبيوتر الخاص بك يدعم TPM ، فستجد التفاصيل ضمن Security Processor. سيؤدي النقر فوق "تفاصيل معالج الأمان" إلى إظهار إصدار الشريحة والشركة المصنعة لها وغيرها من المعلومات.
- سترى رسالة تقول ، "أمان الأجهزة القياسي غير مدعوم" إذا لم يكن جهاز الكمبيوتر لديك مثبتًا على TPM.
إليك كيفية الانتقال إلى نافذة إدارة TPM:
- انتقل إلى لوحة المفاتيح واضغط على شعار Windows وأزرار لوحة المفاتيح R في نفس الوقت.
- بعد ظهور نافذة الحوار "تشغيل" ، انتقل إلى حقل النص ، واكتب "tpm.msc" ، واضغط على زر إدخال لوحة المفاتيح.
- ستظهر الآن إدارة الوحدة النمطية للنظام الأساسي الموثوق به (TPM) على الكمبيوتر المحلي.
- إذا كانت وحدة الأمان مثبتة على جهاز الكمبيوتر الخاص بك ، فستعرض النافذة الأقسام التالية:
- ملخص
- حالة
- الخيارات المتاحة
- معلومات الشركة المصنعة TPM
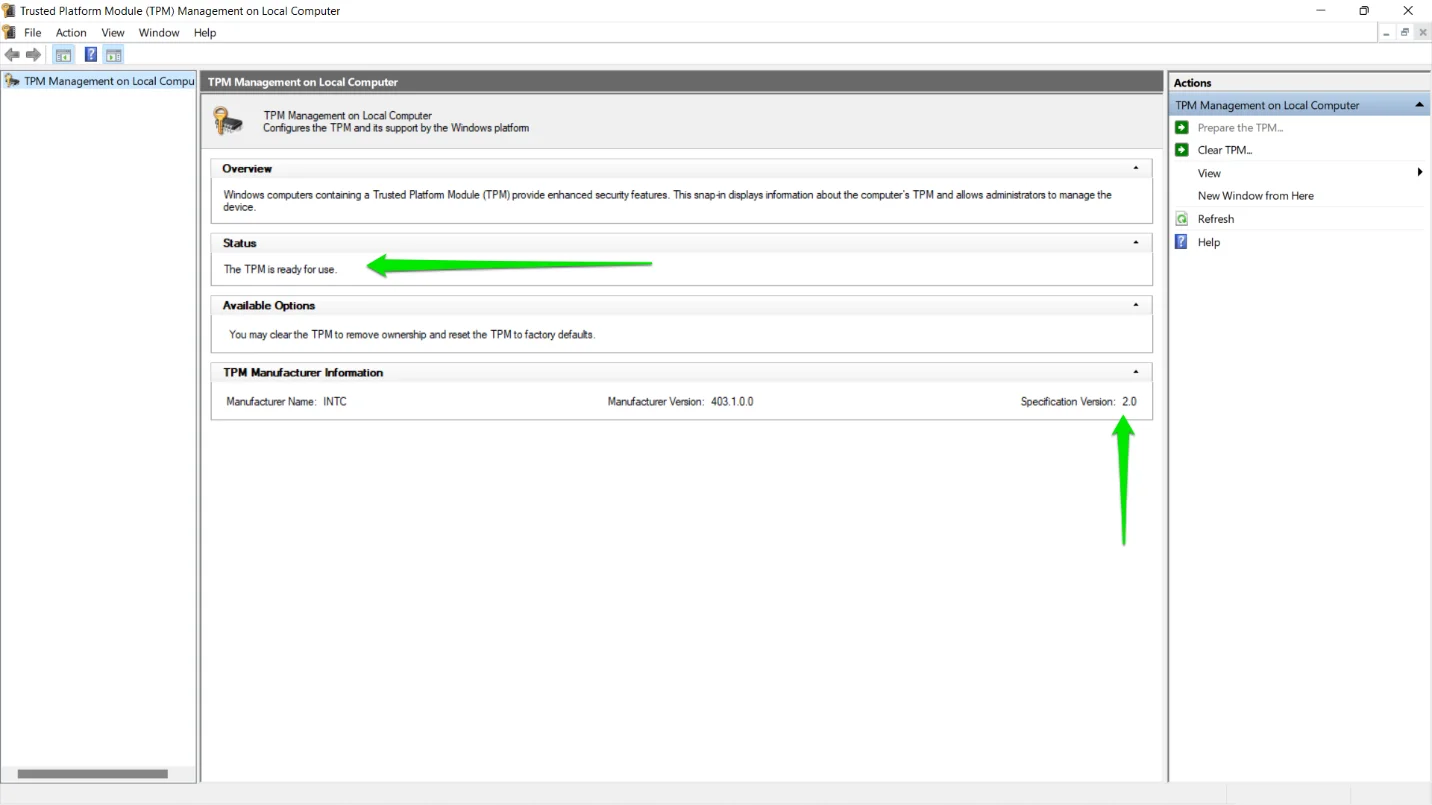
- الآن ، قم بتوسيع قسم الحالة للتحقق مما إذا كان TPM جاهزًا للاستخدام.
إذا كانت ميزة أمان TPM متاحة لنظامك ، فمن المرجح أن تدعم أيضًا التمهيد الآمن. ومع ذلك ، يمكنك التحقق من ذلك من خلال الانتقال إلى نافذة معلومات النظام. إليك الطريقة:
- انتقل إلى لوحة المفاتيح واضغط على شعار Windows وأزرار لوحة المفاتيح R في نفس الوقت.
- بعد ظهور نافذة الحوار "تشغيل" ، انتقل إلى حقل النص ، واكتب "msinfo32" ، واضغط على زر إدخال لوحة المفاتيح.
- بمجرد رؤية نافذة معلومات النظام ، ابحث عن إدخال حالة التمهيد الآمن. ستجد ما إذا كان قيد التشغيل أو إيقاف التشغيل.
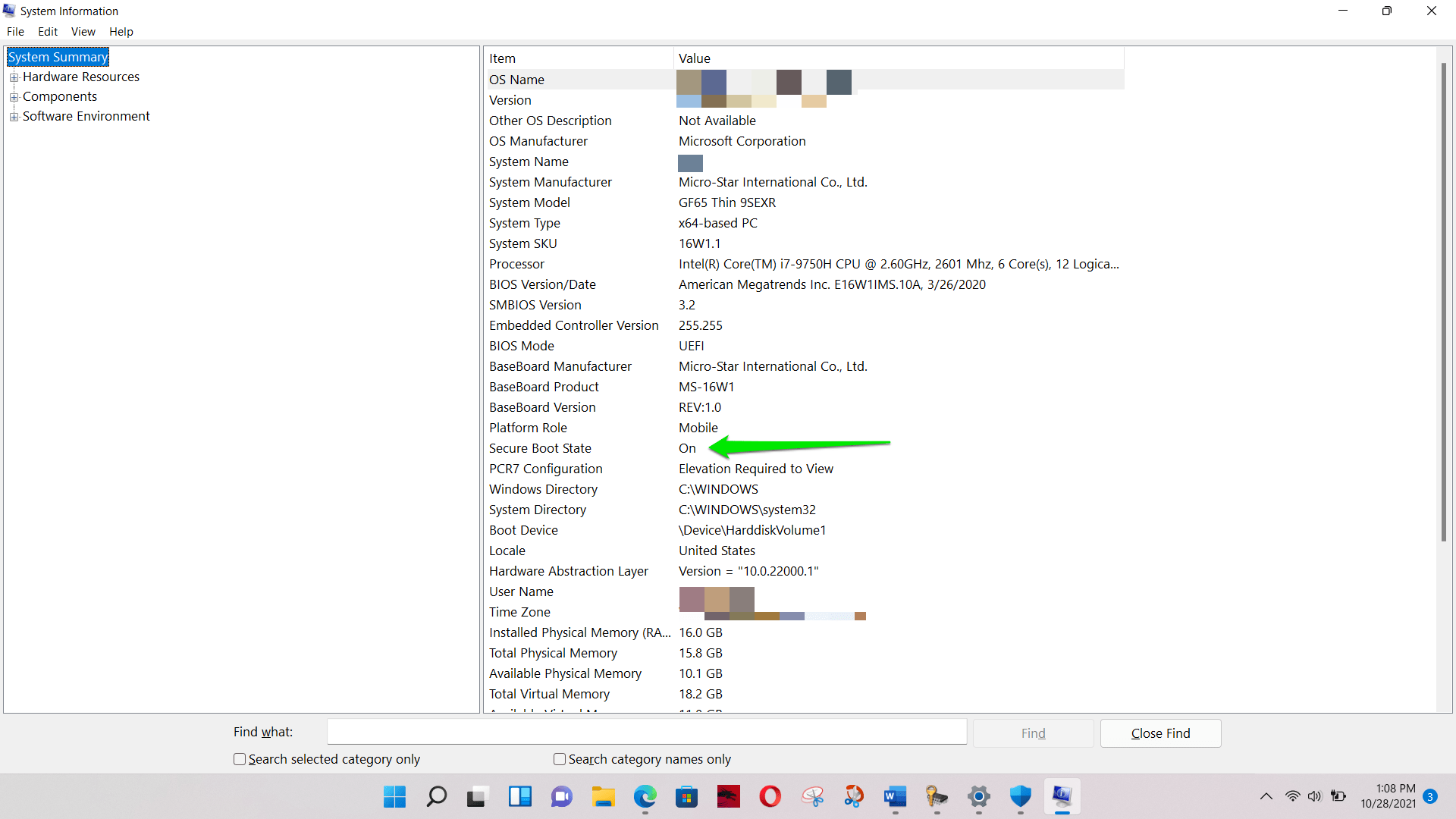
كيفية إصلاح خطأ TPM 2.0 عند تثبيت Windows 11
يجب عليك تشغيل ميزة TPM إذا رأيت خطأ TPM 2.0 بعد تشغيل تطبيق PC Health Checker. ومع ذلك ، هذا إذا كان جهاز الكمبيوتر الخاص بك متوافقًا. من المهم أيضًا أن تقوم بتشغيل Secure Boot. هذه هي كيفية إصلاح مشكلة "فشل تثبيت Windows 11".
الآن ، دعنا نواصل العملية معًا.
قبل ان تبدا
من المحتمل أنك حريص على التوجه إلى بيئة UEFI ، وتشغيل TPM ، والقفز على Windows 11. ولكن قبل البدء مباشرة ، هناك بعض الأشياء التي يجب أن تفهمها وربما تفعلها.
تحقق من وجود مشاكل أخرى
كما ذكرنا سابقًا ، لاحظت Microsoft مشكلتين أخريين يمكن أن تمنعك من تشغيل Windows 11. وهي تشمل المعالج ومساحة التخزين. إذا كان لديك أقل من 64 غيغابايت من السعة التخزينية المجانية ، فلن يتم تثبيت Windows 11. لذلك ، تحقق من مساحة التخزين لديك للتأكد من أن نظامك يلبي متطلبات التخزين.
يمكنك أيضًا التوجه إلى موقع Microsoft على الويب للتحقق مما إذا كانت وحدة المعالجة المركزية الخاصة بك مدعومة. إذا أكدت أن لديك دعم TPM ، فيجب أن تعمل وحدة المعالجة المركزية الخاصة بك. لكن التأكيد لن يضر.
ضع في اعتبارك البقاء على نظام التشغيل Windows 10
إذا كان نظامك لا يدعم TPM ولا يمكنك العثور على المعالج الخاص بك في قائمة Microsoft لوحدات المعالجة المركزية المدعومة ، فلا بأس بذلك. يمكنك الاستمرار في استخدام Windows 10 حتى تقرر ترقية جهاز الكمبيوتر الخاص بك. تعتزم Microsoft دعم نظام التشغيل لمدة خمس سنوات أخرى.
تعد متطلبات توافق المعالج والوحدة النمطية للنظام الأساسي الموثوق به (TPM) قيودًا على الأجهزة لا يمكنك تجاوزها فقط.
ومع ذلك ، هناك حالات لا يعني فيها نقص TPM أن نظامك لن يدعم التقنية أبدًا. في حالات نادرة ، يقوم مصنعو اللوحات الأم بتضمين دعم للرقاقة دون تثبيتها فعليًا. في هذه الحالة ، يمكنك إعادة النظام الخاص بك إذا كنت تحت الضمان أو البحث عن شريحة TPM 2.0 المتوافقة مع اللوحة الأم.
لاحظ أن الشريحة قد تعيدك إلى ما يصل إلى مائة دولار أو أكثر اعتمادًا على تكوين اللوحة الأم.
تحدث إلى الشركة المصنعة الخاصة بك
إذا كان لديك TPM مثبتًا ، فيجب التفكير في الاتصال بالشركة المصنعة قبل إجراء تغييرات على إعدادات BIOS أو UEFI. سيكون القيام بذلك مفيدًا إذا كنت لا تزال تحت ضمان ساري المفعول. لا تريد تطبيق التغييرات التي من شأنها إبطال الضمان. يجب أن يكون التحدث إلى الشركة المصنعة لجهاز الكمبيوتر الخاص بك أمرًا سهلاً. ما عليك سوى التوجه إلى موقع الويب الخاص به واستخدام وظيفة الدردشة المدمجة أو إرسال بريد إلكتروني إليه.

نسخة احتياطية من ملفاتك
من المنطقي دائمًا إجراء نسخ احتياطي للملفات المهمة متى أردت إجراء تعديلات مؤثرة - أكثر من ذلك عندما تحاول تثبيت نظام تشغيل جديد - حتى إذا كنت لا تستخدم خيار "حذف كل شيء". لذا ، خذ كلمتنا واحتفظ بنسخة احتياطية من جهاز الكمبيوتر الخاص بك. عليك أن تكون سعيدا فعلتم.
اتبع التعليمات بعناية
ستوجهك الإرشادات هنا خلال فتح BIOS أو UEFI على جهاز الكمبيوتر الخاص بك وتشغيل ميزات الأمان المعنية. تُظهر لقطات الشاشة أدناه بيئات جهاز كمبيوتر معين ، ويجب ملاحظة أن كل جهاز كمبيوتر مختلف. سيكون من المستحيل تغطية جميع الاختلافات في هذه المقالة. لذلك ، عند الضرورة ، سنوجهك في الاتجاه الصحيح بشأن ما يجب القيام به.
لا تخرج عن المسار الصحيح أثناء التنقل في واجهة UEFI. تأكد من أنك متأكد تمامًا من الإعداد الذي تريد تعديله. إذا كان هناك أي جزء من الشك ، توقف واطلب التوجيه من أحد الخبراء.
تشغيل TPM والتمهيد الآمن
ملاحظة: قد يكون TPM 2.0 نشطًا ويمكن إيقاف تشغيل التمهيد الآمن في بعض أجهزة الكمبيوتر. هذا هو الحال مع بعض أجهزة Windows 10 التي تقوم بتشغيل تطبيقات لا تعمل بشكل صحيح مع Secure Boot.
على سبيل المثال ، إذا سبق لك أن استعدت أو أعدت تثبيت نظام التشغيل الخاص بك باستخدام محرك أقراص USB قابل للتمهيد تم إنشاؤه باستخدام Rufus ، فمن المحتمل أن يتم إيقاف تشغيل Secure Boot.
لذلك ، إذا أبلغت وحدة تحكم إدارة TPM أن "TPM جاهز للاستخدام" ، فيمكنك تخطي دليل TPM والتوجه إلى عملية التمهيد الآمن.
فتح بيئة BIOS
هناك طريقتان رئيسيتان للوصول إلى واجهة UEFI أو BIOS. وهي تشمل الانتقال إلى بيئة بدء التشغيل المتقدمة أو الضغط على مجموعات المفاتيح أثناء بدء التشغيل.
الطريقة الأولى مثالية إذا كنت تستخدم جهاز كمبيوتر حديثًا. يمكن أن يكون نظامك سريعًا جدًا لدرجة أنك لن تتمكن من الضغط على المجموعات الضرورية في الوقت المناسب عند بدء التشغيل.
مع ذلك ، لنبدأ بالطريقة الأولى:
- هناك اختلافات أخرى لهذا الحل البديل. على سبيل المثال ، أثناء الانتقال إلى الإعدادات هي الطريقة القياسية ، يمكنك أيضًا استخدام اختصار لوحة مفاتيح بسيط.
- قم بتشغيل قائمة ابدأ وانقر على أيقونة الطاقة. الآن ، عندما ترى خيارات الطاقة ، انتقل إلى لوحة المفاتيح واضغط باستمرار على مفتاح Shift.
- أثناء الضغط على Shift ، ارجع إلى خيارات الطاقة وحدد إعادة التشغيل. عند بدء تشغيل نظامك ، ستتم إعادة توجيهك إلى بيئة بدء التشغيل المتقدمة.
- الآن ، إليك كيفية الانتقال إلى الإعدادات إذا لم تنجح تركيبة Restart + Shift:
- ابدأ قائمة ابدأ وانقر على أيقونة الإعدادات. بدلاً من ذلك ، يمكنك التوجه إلى لوحة المفاتيح والنقر فوق شعار Windows ومفاتيح I في تتابع سريع. يجب أن يؤدي ذلك إلى تشغيل تطبيق الإعدادات.
- بعد أن تقفز النافذة ، انتقل إلى الأسفل وحدد التحديث والأمان.
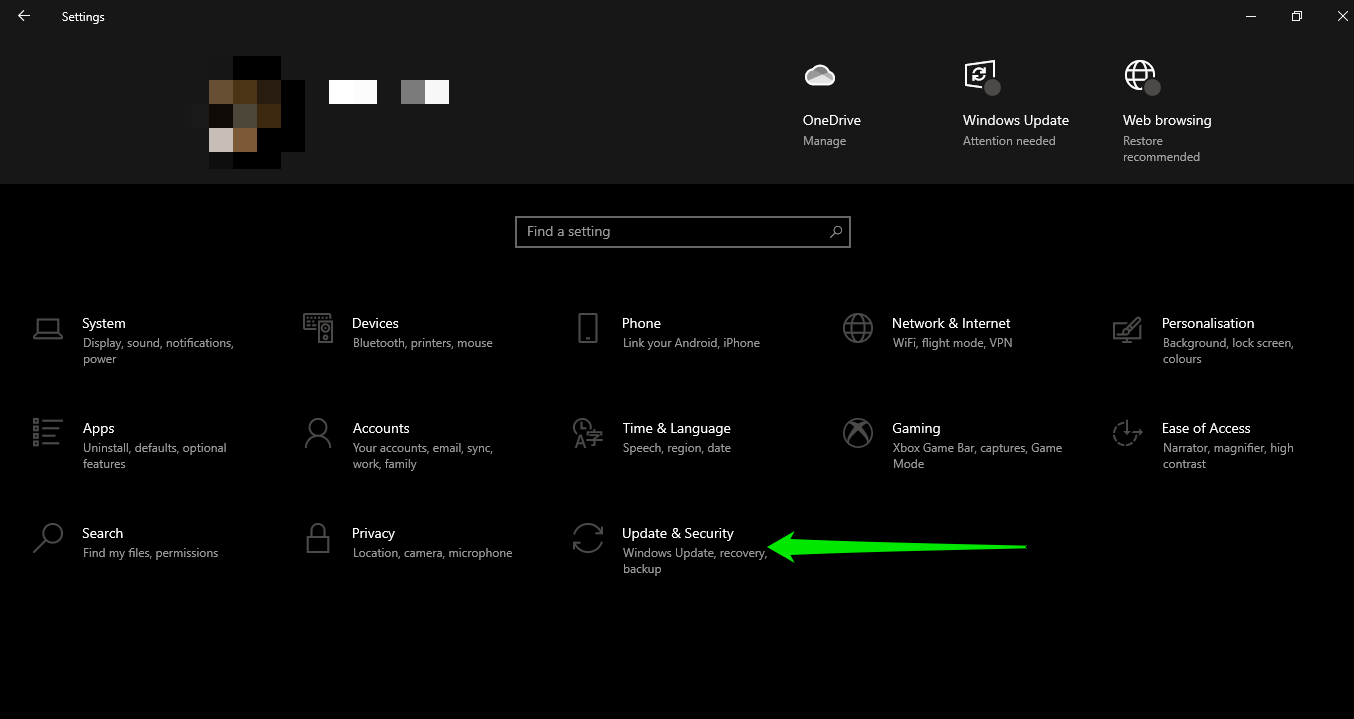
- الآن ، على الواجهة التالية ، انتقل إلى الجزء الأيمن وانقر فوق Recovery.
- بعد فتح صفحة الاسترداد ، حرك مؤشر الماوس إلى قسم بدء التشغيل المتقدم وحدد الاسترداد.
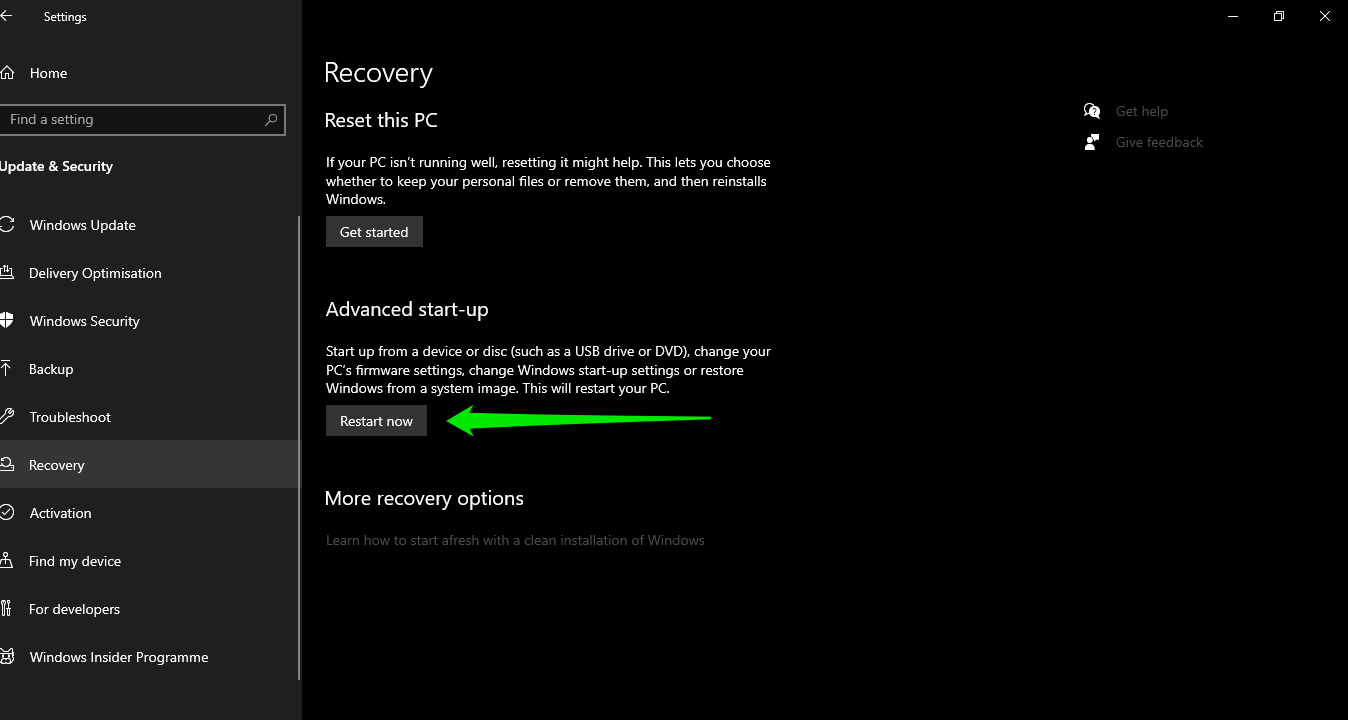
- هذا هو. سيتم نقلك الآن إلى الواجهة الزرقاء التي تطلب منك اختيار أحد الخيارات.
- لذلك ، حدد استكشاف الأخطاء وإصلاحها ، ثم انقر فوق خيارات متقدمة ، ثم حدد إعدادات البرنامج الثابت لـ UEFI.
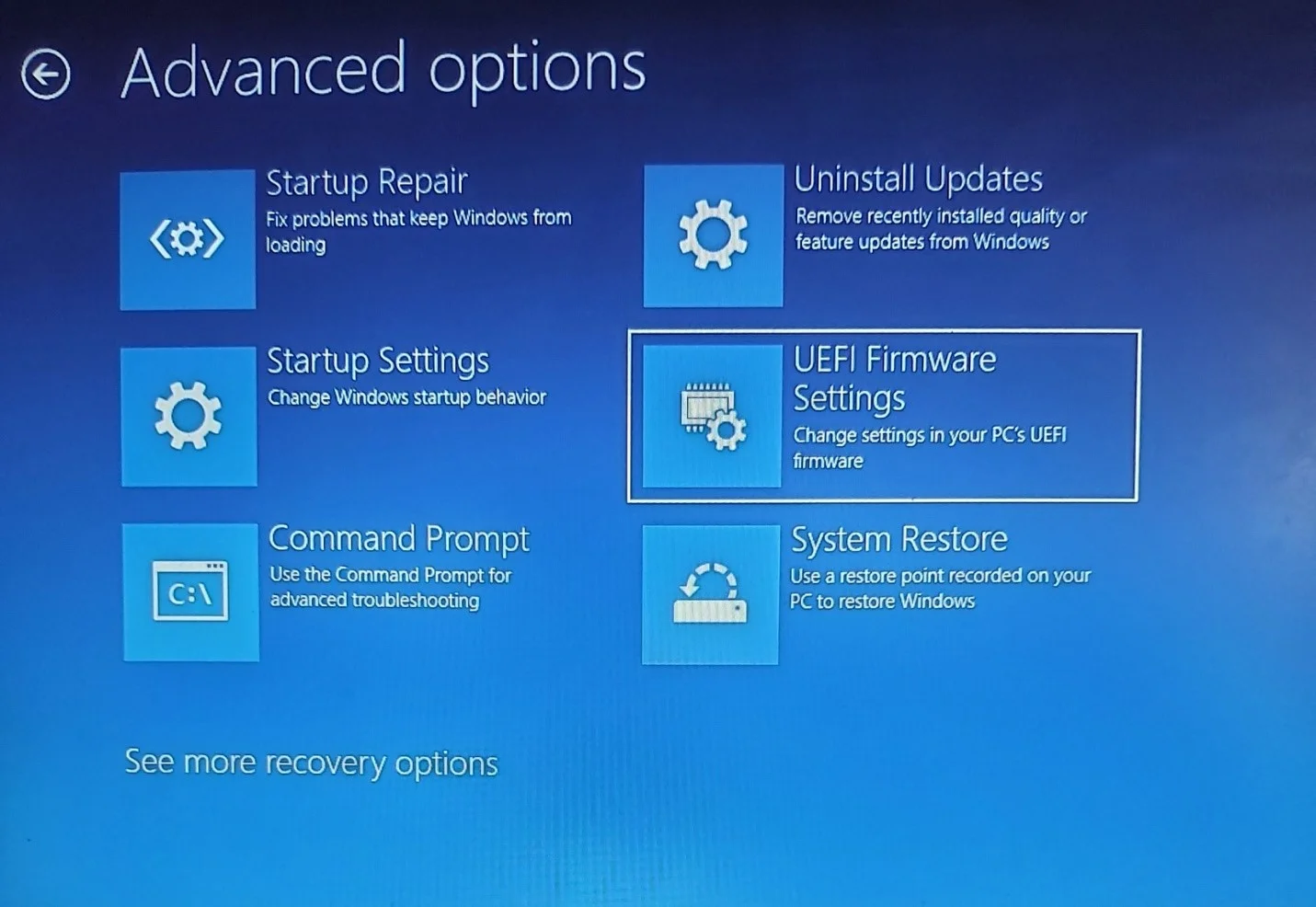
- سيؤدي هذا إلى إعادة تشغيل جهاز الكمبيوتر الخاص بك مرة أخرى. ومع ذلك ، ستتم إعادة توجيهك هذه المرة إلى بيئة BIOS أو UEFI.
كما ذكرنا ، تتضمن الطريقة الثانية الضغط على بعض مجموعات المفاتيح قبل أن يذهب نظامك بعيدًا في عملية التمهيد.
عملية التمهيد عبارة عن سلسلة من الخطوات التي يجب على الكمبيوتر اتباعها للتأكد من أن كل شيء في مكانه قبل تحميل نظام التشغيل. بشكل عام ، يتضمن بدء تشغيل وحدة المعالجة المركزية ، والتحقق من حالة الأجهزة ، وتحميل ملف التمهيد.
يجب أن تكون سريعًا بشأن الضغط على المفاتيح التي نعرضها لك. هذا لأنه بمجرد أن تقوم عملية التمهيد بتحميل نظام التشغيل الخاص بك ، سيتعين عليك إعادة تشغيل جهاز الكمبيوتر الخاص بك والمحاولة مرة أخرى.
الآن ، اتبع هذه الخطوات:
- أعد تشغيل الكمبيوتر.
- انتبه لأول شيء تراه على الشاشة. في معظم الحالات ، سترى رسالة على صفحة بها شعار الشركة المصنعة ، تخبرك بالنقر فوق مفتاح لإدخال BIOS أو UEFI. بالطبع ، ستختلف الرسالة حسب نظامك.
يجب أن تختلف المفاتيح أيضًا. بالنسبة لبعض أجهزة الكمبيوتر ، سيُطلب منك النقر فوق F2 أو F8 أو F11 أو F10. بالنسبة للآخرين ، سيكون مزيجًا ، مثل Ctrl + Alt + Del.
ومع ذلك ، في بعض الحالات ، لن تكون هناك تعليمات. لذلك ، سيتعين عليك الضغط على الزر الصحيح عندما ترى شعار الشركة المصنعة وقبل أن يقوم جهاز الكمبيوتر الخاص بك بتحميل نظام التشغيل. يمكنك التحقق عبر الإنترنت من مفتاح BIOS الخاص بنظامك.
- بعد النقر على المفتاح ، ستظهر واجهة الإعداد ، والتي لن تشبه أي شيء مثل Windows GUI الرائع الخاص بك.
تشغيل TPM
يجب أن ترى علامة التبويب "الأمان" في قائمة UEFI أو BIOS. يمكن أن تكون القائمة على الجانب الأيسر من شاشتك أو في الجزء العلوي. قم بالتبديل إلى علامة التبويب "الأمان" باستخدام مفاتيح الأسهم على لوحة المفاتيح. تسمح لك بعض واجهات UEFI و BIOS باستخدام الماوس. ومع ذلك ، قد تحتاج إلى توسيع القائمة الفرعية باستخدام مفتاح + في بعض الأنظمة.
الشيء التالي الذي يجب فعله هو البحث عن إعداد TPM ضمن علامة التبويب "الأمان".
يجب أن تلاحظ أن هناك اختلافات مختلفة لإعداد TPM. بالنسبة للمبتدئين ، قد لا يتم تسمية الإعداد الذي تبحث عنه صراحة TPM. يجب أن تبحث عن PTT أو تقنية النظام الأساسي الموثوق من Intel أو الحوسبة الموثوقة على أجهزة كمبيوتر Intel. تشمل الاختلافات الأخرى AMD CPU fTPM و AMD fTPM.
إذا لم تتمكن من العثور على إعداد TPM ضمن علامة التبويب "الأمان" ، فيجب أن يكون ضمن "خيارات متقدمة".
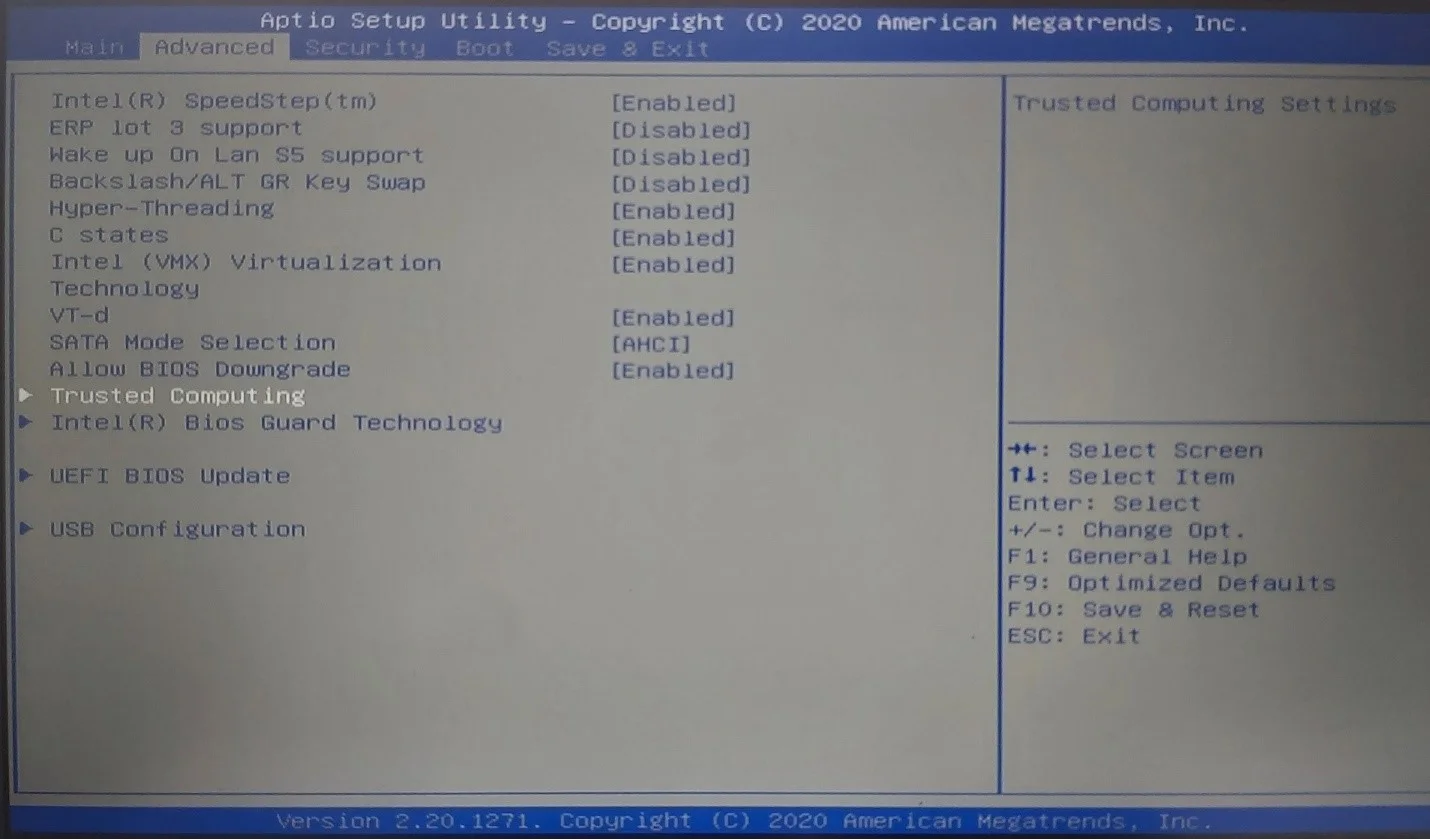
الآن ، بالنسبة لبعض أجهزة الكمبيوتر ، يجب أن يكون مفتاح TPM بجوار اسم ميزة الأمان مباشرةً. ومع ذلك ، في بعض الحالات ، يفتح واجهة جديدة حيث يتعين عليك إيقاف تشغيل خيارات مثل Security Device Support أو TPM ببساطة.
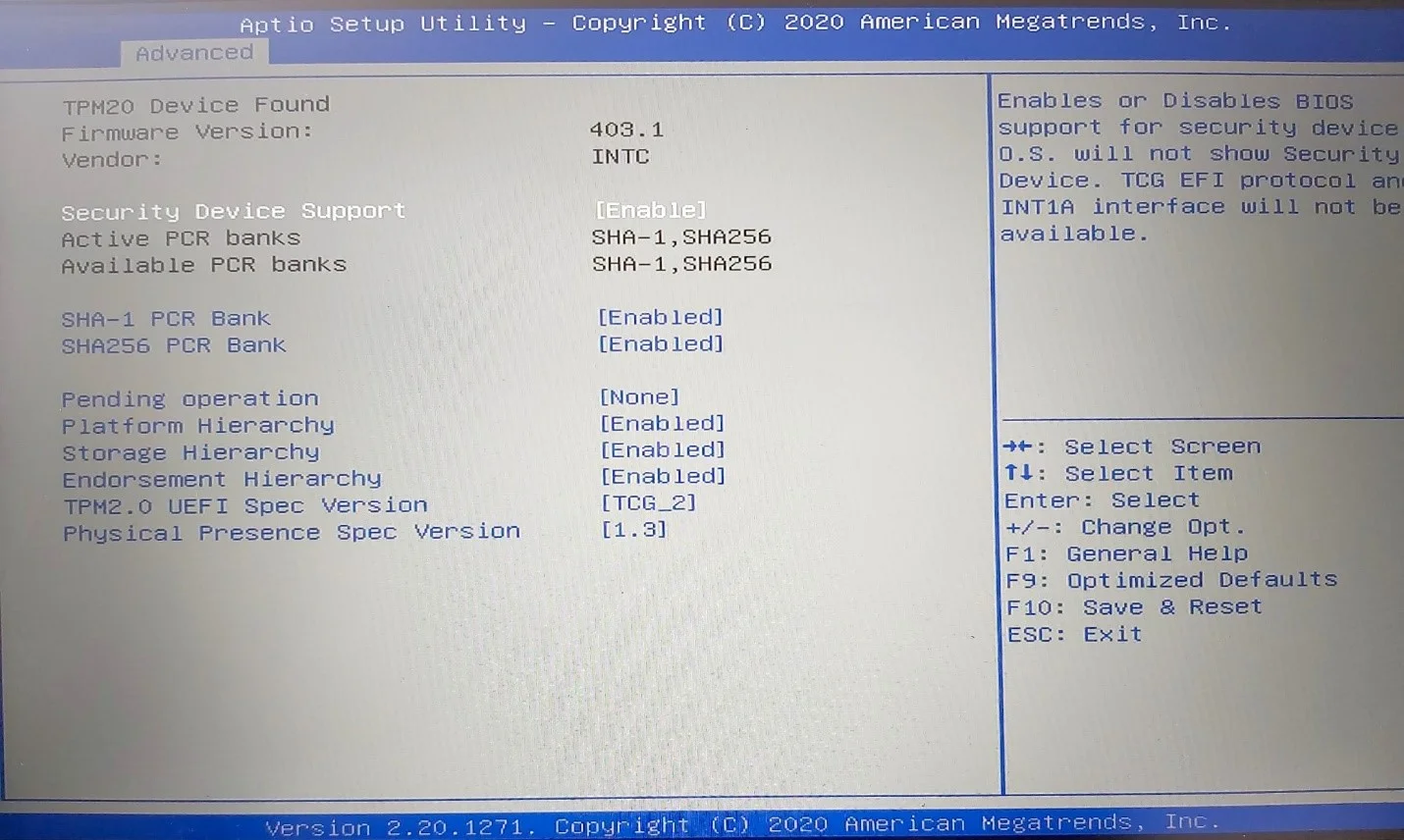
بعد تحديد خيارك ، اضغط على Enter أو الزر ذي الصلة كما هو موضح في BIOS للخروج. ستظهر نافذة منبثقة. اختر الخيار الذي يحفظ التغييرات الخاصة بك. تسمح لك بعض واجهات BIOS و UEFI بالنقر فوق زر مثل F9 أو F5 لحفظ التغييرات وتطبيقها قبل الخروج.
كيفية تشغيل التمهيد الآمن
لسوء الحظ ، لا يعمل Secure Boot بشكل جيد مع بعض التطبيقات. إذا كان لديك مثل هذه البرامج ، فقد تصبح عملية تمهيد نظامك غير منتظمة. ومع ذلك ، لا داعي للذعر إذا حدث ذلك ، حيث يمكنك تصحيح المشكلة بالرجوع إلى BIOS وإيقاف تشغيل الميزة.
الآن ، افتح BIOS باستخدام أي من الطرق المذكورة أعلاه. بمجرد دخولك إلى نافذة الإعداد ، ابحث عن إعداد التمهيد الآمن وقم بتشغيله. يمكن أن يكون ضمن علامة التبويب الأمان أو التمهيد أو المصادقة. استخدم أزرار التنقل المشار إليها في بيئة BIOS الخاصة بك للتنقل وتحديد خياراتك.
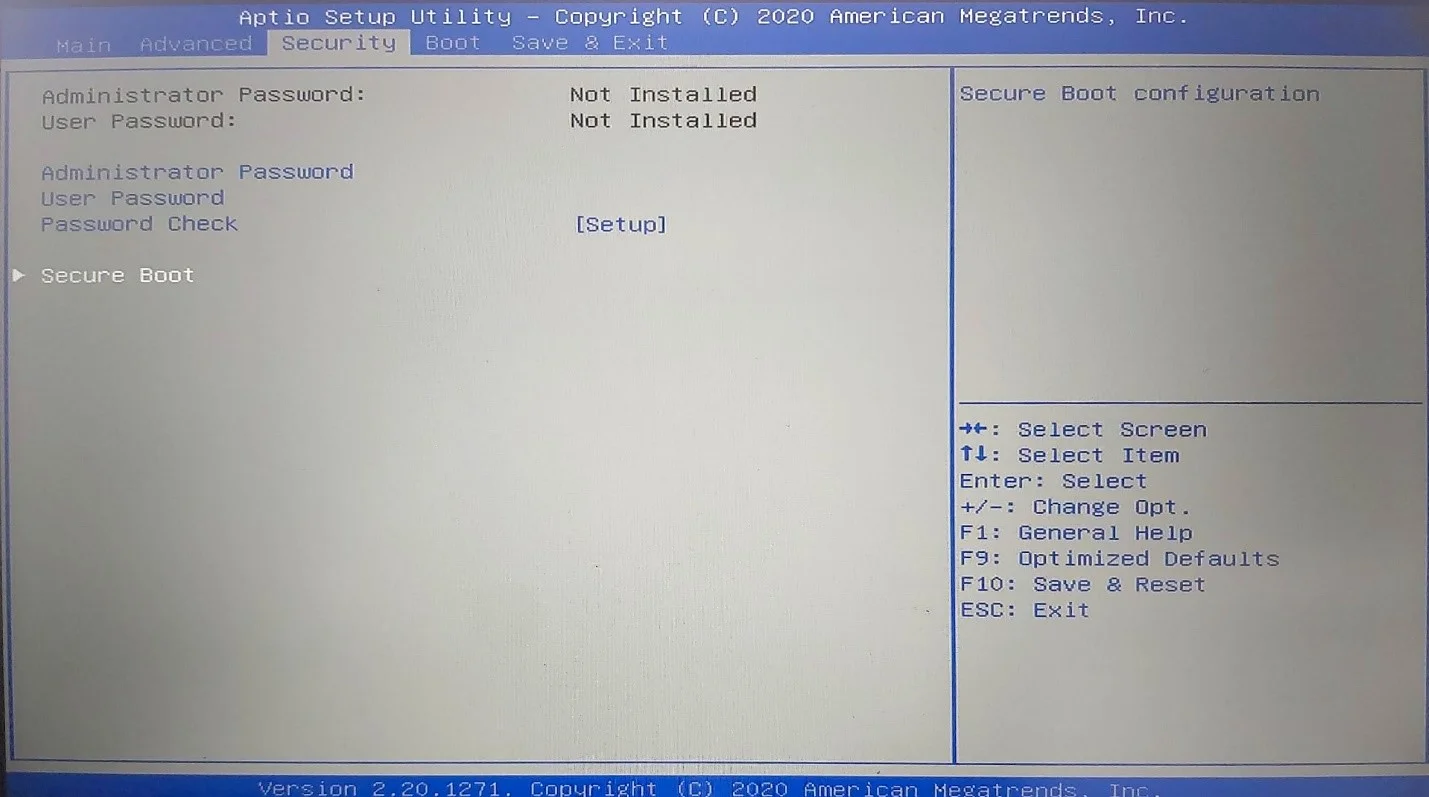
بعد تشغيل التمهيد الآمن ، اخرج من BIOS واحفظ التغييرات.
استنتاج
تذكر أنه يمكنك دائمًا استخدام Windows 10 إذا لم يكن جهاز الكمبيوتر الخاص بك يحتوي على مكونات الأجهزة المطلوبة لتشغيل نظام التشغيل الجديد.
شيء اخر:
يمكنك تحسين تجربتك على Windows 11 عن طريق تثبيت Auslogics BoostSpeed. تم تحسين البرنامج لنظام التشغيل الجديد لمساعدتك على جعل الأمور تسير بسلاسة. على سبيل المثال ، يتخلص من الملفات المؤقتة وغير المرغوب فيها ومفاتيح التسجيل المتبقية التي تتراكم بمرور الوقت وتبطئ جهاز الكمبيوتر الخاص بك. كما أنه يحسن إعدادات النظام للحصول على أفضل تجربة للمستخدم.

قم بحل مشكلات الكمبيوتر باستخدام Auslogics BoostSpeed
إلى جانب تنظيف جهاز الكمبيوتر الخاص بك وتحسينه ، يحمي BoostSpeed الخصوصية ويشخص مشكلات الأجهزة ويقدم نصائح لزيادة السرعة ويوفر أكثر من 20 أداة لتغطية معظم احتياجات صيانة الكمبيوتر والخدمة.
توجه إلى قسم التعليقات أدناه لإخبارنا بتجربة Windows 11 الخاصة بك.
