إصلاح هذه العملية تتطلب محطة نافذة تفاعلية
نشرت: 2022-06-28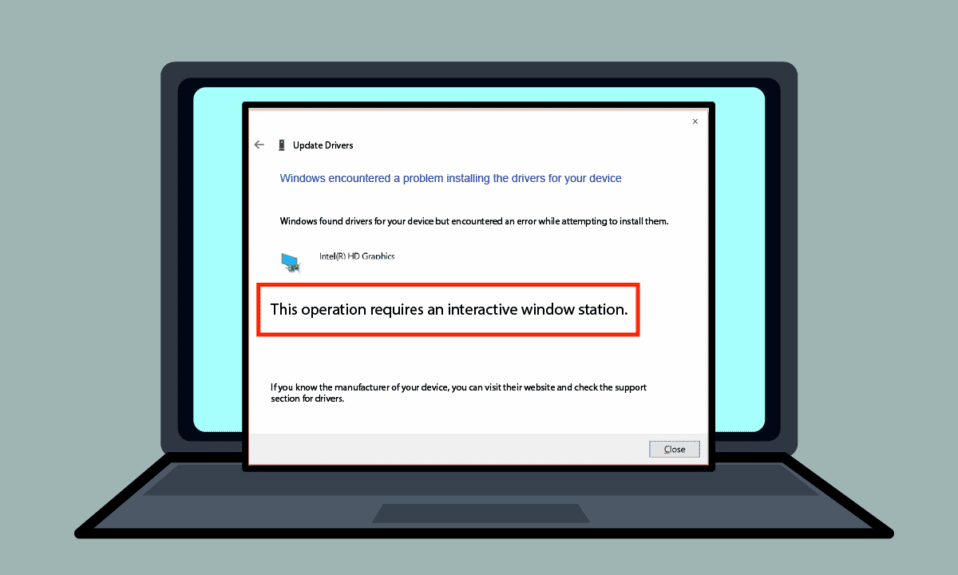
قد تكون بعض رسائل الخطأ على جهاز الكمبيوتر الذي يعمل بنظام Windows محيرة وتتركك فارغًا. إحدى رسائل الخطأ هي هذه العملية تتطلب محطة نافذة تفاعلية. المفارقة في هذا الخطأ هو أنه يحدث عادة عندما تكون هناك أخطاء في تحديث برامج التشغيل على جهاز الكمبيوتر الخاص بك. طرق حل هذه العملية تتطلب محطة نافذة تفاعلية Windows 7 أو Windows 10 موضحة أدناه.
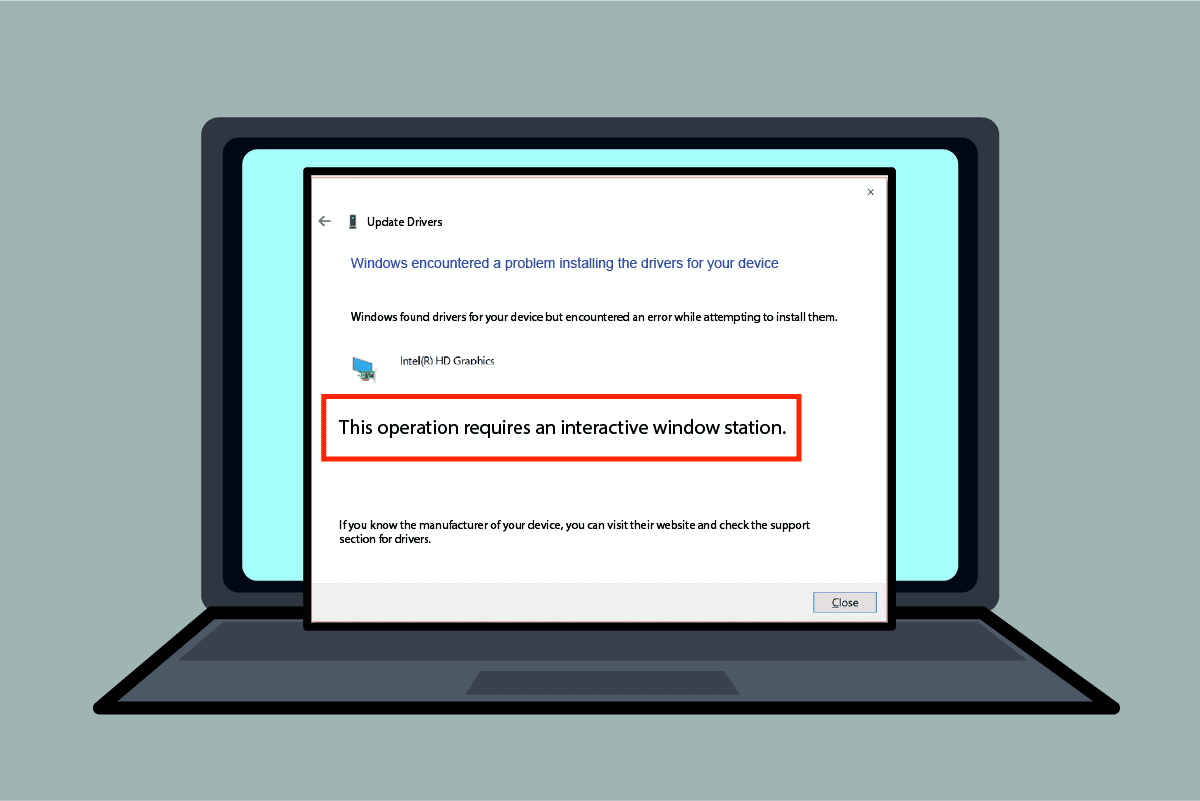
محتويات
- تتطلب كيفية إصلاح هذه العملية محطة نافذة تفاعلية على نظام التشغيل Windows 10
- الطريقة الأولى: طرق استكشاف الأخطاء وإصلاحها الأساسية
- الطريقة الثانية: إعادة تثبيت برامج تشغيل الأجهزة
- الطريقة الثالثة: توفير أذونات إدارية
- الطريقة الرابعة: الحصول على ملكية برامج تشغيل المجلدات و DriverStore
تتطلب كيفية إصلاح هذه العملية محطة نافذة تفاعلية على نظام التشغيل Windows 10
يسرد القسم جميع أسباب رسالة الخطأ على نظام التشغيل Windows 10.
- أذونات غير كافية للدلائل - إذا لم يتم توفير الامتيازات الإدارية للسائقين وأدلة DriverStore على جهاز الكمبيوتر الخاص بك ، فقد ترى رسالة الخطأ هذه.
- ملفات النظام وبرامج التشغيل الفاسدة - قد تكون ملفات النظام وبرامج التشغيل على جهاز الكمبيوتر الخاص بك تالفة وقد ترى هذا الخطأ.
- التداخل من برنامج أمان الطرف الثالث - قد يتسبب برنامج أمان الطرف الثالث المثبت على جهاز الكمبيوتر الخاص بك في حدوث الخطأ.
الطريقة الأولى: طرق استكشاف الأخطاء وإصلاحها الأساسية
لإصلاح هذه العملية تتطلب خطأ محطة Windows التفاعلية ، يمكنك محاولة تنفيذ طرق استكشاف الأخطاء وإصلاحها الأساسية لإصلاح الخطأ.
1. تعطيل مكافحة الفيروسات مؤقتًا (إن أمكن)
قد يكون برنامج خدمة الأمان التابع لجهة خارجية على جهاز الكمبيوتر الخاص بك سببًا لهذا الخطأ. لإصلاح هذا الخطأ ، يمكنك محاولة تعطيل برنامج مكافحة الفيروسات على جهاز الكمبيوتر الخاص بك. اقرأ المقال حول كيفية تعطيل برنامج مكافحة الفيروسات مؤقتًا على نظام التشغيل Windows 10.
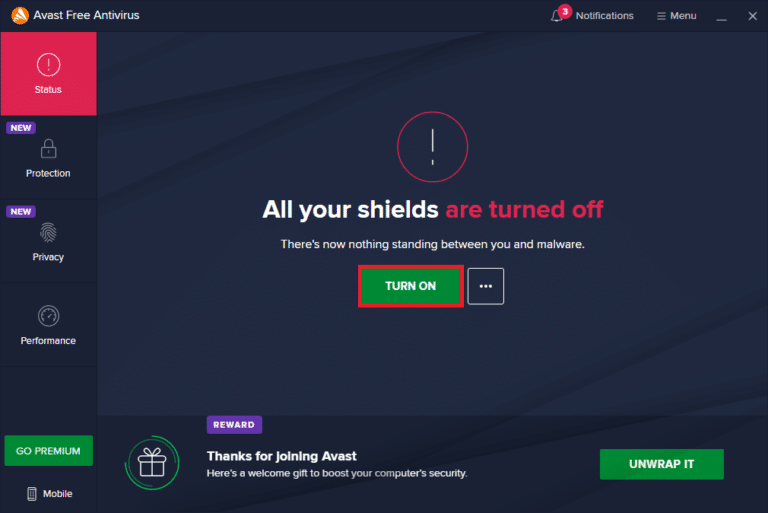
2. تعطيل جدار حماية Windows Defender (غير مستحسن)
قد يكون الخطأ بسبب حماية جدار حماية Windows على جهاز الكمبيوتر الخاص بك ، يمكنك محاولة تعطيل التطبيق لإصلاح الخطأ. اقرأ المقالة الخاصة بتعطيل حماية جدار حماية Windows باستخدام الرابط المتوفر هنا.
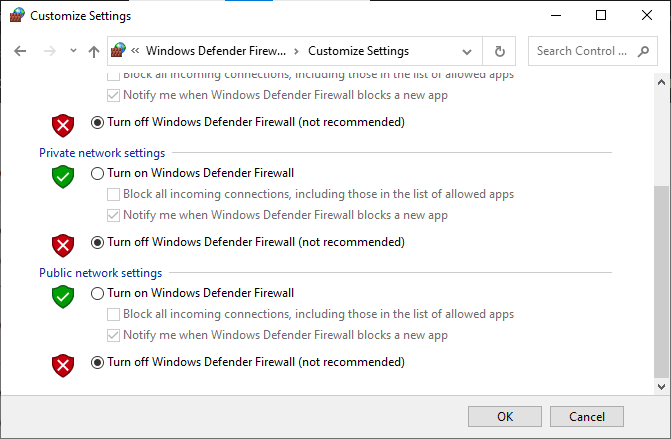
3. إصلاح ملفات النظام
قد تكون ملفات النظام الموجودة على جهاز الكمبيوتر الخاص بك سببًا لهذا الخطأ ؛ يمكنك محاولة تشغيل فحص SFC على جهاز الكمبيوتر الخاص بك لإصلاح هذا الخطأ. تم توضيح طريقة إجراء فحص SFC على جهاز الكمبيوتر الخاص بك على الرابط الوارد هنا.
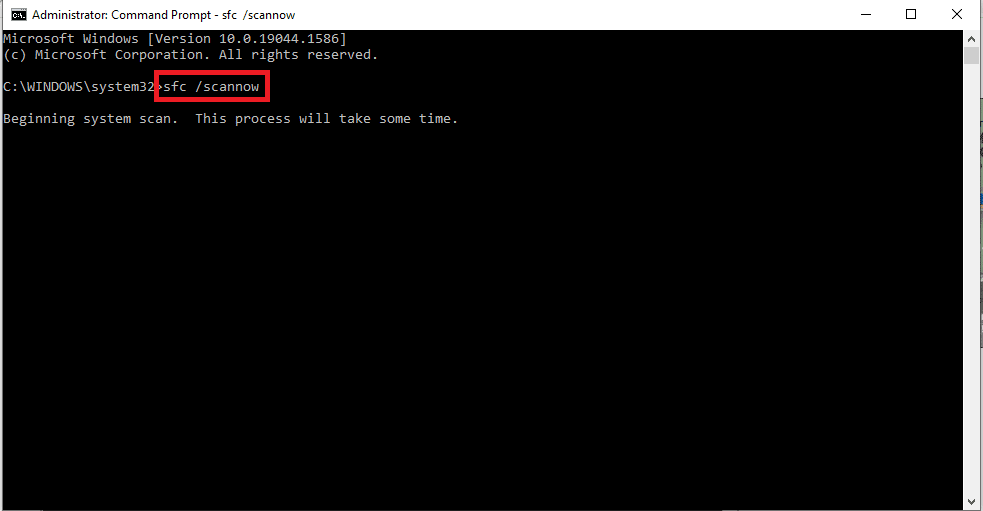
4. Clean Boot PC
قد تكون هناك بعض الأخطاء على جهاز الكمبيوتر الخاص بك ويمكن أن يؤدي إجراء تمهيد نظيف على جهاز الكمبيوتر الخاص بك إلى حل هذا الخطأ. رابط المقالة حول كيفية إجراء تمهيد نظيف على جهاز الكمبيوتر الخاص بك موجود هنا.
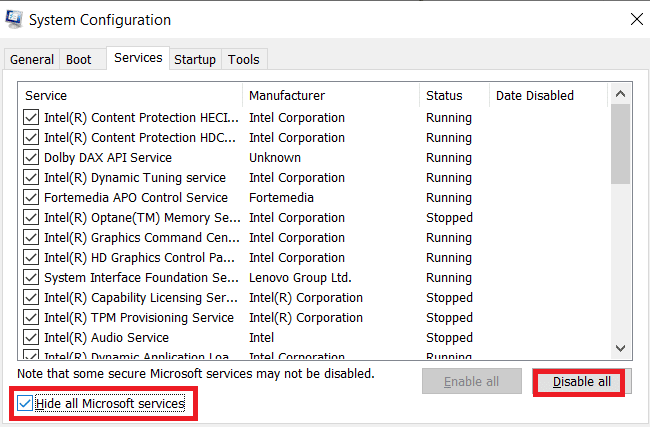
اقرأ أيضًا: كيفية تغيير شعار تمهيد Windows 10
5. تحديث ويندوز
يمكن أن يكون نظام Windows القديم على جهاز الكمبيوتر الخاص بك سببًا لهذه العملية التي تتطلب خطأ Interactive Window Station Windows 10. سيتيح لك الرابط الوارد هنا معرفة طريقة تحديث Windows على جهاز الكمبيوتر الخاص بك.
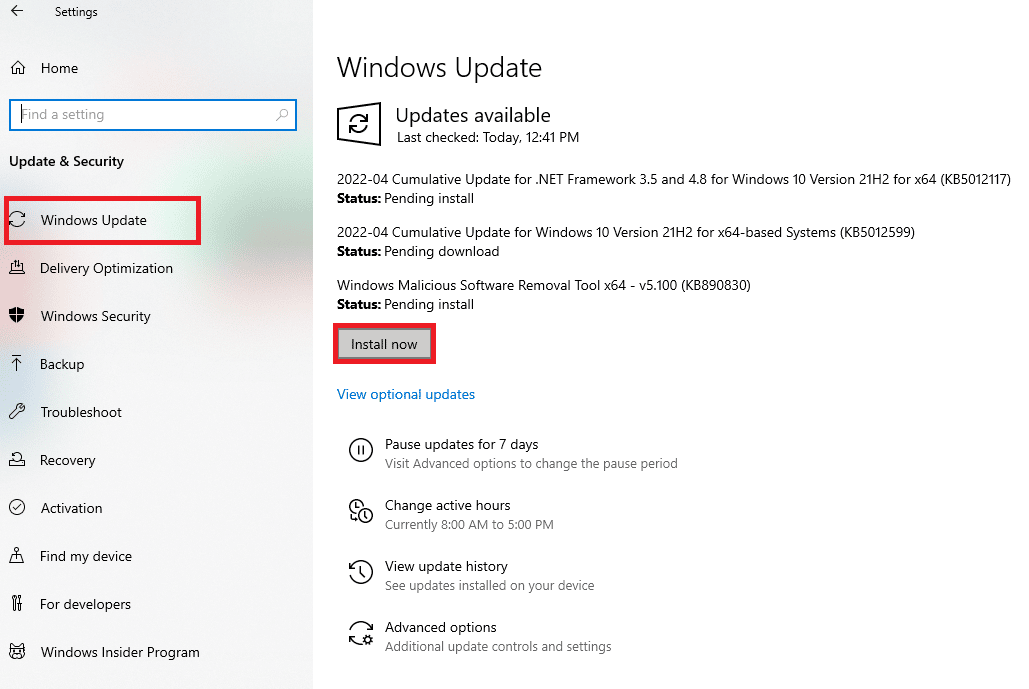
6. قم بإجراء استعادة النظام
إذا كان الخطأ على جهاز الكمبيوتر الخاص بك بسبب أي تعديل جديد على جهاز الكمبيوتر ، يمكنك محاولة إجراء استعادة النظام على جهاز الكمبيوتر الخاص بك. يمكنك معرفة طريقة إجراء استعادة النظام على جهاز الكمبيوتر الخاص بك باستخدام الرابط الوارد هنا.
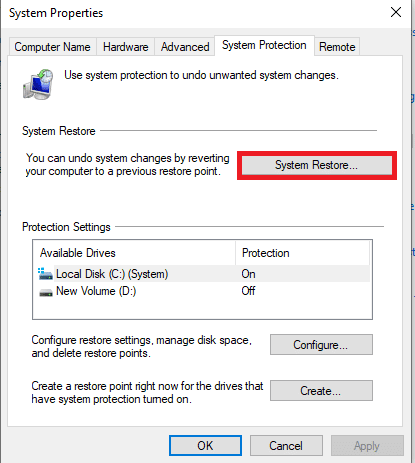
7. إعادة تعيين النوافذ
الحل الأخير لإصلاح الخطأ على جهاز الكمبيوتر الخاص بك هو إعادة تعيين جهاز الكمبيوتر الخاص بك بالكامل. يمكنك استخدام الرابط هنا لقراءة حول طريقة إعادة تعيين Windows على جهاز الكمبيوتر الخاص بك لإصلاح الخطأ.
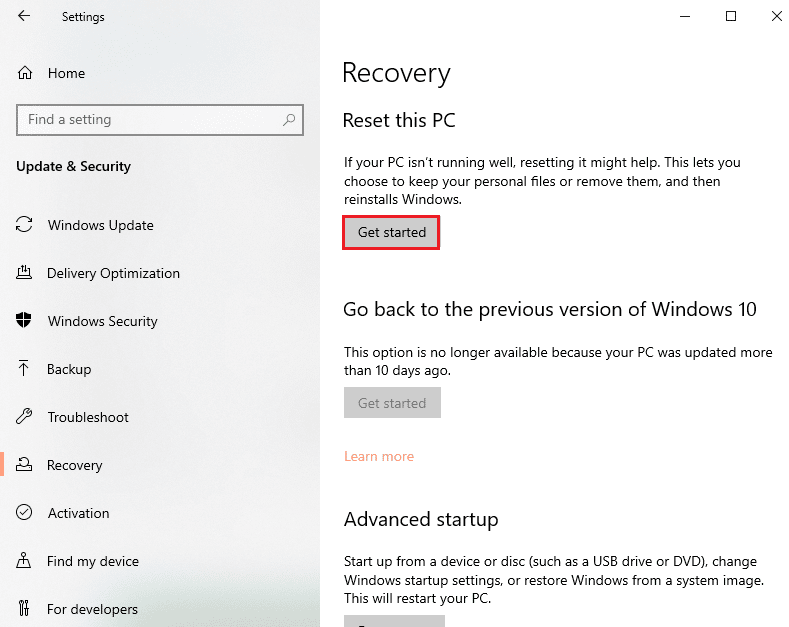
اقرأ أيضًا: إصلاح تعيين إعدادات المستخدم على فشل برنامج التشغيل في نظام التشغيل Windows 10
الطريقة الثانية: إعادة تثبيت برامج تشغيل الأجهزة
إذا كانت هذه العملية تتطلب خطأ Interactive Window Station Windows 10 مع برامج التشغيل المثبتة على جهاز الكمبيوتر الخاص بك ، فيمكنك محاولة إعادة تثبيت برامج التشغيل باستخدام Device Manager على جهاز الكمبيوتر الخاص بك لإصلاح الخطأ.
1. اضغط على مفتاح Windows ، واكتب إدارة الأجهزة ، وانقر فوق فتح .
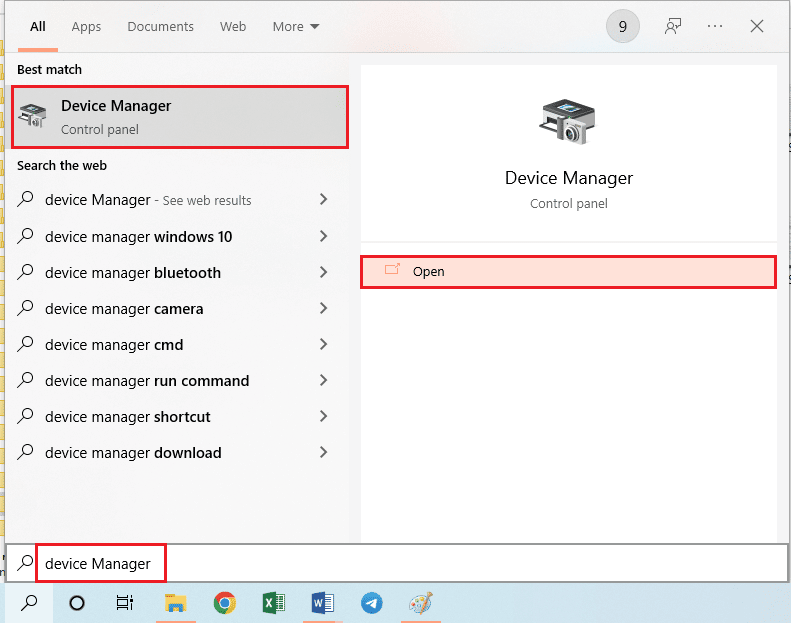
2. حدد برنامج التشغيل غير المعروف على الشاشة واضغط على مفتاح Delete لحذف برنامج التشغيل.
3. أخيرًا ، حدد علامة التبويب " الإجراء " وانقر فوق خيار المسح بحثًا عن تغييرات الأجهزة لإعادة تثبيت برنامج التشغيل على جهاز الكمبيوتر الخاص بك.
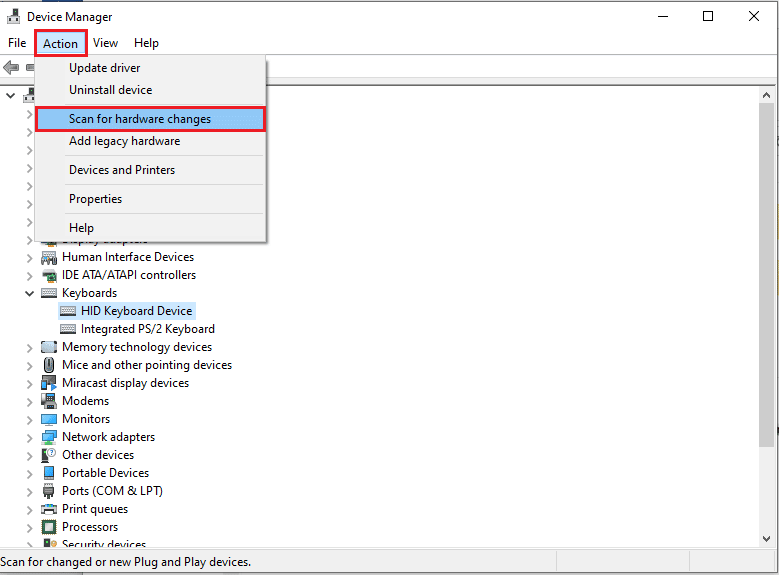

الطريقة الثالثة: توفير أذونات إدارية
إذا لم يتم منح أذونات كافية لدليلي Drivers و DriverStore على جهاز الكمبيوتر الخاص بك ، فيمكنك توفير الأذونات الإدارية باستخدام موجه الأوامر.
1. اضغط على مفتاح Windows ، واكتب موجه الأوامر ، وانقر فوق تشغيل كمسؤول .
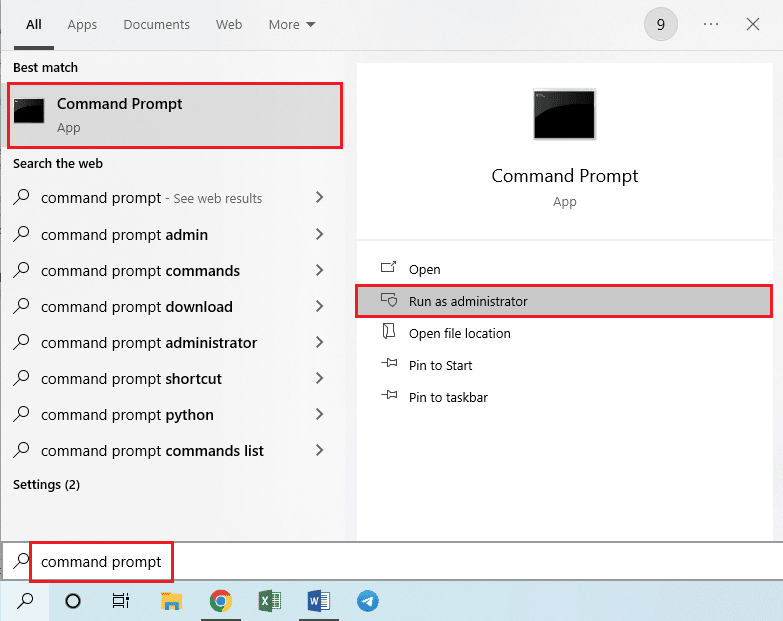
2. اكتب الأمر التالي في المسؤول: موجه الأوامر واضغط على مفتاح Enter لتوفير الامتيازات الإدارية لمجلد برامج التشغيل .
rem # مملوكًا من قِبل برنامج التثبيت الموثوق به "C: \ Windows \ System32 \ drivers" / منح المسؤولين: (OI) (CI) F / T / Q / C
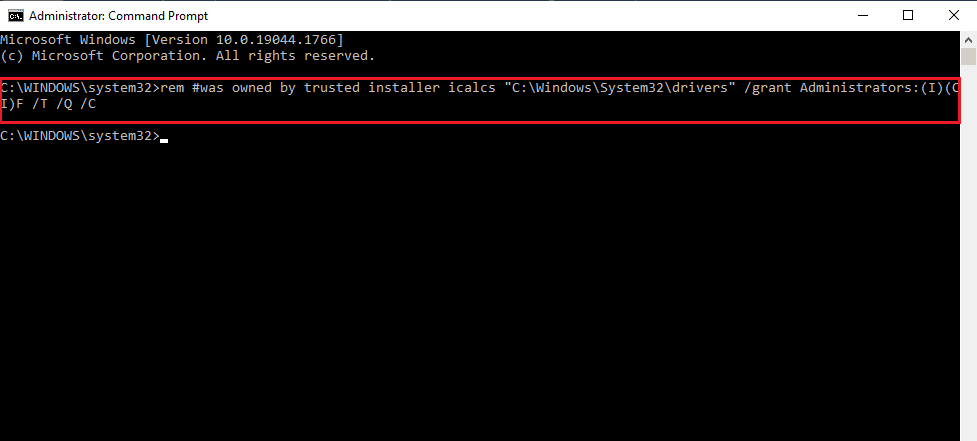
3. اكتب الأمر التالي واضغط على مفتاح Enter لتوفير امتيازات إدارية لمجلد DriverStore .
rem # كان مملوكًا بواسطة نظام icalcs "C: \ Windows \ System32 \ DriverStore" / منح المسؤولين: (OI) (CI) F / T / Q / C
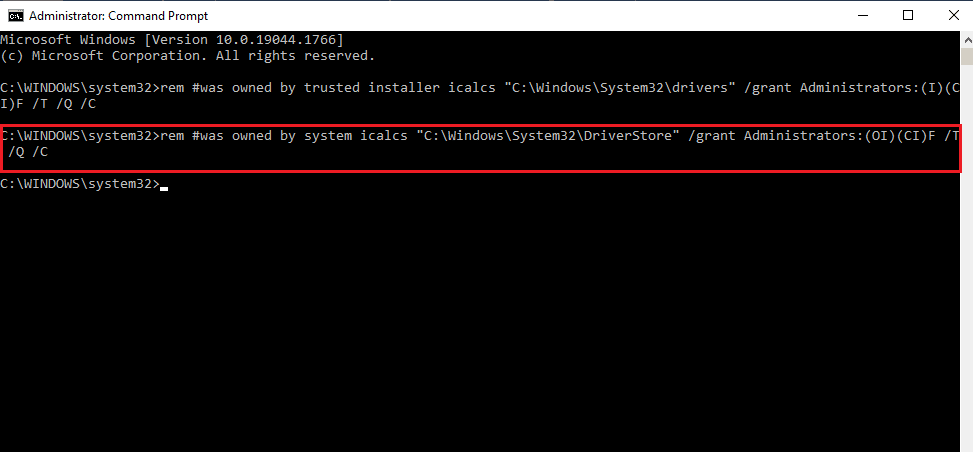
اقرأ أيضًا: كيفية منع Windows 10 من طلب الإذن
الطريقة الرابعة: الحصول على ملكية برامج تشغيل المجلدات و DriverStore
إذا لم يتم منح السائقين وأدلة DriverStore امتيازات إدارية ، فقد تواجه هذه العملية تتطلب خطأ محطة نافذة تفاعلية. لإصلاح الخطأ ، يمكنك الحصول على ملكية المجلدات باستخدام الخطوات أدناه.
ملاحظة: يتم شرح الطريقة لتوفير الامتيازات الإدارية لمجلد Drivers ؛ يمكنك اتباع الخطوات لتوفير الامتيازات الإدارية لمجلد DriverStore أيضًا.
1. اضغط على مفتاحي Windows + E في نفس الوقت لفتح File Explorer وانتقل إلى مجلد System32 متبعًا مسار الموقع من خلال هذا الكمبيوتر> القرص المحلي (C :)> Windows> System32.
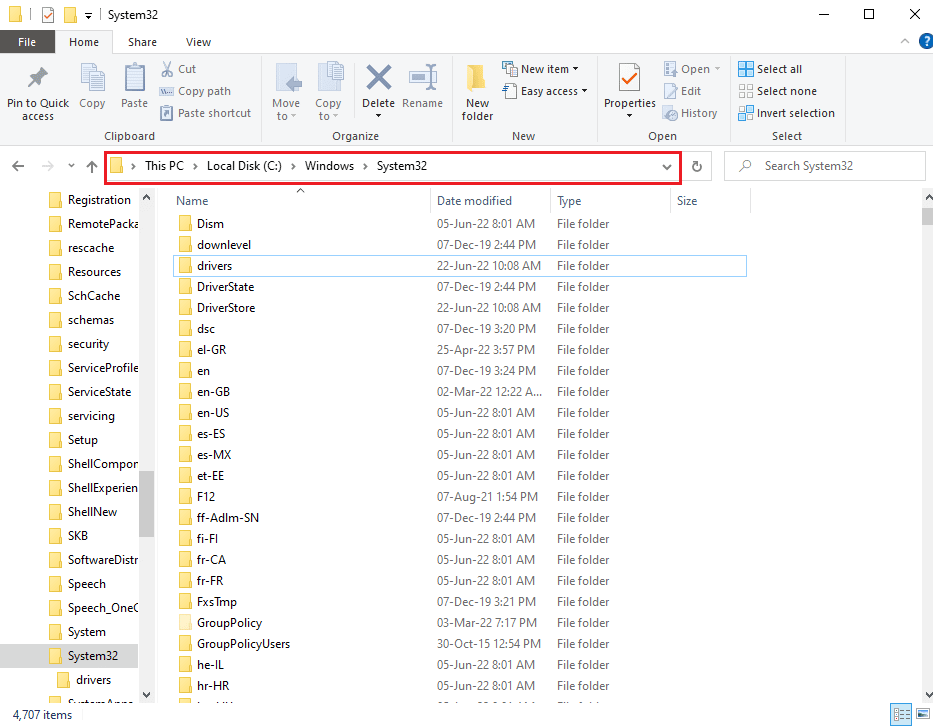
2. انقر بزر الماوس الأيمن على مجلد Drivers وانقر على خيار Properties في القائمة المعروضة.
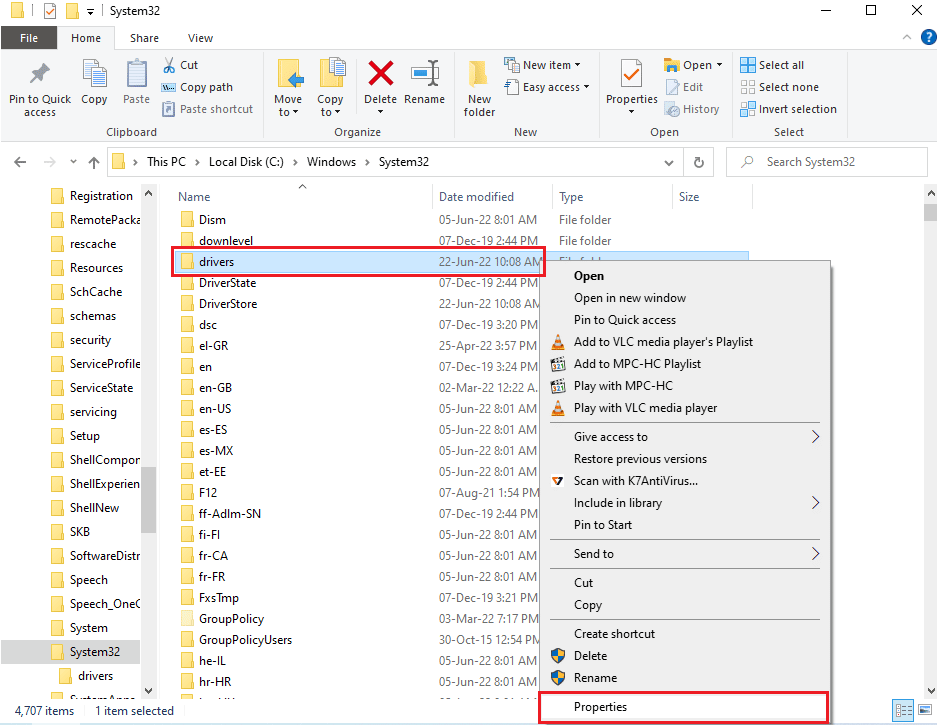
3. انتقل إلى علامة التبويب " الأمان " وانقر فوق الزر " خيارات متقدمة " للوصول إلى الأذونات الخاصة أو الإعدادات المتقدمة.
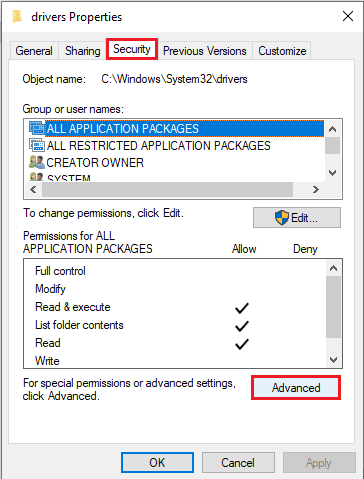
4. انقر على خيار التغيير في قسم المالك في النافذة التالية.
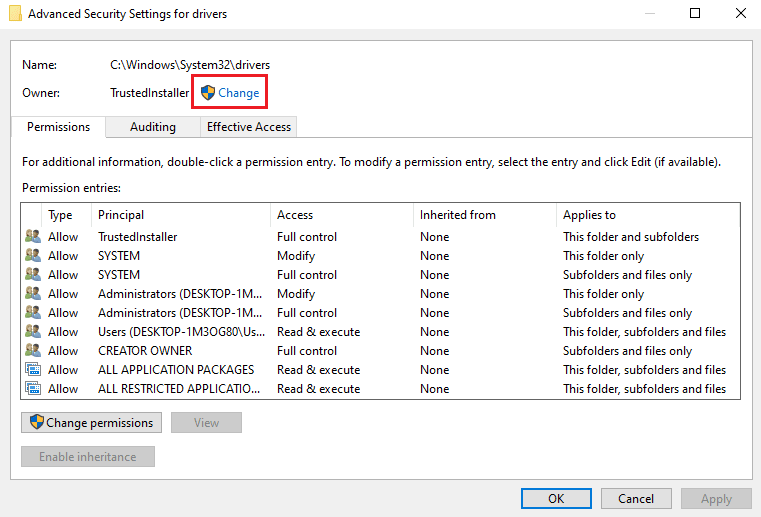
5. اكتب المسؤولين في شريط أدخل اسم الكائن لتحديده وانقر على زر التحقق من الأسماء .
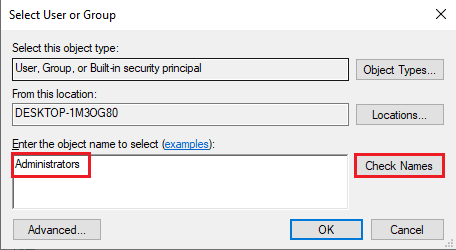
6. سيتم عرض حساب المسؤول على جهاز الكمبيوتر في شريط أدخل الكائن المراد تحديده ؛ انقر على زر موافق .
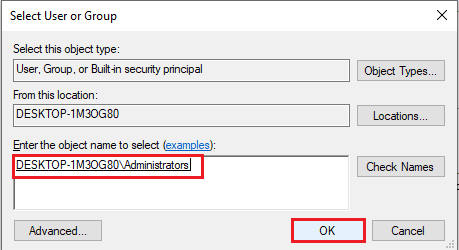
7. في نافذة إعدادات الأمان المتقدمة للسائقين ، انقر فوق الزر " تطبيق ".
ملاحظة: يمكنك ملاحظة حساب المسؤول المحدد في قسم المالك بالنافذة.
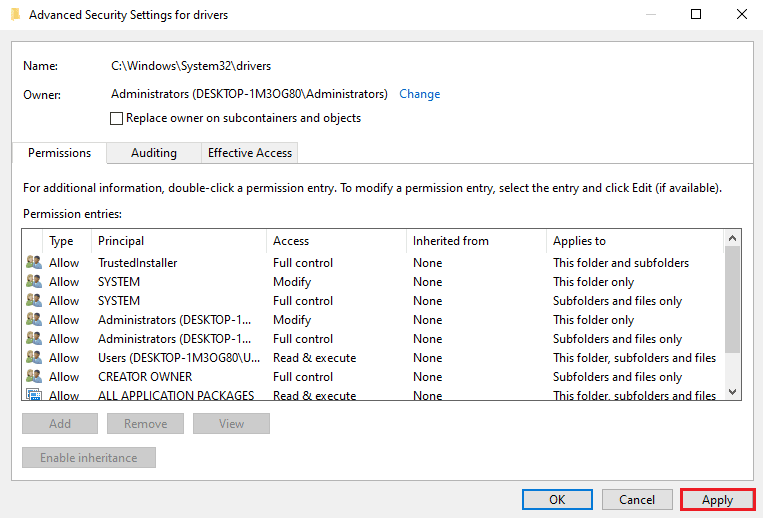
8. انقر فوق الزر " موافق " في نافذة تأكيد أمان Windows .
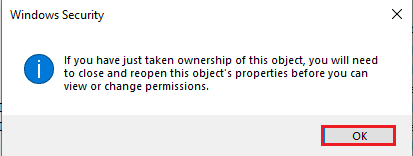
9. انقر فوق الزر " موافق " في نافذة إعدادات الأمان المتقدمة للسائقين لإكمال العملية.
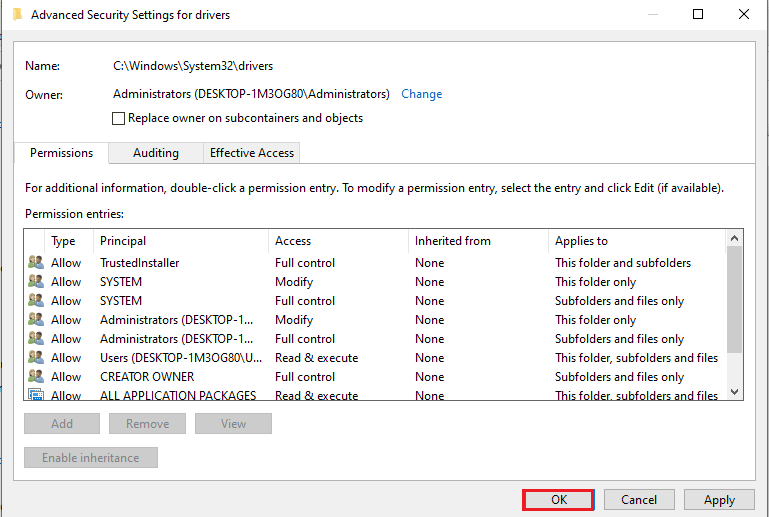
الأسئلة المتداولة (FAQs)
س 1. لماذا أرى هذه العملية تتطلب رسالة خطأ Interactive Window Station بينما أقوم بتحديث برامج تشغيل بطاقة الفيديو الخاصة بي؟
الجواب. لتحديث برامج تشغيل بطاقة الفيديو أو بطاقة الرسومات على جهاز الكمبيوتر الخاص بك ، يجب أن يتمتع دليل برامج التشغيل بامتيازات إدارية. إذا لم يتم منح أذونات كافية ، فقد ترى رسالة الخطأ هذه أثناء تحديث برامج التشغيل.
مُستَحسَن:
- إصلاح PUBG Lagging على نظام التشغيل Windows 10
- إصلاح حدث خطأ في المقبس أثناء اختبار التحميل
- إصلاح AdbwinApi.dll مفقود خطأ في Windows 10
- إصلاح الخطأ 0X800703ee على نظام التشغيل Windows 10
طرق إصلاح هذه العملية تتطلب خطأ محطة نافذة تفاعلية موصوفة في هذه المقالة. جرب تنفيذ الطرق الواردة في المقالة لإصلاح هذا الخطأ ويرجى ترك اقتراحاتك بشأن الخطأ في قسم التعليقات. إذا كان لديك أي استفسارات أخرى حول هذه العملية تتطلب محطة نافذة تفاعلية Windows 7 أو Windows 10 PC ، اتركها في قسم التعليقات.
