إصلاح هذا التطبيق لا يدعم الخطأ المحدد في العقد
نشرت: 2022-09-01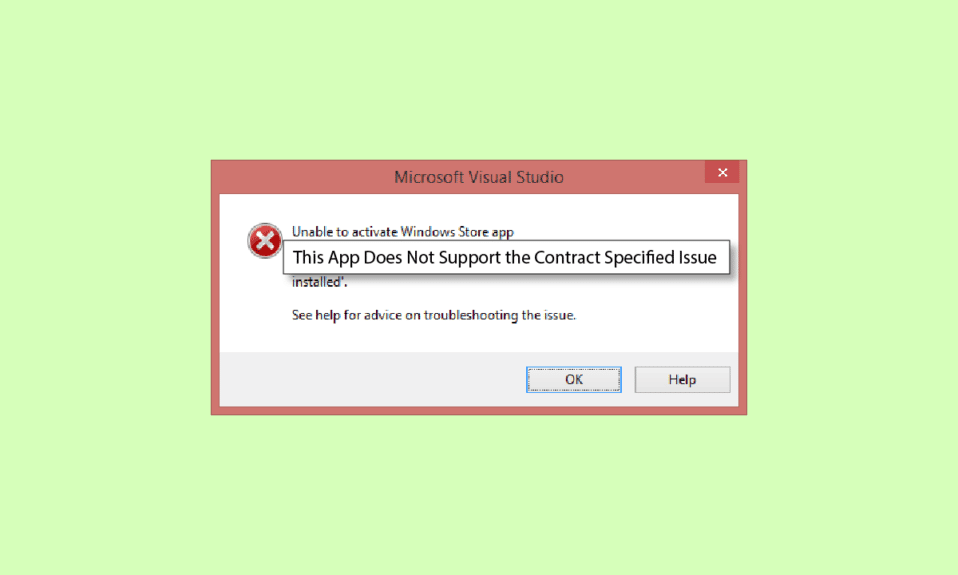
في بعض الأحيان قد تواجه مشكلة في تشغيل التطبيقات على جهاز الكمبيوتر الذي يعمل بنظام Windows 10 ؛ يمكن أن يحدث هذا إذا قمت بتحديث Windows الخاص بك مؤخرًا. عندما لا يدعم أحد التطبيقات أو يتم تكوينه مع Windows ، فقد لا يعمل بشكل صحيح ؛ في هذه الحالة ، قد يتلقى المستخدم هذا التطبيق لا يدعم الرسالة المحددة للعقد. ومع ذلك ، يمكن أن تكون هناك أيضًا أسباب أخرى لعدم دعم التطبيق للخطأ المحدد في العقد. في الغالب ، يمكن حل هذا الخطأ بسهولة عن طريق تحديث التطبيقات أو متجر Windows ، ومع ذلك ، في بعض الحالات ، قد يحتاج المستخدمون إلى استكشاف حلول أخرى. في هذا الدليل ، سنناقش الطرق والحلول الممكنة لهذا الخطأ.
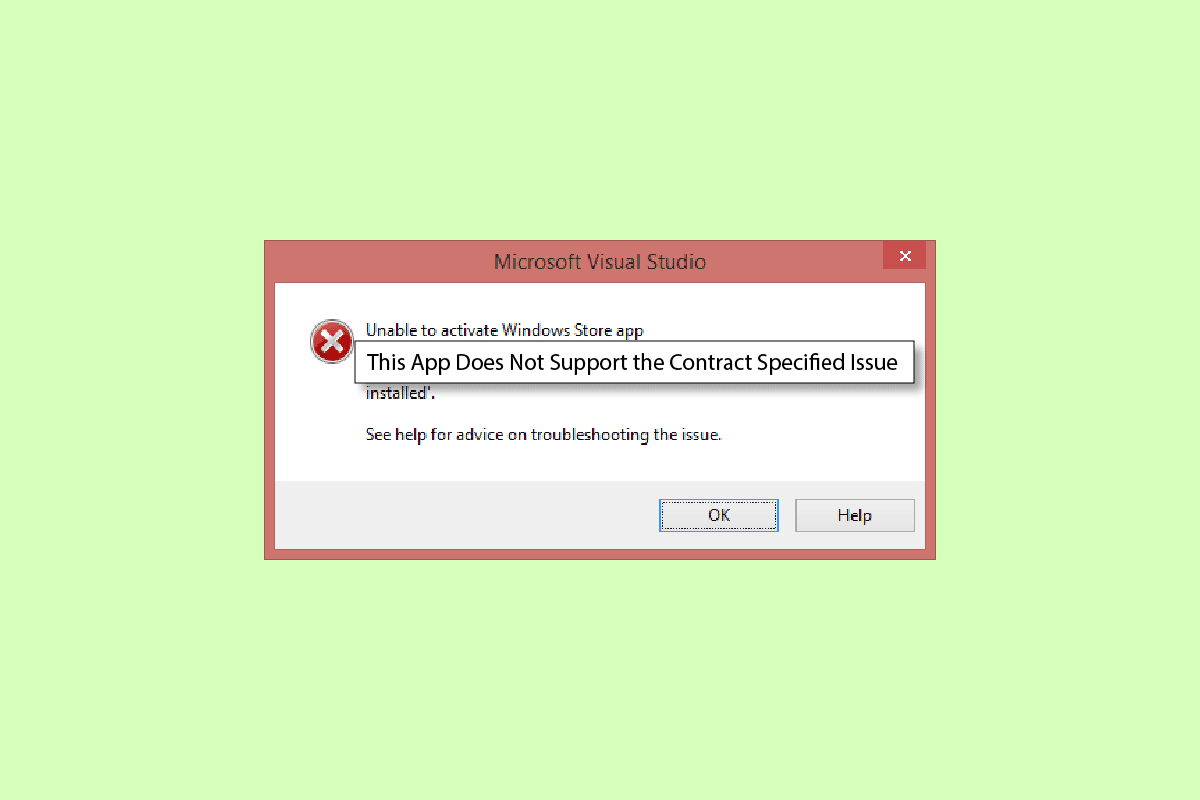
محتويات
- كيفية إصلاح هذا التطبيق لا يدعم الخطأ المحدد في العقد
- الطريقة الأولى: إصلاح ملفات النظام
- الطريقة 2: تعطيل برنامج مكافحة الفيروسات التابع لجهة خارجية مؤقتًا (إذا كان ذلك ممكنًا)
- الطريقة الثالثة: تعطيل جدار حماية Windows (غير مستحسن)
- الطريقة الرابعة: تعطيل VPN
- الطريقة الخامسة: تشغيل فحص البرامج الضارة
- الطريقة 6: تشغيل مستكشف أخطاء متجر Windows ومصلحها
- الطريقة السابعة: تحديث تطبيقات Microsoft Store
- الطريقة 8: إظهار الملفات والمجلدات المخفية
- الطريقة 9: مسح ذاكرة التخزين المؤقت لـ Microsoft Store
- الطريقة العاشرة: إخلاء مساحة على القرص الصلب
- الطريقة 11: إعادة تثبيت التطبيق
- الطريقة 12: إعادة تعيين جهاز الكمبيوتر
كيفية إصلاح هذا التطبيق لا يدعم الخطأ المحدد في العقد
يمكن أن تكون هناك أسباب متعددة لعدم دعم التطبيق للأخطاء التي تظهر على Windows 10. بعض الأسباب الرئيسية مذكورة أدناه.
- بشكل عام ، يحدث هذا الخطأ عندما لا تدعم التطبيقات الموجودة على جهاز الكمبيوتر الخاص بك Windows أو تحديثات Windows
- تعد ملفات النظام التالفة أيضًا سببًا شائعًا لعدم دعم التطبيق للخطأ
- قد يحظر برنامج مكافحة الفيروسات أو جدار الحماية أو VPN أحد التطبيقات إذا اعتبره خطأً تهديدًا لجهاز الكمبيوتر الخاص بك
- يمكن أن تؤدي الأخطاء في تكوين متجر Windows أيضًا إلى عدم تشغيل التطبيقات على جهاز الكمبيوتر الخاص بك
- يمكن أن تتسبب ملفات ذاكرة التخزين المؤقت التالفة لمتجر Windows أيضًا في حدوث أخطاء أثناء تشغيل التطبيقات على جهاز الكمبيوتر الخاص بك
سيوفر لك الدليل التالي طرقًا لإصلاح هذا التطبيق الذي لا يدعم مشكلة العقد المحددة على جهاز الكمبيوتر الخاص بك.
الطريقة الأولى: إصلاح ملفات النظام
من الشائع حدوث هذا الخطأ بسبب بعض ملفات النظام التالفة ، في معظم الحالات ، يمكنك بسهولة إصلاح الملفات التالفة عن طريق تشغيل عمليات فحص النظام. يمكنك الاطلاع على دليل كيفية إصلاح ملفات النظام على نظام التشغيل Windows 10 لإجراء عمليات الفحص بأمان لإصلاح ملفات النظام التالفة. بالنسبة لمعظم المستخدمين ، لا يدعم إصلاح التطبيقات الثابتة للملفات الخطأ المحدد في العقد ؛ ومع ذلك ، إذا كنت لا تزال تواجه نفس المشكلة ، فانتقل إلى الطريقة التالية.
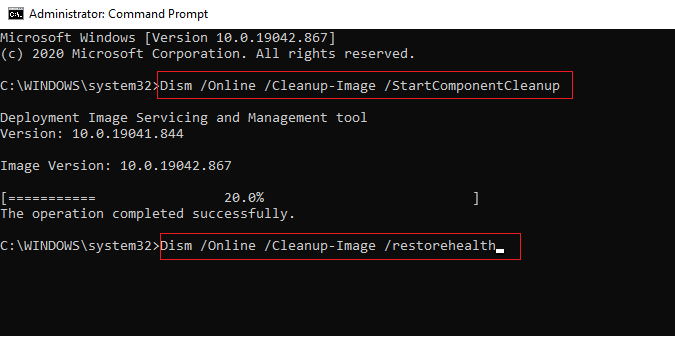
الطريقة 2: تعطيل برنامج مكافحة الفيروسات التابع لجهة خارجية مؤقتًا (إذا كان ذلك ممكنًا)
في كثير من الأحيان ، يمكن لمضاد الفيروسات التابع لجهة خارجية والذي تستخدمه على جهاز الكمبيوتر الخاص بك تصنيف أحد التطبيقات على أنه تهديد محتمل لجهاز الكمبيوتر الخاص بك وسوف يقوم بحظره. في هذه الحالة ، لن تتمكن من استخدام التطبيق المحدد وقد تتلقى هذا التطبيق لا يدعم العقد المحدد. يمكنك إلقاء نظرة على دليل كيفية تعطيل برنامج مكافحة الفيروسات مؤقتًا على نظام التشغيل Windows 10 للتعرف على طرق تعطيل برنامج مكافحة الفيروسات.
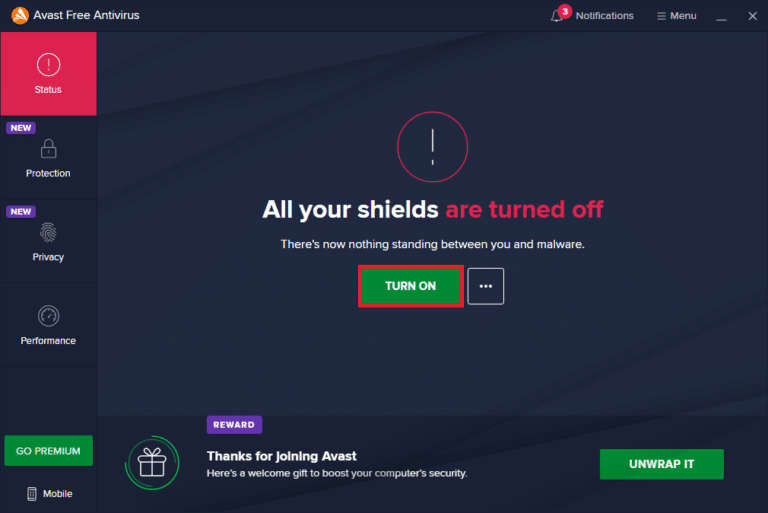
اقرأ أيضًا: كيفية إلغاء تثبيت McAfee LiveSafe في نظام التشغيل Windows 10
الطريقة الثالثة: تعطيل جدار حماية Windows (غير مستحسن)
على غرار جدار حماية Windows المضاد للفيروسات ، يمكنه أيضًا حظر تطبيق معين ، إذا اعتبر أنه يمثل تهديدًا لجهاز الكمبيوتر الخاص بك. اتبع دليل كيفية تعطيل جدار حماية Windows 10 لتعطيل جدار حماية Windows بأمان على نظام Windows 10 الخاص بك.
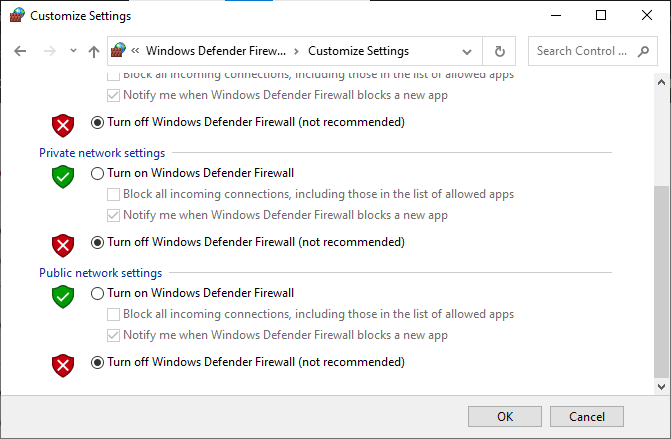
الطريقة الرابعة: تعطيل VPN
إذا كنت تستخدم برنامج VPN على جهاز الكمبيوتر الخاص بك ، فقد يكون هذا هو سبب استلامك لهذا التطبيق لا يدعم العقد المحدد مع بعض التطبيقات على جهاز الكمبيوتر الخاص بك. نظرًا لأن بعض التطبيقات يمكن أن يكون لها قيود الموقع على استخداماتها. اتبع دليل How to Disable VPN and Proxy on Windows 10 للتعرف على طرق تعطيل مزود VPN الخاص بك على جهاز الكمبيوتر الذي يعمل بنظام Windows 10.
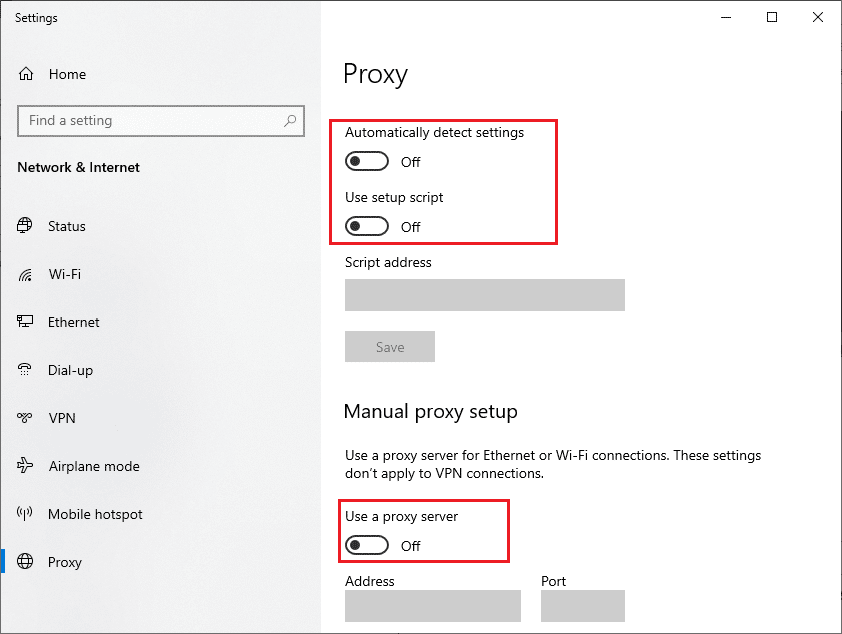
اقرأ أيضًا: كيفية الحصول على حساب NordVPN مجانًا
الطريقة الخامسة: تشغيل فحص البرامج الضارة
في بعض الحالات ، إذا تعرضت التطبيقات الموجودة على جهاز الكمبيوتر الخاص بك للتلف بسبب فيروس أو برنامج ضار ، فقد تحتاج إلى إجراء فحص للتخلص من هذا الاحتمال وإصلاح التطبيق لا يدعم العقد يحدد الخطأ. يمكنك التحقق من كيفية إجراء فحص فيروسات على جهاز الكمبيوتر الخاص بي؟ دليل لاتباع التعليمات لإجراء فحص آمن للفيروسات والبرامج الضارة على جهاز الكمبيوتر الخاص بك.
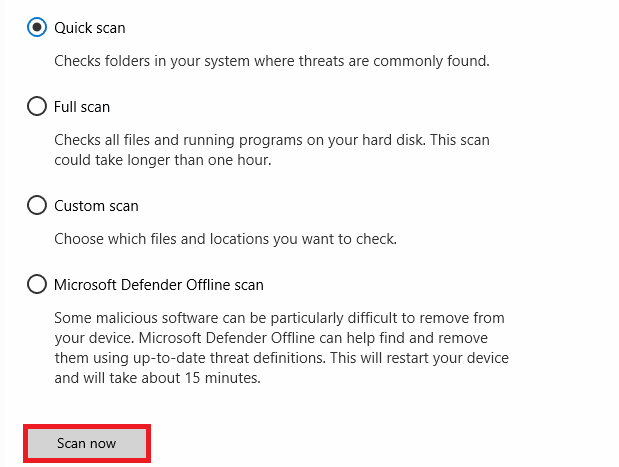
الطريقة 6: تشغيل مستكشف أخطاء متجر Windows ومصلحها
في كثير من الأحيان ، لا يدعم هذا التطبيق المشكلة المحددة في العقد والتي تحدث بسبب مشكلات في متجر Windows. لإصلاح مشكلات متجر Windows ، يمكنك تشغيل مستكشف أخطاء متجر Windows ومصلحها على Windows 10.
1. اضغط على مفتاحي Windows + I في نفس الوقت لفتح الإعدادات .
2. هنا ، انقر فوق إعداد التحديث والأمان .
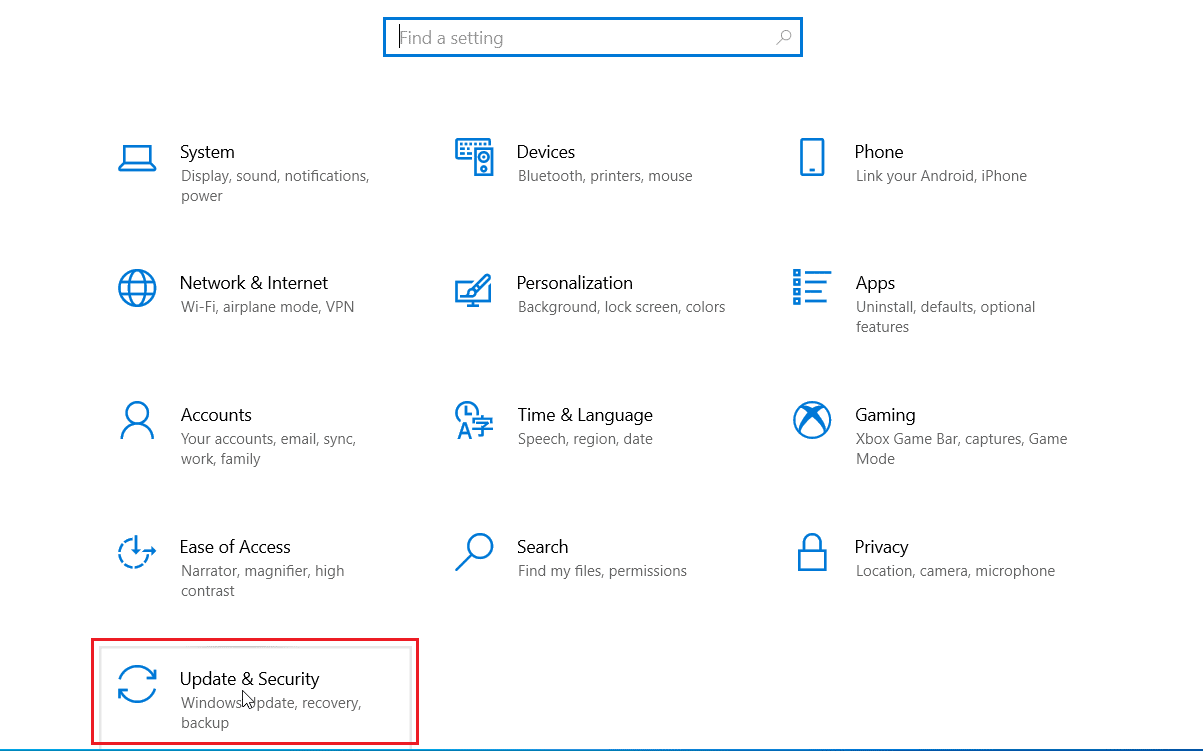
3. ثم انقر فوق قائمة " استكشاف الأخطاء وإصلاحها " في الجزء الأيمن.
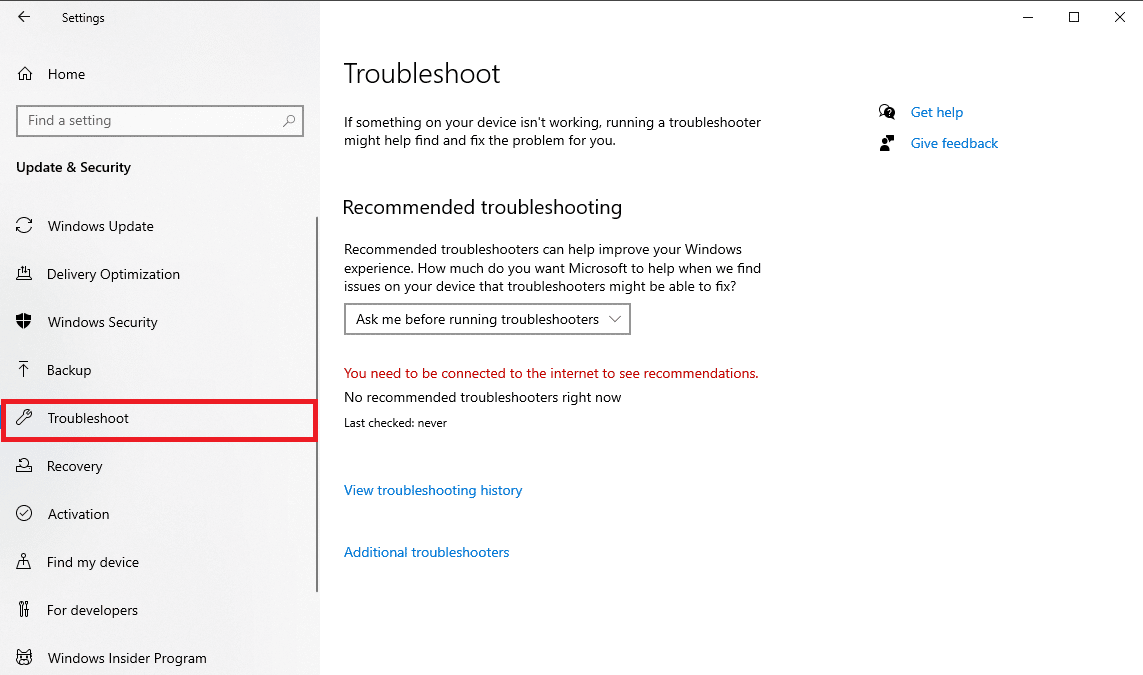
4. قم بالتمرير لأسفل وحدد مستكشف أخطاء تطبيقات متجر Windows ومصلحها وانقر فوق خيار تشغيل مستكشف الأخطاء ومصلحها .
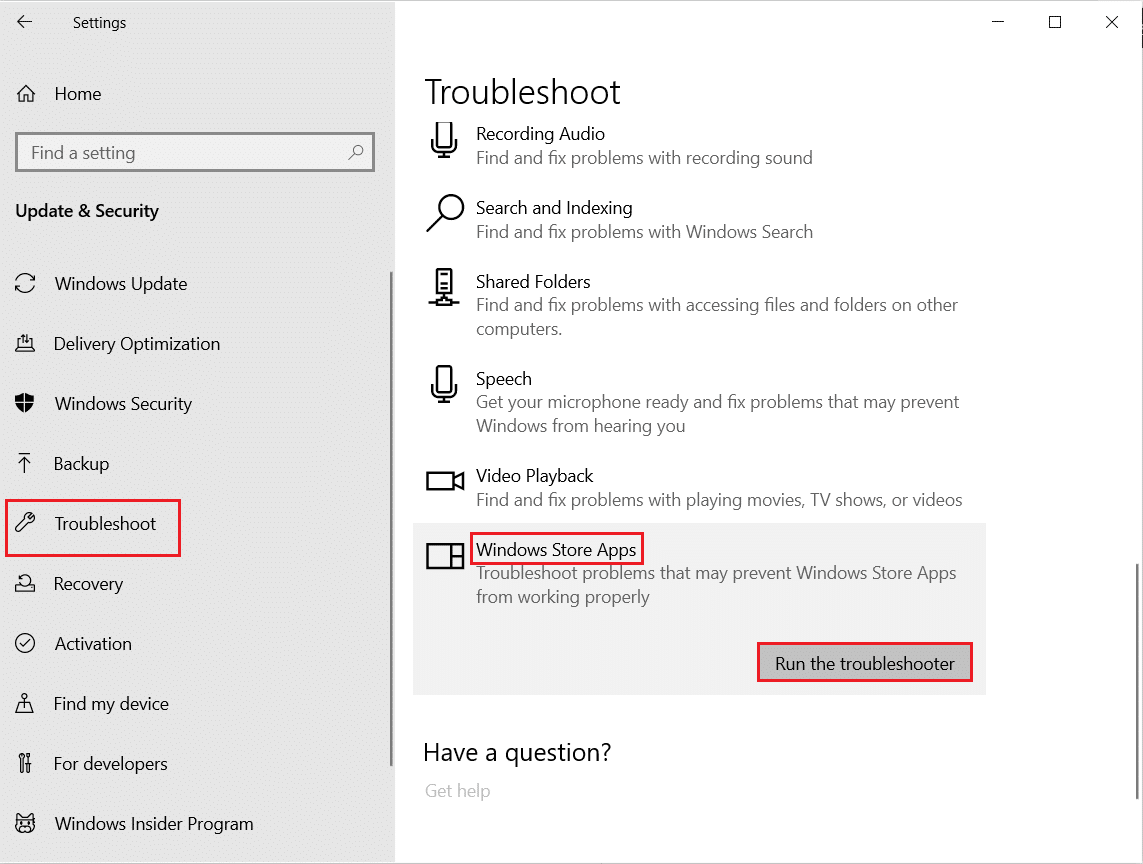
5. انتظر حتى يقوم Windows بإصلاح المشكلات وإعادة تشغيل الكمبيوتر .
اقرأ أيضًا: إصلاح عدم تثبيت متجر Microsoft للتطبيقات
الطريقة السابعة: تحديث تطبيقات Microsoft Store
في كثير من الأحيان ، يمكن أن تتسبب التحديثات القديمة التي لا تدعم تحديثات إصدار Windows الخاص بك في حدوث هذا الخطأ أثناء محاولة تشغيلها. يمكنك محاولة حل هذا الخطأ من خلال محاولة تحديث هذه التطبيقات.
1. اضغط على مفتاح Windows ، واكتب Microsoft Store وانقر فوق فتح .

2. انقر على أيقونة الملف الشخصي ثم انقر على إعدادات التطبيق .
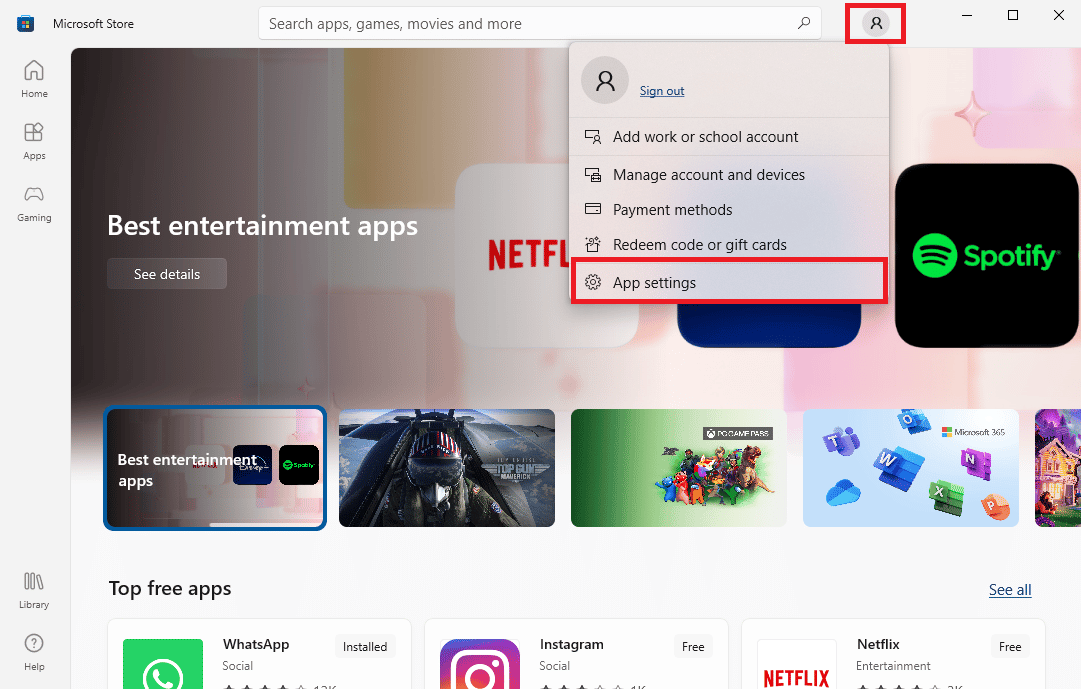
3. قم بتشغيل زر التبديل لتحديثات التطبيق ، وهذا سيسمح لـ Microsoft Store بتحديث التطبيقات تلقائيًا.
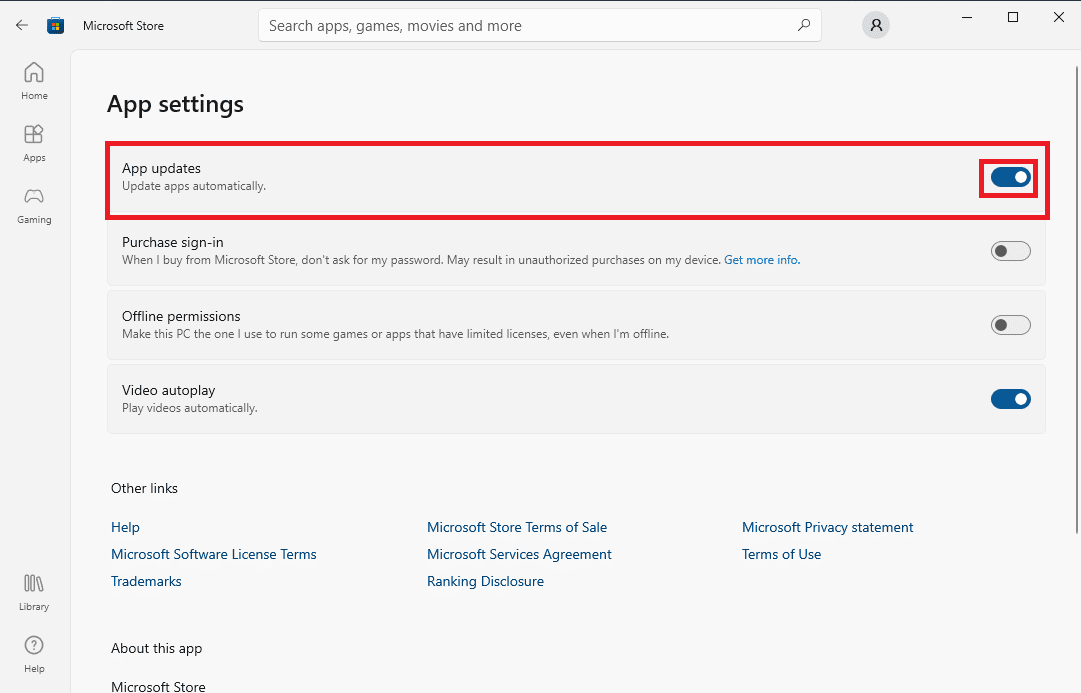
الطريقة 8: إظهار الملفات والمجلدات المخفية
إذا كانت هناك ملفات ومجلدات في سجل التطبيق تم إخفاؤها ، فقد يتسبب التطبيق في حدوث مشكلة ويظهر أن التطبيق لا يدعم الخطأ المحدد في العقد. يمكن حل هذا الخطأ من خلال إظهار التطبيقات والمجلدات المخفية.

1. في قائمة ابدأ ، اكتب File Explorer Options واضغط على مفتاح Enter.
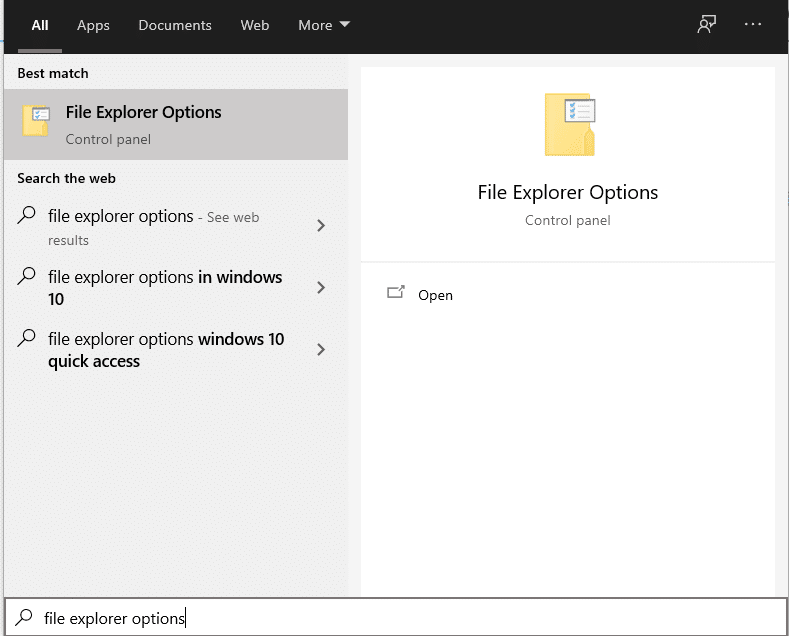
2. انتقل إلى علامة التبويب عرض .
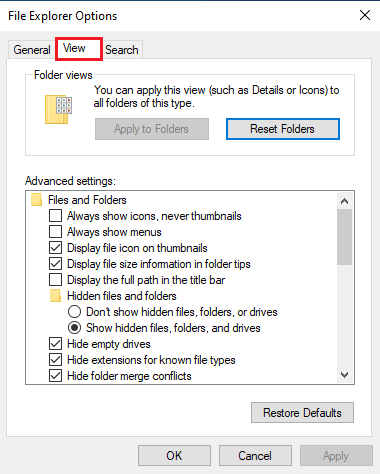
3. في خيارات الإعدادات المتقدمة ، حدد موقع الملفات والمجلدات المخفية وحدد خيار إظهار الملفات والمجلدات ومحركات الأقراص المخفية .
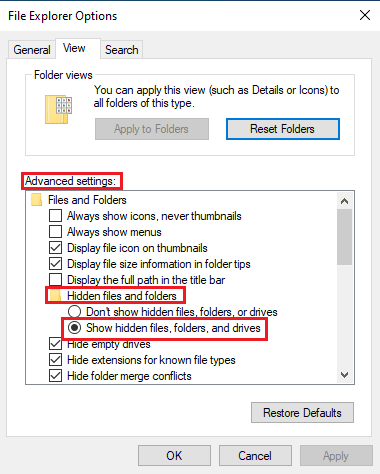
4. انقر فوق " تطبيق " ثم " موافق " لحفظ التغييرات.
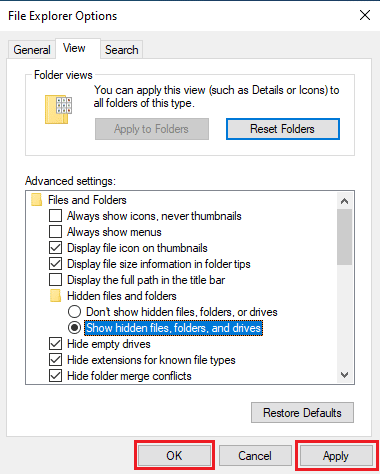
5. الآن ، افتح File Explorer .
6. ثم انقر فوق هذا الكمبيوتر الشخصي كما هو موضح في الصورة أدناه.
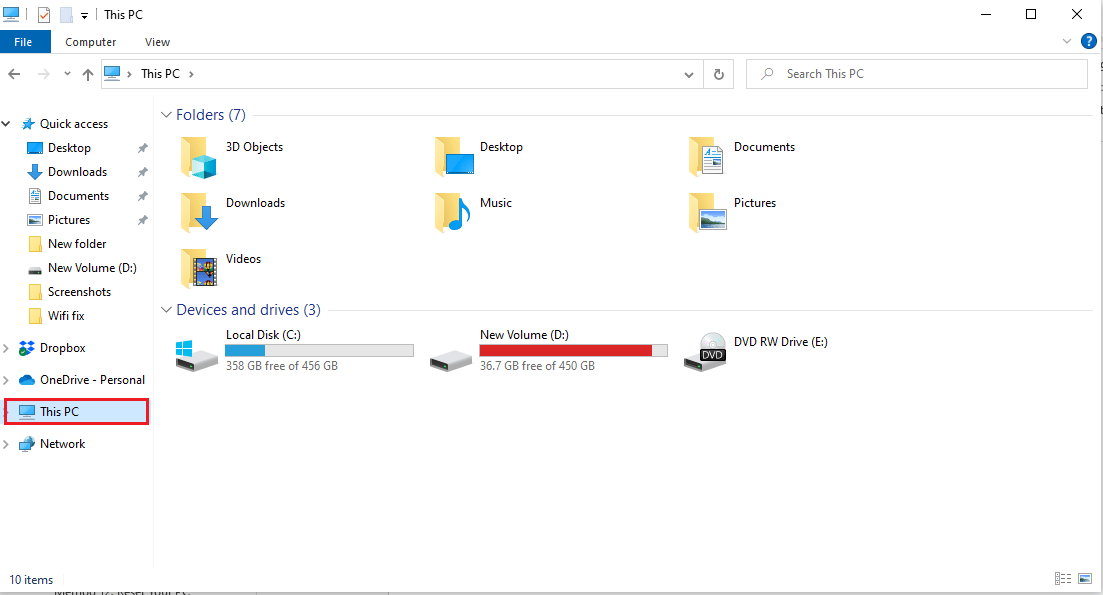
7. انقر نقرًا مزدوجًا فوق C: Drive وافتح مجلد Program Files .
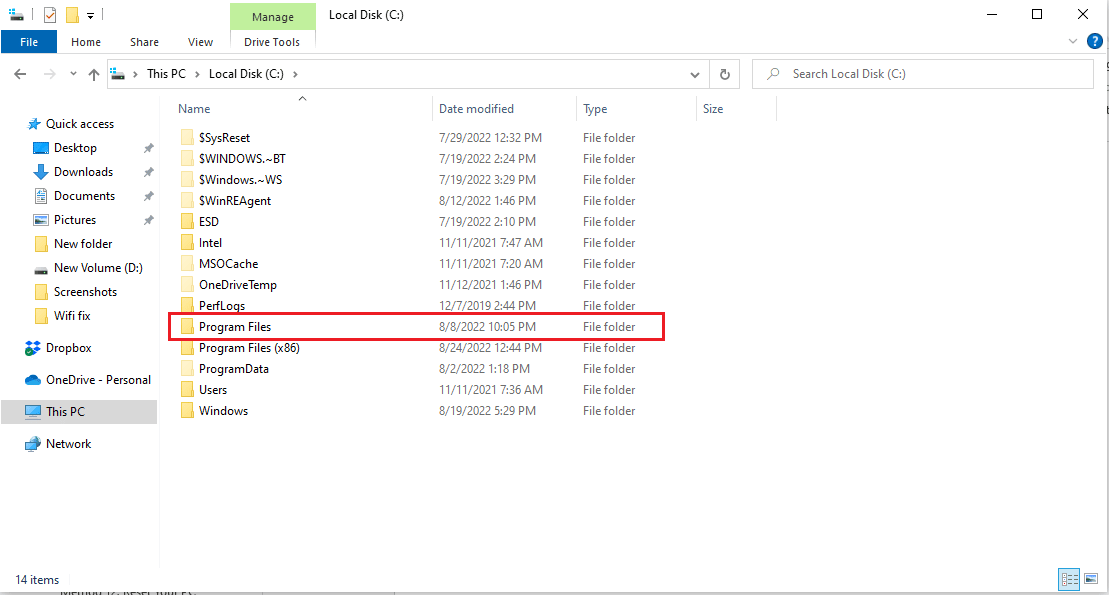
8. في مجلد Program Files ، حدد موقع مجلد WindowsApps .
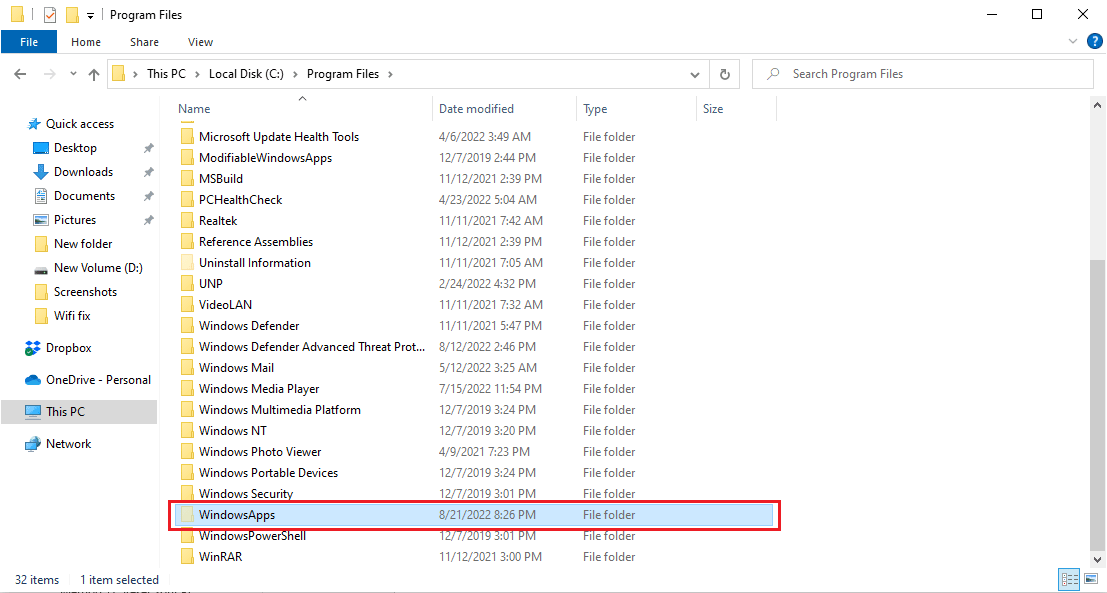
9. انقر بزر الماوس الأيمن فوق مجلد WindowsApps وانقر فوق خصائص .
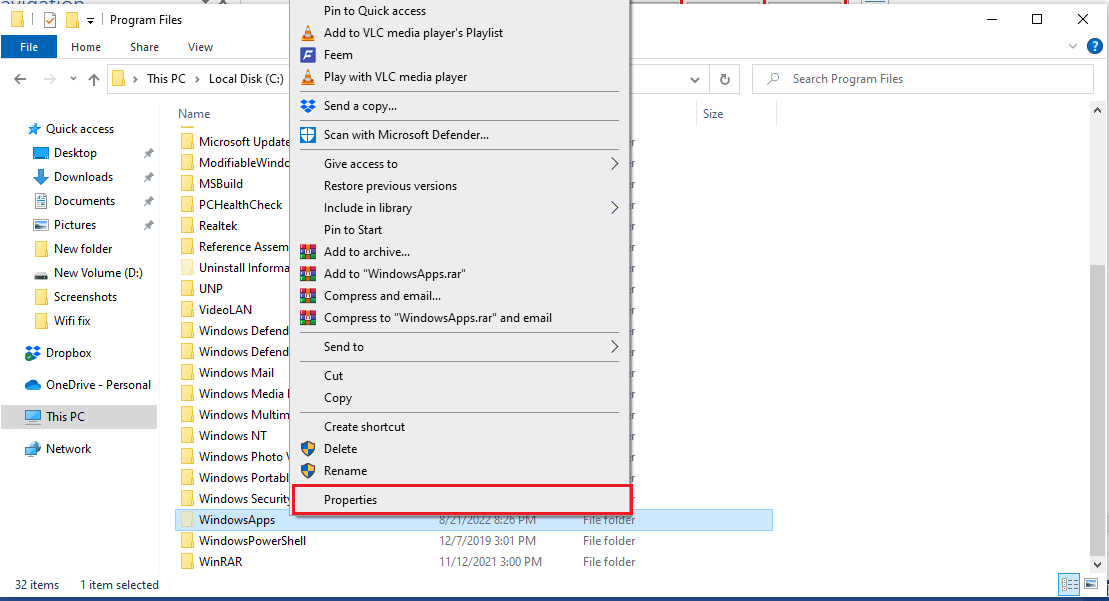
10. انتقل إلى علامة التبويب الأمان .
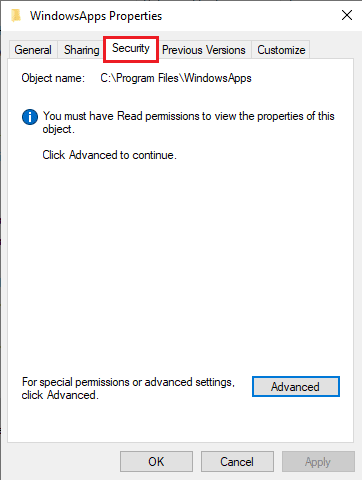
11. انقر فوق الزر " خيارات متقدمة " لفتح الإعدادات المتقدمة.
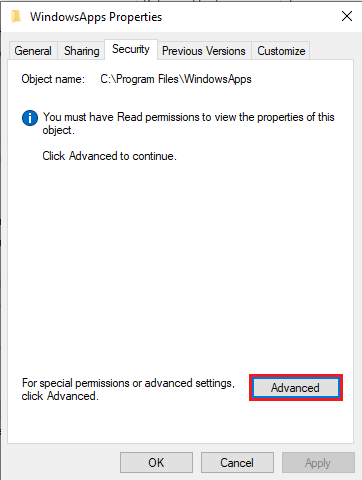
12. انقر فوق علامة التبويب متابعة للحصول على أذونات إدارية.
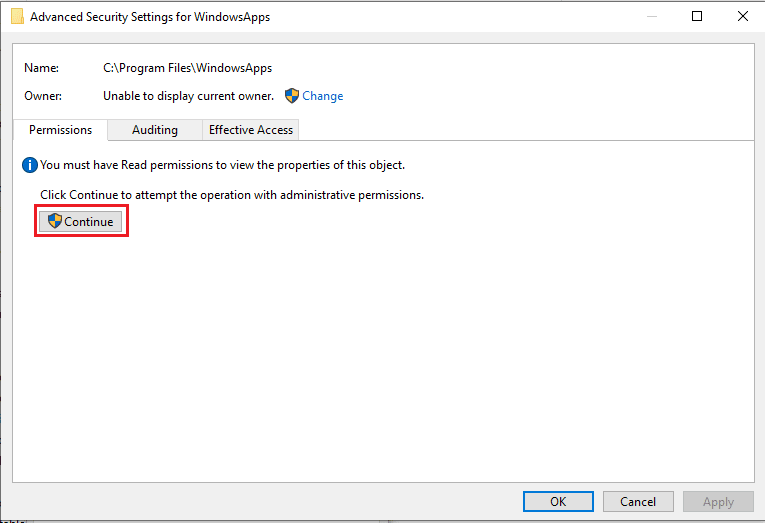
13. قم بتغيير أذونات المجلد WindowsApp إلى المجموعة الإدارية.
14. أخيرًا ، انقر فوق " تطبيق " ثم " موافق " وأعد تشغيل الكمبيوتر.
اقرأ أيضًا: إصلاح خطأ متجر Windows 0x80072ee7
الطريقة 9: مسح ذاكرة التخزين المؤقت لـ Microsoft Store
هذا التطبيق لا يدعم العقد المحدد يمكن أن يحدث بسبب ملفات ذاكرة التخزين المؤقت التالفة في جهاز الكمبيوتر الخاص بك. لحل المشكلة التي تسببها ملفات ذاكرة التخزين المؤقت ، سيتعين عليك مسح هذه الملفات.
1. اضغط على مفتاحي Windows + R معًا لفتح مربع الحوار Run .
2. اكتب WSReset.exe واضغط على مفتاح Enter لإعادة تعيين متجر Microsoft .
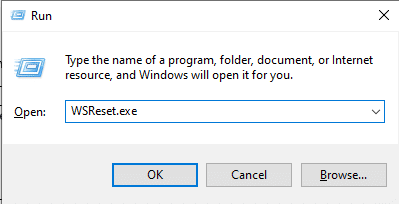
3. سيظهر موجه أوامر فارغ على الشاشة وانتظر حتى يختفي.
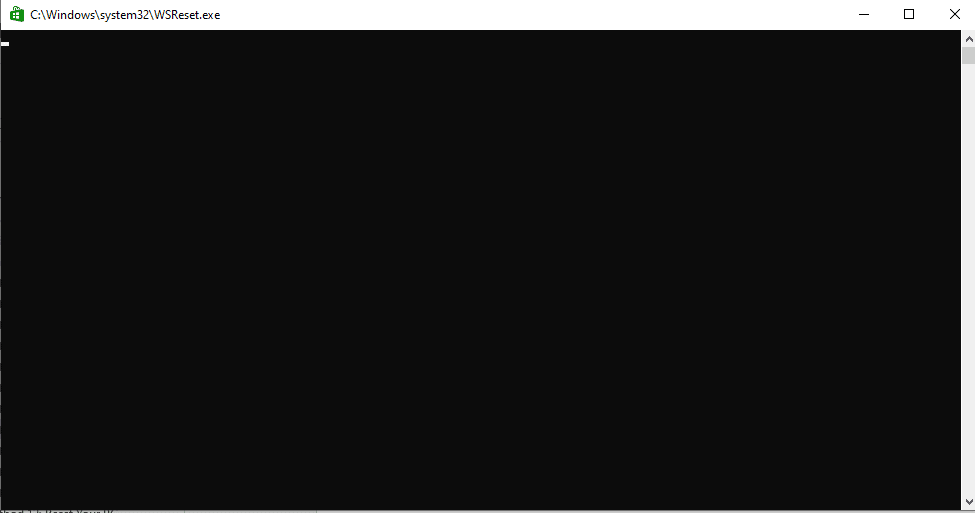
4. انتظر حتى يعمل متجر Windows بنفسه.
الطريقة العاشرة: إخلاء مساحة على القرص الصلب
من المحتمل أن سبب التطبيق لا يدعم أن الخطأ المحدد في العقد يتم تشغيله بسبب عدم وجود مساحة كافية في القرص الثابت ، وستتطلب منك هذه المشكلة تنظيف القرص. يمكنك الاطلاع على دليل 10 طرق لتحرير مساحة القرص الصلب على نظام Windows لمعرفة طرق تحرير القرص الصلب لجهاز الكمبيوتر الخاص بك.
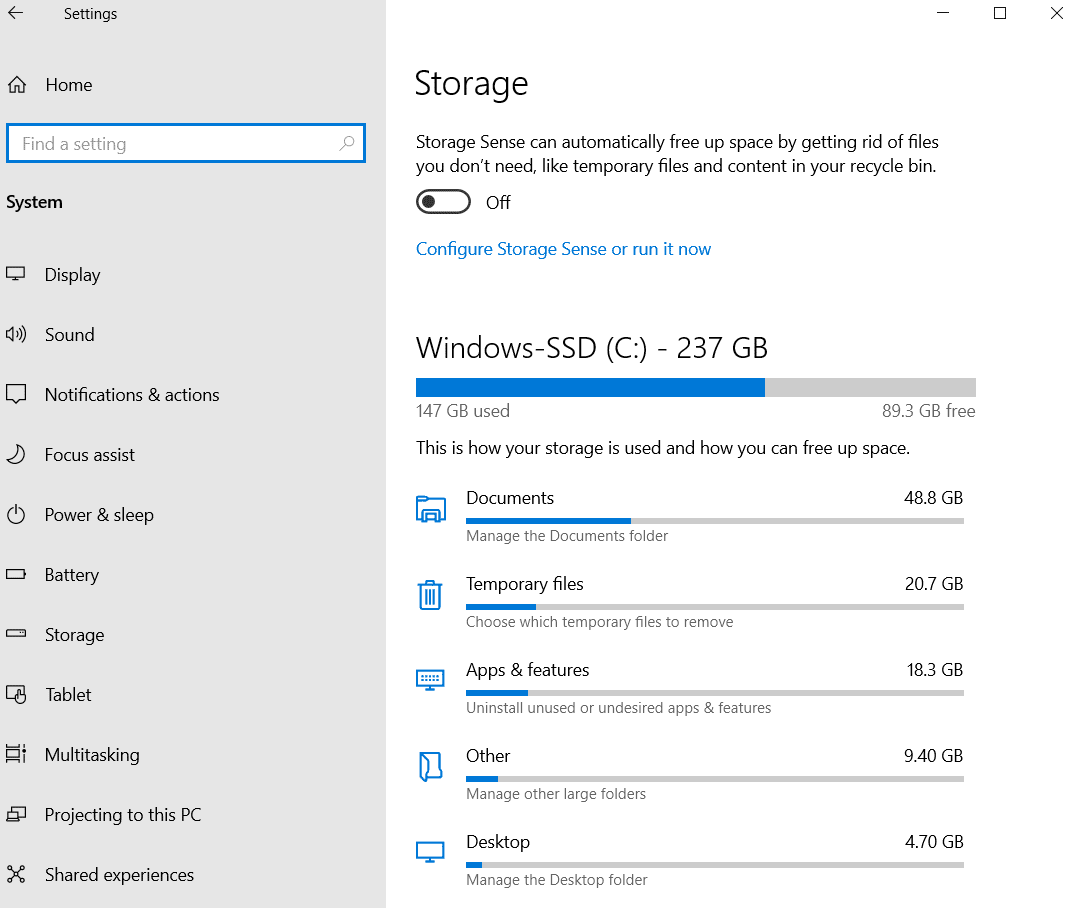
الطريقة 11: إعادة تثبيت التطبيق
إذا لم تنجح الطرق السابقة ، واستمرت في تلقي نفس الخطأ ، فحاول إلغاء تثبيت التطبيق الإشكالي وإعادة تثبيته.
1. اضغط على مفتاح Windows ، واكتب لوحة التحكم ، ثم انقر فوق فتح .
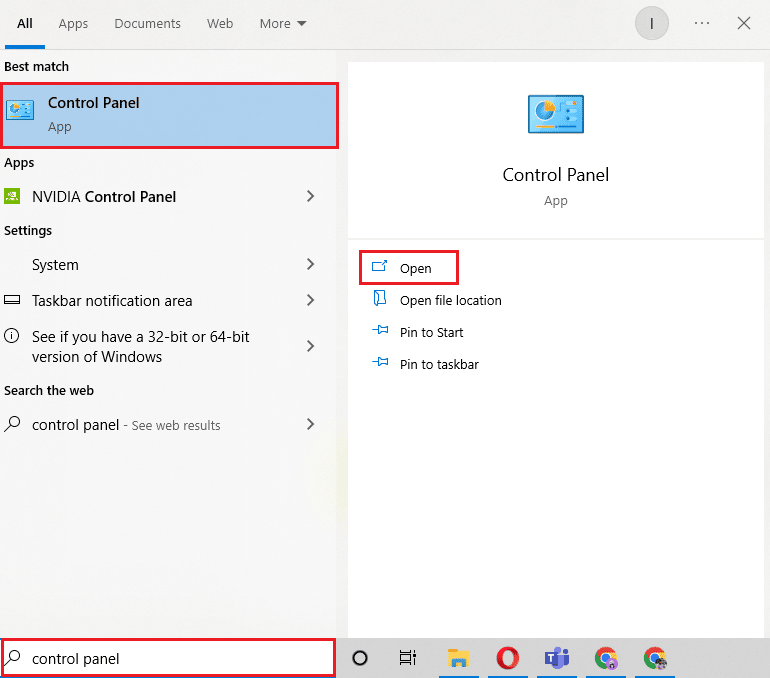
2. قم بتعيين عرض حسب> الفئة ، ثم انقر فوق خيار إلغاء تثبيت برنامج في قسم البرامج .
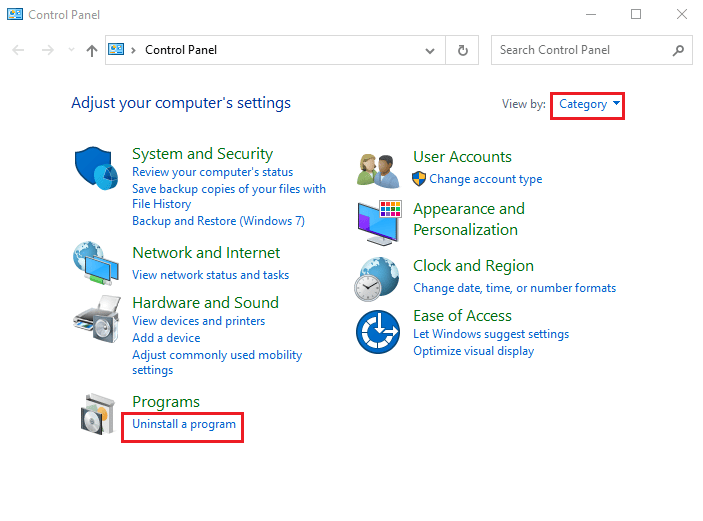
3. حدد موقع البرنامج الإشكالي وانقر فوقه بزر الماوس الأيمن وانقر فوق " إلغاء التثبيت ".
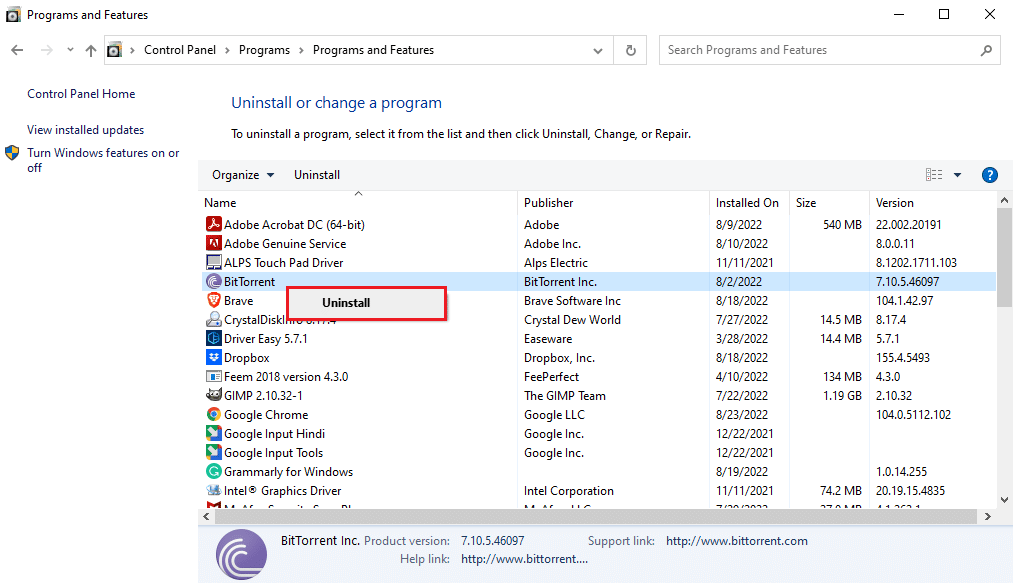
4. اتبع إرشادات إلغاء التثبيت وقم بإلغاء تثبيت البرنامج.
5. الآن ، افتح متجر Microsoft .

6. ابحث عن البرنامج في المتجر وقم بتثبيته.
اقرأ أيضًا: إصلاح خطأ Microsoft Store 0x80246019
الطريقة 12: إعادة تعيين جهاز الكمبيوتر
إذا لم تنجح أي من الطرق المذكورة أعلاه ، واستمرت في تلقي هذا التطبيق لا يدعم المشكلة المحددة في العقد ، فيمكنك محاولة إعادة تعيين جهاز الكمبيوتر الخاص بك. يمكنك التحقق من دليل كيفية إعادة تعيين Windows 10 دون فقد البيانات لإعادة تعيين جهاز الكمبيوتر الذي يعمل بنظام Windows 10 بأمان.
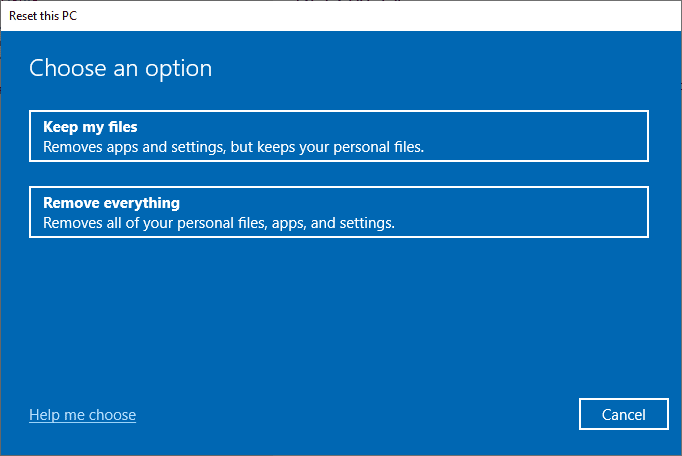
الأسئلة المتداولة (FAQs)
س 1. لماذا لا تعمل التطبيقات على جهاز الكمبيوتر الذي يعمل بنظام Windows 10؟
الجواب. يمكن أن تكون هناك أسباب متعددة لعدم عمل التطبيقات على جهاز الكمبيوتر الخاص بك ، وتشمل بعض الأسباب المحتملة أخطاء ملفات النظام أو إصدارات Windows غير المدعومة .
س 2. هل يمكنني مسح ذاكرة التخزين المؤقت لـ Windows Store من جهاز الكمبيوتر الخاص بي؟
الجواب. نعم ، في حالة تلف ملفات ذاكرة التخزين المؤقت لـ Windows Store ، يجب مسحها عن طريق إعادة تعيين متجر Windows.
س 3. لماذا يوجد تطبيق لا يدعم خطأ في جهاز الكمبيوتر الخاص بي؟
الجواب. إذا كنت تستخدم إصدار Windows غير متوافق مع البرنامج ، فقد يظهر أن التطبيق لا يدعم الأخطاء.
مُستَحسَن:
- إصلاح خطأ تنفيذ MOM في نظام التشغيل Windows 10
- Fix C Drive يحافظ على ملئه دون سبب
- إصلاح رمز الخطأ 0x80d0000a في نظام التشغيل Windows 10
- إصلاح تحقق من أن مسارات التحويل المحددة هي خطأ صالح
نأمل أن يكون هذا الدليل مفيدًا ويمكنك إصلاح هذا التطبيق لا يدعم الخطأ المحدد في العقد . دعنا نعرف الطريقة الأفضل بالنسبة لك. أيضًا ، إذا كان لديك أي استفسارات / اقتراحات بخصوص هذه المقالة ، فلا تتردد في تركها في قسم التعليقات.
