إصلاح خطأ الرحلة الحرارية في نظام التشغيل Windows 10
نشرت: 2022-08-03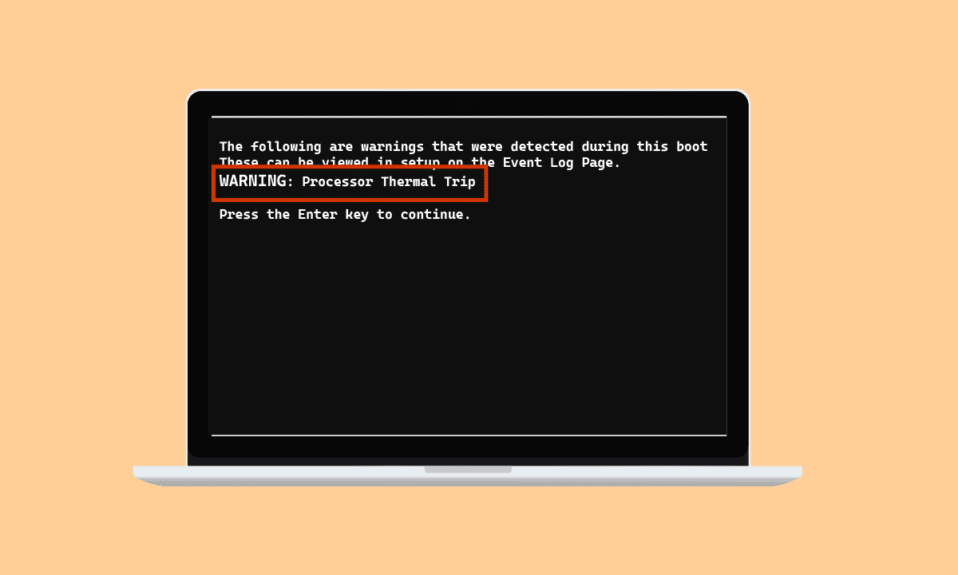
تمنع الرحلة الحرارية وحدة المعالجة المركزية من التحميل الزائد والتحميص. إنه نظام تبريد مخصص للتأكد من أن معالج النظام بارد في جميع الأوقات. في حالة سخونة المعالج ، يتم إيقاف تشغيل النظام. إذا تجاوز نظامك عتبة التبريد وأصبح ساخنًا جدًا ، فقد يواجه نظامك خطأ رحلة حرارية. إذا كنت تبحث عن حلول لهذه المشكلة فأنت في المكان الصحيح. لن نعلمك فقط بالحلول الخاصة بالمشكلة ولكن سنطلعك أيضًا على أسباب الرحلة الحرارية. لذلك ، دعنا ندخل في التفاصيل حول المشكلات التي تتسبب في تسخين نظامك والإصلاحات المناسبة لها.
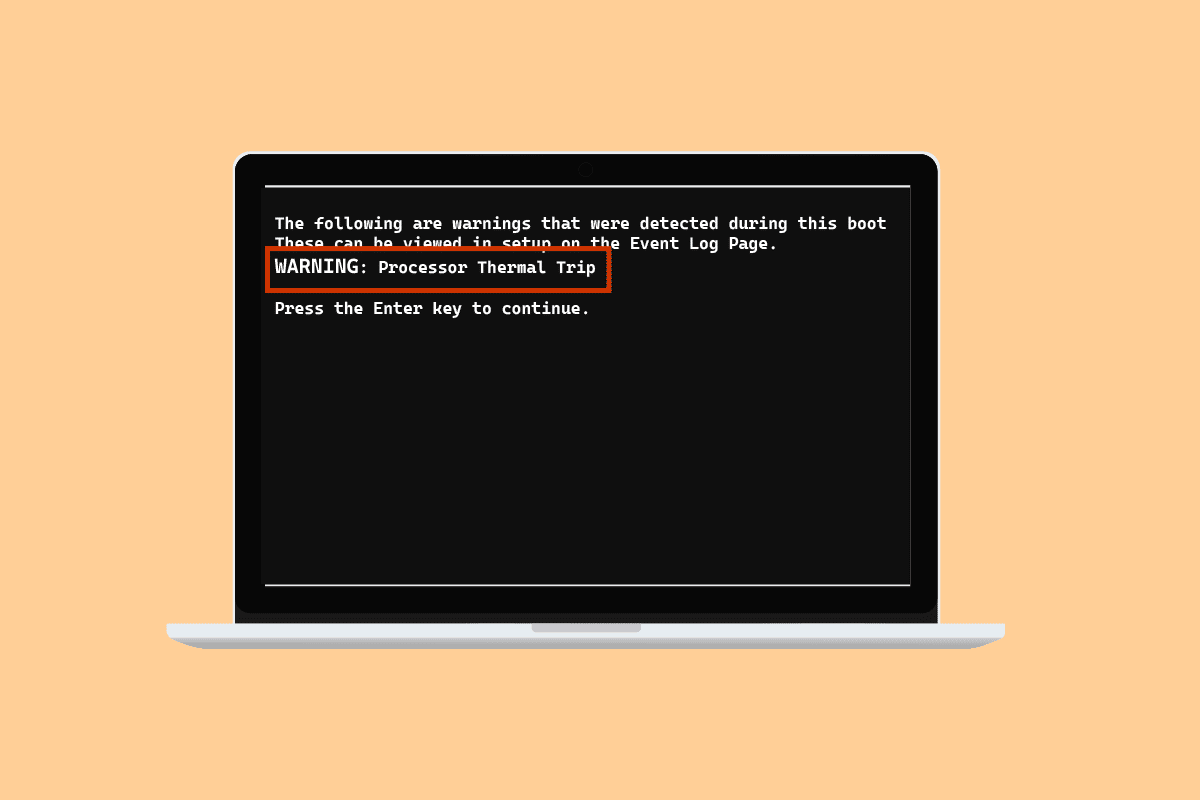
محتويات
- كيفية إصلاح خطأ الرحلة الحرارية في نظام التشغيل Windows 10
- الطريقة الأولى: طرق استكشاف الأخطاء وإصلاحها الأساسية
- الطريقة 2: إغلاق عمليات الخلفية
- الطريقة الثالثة: تعطيل رفع تردد التشغيل
- الطريقة الرابعة: زيادة ذاكرة الوصول العشوائي
- الطريقة الخامسة: فحص درجة الحرارة الأساسية
- نصيحة للمحترفين: تحقق من المعجون الحراري والمشتت الحراري
كيفية إصلاح خطأ الرحلة الحرارية في نظام التشغيل Windows 10
السبب السائد والأكثر شيوعًا الذي يُنظر إليه على أنه يتسبب في حدوث خطأ حراري في نظام التشغيل Windows 10 هو فشل نظام التبريد في العملية. بصرف النظر عن ذلك ، تم شرح أسباب الرحلة الحرارية في النقاط الواردة أدناه:
- يمكن أن يتسبب الكمبيوتر غير النظيف في انسداد نظام التبريد بسبب الغبار مما يؤدي إلى الخطأ.
- يمكن أن يكون رفع تردد التشغيل سببًا آخر وراء الرحلة الحرارية والذي يؤدي أيضًا إلى ارتفاع درجة الحرارة إلى جانب زيادة معدل الساعة.
- إذا لم يتم تثبيت المعالج بشكل صحيح ، فقد يكون أيضًا السبب وراء مشكلة الرحلة الحرارية.
- إذا كان التطبيق أو اللعبة على نظامك لا تحتوي على موارد كافية ، فقد يتسبب ذلك في حدوث خطأ.
- يمكن أن يتسبب فيروس أو برنامج ضار في النظام أيضًا في حدوث مشكلات في الرحلة الحرارية.
عادةً ما تكون الطرق المستخدمة لإصلاح مشكلة الرحلة الحرارية هي طرق مادية مثل تنظيف الكمبيوتر وفحص المروحة والمزيد. على الرغم من أن هذه الحلول قد تبدو أساسية ، إلا أنها بنفس القدر من الأهمية في مساعدتك في حل المشكلة. لذلك ، دعنا نبدأ بمعرفة المزيد عن طرق استكشاف الأخطاء وإصلاحها أولاً:
الطريقة الأولى: طرق استكشاف الأخطاء وإصلاحها الأساسية
جرب الخطوات الأساسية والبسيطة التالية قبل الانتقال إلى طرق أكثر تقدمًا:
1 أ. تحقق من مراوح التهوية
أول شيء يجب فحصه في حالة ارتفاع درجة الحرارة هو المروحة. تحتاج أيضًا إلى التحقق مما إذا كانت هناك أي عوائق بالقرب من الفتحة تمنع طريقها من أداء وظيفة التبريد. إذا كنت تستخدم جهاز كمبيوتر محمول ، فيمكنك التأكد من عدم إعاقة تدفق الهواء من خلال إبقائه في حضنك بدلاً من وضعه على مكتب.

1 ب. تحقق من البيئة
سبب آخر لا يمس عادة هو قلق البيئة التي يعمل فيها النظام. كما لوحظ أن البيئات شديدة الحرارة أو الرطبة تؤثر على كيفية استجابة الأنظمة. ومن ثم ، إذا كنت تعمل في ظروف شديدة الحرارة ؛ يمكن أن يؤدي إلى خطأ الرحلة الحرارية.
1 ج. قم بتشغيل فحص البرامج الضارة
تتمثل الطريقة التالية لاستكشاف الأخطاء وإصلاحها التي يتم تطبيقها كحل لإصلاح الرحلة الحرارية في إجراء فحص مضاد للفيروسات أو فحص للبرامج الضارة على نظامك حيث تم أيضًا رؤية هجوم فيروسي يسبب المشكلة. يمكنك مراجعة دليلنا حول كيف يمكنني تشغيل فحص فيروسات على جهاز الكمبيوتر الخاص بي لمزيد من المعلومات.
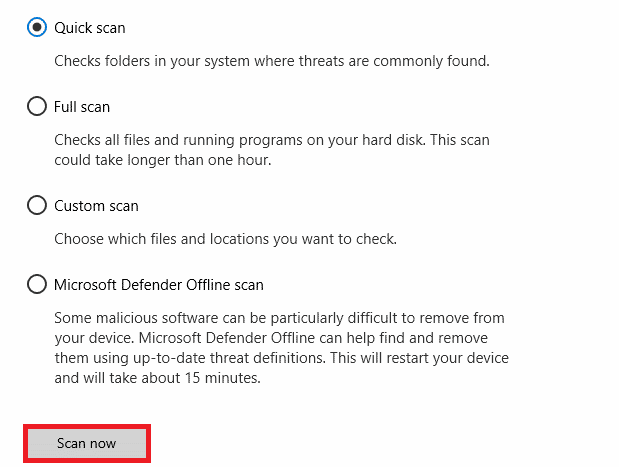
اقرأ أيضًا: إصلاح استخدام وحدة المعالجة المركزية عالية Ntoskrnl.exe
1 د. إلغاء تثبيت البرامج
إذا قمت مؤخرًا بتثبيت برنامج أو تطبيق على نظامك ومنذ ذلك الحين بدأت تواجه مشكلة الرحلة الحرارية ، فقد يكون البرنامج المثبت وراء الخطأ. لاستبعاد هذا الاحتمال ، يجب إلغاء تثبيت البرنامج باتباع الخطوات التالية:
1. انقر بزر الماوس الأيمن على رمز Windows على الشاشة وحدد التطبيقات والميزات .
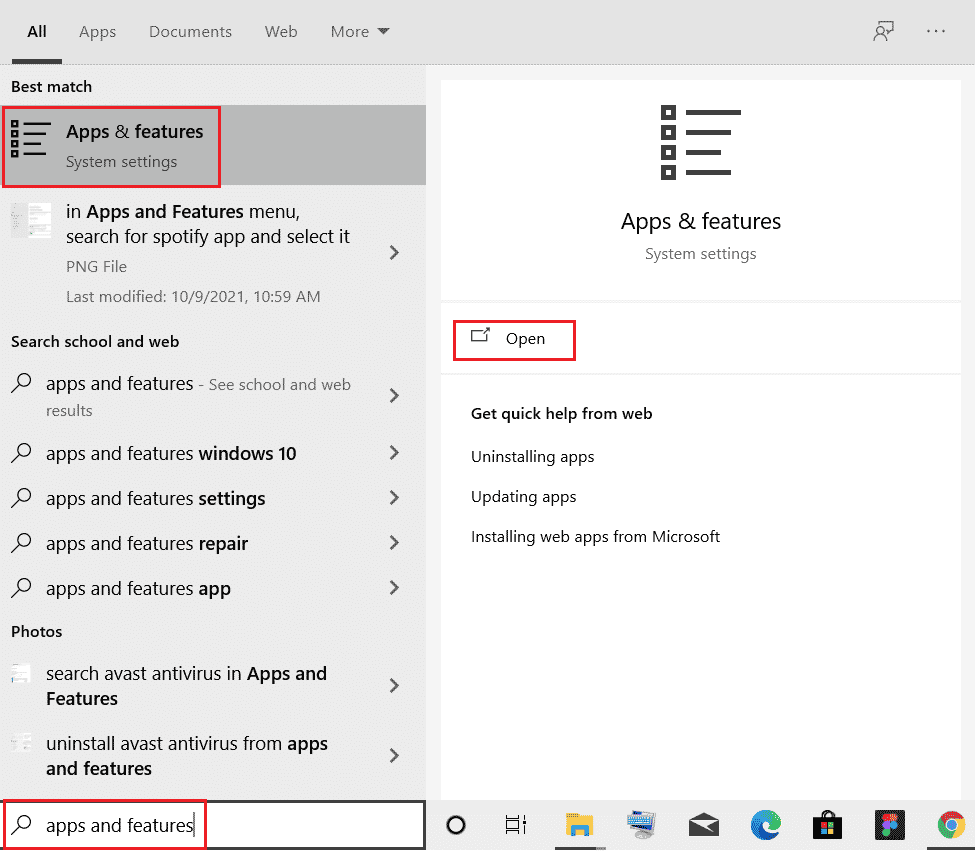
2. حدد موقع البرنامج (مثل CCleaner ) بمساعدة قائمة البحث وانقر فوقه.
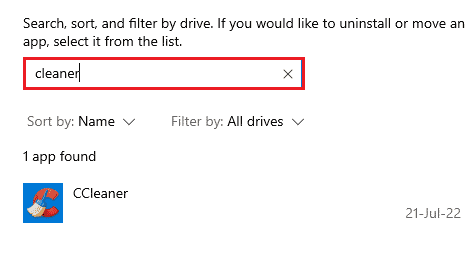
3. حدد إلغاء التثبيت .
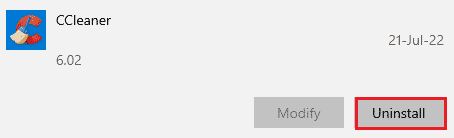
4. انقر فوق إلغاء التثبيت للتأكيد.
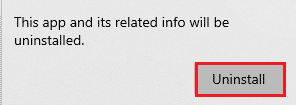
الطريقة 2: إغلاق عمليات الخلفية
الرحلة الحرارية التالية في قائمة حلول الكمبيوتر المحمول هي التحقق من استخدام وحدة المعالجة المركزية للنظام. ستعمل المروحة بشكل أسرع وسيضع النظام ضغطًا أكبر على الموارد إذا وضعت بعض البرامج أو العمليات ضغطًا أكبر أو استهلكت مساحة أكبر على القرص. إذا كانت هذه هي الحالة ، فيمكنك التحقق من المشكلات المذكورة باستخدام إدارة المهام.
1. اضغط على مفاتيح Ctrl + Shift + Esc في نفس الوقت لفتح مدير المهام .
2. تحقق من العمليات الجارية ضمن علامة التبويب " العمليات " التي تتسبب في ارتفاع استخدام وحدة المعالجة المركزية.
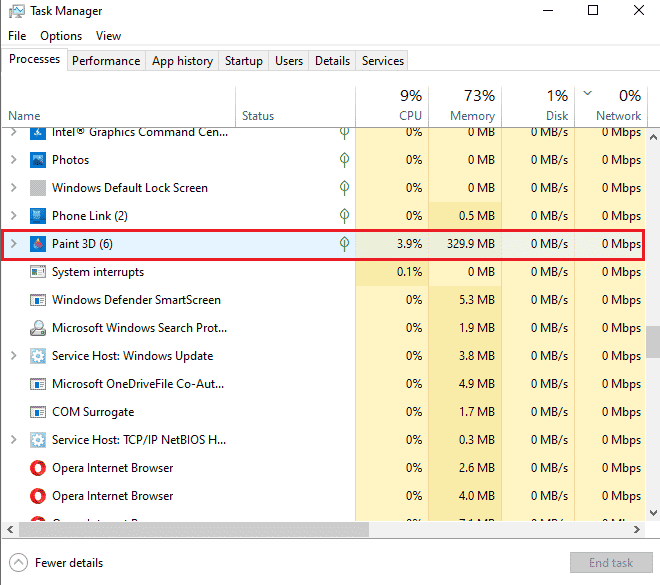
3. انقر بزر الماوس الأيمن فوق هذه العملية (مثل الرسام ثلاثي الأبعاد ) وحدد إنهاء المهمة .
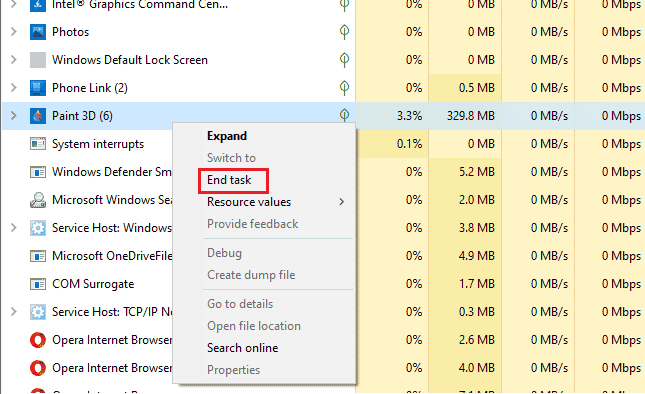
إذا لم تساعدك الخطوات المذكورة أعلاه في مشكلة استخدام وحدة المعالجة المركزية ، فيمكنك قراءة دليلنا حول كيفية إصلاح الاستخدام العالي لوحدة المعالجة المركزية على نظام التشغيل Windows 10 لمزيد من المعلومات.
اقرأ أيضًا: إصلاح الخنق الحراري للكمبيوتر المحمول
الطريقة الثالثة: تعطيل رفع تردد التشغيل
الحل التالي الذي أمامنا يتعلق برفع تردد التشغيل. كما تمت مناقشته في الأسباب أعلاه ، يؤدي رفع تردد التشغيل إلى ارتفاع درجة الحرارة ، وفي النهاية يتسبب في حدوث الخطأ. لهذا السبب ، يعد تعطيل رفع تردد التشغيل أمرًا ضروريًا للتغلب على خطأ الرحلة الحرارية وتبريد نظامك. فيما يلي الخطوات التي يمكن أن تساعدك في تعطيله:

1. اضغط على مفتاحي Windows + I معًا لفتح الإعدادات .
2. ثم انقر فوق التحديث والأمان فيه.
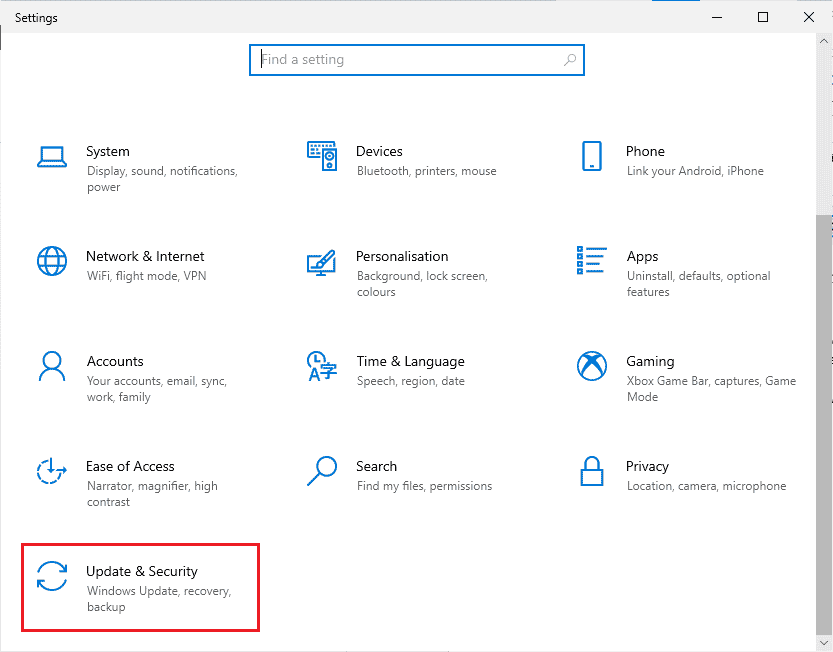
3. حدد الاسترداد من الجزء الأيمن.
4. انقر فوق إعادة التشغيل الآن.
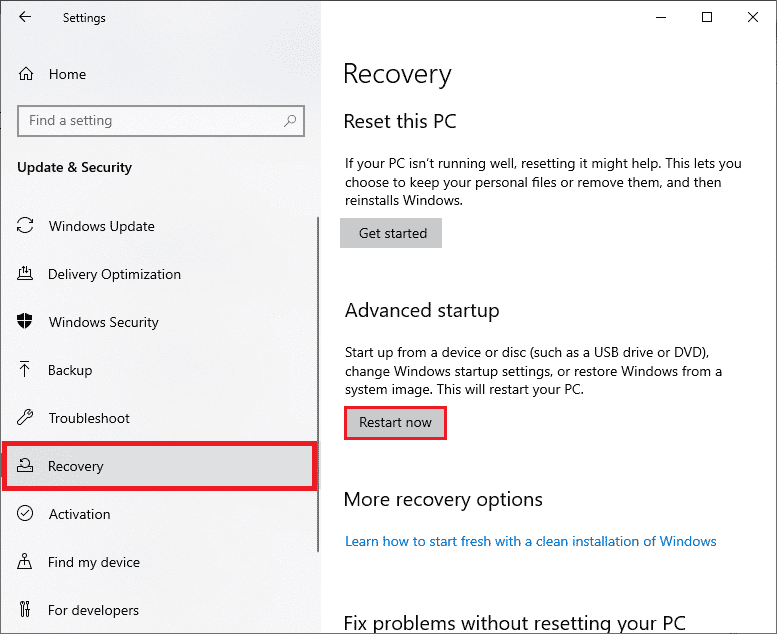
5. عند إعادة تشغيل النظام ، حدد استكشاف الأخطاء وإصلاحها .
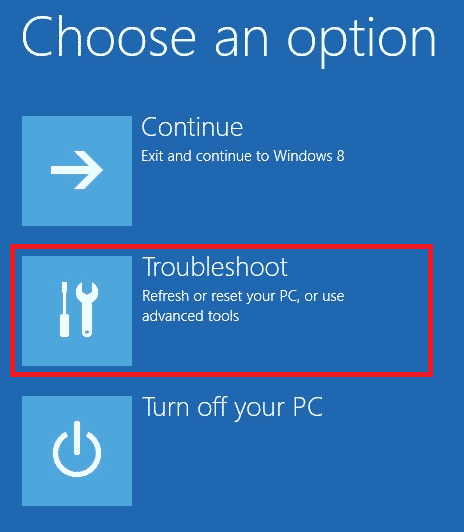
6. بعد ذلك ، حدد خيارات متقدمة .
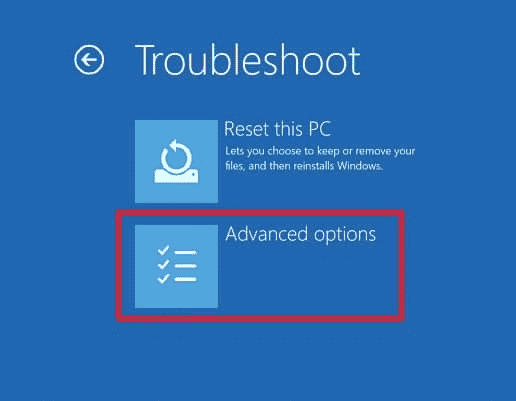
7. الآن ، انقر فوق إعدادات البرنامج الثابت UEFI وحدد إعادة التشغيل .
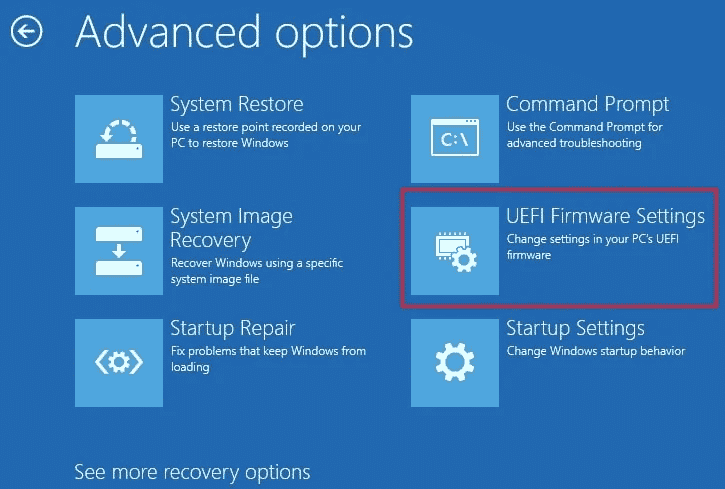
8. بمجرد إعادة تشغيل النظام ، سيفتح BIOS تلقائيًا ، حدد علامة التبويب خيارات متقدمة فيه.
9. ثم انقر فوق الأداء وحدد رفع تردد التشغيل .
10. الآن ، قم بتعطيل خيار رفع تردد التشغيل .
11. أخيرًا ، اضغط على مفتاح f10 لحفظ التغييرات على BIOS ثم ابدأ النظام بشكل طبيعي.
هذه واحدة من الرحلات الحرارية الفعالة في حلول الكمبيوتر المحمول.
الطريقة الرابعة: زيادة ذاكرة الوصول العشوائي
الطريقة التالية التي يمكن أن تكون مفيدة في إصلاح خطأ الرحلة الحرارية هي زيادة ذاكرة الوصول العشوائي. من المحتمل أن تكون ذاكرة الوصول العشوائي (RAM) في نظامك أقل من كافية وتتطلب مساحة أكبر بسبب ذاكرة أقل ، وهذا يمكن أن يؤدي إلى إبطاء النظام أو تجميده أو التسبب في ارتفاع درجة الحرارة وبالتالي الخطأ. لذلك ، في مثل هذه الحالة ، يمكن أن تساعدك زيادة ذاكرة الوصول العشوائي من 2 جيجابايت إلى 4 جيجابايت . يمكنك أيضًا مراجعة دليلنا كيفية التحقق من تردد ذاكرة الوصول العشوائي على نظام التشغيل Windows 10 للحصول على مزيد من المعلومات حول ذاكرة الوصول العشوائي على نظامك.
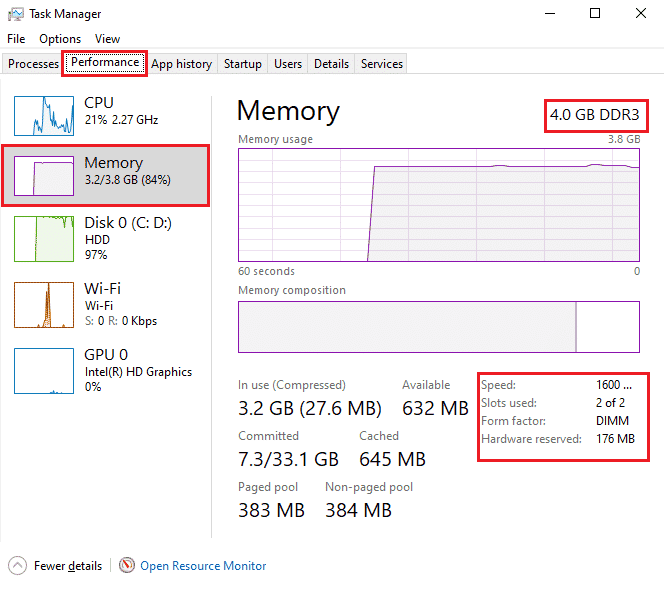
اقرأ أيضًا: كيفية التحقق من درجة حرارة وحدة المعالجة المركزية في نظام التشغيل Windows 10
الطريقة الخامسة: فحص درجة الحرارة الأساسية
إذا لم تساعدك أي من الطرق في حل مشكلة خطأ الرحلة الحرارية ، فيمكنك محاولة التحقق من درجة الحرارة الأساسية لنظامك باستخدام برنامج تابع لجهة خارجية. بمساعدتها ، ستتمكن من مقارنة درجة حرارة نظامك بدرجة الحرارة الأساسية القياسية.
1. افتح الموقع الرسمي لـ Core Temp وقم بتنزيل البرنامج.
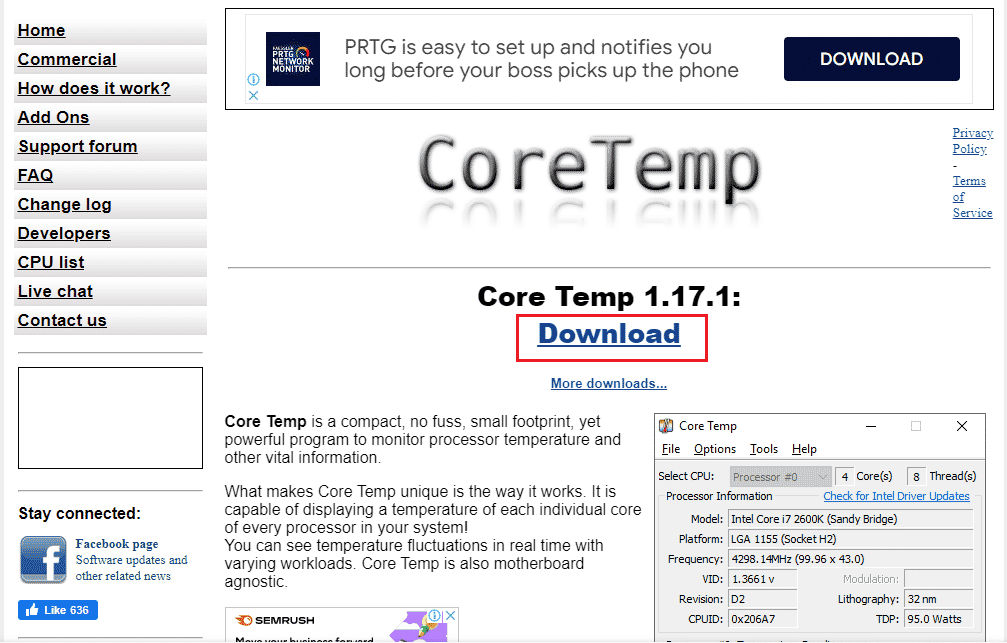
2. بمجرد التثبيت ، قم بتشغيل التطبيق وتحقق من درجة الحرارة أمام كل نواة.
3. إذا كانت درجة الحرارة الأساسية لنظامك أعلى من درجة الحرارة القياسية التي تتراوح بين 40 درجة مئوية و 65 درجة مئوية (أو 104 درجة فهرنهايت و 149 درجة فهرنهايت ) ولم تنجح أي من الإصلاحات معك ، فيمكنك فحص نظامك بواسطة خبير في الأجهزة.
نصيحة للمحترفين: تحقق من المعجون الحراري والمشتت الحراري
يساعد المعجون الحراري في تبريد نظامك بشكل كبير من خلال المروحة. إذا كان نظام التهوية يعمل بشكل جيد لجهازك وما زلت تواجه خطأ رحلة حرارية في حلول الكمبيوتر المحمول ، فمن المعقول أن المعجون الحراري على العملية لم يتم تطبيقه بشكل صحيح. في هذه الحالة ، يمكن أن ترتفع درجة حرارة المعالج وينتج عن ذلك الخطأ. لذلك ، من المهم التحقق من المعجون الحراري والمشتت الحراري في المعالج:
1. قم بإزالة المروحة عن طريق فك البراغي بعناية فوق المعالج مباشرة.

2. ضع عامل التبريد فوق المعالج.
3. الآن ، قم بلف المروحة مرة أخرى في مكانها.
4. بعد مرور بعض الوقت ، قم بإعادة تشغيل جهاز الكمبيوتر .
ومن ثم ، فهذه رحلة حرارية في حلول الكمبيوتر المحمول.
اقرأ أيضًا: 7 طرق لإصلاح مروحة وحدة المعالجة المركزية لا تدور
الأسئلة المتداولة (FAQs)
س 1. ما هي درجة الحرارة الخطيرة لجهاز الكمبيوتر؟
الجواب. إذا كان نظامك يعمل تحت 65 درجة مئوية ، فلا داعي للقلق. لكن أي شيء يتجاوز 70 درجة مئوية يشكل خطورة على نظامك ويحتاج إلى التبريد.
س 2. ما هو الاغلاق الحراري في جهاز الكمبيوتر؟
الجواب. يحدث الإغلاق الحراري لجهاز الكمبيوتر عندما تصل درجة حرارة المعالج أو وحدة المعالجة المركزية إلى مستوى حرج مما يؤدي إلى إيقاف تشغيل تلقائي للنظام لتجنب أي ضرر دائم.
س 3. ما المقصود بالرحلة الحرارية؟
الجواب. الرحلة الحرارية عبارة عن جهاز حراري ثنائي المعدن يحمي من التحميل الزائد في النظام. ينتج عنه فتح قاطع الدائرة مع تأخير.
س 4. إذا ارتفعت درجة حرارة جهاز الكمبيوتر الخاص بي لفترة طويلة ، فماذا سيحدث؟
الجواب. يؤدي ارتفاع درجة حرارة النظام لفترة أطول إلى عدم استقرار جهاز الكمبيوتر الخاص بك وإغلاقه في النهاية. يمكن أن يؤدي أيضًا إلى تلف محتمل للمكونات .
س 5. ما هي مدة بقاء المعجون الحراري؟
الجواب. تدوم المعاجين الحرارية حوالي 2-3 سنوات في حالة المركبات العادية. بينما بالنسبة للمجمعات الراقية الحد الأقصى هو 7 سنوات .
مُستَحسَن:
- كيف تجد هاتفك المفقود باستخدام المراقبة
- إصلاح مفاتيح WASD والسهم التي تم تبديلها في نظام التشغيل Windows 10
- ما هي ساعة المقاطعة؟
- إصلاح خطأ النظام 5 تم رفض الوصول في نظام التشغيل Windows 10
نأمل أن يساعدك دليلنا بكل الطرق الممكنة لإصلاح خطأ الرحلة الحرارية ومعرفة أسباب الرحلة الحرارية. أخبرنا عن إحدى الطرق التي وجهتك أكثر في حل المشكلة. إذا كان لديك المزيد من الاستفسارات أو كان لديك بعض الاقتراحات القيمة لتقديمها ، فقم بإسقاط تعليق لنا.
