إصلاح هناك إصلاح نظام معلق يتطلب إعادة التشغيل لإكماله
نشرت: 2022-06-29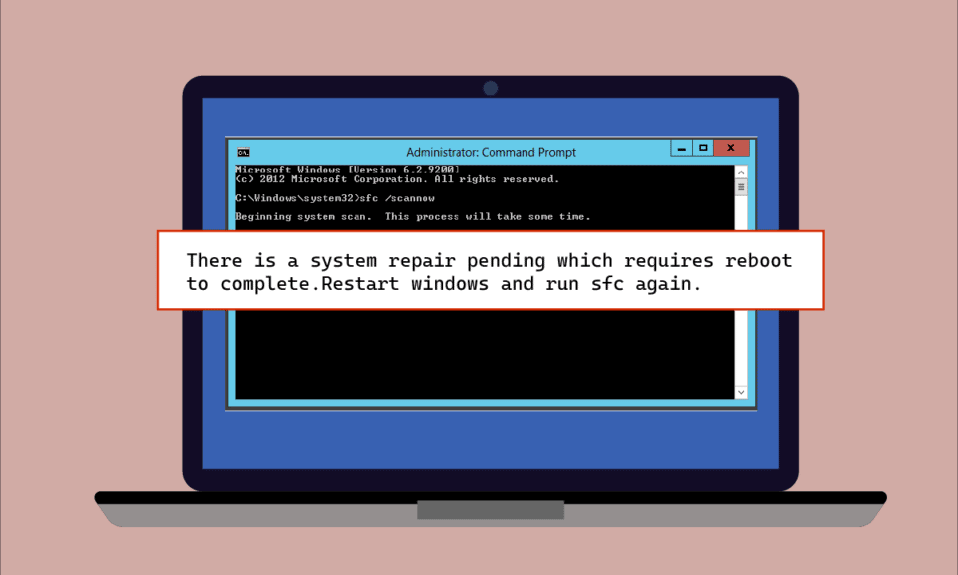
الملفات الفاسدة ليست موضوعًا جديدًا لمستخدمي Windows ، بدءًا من الملفات المنقولة إلى الملفات المنسوخة على النظام ، يمكن أن يقع أي ملف ضحية لخلل في انتظار تلفه. تأتي أدوات فحص الملفات المدمجة على Windows كمنقذ في مثل هذه الحالات لمستخدمي الكمبيوتر. اثنان من هذه الأدوات المساعدة هما SFC و DISM اللذان يساعدان في إجراء عمليات المسح على الملفات التي بها أخطاء. في بعض الأحيان ، أثناء تشغيل فحص مدقق ملفات النظام ، يمكن للمستخدمين مواجهة خطأ معلق لإصلاح النظام على الشاشة. يمكن أن يؤدي هذا الخطأ إلى تعطيل عملية فحص الملف وبالتالي ، الفحص. إذا كنت تتعامل أيضًا مع نفس المشكلة ، فقد وصلت إلى المكان الصحيح. نقدم لك دليلًا مثاليًا سيساعدك في حالة وجود إصلاح معلق للنظام يتطلب إعادة التشغيل لإكمال المشكلة على جهاز الكمبيوتر الخاص بك.
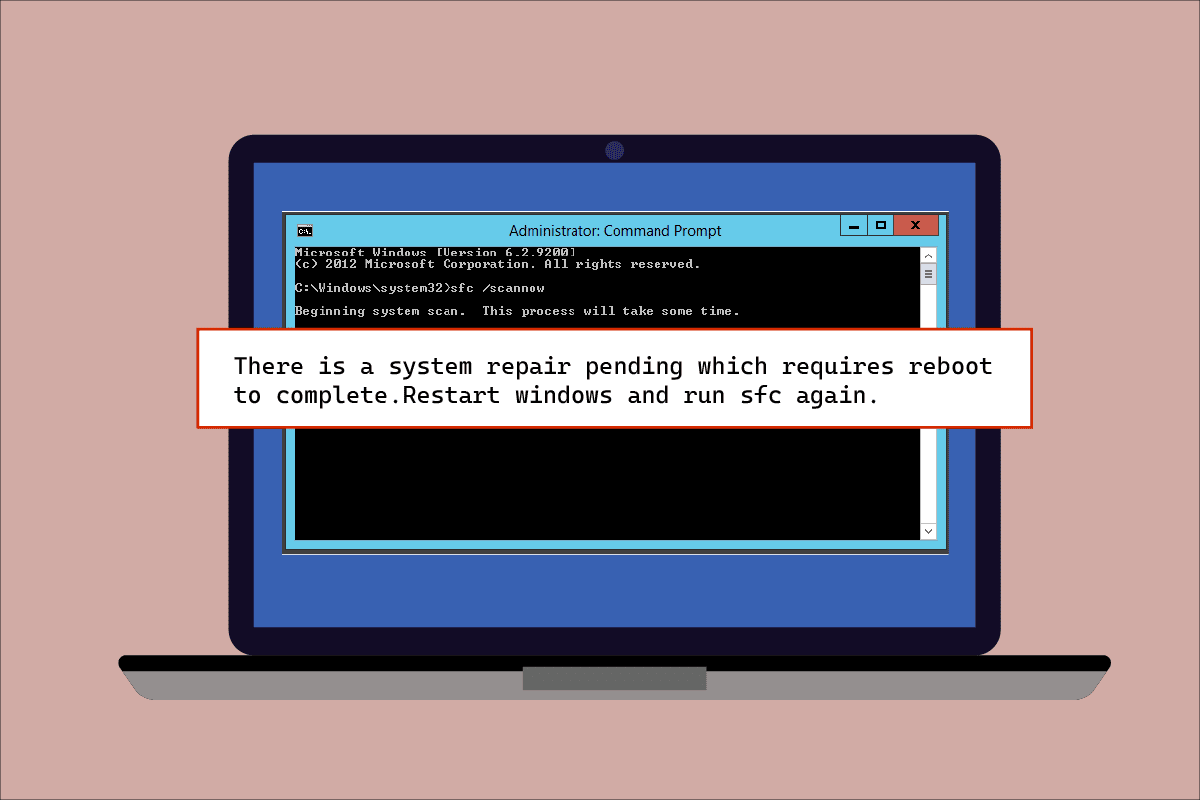
محتويات
- كيفية الإصلاح هناك إصلاح نظام معلق يتطلب إعادة التشغيل لإكماله
- الطريقة الأولى: إعادة تشغيل جهاز الكمبيوتر
- الطريقة 2: إصلاح ملفات النظام
- الطريقة الثالثة: تحديث Windows
- الطريقة الرابعة: تحديث برامج تشغيل الرسومات
- الطريقة الخامسة: حذف بعض ملفات التتبع
- الطريقة السادسة: تغيير إعدادات BIOS
- الطريقة السابعة: حذف مفتاح التسجيل
- الطريقة 8: استكشاف الأخطاء وإصلاحها من خلال وضع الاسترداد
كيفية الإصلاح هناك إصلاح نظام معلق يتطلب إعادة التشغيل لإكماله
يؤدي الخطأ المعلق لإصلاح النظام إلى عدم إجراء مزيد من الفحص للملفات حتى يتم إعادة تشغيل النظام ويمكن أن تكون الأسباب الكامنة وراءه متعددة. لذلك ، دعونا نذكر عددًا قليلاً منهم أدناه:
- السائقين الذين عفا عليهم الزمن
- نسخة قديمة من Windows
- ملفات XML المعلقة
- في انتظار مفتاح إعادة التشغيل
- الأوامر المعلقة
يبدو أن الخطأ المعلق لإصلاح النظام موجود في جميع إصدارات Windows أثناء فحص الملفات ذات المشكلات من خلال الأداة المساعدة SFC في Microsoft Windows. يتطلب هذا النظام إعادة التشغيل ، حتى ذلك الحين يمنع إصلاح الملف ، وقد يكون هذا مشكلة للمستخدمين والتي تتطلب إجراءً فوريًا. فيما يلي 8 طرق فعالة لأداء نظام التشغيل Windows والتي ستساعدك في التخلص من خطأ الإصلاح المعلق:
الطريقة الأولى: إعادة تشغيل جهاز الكمبيوتر
هذه واحدة من أسهل الطرق التي يجب اتباعها إذا صادفت أن هناك إصلاح نظام معلق يتطلب إعادة التشغيل لإكمال الخطأ على Windows 10. إعادة التشغيل / إعادة التشغيل كانت مفيدة للعديد من المستخدمين للتخلص من هذا الخطأ. إذا كنت قد أصلحت نظامك مسبقًا ، فقد تكون هناك بعض الملفات المعلقة التي تحتاج إلى المعالجة وقد ظهرت أثناء محاولة تشغيل SFC ، في هذه الحالة ، يمكن أن يساعد بدء نظامك في حل هذه المشكلة. لإعادة تشغيل النظام ، اتبع الخطوات الواردة أدناه:
1. انقر على أيقونة Windows على الشاشة.
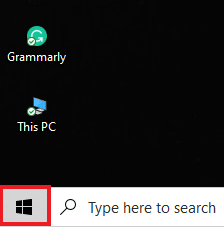
2. انقر فوق "الطاقة" .
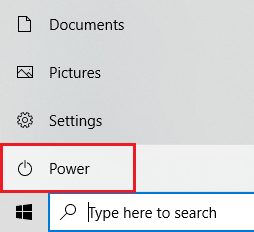
3. حدد إعادة التشغيل .
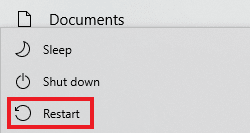
4. اضغط على مفتاح Windows ، واكتب موجه الأوامر وانقر فوق تشغيل كمسؤول كما هو موضح أدناه.
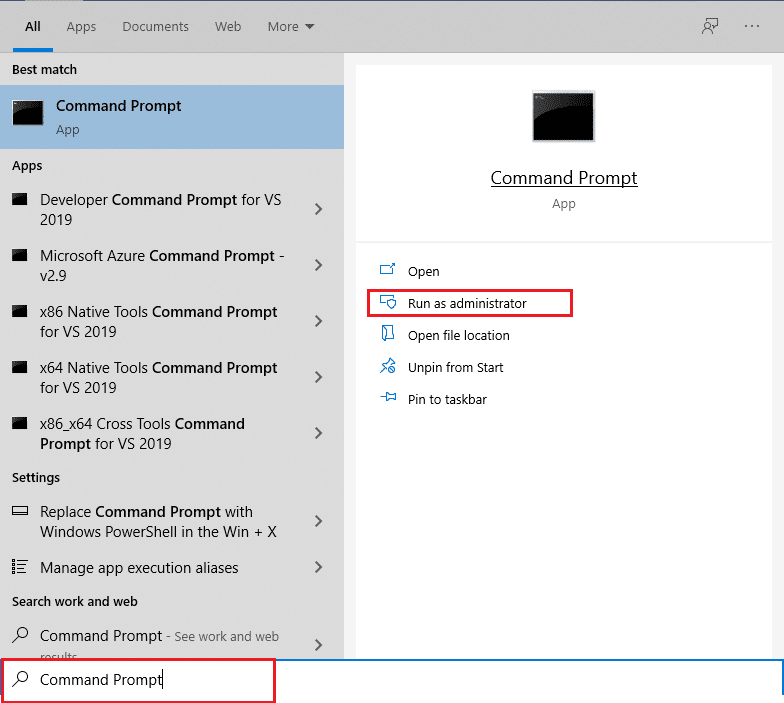
5. اكتب الأمر SFC / scannow واضغط على مفتاح Enter لتشغيل فحص ملفات النظام.
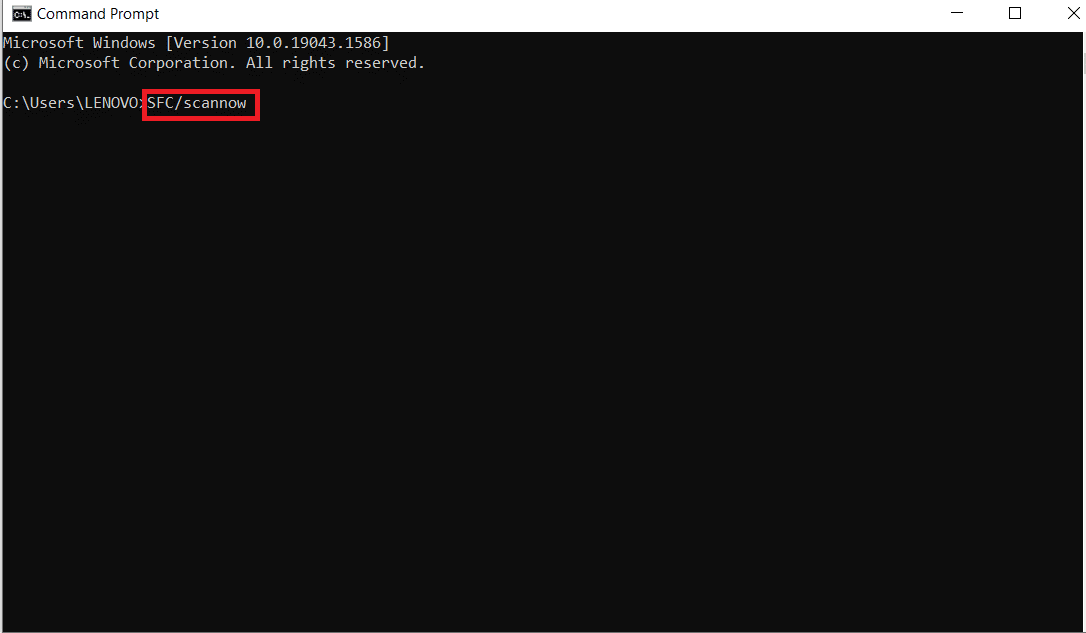
اقرأ أيضًا: الإصلاح 0x80004002: لا توجد واجهة مدعومة على نظام التشغيل Windows 10
الطريقة 2: إصلاح ملفات النظام
يعد إرجاع الإجراءات المعلقة باستخدام DISM طريقة أخرى للتخلص من خطأ إصلاح النظام المعلق. اقرأ دليلنا حول كيفية إصلاح ملفات النظام على Windows 10.
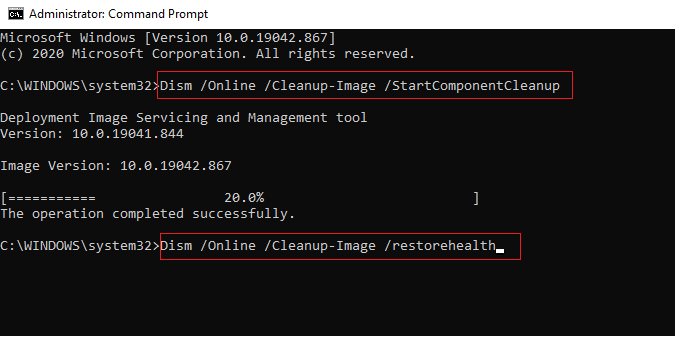
الطريقة الثالثة: تحديث Windows
هناك طريقة أخرى ساعدت الكثير من مستخدمي سطح المكتب / الكمبيوتر المحمول وهي تحديث نظام Windows الخاص بهم. يمكن أن يكون تحديث Windows المؤجل سببًا رئيسيًا وراء قيام SFC بمنع فحص الملفات الفاسدة وهناك إصلاح معلق للنظام يظهر على شاشتك. اقرأ دليلنا حول كيفية تنزيل آخر تحديث لنظام التشغيل Windows 10 وتثبيته.
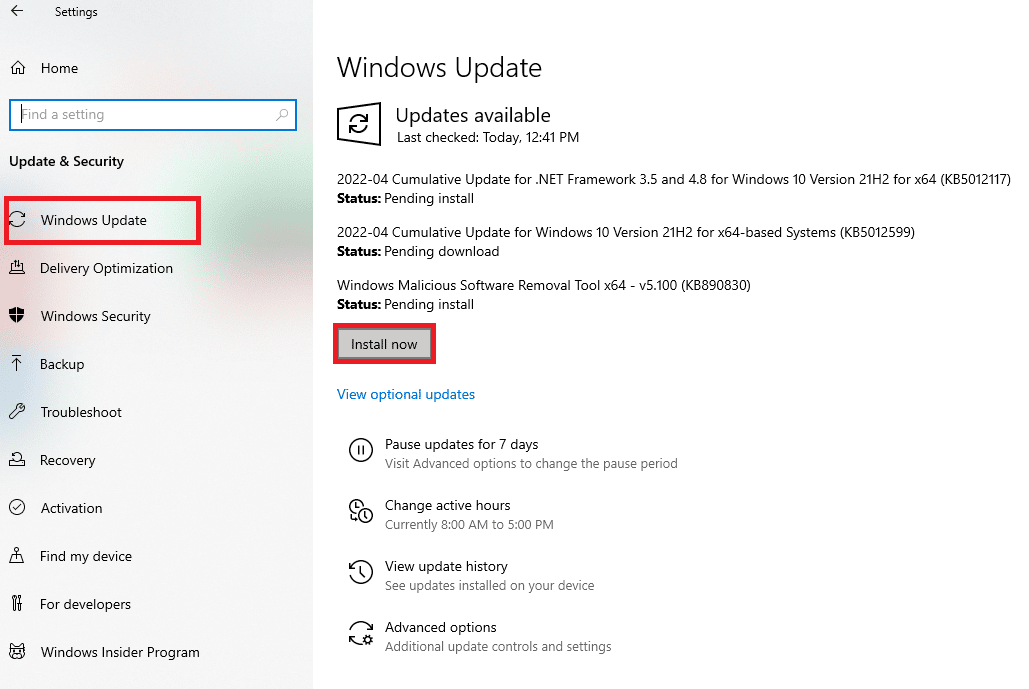
في حالة عدم توفر تحديث ، جرب الطريقة التالية الموضحة أدناه.
اقرأ أيضًا: كيفية إصلاح ملفات النظام التالفة في نظام التشغيل Windows 10
الطريقة الرابعة: تحديث برامج تشغيل الرسومات
إذا رأيت sfc scannow ، فهناك إصلاح معلق للنظام يتبعه خطأ Blue Screens of Death ، فالمشكلة ترجع بالتأكيد إلى برامج التشغيل القديمة لنظامك. لذلك ، يعد تحديث جميع برامج التشغيل أمرًا ضروريًا لضمان عدم تكرار الخطأ. اقرأ دليلنا حول 4 طرق لتحديث برامج تشغيل الرسومات على نظام التشغيل Windows 10.
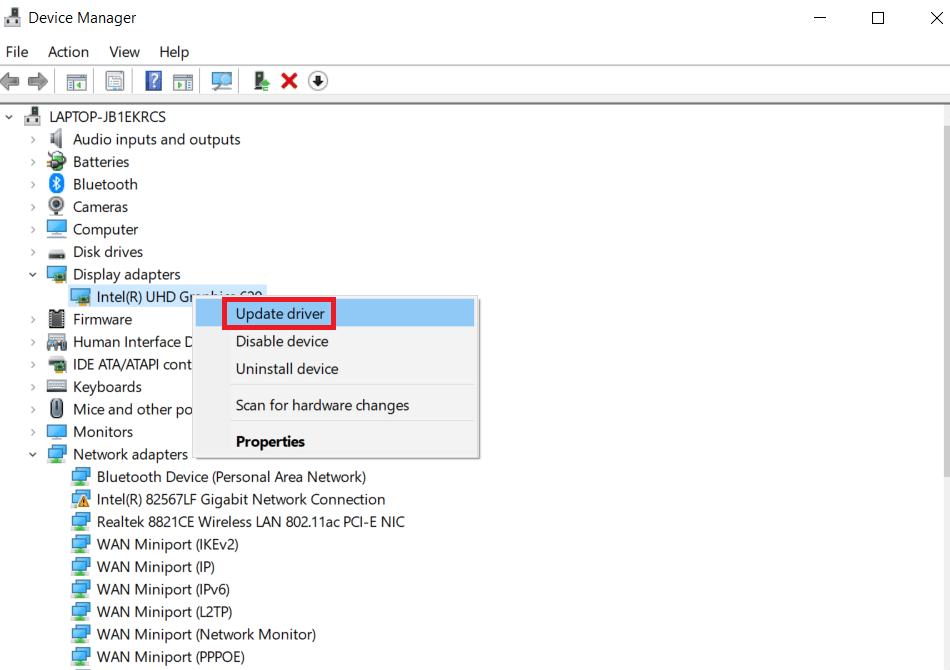
الطريقة الخامسة: حذف بعض ملفات التتبع
تتعقب بعض الملفات الموجودة على نظامك إصلاحات النظام المعلقة وقد يكون أحد هذه الملفات تالفًا مما يؤدي إلى وجود إصلاح معلق للنظام يتطلب إعادة التشغيل لإكمال الخطأ. يمكن أن يساعد حذف هذه الملفات في حل هذا الخطأ ، وللقيام بذلك ، اتبع الإرشادات خطوة بخطوة الواردة أدناه:
1. افتح مربع الحوار Run باستخدام مفتاحي Windows + R معًا.
2. اكتب cmd.exe واضغط مفتاح الإدخال .
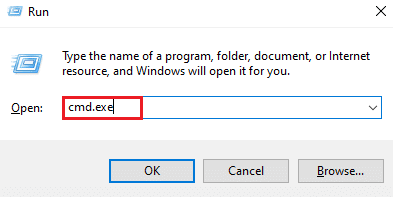
3. اكتب الأمر المحدد واضغط على مفتاح Enter .
del d: \ windows \ winsxs \ waiting.xml
ملاحظة: تأكد من تغيير محرك الأقراص d عن طريق استبداله بـ c إذا كان محرك الأقراص d لا يعمل في حالتك.
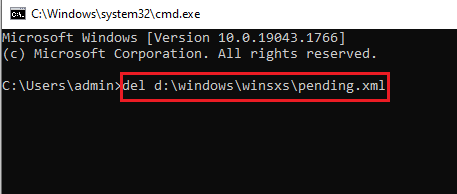
4. بعد ذلك ، اكتب الأمر المحدد واضغط على مفتاح Enter .
del x: \ windows \ winsxs \ waiting.xml
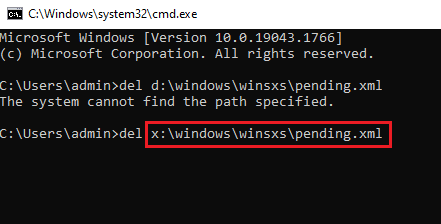
بمجرد اكتمال العملية ورؤية الرسالة اكتملت العملية بنجاح على الشاشة ، قم بتشغيل SFC مرة أخرى للتحقق من حل المشكلة.
اقرأ أيضًا: إصلاح خطأ نظام ملفات Windows 10 رقم 2147219196
الطريقة السادسة: تغيير إعدادات BIOS
يمكن أن يكون الخطأ المعلق لإصلاح النظام أيضًا سببًا لتغيير فرق Microsoft للإعدادات في فئات برامج تشغيل إدارة ناقل القرص الصلب. إذا كانت هذه هي الحالة ، فإن تغيير إعدادات BIOS يمكن أن يساعد مستخدمي Windows على تسوية المشكلة. يمكنك تغيير إعدادات SATA إلى وضع IDE من خلال تنفيذ الخطوات الموضحة أدناه على نظامك:

ملاحظة: إذا كان SATA موجودًا بالفعل على IDE ، فحاول تغييره إلى الخيارات الأخرى المتاحة.
1. أعد تشغيل نظامك وافتح إعدادات BIOS بالضغط على مفاتيح مثل F1 أو F2 أو Del أو ESC أو غيرها على حد سواء.
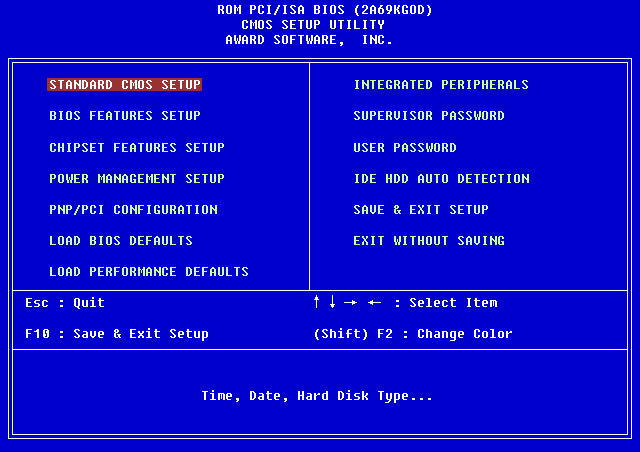
2. حدد موقع SATA وقم بالتغيير من AHCI و ATA و RAID إلى IDE .
3. انتقل إلى قسم "خروج" وحدد "إنهاء حفظ التغييرات".
الطريقة السابعة: حذف مفتاح التسجيل
يتتبع مفتاح التسجيل في محرر التسجيل جميع البرامج التي تتطلب إعادة التشغيل. يمكن أن تتسبب هذه البرامج ، عند فقدها وعدم إعادة تشغيلها ، في حدوث خطأ في إصلاح النظام المعلق. وبالتالي ، لحلها ، يكون حذف مفتاح التسجيل مفيدًا.
1. افتح مربع الحوار Run بالضغط على مفتاحي Windows + R في نفس الوقت.
2. اكتب regedit واضغط على مفتاح Enter لفتح محرر التسجيل .
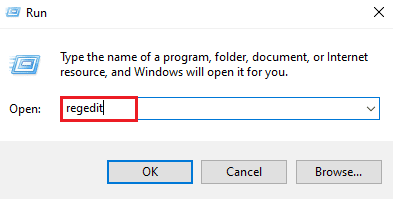
3. انتقل إلى مسار المجلد المحدد في محرر التسجيل.
HKEY_LOCAL_MACHINE \ SOFTWARE \ Microsoft \ Windows \ CurrentVersion
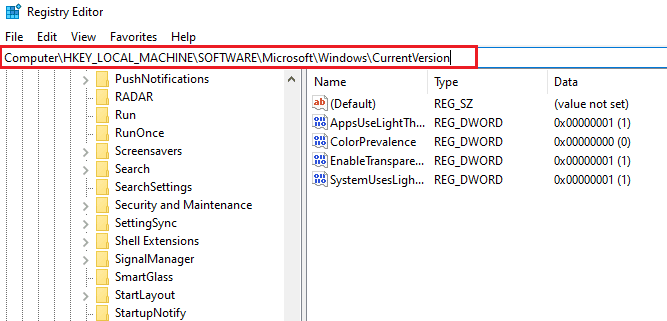
4. حدد موقع مفتاح RebootPending وانقر بزر الماوس الأيمن فوقه وحدد أذونات كما هو موضح أدناه.
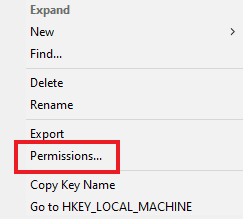
5. بعد ذلك ، حدد اسمك ، وانقر فوقه.
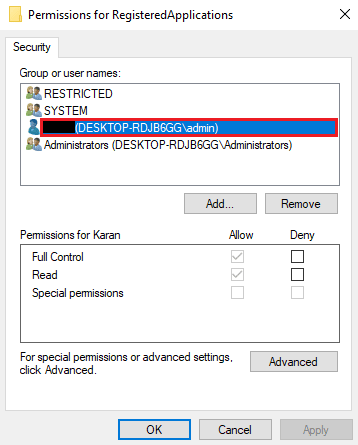
6. حدد مربع التحكم الكامل وانقر فوق موافق .
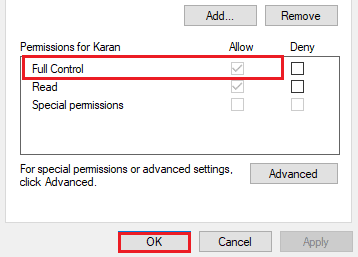
7. الآن ، انقر بزر الماوس الأيمن فوق مفتاح RebootPending وحدد Delete .
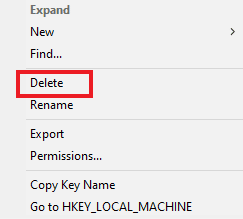
8. حدد نعم للتأكيد.
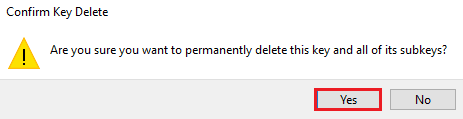
9. بمجرد الانتهاء من ذلك ، أعد تشغيل الكمبيوتر وتحقق مما إذا كانت مشكلة إصلاح النظام المعلقة قد تم حلها الآن.
اقرأ أيضًا: 7 طرق لإصلاح خطأ الموت الزرقاء في iaStorA.sys على نظام التشغيل Windows 10
الطريقة 8: استكشاف الأخطاء وإصلاحها من خلال وضع الاسترداد
يتمثل الملاذ الأخير لوجود إصلاح نظام معلق يتطلب إعادة التشغيل لإكمال المشكلة عن طريق تعديل بعض التغييرات في وضع الاسترداد. تساعد هذه الخطوة المتقدمة في استكشاف الأخطاء وإصلاحها من جوهرها. يمكن إجراؤه عبر بيئة الاسترداد المتوفرة على Windows. دعنا ندخل في الطريقة بالأوامر المذكورة أدناه:
ملاحظة : تم تنفيذ الخطوات التالية على نظام التشغيل Windows 10.
1. أعد تشغيل النظام في الوضع الآمن بالضغط على مفتاح shift والنقر فوق رمز إعادة التشغيل معًا.
2. على الشاشة التي تظهر ، حدد استكشاف الأخطاء وإصلاحها .
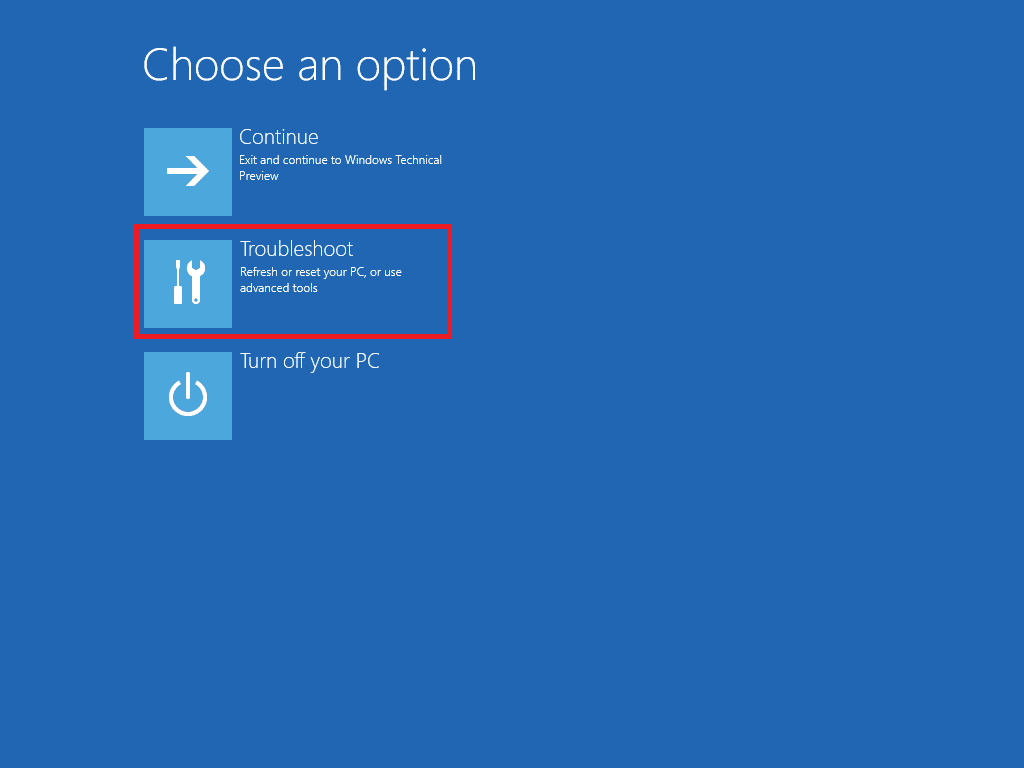
3. اختر موجه الأوامر في خيارات متقدمة .
4. اكتب الأوامر التالية واحدة تلو الأخرى واضغط على مفتاح Enter بعد كل أمر.
ملاحظة: تأكد من إدخال الأمر بنفس الترتيب كما هو مذكور وانتظر حتى يكملوا العملية.
- bcdboot ج: \ Windows
- bootrec / fixmbr
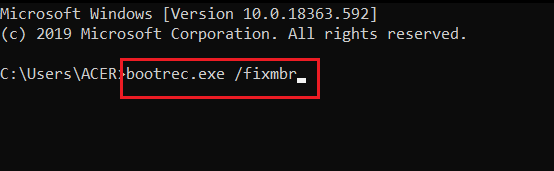
- bootrec / fixboot
5. الآن ، قم بتشغيل نظامك في الوضع العادي وتحقق مما إذا كان هناك إصلاح معلق للنظام يتطلب إعادة التشغيل لإكمال الخطأ.
الأسئلة المتداولة (FAQs)
س 1. هل يجب إعادة تشغيل نظامي بعد فحص الملفات باستخدام SFC؟
الجواب. إذا كنت تستخدم SFC في موجه الأوامر لفحص بعض الملفات الإشكالية ، فمن الضروري إعادة تشغيل النظام بمجرد اكتمال العملية. حتى إذا لم تتم المطالبة بإعادة التشغيل ، يجب أن تشير إلى ذلك بغض النظر.
س 2. هل يمكنني إيقاف فحص SFC؟
الجواب. نعم ، من الممكن إيقاف فحص SFC. يمكنك القيام بذلك عن طريق إدخال الأمر sfc / revert في مربع الحوار Run والذي سيوقف نشاط SFC على نظامك.
س 3. لماذا لا يمكنني تشغيل فحص SFC على سطح المكتب الخاص بي؟
الجواب. يمكن أن تكون المشاكل في تشغيل فحص SFC على النظام هي سبب تلف القرص الصلب . يمكن أن تؤدي محركات الأقراص الفاسدة هذه إلى تعطل الأداة المساعدة "فحص ملفات النظام". استخدم الأمر chkdsk للتحقق من سلامة بيانات محرك الأقراص الثابتة.
س 4. هل من المقبول إيقاف فحص SFC في منتصف الطريق؟ هل سيسبب أي ضرر لنظامي؟
الجواب. لا بأس تمامًا إذا اخترت إيقاف فحص SFC. لا يوجد ضرر في إيقاف الأمر ، إذا كنت ترغب في ذلك ، يمكنك إيقافه عن طريق إعادة تشغيل الويندوز .
س 5. ما هو الوقت الذي يستغرقه عادةً اكتمال فحص SFC؟
الجواب. يمكن أن يستغرق فحص SFC حوالي ساعة واحدة لإكمال الأمر. كل هذا يتوقف على تكوين النظام.
س 6. هل أحتاج إلى اتصال بالإنترنت لإجراء فحص SFC؟
الجواب. لتشغيل أمر SFC ، لا تحتاج إلى الإنترنت . يقوم ماسح الملفات المدمج هذا بعمله دون الحاجة إلى شبكة.
مُستَحسَن:
- إصلاح رمز خطأ Paramount Plus الفادح
- لا يحتوي مستعرض إصلاح الحقل على تكوين اسم مستعار صالح
- إصلاح هذه العملية تتطلب محطة نافذة تفاعلية
- إصلاح AdbwinApi.dll مفقود خطأ في Windows 10
لتلخيص كل شيء ، من الآمن أن نقول الآن أن خطأ إنهاء إصلاح النظام ليس سوى نتيجة ملفات فاسدة وبرامج تشغيل قديمة وأخطاء برامج في Windows. نأمل أن يساعد هذا الدليل في حل هذه المشكلة وأن تكون قادرًا على معرفة دقيقة حول وجود إصلاح معلق للنظام يتطلب إعادة التشغيل لإكمال الخطأ. أخبرنا عن إحدى الطرق التي كانت نقطة تحول بالنسبة لك. إذا كانت لديك أي استفسارات أو اقتراحات مضافة ، فلا تتردد في تركها في قسم التعليقات أدناه.
