إصلاح خدمة wlansvc للتكوين التلقائي اللاسلكي لا يعمل في نظام التشغيل Windows 10
نشرت: 2022-04-05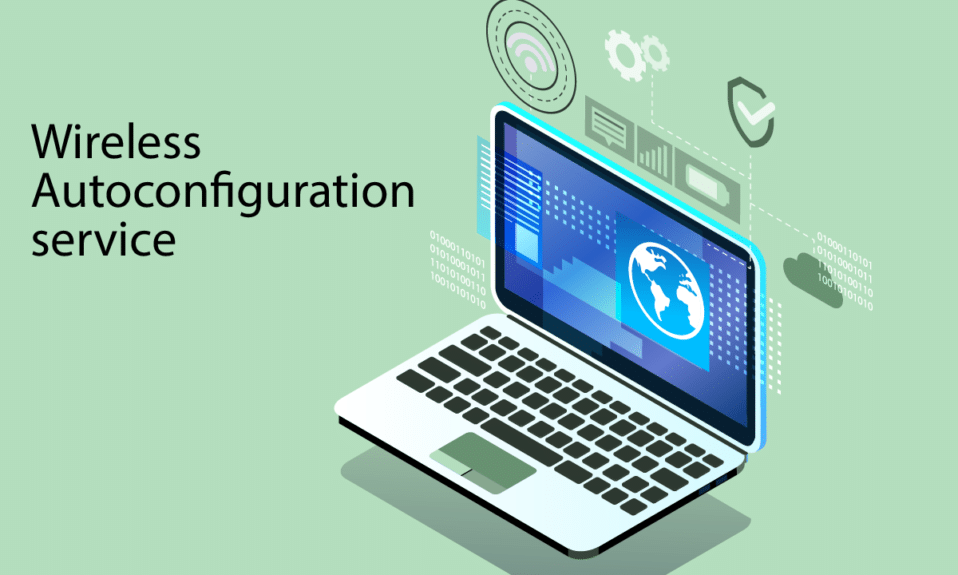
تساعد خدمة WLANSVC (WLAN AutoConfig) جهاز الكمبيوتر الخاص بك في تحديد أي شبكة لاسلكية والاتصال بها طالما أن جهاز الكمبيوتر الخاص بك يحتوي على محول لاسلكي مثبت عليه. تحدد هذه الخدمة الشبكة المعينة التي يجب توصيلها بجهاز الكمبيوتر الخاص بك وتقوم تلقائيًا بتكوين أي إعدادات ضرورية. وبالتالي ، يتم توصيل الشبكة اللاسلكية الأكثر تفضيلاً لضمان الاتصال المناسب بالإنترنت. ولكن ، في بعض الأحيان قد تواجه خدمة التكوين التلقائي اللاسلكي wlansvc لا تعمل مشكلة في جهاز الكمبيوتر الذي يعمل بنظام Windows 10 وبالتالي لا يمكنك الاتصال بشبكة لاسلكية بسلاسة. إذا كنت تواجه نفس الشيء ، فأنت في المكان الصحيح! نقدم دليلًا مثاليًا يساعدك في إصلاح مشكلة عدم تشغيل Wlansvc. لذا ، استمر في القراءة.
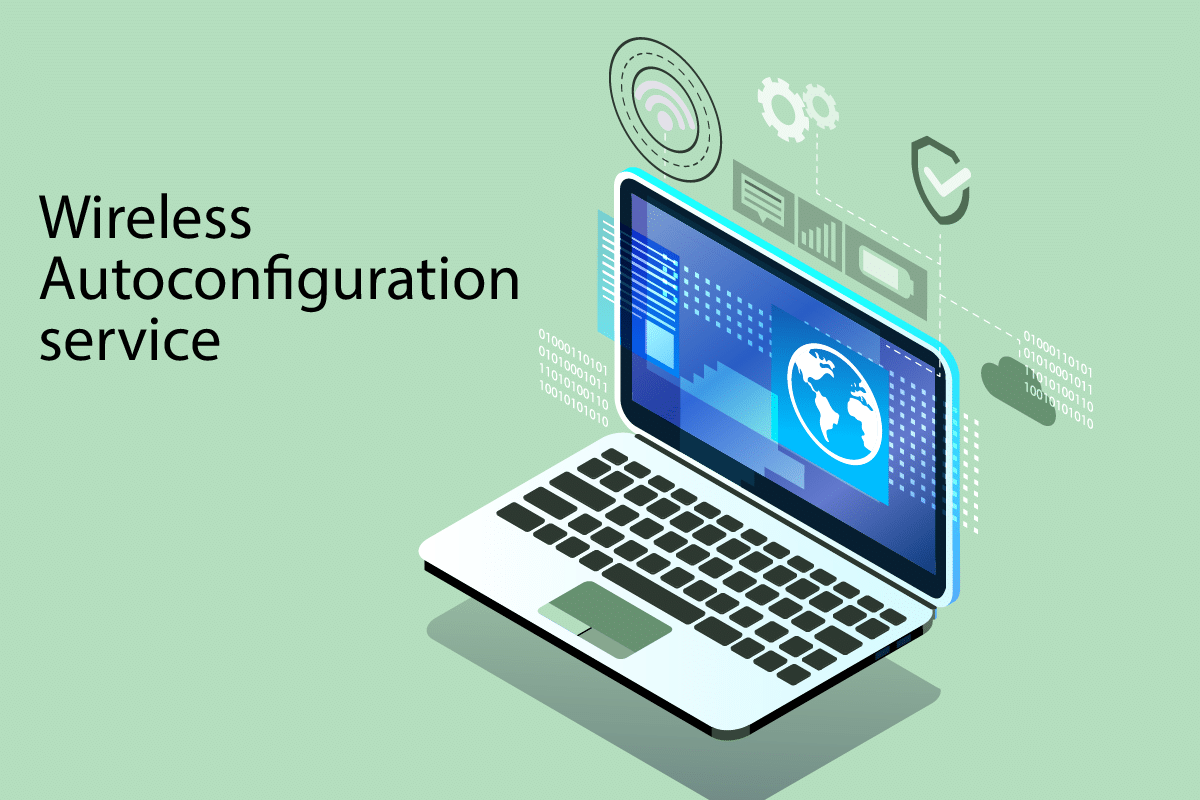
محتويات
- كيفية إصلاح خدمة wlansvc للتكوين التلقائي اللاسلكي لا يعمل في نظام التشغيل Windows 10
- الطريقة الأولى: تمكين WLAN
- الطريقة 2: تمكين محولات WiFi
- الطريقة الثالثة: تشغيل مستكشف أخطاء الشبكة ومصلحها
- الطريقة الثالثة: تمكين خدمة التكوين التلقائي اللاسلكي
- الطريقة الرابعة: بدء تشغيل خدمة Wlansvc
- الطريقة الخامسة: إعادة تعيين TCP / IP
- الطريقة 6: إصلاح الملفات التالفة
- الطريقة السابعة: تحديث برنامج تشغيل WLAN
- الطريقة الثامنة: إعادة تثبيت برنامج تشغيل WLAN
- الطريقة 9: استرجاع برامج تشغيل WLAN
- الطريقة العاشرة: حذف تحديثات Windows السابقة
- الطريقة 11: إعادة تعيين إعدادات الشبكة
- الطريقة 12: إجراء استعادة النظام
- الطريقة الثالثة عشر: تنظيف تثبيت Windows 10
كيفية إصلاح خدمة wlansvc للتكوين التلقائي اللاسلكي لا يعمل في نظام التشغيل Windows 10
إذا كنت ترغب في حل مشكلة Wlansvc لا تعمل ، فعليك تحليل المعلمة التي تسبب لك المشكلة. فيما يلي بعض الأسباب التي أدت إلى حدوث هذه المشكلة في نظام التشغيل Windows 10.
- تم تعطيل خدمة WLAN AutoConfig على جهاز الكمبيوتر الخاص بك.
- جهاز الكمبيوتر الخاص بك به برامج تشغيل قديمة مثبتة فيه.
- إعدادات الشبكة تالفة.
- المحول اللاسلكي تالف أو غير متوافق.
- نظام التشغيل تالف.
- تحديث نظام التشغيل السابق غير متوافق مع خدمات Windows.
لذا ، انتقل الآن إلى القسم التالي لمعرفة خطوات استكشاف الأخطاء وإصلاحها لحل مشكلة خدمة wlansvc للتكوين التلقائي اللاسلكي التي لا تعمل.
في هذا القسم ، قمنا بتجميع قائمة بالطرق التي ستساعدك في حل مشكلة خدمة التكوين التلقائي اللاسلكي Wlansvc التي لا تعمل. اتبعهم بنفس الترتيب للحصول على نتائج مثالية.
ملاحظة: قم دائمًا بإنشاء نقطة استعادة للنظام لاستعادة النظام إلى الإصدار السابق إذا حدث خطأ ما.
الطريقة الأولى: تمكين WLAN
قبل أن تخطو إلى طرق أخرى ، يجب أن تتأكد من تشغيل الخدمة اللاسلكية على جهازك. إذا تم إيقاف تشغيل خدمة WiFi فعليًا أو إذا كانت الإعدادات المضمنة غير متوافقة مع الجهاز ، فستواجه مشكلة عدم تشغيل خدمة التكوين التلقائي اللاسلكي wlansvc. ومع ذلك ، يمكنك تمكين خدمات WiFi أو WLAN باتباع الخطوات وفقًا للتعليمات.
1. اضغط مع الاستمرار على مفتاحي Windows + I معًا لفتح إعدادات Windows .
2. انقر فوق الشبكة والإنترنت .
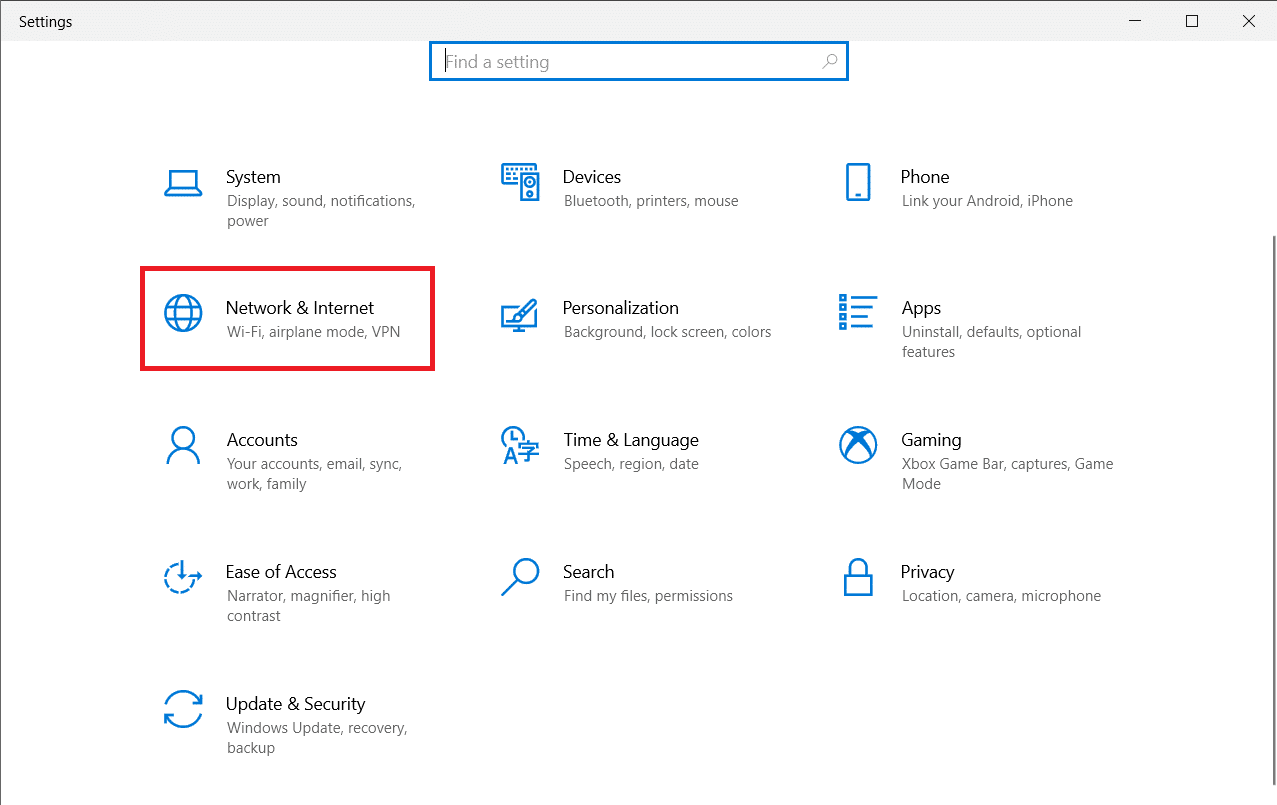
3. الآن ، في الجزء الأيمن ، انقر فوق علامة التبويب Wi-Fi وقم بالتبديل إلى زر Wi-Fi .
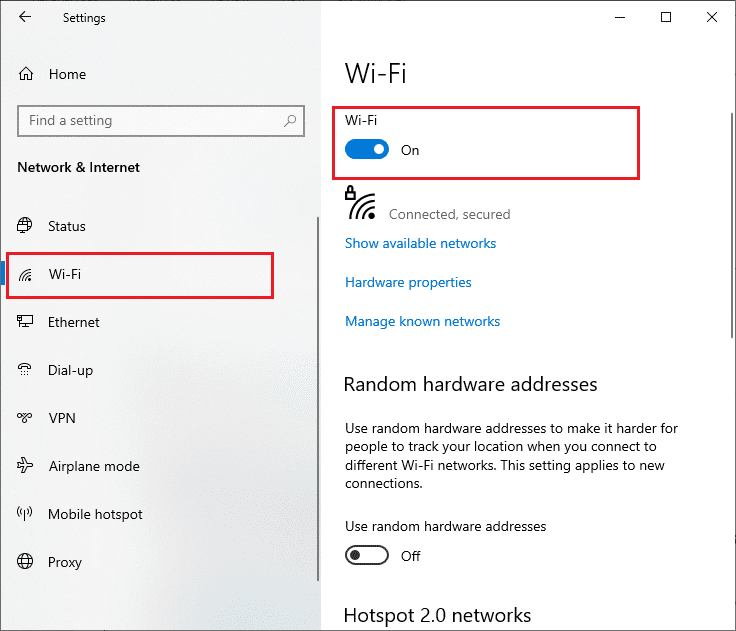
4. تحقق مما إذا كان لديك مشكلة Wlansvc الثابتة لا تعمل.
الطريقة 2: تمكين محولات WiFi
أيضًا ، يجب عليك التأكد مما إذا كانت المحولات اللاسلكية في جهازك ممكّنة لضمان الاتصال المناسب بالإنترنت. اتبع الخطوات المذكورة أدناه لتمكين محولات WiFi على جهاز الكمبيوتر الخاص بك.
1. قم بتشغيل مربع الحوار "تشغيل" بالضغط على مفتاحي Windows + R في نفس الوقت.
2. الآن ، اكتب ncpa.cpl واضغط على مفتاح Enter لفتح اتصالات الشبكة .
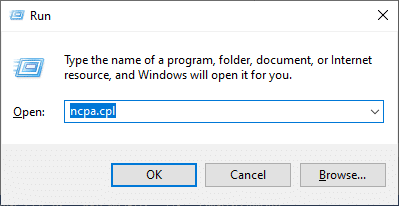
3. الآن ، انقر بزر الماوس الأيمن على محول الشبكة النشط وتحقق مما إذا كان ممكّنًا أو معطلاً.
3 أ. حدد تمكين إذا تم تعطيل محول الشبكة.
3 ب. إذا كان محول الشبكة في حالة التمكين بالفعل ، فانتقل إلى الطريقة التالية.
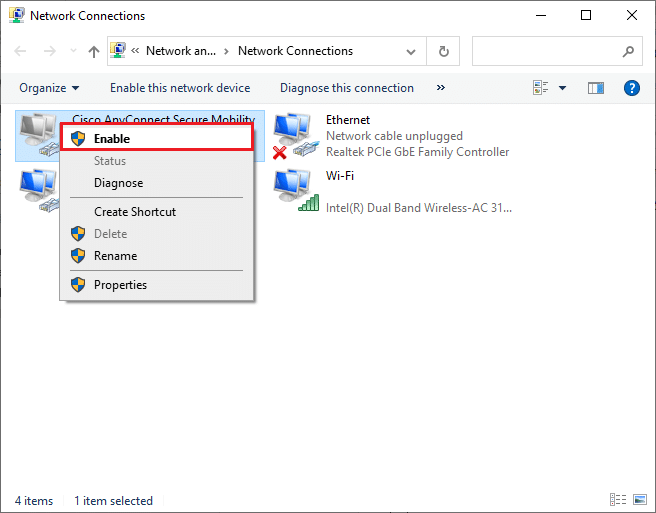
4. تحقق مما إذا كنت قد أصلحت مشكلة عدم تشغيل Wlansvc.
اقرأ أيضًا: Fix Windows لا يمكنه اكتشاف إعدادات الخادم الوكيل للشبكة تلقائيًا
الطريقة الثالثة: تشغيل مستكشف أخطاء الشبكة ومصلحها
يحتوي جهاز الكمبيوتر الذي يعمل بنظام Windows 10 على أداة مضمنة لاستكشاف أي مشكلات في الاتصال بالإنترنت وإصلاحها. يمكنك استخدام نفس الأداة لتحليل مشكلات الشبكة الشائعة وبمجرد الانتهاء من عملية استكشاف الأخطاء وإصلاحها ، ستتمكن من إصلاح مشكلة خدمة التكوين التلقائي اللاسلكي wlansvc التي لا تعمل. تعرف على الخطوات الواردة في دليلنا لاستكشاف مشكلات اتصال الشبكة وإصلاحها على نظام التشغيل Windows 10 وقم بتنفيذها لإصلاح جميع المشكلات المتعلقة بالشبكة باستخدام مستكشف أخطاء Windows Network Adapter ومصلحها.
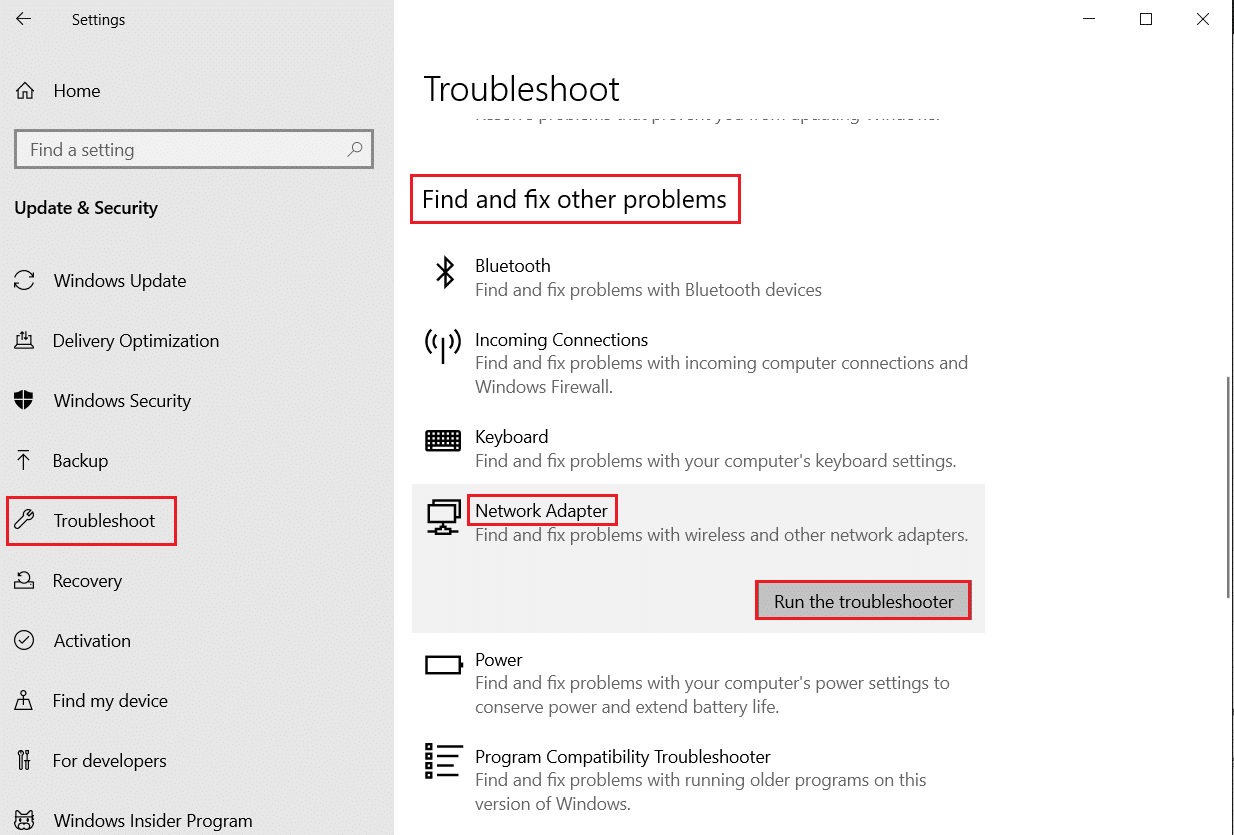
بمجرد الانتهاء من العملية ، يمكنك إصلاح جميع مشكلات الشبكة التي تحدث في شبكات Wi-Fi واتصالات Ethernet ومحولات الإنترنت على جهاز الكمبيوتر الخاص بك. تحقق مما إذا كان لديك إصلاح خدمة التكوين التلقائي اللاسلكي wlansvc لا يعمل.
الطريقة الثالثة: تمكين خدمة التكوين التلقائي اللاسلكي
تحتوي خدمات WLAN AutoConfig على وحدة نمطية مدمجة تمكن الكمبيوتر من اكتشاف أي شبكة جديدة. نتيجة لعملية استكشاف أخطاء الشبكة وإصلاحها ، قد تجد أن خدمات WLAN AutoConfig معطلة وهذا هو السبب في أنك تواجه مشكلة Wlansvc. لذا ، تحقق مما إذا كانت هذه الخدمة معطلة على جهازك ، إذا كان الأمر كذلك ، فقم بإعادة تشغيلها مرة أخرى باتباع الخطوات المذكورة أدناه.
1. اضغط على مفتاح Windows واكتب الخدمات وانقر على تشغيل كمسؤول .
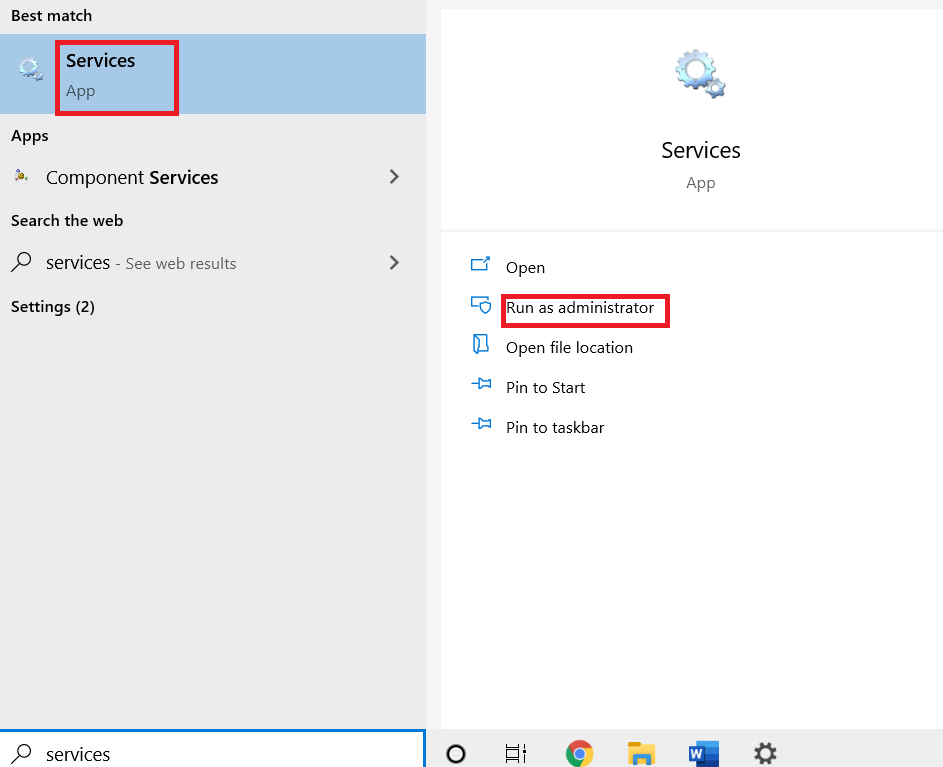
2. قم بالتمرير والبحث عن WLAN AutoConfig Service وانقر نقرًا مزدوجًا عليها.
ملاحظة: يمكنك أيضًا النقر بزر الماوس الأيمن فوق خدمة WLAN AutoConfig Service وتحديد خيار الخصائص من القائمة المنسدلة.
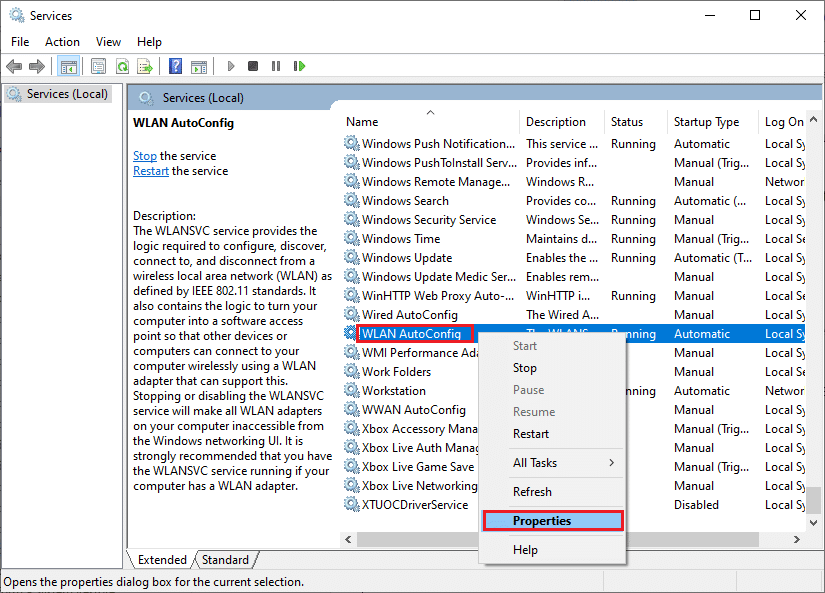
3. الآن ، اختر نوع بدء التشغيل على أنه تلقائي .
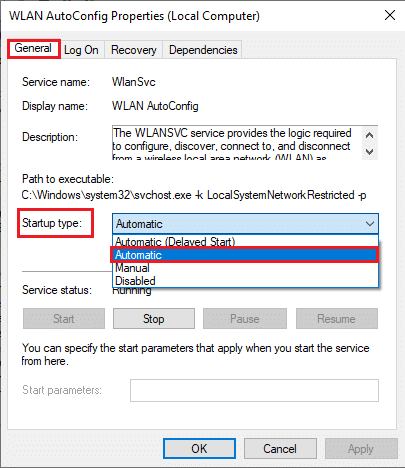
3 أ. عندما لا تكون حالة الخدمة قيد التشغيل ، فحدد زر البدء .
3 ب. عندما تكون حالة الخدمة قيد التشغيل ، حدد زر إيقاف لبضع دقائق وابدأ تشغيله مرة أخرى.
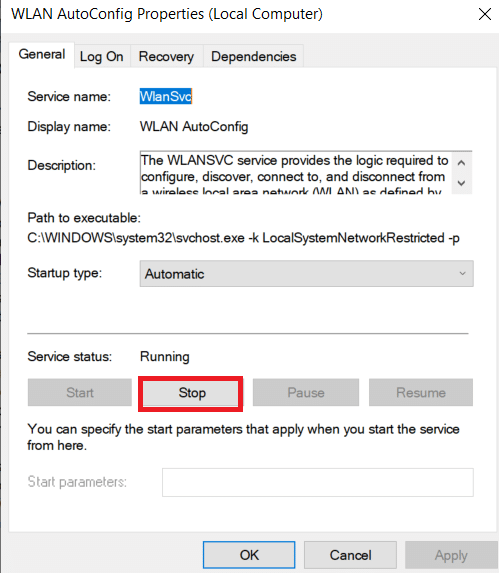
4. أخيرًا ، انقر فوق " تطبيق"> "موافق " لحفظ التغييرات. الآن ، سيكون لديك إصلاح خدمة التكوين التلقائي اللاسلكي wlansvc لا يعمل.
الطريقة الرابعة: بدء تشغيل خدمة Wlansvc
بصرف النظر عن طريقة واجهة المستخدم الرسومية ، يمكنك تمكين خدمة Wlansvc من موجه الأوامر أيضًا. من الممكن من خلال أوامر MS-DOS (نظام تشغيل قرص Microsoft) التي يجب أن تمتلك حقوقًا إدارية لها. تتفاعل هذه الأوامر مع نظام التشغيل لجهاز الكمبيوتر الخاص بك ومع البرنامج الذي يعمل مع سطور الأوامر. في هذا الدليل ، أوضحنا كيفية بدء تشغيل خدمة Wlansvc من موجه الأوامر لإصدارات Windows من Vista والإصدارات الأحدث.
1. اضغط على مفتاح Windows واكتب موجه الأوامر وانقر فوق تشغيل كمسؤول .
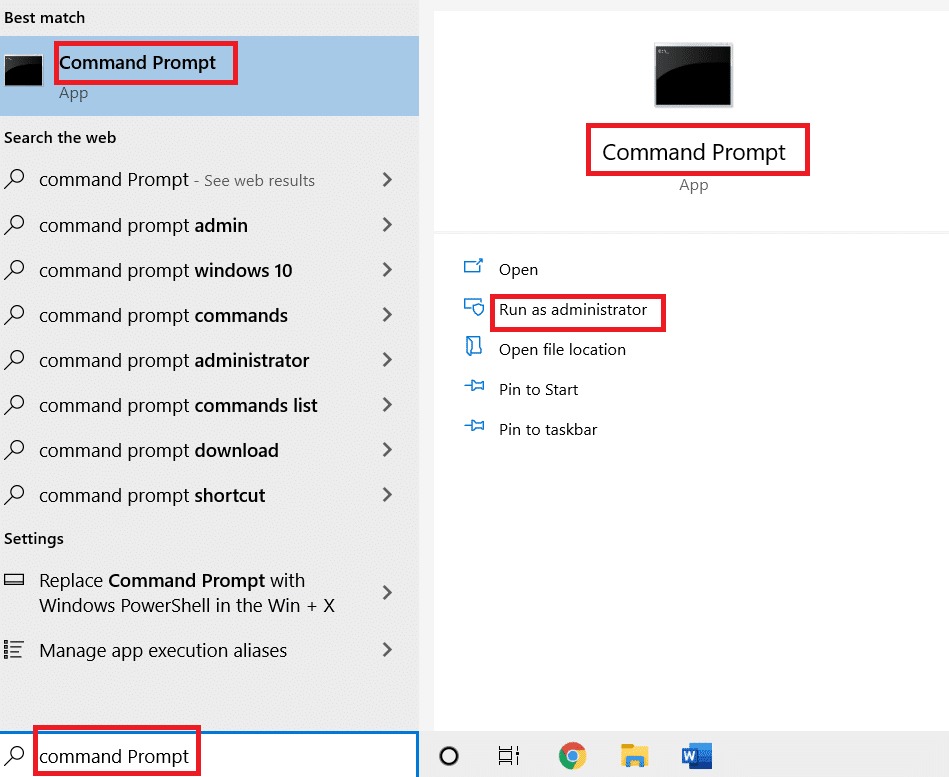

2. الآن ، اكتب الأوامر التالية واحدة تلو الأخرى واضغط على مفتاح الإدخال بعد كل أمر.
نتش شبكة wlan
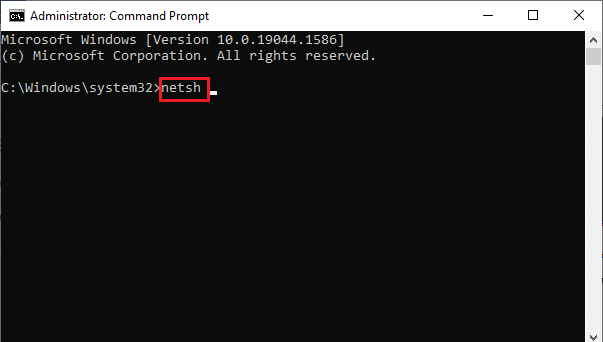
3. بعد ذلك ، لبدء خدمة الواجهة اللاسلكية ، اكتب الأمر التالي واضغط على مفتاح Enter .
تعيين تمكين autoconfig = واجهة نعم = "اكتب اسم اتصال الشبكة اللاسلكية"
ملاحظة: يُنصح المستخدمون بكتابة اسم الاتصال اللاسلكي ضمن رموز الاقتباس بدلاً من كتابة اسم اتصال الشبكة اللاسلكية في الأمر أعلاه. الرجوع إلى المثال الوارد أدناه.
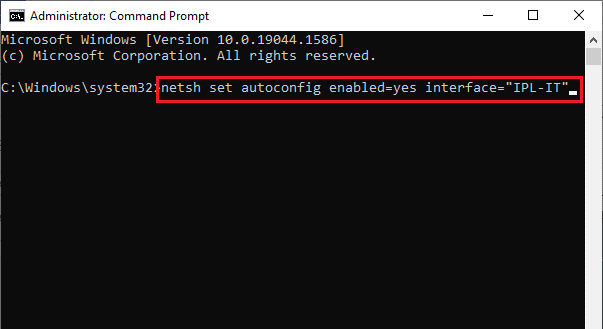
4. أخيرًا ، تحقق مما إذا كان لديك مشكلة ثابتة لخدمة التكوين التلقائي اللاسلكي wlansvc لا تعمل.
اقرأ أيضًا: [ستجد حلاً] اكتشف Windows مشكلة في القرص الثابت
الطريقة الخامسة: إعادة تعيين TCP / IP
TCP (بروتوكول التحكم في الإرسال) إلزامي لجهاز الكمبيوتر الخاص بك لأنه يضع القواعد والإجراءات القياسية عبر الإنترنت. تعمل بروتوكولات TCP / IP في الأعمال المنزلية المسؤولة عن تنقل حزم البيانات. إذا كان هناك تعارض في العملية ، فإن إعادة تعيين البروتوكول مع عنوان IP سيساعدك على إصلاح مشكلة خدمة التكوين التلقائي اللاسلكي wlansvc التي لا تعمل. اتبع دليلنا حول كيفية استكشاف مشكلات اتصال الشبكة وإصلاحها على نظام التشغيل Windows 10 لإعادة تعيين TCP / IP.
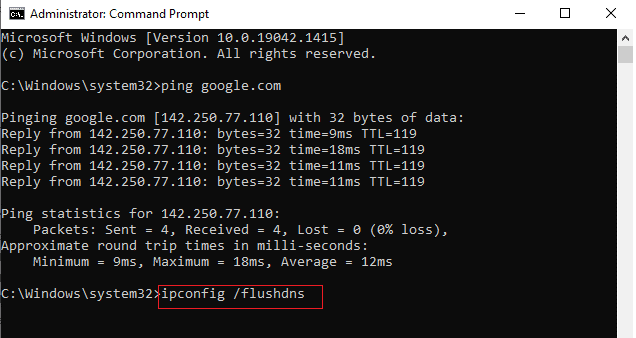
بعد تنفيذ الخطوات ، تحقق مما إذا كان يمكنك إصلاح مشكلة Wlansvc التي لا تعمل أم لا.
الطريقة 6: إصلاح الملفات التالفة
إذا كان جهاز الكمبيوتر الذي يعمل بنظام Windows 10 به أي ملفات تكوين نظام تالفة أو تالفة ، فستواجه مشكلة في خدمة التكوين التلقائي اللاسلكي wlansvc. هذا يؤدي أيضًا إلى خلل في جهاز الكمبيوتر الخاص بك مما يؤدي إلى فشل الأداء. لحسن الحظ ، يمكنك إصلاح هذه الملفات الفاسدة باستخدام الأدوات المساعدة المضمنة في جهاز الكمبيوتر الخاص بك وهي مدقق ملفات النظام وخدمة نشر الصور وإدارتها . اتبع دليلنا حول كيفية إصلاح ملفات النظام على نظام التشغيل Windows 10 وقم بتنفيذ الخطوات كما هو موضح لإصلاح جميع الملفات التالفة على جهاز الكمبيوتر الخاص بك.
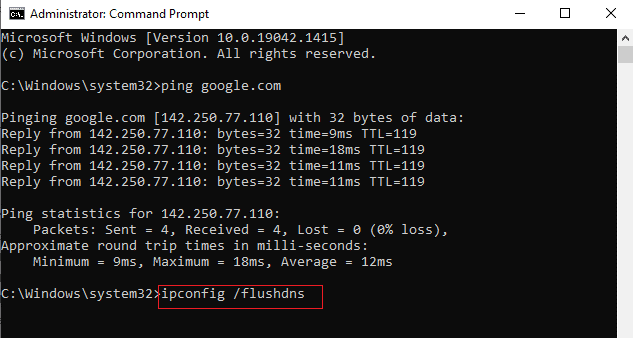
بعد إصلاح الملفات الفاسدة عن طريق تشغيل الأوامر ، تحقق مما إذا كان لديك مشكلة ثابتة في خدمة التكوين التلقائي اللاسلكي wlansvc.
اقرأ أيضًا: كيفية إعداد VPN على نظام التشغيل Windows 10
الطريقة السابعة: تحديث برنامج تشغيل WLAN
تقوم برامج تشغيل الأجهزة بإنشاء ارتباط اتصال بين الأجهزة ونظام التشغيل لجهاز الكمبيوتر الخاص بك. أيضًا ، تؤدي برامج التشغيل الخاطئة أو الفاسدة إلى عدم تشغيل Wlansvc. أبلغ العديد من المستخدمين أن تحديث برامج تشغيل WLAN ساعدهم في حل المشكلة. يُنصح بتحديث برامج تشغيل WLAN لتحسين موثوقية محولات الشبكة ، وإصلاح مشكلات التوافق ، وحل مشكلة خدمة التكوين التلقائي اللاسلكي wlansvc. اتبع دليلنا حول كيفية تحديث برامج تشغيل محول الشبكة على نظام التشغيل Windows 10 للقيام بذلك.
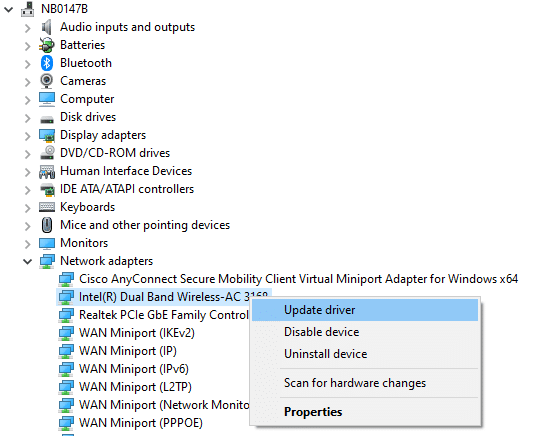
بعد التحديث ، تحقق مما إذا كان لديك مشكلة ثابتة في خدمة التكوين التلقائي اللاسلكي wlansvc.
الطريقة الثامنة: إعادة تثبيت برنامج تشغيل WLAN
يجب إعادة تثبيت برامج التشغيل غير المتوافقة لإصلاح مشكلة Wlansvc لا تعمل. يُنصح بإعادة تثبيت برامج تشغيل الأجهزة فقط إذا لم تتمكن من تحقيق أي إصلاح عن طريق تحديثها. خطوات إعادة تثبيت برامج التشغيل سهلة للغاية ويمكنك القيام بذلك باستخدام تطبيق جهة خارجية أو يدويًا. اتبع دليلنا كيفية إلغاء تثبيت وإعادة تثبيت برامج التشغيل على نظام التشغيل Windows 10 لإعادة تثبيت برامج التشغيل في جهاز الكمبيوتر الذي يعمل بنظام Windows 10.
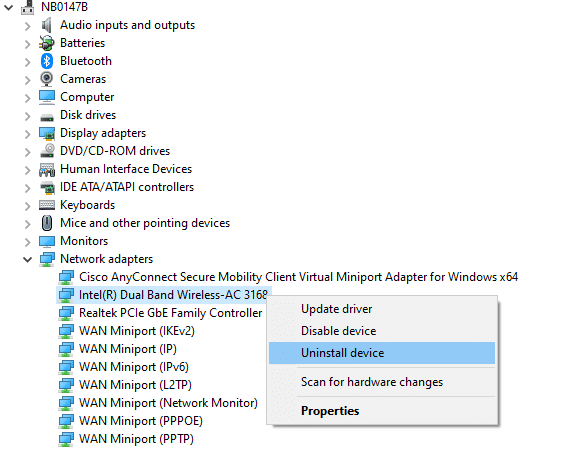
بعد إعادة تثبيت برامج تشغيل الشبكة ، تحقق مما إذا كان لديك خدمة التكوين التلقائي اللاسلكي الثابت wlansvc لا تعمل.
الطريقة 9: استرجاع برامج تشغيل WLAN
عند استعادة برامج التشغيل الخاصة بك ، سيتم إلغاء تثبيت جميع الإصدارات الحالية من الجهاز وسيتم تثبيت برامج التشغيل المثبتة مسبقًا على جهاز الكمبيوتر الخاص بك. ستكون هذه الميزة مفيدة للغاية عندما لا يعمل أي تحديث جديد لبرنامج التشغيل بشكل جيد مع جهاز الكمبيوتر الخاص بك. اتبع الخطوات الموضحة في دليلنا حول كيفية استعادة برامج التشغيل على نظام التشغيل Windows 10 لإصلاح مشكلة خدمة التكوين التلقائي اللاسلكي wlansvc.
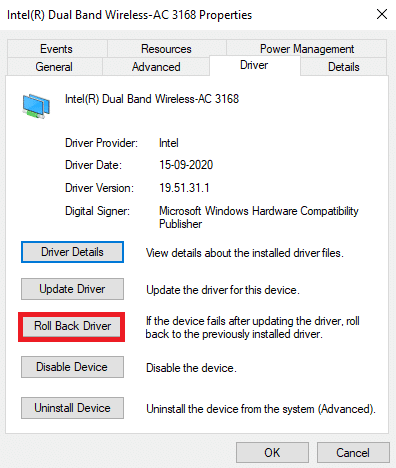
بعد أن يقوم جهاز الكمبيوتر الذي يعمل بنظام Windows 10 بتثبيت الإصدار السابق من برامج التشغيل ، تحقق مما إذا كنت قد قمت بإصلاح خدمة التكوين التلقائي اللاسلكي wlansvc لا تعمل.
اقرأ أيضًا: إصلاح أجهزة الكمبيوتر التي لا تظهر على الشبكة في نظام التشغيل Windows 10
الطريقة العاشرة: حذف تحديثات Windows السابقة
قد تتسبب بعض مكونات تحديث Windows في جهاز الكمبيوتر الذي يعمل بنظام Windows 10 في عدم تشغيل Wlansvc. ومن ثم لإصلاح المشكلة ، ضع في اعتبارك حذف تحديثات Windows السابقة كما هو موضح أدناه.
1. اضغط على مفتاحي Windows + R في نفس الوقت لفتح مربع الحوار "تشغيل" .
2. اكتب appwiz. cpl واضغط على مفتاح Enter لفتح البرامج والميزات .
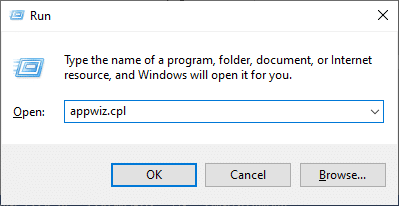
3. انقر فوق "عرض التحديثات المثبتة " في الجزء الأيمن.
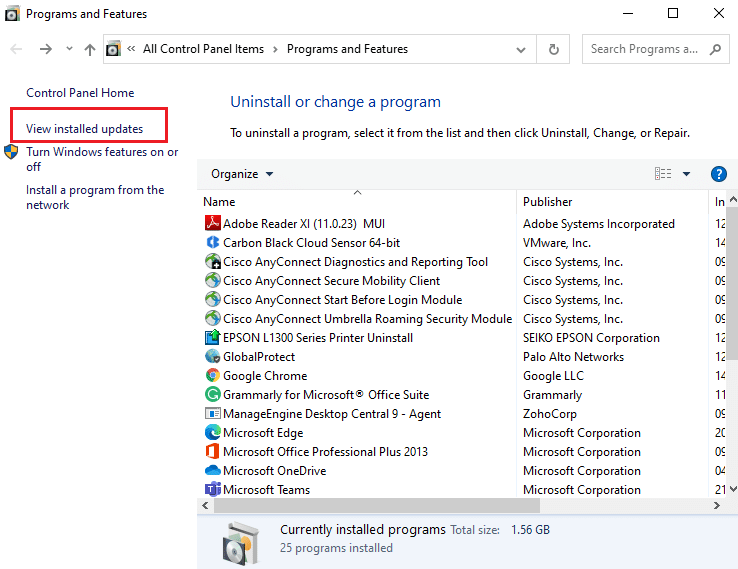
4. الآن ، ابحث عن آخر تحديث وحدد خيار إلغاء التثبيت .
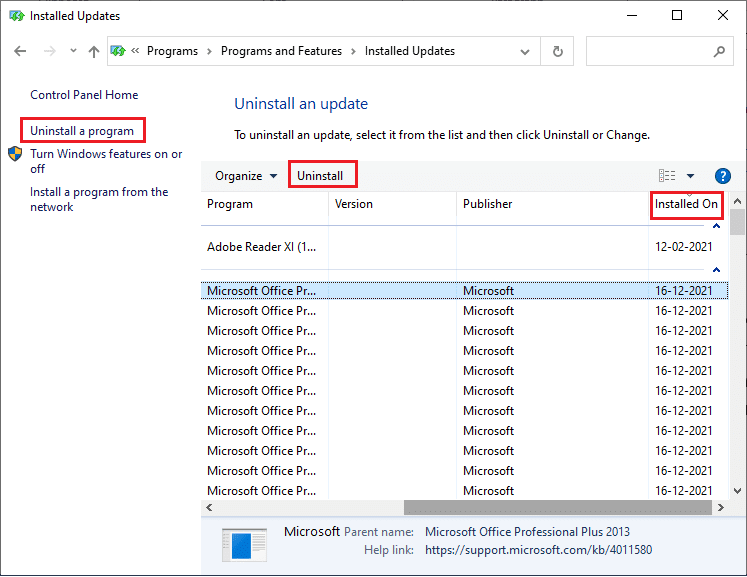
5. إذا كانت هناك أية مطالبات ، فتأكد منها وأعد تشغيل الكمبيوتر. الآن ، كنت ستصلح المشكلة.
الطريقة 11: إعادة تعيين إعدادات الشبكة
على الرغم من تحديث برامج تشغيل WLAN وإلغاء تثبيت التحديثات الأخيرة ، حاول إعادة تعيين إعدادات الشبكة إذا لم تساعدك أي من الطرق في إصلاح مشكلة خدمة wlansvc للتكوين التلقائي اللاسلكي. للقيام بذلك ، اتبع دليلنا حول كيفية إعادة تعيين إعدادات الشبكة على نظام التشغيل Windows 10.
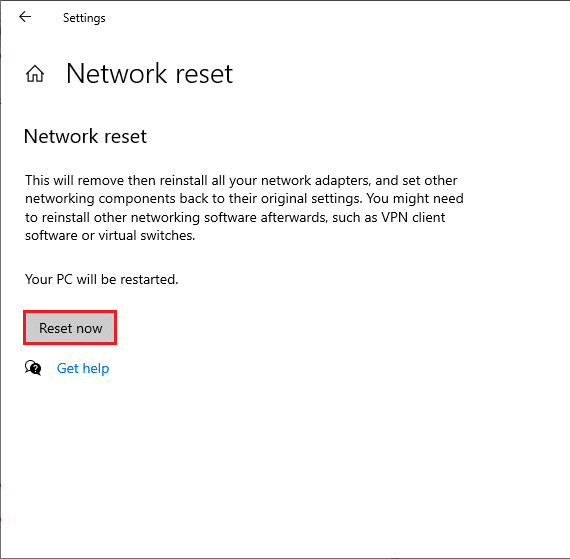
الطريقة 12: إجراء استعادة النظام
هناك العديد من الحالات التي أدى فيها تحديث Windows الأخير إلى كسر الآلية اللاسلكية لجهاز الكمبيوتر الخاص بك. إذا كان الإصدار الحالي من جهاز الكمبيوتر الذي يعمل بنظام Windows 10 يتداخل مع البنية الحالية لتكوينات الشبكة ، فستواجه المشكلة التي تمت مناقشتها. ستعيد استعادة النظام الكمبيوتر إلى الإصدار الذي كان يعمل فيه دون أي أخطاء. للقيام بذلك ، اتبع دليلنا حول كيفية استخدام استعادة النظام على Windows 10 وتنفيذ التعليمات كما هو موضح.
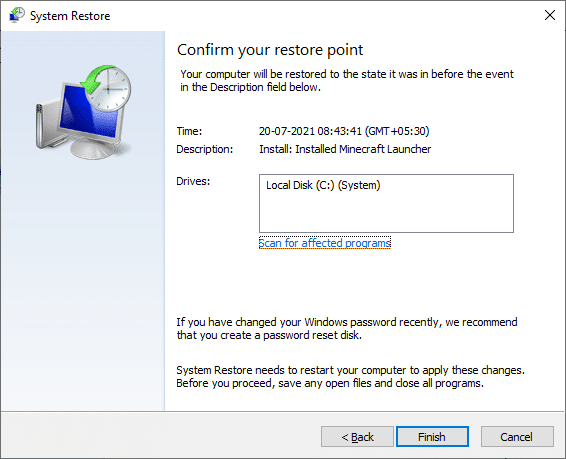
بعد استعادة جهاز الكمبيوتر الذي يعمل بنظام Windows 10 ، تحقق مما إذا كنت قد أصلحت المشكلة.
اقرأ أيضًا: لا يحتوي Fix Ethernet على خطأ تكوين IP صالح
الطريقة الثالثة عشر: تنظيف تثبيت Windows 10
إذا لم تساعدك أي من الطرق في إصلاح مشكلة خدمة wlansvc للتكوين التلقائي اللاسلكي التي لا تعمل ، فأنت بحاجة إلى تنظيف تثبيت نظام التشغيل Windows الخاص بك. للقيام بذلك ، قم بتنفيذ الخطوات كما هو موضح في دليلنا كيفية إجراء تثبيت نظيف لنظام التشغيل Windows 10
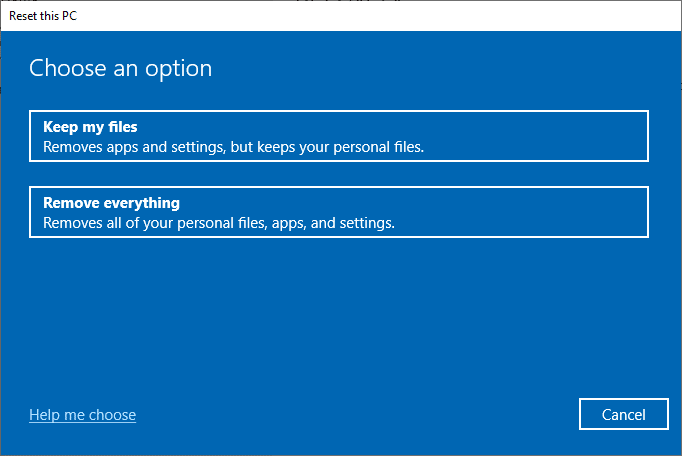
مُستَحسَن:
- أفضل 36 برنامج صنع فوز للكمبيوتر الشخصي
- كيفية تشغيل اكتشاف الشبكة في نظام التشغيل Windows 10
- أفضل 16 برنامجًا مجانيًا لمراقبة الشبكات لنظام التشغيل Windows 10
- إصلاح Firefox SSL_ERROR_NO_CYPHER_OVERLAP في Windows 10
بدون خدمات WLANSVC (WLAN AutoConfig) ، لا يمكنك الاتصال بشبكة لاسلكية ، ولكن الآن كنت قد أصلحت مشكلة خدمة التكوين التلقائي اللاسلكي wlansvc . استمر في زيارة صفحتنا لمزيد من النصائح والحيل الرائعة واترك تعليقاتك أدناه. أيضًا ، إذا كان لديك أي استفسارات / اقتراحات بخصوص هذه المقالة ، فلا تتردد في تركها في قسم التعليقات.
