إصلاح علاقة الثقة بين محطة العمل هذه والفشل المجال الأساسي
نشرت: 2022-06-15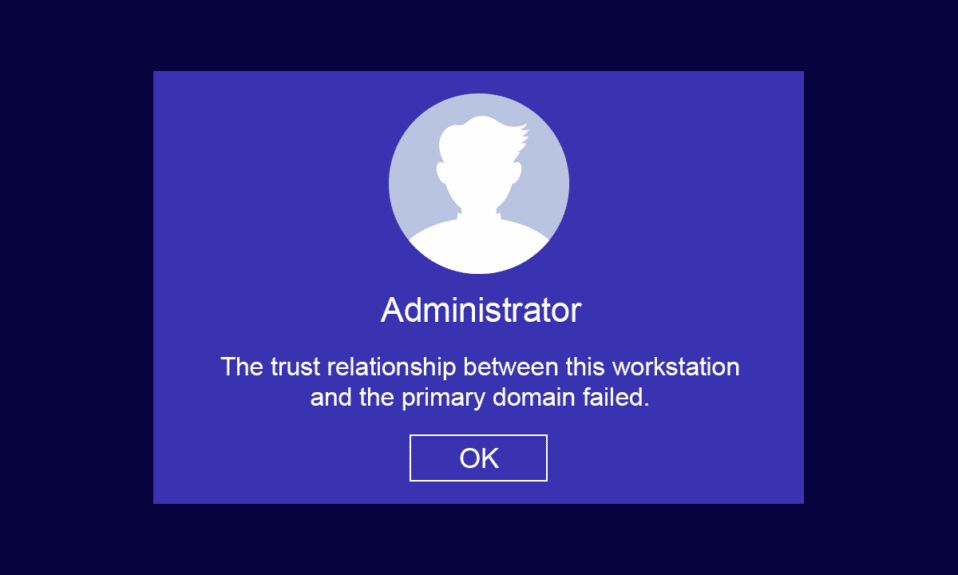
كونك في مكان عمل منزلي أو تجاري ، يمكنك الحفاظ على أجهزة كمبيوتر العميل والخادم ضمن بنيتين أساسيتين بسيطتين هما مجموعة العمل (تستخدم لأنشطة الأعمال الصغيرة مع 10 أجهزة كمبيوتر أو أقل) والمجال (يحتوي على آلاف أجهزة الكمبيوتر المتصلة بشبكة مركزية). بالنسبة للبنية التحتية لمجموعة العمل ، قد لا تحتاج إلى خادم مخصص ، بينما بالنسبة للبنية التحتية للمجال ، يجب أن تحتاج إلى خادم واحد على الأقل يحتوي على وظائف خدمات مجال Active Directory وخدمات اسم المجال. يشكو العديد من المستخدمين من فشل علاقة الثقة بين محطة العمل هذه والمجال الأساسي Windows 10 على جهاز الكمبيوتر عندما يحاولون تسجيل الدخول إلى حساب المجال. إذا كنت أيضًا واحدًا منهم ، فنحن نقدم دليلًا مثاليًا لفرز علاقة الثقة بين محطة العمل هذه والمجال الأساسي الذي فشل في عدم وجود مشكلة مسؤول محلي.
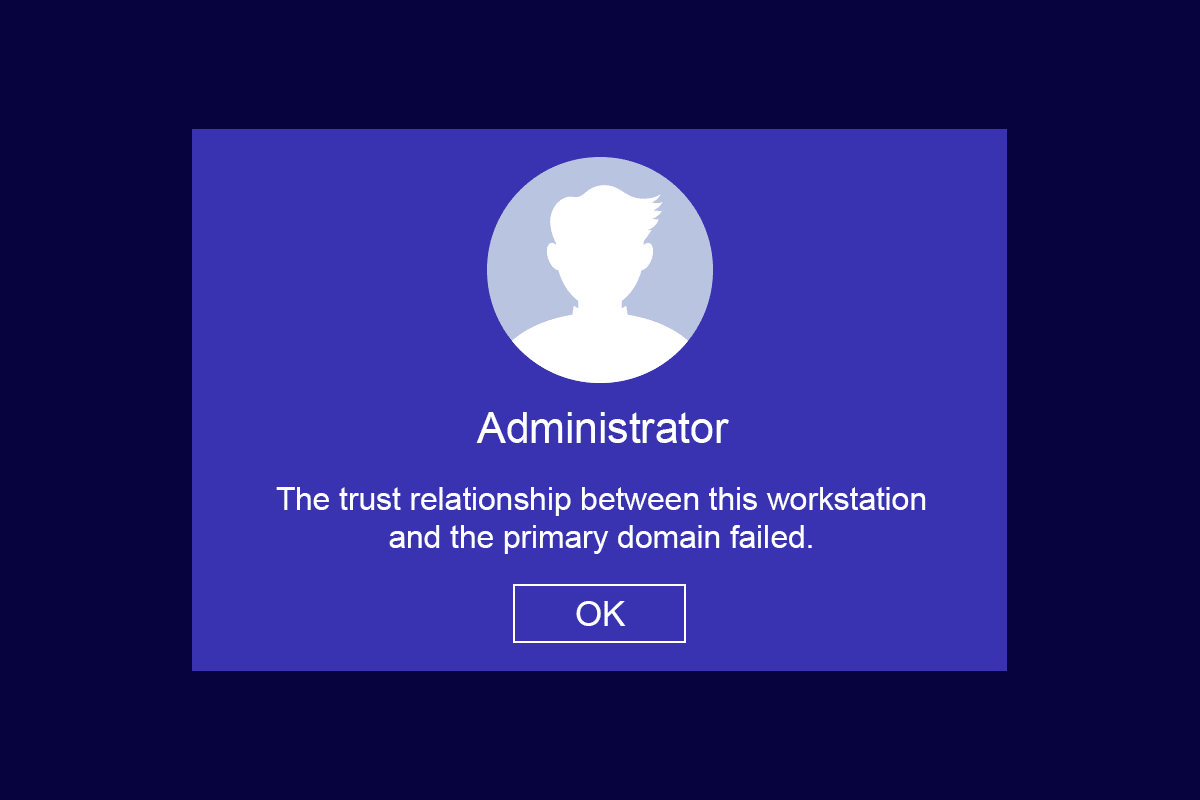
محتويات
- كيفية إصلاح علاقة الثقة بين محطة العمل هذه والمجال الأساسي الذي فشل في نظام التشغيل Windows 10
- كيفية التحقق من علاقة الثقة بين محطة العمل والمجال الأساسي
- الأسباب التي تتسبب في فشل علاقة الثقة المشكلة
- الطريقة الأولى: تمكين خادم DHCP
- الطريقة 2: إعادة الانضمام إلى الجهاز من المجال
- الطريقة الثالثة: استخدم PowerShell لإصلاح علاقة ثقة المجال
- الطريقة الرابعة: إضافة وحدة تحكم المجال إلى مدير الاعتماد
- الطريقة الخامسة: إعادة تعيين كلمة مرور الحساب
- الطريقة 6: إعادة تعيين الحساب
- الطريقة السابعة: إجراء استعادة النظام
كيفية إصلاح علاقة الثقة بين محطة العمل هذه والمجال الأساسي الذي فشل في نظام التشغيل Windows 10
إحدى أكثر المشكلات شيوعًا التي يواجهها مسؤولو النظام هي علاقة الثقة بين محطة العمل هذه والمسألة الفاشلة في المجال الأساسي . فيما يلي بعض النقاط التي يجب معرفتها بشأن المشكلة المذكورة.
- إذا قمت بدمج جهاز الكمبيوتر الخاص بك مع أي مجال Active Directory ، فيجب تعيين حساب مستخدم وكلمة مرور جديدين.
- عند تسجيل الدخول إلى جهاز الكمبيوتر الخاص بك إلى مجال Active Directory ، يتم إنشاء قناة آمنة مع أقرب وحدة تحكم بالمجال. تتحقق وحدة التحكم بالمجال (DC) من بيانات اعتماد المستخدم والآن ، يتم إنشاء الثقة بين جهاز الكمبيوتر الخاص بك والمجال إذا كانت بيانات الاعتماد تفي بسياسات الأمان المحددة مسبقًا من قبل الشركة.
- كلمة المرور صالحة لمدة 30 يومًا (افتراضي) وعليك تغييرها بعد الوقت المخصص.
- لن تنتهي صلاحية الحساب المحلي لجهاز الكمبيوتر الخاص بك وبيانات اعتماد كلمة المرور في AD. وذلك لأن "نُهج كلمة مرور المجال" لا تنطبق على كائنات كمبيوتر Active Directory.
- الحقيقة المثيرة للاهتمام هي أنه حتى إذا لم تقم بتشغيل جهاز الكمبيوتر الخاص بك لعدة أشهر أو سنة ، فإن علاقة الثقة بين الكمبيوتر والمجال ستظل قائمة. لذلك ، في المرة التالية التي تقوم فيها بتسجيل الدخول إلى محطة العمل المتصلة بالمجال ، سيتم تغيير كلمة المرور عند تسجيل الدخول لأول مرة.
- عندما تنقطع علاقة الثقة هذه لأي سبب من الأسباب ، فشلت علاقة الثقة بين محطة العمل هذه والمجال الأساسي ، ولم تظهر مطالبة المسؤول المحلي على الشاشة.
كيفية التحقق من علاقة الثقة بين محطة العمل والمجال الأساسي
للتحقق من علاقة الثقة بين محطة العمل والمجال الأساسي ، يجب عليك التأكد من مزامنة كلمة المرور المحلية لجهاز الكمبيوتر الخاص بك مع كلمة مرور حساب الكمبيوتر الذي يتحكم فيه المجال. اتبع التعليمات المذكورة أدناه للعثور على نفسه.
1. قم بتسجيل الدخول إلى جهاز الكمبيوتر الخاص بك باستخدام حساب المسؤول المحلي وكلمة المرور.
ملاحظة: إذا واجهت أي صعوبات في تسجيل الدخول إلى جهاز الكمبيوتر الخاص بك الذي يستخدم أيضًا حساب مجال ، فافصل كابل Ethernet مؤقتًا. في بعض الأحيان ، قد يسمح لك ذلك بتسجيل الدخول إلى جهاز الكمبيوتر الخاص بك باستخدام بيانات اعتماد مستخدم Active Directory المخزنة مؤقتًا. بمجرد تسجيل الدخول باستخدام بيانات الاعتماد المخزنة مؤقتًا هذه ، أعد توصيل كابل Ethernet.
2. الآن ، اضغط على مفتاح Windows واكتب PowerShell ، ثم انقر فوق فتح .
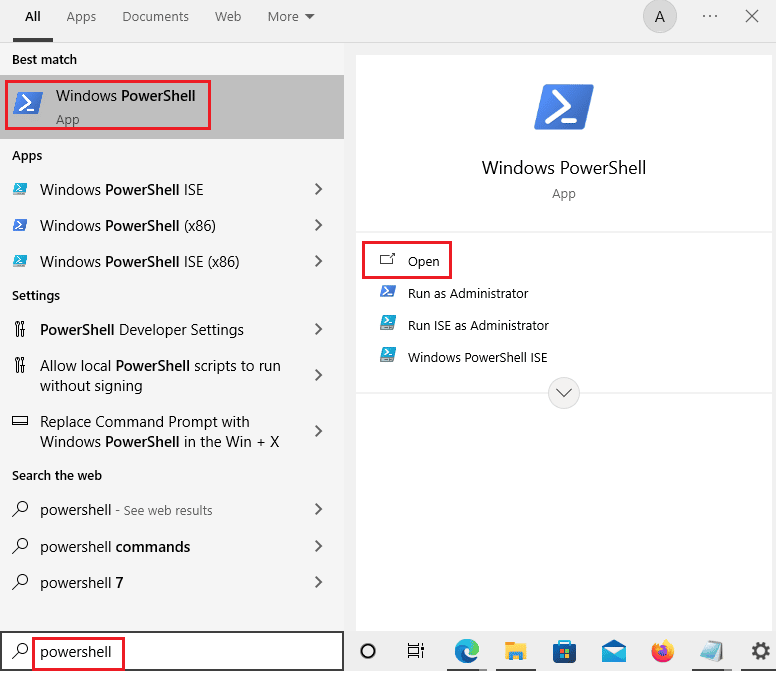
3. ثم اكتب الأمر Test-ComputerSecureChannel واضغط على مفتاح Enter .
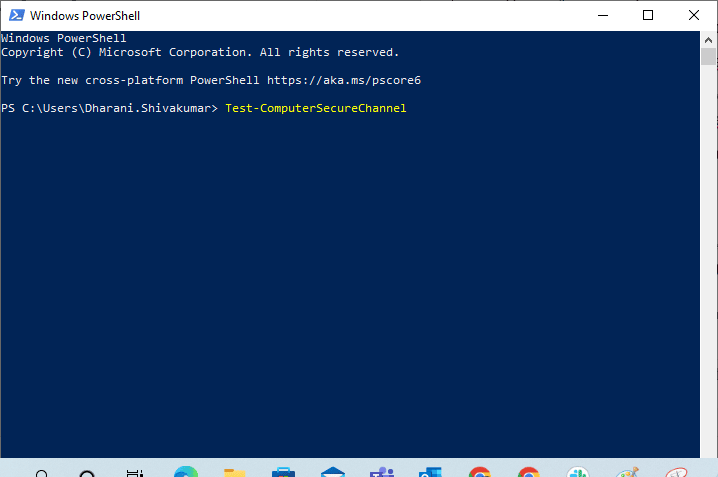
4. يمكنك أيضًا تضمين معلمة التبديل –verbose والضغط على مفتاح Enter .
اختبار-ComputerSecureChannel -Verose VERBOSE: تنفيذ العملية Test-ComputerSecureChannel على الهدف Techcult (اكتب اسم الشركة). حقيقي VERBOSE: القناة الآمنة بين الكمبيوتر المحلي ومجال techcult.com في حالة جيدة.
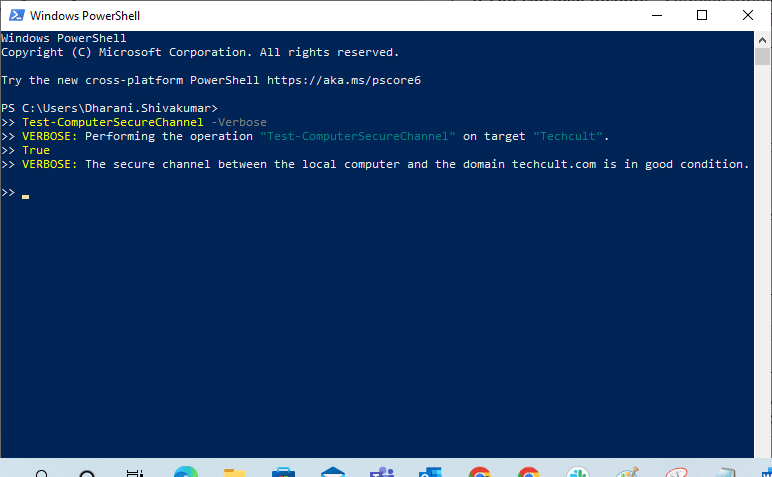
5. يجب أن تتلقى القناة الآمنة بين الكمبيوتر المحلي والمجال (اسم الشركة) .com بحالة جيدة . إذا كان الأمر كذلك ، فإن علاقة الثقة بين محطة العمل والمجال جيدة.
الأسباب التي تتسبب في فشل علاقة الثقة المشكلة
يمكن أن تظهر مشكلة فشل علاقة ثقة المجال في جهاز الكمبيوتر الخاص بك لعدة أسباب.
- عندما لا يكون المجال موثوقًا بمحطة العمل الخاصة بك ، ستواجه علاقة الثقة بين محطة العمل هذه والمشكلة الفاشلة في المجال الأساسي.
- عندما لا تتطابق بيانات اعتماد كلمة مرور الحساب المحلي لجهاز الكمبيوتر الخاص بك مع كلمة مرور الكائن لجهاز الكمبيوتر الخاص بك في Active Directory ، فستواجه نفس المشكلة.
- إذا حاولت محطة العمل الخاصة بك مصادقة المجال بكلمة مرور غير صحيحة ، فستواجه المشكلة التي تمت مناقشتها.
- يحدث ذلك أيضًا بعد إعادة تثبيت Windows.
- عند استعادة الكمبيوتر إلى نقطة استعادة قديمة أو إلى لقطة بها كلمة مرور منتهية الصلاحية لحساب الجهاز.
اقرأ أيضًا: Fix Intel RST Service لا تعمل في نظام التشغيل Windows 10
فيما يلي قائمة بأساليب استكشاف الأخطاء وإصلاحها السبع الفائقة التي تساعدك على إصلاح علاقة الثقة بين محطة العمل هذه والمسألة الفاشلة في المجال الأساسي. اتبع نفس الشيء لتحقيق أفضل النتائج.
ملاحظة: تأكد من إنشاء نقطة استعادة النظام لاستعادة جهاز الكمبيوتر الذي يعمل بنظام Windows 10 عندما يحدث خطأ ما.
الطريقة الأولى: تمكين خادم DHCP
إذا كنت قد أضفت خادم DHCP جديدًا مؤخرًا أو أجريت أي تغييرات على تجمع DHCP الحالي ، فتابع قراءة هذه الطريقة. يمكنك تعيين عناوين IP لأجهزة الكمبيوتر المضيفة الخاصة بك في شبكة ، ولكن طرق العنونة الثابتة أو الديناميكية.
أبلغ عدد قليل من المستخدمين أن علاقة الثقة بين محطة العمل هذه والمسألة الفاشلة المجال الأساسي نشأت بعد إضافة خادم DHCP إلى الخادم. يحدث هذا عند إضافة مجموعة DHCP الخاطئة لعناوين IP إلى الشبكات المضيفة. وبالتالي ، هناك حاجة للتحقق مما إذا كان DHCP يعمل بشكل صحيح كما هو موضح أدناه.
ملاحظة: هنا ، يتم شرح خطوات التحقق من تكوينات DHCP لنظام التشغيل Windows Server 2016 و TP-Link TL-ER6120 الذي يعمل مع عنوان IP 192.168.1.0/24. اتبع الخطوات وفقًا لإعداد شبكتك.
1. اضغط مع الاستمرار على مفتاحي Windows + R معًا لفتح مربع الحوار Run .
2. الآن ، اكتب dhcpmgmt.msc واضغط على Enter لبدء تشغيل أداة إدارة DHCP .
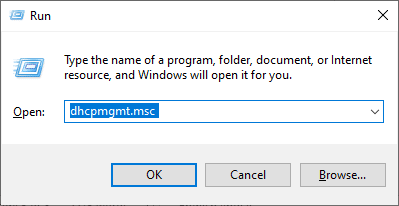
3. الآن ، قم بتوسيع الخادم الخاص بك إلى techcult.com \ IPv4 \ Scope .
4. إذا وجدت أن تكوين DHCP لم يتم تكوينه بشكل صحيح ، (عنوان IP 192.168.1.0/24) ، يجب عليك تغيير تكوين DHCP.
بعد ذلك ، للتحقق من تكوين DHCP لجهاز التوجيه الخاص بك (مثل TP-Link TL-ER6120 ) ، اتبع الخطوات المذكورة أدناه.
1. قم بتدوين عنوان IP واسم المستخدم وكلمة المرور الخاصة بالموجه اللاسلكي الخاص بك.
ملاحظة: إذا كنت لا تعرف كيفية العثور على عنوان IP لجهاز التوجيه الخاص بك ، فراجع دليلنا كيفية العثور على عنوان IP الخاص بجهاز التوجيه الخاص بي؟ أو يمكنك أيضًا العثور على المعلومات في دليل جهاز التوجيه.
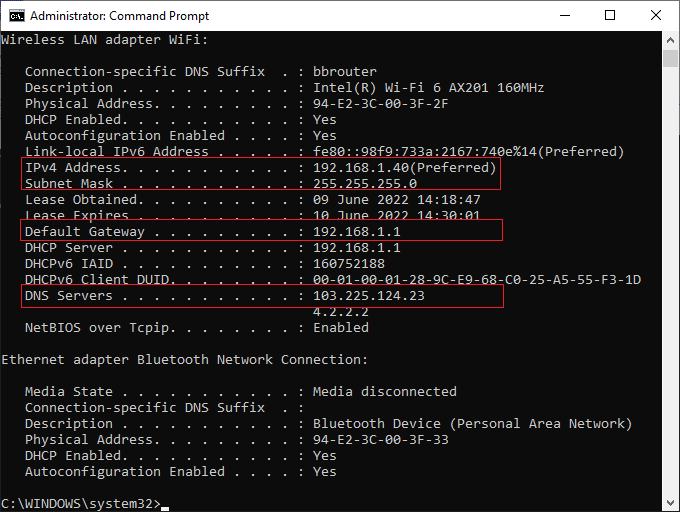
2. الآن ، قم بتشغيل أي متصفح واكتب عنوان IP لجهاز التوجيه الخاص بك في شريط العنوان.
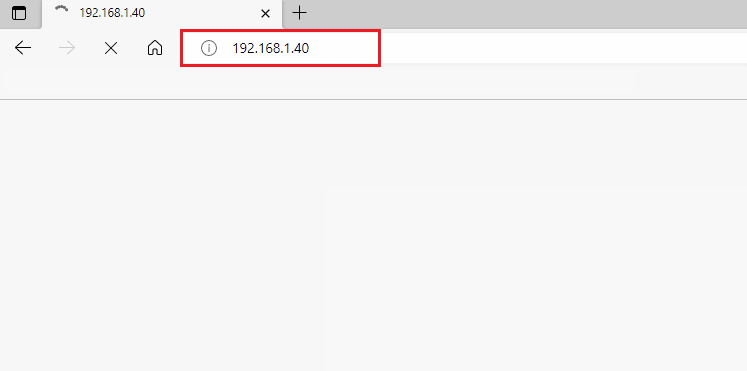
3. الآن ، اكتب بيانات اعتماد جهاز التوجيه الخاص بك وقم بتسجيل الدخول .
4. ثم انتقل إلى علامة التبويب "الشبكة" وحدد LAN من الجزء الأيمن.
5. الآن ، قم بالتبديل إلى علامة التبويب DHCP وتأكد من تمكين خادم DHCP . تحقق من عناوين DHCP وانقر فوق حفظ إذا قمت بإجراء أي تغييرات.
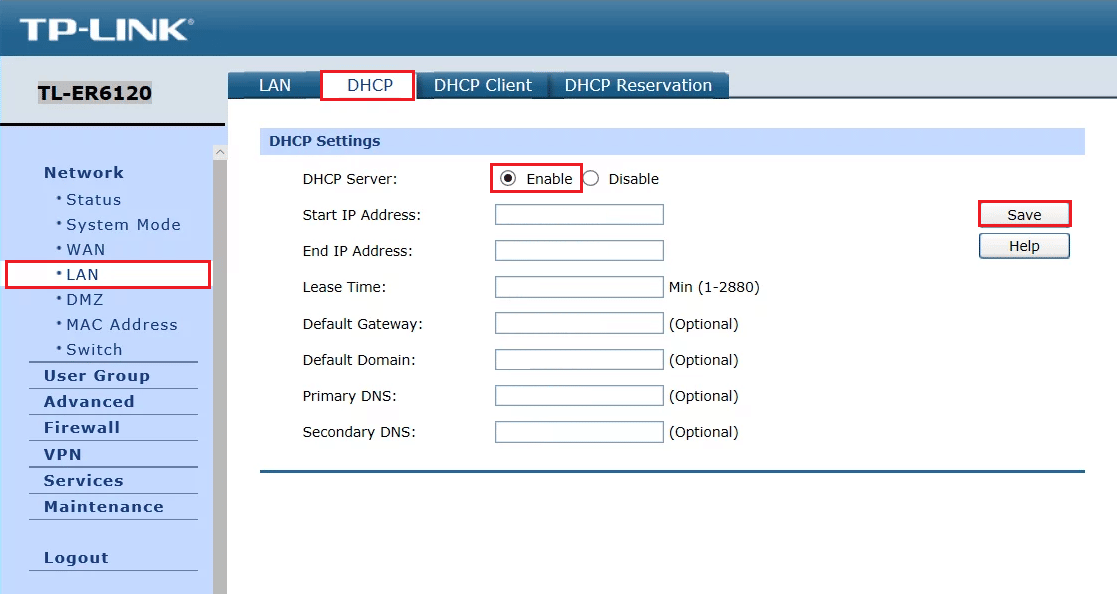
الطريقة 2: إعادة الانضمام إلى الجهاز من المجال
تعد إعادة الانضمام إلى جهاز أو محطة عمل من مجال إصلاحًا محتملاً لعلاقة الثقة بين محطة العمل هذه وخطأ فشل المجال الأساسي. كل ما تحتاجه هو حساب مسؤول المجال لديه جميع الحقوق لإضافة أو الانضمام إلى أي جهاز من المجال.
ملاحظة: في هذه المقالة ، أوضحنا خطوات لإعادة الانضمام إلى Windows 10 Pro باستخدام جهاز Server 2016. يمكنك أيضًا اتباع هذه الخطوات مع نظام تشغيل عميل وخادم آخر إما من جهاز يعمل بنظام التشغيل Windows XP أو Windows 8 باستخدام Windows Server 2003 أو 2012 R2.
1. قم بتسجيل الدخول إلى حساب مسؤول Windows المحلي واضغط على مفتاحي Windows + E معًا لفتح File Explorer.

2. ثم ، انقر فوق هذا الكمبيوتر الشخصي من يمين File Explorer وحدد خصائص.
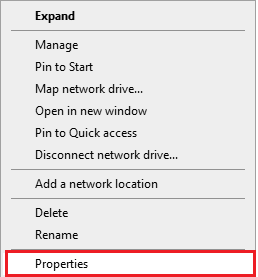
3. بعد ذلك ، ابحث وانقر فوق " عرض إعدادات النظام المتقدمة" وانتقل إلى علامة التبويب "اسم الكمبيوتر" .
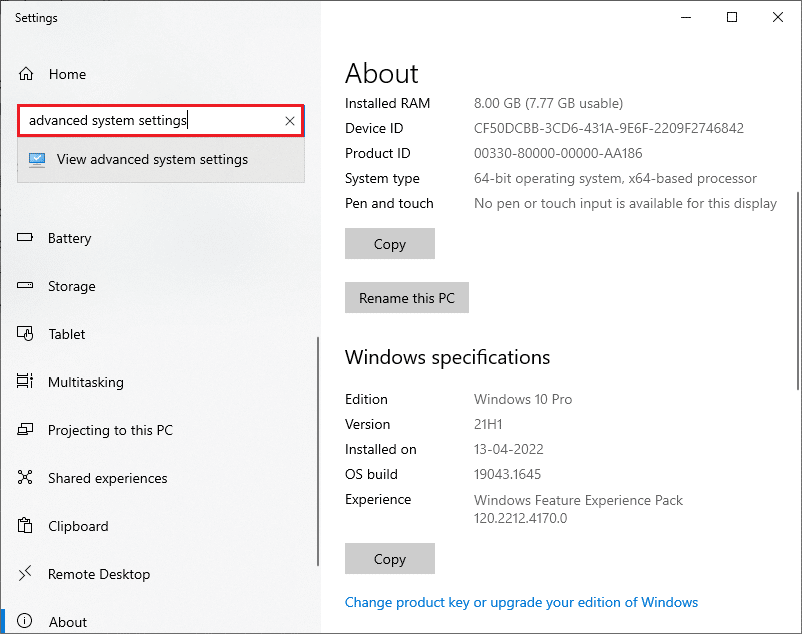
4. الآن ، انقر فوق الزر تغيير… .
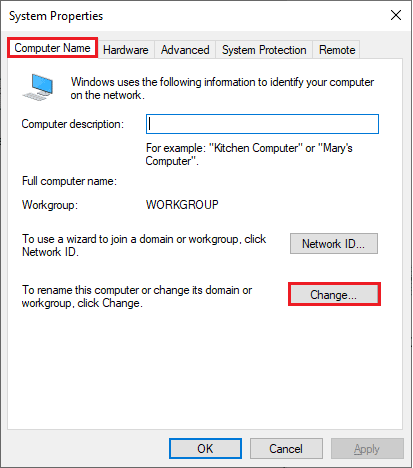
5. ثم في نافذة تغييرات اسم الكمبيوتر / المجال ، حدد زر الاختيار مجموعة العمل واكتب الاسم الذي تريده.
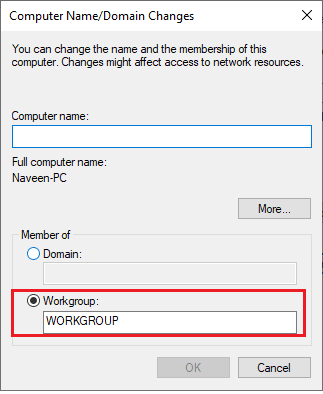
6. ثم انقر فوق " موافق " لحفظ التغييرات.
7. في موجه أمان Windows التالي ، اكتب بيانات اعتماد حساب المسؤول وانقر فوق " موافق ".
8. قم بتأكيد المطالبات المتتالية التالية بالنقر فوق موافق والخروج من نوافذ خصائص النظام .
9. أعد تشغيل جهازك وقم بتسجيل الدخول إلى حساب مستخدم مجال Windows 10 الخاص بك.
تحقق مما إذا كنت قد أصلحت مشكلة علاقة الثقة بين محطة العمل والمجال.
اقرأ أيضًا: إصلاح خدمات مجال Active Directory غير متوفر حاليًا
الطريقة الثالثة: استخدم PowerShell لإصلاح علاقة ثقة المجال
هذه طريقة أخرى محتملة ستساعدك في إصلاح علاقة ثقة المجال بوويرشيل. يساعدك على بناء الثقة بين العميل ومحطة العمل. لهذا ، يجب أن تحتاج إلى حساب مسؤول محلي. اتبع التعليمات لإصلاح علاقة الثقة بين محطة العمل هذه والمجال الأساسي الذي فشل في إصدار Windows 10.
1. قم بتسجيل الدخول إلى حساب المسؤول المحلي الخاص بك على Windows 10 .
2. الآن ، اضغط على مفتاح Windows واكتب PowerShell ، ثم انقر فوق فتح .
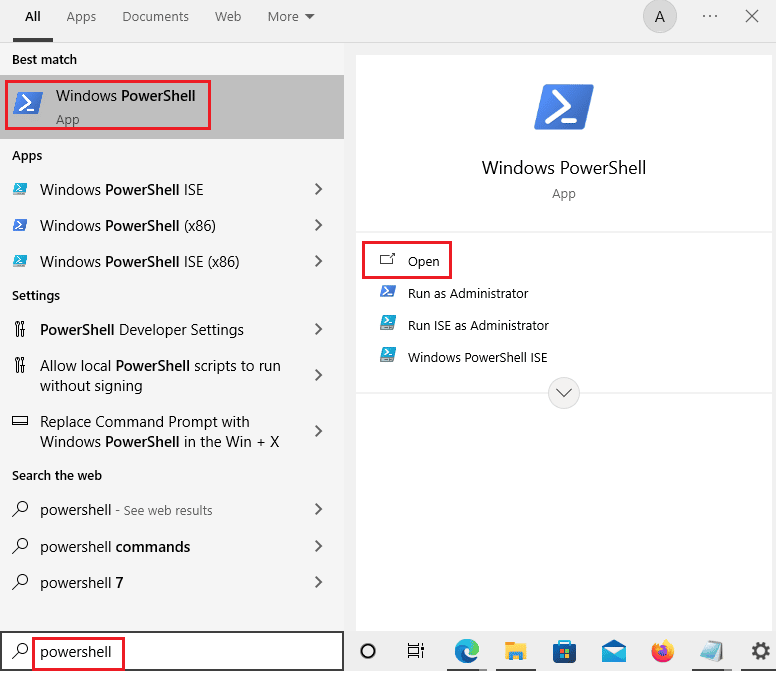
3. الآن ، اكتب بيانات الاعتماد $ = الحصول على أمر الاعتماد واضغط مفتاح الإدخال .
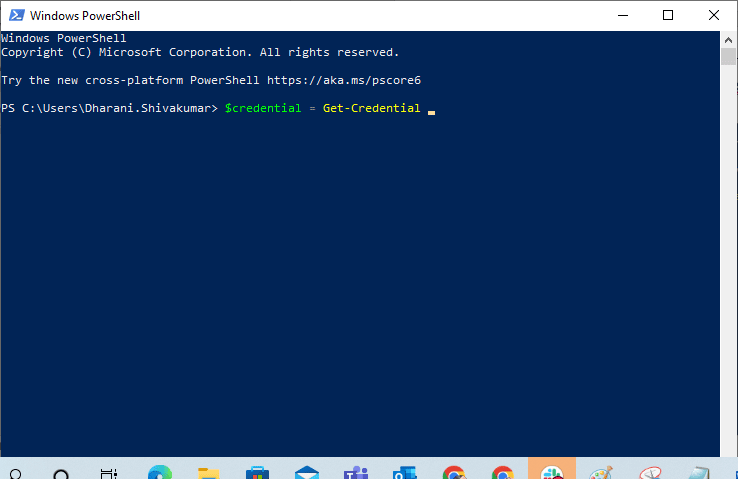
4. ثم اكتب بيانات اعتماد كلمة مرور حساب المجال الخاص بك وانقر فوق " موافق ".
5. ثم اكتب الأمر Reset-ComputerMachinePassword -Credential $ credential واضغط على مفتاح Enter .
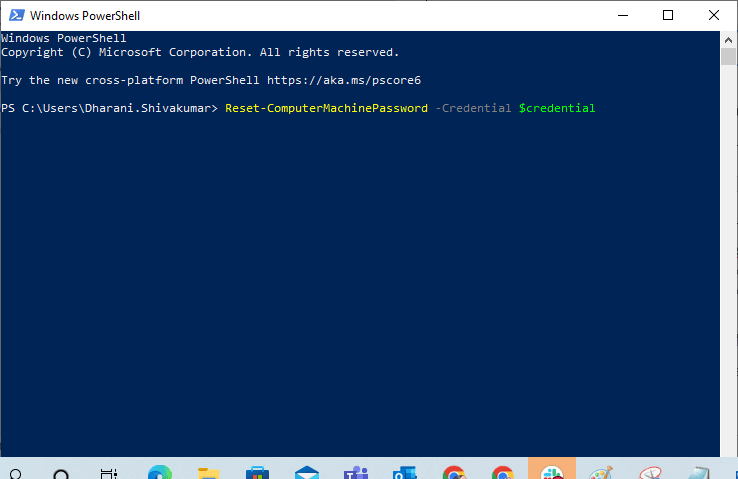
6. الآن ، اخرج من PowerShell وأعد تشغيل الكمبيوتر.
7. بعد ذلك ، قم بتسجيل الدخول إلى حساب مجال Windows 10 وتحقق مما إذا كان يمكنك إصلاح علاقة ثقة المجال بوويرشيل.
الطريقة الرابعة: إضافة وحدة تحكم المجال إلى مدير الاعتماد
باستخدام هذه الطريقة ، يمكنك إصلاح المشكلة التي تمت مناقشتها عن طريق إضافة حساب وحدة تحكم المجال في مدير الاعتماد. اتبع الخطوات كما هو موضح في Windows 10 PC.
1. قم بتسجيل الدخول إلى حساب المسؤول المحلي الخاص بك في Windows 10.
2. الآن ، اضغط على مفتاح Windows واكتب مدير الاعتماد . ثم انقر فوق فتح .
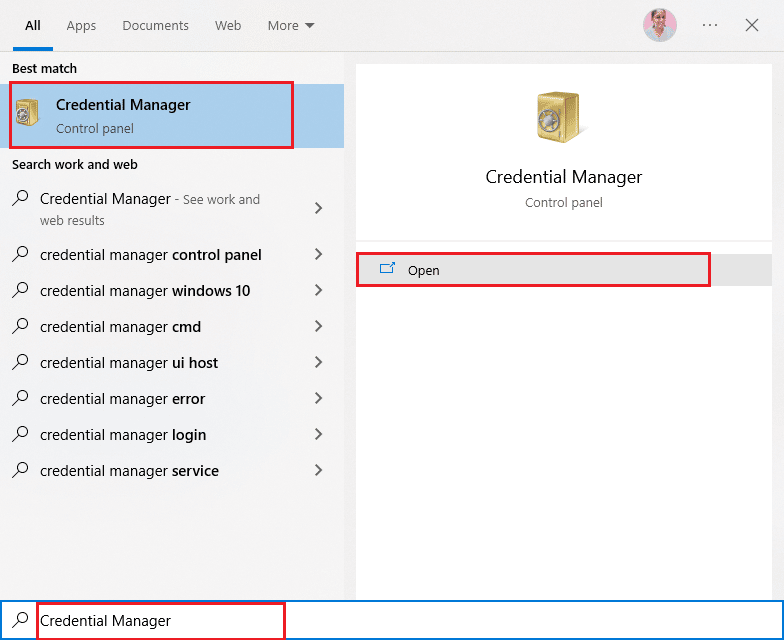
3. ثم انقر فوق بيانات اعتماد Windows كما هو موضح.
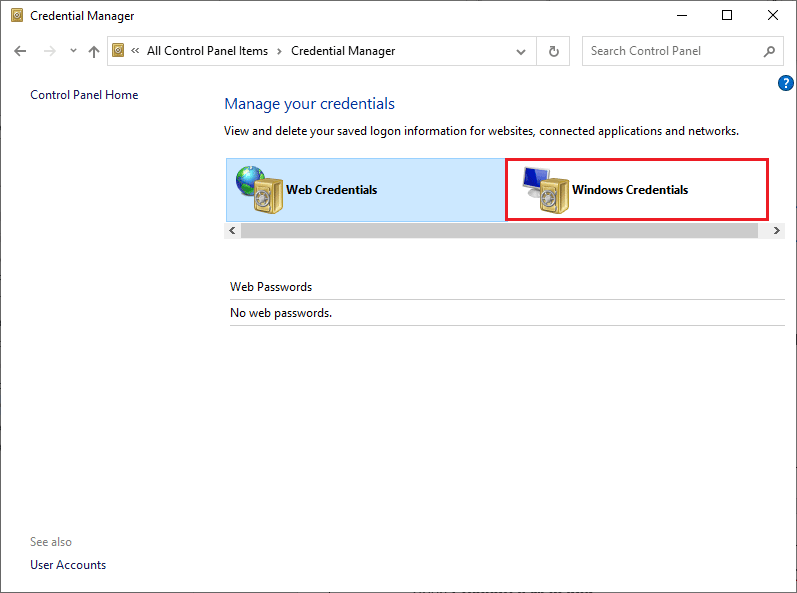
4. ثم انقر فوق إضافة رابط بيانات اعتماد Windows كما هو موضح.
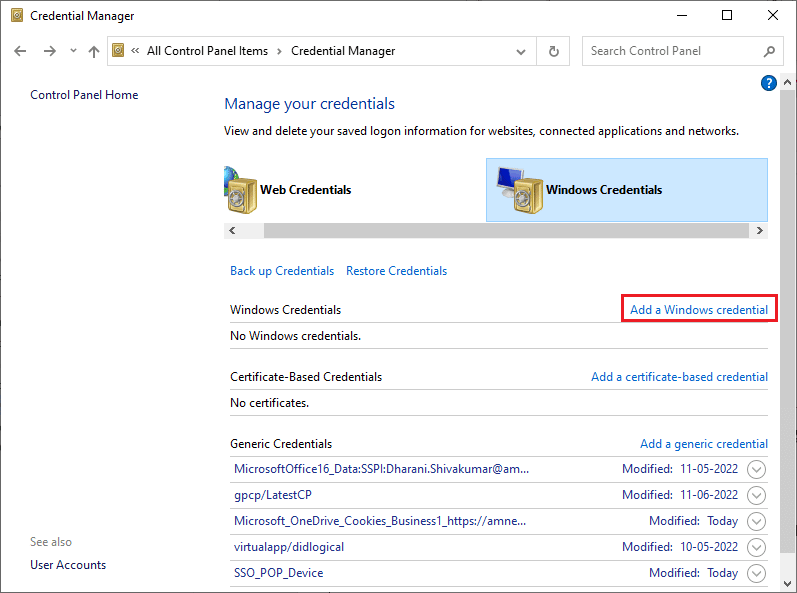
5. الآن ، اكتب عنوان الإنترنت أو الشبكة ، إلى جانب بيانات اعتماد اسم المستخدم وكلمة المرور ، ثم انقر فوق " موافق ".
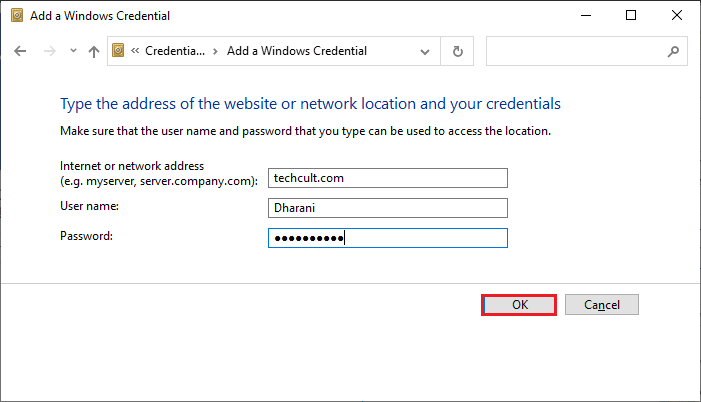
6. الآن ، أغلق جميع نوافذ مدير الاعتماد وأعد تشغيل الكمبيوتر.
7. أخيرًا ، قم بتسجيل الدخول إلى حساب مستخدم مجال Windows 10 الخاص بك وتحقق مما إذا كنت قد أصلحت مشكلة علاقة الثقة بين محطة العمل والمجال.
اقرأ أيضًا: كيفية إصلاح الخطأ 0x80300024
الطريقة الخامسة: إعادة تعيين كلمة مرور الحساب
إذا كنت تستخدم Windows Server 2003 و Windows Server 2008 R2 ، فتابع قراءة هذه الطريقة. المستخدمون الذين يستخدمون إصدارات أخرى من نظام تشغيل الخادم ، يرجى التخطي إلى طريقة استكشاف الأخطاء وإصلاحها التالية. في هذه الطريقة ، ستتعلم كيفية إعادة تعيين كلمة مرور الجهاز على Windows Server 2008 R2. ستساعدك إعادة تعيين كلمة المرور في إصلاح مشكلة الثقة في معظم الحالات المتقدمة.
1. قم بتسجيل الدخول إلى حساب مسؤول المجال الخاص بك واضغط على مفتاح Windows .
2. اضغط على مفتاح Windows ، واكتب cmd وانقر فوق فتح كما هو موضح.
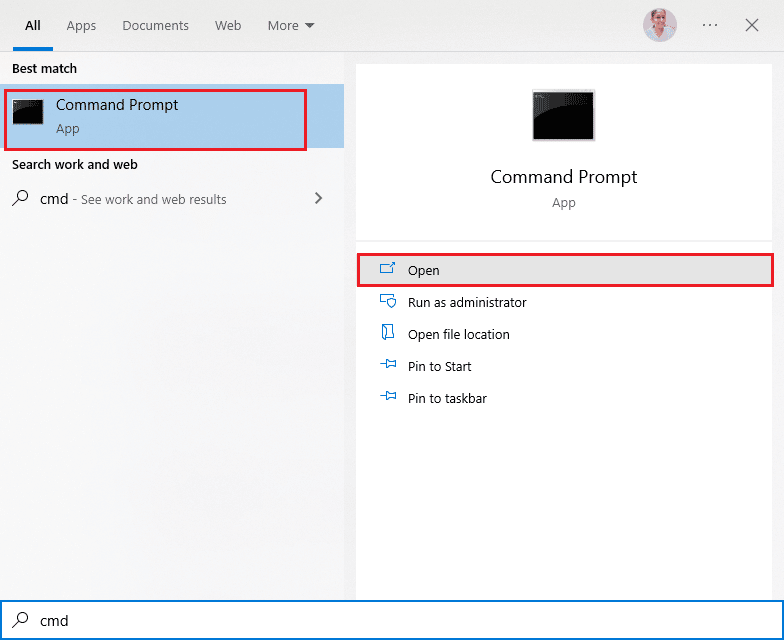
3. الآن ، اكتب netdom resetpwd / s: server / ud: domain \ User / pd: * نافذة الأوامر واضغط على مفتاح Enter .
ملاحظة: هنا هو اسم خادم المجال ، المجال هو اسم المجال والمستخدم هو حساب المستخدم المتعارض .
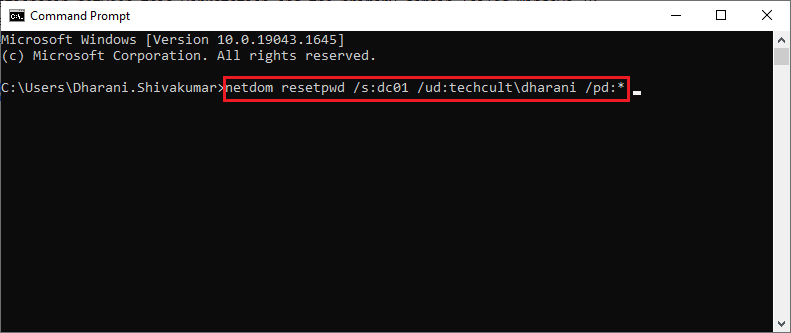
4. الآن ، أغلق جميع النوافذ وأعد تشغيل الكمبيوتر .
5. بعد ذلك ، قم بتسجيل الدخول باستخدام حساب مستخدم المجال وتحقق مما إذا كنت قد أصلحت علاقة الثقة بين محطة العمل هذه والمجال الأساسي الذي فشل في عدم وجود مشكلة مسؤول محلي.
الطريقة 6: إعادة تعيين الحساب
هناك طريقة أخرى بسيطة ومحتملة لاستكشاف الأخطاء وإصلاحها ستساعدك على إصلاح علاقة الثقة بين محطة العمل هذه والمجال الأساسي التي فشلت ، ولا توجد مشكلة مسؤول محلي تتمثل في إعادة تعيين حساب الكمبيوتر الخاص بك باستخدام أداة تتكامل مع خدمات مجال Active Directory.
1. اضغط مع الاستمرار على مفتاحي Windows + R معًا لفتح مربع الحوار Run .
2. الآن ، اكتب dsa.msc في المربع واضغط على مفتاح Enter لفتح Active Directory User and Computers.
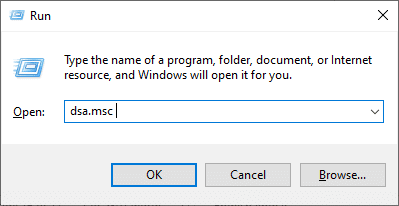
3. الآن ، قم بتوسيع نطاقك ، على سبيل المثال ، techcult.com
4. بعد ذلك ، انقر نقرًا مزدوجًا فوق أجهزة الكمبيوتر وانتقل إلى حساب المستخدم المتضارب الذي يسبب المشكلة.
5. الآن ، انقر بزر الماوس الأيمن فوق حساب المستخدم هذا وحدد إعادة تعيين الحساب .
6. قم بتأكيد المطالبة بالنقر فوق " نعم " ثم " موافق " وإغلاق نوافذ مستخدم Active Directory وأجهزة الكمبيوتر.
7. أخيرًا ، أعد تشغيل الكمبيوتر وقم بتسجيل الدخول إلى حساب مستخدم المجال الخاص بك.
اقرأ أيضًا: إصلاح خطأ الجهاز الذي لم يتم ترحيله على نظام التشغيل Windows 10
الطريقة 7: إجراء استعادة النظام
إذا كانت هناك أي مكونات تحديث Windows غير متوافقة في جهاز الكمبيوتر الخاص بك ، فلن يعمل جهاز الكمبيوتر الخاص بك كالمعتاد. لذلك ، قم باستعادة جهاز الكمبيوتر الخاص بك إلى حالة كان كل شيء يعمل فيها بشكل جيد. فيما يلي بعض الإرشادات لاستعادة جهاز الكمبيوتر الخاص بك لإصلاح علاقة الثقة بين محطة العمل هذه ومشكلة Windows 10 التي فشلت في المجال الأساسي. للقيام بذلك ، اتبع دليلنا حول كيفية استخدام استعادة النظام على Windows 10 وتنفيذ التعليمات كما هو موضح.
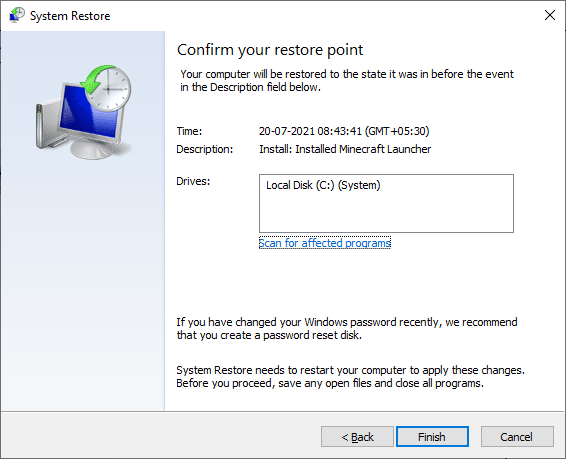
بعد استعادة جهاز الكمبيوتر الذي يعمل بنظام Windows 10 ، تحقق مما إذا كان بإمكانك استخدام جهاز Windows المتصل بالمجال دون أي أخطاء.
مُستَحسَن:
- إصلاح Samsung Internet يحتفظ بفتحه بنفسه
- إصلاح رمز خطأ متجر Windows 0x80073CF3
- يتوفر إصلاح مساحة التخزين غير الكافية لمعالجة هذا الأمر
- إصلاح الوصول إلى الإنترنت الخاص لن يتصل في نظام التشغيل Windows 10
نأمل أن يكون هذا الدليل مفيدًا وأن تتمكن من إصلاح علاقة الثقة بين محطة العمل هذه ومسألة فشل المجال الأساسي في جهازك. دعنا نعرف الطريقة الأفضل بالنسبة لك. إذا كان لديك أي استفسارات / اقتراحات بخصوص هذه المقالة ، فلا تتردد في تركها في قسم التعليقات.
