أفضل 9 طرق لإصلاح النظام لا يمكنه العثور على المسار المحدد في Windows 10
نشرت: 2023-01-11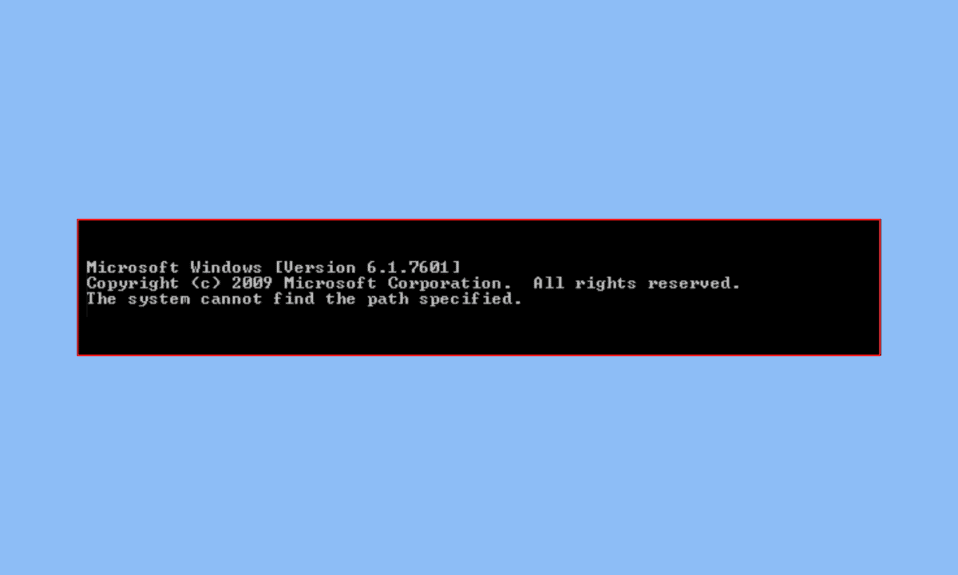
في حال كنت تواجه حاليًا ، لا يمكن للنظام العثور على المسار المحدد في خطأ Windows 10 ، فربما حدث ذلك بسبب خطأ كتابي أساسي أثناء البحث عن ملف. يمكن أن يحدث هذا أيضًا بسبب الفيروسات أو الملفات الفاسدة أو حتى نظام تشغيل قديم. ستساعدك قائمة الطرق المحددة أدناه بالتأكيد في حل هذه المشكلة وإصلاح النظام لا يمكنه العثور على المسار المحدد للخطأ.
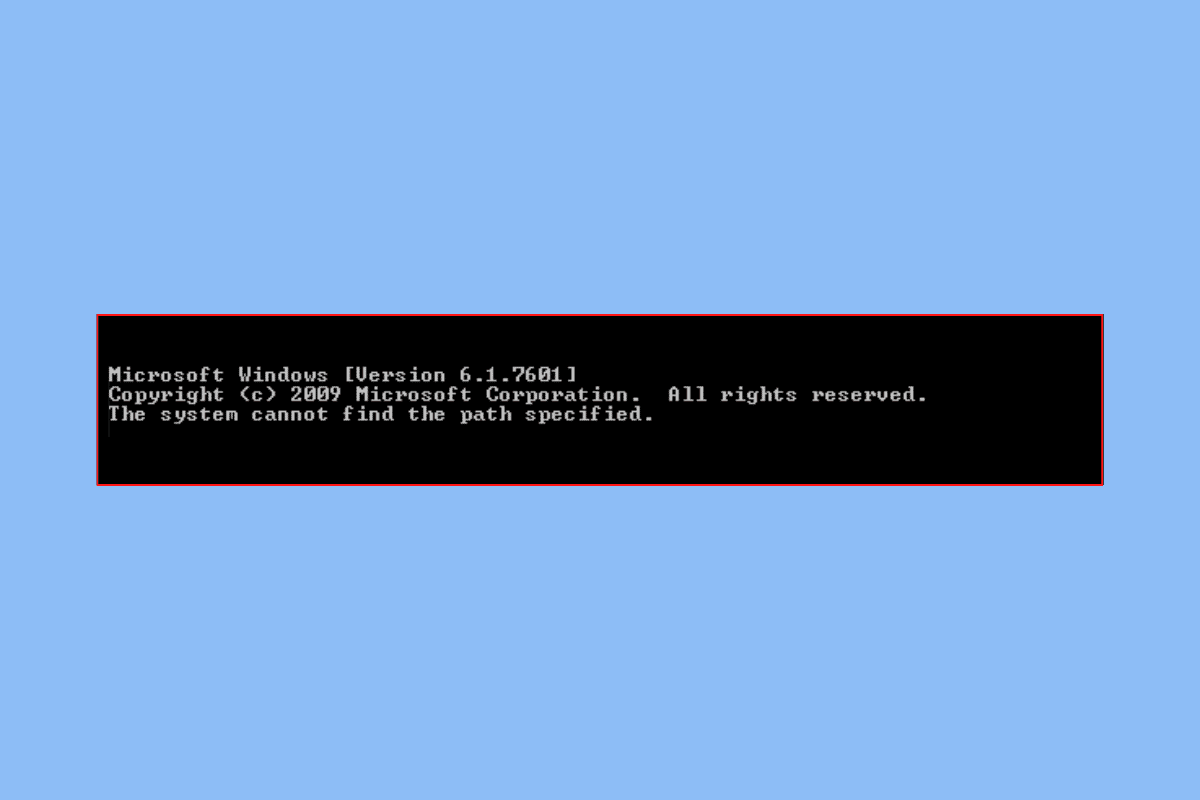
محتويات
- كيفية إصلاح النظام لا يمكن العثور على المسار المحدد في Windows 10
- الطريقة الأولى: طرق استكشاف الأخطاء وإصلاحها الأساسية
- الطريقة 2: فتح الدليل من خلال موجه الأوامر
- الطريقة الثالثة: تشغيل فحص الفيروسات
- الطريقة الرابعة: حذف المسارات غير الصالحة في متغير البيئة
- الطريقة الخامسة: استخدام هندسة CLI الصحيحة
- الطريقة 6: إصلاح ملفات النظام
- الطريقة السابعة: تحديث Windows
- الطريقة 8: إزالة مفتاح التشغيل التلقائي من خلال تسجيل النظام
- الطريقة 9: إنشاء حساب Windows ثاني
كيفية إصلاح النظام لا يمكن العثور على المسار المحدد في Windows 10
يعد PATH جزءًا مثيرًا للاهتمام من متغير البيئة ، وبالتالي فإن استخدام أدلة استكشاف الأخطاء وإصلاحها الأكثر شيوعًا لن يساعدك كثيرًا. ومع ذلك ، قمنا بتجميع طرق استكشاف الأخطاء وإصلاحها الأساسية التي من المحتمل أن توفر لك الكثير من الوقت حيث يمكنك مباشرة الوصول إلى الحلول الاحترافية.
الطريقة الأولى: طرق استكشاف الأخطاء وإصلاحها الأساسية
فيما يلي بعض الخطوات الأساسية التي يمكنك اتباعها لحل المشكلة.
1 أ. قم بإزالة أي حماية بكلمة مرور
لا يمكن الوصول إلى ملف محمي بكلمة مرور ، لذلك سيتعين عليك إزالة الحماية بكلمة مرور إن وجدت لإصلاح النظام لا يمكنه العثور على المسار المحدد للخطأ. إذا كنت متأكدًا من أن الملف غير مؤمن بكلمة مرور ، فانتقل إلى الحلول الموضحة أدناه.
1 ب. حذف التنزيلات غير المكتملة
يحدث أحيانًا أن تتعطل الملفات في حالة مقاطعة عملية التنزيل. لا يمكن الوصول إلى هذه الملفات غير المكتملة باستخدام موجه الأوامر أو مستكشف الملفات. لذلك ، سيتعين عليك التحقق من التنزيلات غير المكتملة وإصلاحها.
1 ج. احذف أي علامة (&) من مسار الملف
يمكن أن يتسبب أي نوع من الأحرف الخاصة في عدم تعرف موجه الأوامر على الملف الذي يبحث عنه. يتضمن أحرف مثل & و # والتي يتم تفسيرها غالبًا على أنها عامل. يمكن تجنب هذا الموقف أحيانًا باستخدام علامات الاقتباس أو علامات الاقتباس المزدوجة لإحاطة المسار المذكور. وبالمثل ، قد تساعد علامة الإقحام (^) قبل علامة العطف في حل المشكلة.
1 د. تحقق من مسار الملف
إذا كنت متأكدًا تمامًا من عدم وجود أي مشكلة في المؤشرات الثلاثة الأساسية لتحرّي الخلل وإصلاحه ، فإن إعادة فحص مسار الملف يعد خيارًا لا بد منه. نظرًا لأن الأخطاء البشرية شائعة جدًا ، وفي هذه العملية ، يمكن لخطأ بسيط أن يؤثر بشكل خطير على بحثك.
الطريقة 2: فتح الدليل من خلال موجه الأوامر
1. افتح الملف أو المجلد الذي تريد التنقل فيه في موجه الأوامر.
2. انقر بزر الماوس الأيمن فوق شريط العنوان ثم انقر فوق نسخ العنوان.
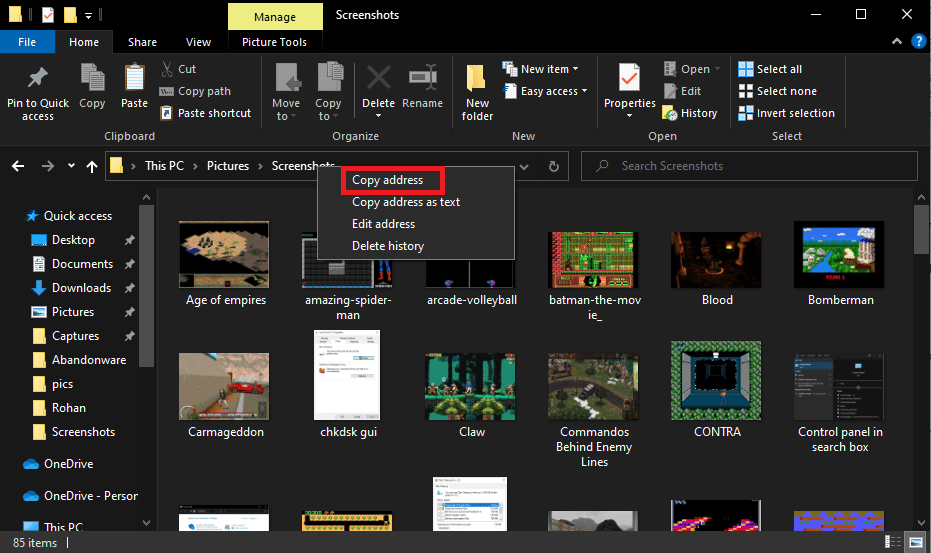
3. اضغط على مفتاح Windows واكتب cmd وانقر فوق تشغيل كمسؤول.
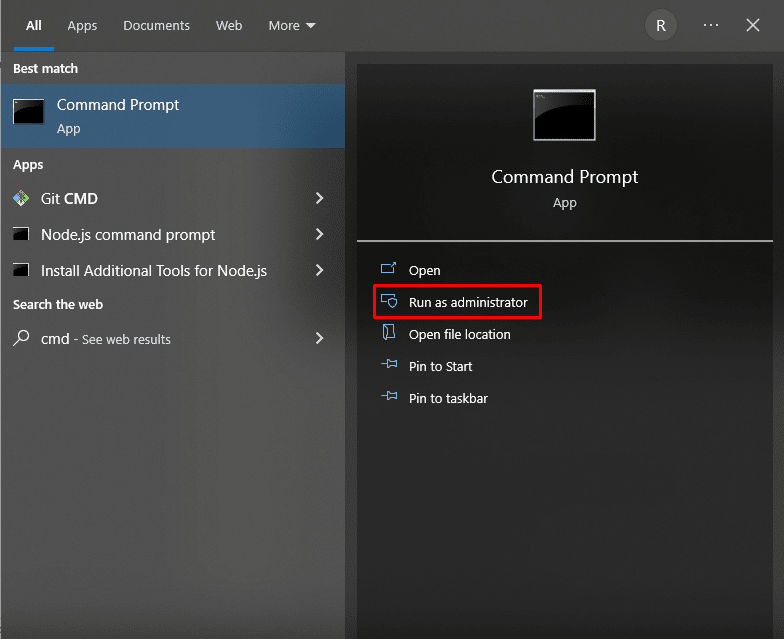
4. في موجه الأوامر ، اكتب cd ( المسار الذي نسخته ) واضغط على مفتاح Enter .
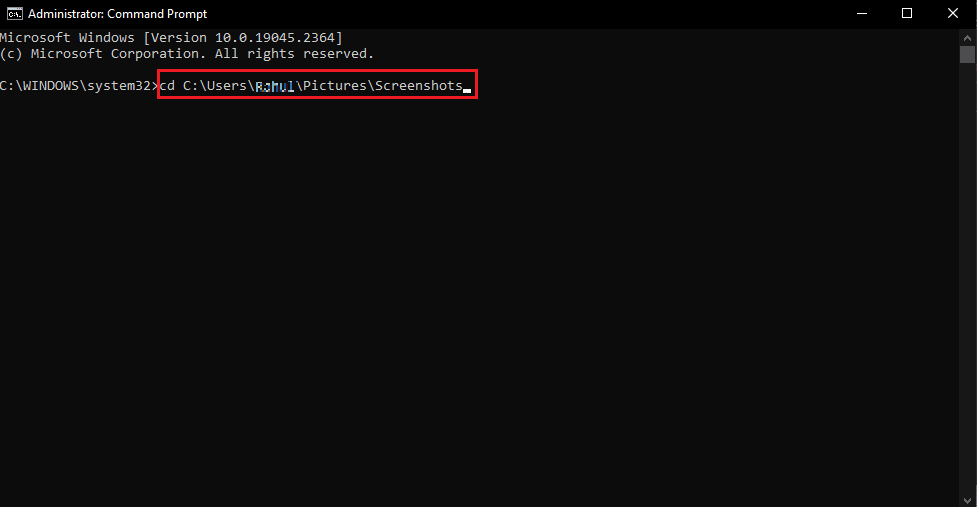
سيؤدي هذا إلى فتح الدليل الذي قمت بنسخه في موجه الأوامر.
اقرأ أيضًا: إصلاح الخطأ 1310 تحقق من أن لديك حق الوصول إلى هذا الدليل
الطريقة الثالثة: تشغيل فحص الفيروسات
السبب الأساسي لعدم تمكن النظام من العثور على مسار موجه الأوامر المحدد يمكن أن يكون فيروسات. لذلك ، فإن إجراء فحص سريع للفيروسات قبل المضي قدمًا في الطرق الأخرى يمكن أن يوفر لك الكثير من الوقت. يمكن القيام بذلك بسهولة باستخدام برنامج مكافحة فيروسات تابع لجهة خارجية. وفي حالة عدم توفر أحد ، يمكنك الاستفادة من فحص الفيروسات المدمج باستخدام الخطوات الموضحة أدناه:
1. اضغط على مفتاحي Windows + I في نفس الوقت لفتح الإعدادات.
2. انقر فوق التحديث والأمان.
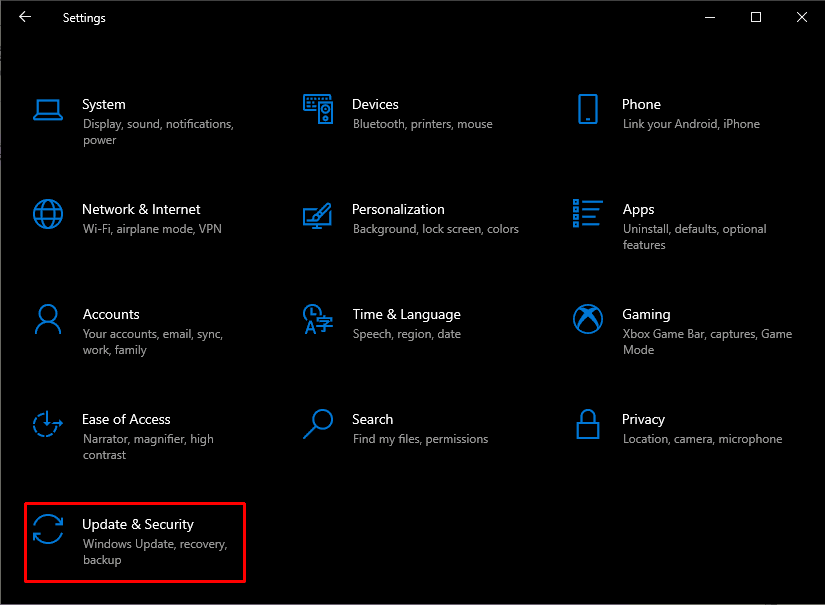
2. بعد ذلك ، انقر فوق Windows Security متبوعًا بالحماية من الفيروسات والتهديدات.
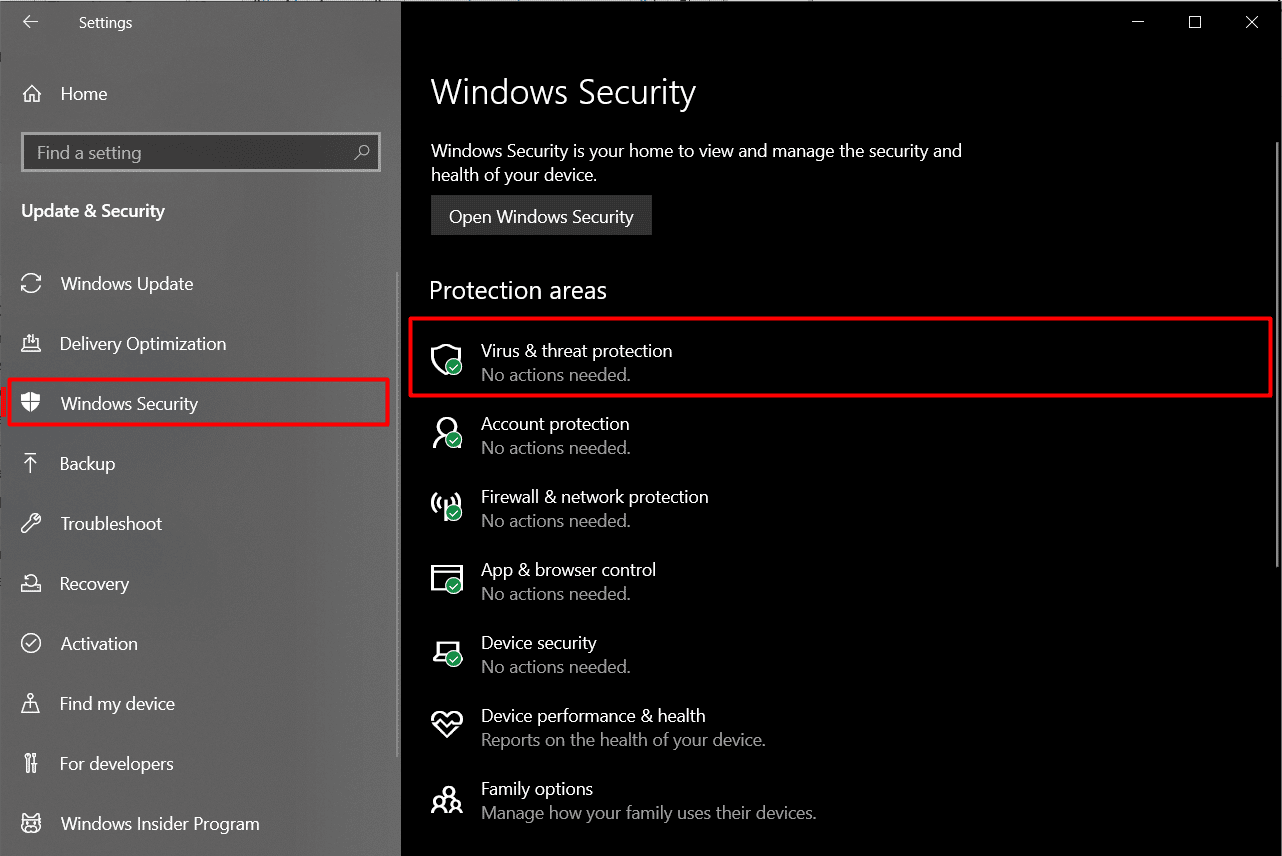
3. انقر الآن على Quick Scan ودع الجهاز يقوم ببعض عمليات المسح .
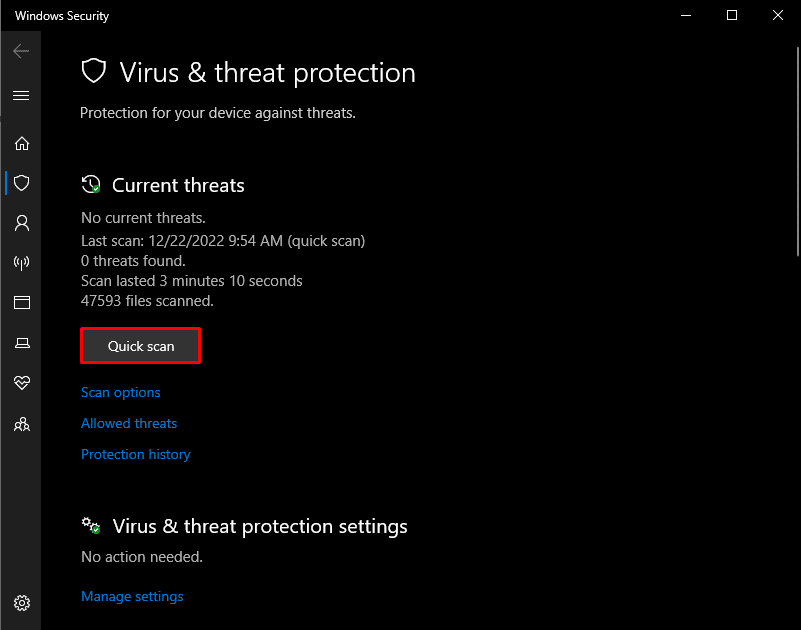
بعد العثور على الملفات التي تؤثر حاليًا على جهاز الكمبيوتر ، قد تضطر إلى حذف بعض الملفات التي قد تتسبب في عدم تمكن النظام من العثور على المسار المحدد في مشكلة Windows 10.
الطريقة الرابعة: حذف المسارات غير الصالحة في متغير البيئة
يعد PATH أحد أكثر متغيرات البيئة شهرة والذي يحتوي على مسارات لجميع الملفات المتوفرة في جهاز الكمبيوتر تقريبًا. عندما تبحث عن مسار معين ، فإن ما يحدث هو أنه يتم حفظه في خط مسار متغير البيئة. ولكن في بعض الحالات ، من المحتمل أن يؤدي المسار غير الصالح إلى تعطيل العملية حيث يكون حذف المسارات غير الصالحة من متغير البيئة هو الخيار الوحيد المتبقي.

1. افتح File Explorer من خلال مربع بحث Windows. انقر بزر الماوس الأيمن فوق هذا الكمبيوتر واختر خصائص.
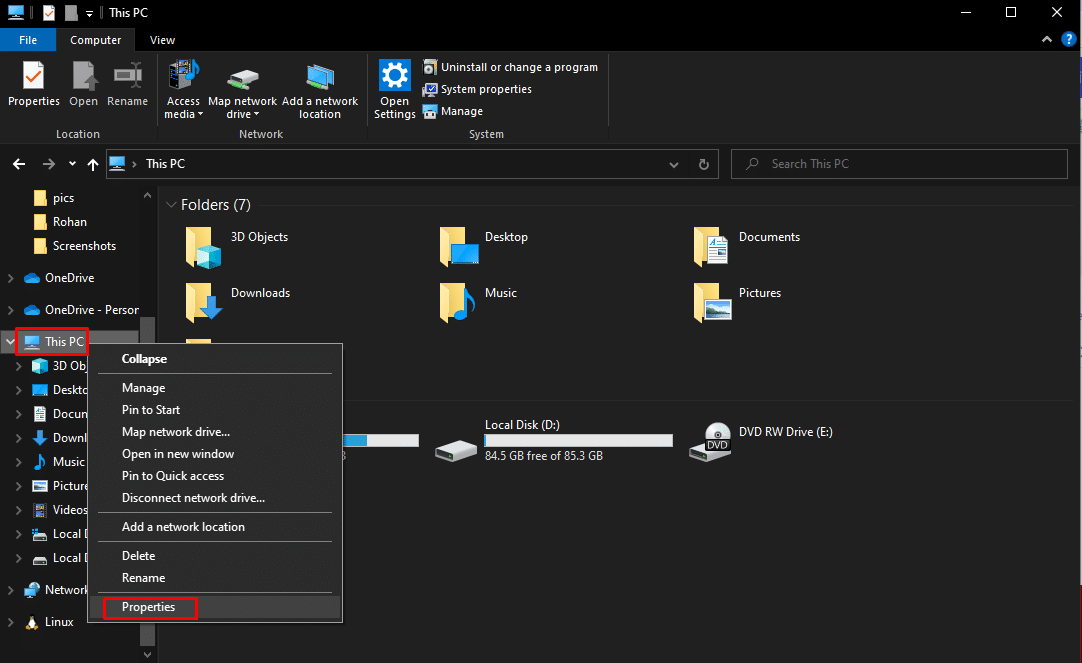
2. انقر فوق إعدادات النظام المتقدمة .
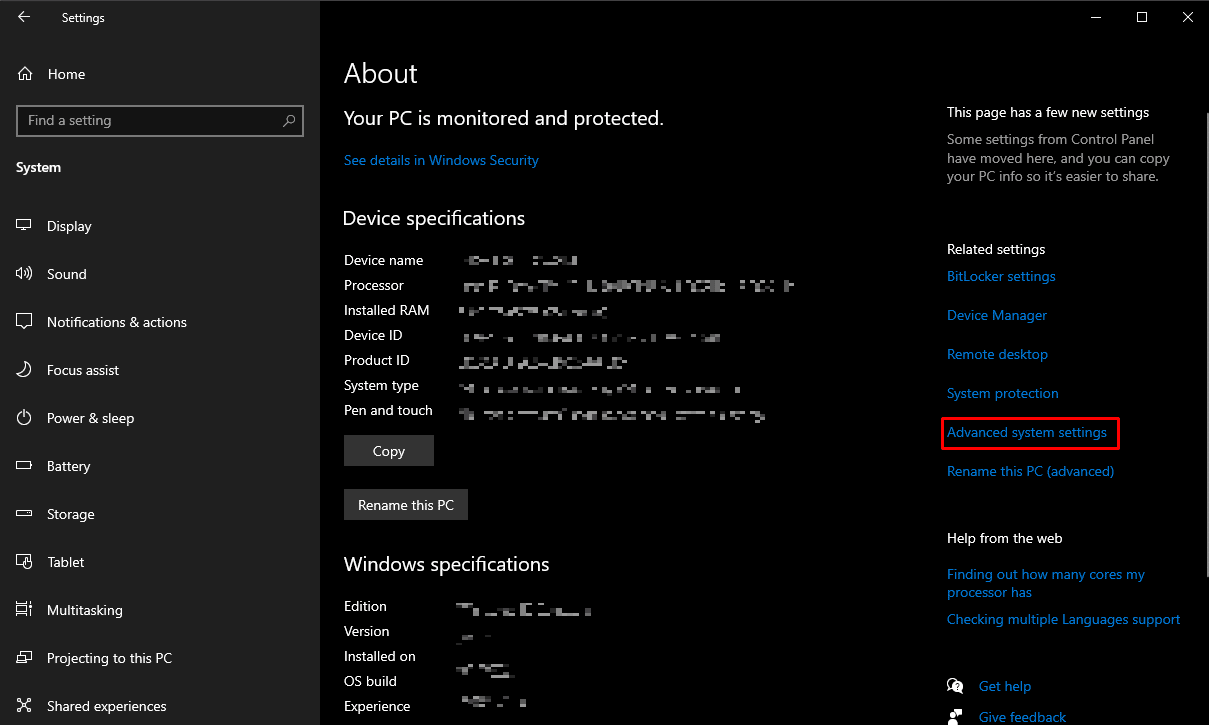
3. في علامة التبويب الجديدة هذه ، انقر فوق متغيرات البيئة .
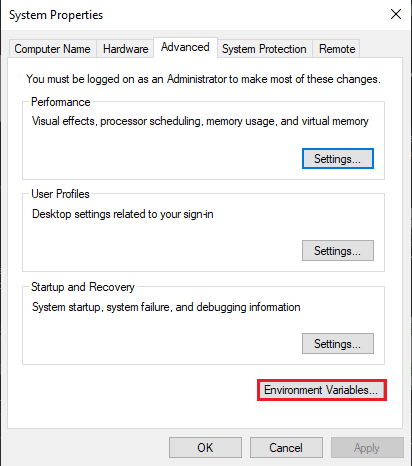
4. للتحقق مما إذا كانت المسارات المعروضة قد تكون في متغير المستخدم أو متغير النظام ، ما عليك سوى النقر فوق المسار متبوعًا بالتحرير .
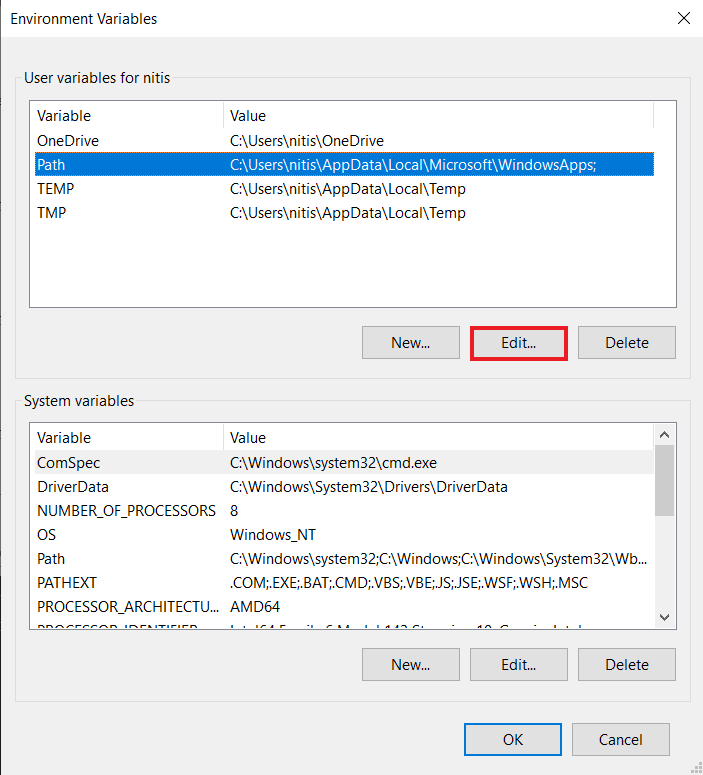
5. بعد ذلك ، انقر بزر الماوس الأيمن واختر نسخ لنسخ المسارات المتوفرة في مربع الحوار هذا.
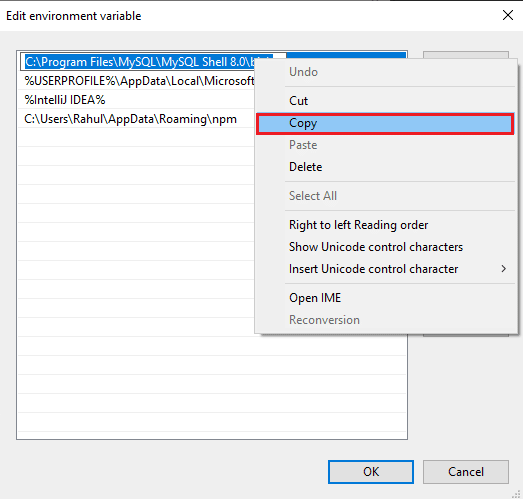
5. انتقل الآن إلى File Explorer ، وانقر بزر الماوس الأيمن على شريط العناوين واختر لصق . سيساعدك القيام بذلك على التحقق مما إذا كنت قادرًا على العثور عليه. في حالة عدم قدرتك على العثور على هذا الملف ، فقم بحذف أو تعديل المسار في المتغير لحل هذه المشكلة.
اقرأ أيضًا: الإصلاح تحقق من أن مسارات التحويل المحددة هي خطأ صالح
الطريقة الخامسة: استخدام هندسة CLI الصحيحة
إذا كنت تستخدم برنامج 64 بت على نظام 32 بت ، فقد تواجه هذه المشكلة لأن النظام غير قادر على فك تشفير هذا التطبيق أو الملف. لحل هذه المشكلة ، الحل الوحيد هو تنزيل الإصدار 64 بت والعكس صحيح.
الطريقة 6: إصلاح ملفات النظام
تتلف ملفات النظام في بعض الأحيان مما قد يؤثر على بحثك ويؤدي إلى عدم تمكن النظام من العثور على المسار المحدد لخطأ Windows 10. إذا قام شخص ما بإغلاق جهاز الكمبيوتر الخاص به فجأة دون إغلاق أي تطبيقات نشطة لا تزال تعمل عليه ، فيمكنه أن يجد نفسه في هذا الموقف. قد تكون هجمات البرامج الضارة والفيروسات مسؤولة أيضًا عن ملفات الكمبيوتر الفاسدة. قد تنشأ بعد ذلك مشكلات معقدة نتيجة لهذه الملفات المتأثرة. يمكنك إصلاح النظام لا يمكنه العثور على الخطأ المحدد للمسار باستخدام أدوات إصلاح الملفات المضمنة مثل DISM و SFC Scan. اتبع دليلنا حول كيفية إصلاح ملفات النظام على نظام التشغيل Windows 10 للقيام بنفس الشيء.
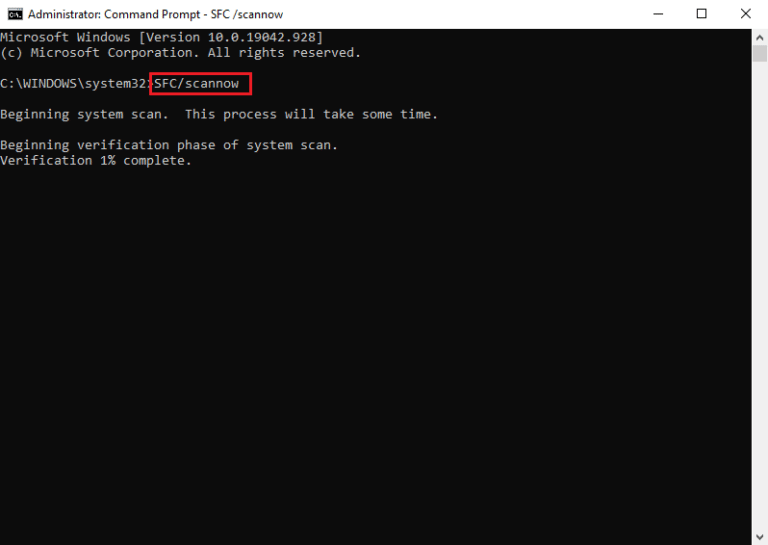
اقرأ أيضًا: إصلاح خطأ النظام 5 تم رفض الوصول في نظام التشغيل Windows 10
الطريقة السابعة: تحديث Windows
قد يتسبب نظام التشغيل القديم في عدم تمكن النظام من العثور على موجه الأوامر المحدد للمسار. لذلك ، لحل هذه المشكلة ، قد تضطر إلى تحديث Windows إلى أحدث إصدار أو أي نوع من التحديثات الأحدث في سطر التحديثات. اتبع دليلنا حول كيفية تنزيل آخر تحديث لنظام Windows 10 وتثبيته.
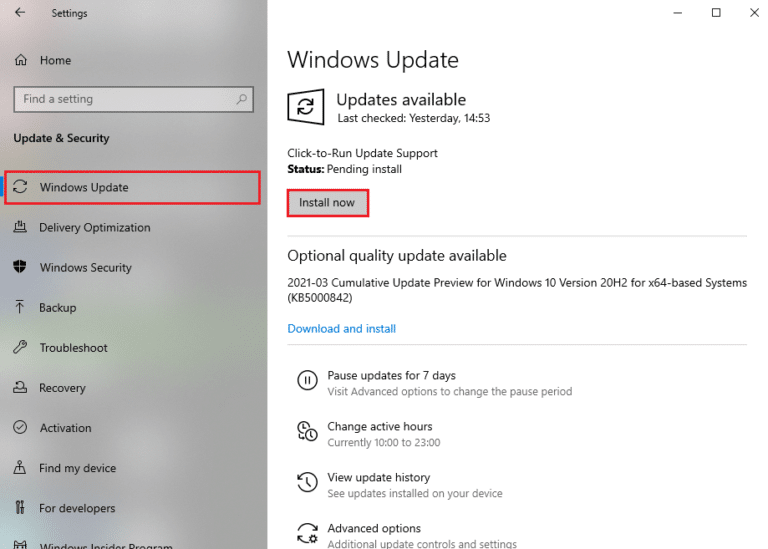
الطريقة 8: إزالة مفتاح التشغيل التلقائي من خلال تسجيل النظام
قد يكون مفتاح التشغيل التلقائي هو السبب في عدم تمكن النظام من العثور على المسار المحدد لخطأ موجه الأوامر في جهاز كمبيوتر يعمل بنظام Windows. لحل هذه المشكلة ، كل ما عليك فعله هو تعديل البيانات أو حذفها بمساعدة System Registry.
1. اضغط على مفتاحي Windows + R معًا لفتح مربع الحوار " تشغيل ".
2. ثم اكتب regedit وانقر فوق " موافق " لبدء تشغيل محرر التسجيل .
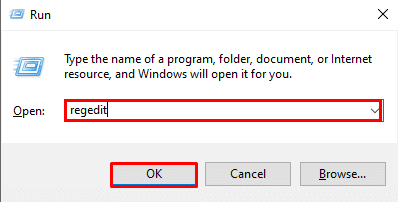
2. في محرر التسجيل ، انسخ والصق المسار التالي على شريط العناوين:
معالج HKEY_LOCAL_MACHINE \ Software \ Microsoft \ Command
3. إذا رأيت مفتاح التشغيل التلقائي ، فانقر فوق حذف أو تعديل البيانات إن وجدت. تحقق الآن مما إذا كان قد تم حل المشكلة.
اقرأ أيضًا: إصلاح المؤشر هو خطأ غير صالح في نظام التشغيل Windows 10
الطريقة 9: إنشاء حساب Windows ثاني
يمكن لأي مشكلة في ملف تعريف مستخدم Windows أن ترجعك غالبًا مع عدم تمكن النظام من العثور على المسار المحدد لخطأ موجه الأوامر. لا يمكن حل هذه المشكلة إلا بإنشاء ملف تعريف مستخدم جديد. يمكن القيام بذلك باتباع دليلنا حول كيفية إنشاء حساب مستخدم محلي على Windows 10.
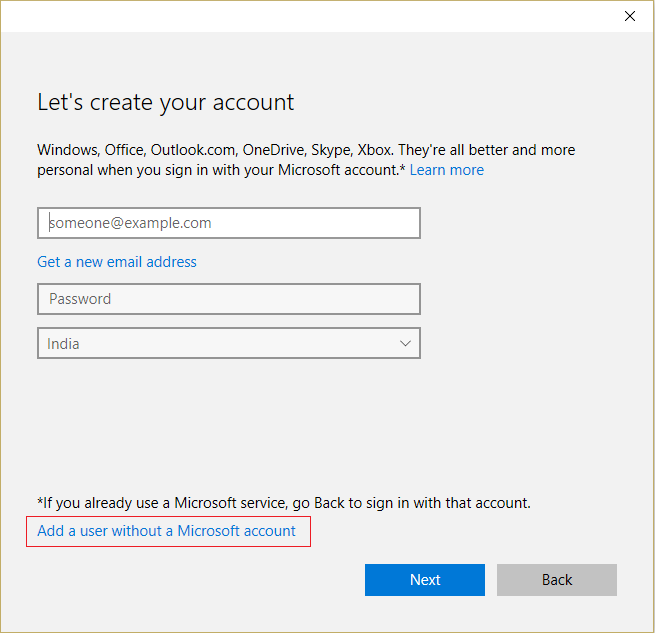
موصى به:
- أفضل 10 طرق لإصلاح استمرار تعطل Google Chrome على Android
- كيفية تمكين وتعطيل تسريع الأجهزة في Windows 10
- 8 إصلاحات لفشل اتصال VPN بسبب عدم نجاح حل اسم المجال
- تعذر على نظام الإصلاح العثور على خيار البيئة الذي تم إدخاله
نأمل أن المقالة أعلاه حول كيفية إصلاح النظام لا يمكن أن تجد أن المسار المحدد في Windows 10 كان مفيدًا ، وكنت قادرًا على حل المشكلة. أخبرنا عن إحدى الطرق المذكورة أعلاه التي نجحت في حل هذه المشكلة. أيضًا ، لا تنس التعليق إذا كان لديك أي استفسارات و / أو اقتراحات.
