إصلاح خطأ المورد المطلوب قيد الاستخدام
نشرت: 2023-02-22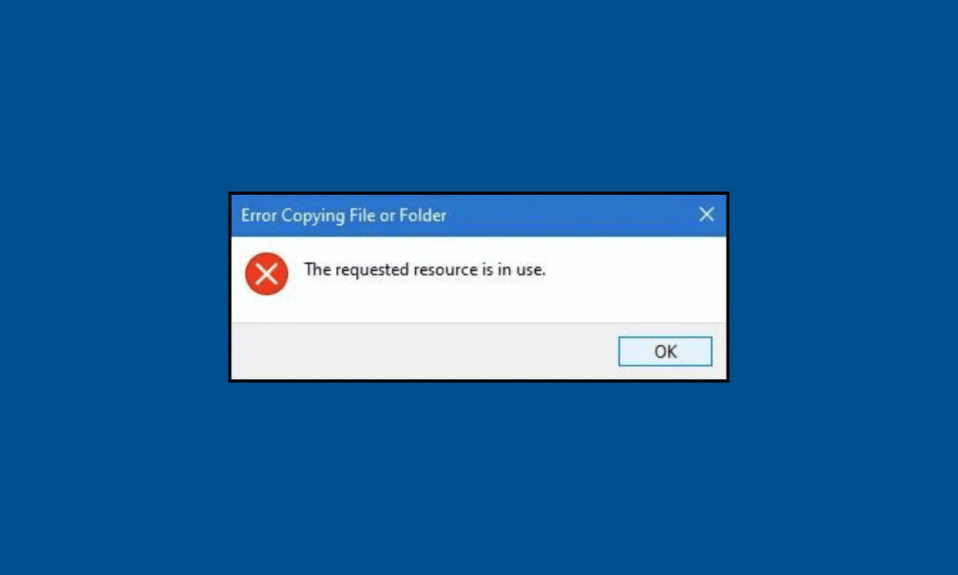
من منا لا يريد أداء الكلية والمكتبية والعمل المدرسي بسرعة؟ نحن نعلم أنك تريد القيام بذلك في أسرع وقت ممكن. لكنك تستخدم التكنولوجيا لأداء العمل ، وهناك احتمال أن تظهر بعض المشكلات عند أداء واجباتك المدرسية على الكمبيوتر المحمول. وأحد هذه الأخطاء التي أبلغ عنها العديد من المستخدمين هو أن المورد المطلوب قيد الاستخدام. عند حدوث ذلك ، لن تتمكن من الوصول إلى ملف معين. إذا كنت تواجه نفس المشكلة ، فأنت في المكان الصحيح لأننا سنخبرك هنا بكيفية استكشاف أخطاء المورد المطلوب وإصلاحه في أنظمة التشغيل Windows 10 و Windows 7 والإصدارات الأخرى.
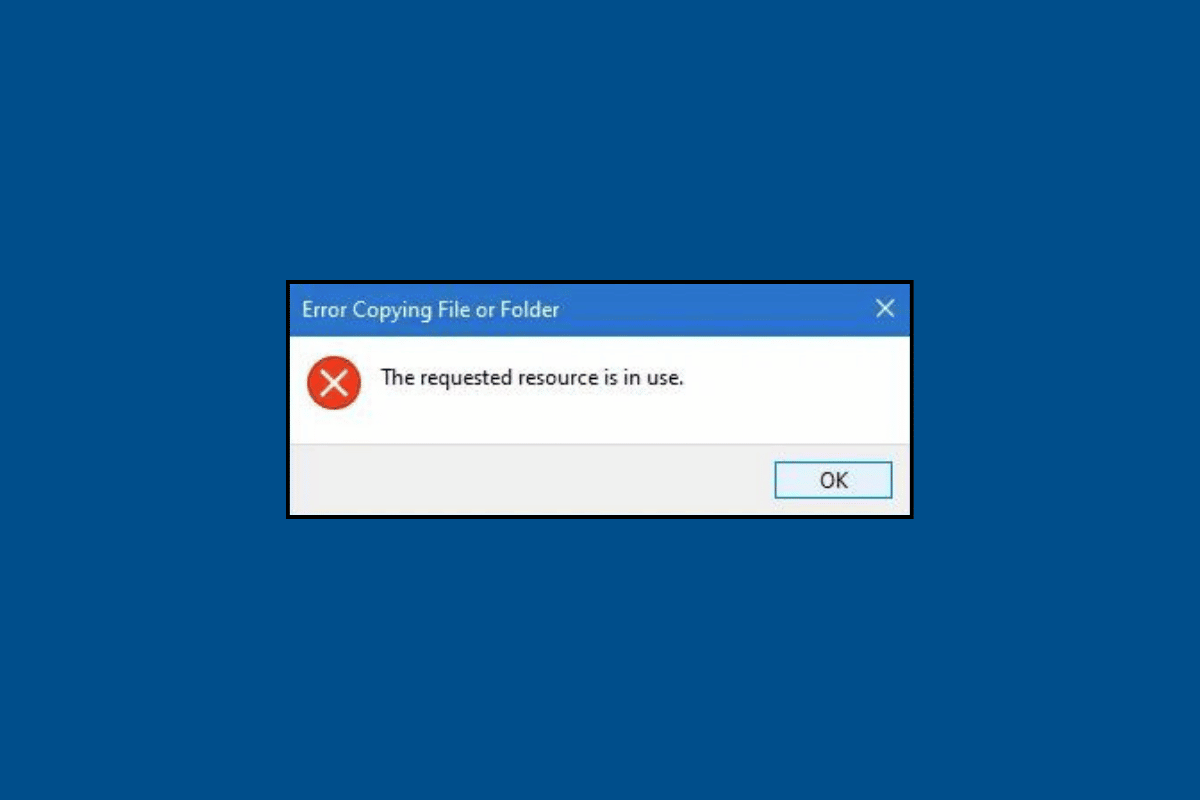
كيفية إصلاح خطأ المورد المطلوب قيد الاستخدام
قبل أن نبدأ في استكشاف الأخطاء وإصلاحها ، دعونا نناقش معنى هذا الخطأ. بعد ذلك ، سنبدأ باستكشاف الأخطاء وإصلاحها لإصلاح المورد المطلوب قيد الاستخدام في Windows 11. لذا يرجى مواصلة القراءة لمعرفة المزيد عنها.
ماذا يعني المصدر المطلوب قيد الاستخدام؟
إذا كنت تتساءل عما يعنيه المورد المطلوب قيد الاستخدام ، فيمكن أن يكون مرتبطًا بما يلي:
- صعوبات في نسخ ملف أو مجلد وخاصة ملفات الويندوز.
- صعوبة في الوصول إلى الملفات.
الآن بعد أن عرفت ما يعنيه المورد المطلوب قيد الاستخدام ، دعنا ننتقل إلى طرق استكشاف الأخطاء وإصلاحها. فيما يلي ذكرنا أكثر الطرق فعالية التي ستساعدك في إصلاح الخطأ.
الطريقة الأولى: إغلاق الملف
إذا تم فتح الملف في مكان ما ، فلن تتمكن من نسخه في مكان آخر. لذلك ، فإن أسهل طريقة لإصلاح الخطأ هي إغلاق الملف الذي تريد نسخه أو الوصول إليه.
الطريقة 2: إعادة تشغيل جهاز الكمبيوتر
يمكن أن يحدث المورد المطلوب قيد الاستخدام في Windows 7 بسبب مواطن الخلل المؤقتة في نظامك. يمكنك إعادة تشغيل جهاز الكمبيوتر الخاص بك للتخلص من هذه الثغرات المؤقتة على جهاز الكمبيوتر الخاص بك. استخدم هذه الخطوات لإعادة تشغيل جهاز الكمبيوتر:
1. اضغط على مفتاح Windows .
2. الآن ، انقر فوق رمز الطاقة وحدد إعادة التشغيل .
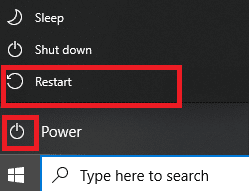
الطريقة الثالثة: تعطيل جزء المعاينة
يمكنك عرض صورة مصغرة لمحتويات صورة أو مستند وملخص مفصل للبيانات الأولية للملف في جزء المعاينة من نافذة Finder. إنه مفيد في التحقق من المعلومات مثل تاريخ إنشاء المستند ونوع الكاميرا أو طراز العدسة المستخدم للصورة والمزيد. ولكن في بعض الأحيان ، قد يؤدي ذلك إلى حدوث خطأ ، وقد ترى أن المورد المطلوب قيد الاستخدام في Windows 11. لتعطيل جزء المعاينة على الكمبيوتر المحمول ، قم بتنفيذ الخطوات التالية:
ملاحظة : تم تنفيذ الخطوات التالية على نظام التشغيل Windows 11
1. اضغط على مفتاح Windows .
2. اكتب File Explorer في مربع البحث وانقر فوق Open .
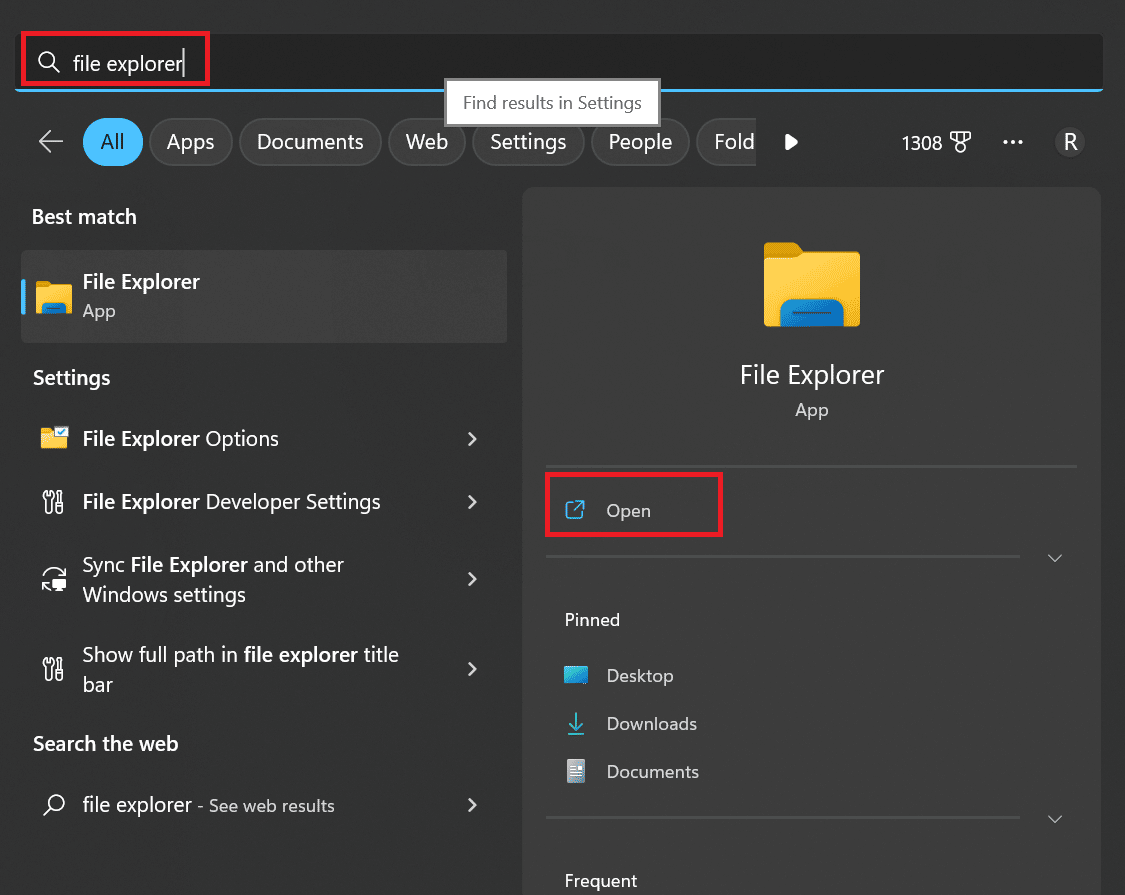
3. انقر على خيار العرض .
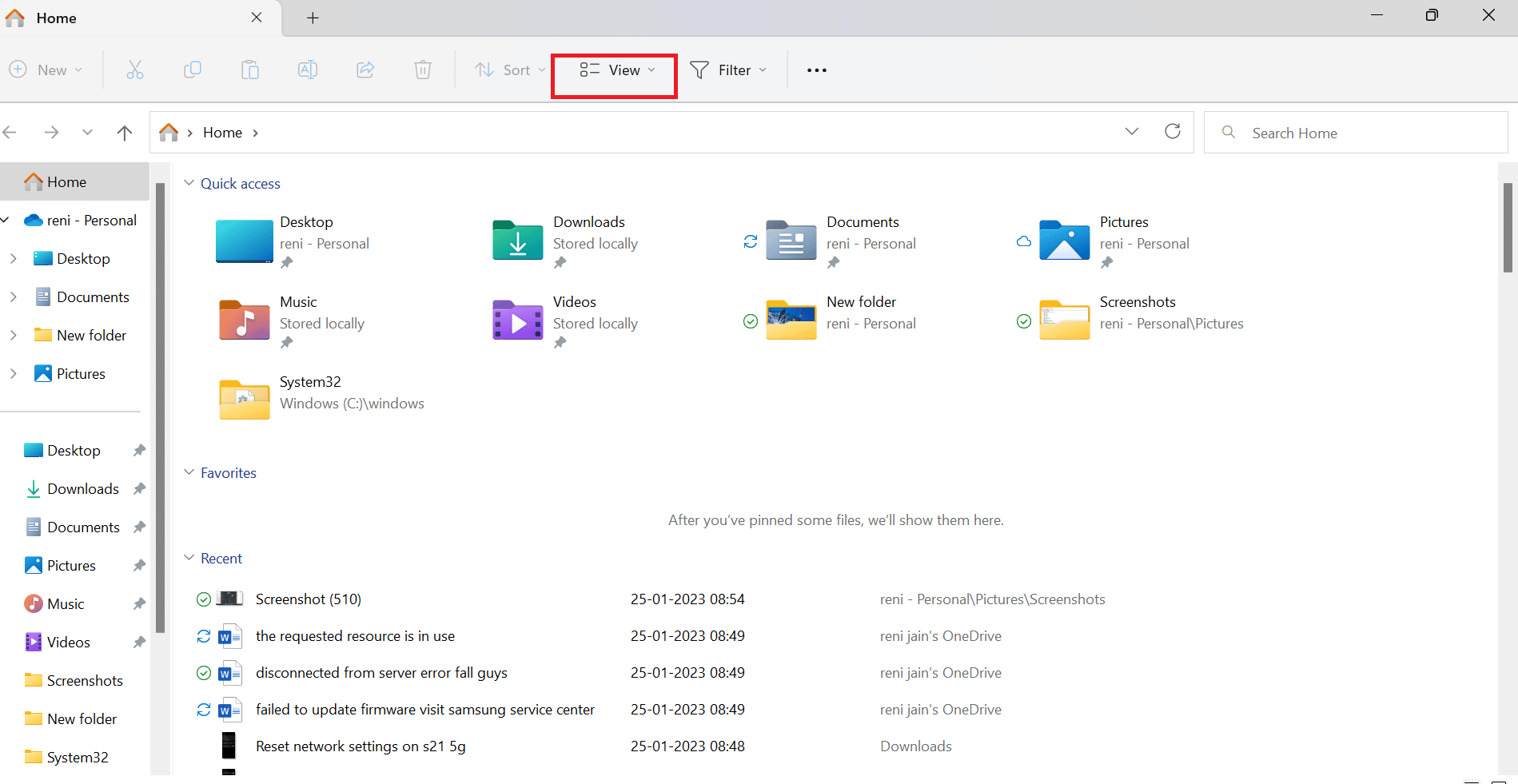
4. هنا ، انقر فوق إظهار وإلغاء تحديد جزء المعاينة لتعطيل جزء المعاينة.
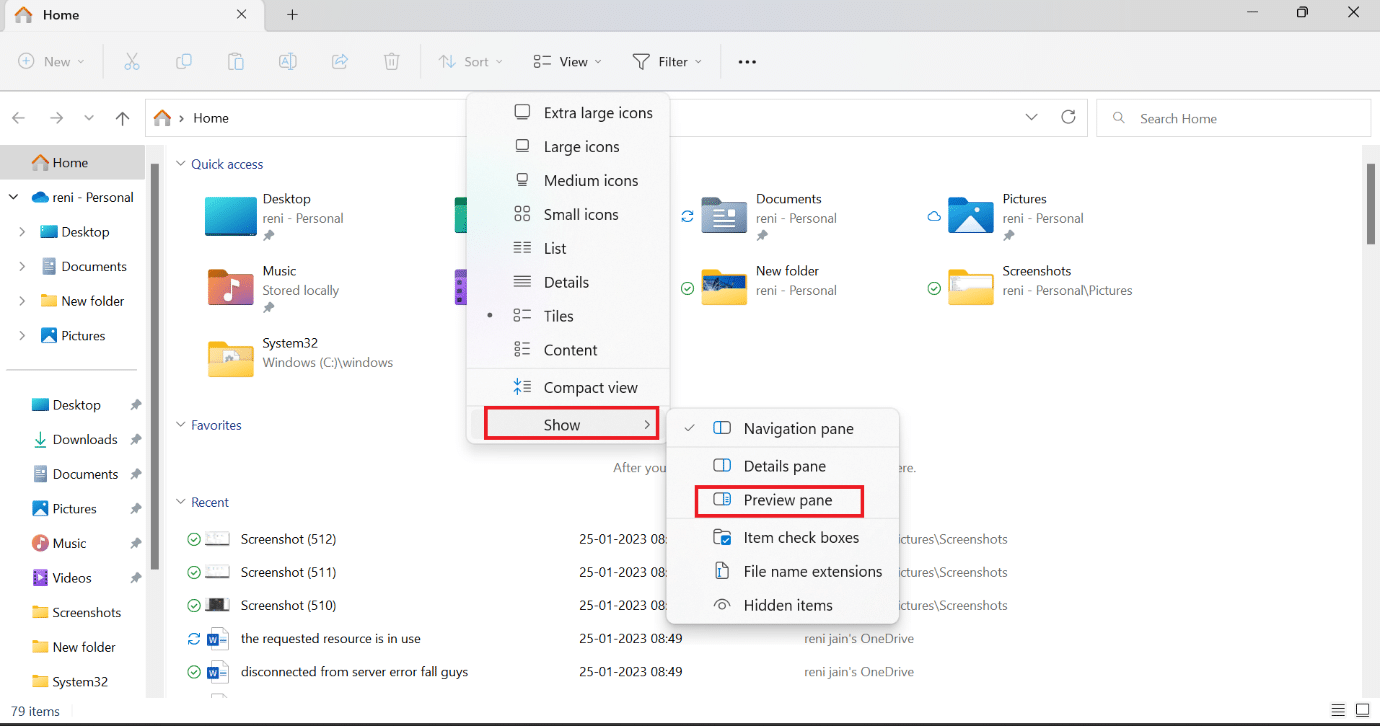
اقرأ أيضًا: أفضل 10 طرق لإصلاح مشكلة Microsoft Teams لن تقوم بمزامنة المشكلة
الطريقة الرابعة: تشغيل فحص الفيروسات
يمكنك إجراء فحص يدوي إذا كنت تعتقد أن ملفًا أو تطبيقًا معينًا يسبب المشكلة. لمعرفة كيفية إجراء فحص فيروسات على نظام Windows 7 الخاص بي ، قم بالرجوع إلى دليلنا. تحتاج إلى اتباع نفس الأساليب على نظام التشغيل Windows 10 ، ولكن عند إجراء ذلك على نظام التشغيل Windows 11 ، سيتعين عليك النقر فوق الخصوصية والأمان بدلاً من التحديث والأمان .
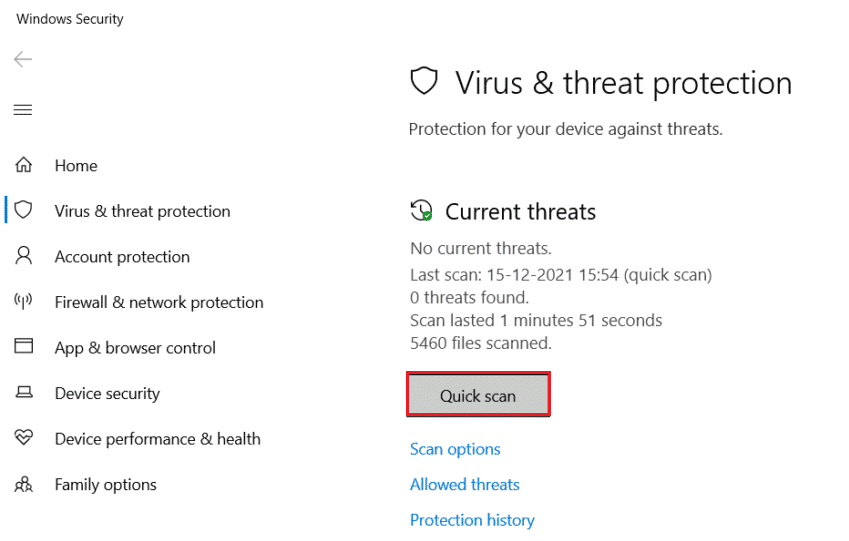
الطريقة الخامسة: إيقاف تشغيل الحماية من الفيروسات في الوقت الحقيقي
قد يكون أحد الأسباب الأولية لحدوث خطأ للملف الذي ترغب في نقله أو نسخه هو برنامج مكافحة الفيروسات. أثناء معالجة البيانات ، تراقب برامج مكافحة الفيروسات أمنها. وإذا استغرق مسحه وقتًا أطول ، فقد يظهر المورد المطلوب قيد الاستخدام في نظام التشغيل Windows 10 . يمكنك الرجوع إلى دليلنا لمعرفة كيفية تعطيل برنامج مكافحة الفيروسات مؤقتًا على نظام التشغيل Windows 10. تحتاج إلى تنفيذ نفس الأساليب لتعطيل برنامج مكافحة الفيروسات على نظامي التشغيل Windows 7 و 11. حتى بعد محاولة بقاء خطأ هذه الطريقة ، يمكنك تجربة الطريقة التالية.
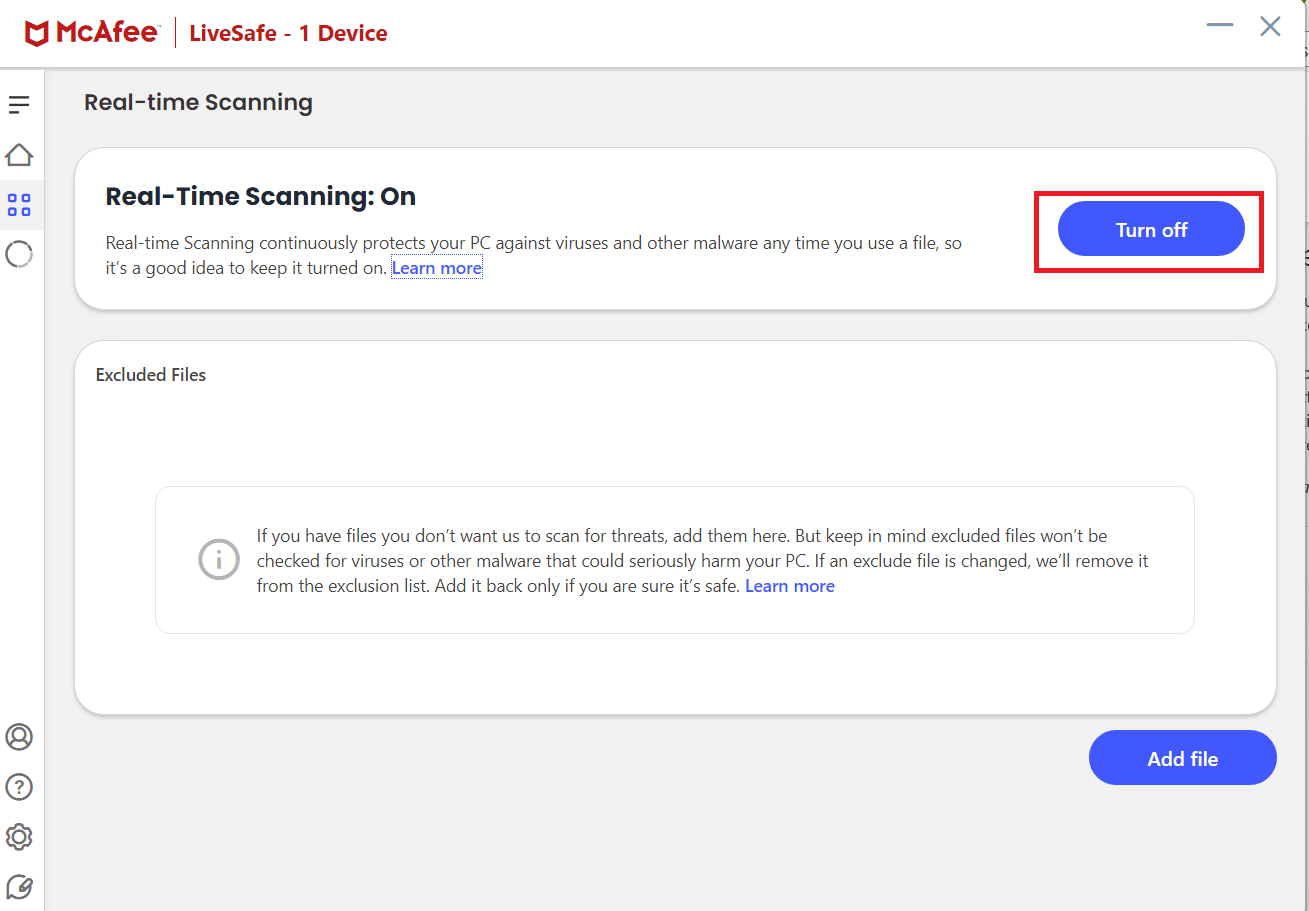
الطريقة 6: إصلاح خطأ نظام الملفات
يمكن أن تمنعك أخطاء نظام الملفات من الوصول إلى الملف وتتسبب في استخدام المورد المطلوب في Windows 7. لذلك ، هناك طريقة أخرى يمكن أن تساعد في حل الخطأ وهي إصلاح خطأ نظام الملفات. لأداء نفس الشيء ، اتبع الخطوات الواردة أدناه:
1. في شريط بحث Windows ، اكتب File Explorer وانقر فوق فتح.
2. الآن ، انقر فوق هذا الكمبيوتر الشخصي . بعد ذلك ، انقر بزر الماوس الأيمن فوق Windows (C :) وحدد خصائص .
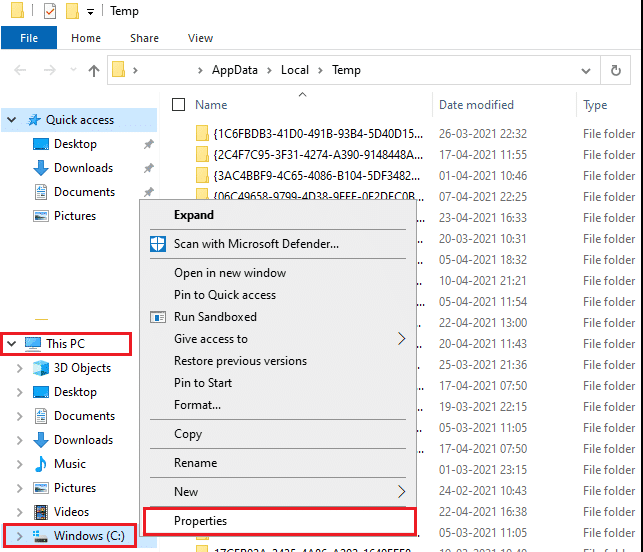
3. انقر فوق علامة التبويب "أدوات" وحدد "فحص" .
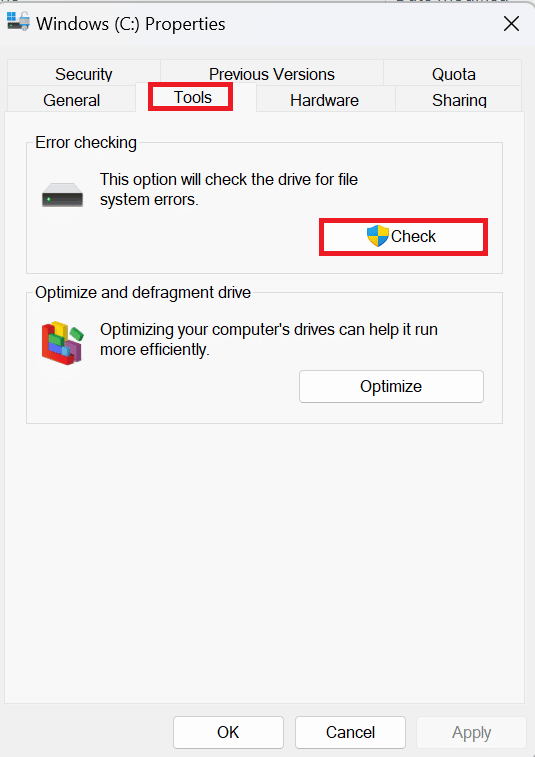
سيتم إجراء فحص لنظام الملفات ، وإذا تم العثور على أي مشكلات ، فسيتم إصلاحها تلقائيًا.

الطريقة 7: تغيير ملكية الملف
إذا كان الملف الذي تريد الوصول إليه أو نسخه مملوكًا لشخص آخر ، فقد يحدث هذا الخطأ. إذن ، إليك الطرق التي ستساعدك في تغيير الملكية:
1. أولاً ، انقر بزر الماوس الأيمن فوق الملف الذي تسبب في حدوث الخطأ وحدد خصائص.
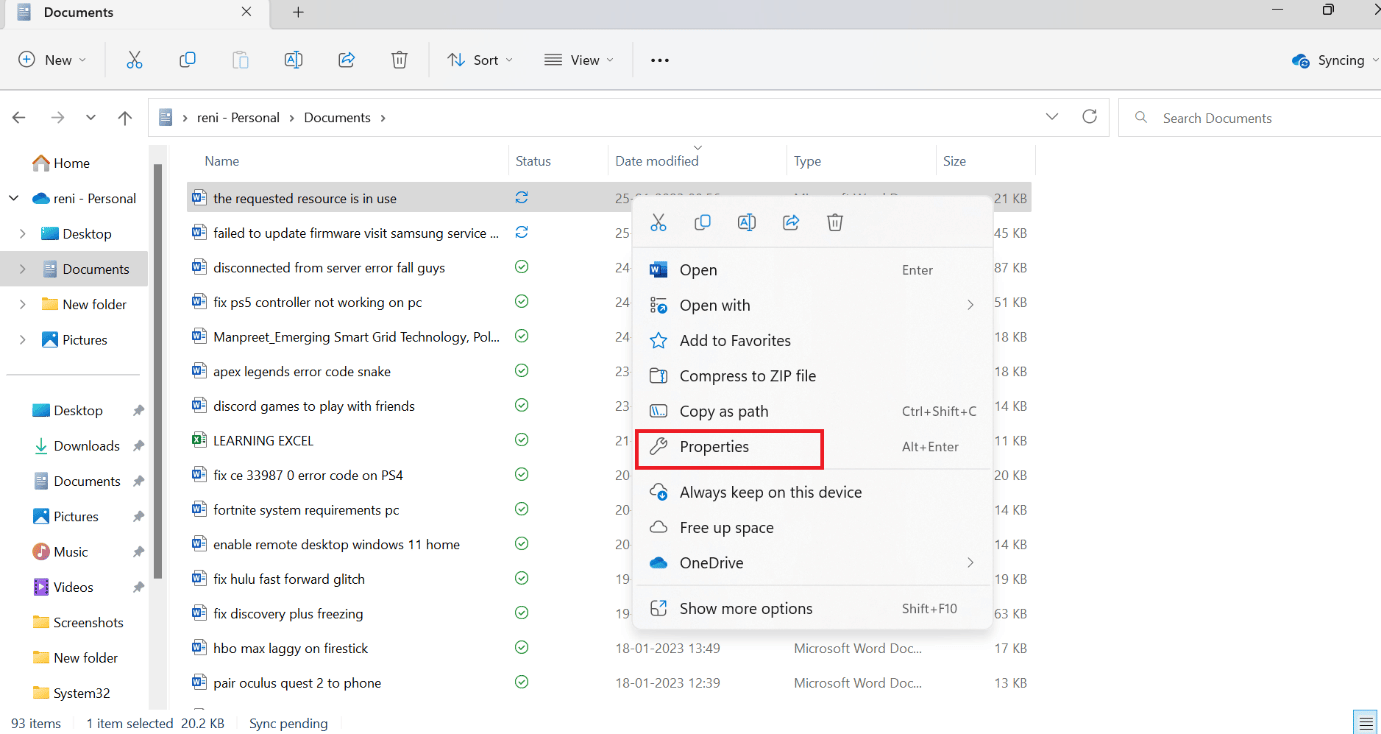
2. الآن ، انتقل إلى علامة التبويب الأمان واختر مستخدمًا ضمن أسماء المجموعات أو المستخدمين.
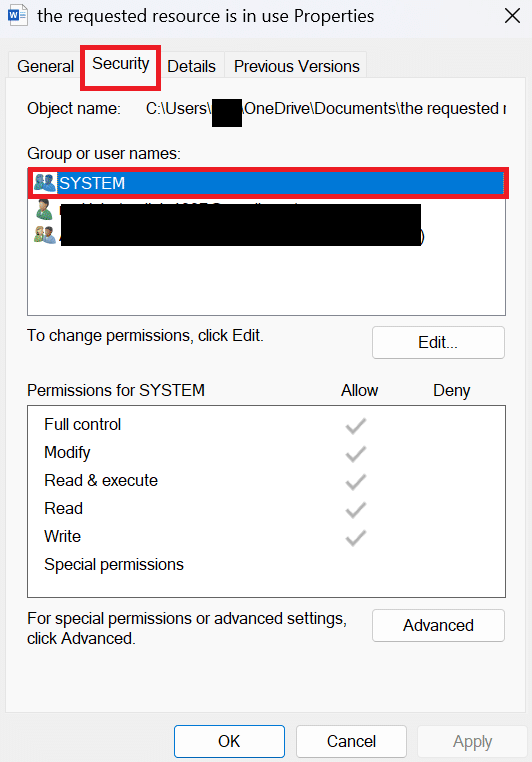
3. حدد خيار التحرير . بمجرد اختيار تحرير ، سيتم فتح نافذة أمان جديدة.
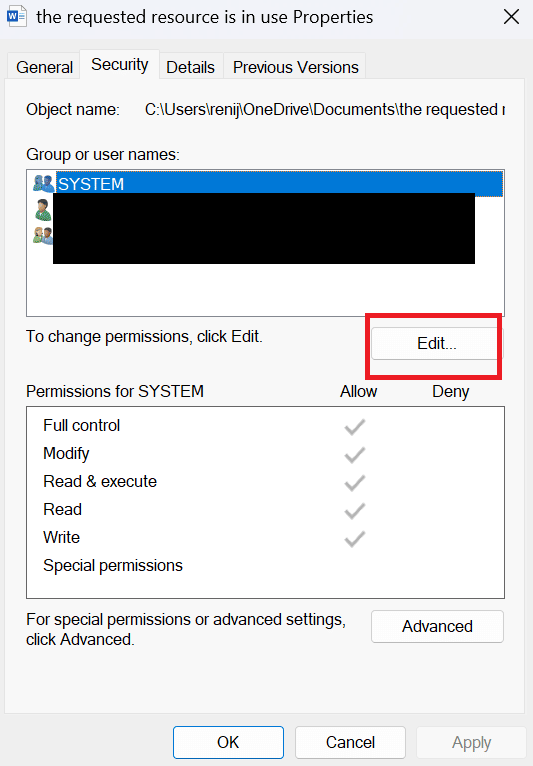
4. في نافذة الأمان ، حدد حساب مستخدم معين .
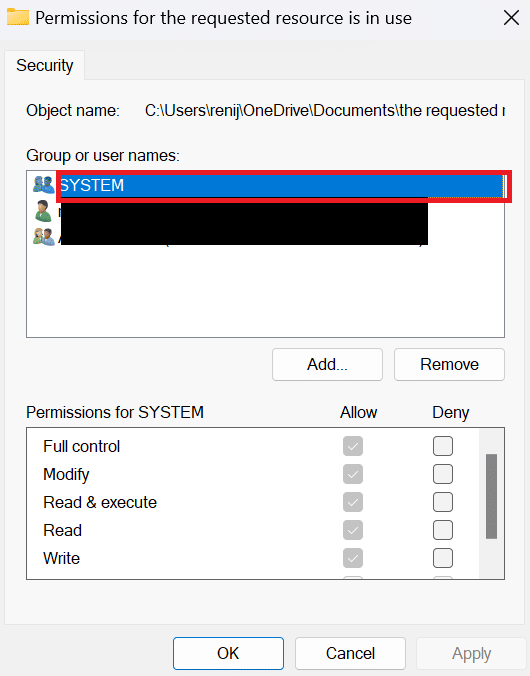
5. الآن ، تحقق من كافة الأذونات الموجودة ضمن أذونات للمستخدمين المصادق عليهم للمستخدم المحدد.
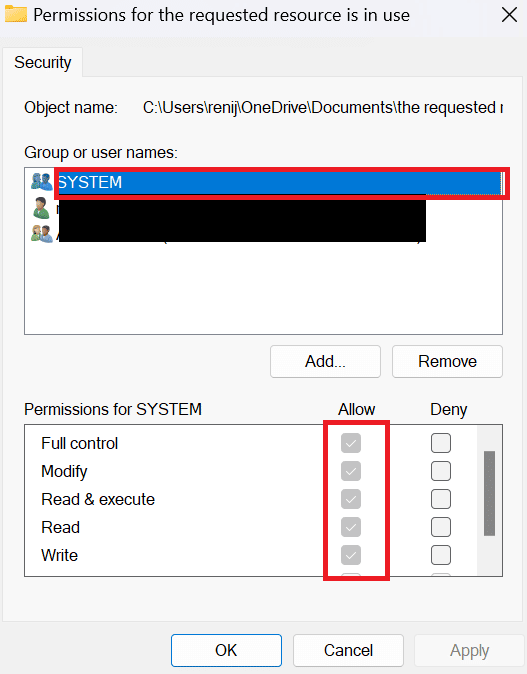
6. أخيرًا ، حدد موافق .
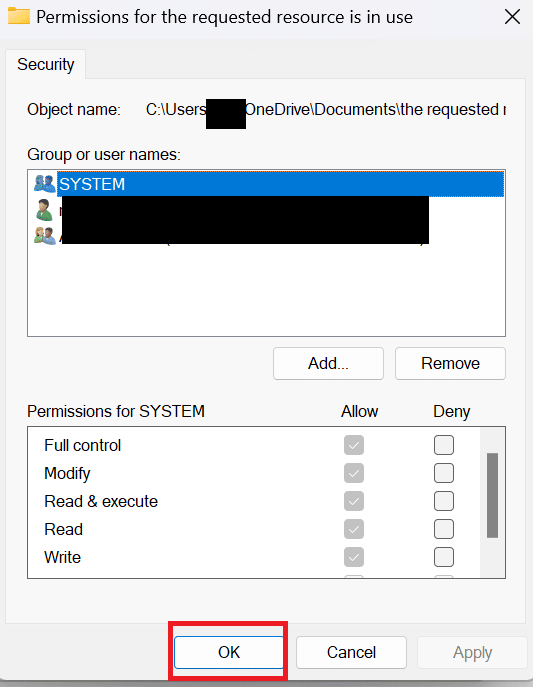
الطريقة الثامنة: تحديث Windows
هناك طريقة أخرى سهلة لإصلاح الخطأ وهي تحديث جهاز الكمبيوتر الخاص بك. ارجع إلى دليلنا حول كيفية تحديث Windows 10. نظرًا لأن Windows 7 و 10 لهما فرق بسيط حتى تتمكن من تحديث Windows. إذا كان لديك Windows 11 ، فيمكنك قراءة مقالتنا حول كيفية تنزيل تحديثات Windows 11 وتثبيتها. يمكن تحديث Windows 7 باتباع هذه الخطوات البسيطة لحل المورد المطلوب قيد الاستخدام في مشكلة Windows 7.
1. أولاً ، حدد "ابدأ" ثم انقر فوق "لوحة التحكم" .
2. الآن ، انقر فوق النظام والأمان .
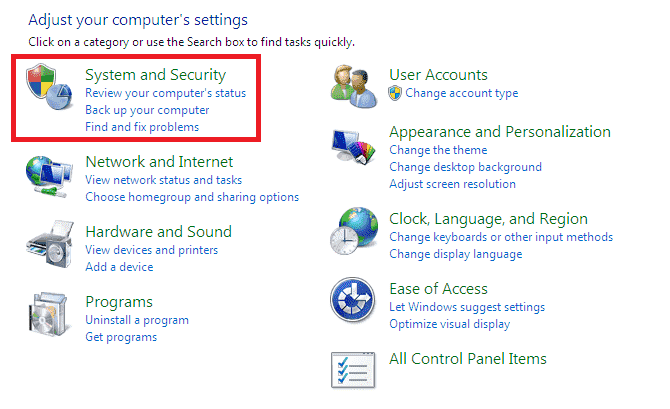
3. اختر Windows Update .
4. هنا ، حدد إما التحديثات الهامة أو التحديثات الاختيارية .
5. اختر ارتباط مركز التنزيل ، واكتب رقم التحديث في مربع البحث واضغط على Enter .
6. حدد تحديث الأمان لنظام التشغيل Windows 7 .
7. انقر فوق "تنزيل" .
8. حدد فتح لتثبيت الملف.
اقرأ أيضًا: كيفية إدراج المعادلة في Word
الطريقة التاسعة: إلغاء تثبيت برنامج النسخ الاحتياطي للبيانات
تساعد برامج النسخ الاحتياطي التي يتم تشغيلها في الخلفية في استعادة الملفات وحفظها لاستخدامها لاحقًا. لكن برامج النسخ الاحتياطي هذه يمكن أن تسبب مشاكل في نسخ ملف إلى أو من جهاز خارجي. لذلك ، إذا كنت تقوم بنسخ ملف إلى أو من جهاز خارجي ، فأنت بحاجة إلى إلغاء تثبيت برنامج النسخ الاحتياطي باتباع الخطوات المذكورة أدناه:
1. أولاً ، اضغط على مفتاحي Windows + R في نفس الوقت لفتح مربع الحوار Run.
2. الآن ، اكتب appwiz.cpl في مربع الحوار وانقر على موافق.
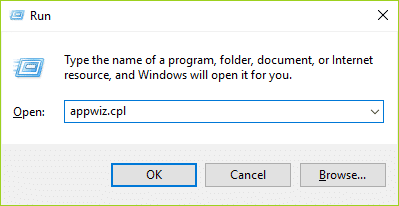
3. هنا ، حدد موقع Microsoft OneDrive وانقر فوقه بزر الماوس الأيمن.
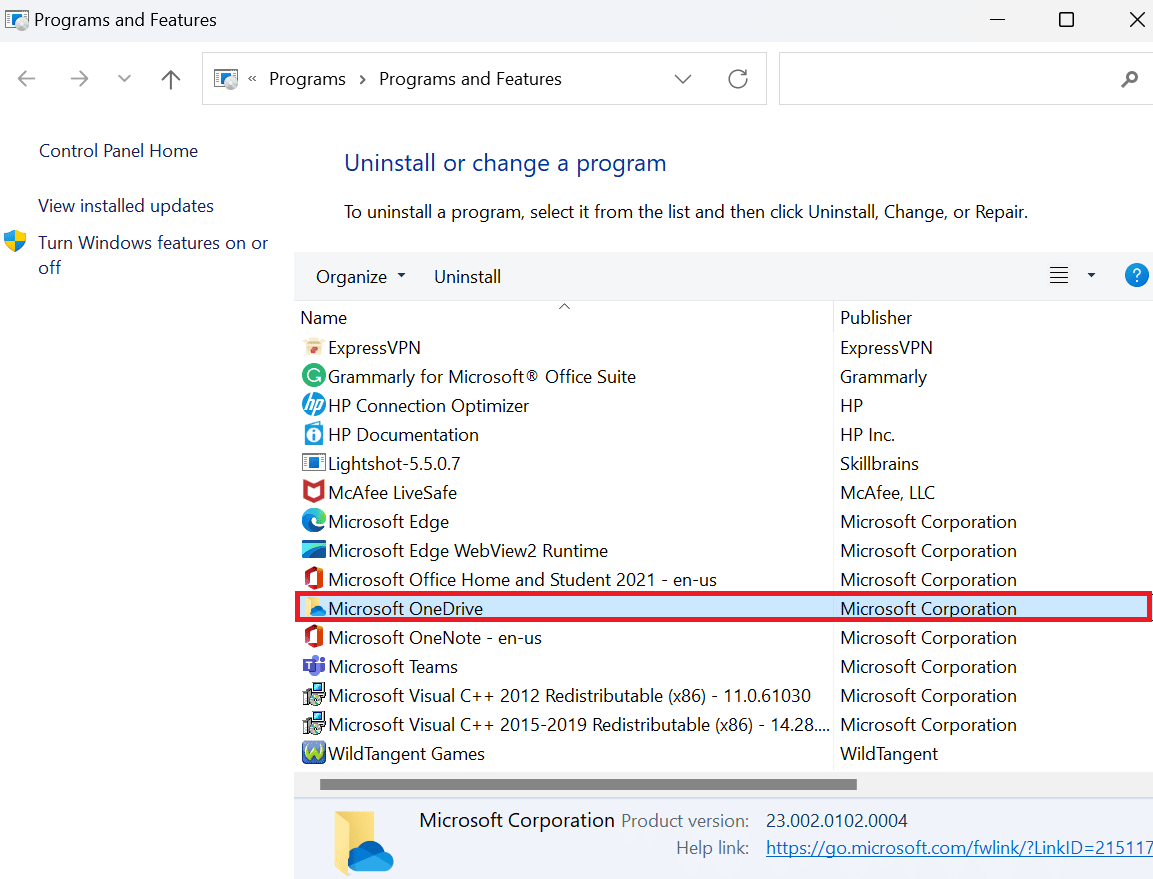
4. بعد ذلك ، انقر فوق إلغاء التثبيت .
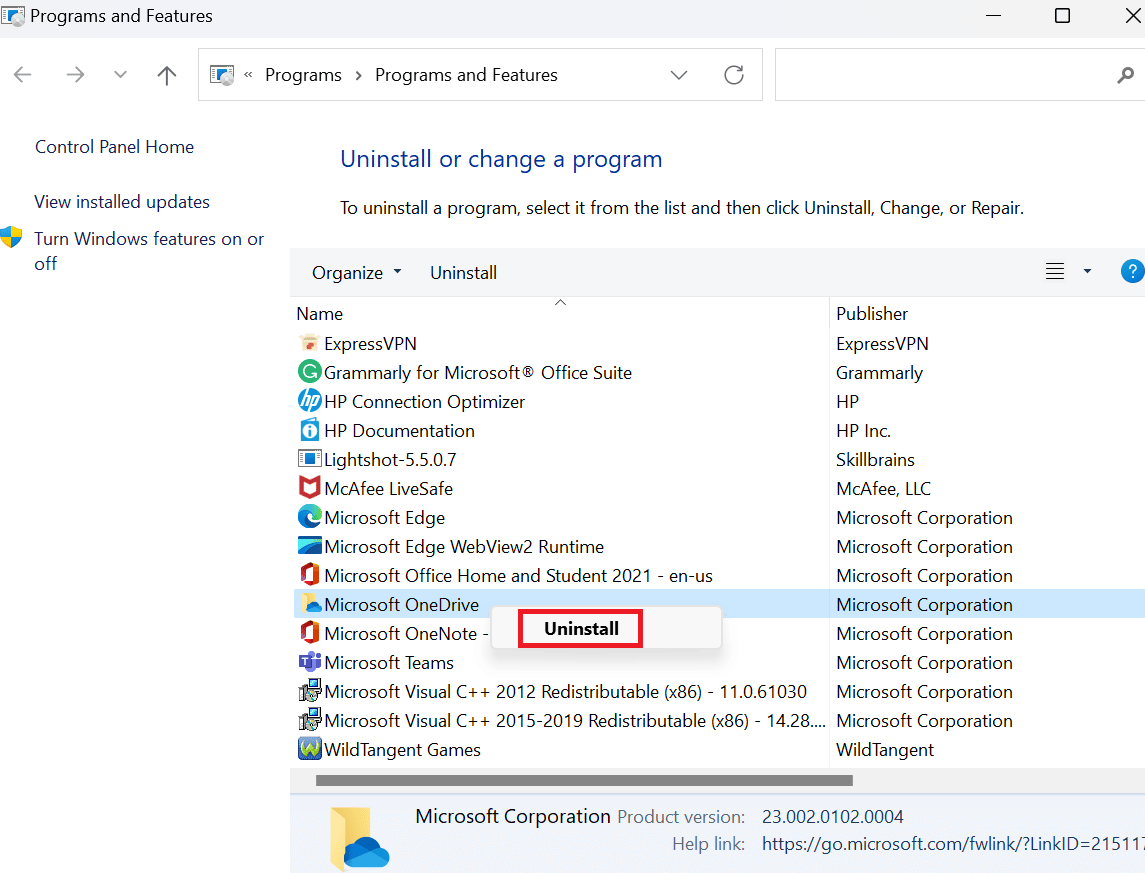
5. بمجرد إلغاء تثبيته ، أعد تشغيل الكمبيوتر .
اقرأ أيضًا: إصلاح Office 365 اسم الملف غير صالح عند حفظ الخطأ
الطريقة العاشرة: حذف الإدخالات المقطوعة في التسجيل
سجل Windows هو قاعدة بيانات تخزن جميع إعدادات Windows والتطبيقات ذات المستوى المنخفض ، مثل برامج تشغيل الجهاز ، وواجهة المستخدم ، ومسارات الملفات ، واختصارات قائمة البداية ، وما إلى ذلك بشكل عام ، لا يتم حذف هذه السجلات من قبل نظامك. وبالتالي ، بمرور الوقت ، يتم أيضًا تراكم كل التسجيل المعطل في جهاز الكمبيوتر الخاص بك. وتؤثر هذه السجلات المعطلة على أداء الكمبيوتر المحمول الخاص بك. لذلك ، أنت بحاجة إلى حذف هذه السجلات. ولكن قبل حذف السجلات المعطلة ، يجب عمل نسخة احتياطية من السجل واستعادته. لمعرفة كيفية عمل نسخة احتياطية من السجل واستعادته على Windows ، اقرأ دليلنا. بمجرد استعادة السجل ، يمكنك حذف الإدخالات المكسورة من خلال قراءة مقالتنا حول كيفية حذف الإدخالات المعطلة في سجل Windows.
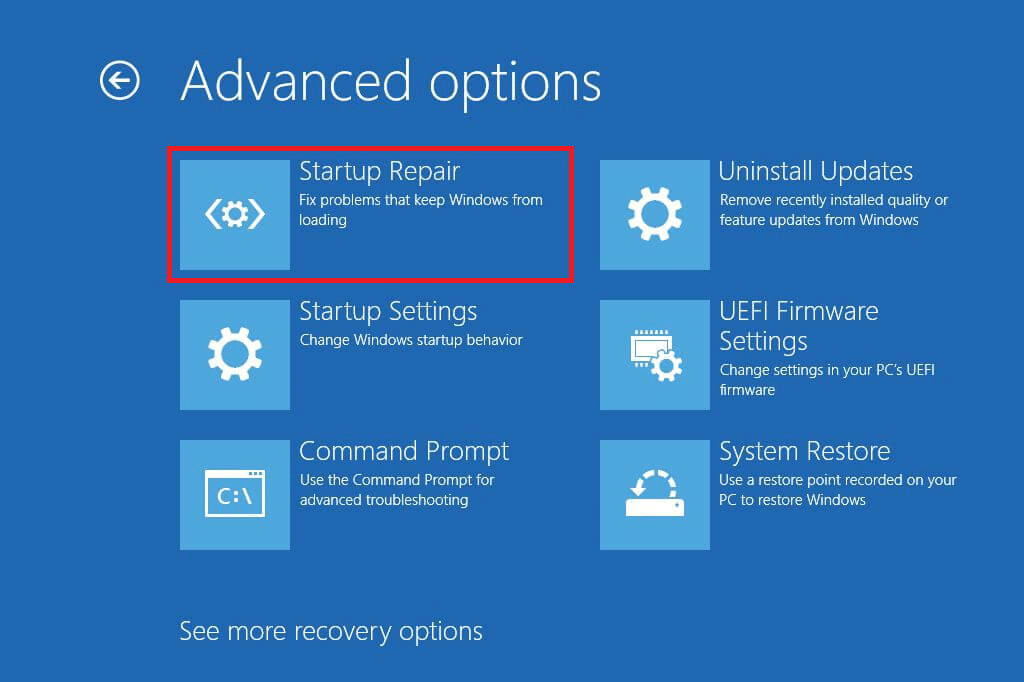
مُستَحسَن:
- إصلاح خطأ نظام التشغيل غير المتوافق على Halo Infinite
- كيفية حل عدم السماح بتحرير جزء ويب في SharePoint
- 8 طرق لإصلاح خطأ 0x800b0003 في نظام التشغيل Windows 10
- كيفية إصلاح المستخدم المحدد ليس لديه ملف تعريف صالح
نأمل أن تكون هذه المقالة مفيدة وتمكنت من إصلاح خطأ استخدام المورد المطلوب . إذا كان لا يزال لديك أسئلة ، فلا تتردد في طرحها في قسم التعليقات أدناه. أخبرنا أيضًا بما تريد تعلمه بعد ذلك.
