إصلاح الطلب الذي فشل بسبب خطأ فادح في جهاز الجهاز
نشرت: 2022-05-14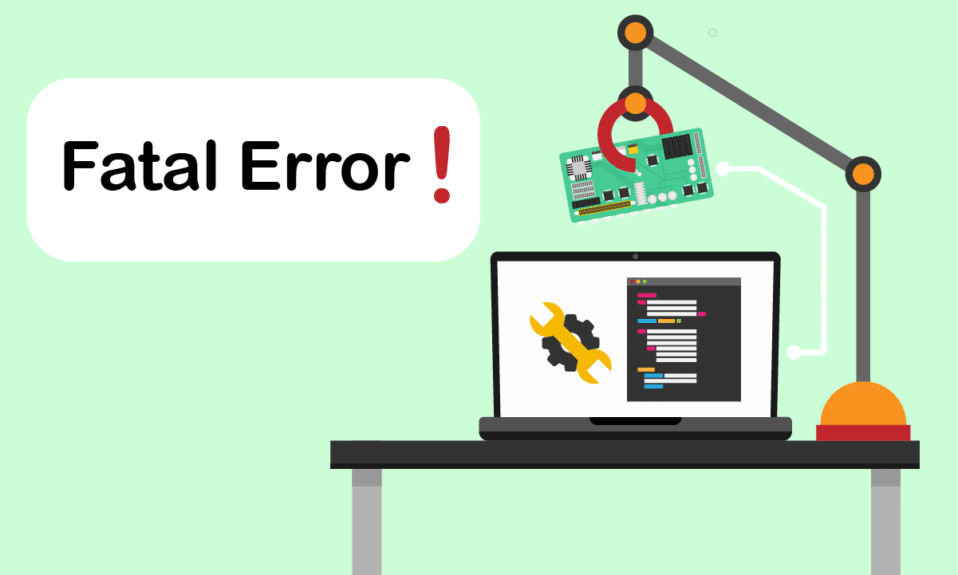
هل تواجه مشكلة فشل الطلب بسبب خطأ فادح في الجهاز؟ ستوجهك هذه المقالة إلى العثور على إصلاح لهذا الخطأ الفادح في الجهاز. يحدث هذا الخطأ عادةً عند تلف المكونات المادية لجهاز الكمبيوتر الشخصي الذي يعمل بنظام Windows. يؤثر هذا الضرر على عمل القرص الصلب. إنه يقيد عمليات مثل نقل الملفات ولصق نسخ الملفات والقراءة أو الكتابة وما إلى ذلك من خلال نافذة الخطأ المنبثقة. كما أنه يمنعك من الوصول إلى SSD / HDD الخارجي أو الداخلي ومحرك أقراص فلاش USB ومكونات وسائط التخزين الخارجية الأخرى. في الظروف القاسية ، سيفشل هذا الخطأ في مساعدتك على إجراء أي استعادة للبيانات. ومن ثم ، فمن الضروري حل المشكلة في أقرب وقت لأنها عرضة لفقدان البيانات.
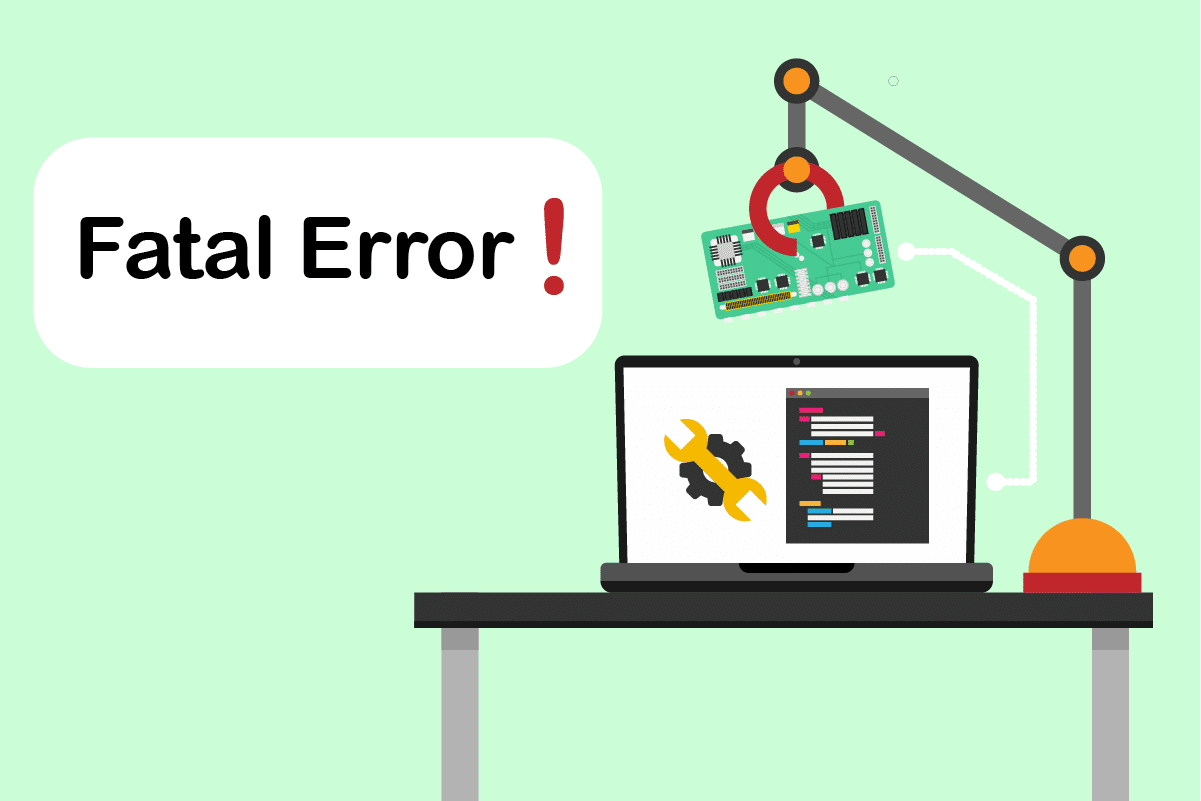
محتويات
- كيفية إصلاح الطلب الذي فشل بسبب خطأ فادح في جهاز في نظام التشغيل Windows 10
- الطريقة الأولى: استكشاف أخطاء اتصال الأجهزة وإصلاحها
- الطريقة 2: التحقق من القرص الصلب من خلال سمات SMART
- الطريقة الثالثة: تحديث برنامج تشغيل محرك الأقراص
- الطريقة الرابعة: تشغيل فحص خطأ محرك الأقراص
- الطريقة الخامسة: إصلاح الملفات التالفة
- الطريقة 6: تعديل حرف محرك الأقراص الخارجي
- الطريقة السابعة: تهيئة القرص الصلب عبر إدارة الأقراص
- الطريقة 8: تهيئة القرص الصلب
- الطريقة 9: تغيير القرص الصلب الخارجي
كيفية إصلاح الطلب الذي فشل بسبب خطأ فادح في جهاز في نظام التشغيل Windows 10
فشل الطلب بسبب خطأ فادح في الجهاز في نظام التشغيل Windows 10 هو خطأ شائع للمستخدمين. يمكن أن يكون هذا بسبب عوامل مختلفة. بعض الأسباب ذات الصلة وراء الخطأ مذكورة أدناه.
- اتصال كابل أجهزة به خلل أو تالف أو مفكوك.
- وجود نسخة أقدم من محرك الأقراص.
- وجود عدد كبير جدًا من القطاعات التالفة على القرص الصلب الخارجي.
- إذا لم تتم تهيئة محرك الأقراص الثابتة ، فقد لا يعمل حتى.
- حرف محرك أقراص غير متوافق.
- خطأ في الجهاز أو النظام.
- قضايا أخطاء نظام الملفات.
جرب جميع الحلول المذكورة أدناه واحدة تلو الأخرى لأنها فعالة وسهلة.
ملاحظة: يوصى أيضًا بإنشاء نسخة احتياطية للبيانات من خلال برنامج من اختيارك مسبقًا.
الطريقة الأولى: استكشاف أخطاء اتصال الأجهزة وإصلاحها
تتمثل الخطوة الأساسية لاستكشاف الأخطاء وإصلاحها لأي خطأ في الجهاز في إزالة اتصاله وإعادة توصيله. نظرًا لأنك تدرك جيدًا أن المفتاح وراء أي جهاز يعمل هو أي اتصال مناسب. في هذه الحالة ، من الضروري التحقق من أن الجهاز متصل بشكل صحيح بسطح المكتب. يمكنك تجربة الخطوات المذكورة أدناه لإصلاح الخطأ.
1. قم بإزالة محرك الأقراص المتصل خارجيًا وإعادة توصيله. يوصى بإعادة التوصيل بمنفذ مختلف ، إذا كان ذلك متاحًا.

2. تحقق مما إذا كان كابل توصيل الجهاز ليس مفكوكًا أو قديمًا أو مكسورًا. في حالة وجود مثل هذا الشرط ، استبدله بكابل جديد .
3. أخيرًا ، حاول توصيل محرك الأقراص بجهاز كمبيوتر آخر .
إذا نجحت التعليمات المذكورة أعلاه ، فهذا حسن وحسن. ولكن إذا استمر ظهور الخطأ ، فلا تشعر بالإحباط. ساعدت هذه الطريقة بشكل كبير في استبعاد مشكلات الاتصال كمجرمين. جرب الطرق التالية واحدة تلو الأخرى حتى تحصل على حل.
الطريقة 2: التحقق من القرص الصلب من خلال سمات SMART
يعد استخدام سمات SMART (تقنية المراقبة الذاتية والتحليل وإعداد التقارير) طريقة أخرى لحل فشل الطلب بسبب خطأ فادح في جهاز الجهاز. تعد تقنية SMART هذه ميزة مضمنة في Windows تُستخدم لمراقبة حالة صحة القرص الخارجي. اتبع الخطوات الواردة أدناه للتحقق من الحالة.
1. اضغط على مفتاح Windows ، ثم اكتب cmd وانقر فوق تشغيل كمسؤول لبدء تشغيل موجه الأوامر كمسؤول.
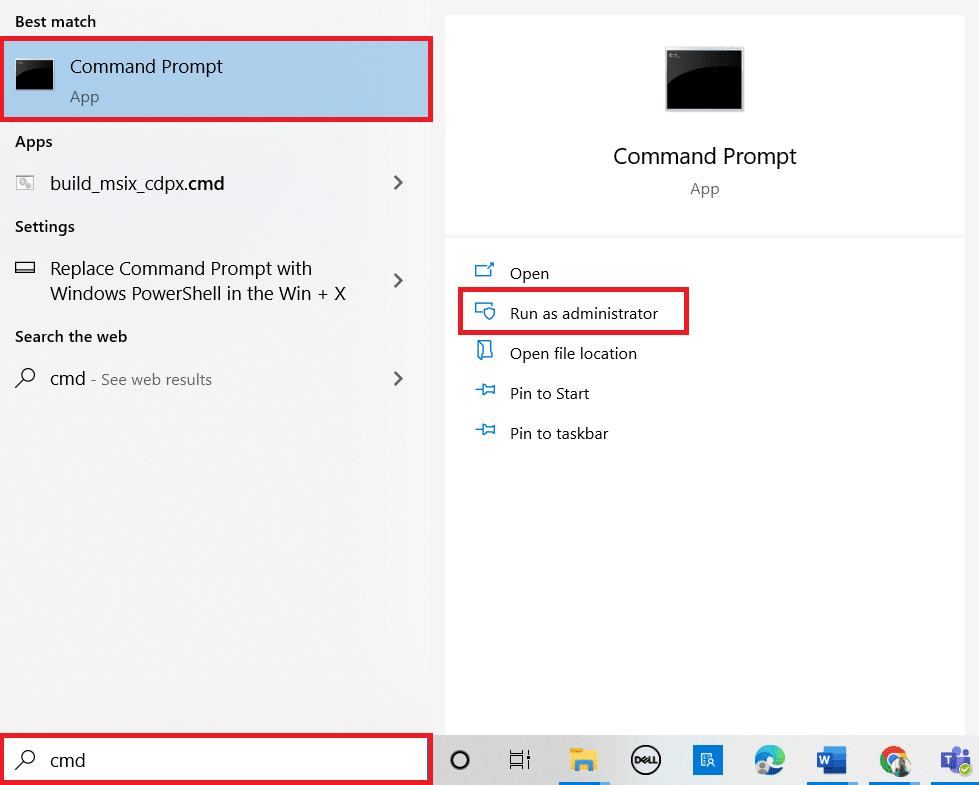
2. اكتب الأمر التالي واضغط على مفتاح Enter لتنفيذه.
الحصول على حالة محرك الأقراص wmic
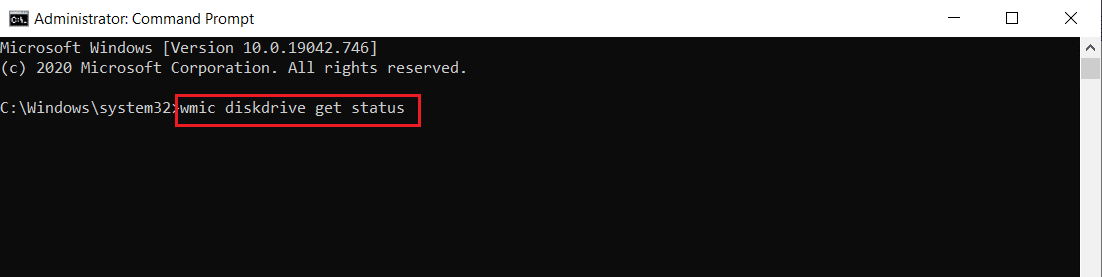
3. سوف تتلقى هذه النتائج الثلاثة: حسنًا ، سيئ / تحذير ، غير معروف
- حسنًا: تظهر هذه النتيجة أن محرك الأقراص الثابتة لديك سليم. وبالتالي ، يمكنك المتابعة مع طرق أخرى.
- سيء / تحذير: إذا ظهرت مثل هذه النتيجة ، فهذا يعني أن القرص الصلب في حالة سيئة. جرب الطرق الأخرى الواردة في هذه المقالة للعثور على حل. إذا لم ينجح أي حل ، فمن المستحسن إصلاح محرك الأقراص الثابتة في متجر الصيانة.
- غير معروف: تُظهر نتيجة هذه الكلمة أن الأمر المنفذ لم يتمكن من العثور على حالة محرك الأقراص الثابتة. وبالتالي ، قم بتنفيذ طرق أخرى ومعرفة ما إذا كانت تساعدك. إذا لم يكن الأمر كذلك ، فإن الخيار الوحيد الذي لديك هو أن تأخذ القرص الصلب إلى متجر الصيانة.
اقرأ أيضًا: إصلاح القرص الصلب لا يظهر في نظام التشغيل Windows 10
الطريقة الثالثة: تحديث برنامج تشغيل محرك الأقراص
في بعض الأحيان ، قد يؤدي تحديث برنامج التشغيل القديم في مدير الجهاز إلى إصلاح المشكلة. هذا لأن الإصدارات القديمة قد تسبب مشاكل. ومن ثم ، قم بتنفيذ الخطوات الواردة أدناه لترقية القرص الصلب الخاص بك.
1. اضغط على مفتاح Windows ، واكتب إدارة الأجهزة ، واضغط على مفتاح Enter .
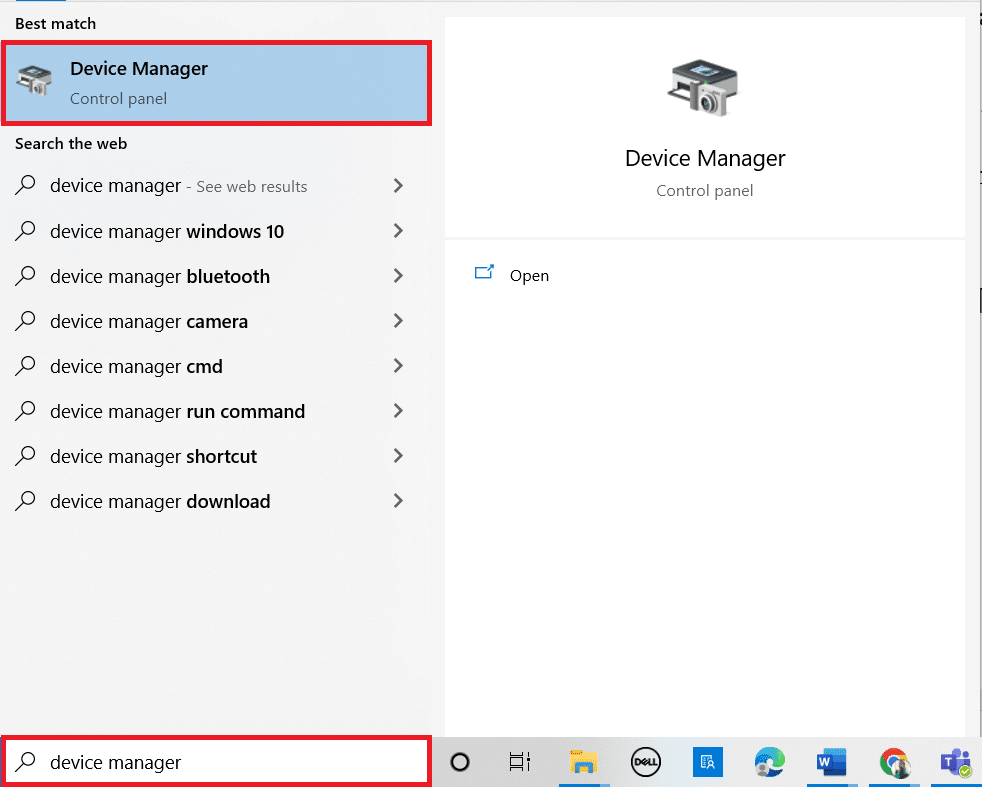
2. انقر نقرًا مزدوجًا فوق محركات الأقراص لتوسيع برامج التشغيل.
3. ثم ، انقر بزر الماوس الأيمن فوق محرك الأقراص وحدد تحديث برنامج التشغيل .
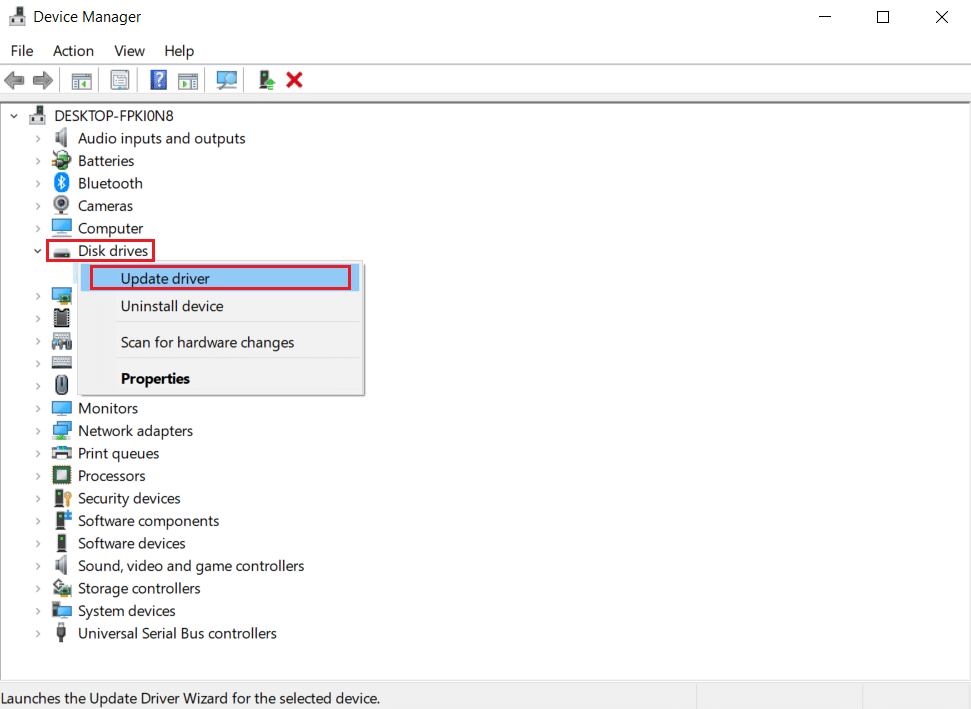
4. ثم حدد البحث تلقائيًا عن برامج التشغيل في نافذة تحديث برامج التشغيل.
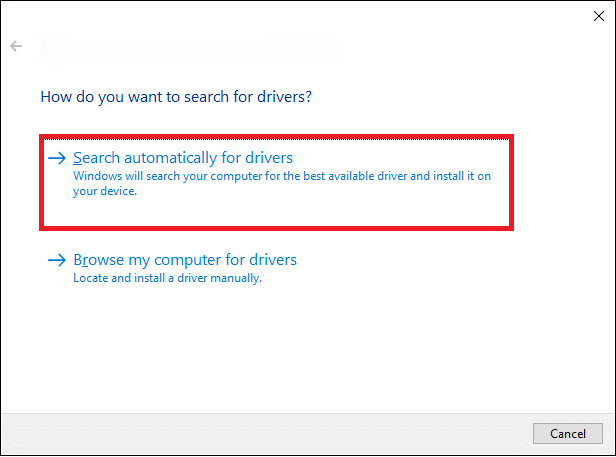
5. سيقوم Windows تلقائيًا بتنزيل التحديثات وتثبيتها إذا كانت متوفرة.
6. بمجرد الانتهاء من ذلك ، قم بإعادة تشغيل جهاز الكمبيوتر الخاص بك وتحقق مما إذا كانت الجهود المبذولة لحل الطلب قد فشلت بسبب خطأ فادح في الجهاز أمر مفيد.
الطريقة الرابعة: تشغيل فحص خطأ محرك الأقراص
يمكن أن يؤدي فحص القرص إلى إصلاح مشكلات عدم إمكانية الوصول. كما أنه يحسن أداء جهاز الكمبيوتر الخاص بك. جرب الخطوات المذكورة أدناه لتشغيل فحص أخطاء القرص.
1. اضغط على مفتاحي Windows + E معًا وابدأ تشغيل File Explorer .
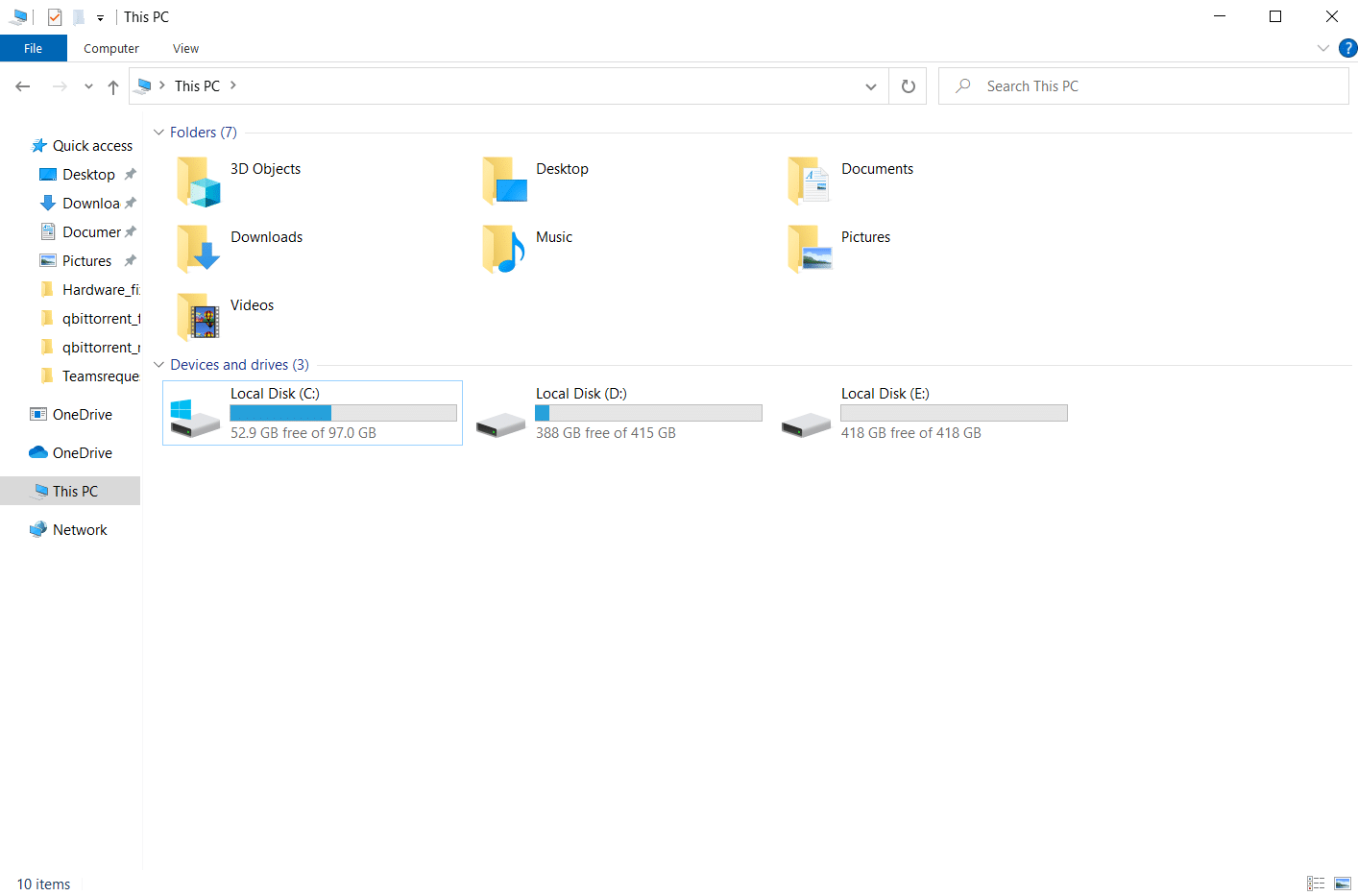

2. انقر بزر الماوس الأيمن فوق محرك الأقراص المحدد وحدد خصائص .
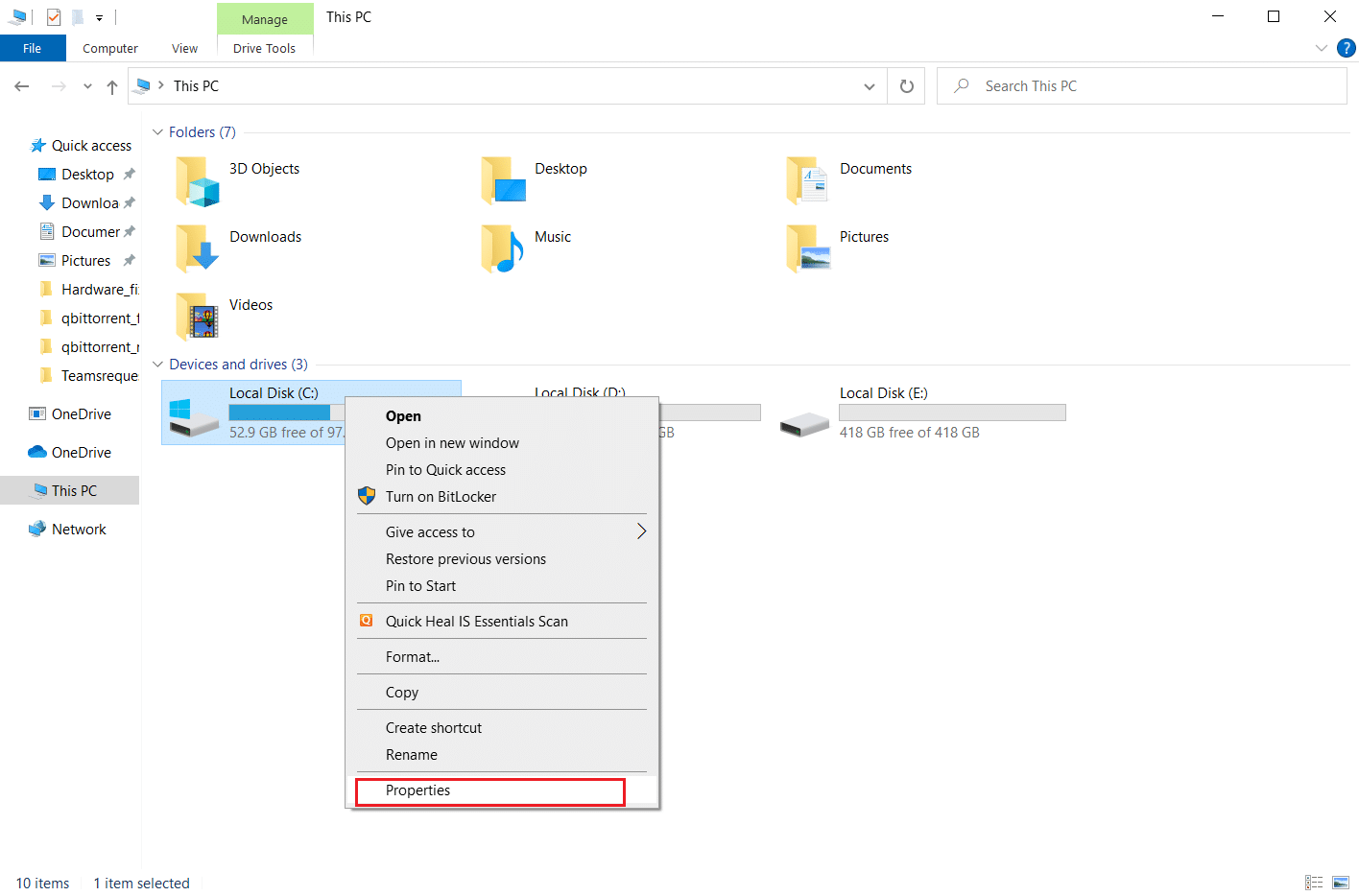
3. في النافذة المنبثقة خصائص ، انتقل إلى علامة التبويب أدوات . حدد الزر "فحص" ضمن قسم تدقيق الأخطاء .
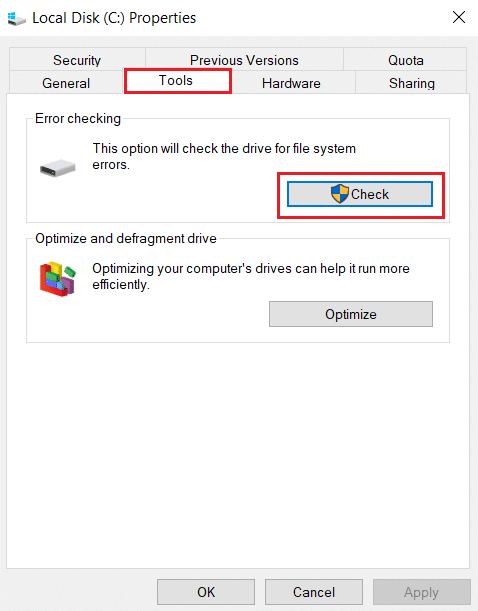
4. الآن ، إذا اكتشفت عملية الفحص أي خطأ ، فستظهر مطالبة ستطلب منك مسح القرص الصلب .
5. أخيرًا ، أعد تشغيل الكمبيوتر . بمجرد الانتهاء من ذلك ، تحقق من تصحيح الخطأ الفادح في الجهاز.
اقرأ أيضًا: الإصلاح: محرك الأقراص الثابتة الجديد لا يظهر في إدارة الأقراص
الطريقة الخامسة: إصلاح الملفات التالفة
القطاعات السيئة ليست رهيبة ما لم تنتشر في جميع أنحاء القرص الصلب. وبالتالي ، يجب حلها في أقرب وقت ممكن. تُستخدم الأداة المساعدة Windows DiskPart لإصلاح الملفات التالفة والقطاعات التالفة على القرص الصلب. يتم تنفيذ أوامر Diskpart في الأداة للتحقق من القطاعات التالفة وإصلاحها. للقيام بذلك ، قم بتنفيذ التعليمات الواردة أدناه. اقرأ دليلنا حول كيفية فحص القرص بحثًا عن أخطاء باستخدام chkdsk ؟. بعد ذلك ، اتبع دليلنا لإصلاح ملفات النظام على Windows 10.
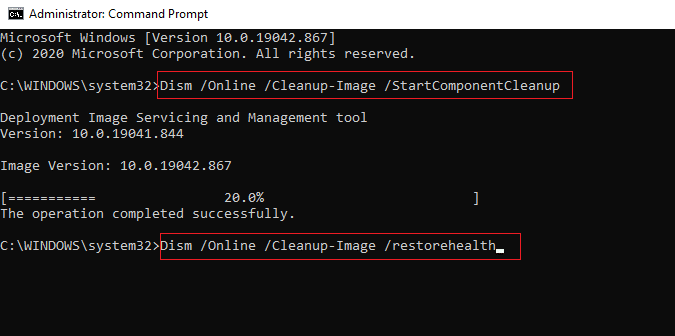
الطريقة 6: تعديل حرف محرك الأقراص الخارجي
تم تكوين كل محركات الأقراص الخارجية المتصلة بجهاز الكمبيوتر الخاص بك بحرف محرك أقراص. عندما ينشأ تعارض في أقراص معينة ، فإنه يمنع الوصول ويسبب الخطأ. لذلك ، قم بتغيير حرف محرك الأقراص بحرف جديد. للقيام بذلك ، قم بتنفيذ الخطوات واحدة تلو الأخرى المذكورة أدناه.
1. انقر بزر الماوس الأيمن فوق الخيار This Pc وحدد Manage على شاشة سطح المكتب.
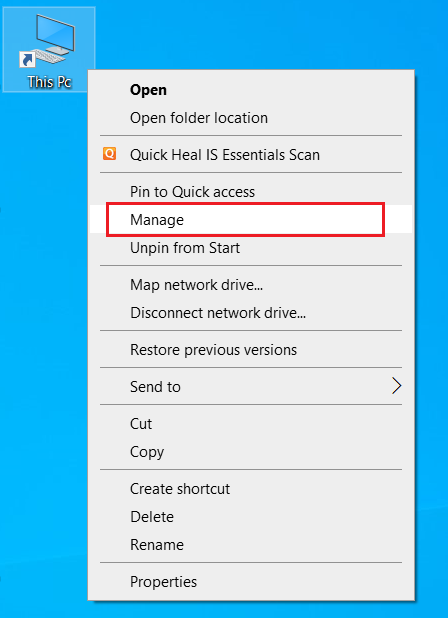
2. في نافذة إدارة الكمبيوتر ، حدد إدارة الأقراص كما هو موضح تحت قسم التخزين .
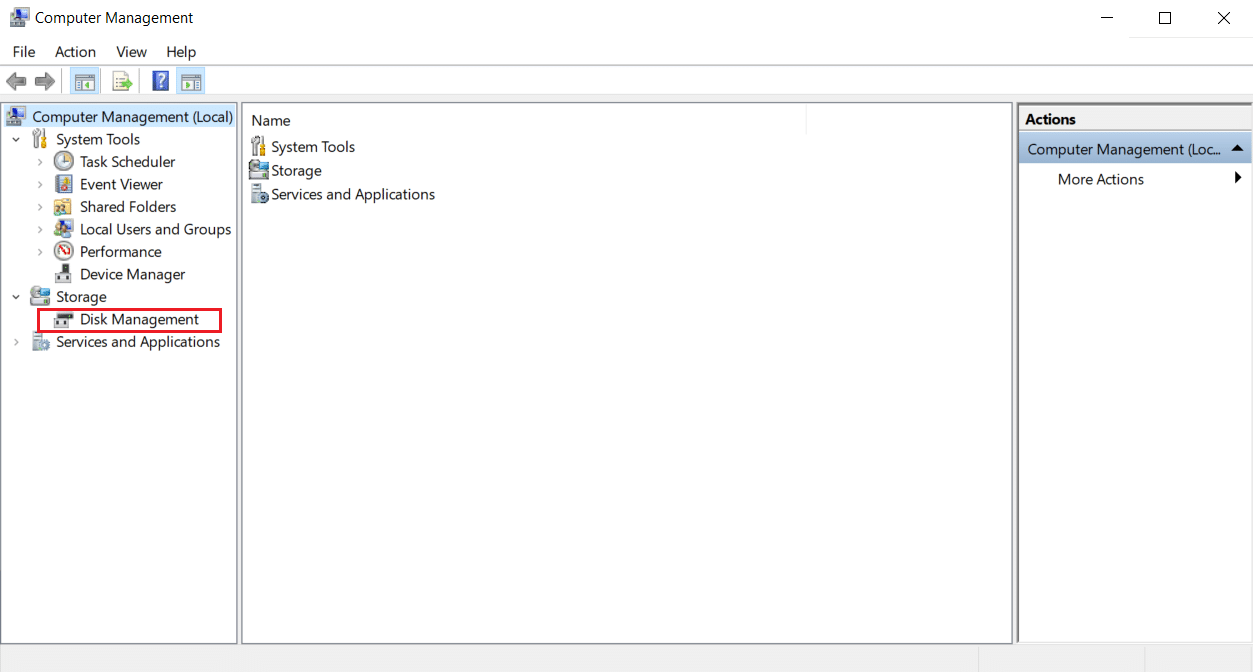
3. انقر بزر الماوس الأيمن فوق محرك الأقراص الثابتة المسبب للخطأ وحدد تغيير حرف محرك الأقراص والمسارات ...
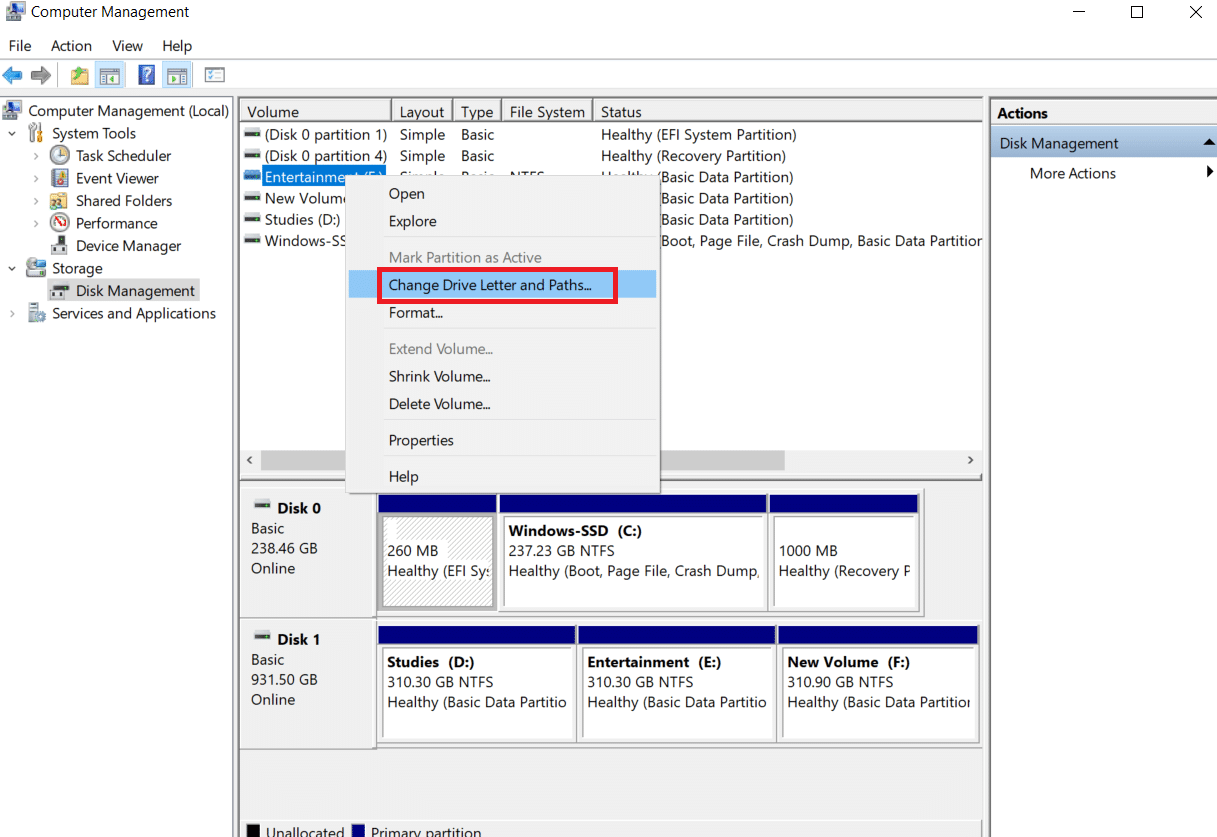
4. حدد تغيير ... في المطالبة المنبثقة.
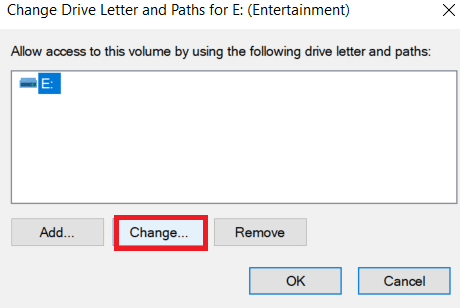
5. انقر فوق القائمة المنسدلة وقم بتعيين حرف جديد لمحرك الأقراص الثابتة. ثم انقر فوق " موافق " لإنهاء التغييرات.
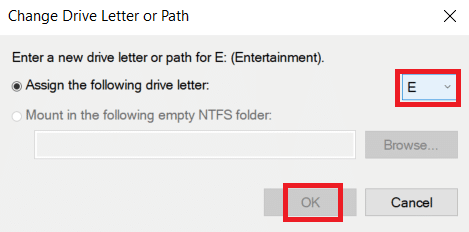
بمجرد تعديل حرف محرك الأقراص ، تحقق مما إذا كان يمكنك فتح محرك الأقراص الخارجي دون أي رسالة خطأ.
اقرأ أيضًا: أفضل محرك أقراص ثابت خارجي لألعاب الكمبيوتر
الطريقة السابعة: تهيئة القرص الصلب عبر إدارة الأقراص
في بعض الأحيان من الممكن ألا تتم تهيئة محرك الأقراص الخارجي في إدارة القرص. وبالتالي ، فمن المستحسن التحقق من ذلك وتهيئته. للقيام بذلك ، اتبع الخطوات الواردة أدناه وقم بإصلاح الطلب الذي فشل بسبب خطأ فادح في الجهاز.
1. انقر بزر الماوس الأيمن فوق الخيار This Pc وحدد Manage على شاشة سطح المكتب.
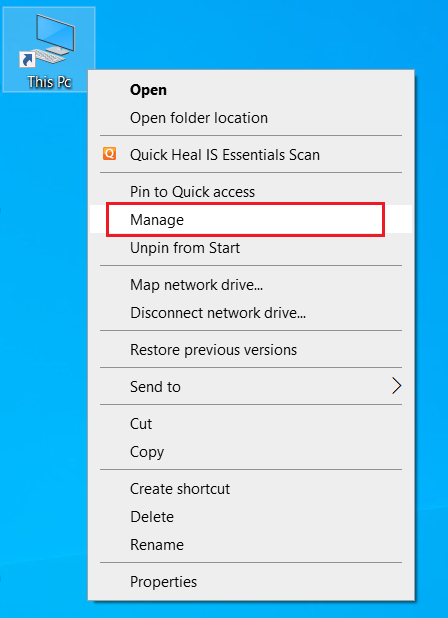
2. في نافذة إدارة الكمبيوتر ، حدد إدارة الأقراص كما هو موضح تحت قسم التخزين .
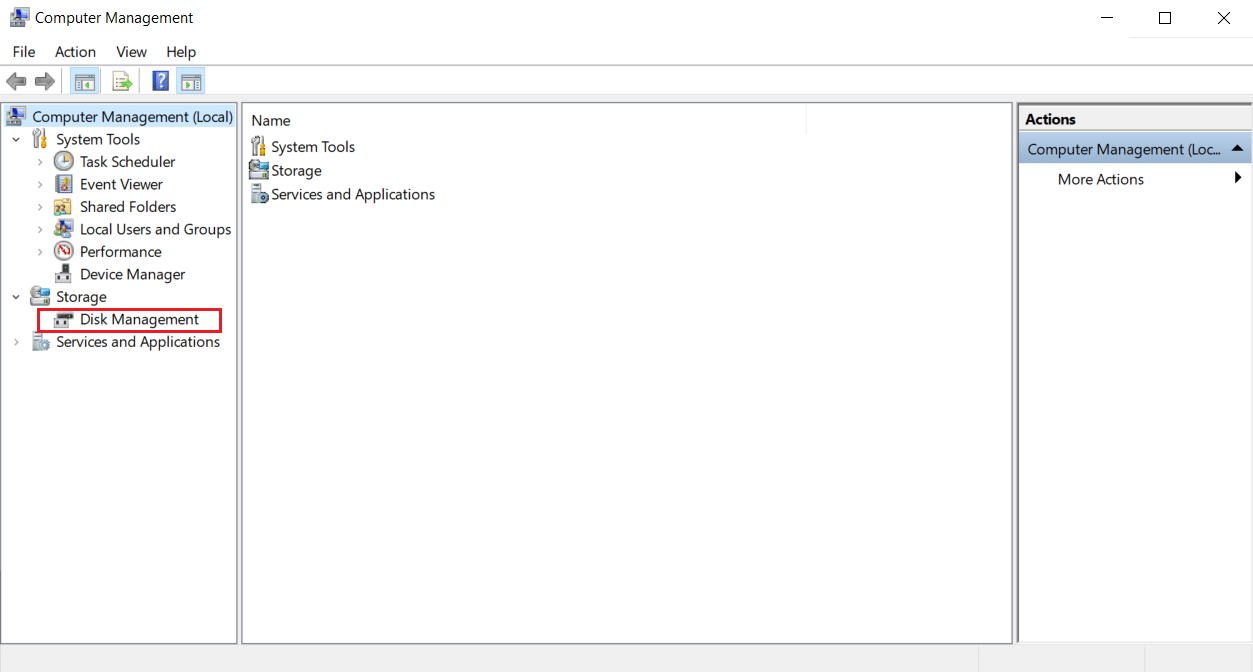
3. الآن ، انقر بزر الماوس الأيمن فوق القرص الصلب المحدد وحدد تهيئة القرص .
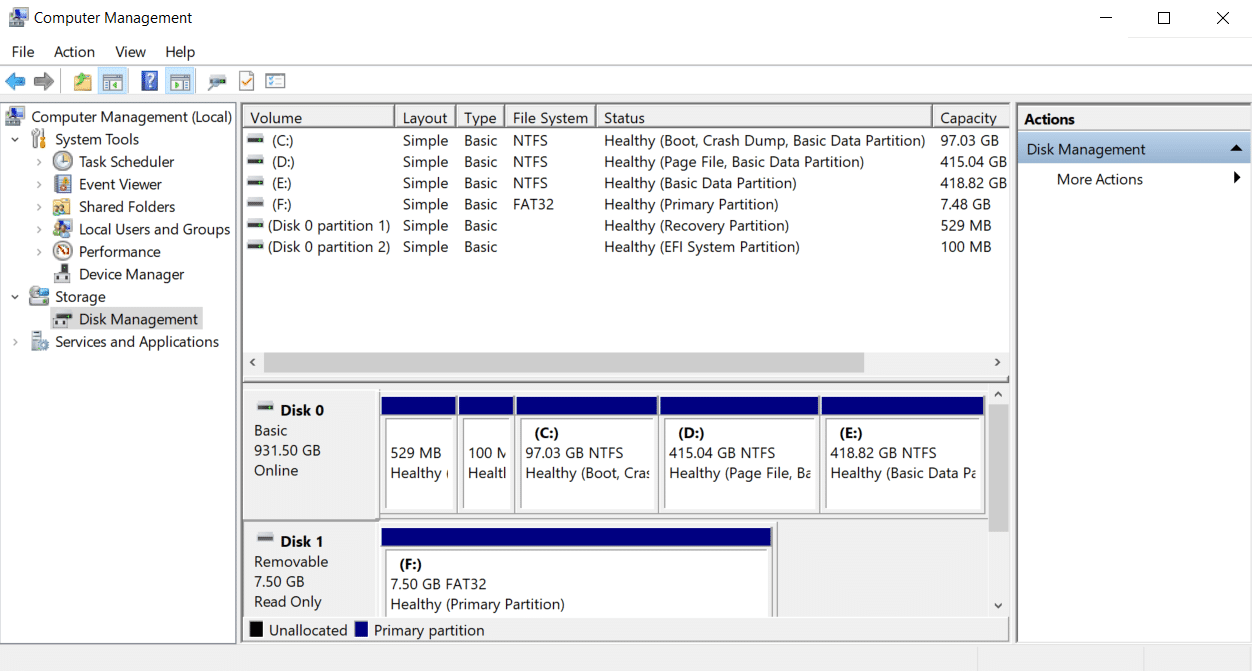
4. حدد خيارًا من بين أنماط أقسام MBR أو GPT وفقًا لمتطلباتك وانقر فوق " موافق " لتهيئة محرك الأقراص.
الطريقة 8: تهيئة القرص الصلب
إذا لم تنجح أي من الطرق المذكورة أعلاه ، فإن الخيار الأخير الذي يتعين عليك التخلص منه هو تهيئة محرك الأقراص. لكن لاحظ أن تنسيق الجهاز يمحو تمامًا جميع بياناتك الموجودة على القرص الصلب. إليك كيفية تهيئة القرص الصلب الخاص بك.
1. اضغط على مفتاحي Windows + E معًا لفتح File Explorer .
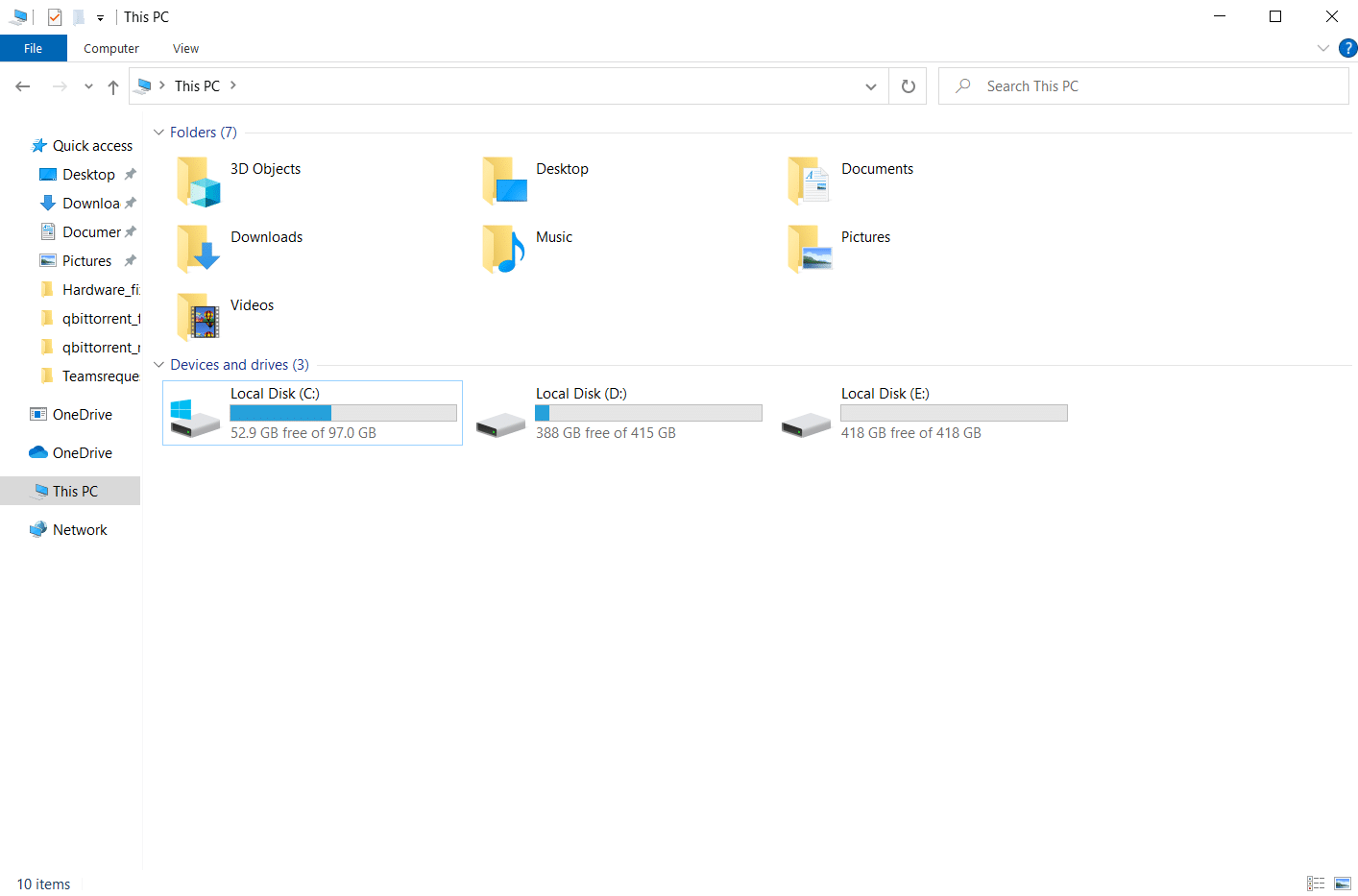
2. انقر بزر الماوس الأيمن فوق مجلد محرك الأقراص الثابتة الخارجي وحدد تنسيق .
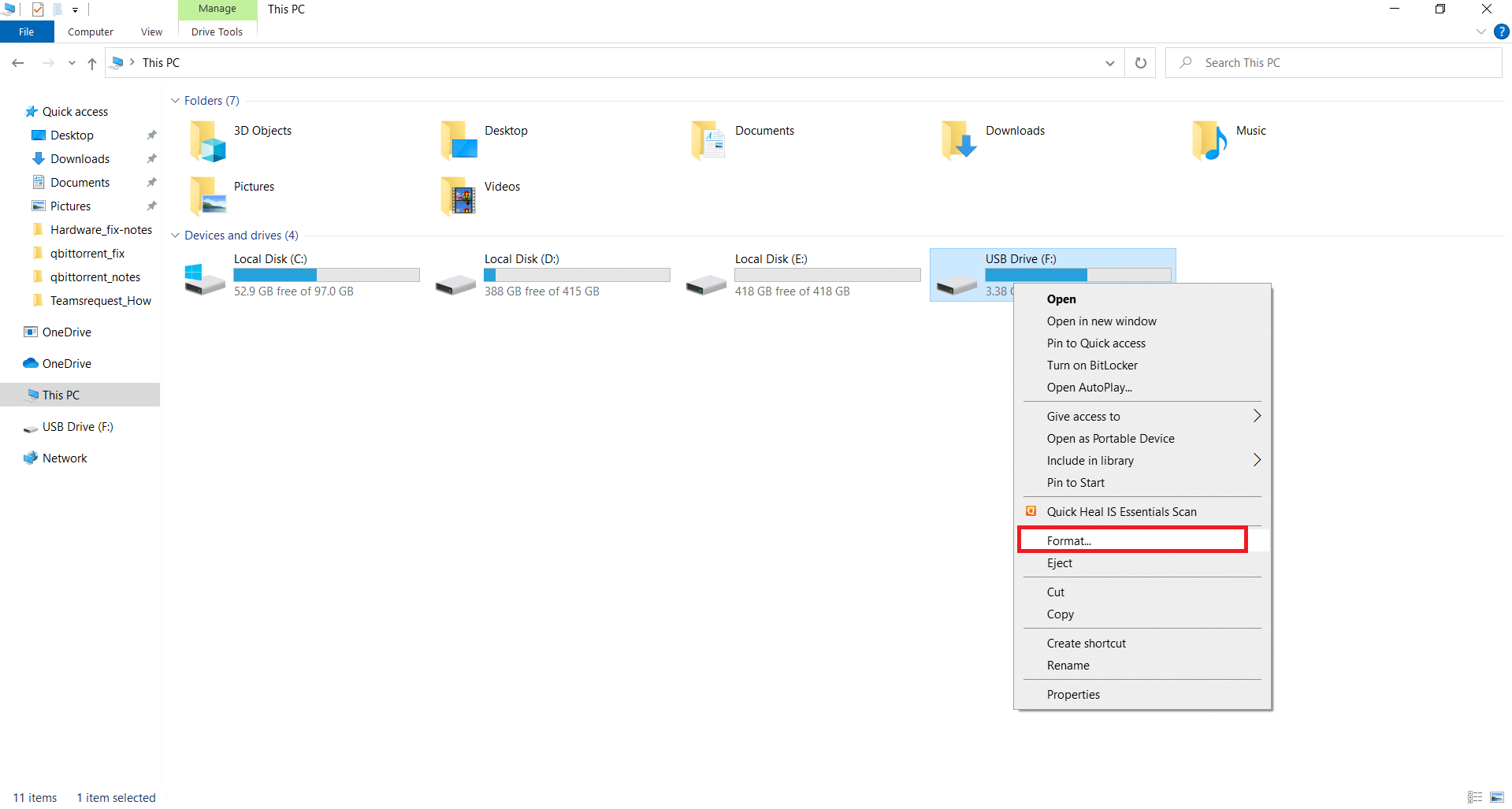
3. في نافذة التنسيق المنبثقة ، قم بإلغاء تحديد المربع تهيئة سريعة ضمن قسم خيارات التنسيق . ثم انقر فوق " ابدأ " لتهيئة عملية التنسيق.
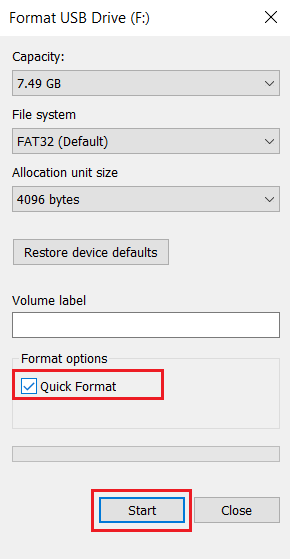
اقرأ أيضًا: كيفية إخراج القرص الصلب الخارجي على نظام التشغيل Windows 10
الطريقة 9: تغيير القرص الصلب الخارجي
لم يحالفك الحظ بعد؟ حتى بعد تجربة كل الطرق. ثم الخيار الأخير الوحيد المتبقي لفشل الطلب بسبب اختفاء خطأ فادح في الجهاز هو ببساطة استبدال محرك الأقراص الصلبة الخارجي المعيب. بدلاً من ذلك ، اتصل بالشركة المصنعة للجهاز للحصول على المساعدة أو حدد موقع ورشة إصلاح محلية وحاول حل المشكلة.

مُستَحسَن:
- أصلح تحطم Dragon Age Inquisition إلى سطح المكتب Windows 10
- إصلاح استخدام Sedlauncher.exe العالي للقرص في نظام التشغيل Windows 10
- يتطلب إصلاح الجهاز مزيدًا من التثبيت على نظام التشغيل Windows 10
- إصلاح خطأ OneDrive 0x8007016a في نظام التشغيل Windows 10
نأمل أن تساعدك هذه المقالة في العثور على إصلاح محتمل للطلب الذي فشل بسبب خطأ فادح في جهاز على نظام التشغيل Windows 10. أخبرنا بالطريقة الأفضل بالنسبة لك. لا تتردد في التواصل معنا لأية استفسارات أو اقتراحات عبر قسم التعليقات الموضح أدناه.
