إصلاح العملية لا يمكن الوصول إلى خطأ الملف على نظام التشغيل Windows 10
نشرت: 2022-06-28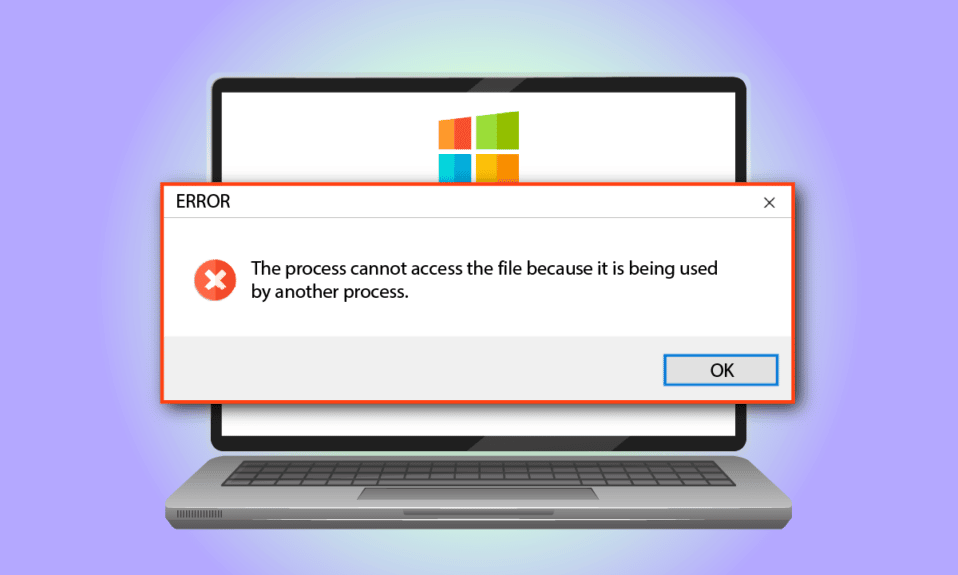
تخيل أنك تحاول استخدام تطبيقك المفضل ووجدت رسالة خطأ مثل Windows 10 لا يمكن للعملية الوصول إلى الملف لأنه يتم استخدامه بواسطة عملية أخرى. الآن الحل الوحيد الذي سيخطر ببالك هو إغلاق رسالة الخطأ. لسوء الحظ ، لن تعمل هذه الطريقة على إصلاح الخطأ على جهاز الكمبيوتر الخاص بك. اقرأ المقالة بأكملها للتعرف على طريقة إصلاح الخطأ على جهاز كمبيوتر يعمل بنظام Windows 10.
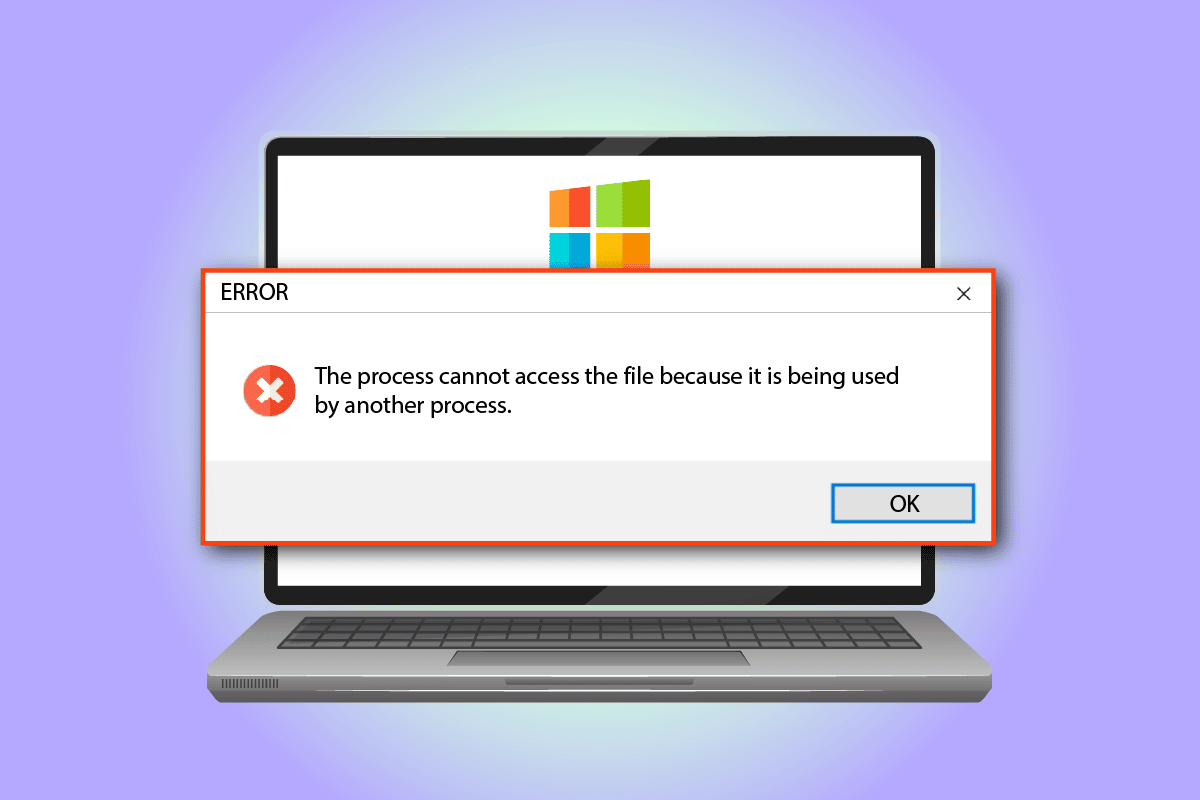
محتويات
- كيفية إصلاح العملية لا يمكن الوصول إلى خطأ الملف على نظام التشغيل Windows 10
- الطريقة الأولى: طرق استكشاف الأخطاء وإصلاحها الأساسية
- الطريقة 2: تغيير نطاق IP
- الطريقة الثالثة: حل تعارض منفذ IIS
- الطريقة الرابعة: تعديل رقم المنفذ
كيفية إصلاح العملية لا يمكن الوصول إلى خطأ الملف على نظام التشغيل Windows 10
ترد قائمة أسباب رسالة خطأ الوصول إلى الملف في هذا القسم:
- الامتيازات الإدارية- قد ترى رسالة الخطأ إذا لم يتم منح الامتيازات الإدارية للمجلدات الرئيسية للوصول إلى برامج التشغيل.
- هناك عملية أخرى تستخدم المنفذ 80 أو المنفذ 443- إذا كانت هناك أي عملية أخرى تستخدم نطاق IP أو المنفذ 80 أو المنفذ 443 ، فقد تواجه رسالة الخطأ هذه.
- تم تكوين المفتاح الفرعي للتسجيل ListenOnlyList بشكل غير صحيح - ربما تم تكوين المفتاح الفرعي ListenOnlyList ومنفذ IIS بشكل غير صحيح في محرر التسجيل.
الطريقة الأولى: طرق استكشاف الأخطاء وإصلاحها الأساسية
الطريقة الأولى لإصلاح العملية لا يمكنها الوصول إلى الملف على نظام التشغيل Windows 10 هي محاولة تنفيذ طرق استكشاف الأخطاء وإصلاحها الأساسية الواردة أدناه.
1. إغلاق العمليات الخلفية
إذا كانت العديد من التطبيقات مفتوحة في الخلفية ، فقد ترى رسالة الخطأ على جهاز الكمبيوتر الخاص بك. يمكنك حل المشكلة عن طريق إغلاق جميع التطبيقات التي تعمل في الخلفية باستخدام الرابط الوارد هنا.
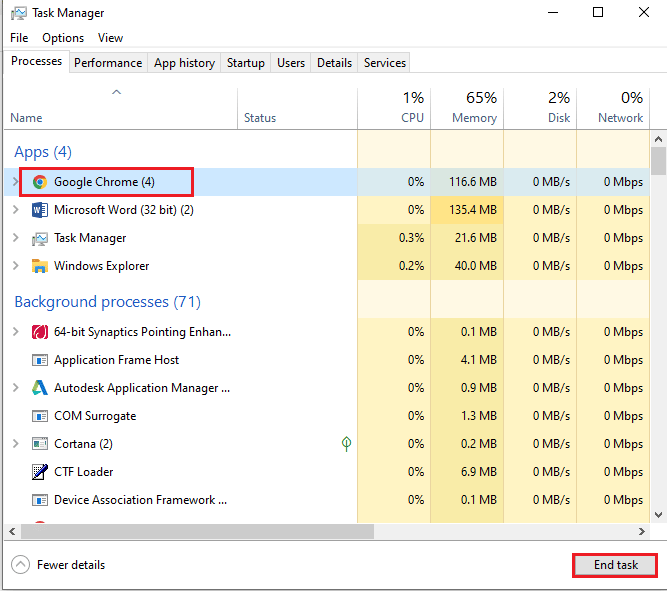
2. قم بتشغيل التطبيق كمسؤول
قد تظهر رسالة الخطأ إذا لم يتم منح التطبيق امتيازات إدارية ؛ يمكنك إصلاح الخطأ عن طريق تشغيل التطبيق كمسؤول.
1. اضغط على مفتاح Windows ، واكتب موجه الأوامر ، وانقر فوق تشغيل كمسؤول .
ملاحظة: تم اختيار تطبيق موجه الأوامر لأغراض توضيحية.
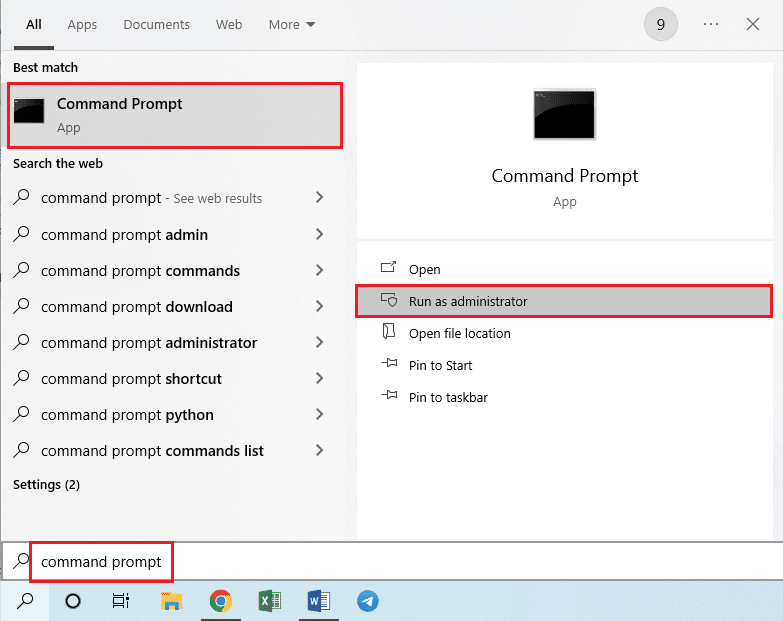
2. انقر فوق الزر " نعم " في نافذة موجه التحكم في حساب المستخدم لتشغيل التطبيق كمسؤول.
اقرأ أيضًا: إصلاح خطأ نظام ملفات Windows 10 رقم 2147219196
الطريقة 2: تغيير نطاق IP
لا يمكن للعملية الوصول إلى خطأ الملف قد يحدث إذا كانت العمليات الأخرى تستخدم المنفذ 80 أو المنفذ 443. يمكنك محاولة تغيير نطاق IP للعملية أو تعيين نطاق IP مختلف لإصلاح المشكلة.
1. قم بتشغيل موجه الأوامر كمسؤول .

2. اكتب الأوامر التالية في التطبيق واضغط على مفتاح Enter لتعيين نطاق IP مختلف لمنافذ TCP.
تعيين netsh int ipv4 dynamicport tcp start = 10000 عدد = 1000
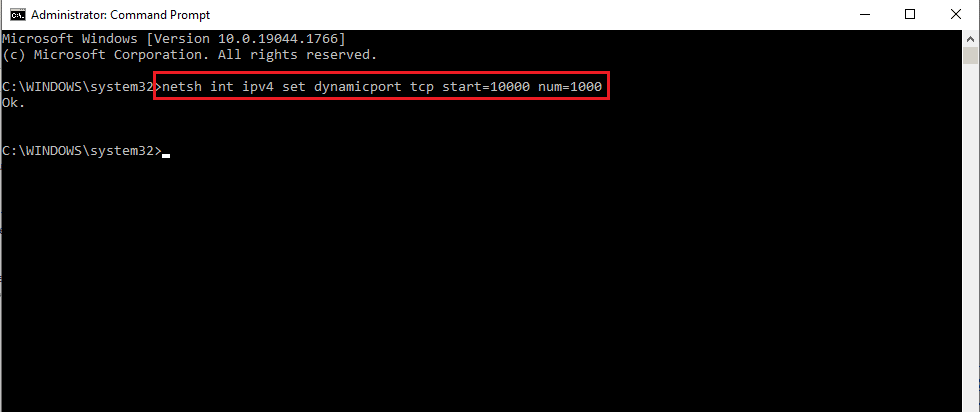
3. اكتب الأوامر التالية في التطبيق واضغط على مفتاح Enter لتعيين نطاق IP مختلف لمنافذ UDP.
تعيين netsh int ipv4 للمنفذ الديناميكي udp start = 10000 عدد = 1000
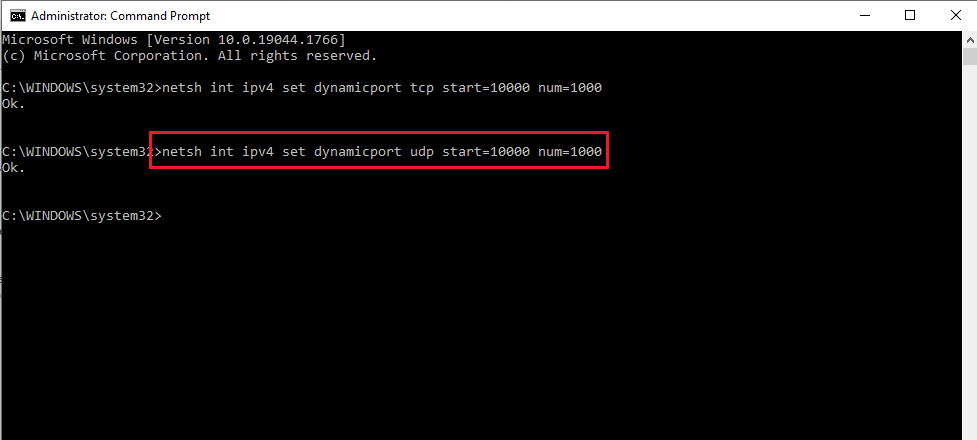
اقرأ أيضًا: إصلاح خدمات مجال Active Directory غير متوفر حاليًا
الطريقة الثالثة: حل تعارض منفذ IIS
رسالة الخطأ لا يمكن للعملية الوصول إلى الملف لأنه قيد الاستخدام من قبل عملية أخرى قد تحدث في حالة وجود تعارض مع منفذ IIS وخدمة HTTP. يمكنك حل الخطأ عن طريق تعديل المفتاح الفرعي ListenOnlyList في محرر التسجيل.
1. افتح موجه الأوامر كمسؤول .

2. اكتب الأمر netstat –ano واضغط على مفتاح Enter لبدء الأداة المساعدة Netstat.exe وعرض قائمة الاتصالات النشطة .
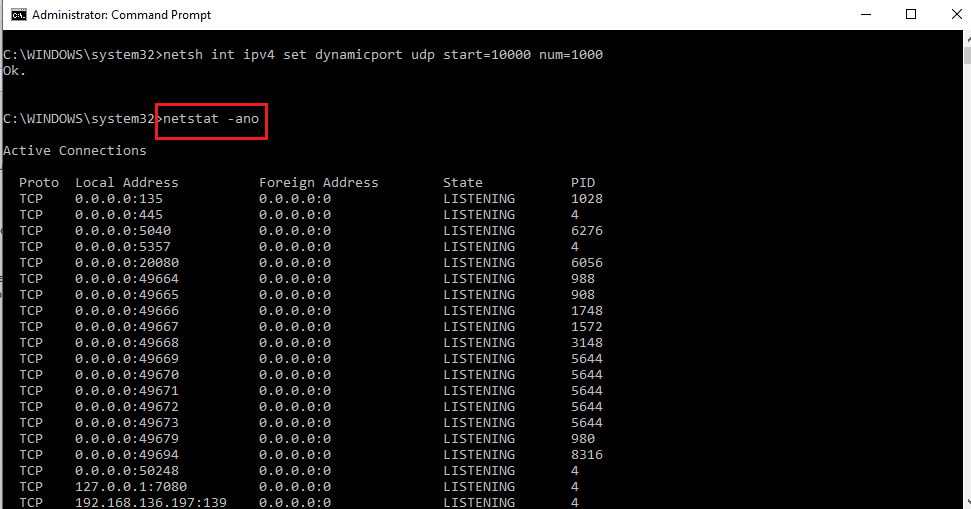

3. اكتب الأمر net stop http واضغط على مفتاح Enter لإيقاف خدمة HTTP على جهاز الكمبيوتر الخاص بك.
ملاحظة: ستستخدم خدمة HTTP منفذ IIS ، لذلك من الضروري إيقاف هذه الخدمة قبل تعديل المفتاح.
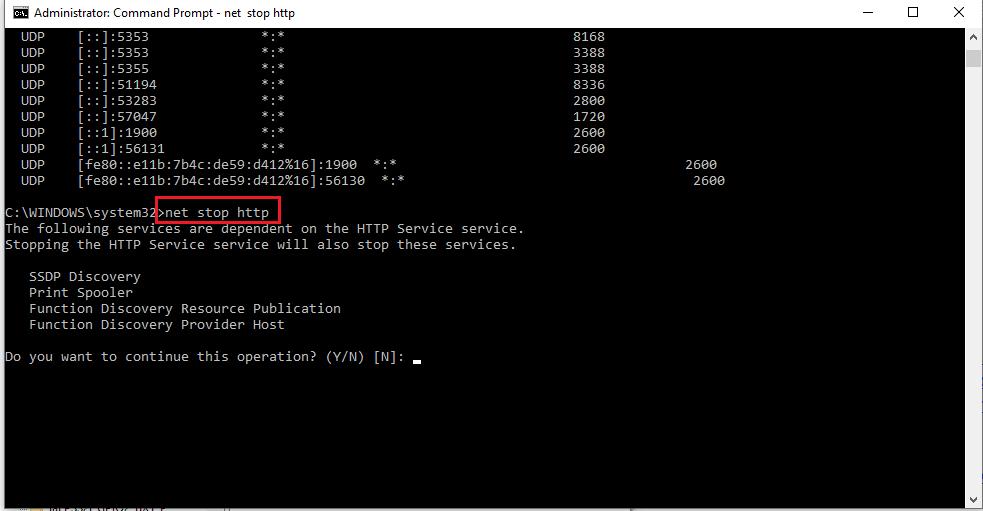
4. اكتب Y واضغط على مفتاح Enter في هل تريد متابعة هذه العملية؟
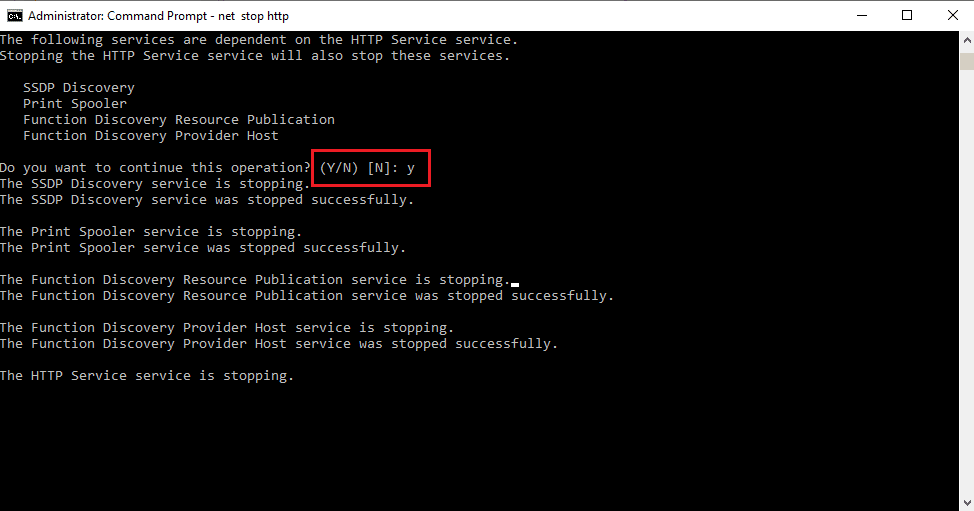
5. اضغط على مفتاح Windows ، واكتب محرر التسجيل ، وانقر فوق فتح.
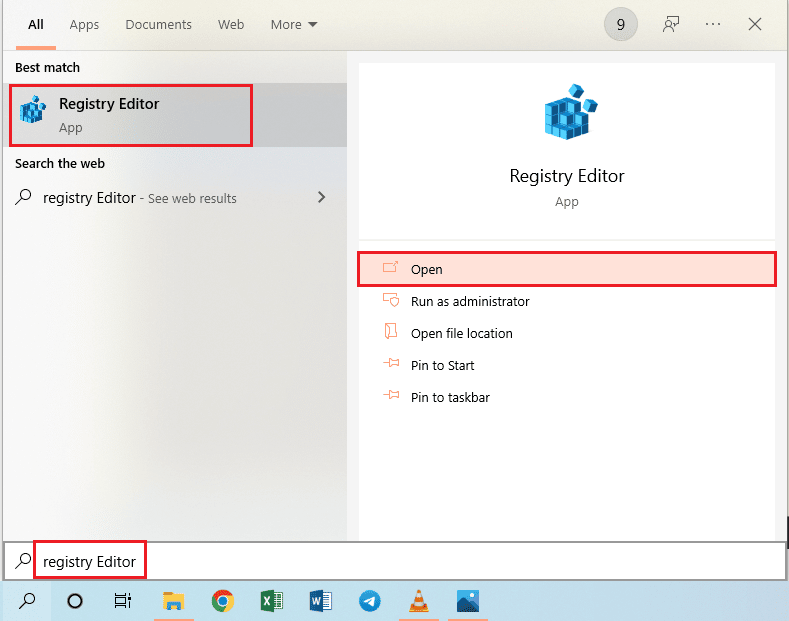
6. انتقل إلى دليل ListenOnlyList باستخدام مسار الموقع التالي في محرر التسجيل.
الكمبيوتر \ HKEY_LOCAL_MACHINE \ SYSTEM \ CurrentControlSet \ Services \ HTTP \ Parameters \ ListenOnlyList
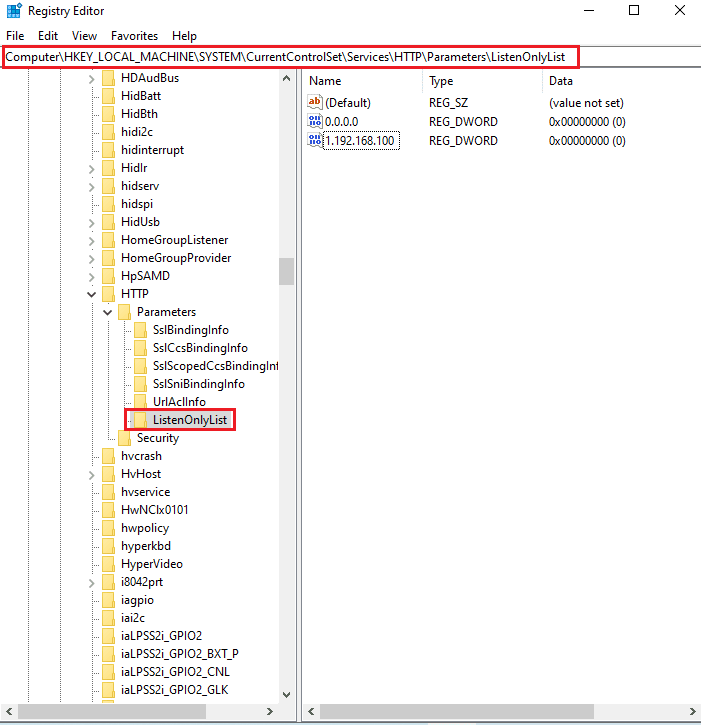
7. انقر بزر الماوس الأيمن فوق كل عناوين IP بشكل فردي ، بخلاف القيمة الافتراضية 0.0.0.0 ، وانقر فوق الخيار Delete لحذف المفتاح الفرعي.
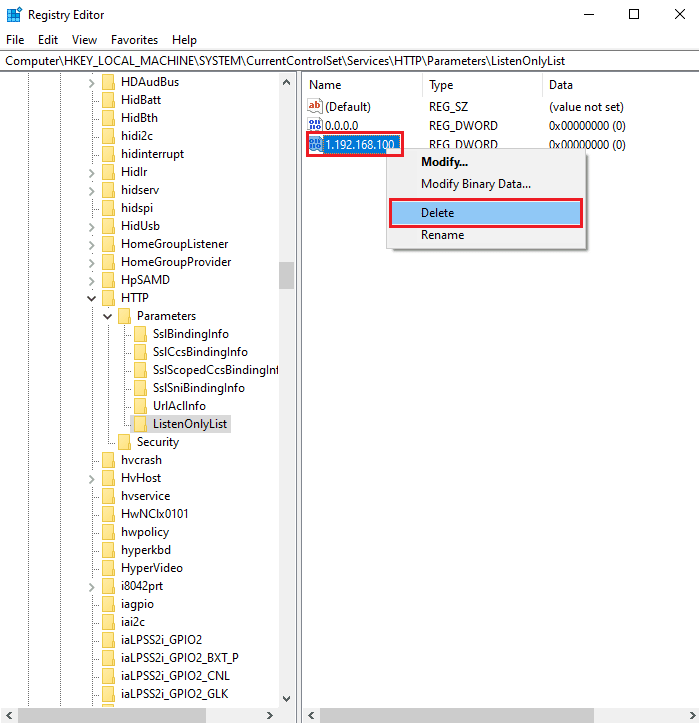
8. انقر فوق الزر " نعم " في نافذة " تأكيد القيمة حذف UAC".
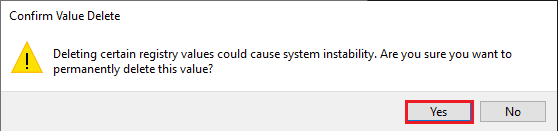
9. أغلق محرر التسجيل وأعد تشغيل الكمبيوتر .
10. قم بتشغيل موجه الأوامر كما هو موضح أعلاه لضمان بدء تشغيل خدمة HTTP.
11. اكتب الأمر net start http واضغط على مفتاح Enter .
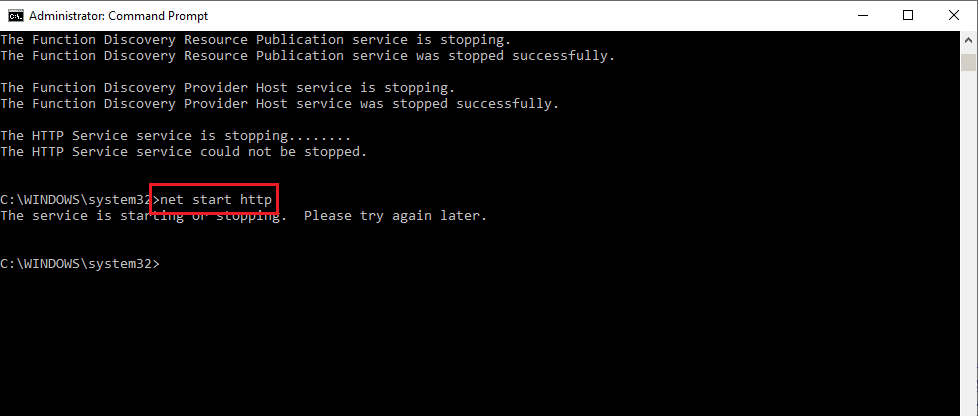
اقرأ أيضًا : فشل إصلاح علاقة الثقة بين محطة العمل هذه والمجال الأساسي
الطريقة الرابعة: تعديل رقم المنفذ
أحد الأسباب التي تجعل Windows 10 لا تستطيع العملية الوصول إلى الملف هو استخدام HubCapp Peripheral Agent. إنه برنامج تابع لجهة خارجية يمكن استخدامه للوصول إلى برامج التشغيل والمقاييس المتصلة كأجهزة طرفية بجهاز الكمبيوتر الخاص بك. ومع ذلك ، إذا كان رقم المنفذ الموجود على البرنامج يتعارض مع العمليات الأخرى ، فقد تواجه هذا الخطأ.
1. اضغط على مفتاحي Windows + E معًا لفتح File Explorer وانتقل إلى مجلد HubCapp Peripheral Agent باستخدام مسار الموقع.
C: \ Program Files (x86) \ HubCapp Peripheral Agent
ملاحظة: أغلق HubCapp Peripheral Agent قبل متابعة التعديلات.
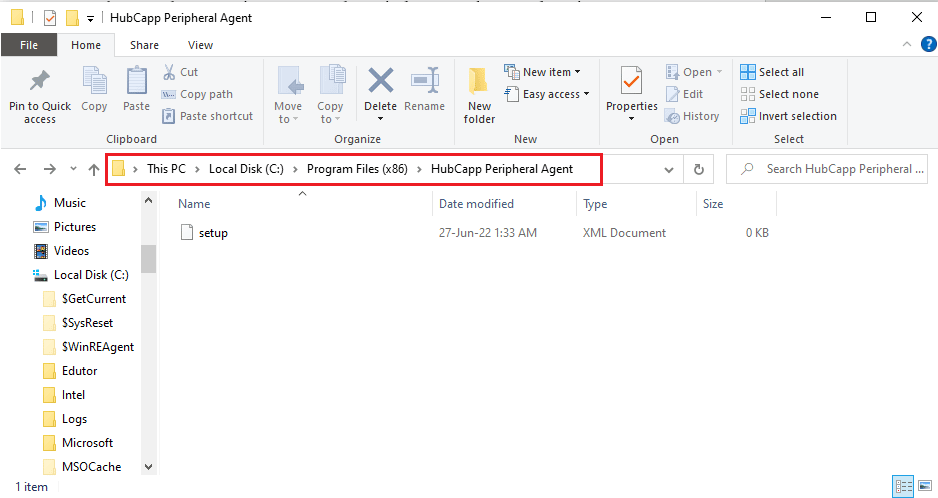
2. انقر نقرًا مزدوجًا فوق ملف setup.xml في القائمة.
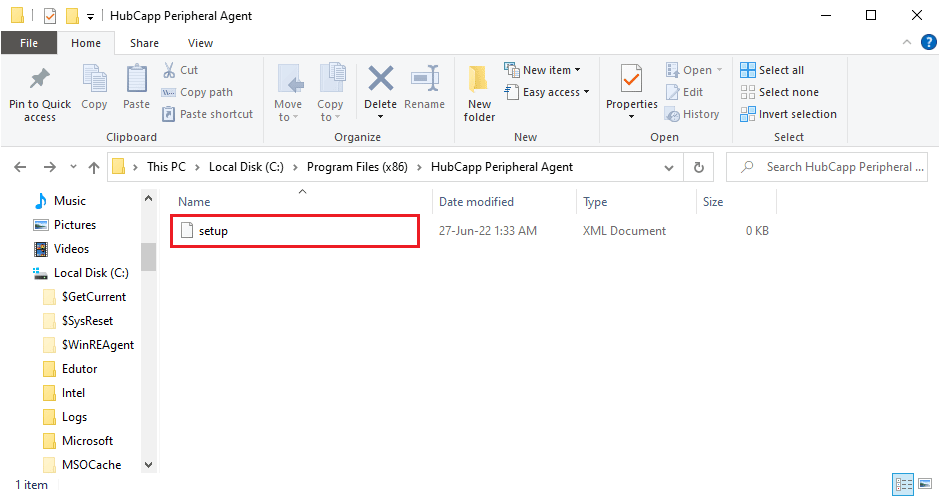
ملاحظة: يمكنك أيضًا إنشاء نسخة من هذا الملف على سطح المكتب وإعادة تسمية هذا الملف باسم setup.xml_OLD . بعد تعديل الملف على سطح المكتب ، يمكنك نقل الملف إلى هذا المجلد.
3. قم بتعديل قيمة MinPortNumber من 50000 إلى 60000 واضغط على مفاتيح Ctrl + S لحفظ الملف.
4. افتح HubCapp Peripheral Agent على جهاز الكمبيوتر الخاص بك للتحقق من حل المشكلة.
الأسئلة المتداولة (FAQs)
س 1. هل أي تطبيق تابع لجهة خارجية مسؤول عن رسالة خطأ الوصول إلى الملف على جهاز كمبيوتر يعمل بنظام Windows 10؟
الجواب. يعد HubCapp Peripheral Agent برنامجًا تابعًا لجهة خارجية يمكنه الوصول إلى الأجهزة الطرفية المتصلة بجهاز الكمبيوتر الخاص بك. إذا لم يتم تكوين رقم المنفذ على البرنامج بشكل صحيح ، فقد ترى رسالة الخطأ هذه.
س 2. لماذا لا يمكن للعملية الوصول إلى خطأ الملف الذي يحدث عندما أحاول فتح أي تطبيق؟
الجواب. تظهر رسالة الخطأ عادةً بسبب التكوين غير الصحيح لنطاق رقم المنفذ و IP . تم شرح طرق تعديل رقم المنفذ ونطاق IP لإصلاح الخطأ في المقالة.
مُستَحسَن:
- إصلاح هذه العملية تتطلب محطة نافذة تفاعلية
- إصلاح فشل محاولة اتصال L2TP على نظام التشغيل Windows 10
- لا يمكن إيقاف خدمة Fix Windows Update
- إصلاح مشكلة عالقة عند التحضير لتكوين Windows 10
أسباب وطرق إصلاح العملية لا يمكن الوصول إلى الملف لأنه قيد الاستخدام من قبل عملية أخرى تمت مناقشتها في هذه المقالة. حاول تنفيذ جميع الطرق الموضحة في المقالة ويرجى ترك اقتراحاتك واستفساراتك في قسم التعليقات.
