إصلاح Telegram Web لا يعمل
نشرت: 2022-03-15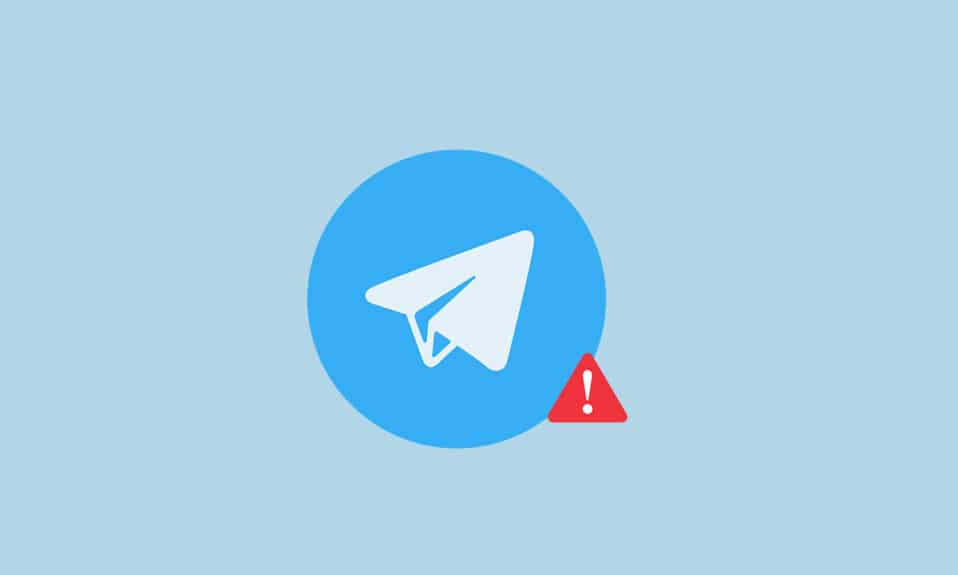
اكتسب Telegram شعبية كبيرة بين الناس ، ومن طرق استخدام التطبيق إصدار الويب. هذا يسمى Telegram Web ويستخدم بمساعدة مستعرض الويب. إذا كنت من مستخدمي Telegram وتبحث عن طرق لإصلاح مشكلة Telegram Web التي لا تعمل ، فقد وصلت إلى الصفحة الصحيحة. ستمنحك هذه المقالة نظرة ثاقبة حول كيفية إصلاح Telegram Web لا يتصل أو يعمل.
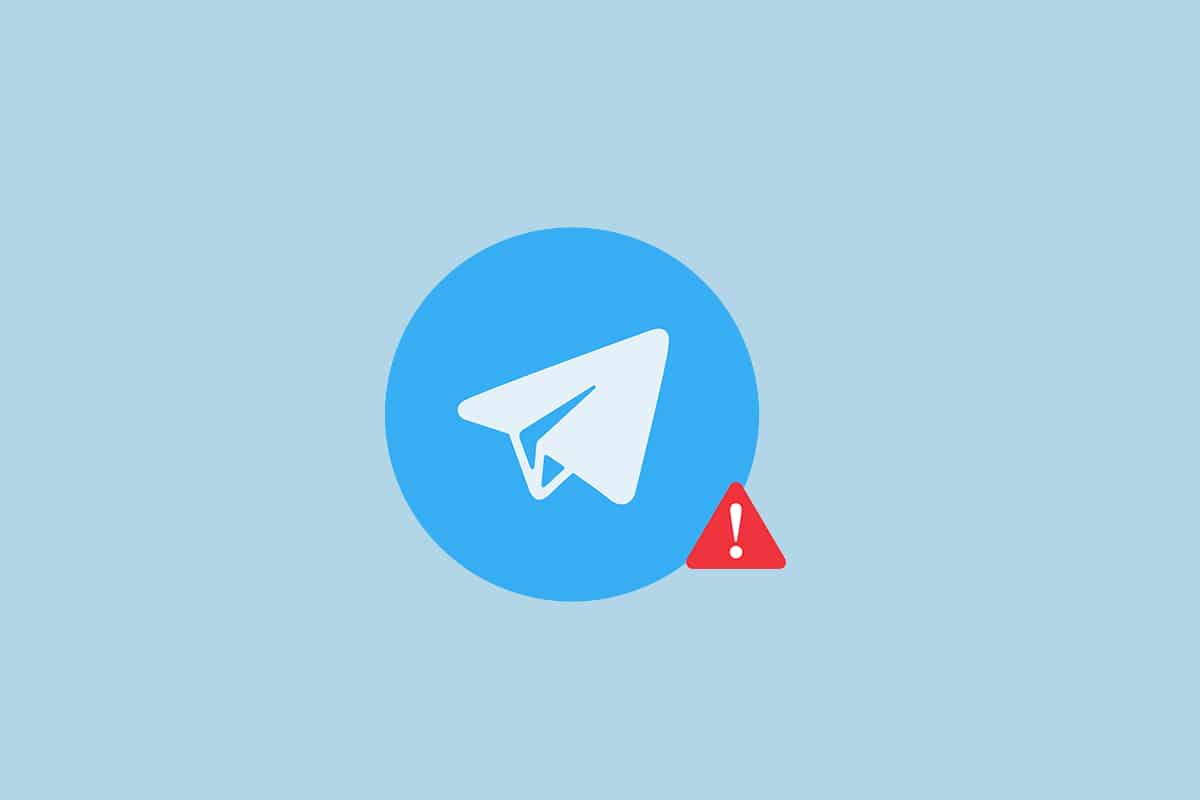
محتويات
- كيفية إصلاح Telegram Web لا يعمل في Chrome
- طرق استكشاف الأخطاء وإصلاحها الأساسية
- الطريقة الأولى: مسح ذاكرة التخزين المؤقت للمتصفح
- الطريقة 2: تعطيل ملحقات المستعرض (إن أمكن)
- الطريقة الثالثة: تحديث المتصفح
- الطريقة الرابعة: إيقاف تشغيل الوكيل
- الطريقة الخامسة: تشغيل مستكشف أخطاء اتصالات الإنترنت ومصلحها
- الطريقة السادسة: السماح بتطبيق Google Chrome في جدار حماية Windows
- الطريقة 7: إضافة استثناء المنفذ
- الطريقة 8: قم بالتبديل إلى تطبيق Telegram Desktop
- الطريقة 9: اتصل بدعم Telegram
كيفية إصلاح Telegram Web لا يعمل في Chrome
ربما لم تعمل Telegram Web لأسباب عديدة ، كما هو موضح أدناه.
- اتصال إنترنت ضعيف: يتطلب عمل Telegram Web اتصال إنترنت جيد ومستقر. إذا كان الاتصال متقلبًا ، فقد لا يعمل موقع الويب بشكل صحيح.
- مشاكل في متصفح الويب: قد يكون متصفح الويب قديمًا. في بعض الأحيان ، قد يحتوي على ملفات ذاكرة تخزين مؤقت تالفة أو ملحقات بها مشكلات .
- مشاكل في Windows: قد تكون المشكلة في أذونات جدار الحماية أو مكافحة الفيروسات . إذا لم يكن الأمر كذلك ، فقد تكون هناك مشكلات أخرى في الاتصال بالشبكة.
- في بعض الأحيان ، قد يكون الخادم معطلاً بسبب الصيانة أو حدوث خلل مؤقت بسبب الحمل الكبير على الخادم .
طرق استكشاف الأخطاء وإصلاحها الأساسية
قبل تجربة الطرق التالية ، جرب هذه الطرق الأساسية لاستكشاف الأخطاء وإصلاحها. قد يؤدي استكشاف الأخطاء وإصلاحها الأساسي إلى حل مشكلة عدم الاتصال في Telegram Web بخطوات بسيطة.
ملاحظة: يتم شرح الطرق الموضحة في هذه المقالة مع الأخذ في الاعتبار أجهزة الكمبيوتر التي تعمل بنظام Windows 10 و Google Chrome . قد تكون عرضة للتغيير لأي أجهزة ومتصفحات أخرى.
- الطريقة الأولى لحل هذه المشكلة هي الانتظار لبعض الوقت والنقر فوق الزر " تحديث " على موقع الويب.
- تحقق مما إذا كان جهازك متصلاً بشبكة Wi-Fi مستقرة .
- حاول التبديل إلى متصفح ويب مختلف. افتح Telegram Web في متصفحات أخرى مثل Microsoft Edge أو Firefox أو Opera .
- أغلق المتصفح من خلال النقر على أيقونة إغلاق في أعلى الصفحة. ثم أعد تشغيل المتصفح لحل هذه المشكلة.
- تحقق مما إذا كان الخادم معطلاً للصيانة. يمكنك التحقق من الحالة على موقع Downdetector.
- نظرًا لأن Telegram يتطلب اتصال إنترنت مستقر للغاية ، فقد تكون خدمة الإنترنت البطيئة قد عطلت Telegram Web. نظرًا لأن الاتصال لا يمكن أن يكون قويًا ، فقد لا يعمل Telegram Web كما هو معتاد. اتبع الخطوات أدناه للتحقق من سرعة الشبكة لإصلاح مشكلة Telegram Web التي لا تعمل.
1. اضغط على مفتاح Windows . اكتب Chrome وقم بتشغيله.
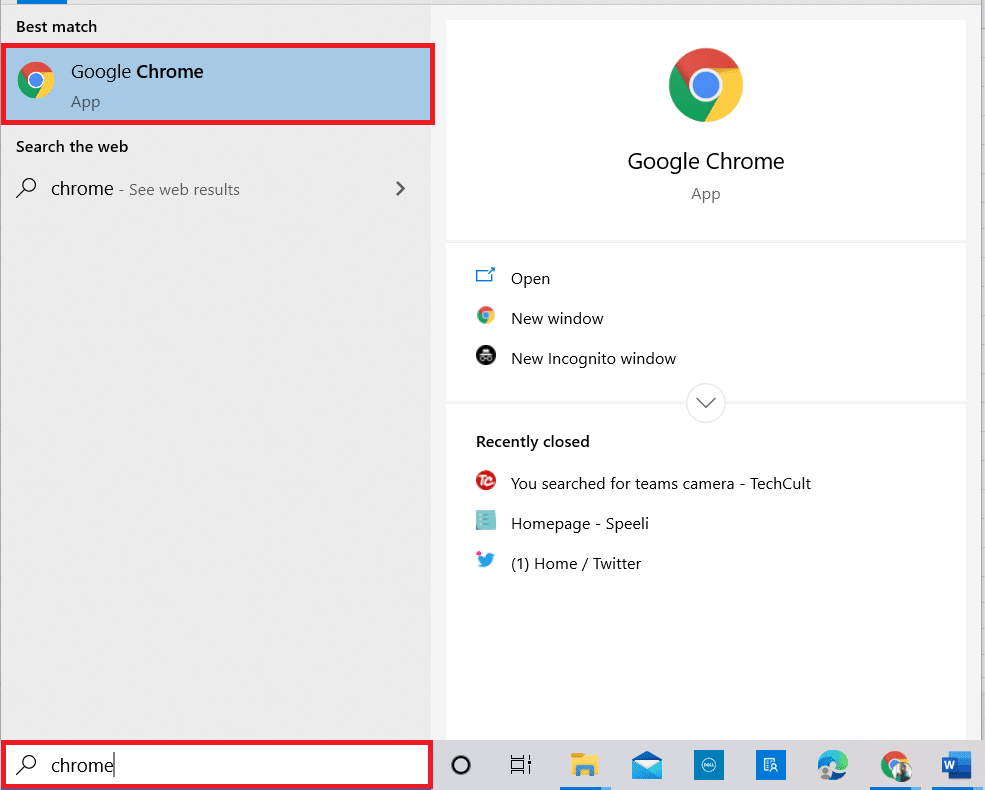
2. قم بزيارة موقع Speedtest الإلكتروني.
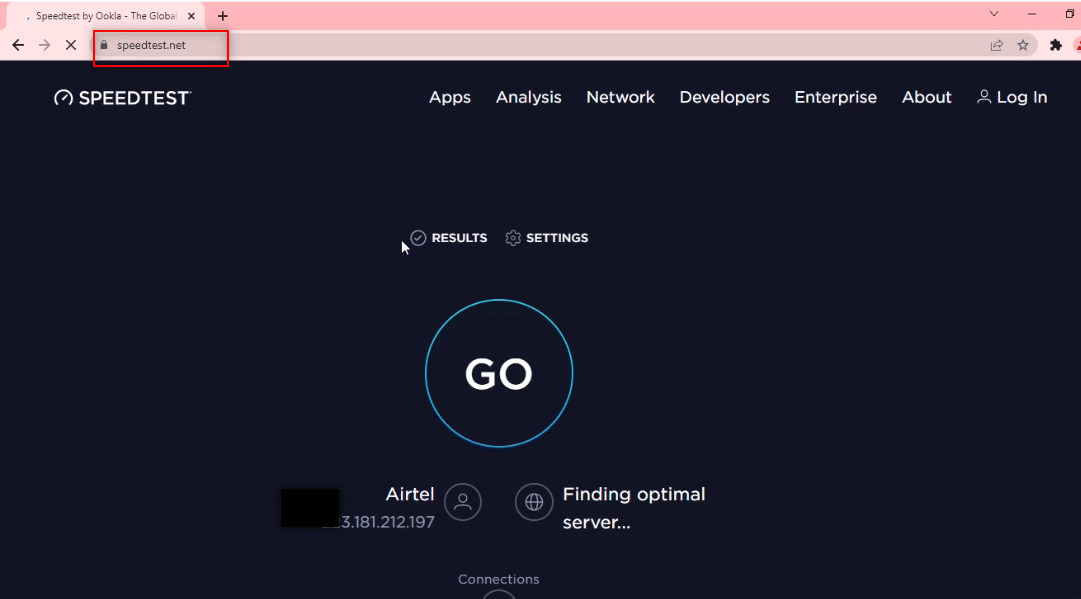
2. انقر فوق الزر Go لبدء اختبار اتصالك.
ملاحظة: يمكنك العثور على اسم مزود خدمة الإنترنت الخاص بك على هذا الموقع. هنا ، يتم عرض Airtel .
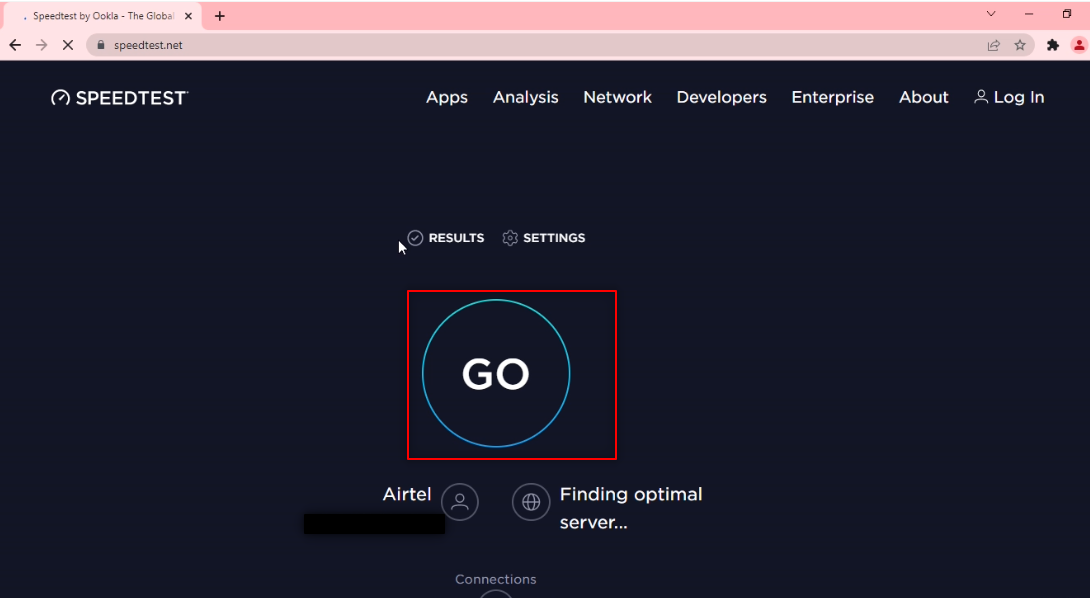
3. انتظر بضع دقائق ، وسوف تتلقى التقرير الإحصائي لاتصال الشبكة. إذا كان اتصالك لا يحتوي على سرعة تنزيل وتحميل كافية ، فمن المستحسن تغيير خطة الشبكة الخاصة بك.
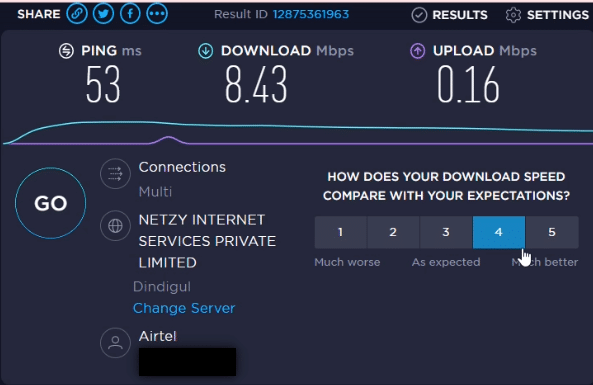
ملاحظة: ستؤدي الطرق الموضحة أدناه إلى التخلص من المشكلات في مستعرض الويب لديك. لأغراض توضيحية ، يعتبر Google Chrome متصفح الويب.
الطريقة الأولى: مسح ذاكرة التخزين المؤقت للمتصفح
ربما لا تسمح لك ملفات ذاكرة التخزين المؤقت على تطبيق Google Chrome باستخدام Telegram Web. يمكنك مسح ذاكرة التخزين المؤقت باتباع الخطوات أدناه لإصلاح مشكلة عدم اتصال Telegram Web.
1. افتح Google Chrome على جهاز الكمبيوتر الخاص بك كما حدث سابقًا.
2. انقر على ثلاث نقاط رأسية في الزاوية العلوية اليمنى من الشاشة.
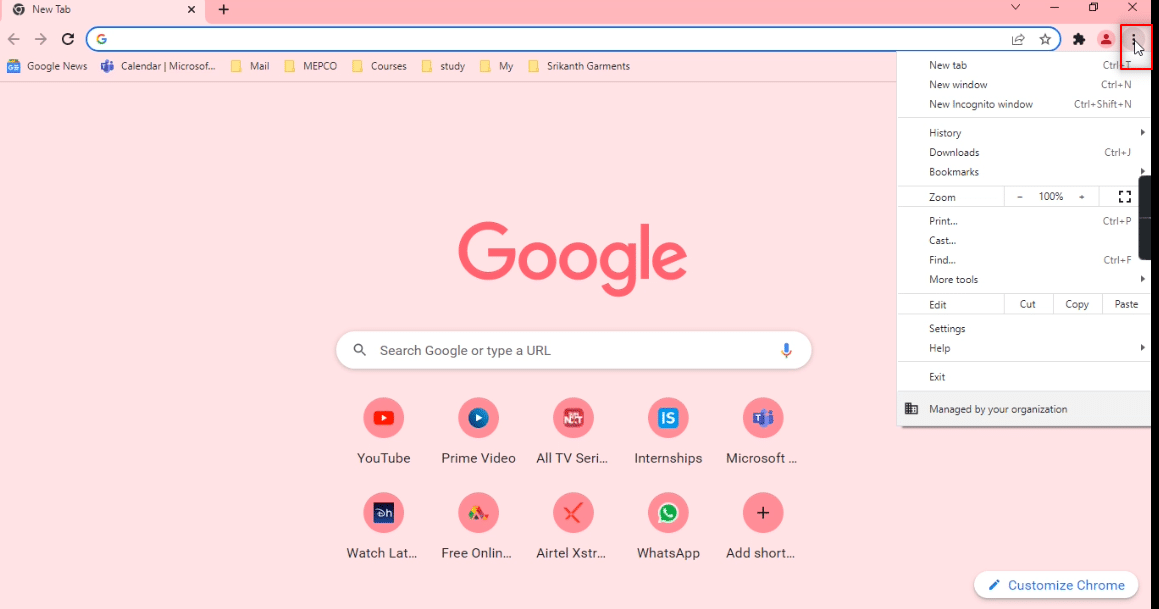
3. حدد خيار الإعدادات في القائمة.
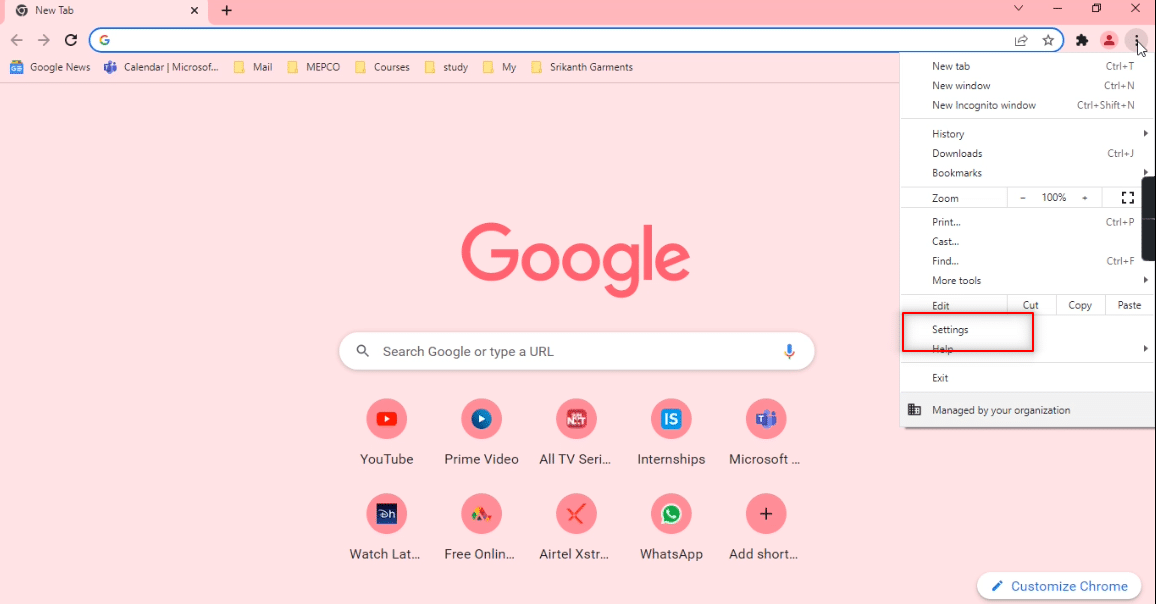
4. انقر فوق الأمان والخصوصية في الجزء الأيمن من النافذة.
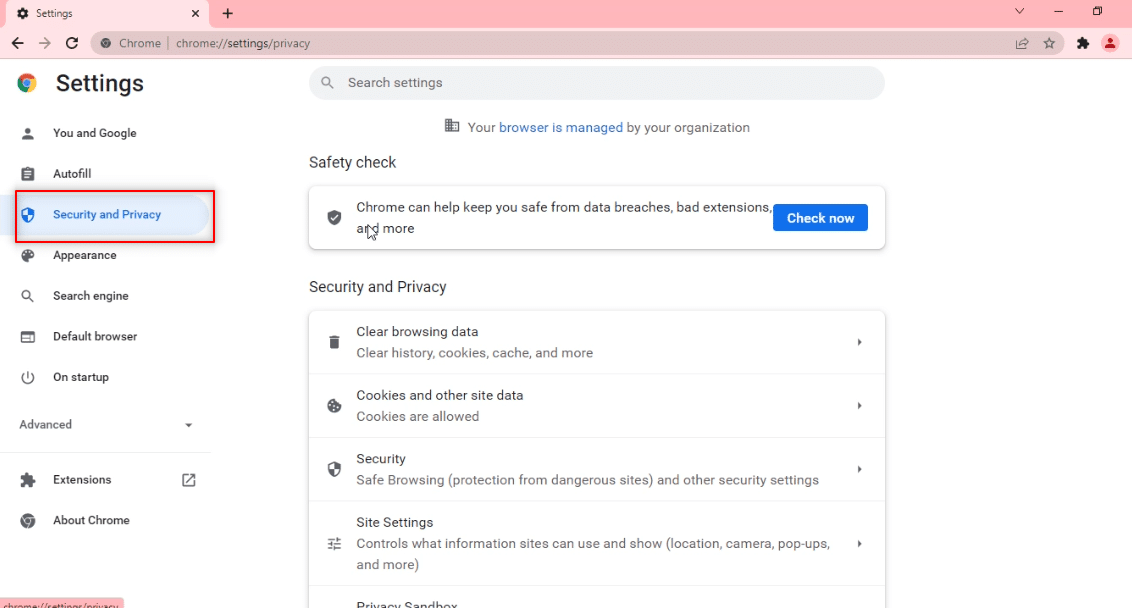
5. في الجزء الأيسر ، انقر فوق محو بيانات التصفح.
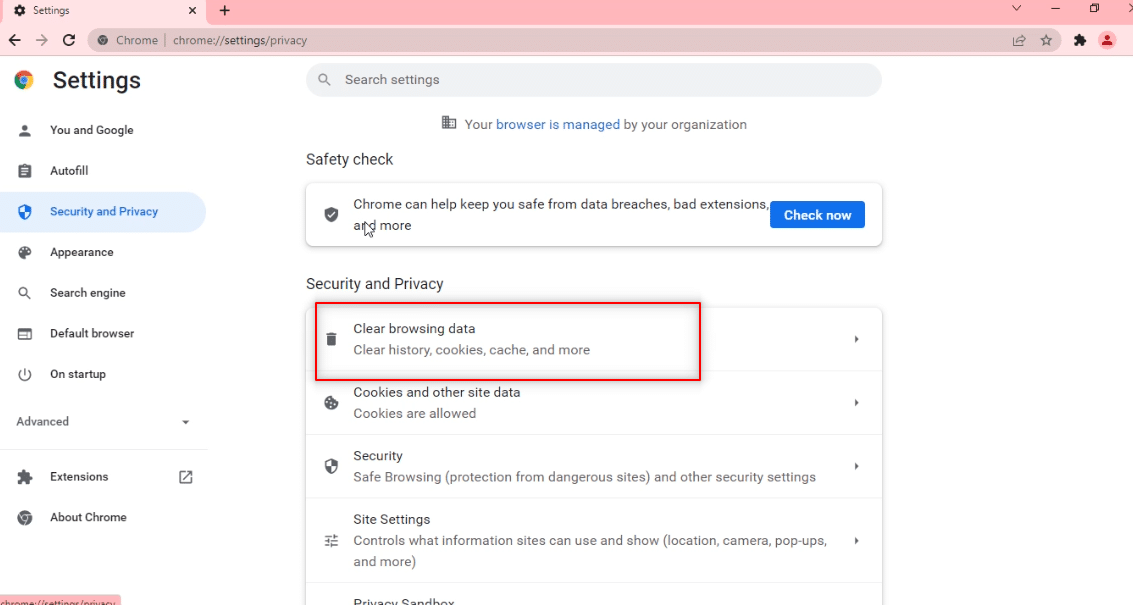
6. في الشاشة التالية ، اختر كل الوقت في القائمة المنسدلة بجوار النطاق الزمني .
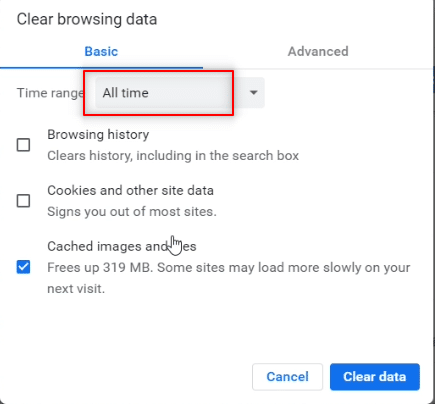
7. حدد المربع بجوار خيار الصور والملفات المخزنة مؤقتًا وانقر فوق الزر مسح البيانات .
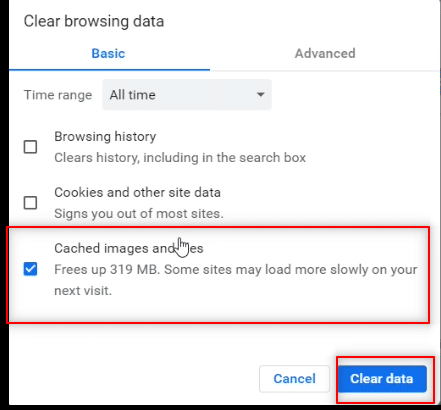
الطريقة 2: تعطيل ملحقات المستعرض (إن أمكن)
ربما تكون ملحقات الويب التي قمت بتثبيتها على متصفح Google Chrome قد أدت إلى إبطاء استخدامك Telegram Web. لتعطيل ملحقات الويب ، قم بتنفيذ الخطوات المذكورة أدناه على جهاز الكمبيوتر الخاص بك وقم بإصلاح مشكلة عدم الاتصال في Telegram Web.
1. افتح Google Chrome وانقر على النقاط العمودية الثلاث كما فعلت في الطريقة السابقة.
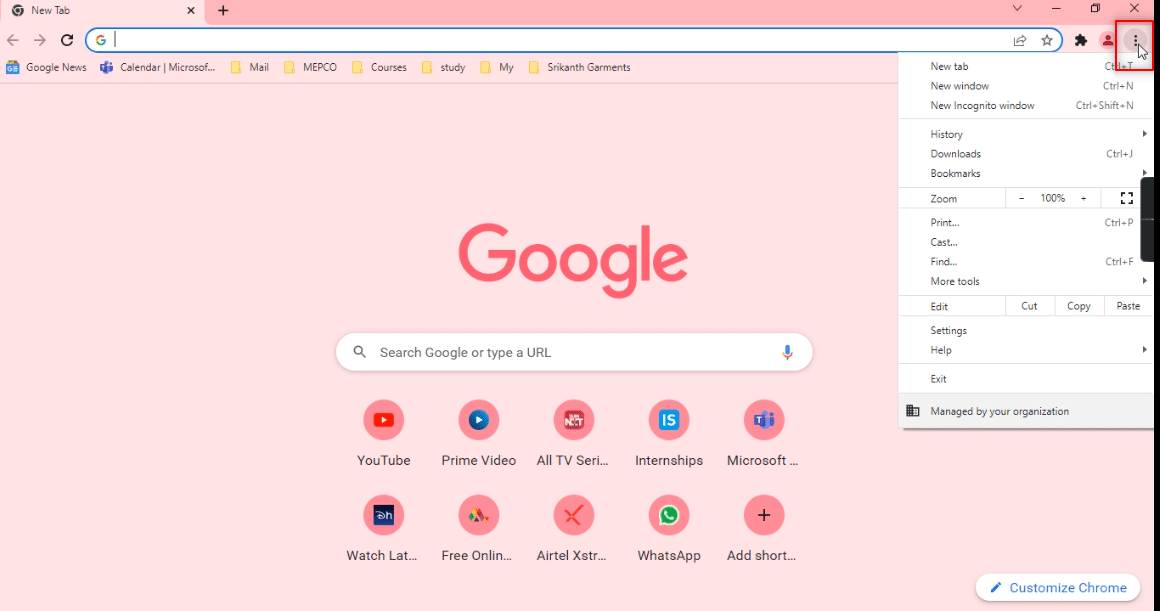
2. انقر فوق المزيد من الأدوات في القائمة. في القائمة المنسدلة المجاورة لها ، انقر فوق الامتدادات .
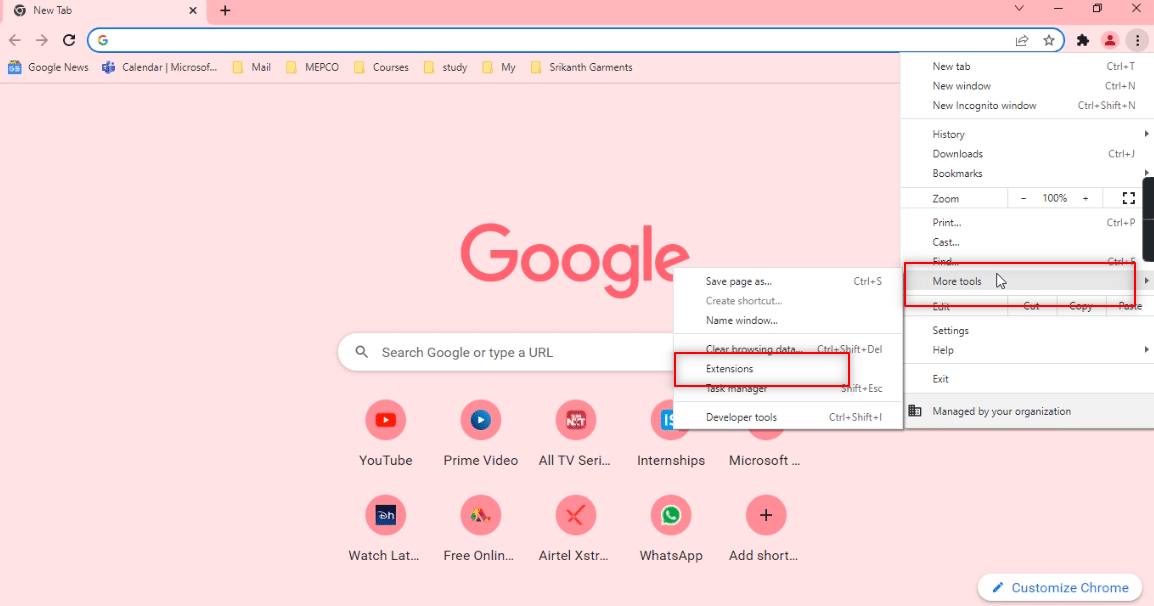
3. قم بإيقاف تشغيل جميع ملحقات الويب التي تستخدمها لتطبيق Google Chrome.
ملاحظة: إذا لم يكن امتداد الويب ضروريًا ، فيمكنك حذفه بالنقر فوق الزر " إزالة ". سيؤدي ذلك أيضًا إلى تحسين سرعة تصفح الإنترنت لديك.
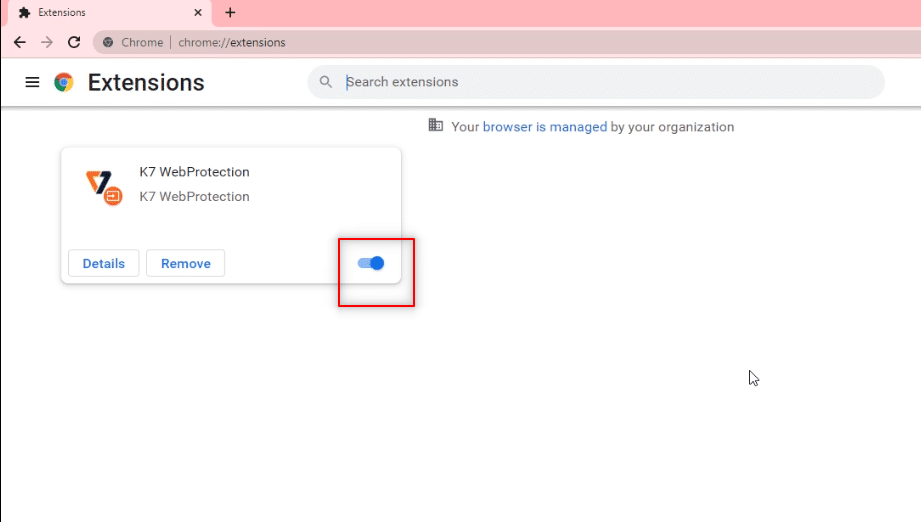
اقرأ أيضًا: ماذا يعني Gray Arrow في Snapchat؟
الطريقة الثالثة: تحديث المتصفح
في بعض الأحيان ، قد يتسبب إصدار متصفح قديم أيضًا في أن Telegram Web لا يعمل. اتبع الخطوات أدناه لحل المشكلة.
1. قم بتشغيل Chrome كما تم سابقًا.
2. انقر على النقاط الثلاث الرأسية المتوفرة في الزاوية العلوية اليمنى من الصفحة.
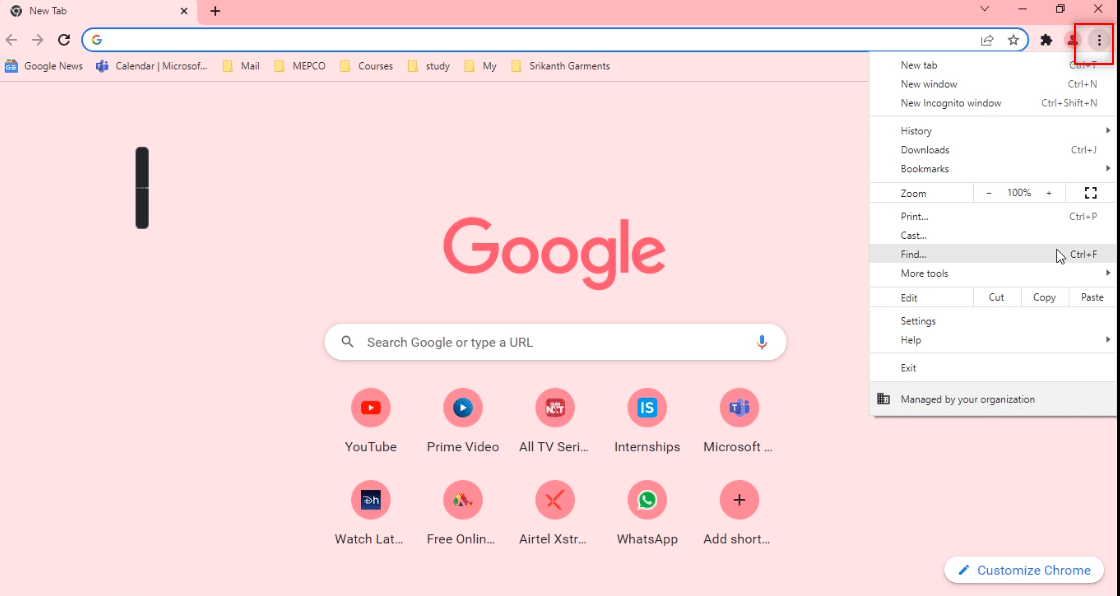
3. حرك المؤشر إلى خيار المساعدة وحدد حول Google Chrome في القائمة المنسدلة المعروضة بجواره.
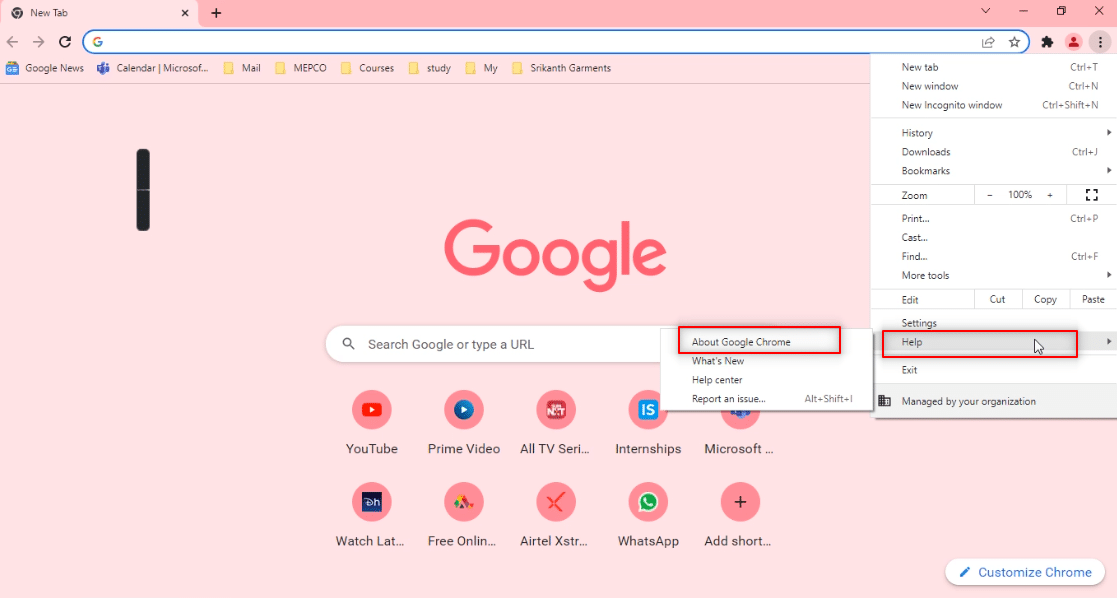
4 ا. إذا تم تحديث المتصفح إلى أحدث إصدار ، فسيظهر أن Chrome محدث .
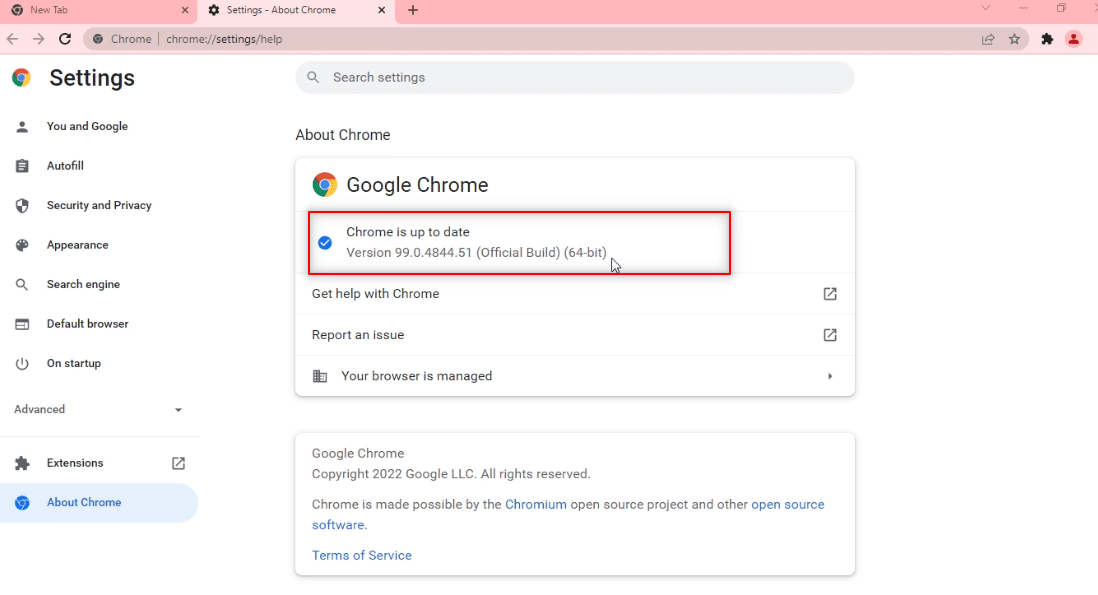
4 ب. في حالة توفر تحديث جديد ، سيقوم المتصفح تلقائيًا بتحديث المتصفح إلى أحدث إصدار. انقر فوق إعادة التشغيل لإعادة تشغيل المتصفح.
ملاحظة: تعتبر الطرق الموضحة أدناه أن الكمبيوتر الشخصي على خطأ أو أن لديه بعض الوظائف التي تعطل عمل Telegram Web. سيقدم لك هذا القسم أيضًا طرق توفير استثناءات لموقع Telegram Web على جهاز الكمبيوتر الخاص بك لإصلاح مشكلة Telegram Web التي لا تعمل.
الطريقة الرابعة: إيقاف تشغيل الوكيل
تتيح لك هذه الطريقة إيقاف تشغيل إعداد الوكيل على جهاز الكمبيوتر الخاص بك وتمكنك من العمل على Telegram Web. اتبع الخطوات أدناه.
1. اضغط على مفتاح Windows واكتب Proxy كما هو موضح أدناه.
2. افتح تغيير إعدادات الوكيل من نتائج البحث.
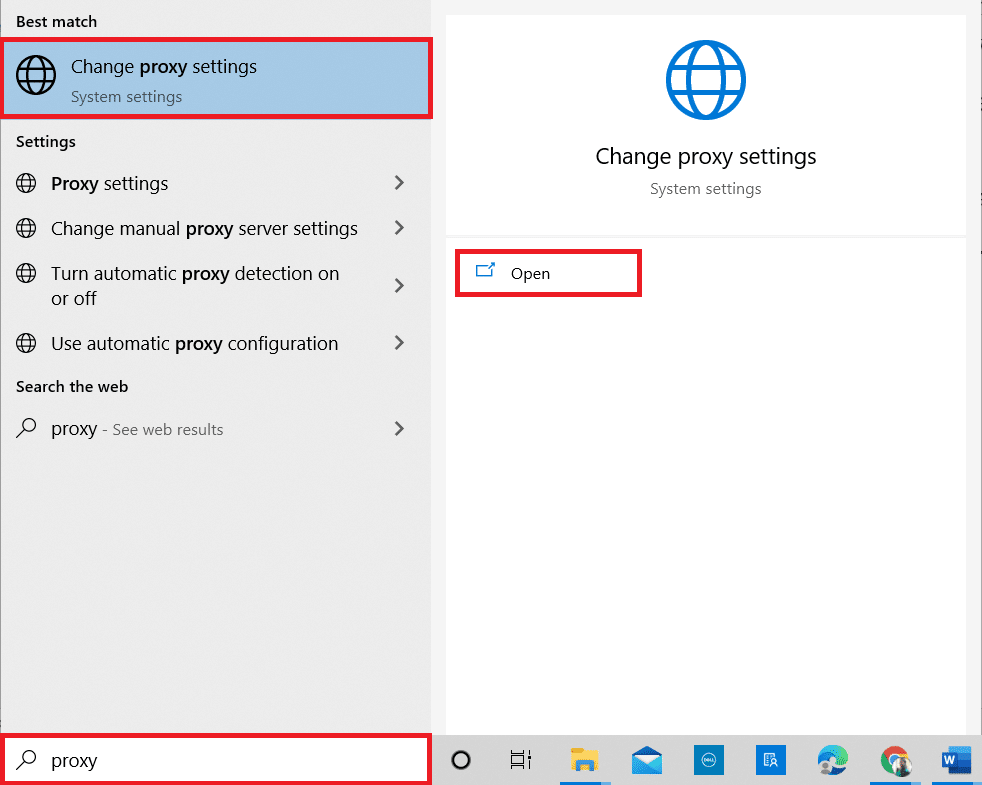
3. هنا ، قم بإيقاف تشغيل الإعدادات التالية.
- الكشف عن الإعدادات تلقائيا
- استخدم البرنامج النصي للإعداد
- استخدم خادمًا وكيلاً
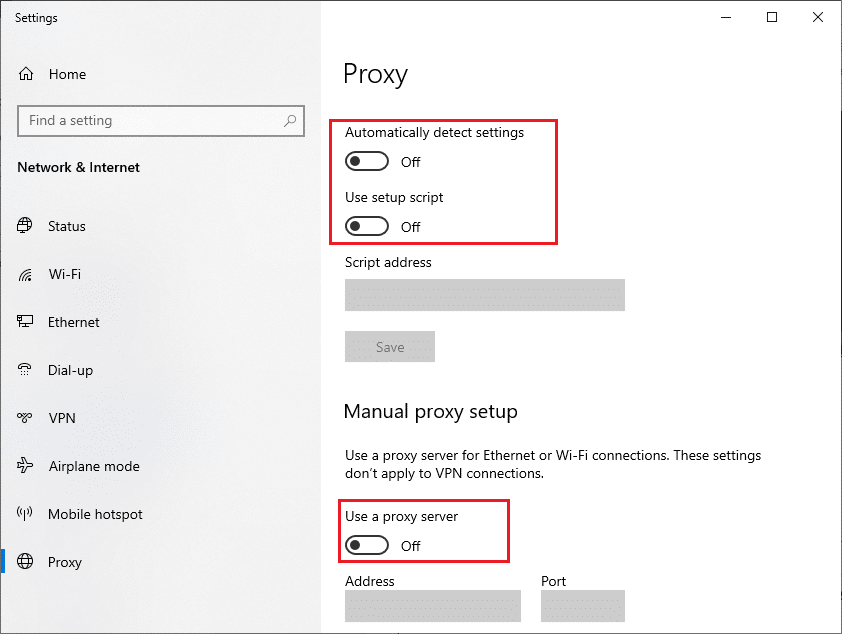
4. الآن ، أعد تشغيل متصفح Chrome وحاول فتح Telegram Web للتحقق مما إذا كانت Telegram Web لا تربط المشكلة قائمة أم لا.
اقرأ أيضًا: كيفية تسجيل مكالمات الفيديو والمكالمات الصوتية على WhatsApp؟
الطريقة الخامسة: تشغيل مستكشف أخطاء اتصالات الإنترنت ومصلحها
ستعمل هذه الطريقة على استكشاف جميع المشكلات في اتصالات الإنترنت وإصلاحها وتسمح لك بإصلاح مشكلة Telegram Web التي لا تعمل.
1. اضغط على مفتاح Windows وانقر على أيقونة الإعدادات .
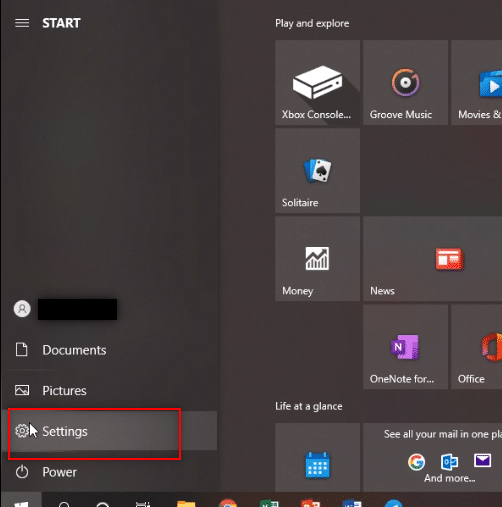
2. في شريط البحث المتوفر ، اكتب Find and fix network problems (إيجاد وإصلاح مشاكل الشبكة) واضغط على Enter .
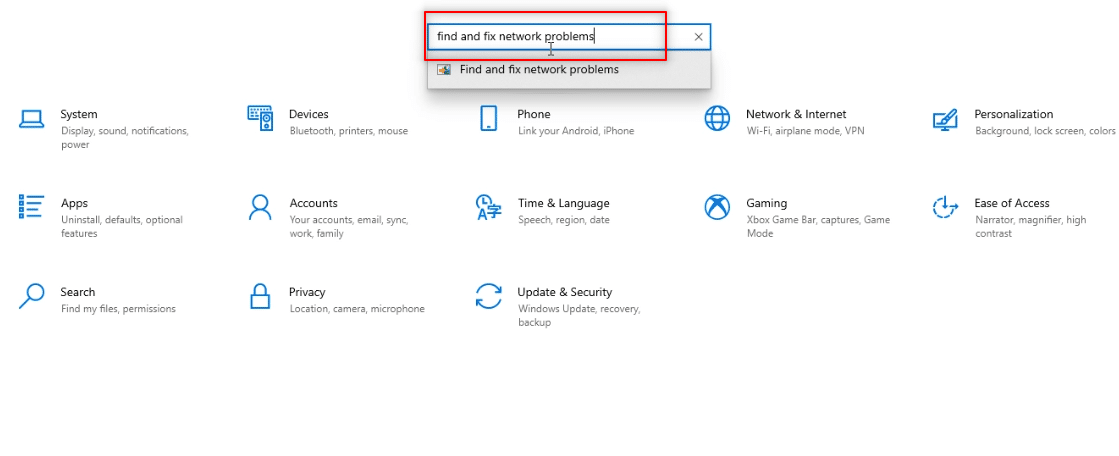
3. في نافذة Internet Connections (اتصالات الإنترنت) ، انقر فوق Advanced (متقدم).
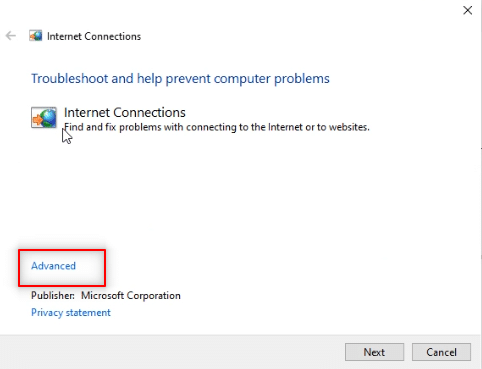
4. حدد المربع بجوار خيار تطبيق الإصلاحات تلقائيًا .
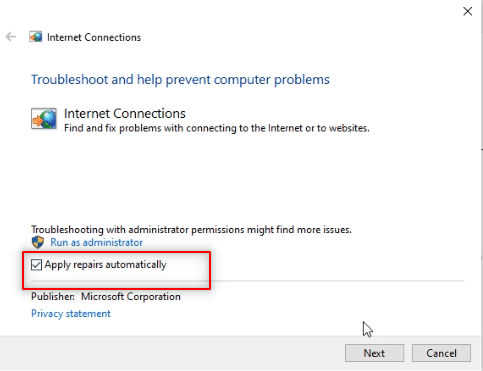
5. انقر فوق " التالي " لبدء عملية استكشاف الأخطاء وإصلاحها.
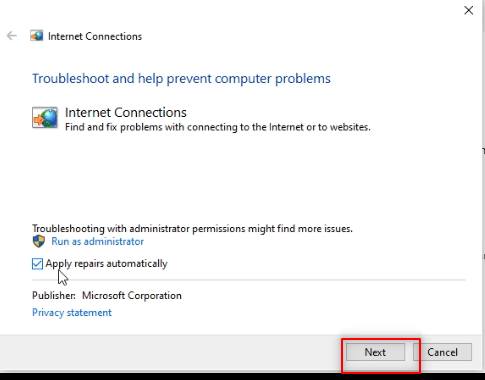
6. في النافذة الرجاء تحديد المشكلة يجب على Windows استكشاف الأخطاء وإصلاحها ، انقر فوق "ساعدني في الاتصال بصفحة ويب محددة" .
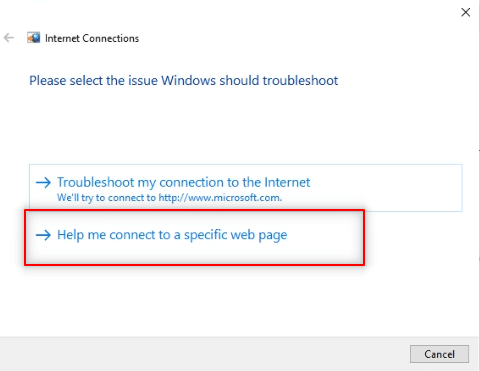
7. في النافذة التالية ، أدخل عنوان Telegram Web في الشريط وانقر على التالي أسفل الشاشة.
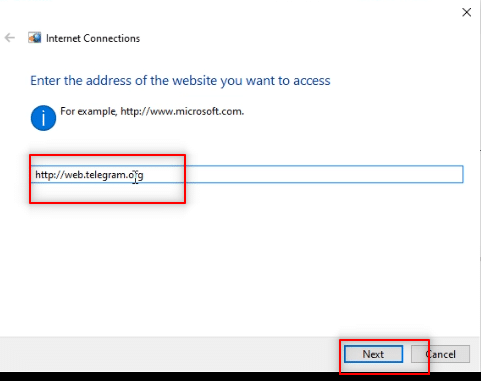
8 أ. إذا كانت هناك مشكلة في شبكة Windows ، فاتبع التعليمات التي تظهر على الشاشة لإصلاح مشكلة Telegram Web التي لا تعمل.
8 ب. إذا لم تكن هناك مشكلة في شبكة Windows ، فانقر فوق إغلاق مستكشف الأخطاء ومصلحها .
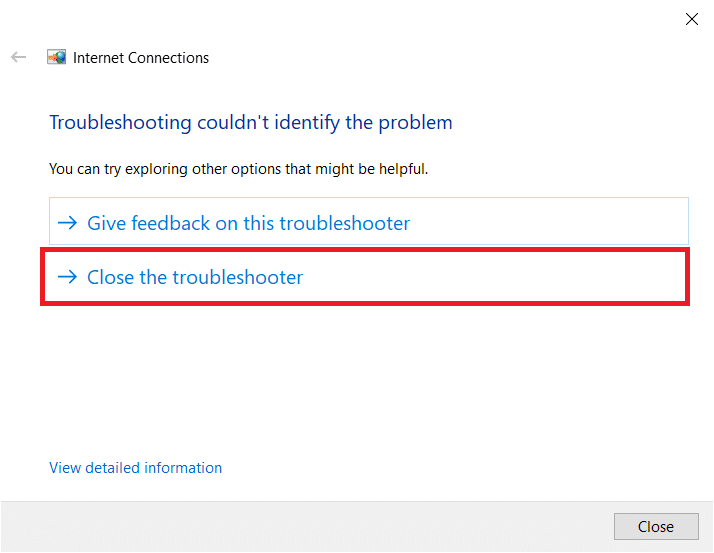
الطريقة السادسة: السماح بتطبيق Google Chrome في جدار حماية Windows
في بعض الأحيان ، قد لا يسمح جدار حماية Windows بتطبيق متصفح الويب ، أي Google Chrome. يجب عليك تعيين جدار حماية Windows للسماح لهذا المستعرض بالعمل على Telegram Web لإصلاح مشكلة عدم اتصال Telegram Web.

1. اكتب لوحة التحكم في شريط بحث Windows وانقر فوق التطبيق لتشغيله على جهاز الكمبيوتر الخاص بك.
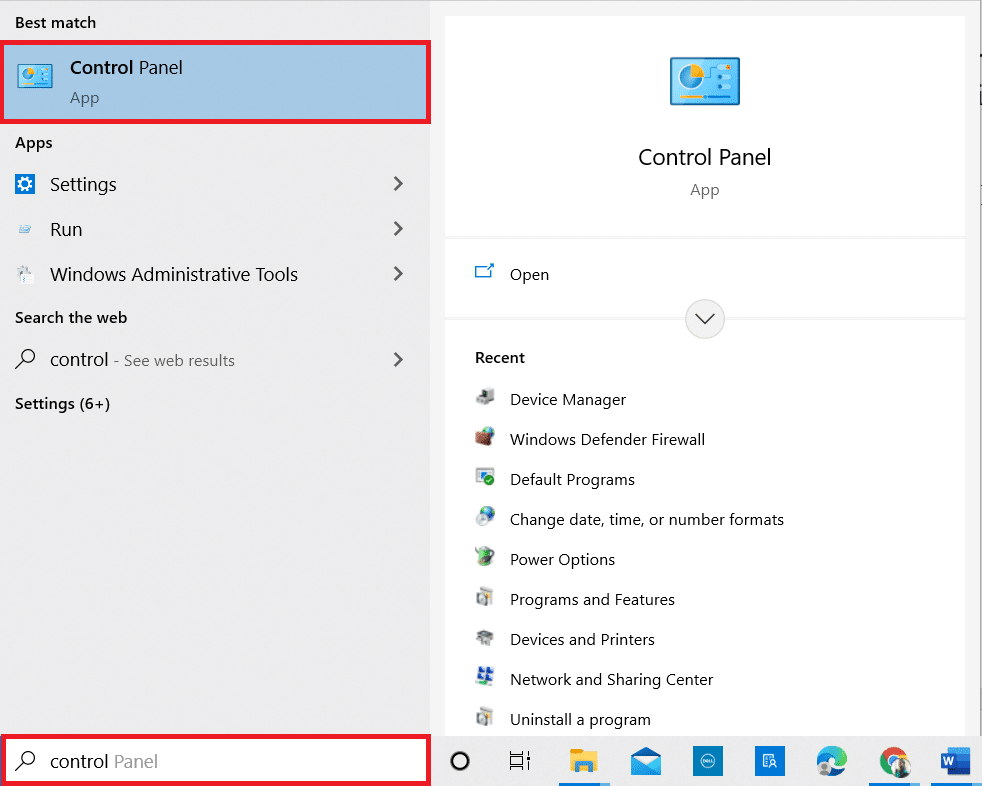
2. قم بتعيين العرض حسب الفئة ، وانقر فوق خيار النظام والأمان .
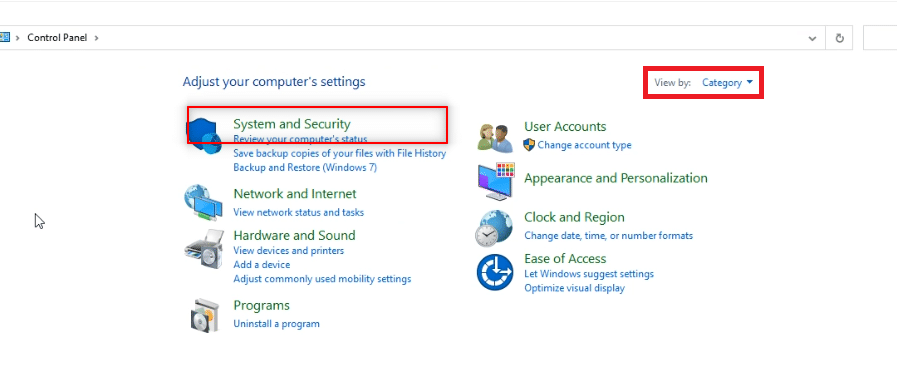
3. انقر فوق خيار السماح لتطبيق من خلال جدار حماية Windows الموجود ضمن خيار جدار حماية Windows Defender .
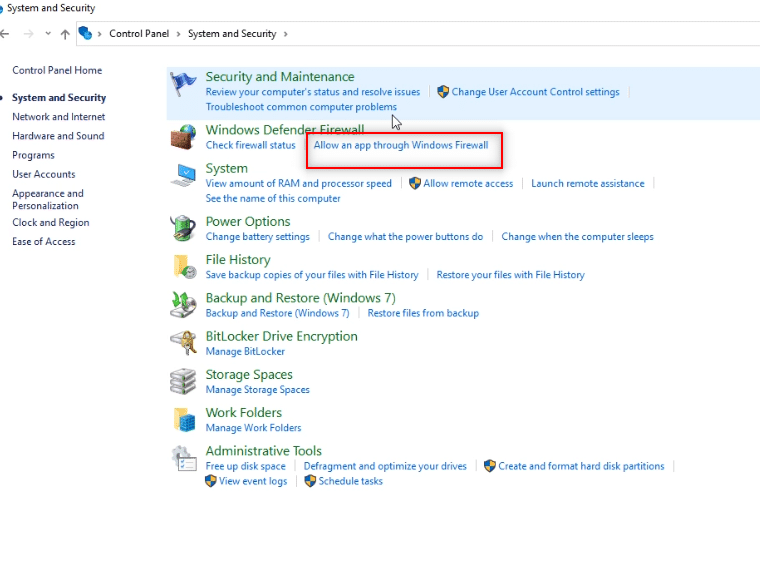
4. انقر على زر تغيير الإعدادات لتغيير تفضيلاتك.
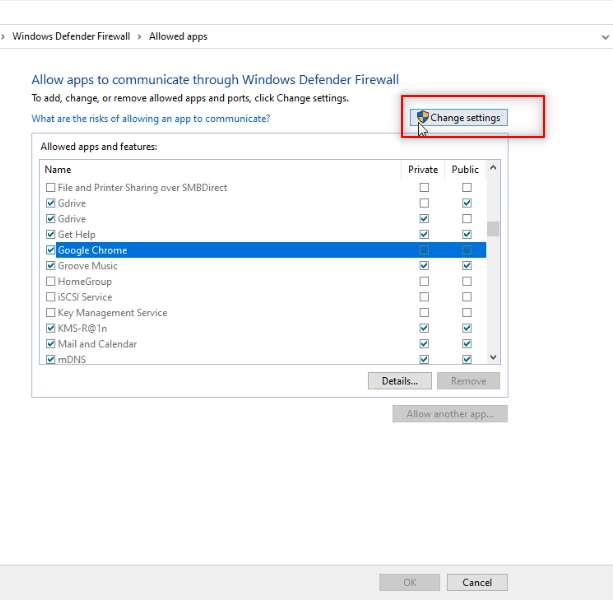
5. الآن ، ابحث عن تطبيق Google Chrome في القائمة. تأكد من تحديد المربعات الموجودة بجوار Google Chrome ، مما يشير إلى أن التطبيق مسموح به على جهاز الكمبيوتر الخاص بك.
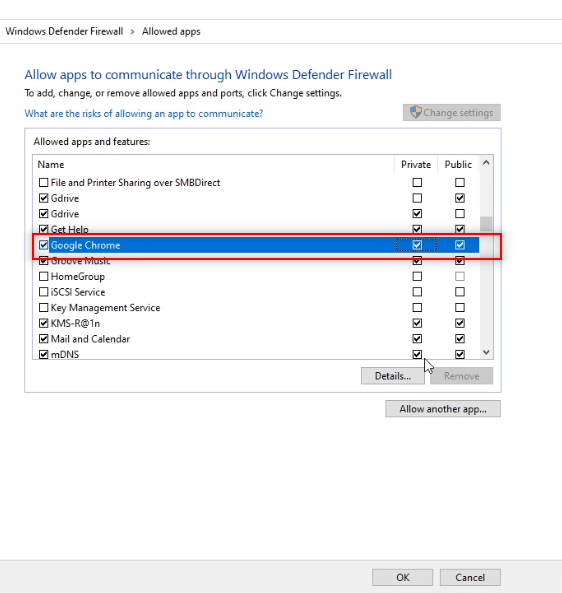
6. انقر فوق الزر " موافق " للسماح لـ Google Chrome بجهاز الكمبيوتر الخاص بك.
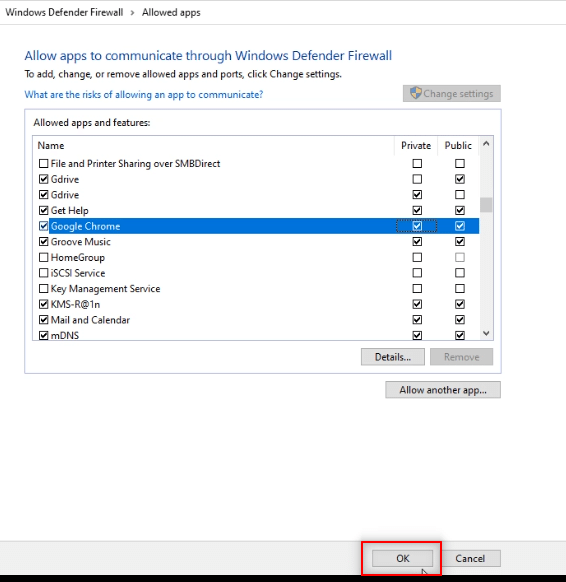
اقرأ أيضًا: كيفية تعطيل "توقف الفيديو مؤقتًا. استمر في المشاهدة على موقع يوتيوب
الطريقة 7: إضافة استثناء المنفذ
نظرًا لأنه لا يُنصح بإيقاف تشغيل جدار الحماية على جهاز الكمبيوتر الخاص بك ، يمكنك استثناء Telegram Web باتباع الخطوات المذكورة أدناه. يمكنك اتباع أي من الخيارين أدناه أو كليهما لإصلاح مشكلة Telegram Web التي لا تعمل.
ملاحظة: تسمح إضافة استثناء منفذ لجهاز الكمبيوتر الخاص بك بالاتصال بخادم HTTP .
الخيار الأول: إضافة استثناء المنفذ إلى جدار الحماية
1. قم بتشغيل لوحة التحكم كما فعلت في الطريقة السابقة.
2. قم بتعيين العرض حسب الفئة ، وانقر فوق خيار النظام والأمان .
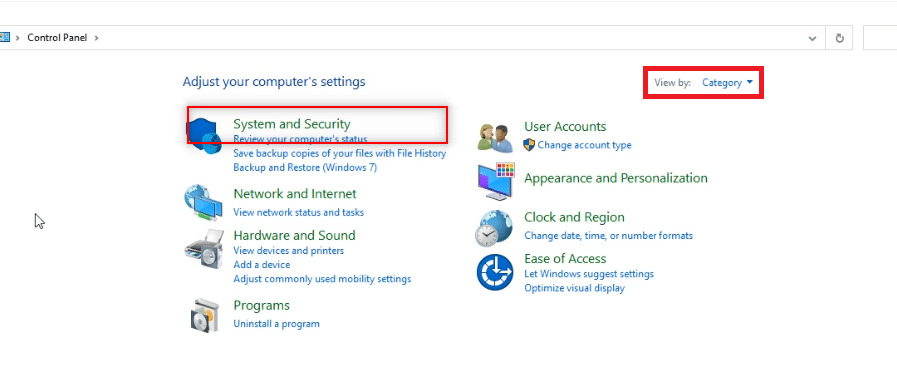
3. انقر فوق جدار حماية Windows Defender في النافذة التالية.
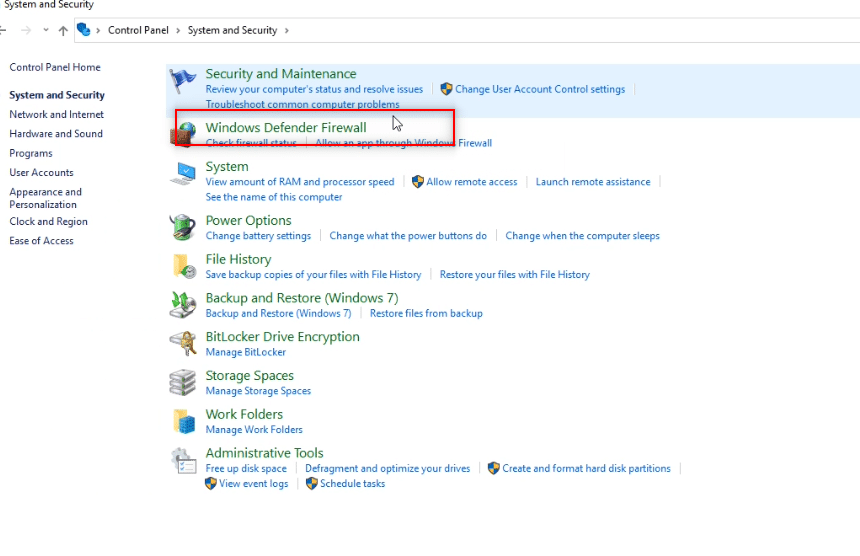
4. انقر على خيار الإعدادات المتقدمة .
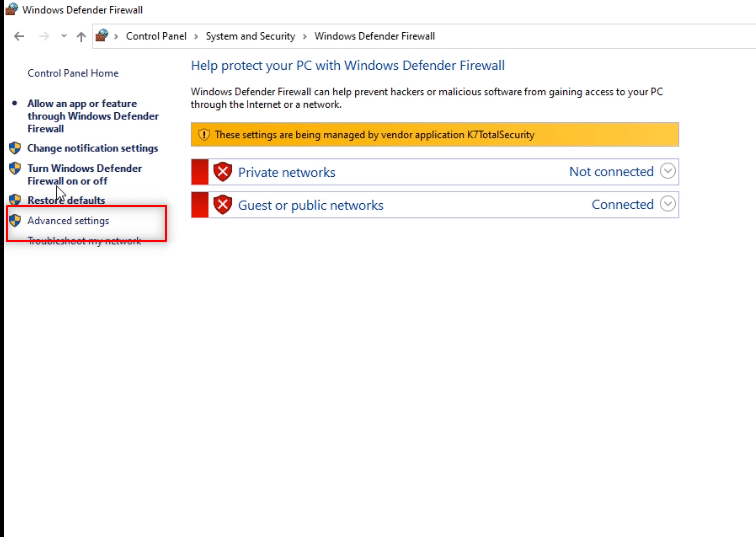
5. في النافذة التالية ، حدد خيار القواعد الواردة .
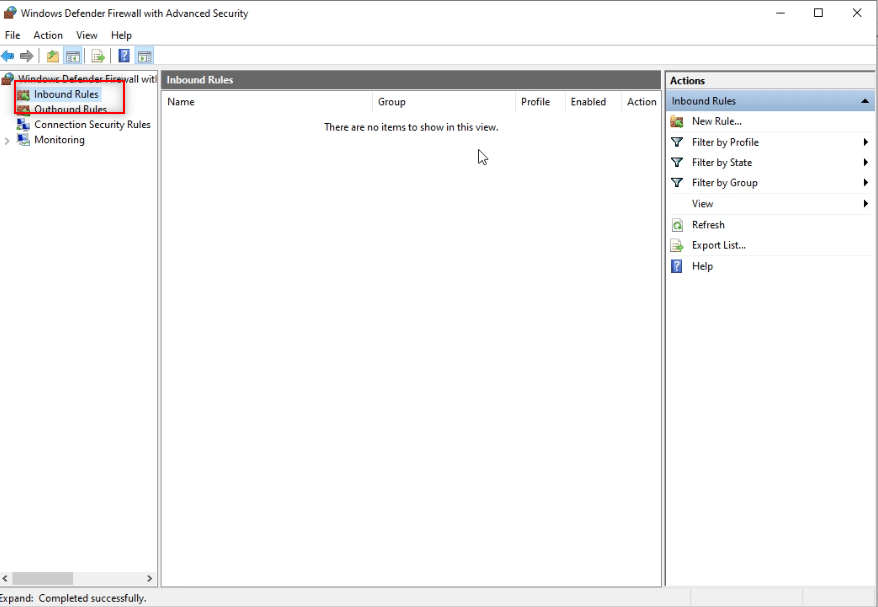
6. في الجزء الأيمن من النافذة ، انقر فوق القاعدة الجديدة ... الخيار.
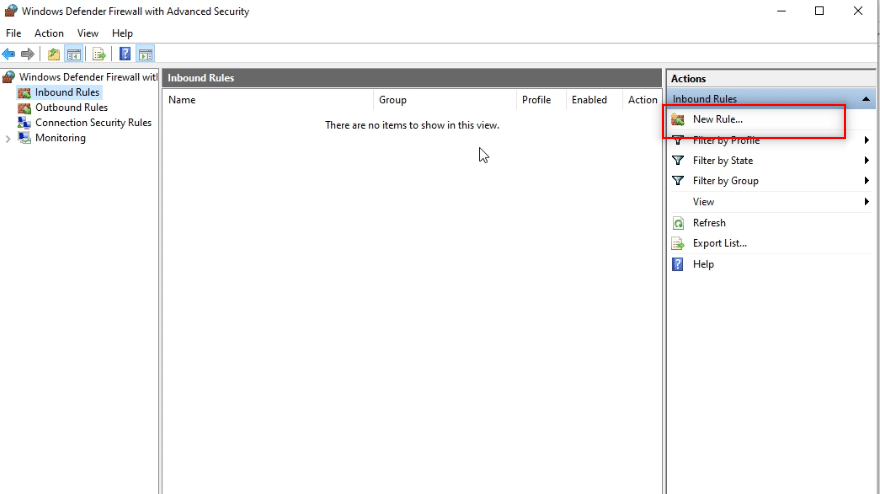
7. حدد المنفذ في النافذة التالية وانقر فوق التالي .
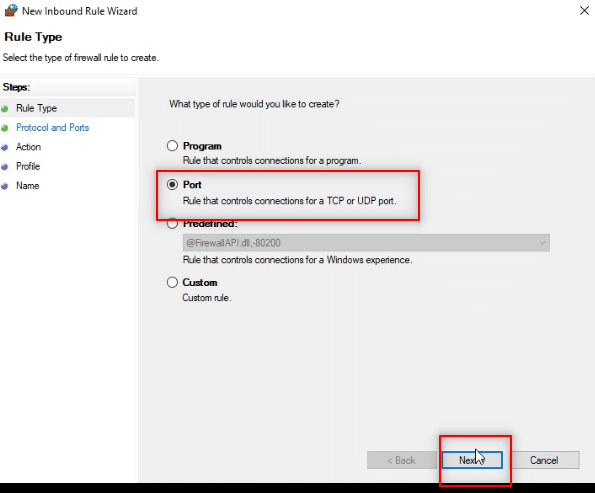
8. حدد TCP تحت السؤال هل تنطبق هذه القاعدة على TCP أو UDP؟
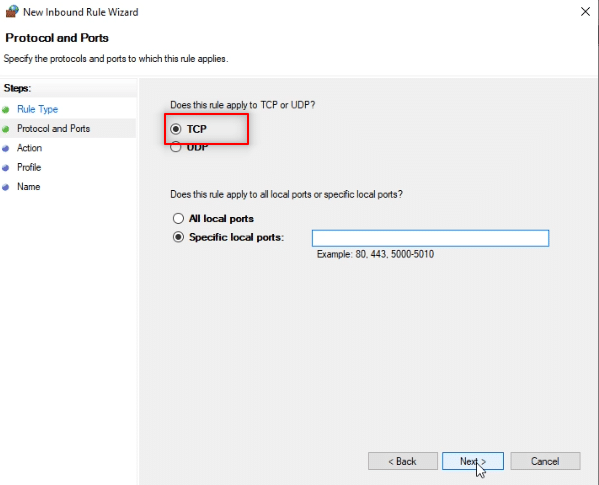
9. في السؤال التالي ، هل تنطبق هذه القاعدة على جميع الموانئ المحلية أو الموانئ المحلية المحددة؟ انقر فوق منافذ محلية محددة من الخيارات المتوفرة.
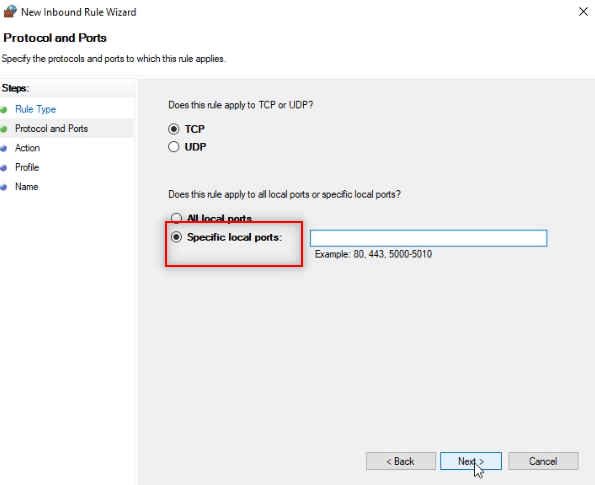
10. أدخل القيمة 443 في الشريط الموجود بجوار منافذ محلية محددة وانقر فوق التالي .
ملاحظة: تستخدم أجهزة الكمبيوتر المنفذ المحلي 443 لتحويل حركة مرور الشبكة.
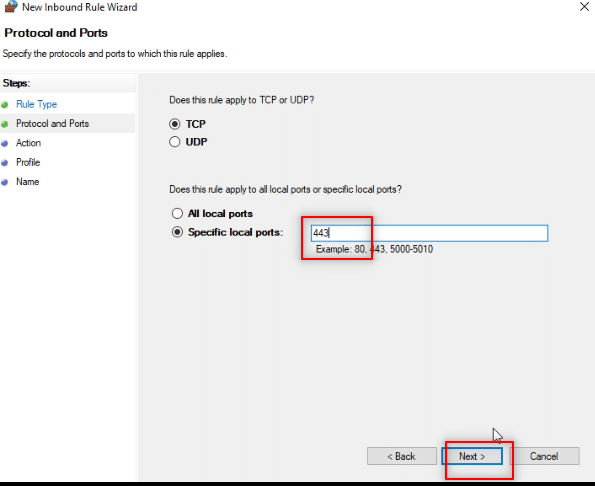
11. حدد الخيار السماح بالاتصال وانقر فوق التالي في النافذة التالية.
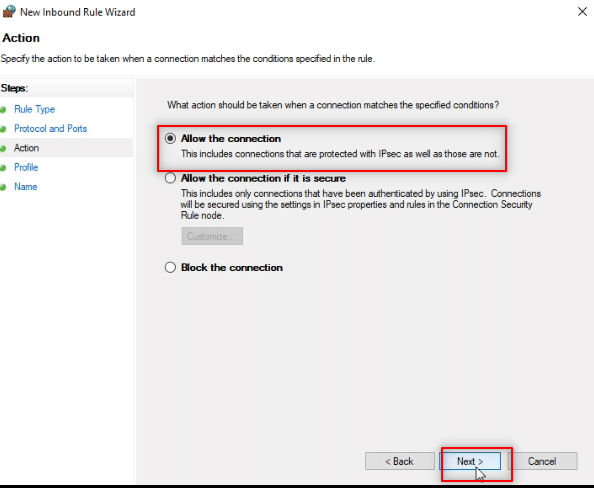
12. حدد جميع المربعات بجوار الخيارات ، المجال ، الخاص والعامة في القائمة ، وانقر فوق الزر التالي .
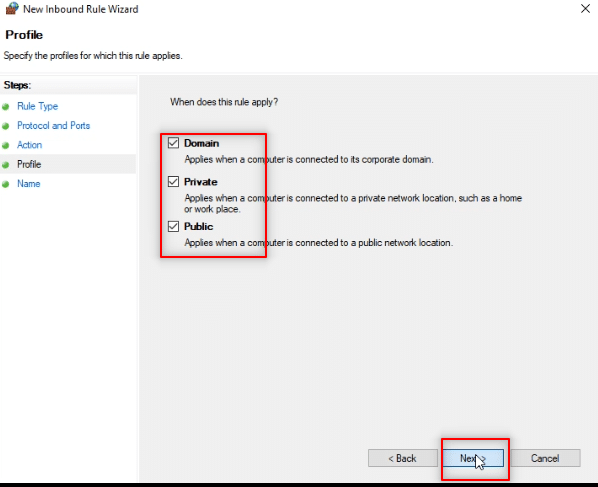
13. أدخل TW كاسم القاعدة في الشريط المتوفر وانقر فوق الزر " إنهاء " لإنهاء العملية.
ملاحظة: لأغراض توضيحية ، تم اختيار اسم TW . يمكنك تسمية القاعدة على راحتك.
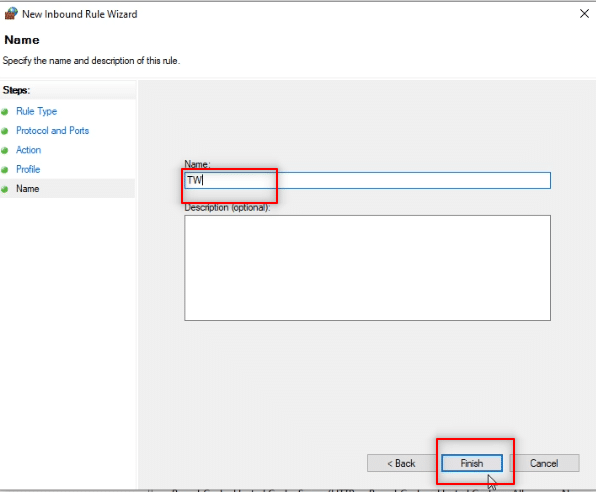
14. الآن ، تأكد من إضافة القاعدة TW إلى نافذة Inbound Rules.
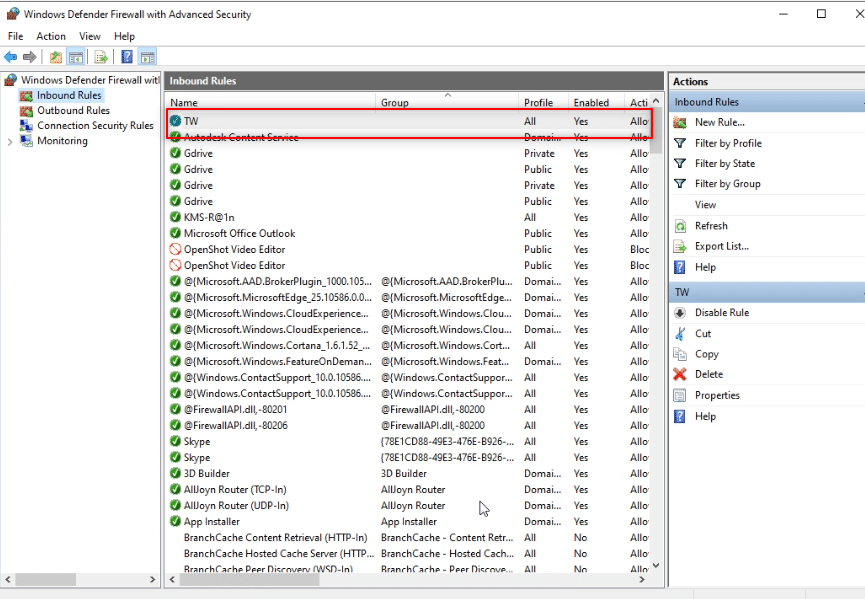
الخيار الثاني: إضافة استثناء المنفذ إلى برنامج مكافحة الفيروسات (إن أمكن)
قد تختلف الخطوات والإجراءات أدناه وفقًا لبرنامج مكافحة الفيروسات الذي تستخدمه. لذلك ، اتبع هذه الخطوات لإضافة استثناء المنفذ إلى Antivirus وإصلاح Telegram Web لا يتصل أو يعمل.
1. اضغط على مفتاح Windows وافتح تطبيق الإعدادات على جهاز الكمبيوتر الخاص بك.
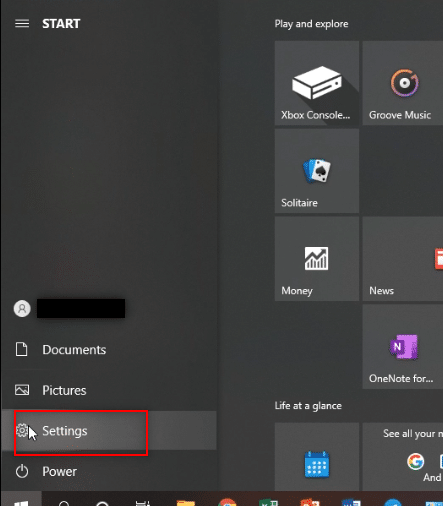
2. انقر فوق خيار التحديث والأمان .
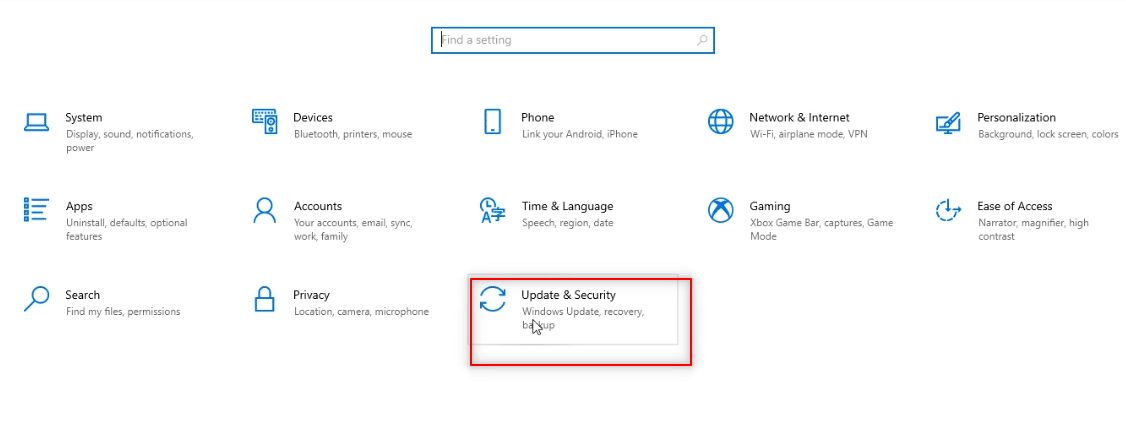
3. في الجزء الأيمن من النافذة التالية ، انقر فوق خيار أمان Windows .
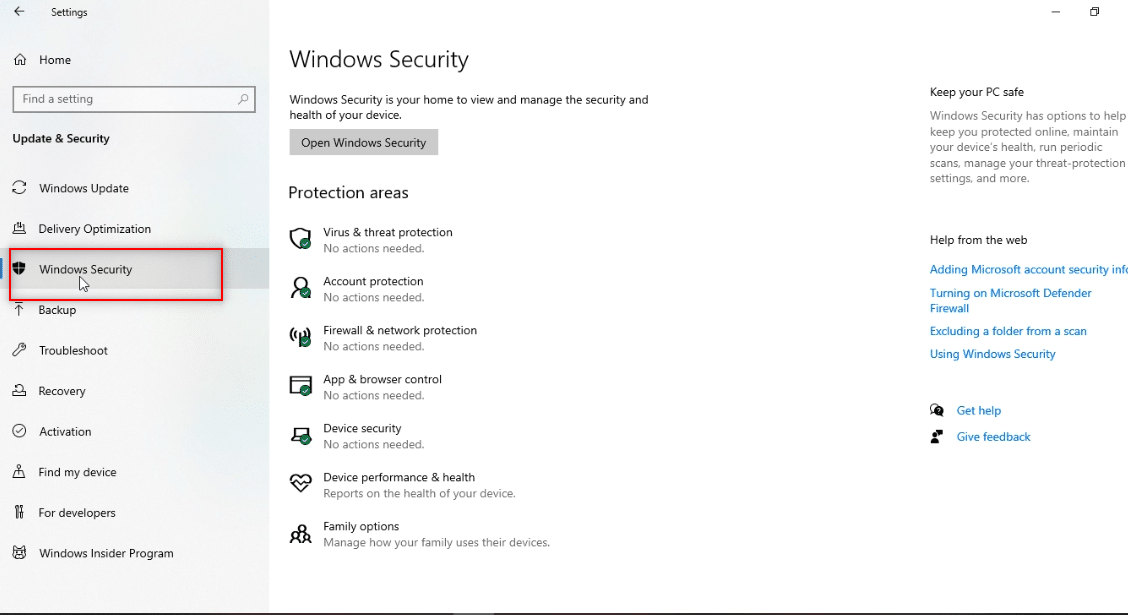
4. انقر على زر فتح أمن Windows .
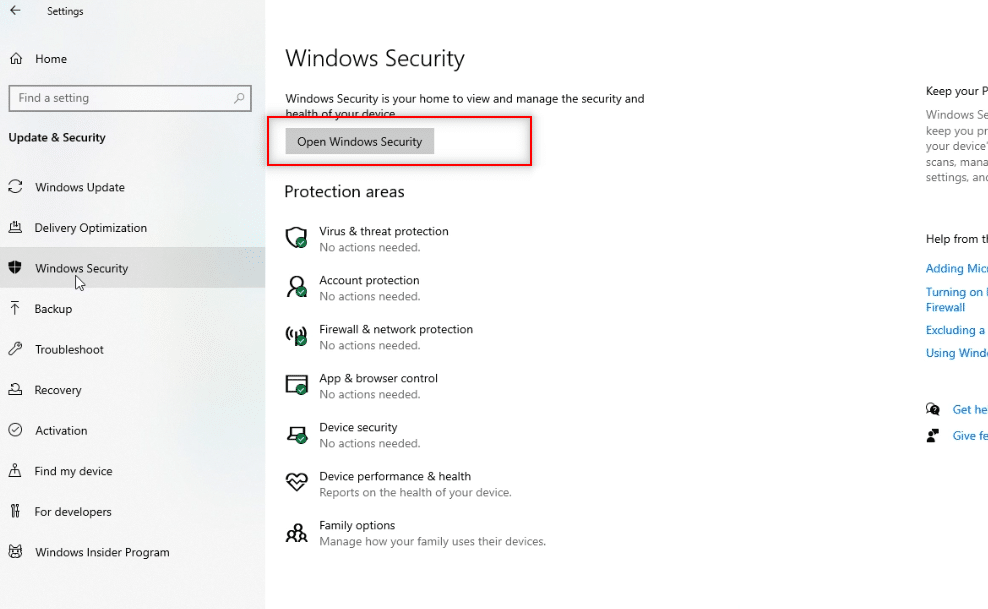
5. انقر فوق خيار الحماية من الفيروسات والتهديدات في الجزء الأيسر من النافذة الجديدة.
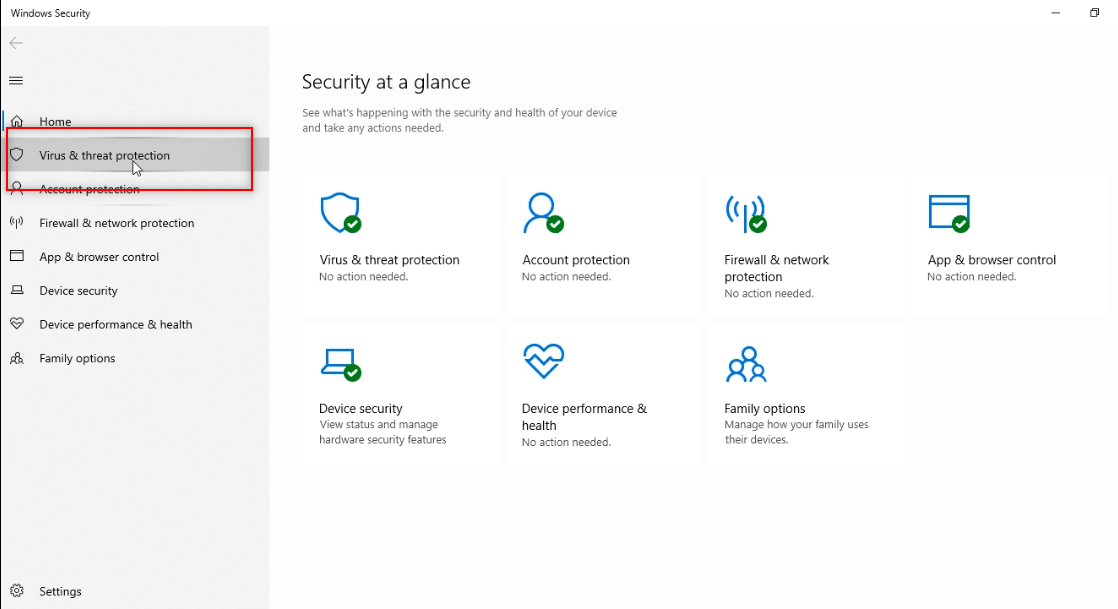
6. انقر فوق خيار فتح التطبيق المتاح تحت تفاصيل برنامج مكافحة الفيروسات.
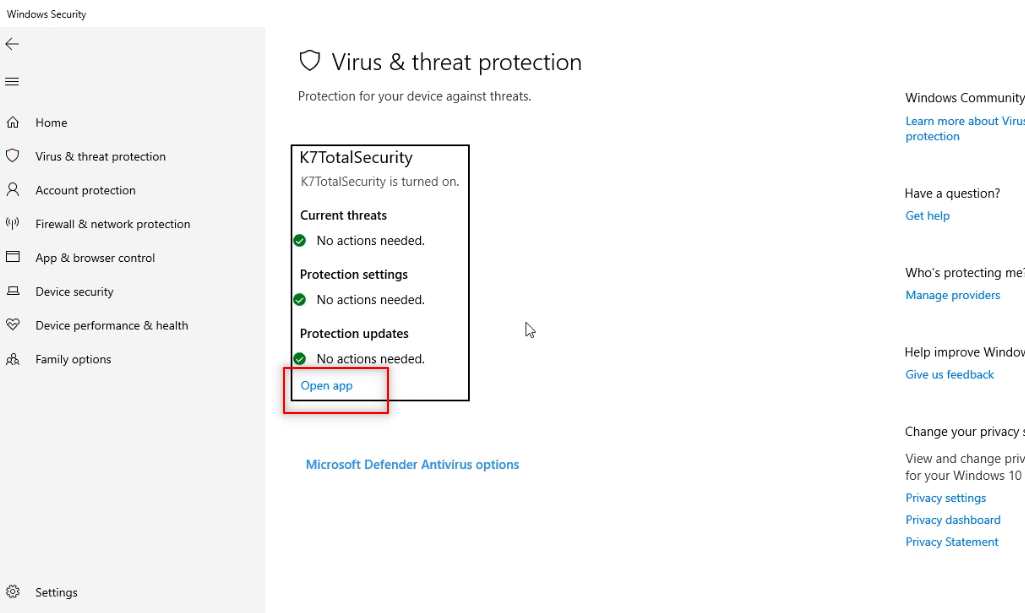
7. في برنامج مكافحة الفيروسات ، انقر فوق خيار الإعدادات الموجود في الجزء العلوي من الشاشة.
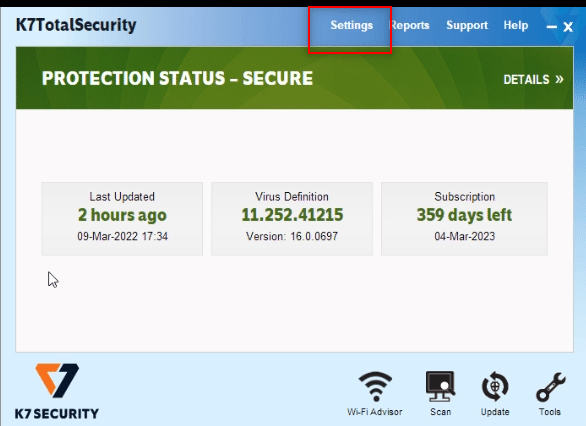
8. انقر فوق اتصالات الشبكة تحت خيار جدار الحماية .
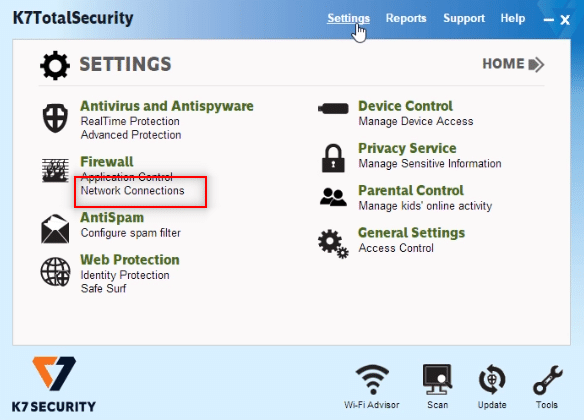
9. انتقل إلى علامة التبويب " استثناءات " في النافذة التالية.
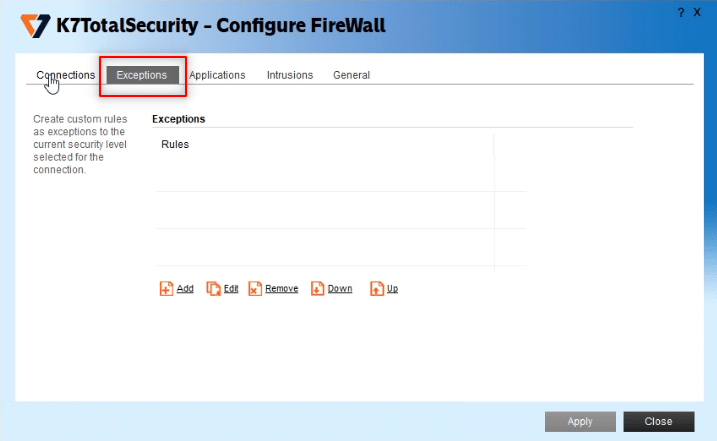
10. انقر فوق الزر " إضافة " لإضافة استثناء المنفذ.
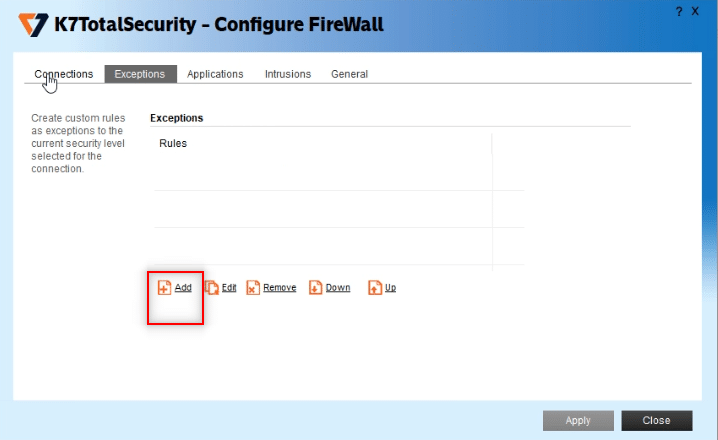
11. ضمن الوصف المختصر لهذه القاعدة ، اكتب tw لتعيين اسم القاعدة.
ملاحظة: لأغراض توضيحية ، تم اختيار الاسم tw .
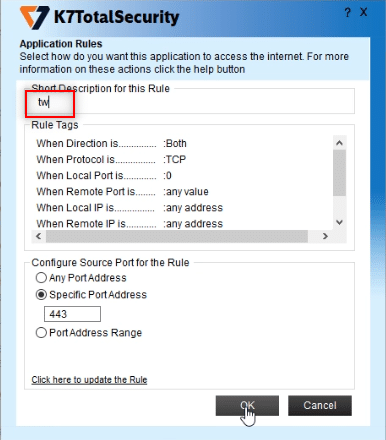
11. انقر فوق عندما يكون Local Port is… description في القائمة.
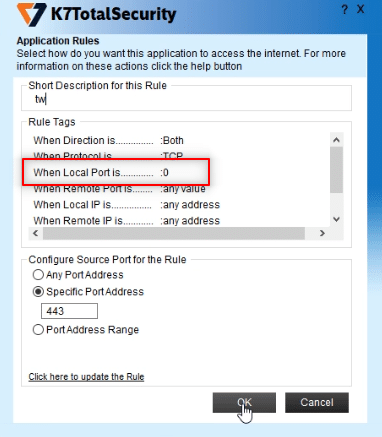
12. حدد عنوان منفذ محدد في خيارات التكوين وأدخل قيمة المنفذ 443 . الآن ، انقر فوق "موافق" .
ملاحظة: تستخدم أجهزة الكمبيوتر المنفذ المحلي 443 لتحويل حركة مرور الشبكة.
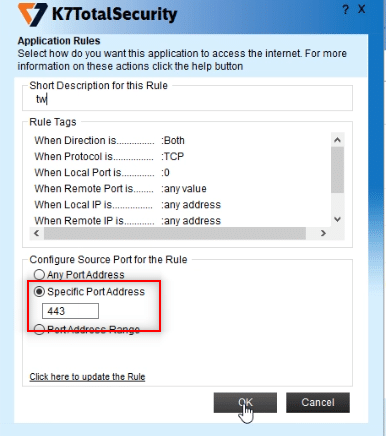
13. انقر فوق الزر " تطبيق " لتطبيق التغييرات وانقر فوق " إغلاق ".
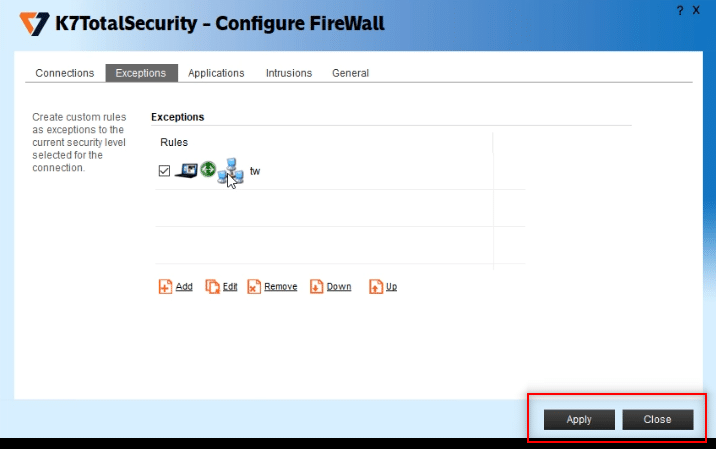
اقرأ أيضًا: كيفية إجراء مكالمات فيديو على Telegram
الطريقة 8: قم بالتبديل إلى تطبيق Telegram Desktop
إذا لم تعمل أي من الطرق المتاحة على جهاز الكمبيوتر الخاص بك ، فيمكنك محاولة التبديل لاستخدام تطبيق Telegram Desktop على جهاز الكمبيوتر الخاص بك. لن يواجه التطبيق أي مشكلة مقارنة بـ Telegram Web.
1. قم بتنزيل التطبيق من موقع Telegram الرسمي.
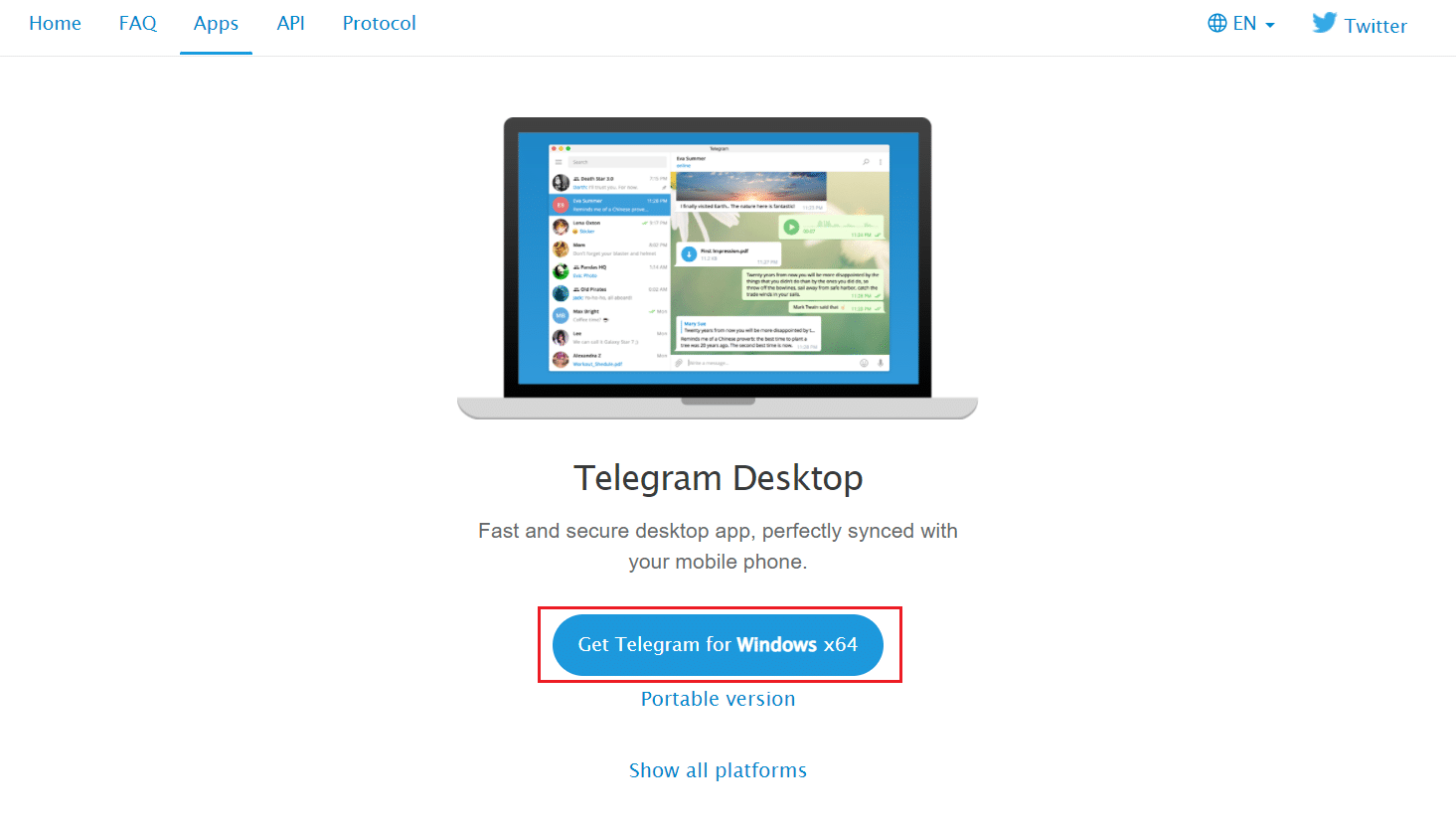
2. قم بتشغيل ملف الإعداد الذي تم تنزيله وحدد لغة الإعداد ثم انقر فوق " موافق ".
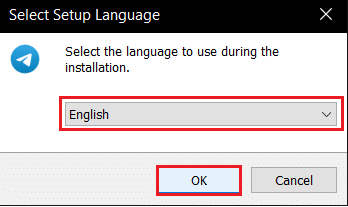
3. حدد موقع الوجهة وانقر على زر التالي .
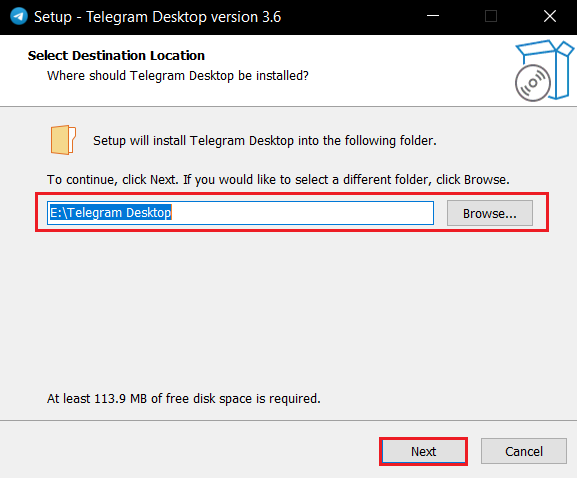
4. حدد "مجلد قائمة ابدأ" وانقر فوق " التالي ".
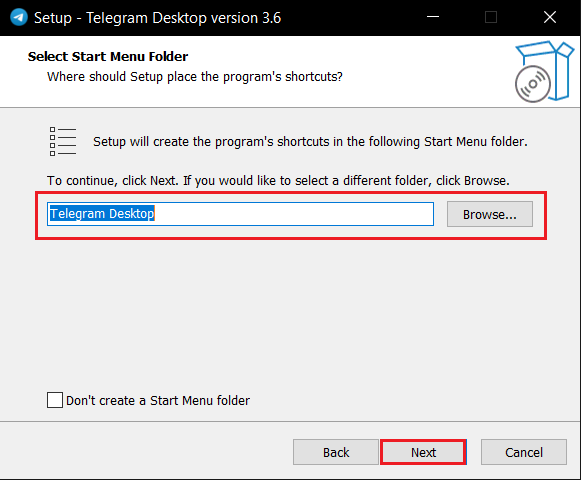
5. حدد خيار إنشاء اختصار على سطح المكتب وانقر على التالي .
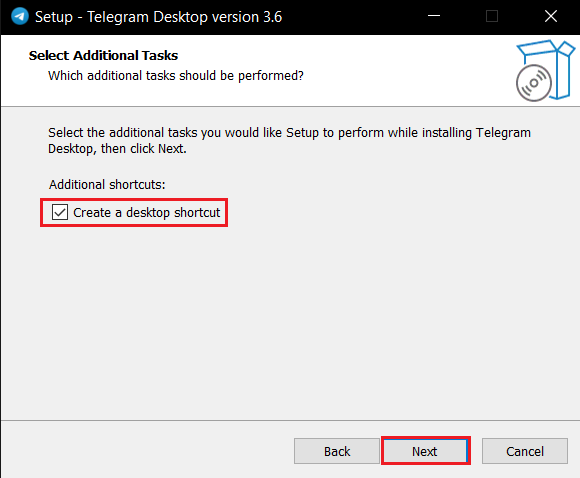
6. أخيرًا بعد التثبيت ، انقر فوق الزر " إنهاء ".
الطريقة 9: اتصل بدعم Telegram
إذا لم تتمكن من استخدام Telegram Web على الرغم من تجربة جميع الطرق ، يمكنك الاتصال بفريق دعم Telegram. يمكنك ترك رسالة على أي من منصات التواصل الاجتماعي الخاصة بهم ، مثل Twitter.
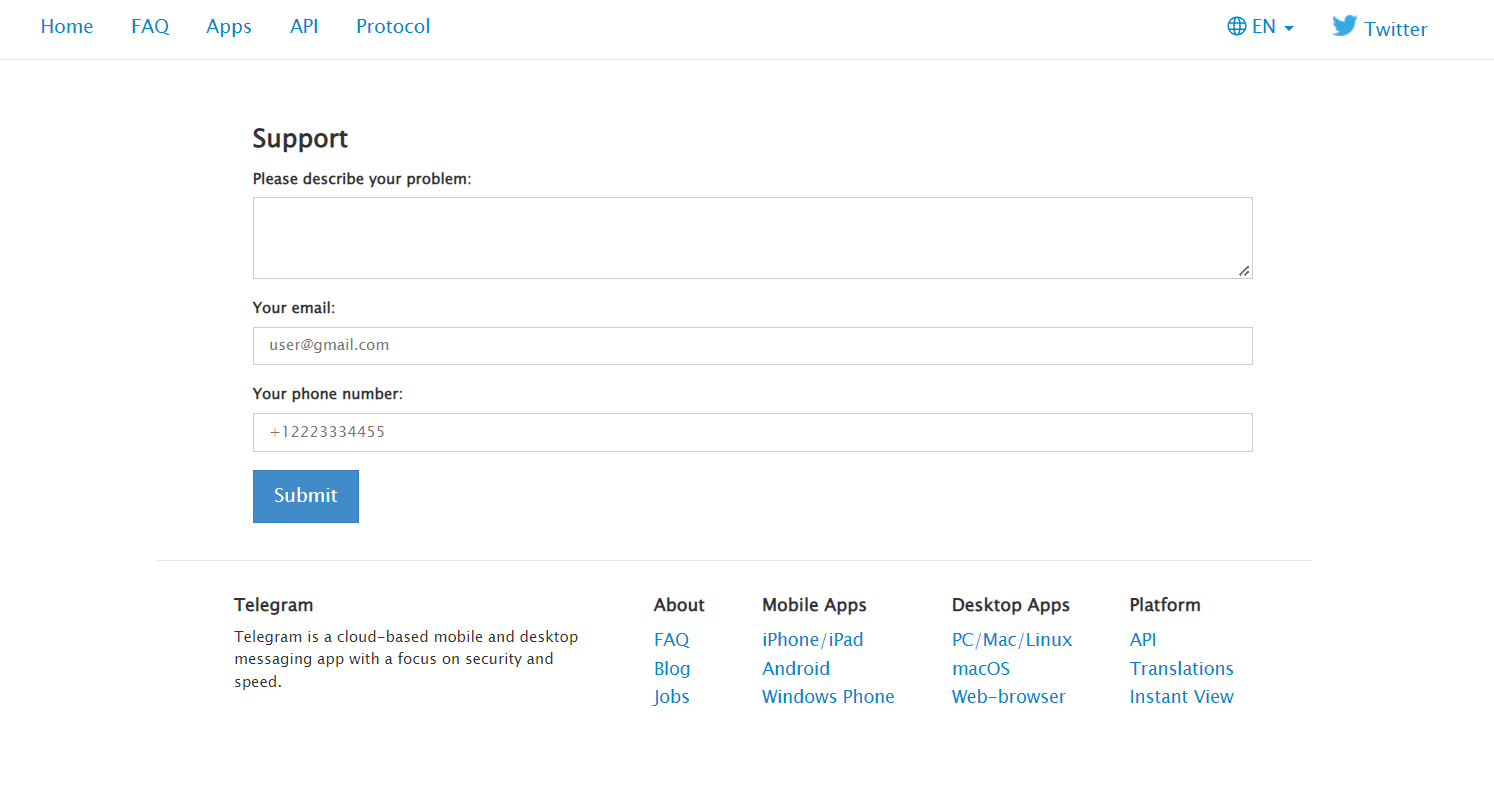
مُستَحسَن:
- كيفية طباعة صور كبيرة على صفحات متعددة في Windows 11
- كيفية تشغيل Microsoft Outlook Dark Mode
- كيفية حذف حساب جوجل من كروم
- إصلاح Snapchat لن يتم تحميل القصص
نأمل أن تكون هذه المقالة مفيدة وأنك تمكنت من إصلاح Telegram Web لا يعمل . لا تتردد في إسقاط اقتراحاتك واستفساراتك القيمة في قسم التعليقات. أخبرنا أيضًا بما تريد تعلمه بعد ذلك.
