إصلاح عرض شريط المهام في وضع ملء الشاشة على نظام التشغيل Windows 10
نشرت: 2022-03-15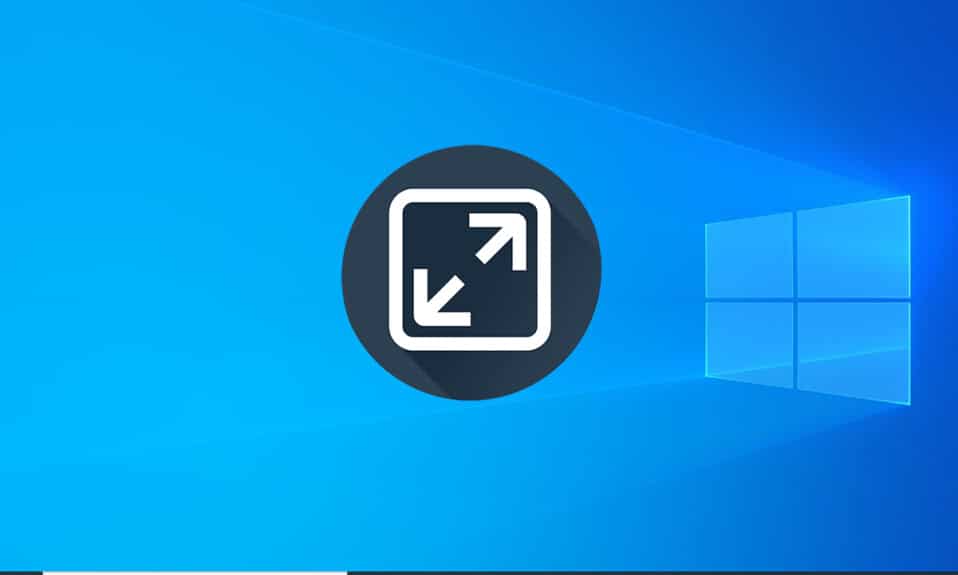
يعد شريط المهام عنصرًا حاسمًا في Windows. يمكن للمستخدمين تثبيت التطبيقات المستخدمة بشكل متكرر عليه ، والوصول إلى قائمة البدء وشريط البحث وما إلى ذلك. ويختفي تلقائيًا عند تشغيل محتوى ملء الشاشة مثل الألعاب أو ملف فيديو للحصول على تجربة غامرة أكثر. ومع ذلك ، أبلغ العديد من المستخدمين عن عدم إخفاء شريط مهام Windows 10 في وضع ملء الشاشة على YouTube. إذا كنت تتعامل أيضًا مع نفس المشكلة ، فأنت في المكان الصحيح. نقدم لك دليلًا مثاليًا سيساعدك على إصلاح شريط المهام الذي يظهر في وضع ملء الشاشة على مشكلة Windows 10.
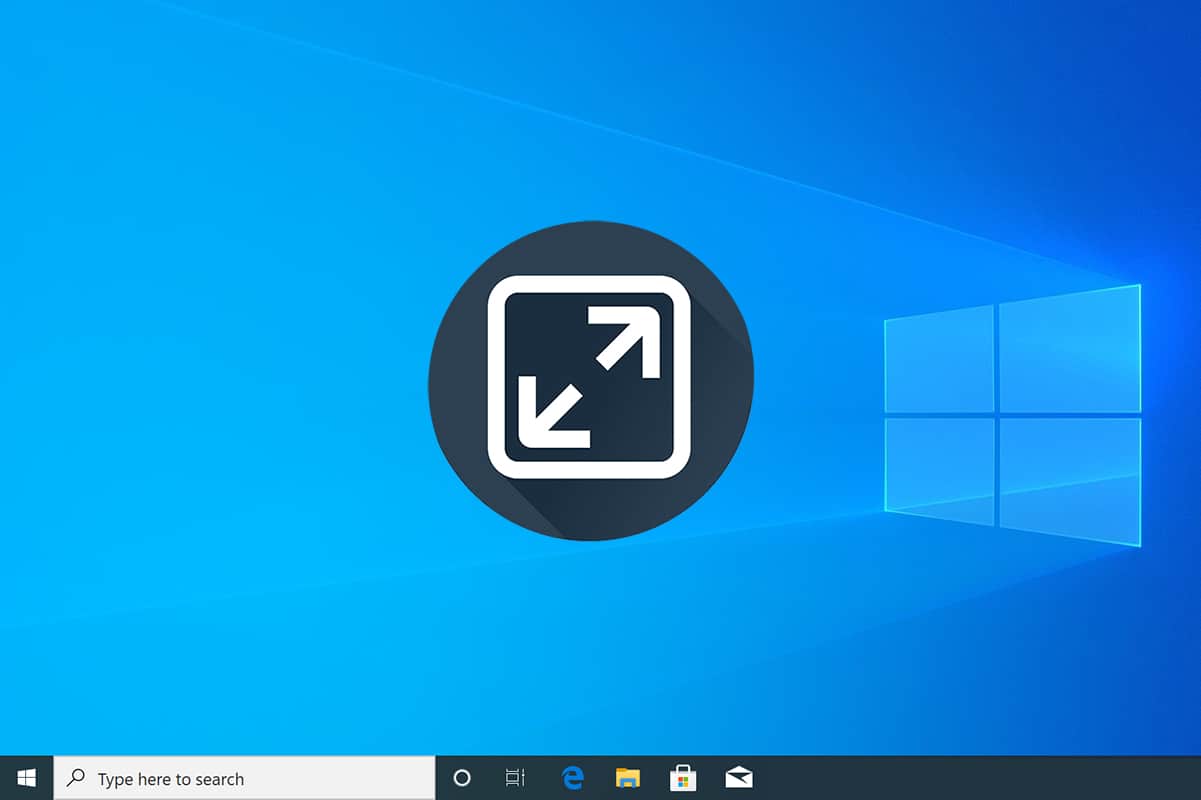
محتويات
- كيفية إصلاح ظهور شريط المهام في وضع ملء الشاشة على نظام التشغيل Windows 10
- الطريقة الأولى: إعادة تشغيل عملية مستكشف Windows
- الطريقة 2: تعطيل تسريع الأجهزة في Chrome
- الطريقة الثالثة: إخفاء شريط المهام تلقائيًا
- الطريقة الرابعة: تعطيل التأثيرات المرئية
- الطريقة الخامسة: تحديث Windows
- الطريقة 6: إصلاح الملفات التالفة
كيفية إصلاح ظهور شريط المهام في وضع ملء الشاشة على نظام التشغيل Windows 10
تعد إعادة تشغيل عملية File Explorer (explorer.exe) ، وتمكين ميزة الإخفاء التلقائي وإيقاف تشغيل شارات الإشعارات لشريط المهام ، وتعطيل تسريع الأجهزة في Chrome ، طريقتين لحل مشكلة عدم إخفاء شريط المهام في ملء الشاشة بشكل دائم. اتبع هذه الخطوات الأولية:
- قبل الخوض في الأساليب ، حاول إعادة تشغيل جهاز الكمبيوتر الخاص بك . عادةً ما تحدث المشكلات البسيطة مثل المشكلة الحالية بسبب الحالات المعيبة / المعيبة لخدمات Windows الخلفية وإعادة تشغيل النظام هي طريقة سهلة لإصلاحها.
- إذا كنت تبحث عن حل سريع للمشكلة ، فما عليك سوى الضغط على المفتاح F11 (Fn + F11 في بعض أجهزة الكمبيوتر) للدخول إلى وضع تطبيق ملء الشاشة . يختفي شريط المهام في وضع ملء الشاشة وبالتالي لن يتعارض مع تجربة المشاهدة ..
الطريقة الأولى: إعادة تشغيل عملية مستكشف Windows
يعد شريط المهام جزءًا من عملية explorer.exe جنبًا إلى جنب مع المكونات المرئية الأخرى مثل سطح المكتب وقائمة البدء وتطبيق مستكشف الملفات. إذا كان أي من هذه العناصر يتصرف بشكل غير طبيعي ، فإن مجرد إعادة تشغيل عملية explorer.exe عبر إدارة المهام يساعد في إعادتها إلى حالتها الطبيعية. اتبع هذه الخطوات للقيام بذلك.
1. اضغط على مفاتيح Ctrl + Shift + Esc في نفس الوقت لفتح مدير المهام .
2. انقر فوق " مزيد من التفاصيل " لتوسيع "إدارة المهام" وعرض كافة عمليات الخلفية.
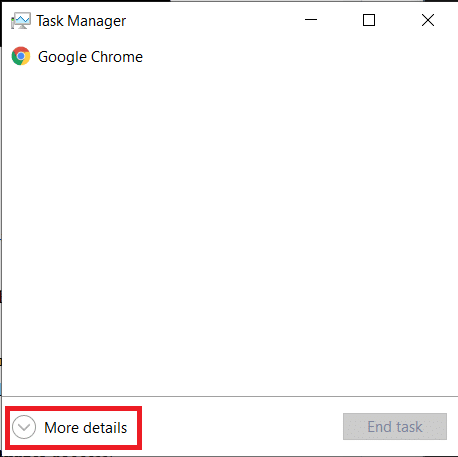
3. ابحث عن عملية explorer.exe أو Windows Explorer ضمن علامة التبويب " العمليات " ، وانقر بزر الماوس الأيمن عليها وحدد إعادة التشغيل .
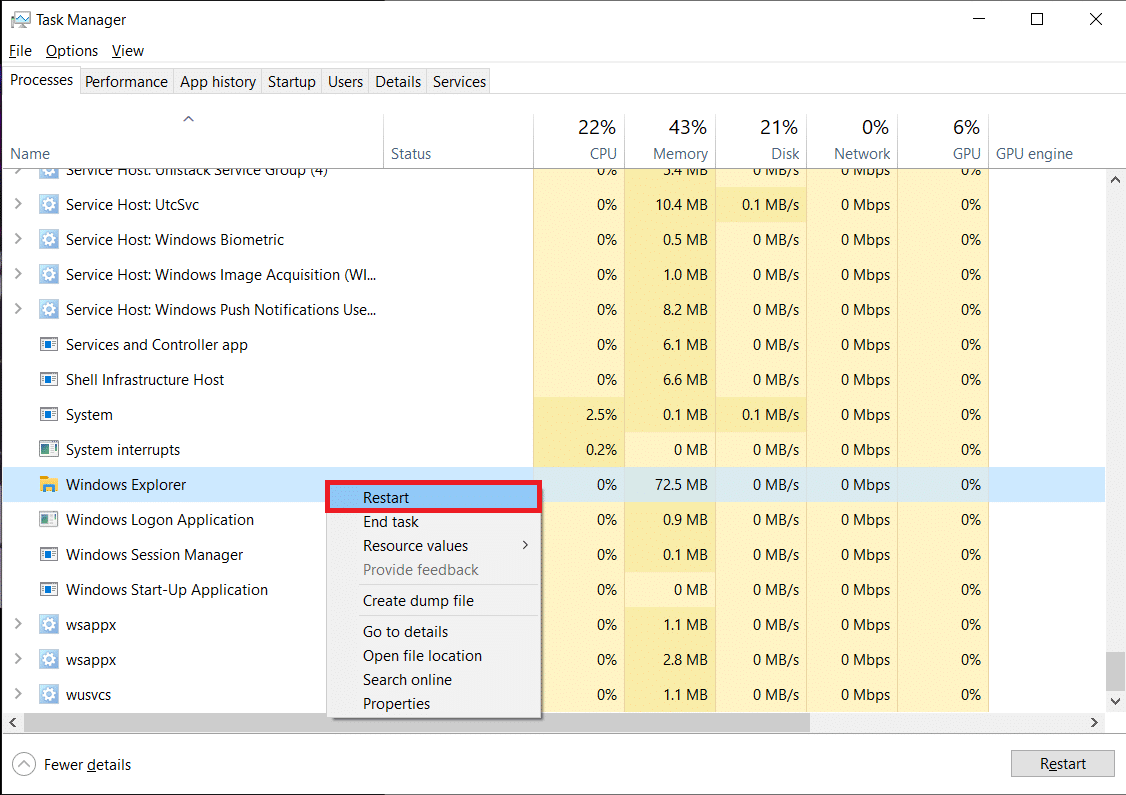
ملاحظة: إذا كنت لا ترى أي عملية explorer.exe مدرجة في إدارة المهام ، فقم بتشغيل File Explorer مرة واحدة ثم تحقق مرة أخرى.
يمكنك بدلاً من ذلك إنهاء العملية تمامًا ثم البدء من جديد. للقيام بذلك ، اتبع الخطوات المحددة ؛
1. انقر بزر الماوس الأيمن فوق عملية explorer.exe وحدد إنهاء المهمة . سيختفي شريط المهام وسطح المكتب بعد إنهاء explorer.exe. لا داعي للذعر لأنهم سيعودون بعد إعادة تشغيل العملية.
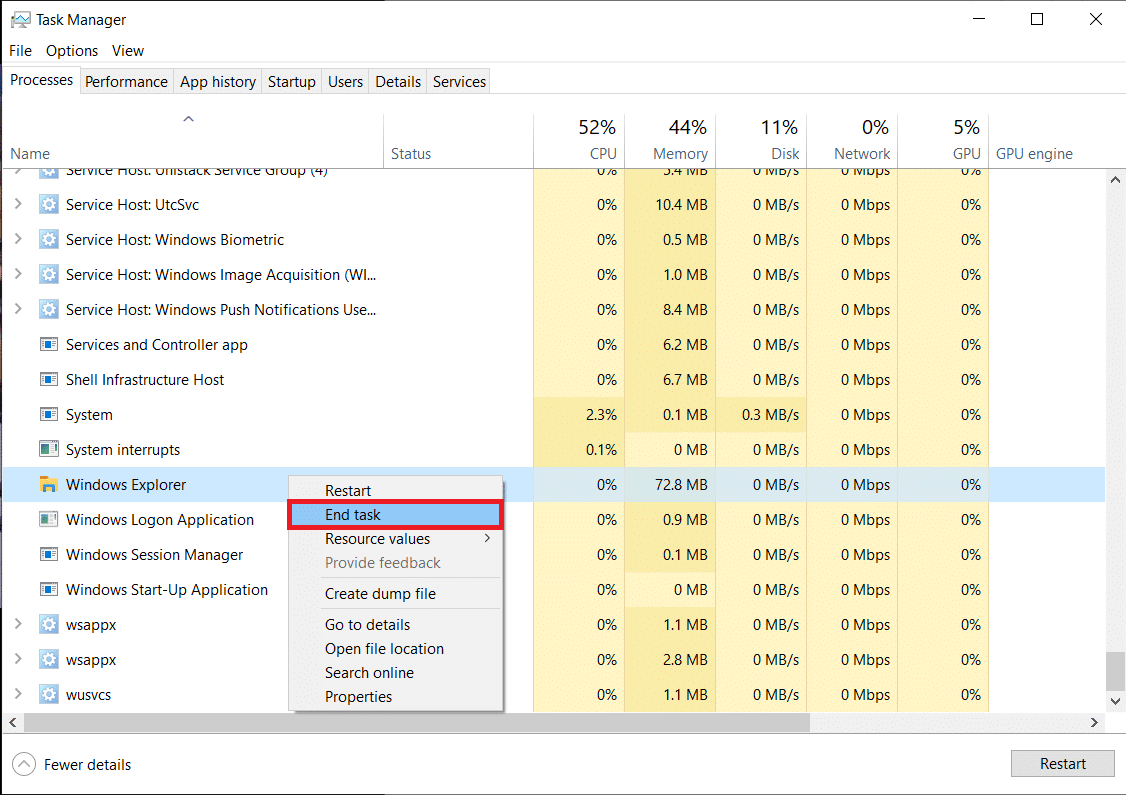
2. بعد ذلك ، انقر فوق "ملف" وحدد "تشغيل مهمة جديدة" .
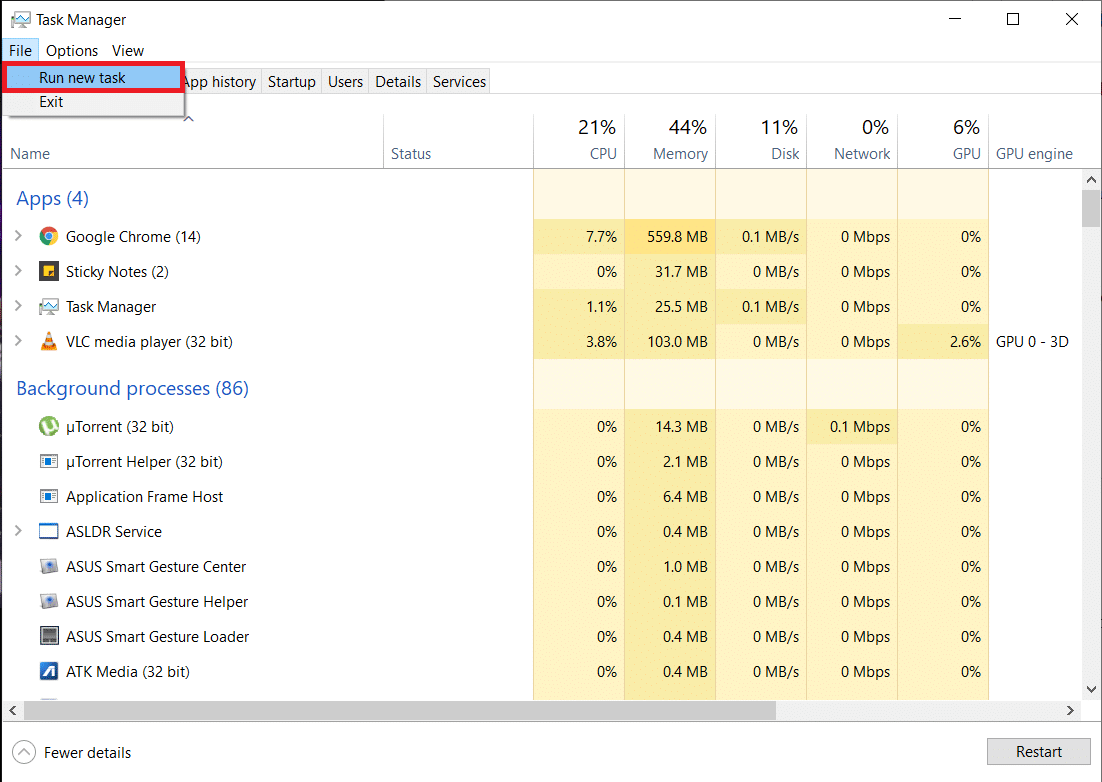
3. اكتب explorer.exe في حقل النص وانقر فوق "موافق" لبدء العملية. سيعود شريط المهام مرة أخرى ويجب إصلاح مشكلة ظهور شريط المهام في نظام التشغيل windows 10 بملء الشاشة.
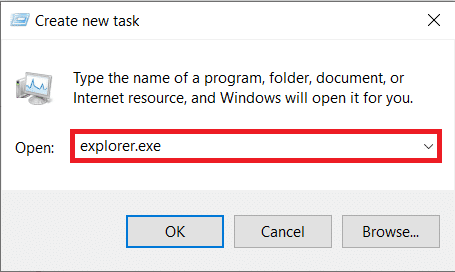
الطريقة 2: تعطيل تسريع الأجهزة في Chrome
يواجه معظم المستخدمين مشكلة "شريط المهام لا يختبئ في وضع ملء الشاشة" عند مشاهدة مقطع فيديو على YouTube على متصفح Chrome من Google وتكون ميزة "تسريع الأجهزة" هي السبب المحتمل وراء ذلك. تسمح الميزة لوحدة المعالجة المركزية بتفويض بعض أعمال المعالجة إلى وحدة معالجة الرسومات ؛ بينما من الناحية النظرية ، يجب أن يؤدي ذلك إلى تجربة تصفح واستهلاك أفضل للوسائط ، وتواجه أحيانًا تعطل التطبيق ، وتجميدًا ، ومشكلات أخرى. إليك كيفية تعطيله.
1. افتح متصفح Chrome وانقر على النقاط الرأسية الثلاث الموجودة في الزاوية العلوية اليمنى.
2. من القائمة المنسدلة ، انقر فوق الإعدادات .
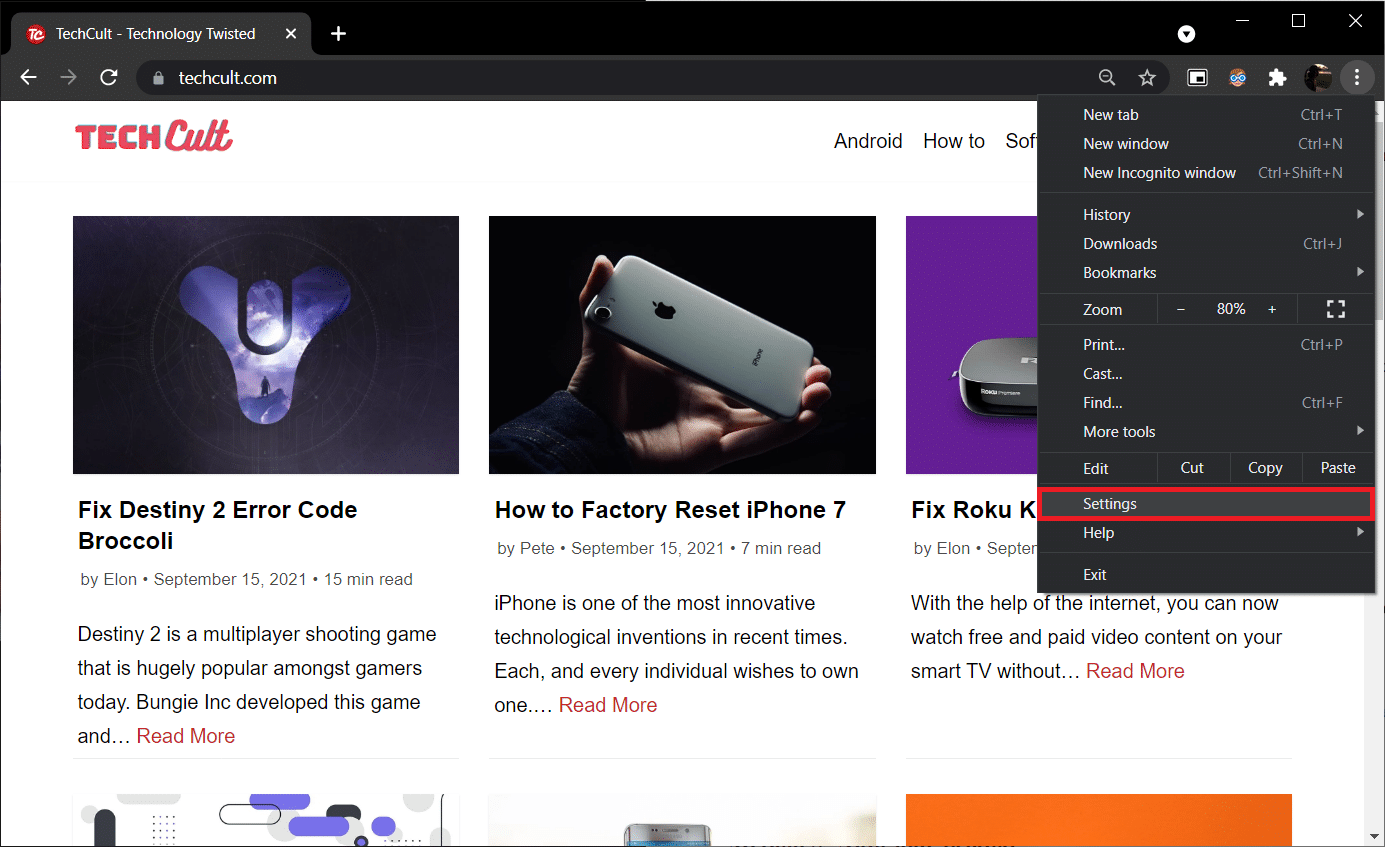
3. قم بالتمرير لأسفل إلى أسفل صفحة "الإعدادات" وانقر فوق " خيارات متقدمة ".
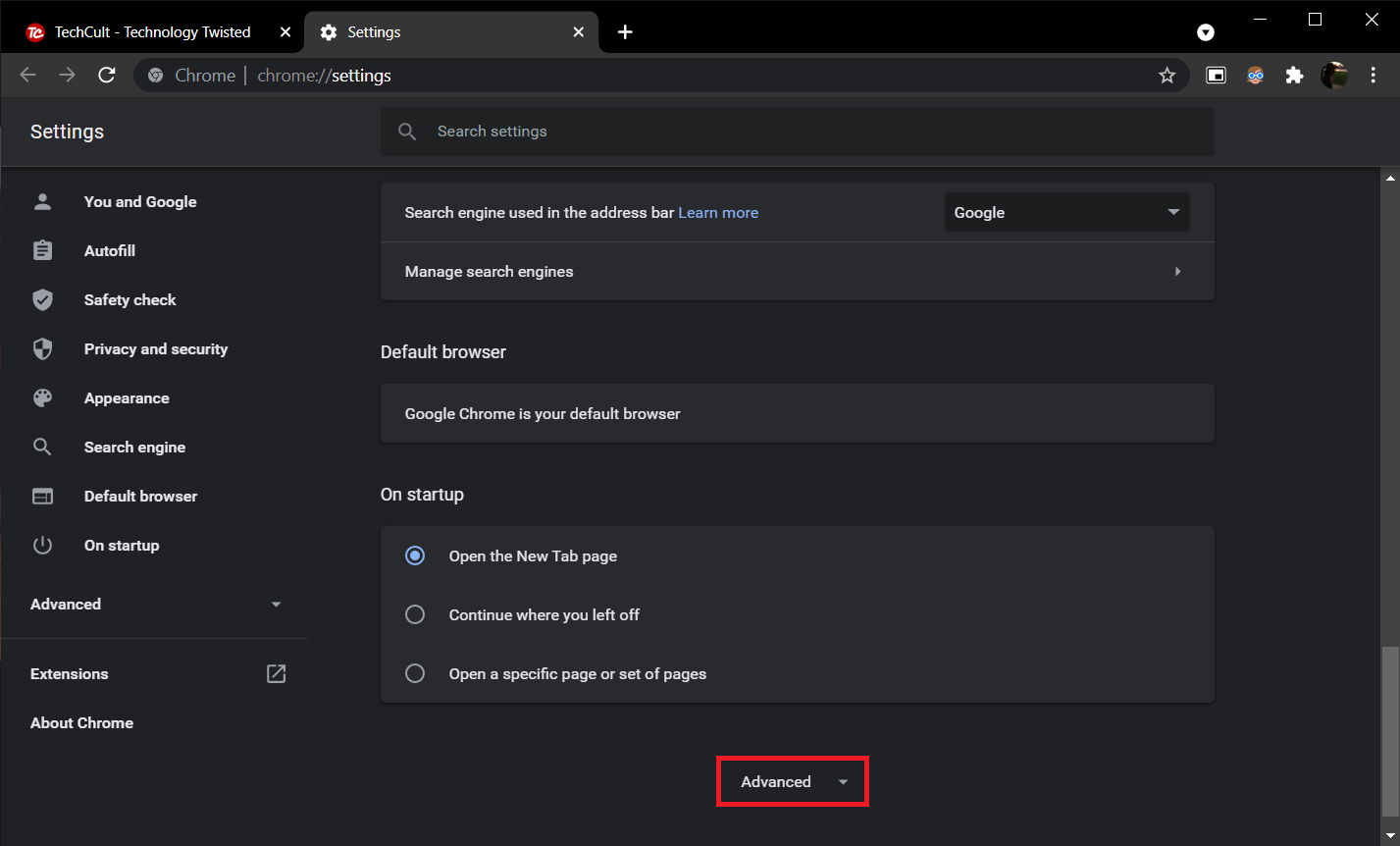
4. ضمن قسم "النظام" ، قم بإيقاف تشغيل المفتاح لاستخدام تسريع الأجهزة عند توفره .
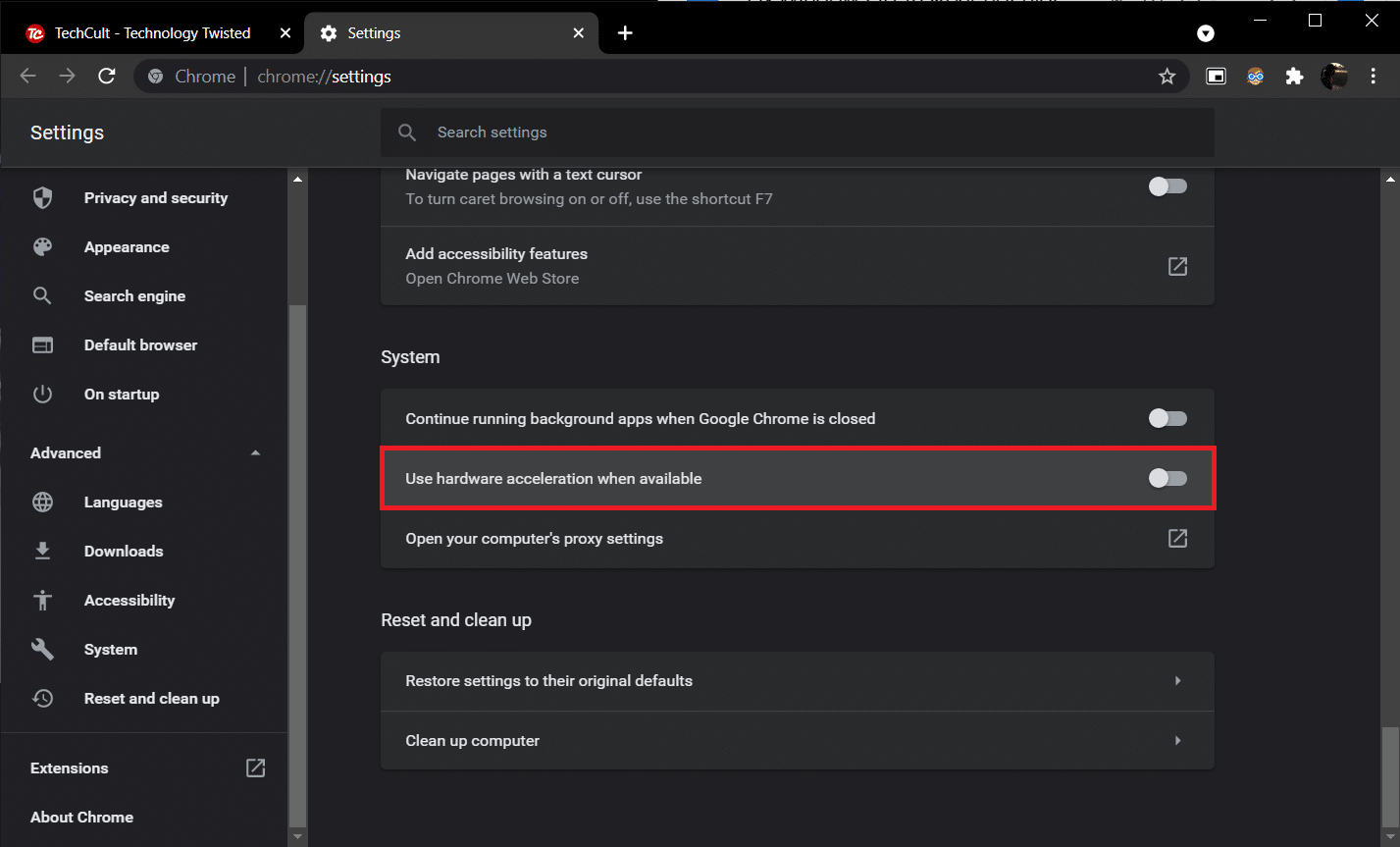
سيظهر زر إعادة التشغيل بجوار مفتاح التبديل ، انقر فوقه لإعادة التشغيل وتطبيق الإعدادات الجديدة.
إذا استمرت المشكلة ، فقم بتحديث Chrome إلى أحدث إصدار أو قم بالتبديل إلى متصفح ويب آخر مثل Firefox أو Opera.
اقرأ أيضًا: إصلاح رموز شريط مهام Windows 10 مفقودة
الطريقة الثالثة: إخفاء شريط المهام تلقائيًا
أحد إعدادات التخصيص المضمنة في Windows 10 هو القدرة على إخفاء شريط المهام تلقائيًا. عند التمكين ، سيظهر شريط المهام فقط عندما يحوم مؤشر الماوس فوق الجزء السفلي من الشاشة (أو في أي مكان يتم فيه وضع شريط المهام) ، وبالتالي ، تجاوز مشكلة "شريط المهام لا يختبئ في وضع ملء الشاشة" تمامًا. اتبع هذه الخطوات لإخفاء شريط المهام تلقائيًا.
1. اضغط على مفتاح شعار Windows لتنشيط قائمة ابدأ ، ثم انقر فوق رمز عجلة المسننة أعلى رمز الطاقة لبدء تشغيل تطبيق الإعدادات .

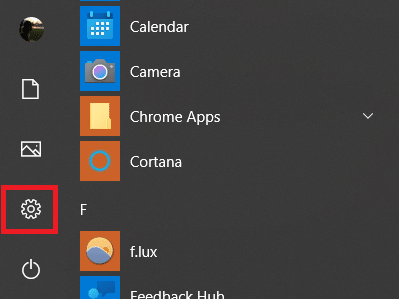
2. انقر فوق التخصيص .
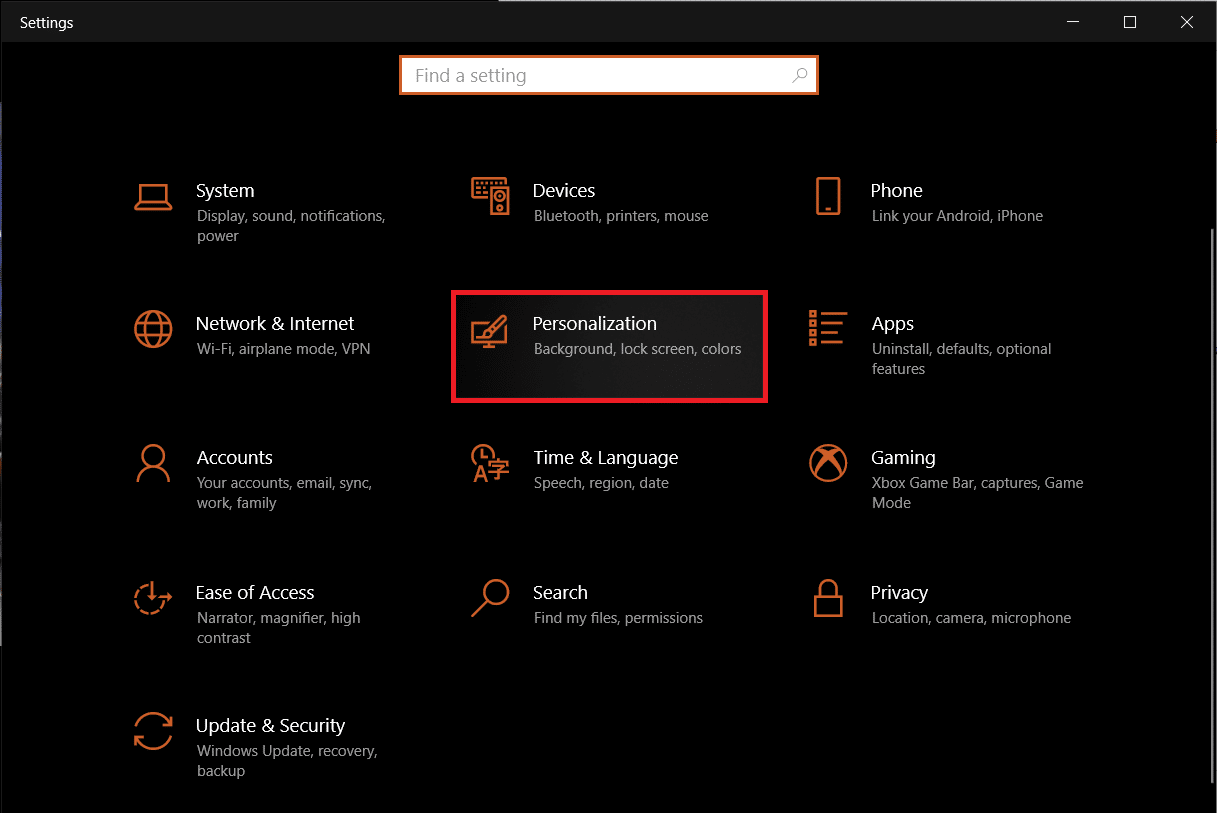
3. قم بالتبديل إلى صفحة إعدادات شريط المهام باستخدام شريط التنقل الموجود على اليسار.
4. في اللوحة اليمنى ، قم بتبديل المفتاح الخاص بإخفاء شريط المهام تلقائيًا في وضع سطح المكتب .
ملاحظة: إذا كنت تقوم بالتبديل بشكل متكرر بين وضع سطح المكتب والكمبيوتر اللوحي ، فقم بتمكين ميزة إخفاء شريط المهام تلقائيًا في وضع الكمبيوتر اللوحي أيضًا.
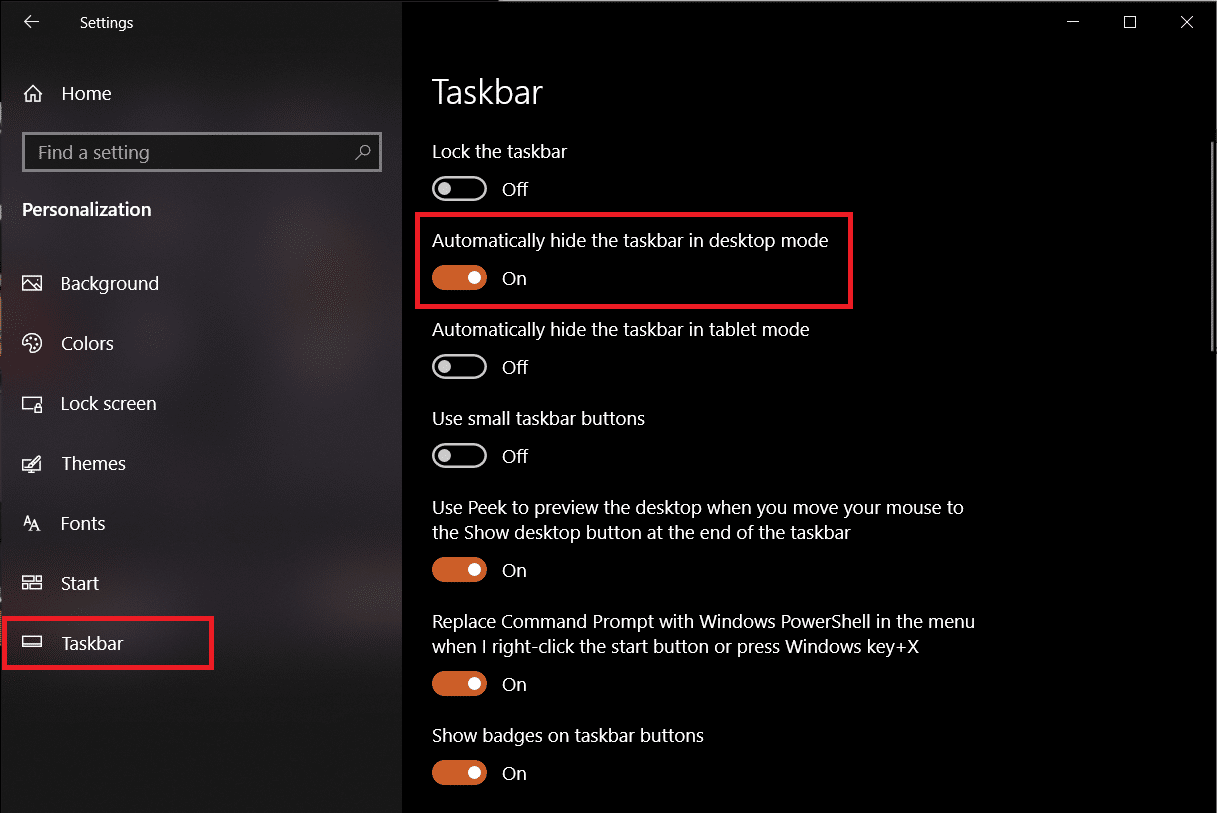
أثناء تواجدك في صفحة إعدادات شريط المهام ، ضع في اعتبارك تعطيل ميزة إظهار الشارات على أزرار شريط المهام . يمنع تطبيقات شريط المهام من تنشيطه تلقائيًا عند تلقي إشعار.
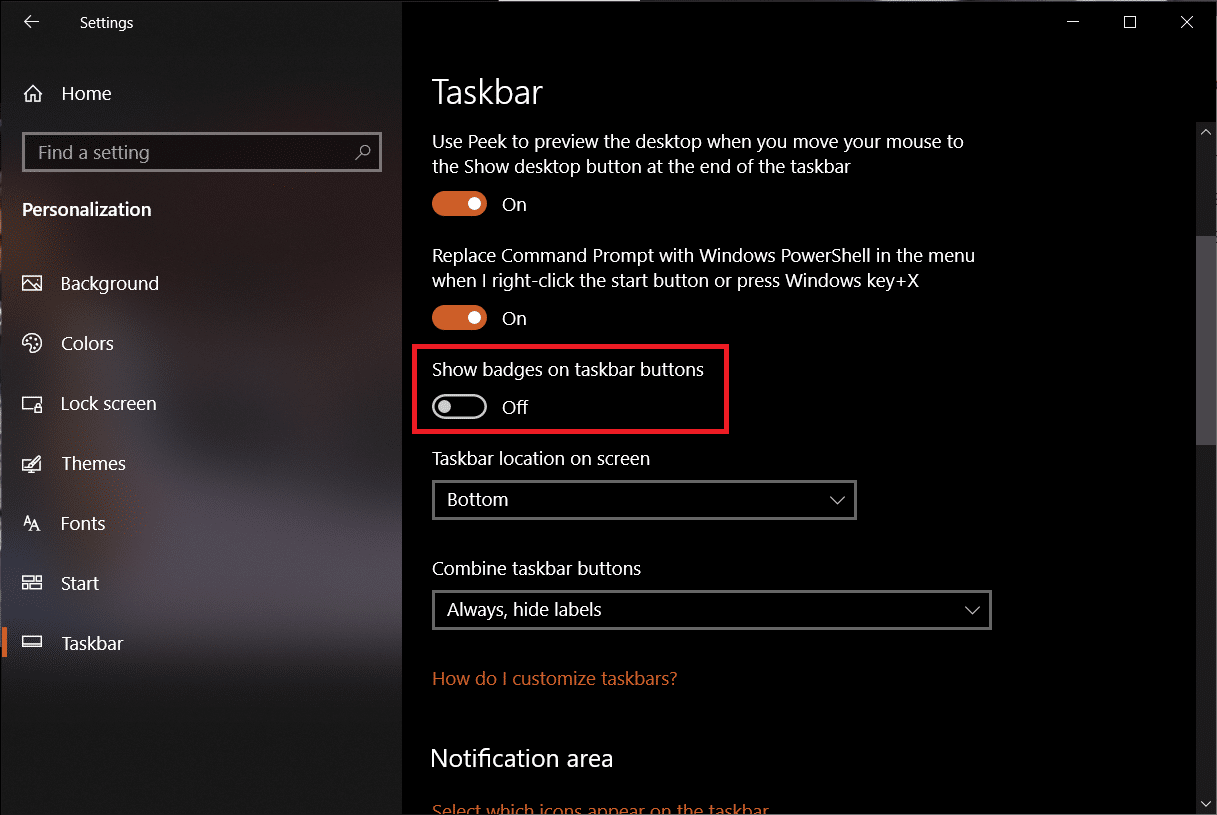
الطريقة الرابعة: تعطيل التأثيرات المرئية
يوفر Windows العديد من التأثيرات المرئية لجعل الواجهة تبدو أنيقة. يقوم بإجراء بعض التعديلات المرئية في مظهر Windows والتي يمكن أن تسبب مشكلة شريط المهام المرئية في وضع ملء الشاشة ، يمكنك تعطيلها باستخدام الدليل أدناه لإصلاح شريط مهام Windows 10 لا يختبئ في وضع ملء الشاشة على YouTube.
1. اضغط على مفتاحي Windows + I معًا لفتح الإعدادات .
2. انقر فوق النظام .
3. حدد حول وفي اللوحة اليمنى حدد إعدادات النظام المتقدمة .
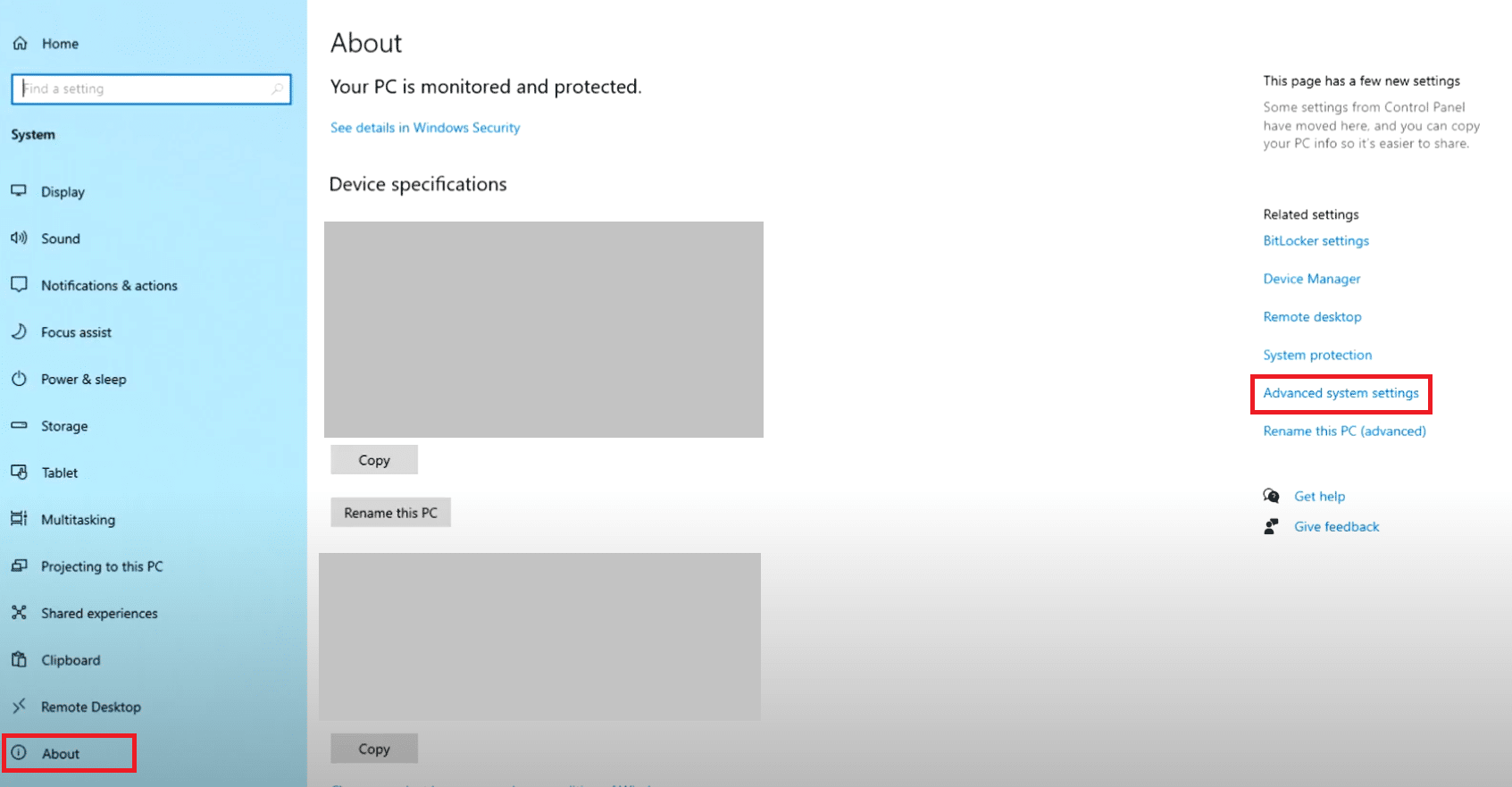
4. انقر فوق " إعدادات " ضمن "الأداء" .
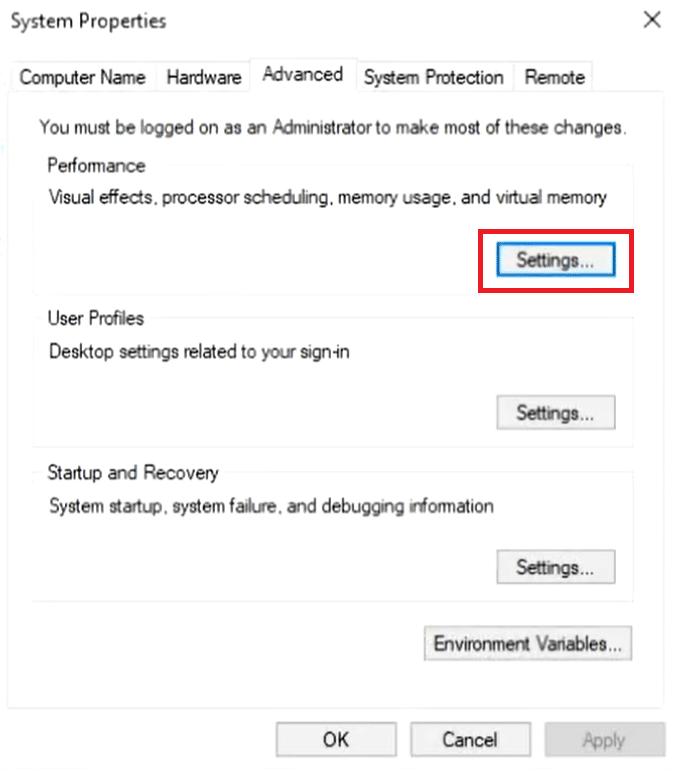
5. حدد ضبط للحصول على أفضل خيار أداء .
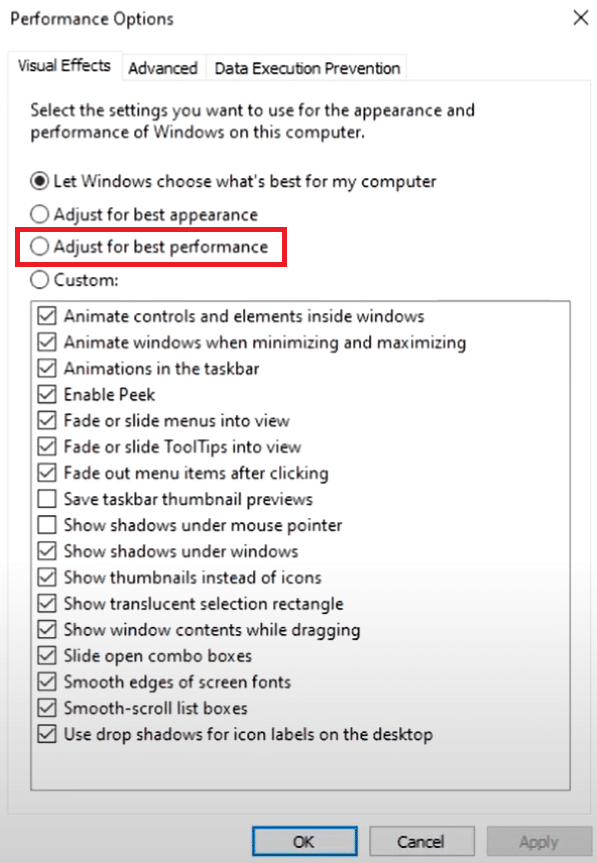
6. انقر فوق تطبيق> موافق لحفظ التغييرات.
اقرأ أيضًا: إصلاح وميض شريط مهام Windows 10
الطريقة الخامسة: تحديث Windows
يمكن أيضًا أن يكون شريط المهام الذي لا يختبئ في مشكلة ملء الشاشة نتيجة لخلل موجود بطبيعته في بنية Windows الخاصة بالنظام. لاستبعاد ذلك ، تحقق من وجود أي تحديثات معلقة وقم بتثبيتها في أقرب وقت ممكن. اتبع هذه الخطوات لتحديث النوافذ.
1. اتبع الخطوة 1 من الطريقة الثالثة. انقر فوق التحديث والأمان .
2. انقر فوق التحقق من وجود تحديثات .
3. في حالة توفر أي تحديثات جديدة ، انقر فوق "تنزيل وتثبيت" للبدء.
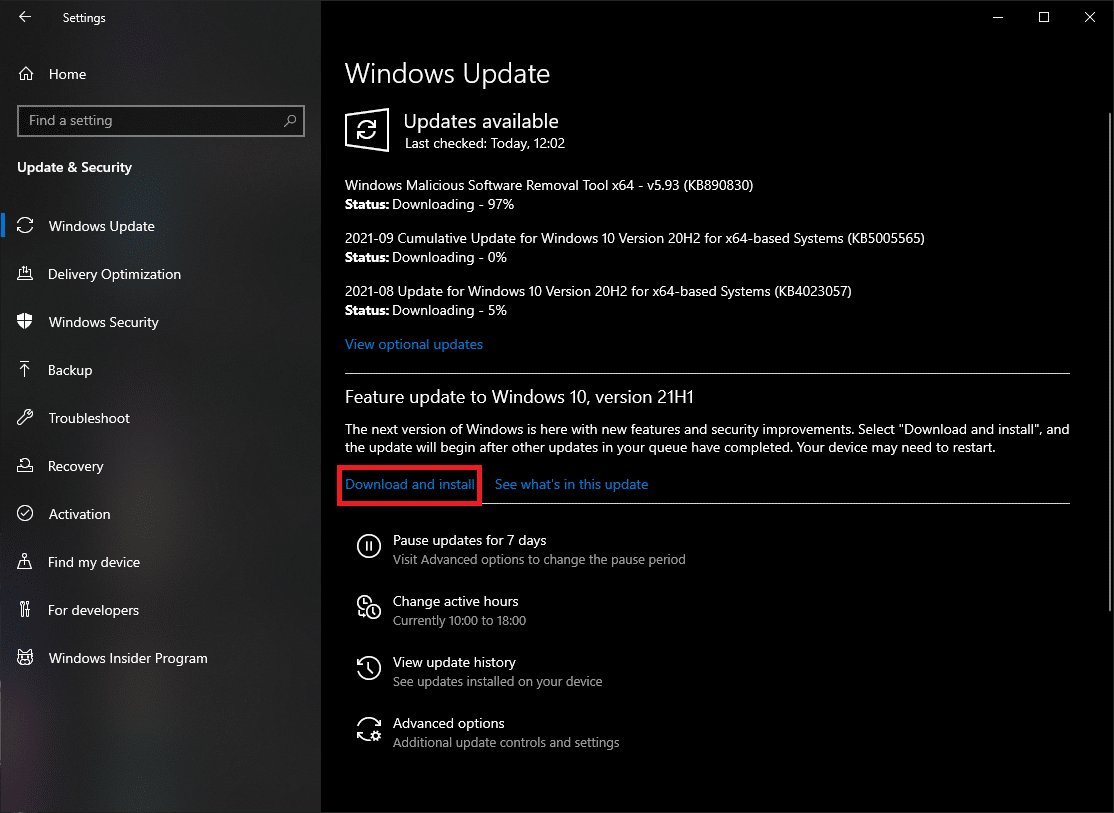
قد تعمل هذه الطريقة أخيرًا على إصلاح مشكلة عدم إخفاء شريط مهام Windows 10.
الطريقة 6: إصلاح الملفات التالفة
من أجل التشغيل السلس لنظام Windows ، من المهم أن تظل جميع ملفات النظام سليمة ولا يكون أي منها مفقودًا أو تالفًا. يمكن أن تساعدك أدوات سطر الأوامر SFC و DISM في التحقق من سلامة ملفات النظام والصور وأيضًا إصلاح أي ملفات تالفة. إليك كيفية تشغيل عمليات فحص النظام وإصلاح شريط مهام Windows 10 الذي لا يختبئ في مشكلة YouTube بملء الشاشة.
1. اضغط على مفتاح Windows ، واكتب موجه الأوامر وانقر فوق تشغيل كمسؤول .
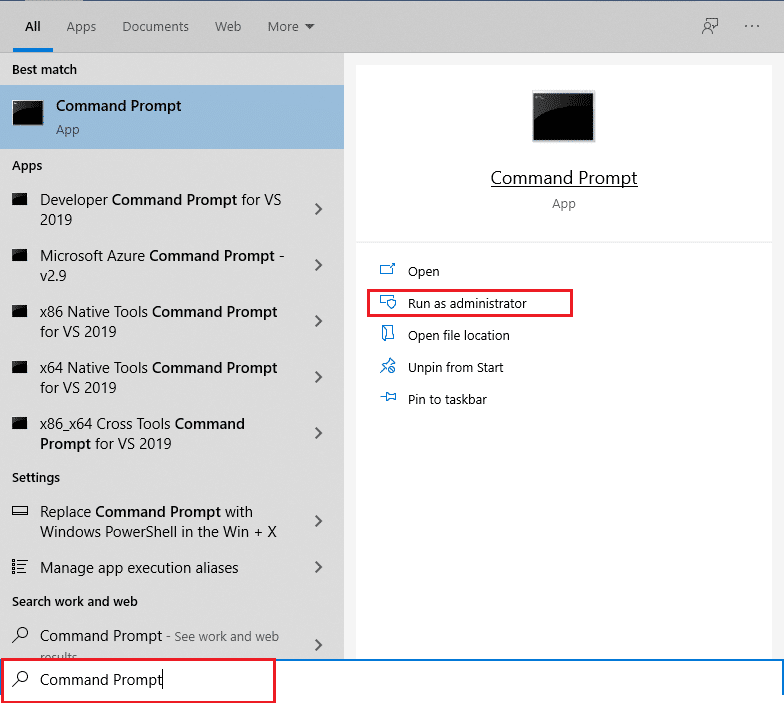
2. انقر فوق " نعم " في موجه "التحكم في حساب المستخدم" .
3. اكتب sfc / scannow واضغط على مفتاح Enter لتشغيل فحص مدقق ملفات النظام .
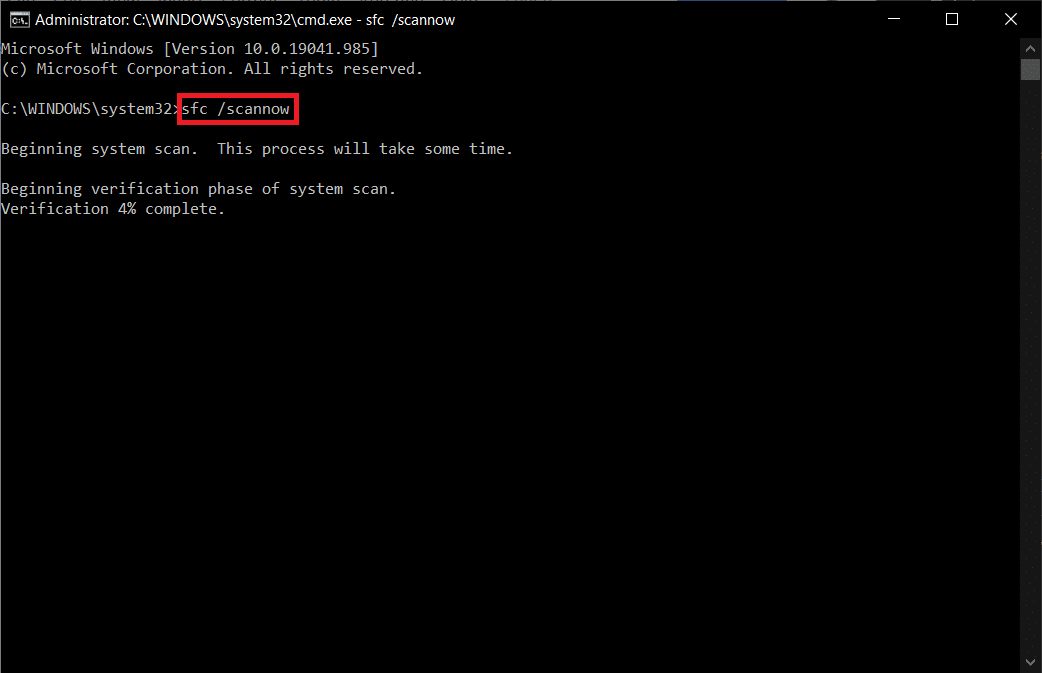
ملاحظة: سيبدأ فحص النظام وسيستغرق دقيقتين للانتهاء. في غضون ذلك ، يمكنك الاستمرار في أداء الأنشطة الأخرى ولكن احذر من إغلاق النافذة عن طريق الخطأ.
بعد الانتهاء من الفحص ، ستظهر أيًا من هذه الرسائل:
- لم يعثر Windows Resource Protection على أي انتهاكات للتكامل.
- تعذر على Windows Resource Protection تنفيذ العملية المطلوبة.
- عثر Windows Resource Protection على ملفات تالفة وأصلحها بنجاح.
- عثر Windows Resource Protection على ملفات تالفة ولكن لم يتمكن من إصلاح بعضها.
4. بمجرد انتهاء الفحص ، أعد تشغيل الكمبيوتر .
5. مرة أخرى ، قم بتشغيل موجه الأوامر كمسؤول وقم بتنفيذ الأوامر المحددة واحدة تلو الأخرى:
Dism.exe / عبر الإنترنت / تنظيف الصورة / scanhealth Dism.exe / عبر الإنترنت / تنظيف الصورة / استعادة الصحة Dism.exe / عبر الإنترنت / تنظيف الصورة / startcomponentcleanup
ملاحظة: يجب أن يكون لديك اتصال إنترنت فعال لتنفيذ أوامر DISM بشكل صحيح.
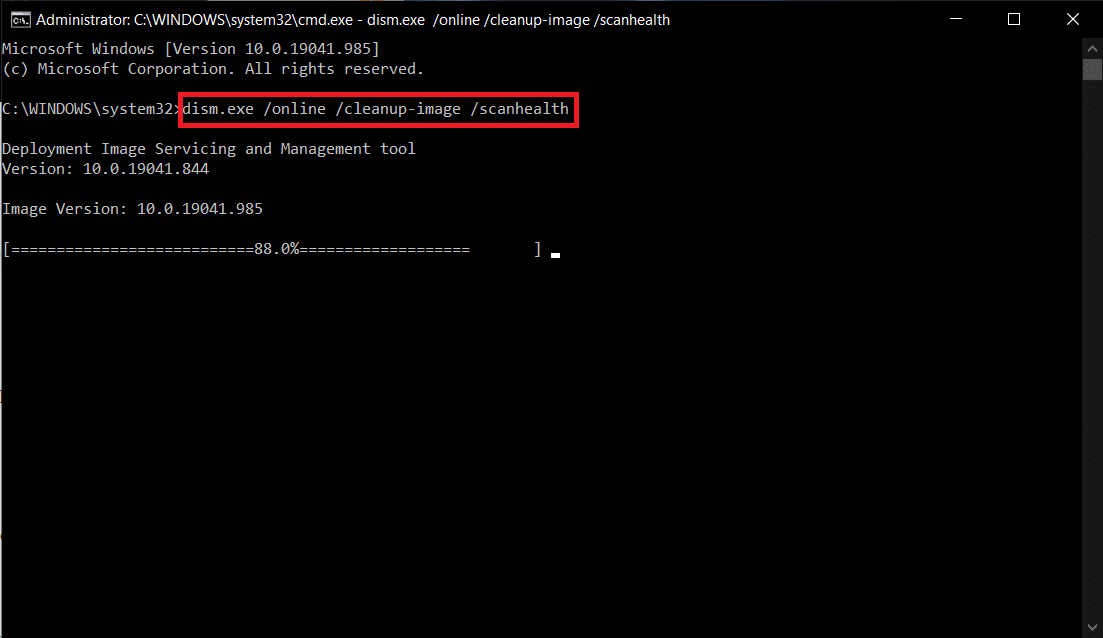
مُستَحسَن:
- إصلاح خطأ تسجيل دخول Minecraft في نظام التشغيل Windows 10
- كيفية تغيير خطة الطاقة على نظام التشغيل Windows 10
- إصلاح المعلمة غير صحيحة في نظام التشغيل Windows 10
- كيفية جعل شريط المهام شفافًا في نظام التشغيل Windows 10
إذا كنت تتعامل أيضًا مع نفس المشكلة ، فأنت في المكان الصحيح. نقدم لك دليلًا مثاليًا سيساعدك على إصلاح شريط المهام الذي يظهر في مشكلة Windows 10 بملء الشاشة . أخبرنا والقراء الآخرين بأي من الحلول الموضحة أعلاه تناسبك. لمزيد من المساعدة ، لا تتردد في الاتصال بنا في قسم التعليقات.
