كيفية التخلص من الموت الزرقاء SYSTEM_SERVICE_EXCEPTION (ks.sys)
نشرت: 2021-05-25مع إنشاء Windows 10 الآن على الساحة لعدة سنوات وفقدان الإصدارات السابقة من نظام التشغيل لمعانها (أو دعمها من Microsoft) ، يهاجر المزيد والمزيد من الأشخاص. ومع ذلك ، واجه بعضهم خطأ SYSTEM_SERVICE_EXCEPTION (ks.sys) بعد فترة وجيزة من الانتقال إلى Windows 10.
تتناول هذه المقالة هذا الخطأ ، وتشرح ماهيته وكيفية حله.
ما هو Ks.sys؟
Ks.sys هو ملف مكتبة Windows kernel CSA. إنه مكون Windows أساسي وغير قابل للإزالة. إنه أحد الملفات التي تدعم تسجيل الفيديو على Windows. يدير التقاط الفيديو ويتفاعل أيضًا مع برامج التشغيل المرتبطة ، مثل برامج تشغيل التصوير والعرض والرسومات.
إذا كان ملف نظام أو ملف تابع لجهة خارجية أو برنامج أو تطبيق أو لعبة تتعارض مع ks.sys ، فقد يؤدي ذلك إلى الخطأ SYSTEM_SERVICE_EXCEPTION.
ماذا يعني SYSTEM_SERVICE_EXCEPTION؟
يحدث الخطأ SYSTEM_SERVICE_EXCEPTION عندما تحاول عملية جارية الانتقال من رمز "غير مميز" إلى رمز "مميز". هذا هو Windows الذي يتحدث عنه عندما تحاول عملية أو برنامج قيد التشغيل الوصول إلى الملفات التي قرر النظام أنه لا يمكنه الوصول إليها.
فيما يتعلق بـ ks.sys ، من المحتمل أن يعني هذا الخطأ أن تطبيقًا أو برنامجًا أو لعبة أو حتى أداة مكافحة فيروسات حاولت استخدام الملف ولكن لا يمكنها ذلك بسبب تعارض مع ks.sys.
بشكل عام ، يوقف النظام المحاولة ويقوم بتشغيل الخطأ كآلية دفاع لحماية جهاز الكمبيوتر الخاص بك. حتى يتم حل المشكلة ، قد يستمر نظام التشغيل في إلقاء هذا الخطأ:
تم اكتشاف مشكلة وتم إيقاف تشغيل Windows لمنع تلف جهاز الكمبيوتر الخاص بك. يبدو أن سبب المشكلة هو الملف التالي: ks.sys.
واجه جهاز الكمبيوتر الخاص بك مشكلة ويجب إعادة تشغيله. نحن نجمع فقط بعض المعلومات ، ثم سنعيد التشغيل من أجلك. إذا كنت ترغب في معرفة المزيد ، يمكنك البحث عبر الإنترنت لاحقًا عن هذا الخطأ: ks.sys.
إيقاف 0x0000000A: IRQL_NOT_LESS_EQUAL - ks.sys
قد يكون الخطأ خللًا لمرة واحدة في نظام التشغيل Windows أو قد يكون مرتبطًا بملفات النظام التالفة أو برامج التشغيل القديمة. أيًا كانت الحالة ، يجب أن تساعدك الخطوات أدناه في التخلص من الشاشة الزرقاء للأبد.
كيفية إصلاح خطأ الشاشة الزرقاء SYSTEM_SERVICE_EXCEPTION (Ks.sys)
عندما تحدث شاشة زرقاء للموت ، فهي تعمل باللمس وتذهب إذا كنت قادرًا على الوصول إلى سطح المكتب الخاص بك. بالنسبة للكثير من BSODs ، يظل النظام عالقًا على شاشة الخطأ ، ولا تحدث إعادة التشغيل فرقًا. بعد إعادة تشغيل الكمبيوتر ، يعود ببساطة إلى شاشة الخطأ الزرقاء.
من الواضح أن استخدام معظم النصائح الواردة في هذا الدليل يتطلب منك أن تكون قادرًا على تسجيل الدخول بشكل طبيعي. وبالتالي ، إذا كان لديك خطأ SYSTEM_SERVICE_EXCEPTION في نظام التشغيل Windows 10 وكان جهاز الكمبيوتر الخاص بك لا يقوم بالتمهيد إلى سطح المكتب ، فسيتعين عليك التمهيد في Safe Mode with Networking لتتمكن من استخدام الإصلاحات الواردة هنا - وفي أي مكان آخر.
لماذا الوضع الآمن مع الاتصال بالشبكة وليس الوضع الآمن الأساسي فقط؟ والسبب هو أن الخيار السابق ينشط أيضًا برامج تشغيل الشبكة المطلوبة عند الاتصال بالإنترنت. قد يكون الاتصال بالإنترنت ضروريًا لبعض الحلول.
الآن بعد أن عرفت الإعداد الذي قد يتعين عليك القيام به ، إليك كيفية تنشيط إصدار الشبكة من الوضع الآمن والهروب من شاشة الخطأ الزرقاء.
تعتمد الطريقة الدقيقة للاستخدام على كيفية تصرف جهاز الكمبيوتر الخاص بك بعد حدوث الخطأ. بالنسبة لبعض المستخدمين ، يمكنهم تسجيل الدخول إلى أجهزة الكمبيوتر الخاصة بهم في البداية ، ولكن الخطأ يظهر بعد بضع دقائق ، مما يجبر النظام على إعادة التشغيل في شاشة زرقاء.
قبل حدوث ذلك ، قم بالتمهيد سريعًا إلى شاشة خيارات بدء التشغيل المتقدمة.
الطريقة الأولى
- انقر بزر الماوس الأيمن فوق قائمة ابدأ وحدد "إيقاف التشغيل أو تسجيل الخروج".
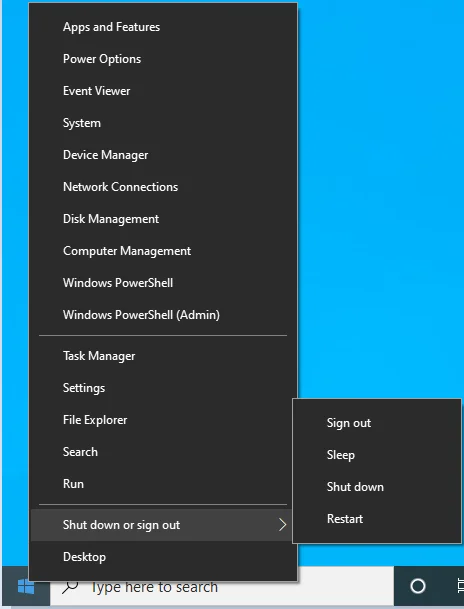
- اضغط مع الاستمرار على مفتاح Shift وانقر فوق إعادة التشغيل.
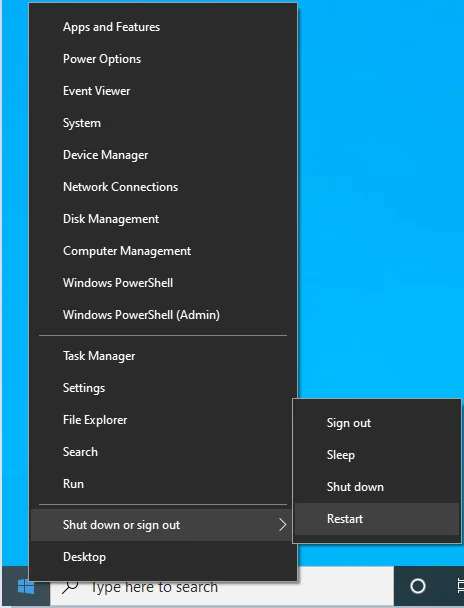
الطريقة الثانية
- أفتح الإعدادات.
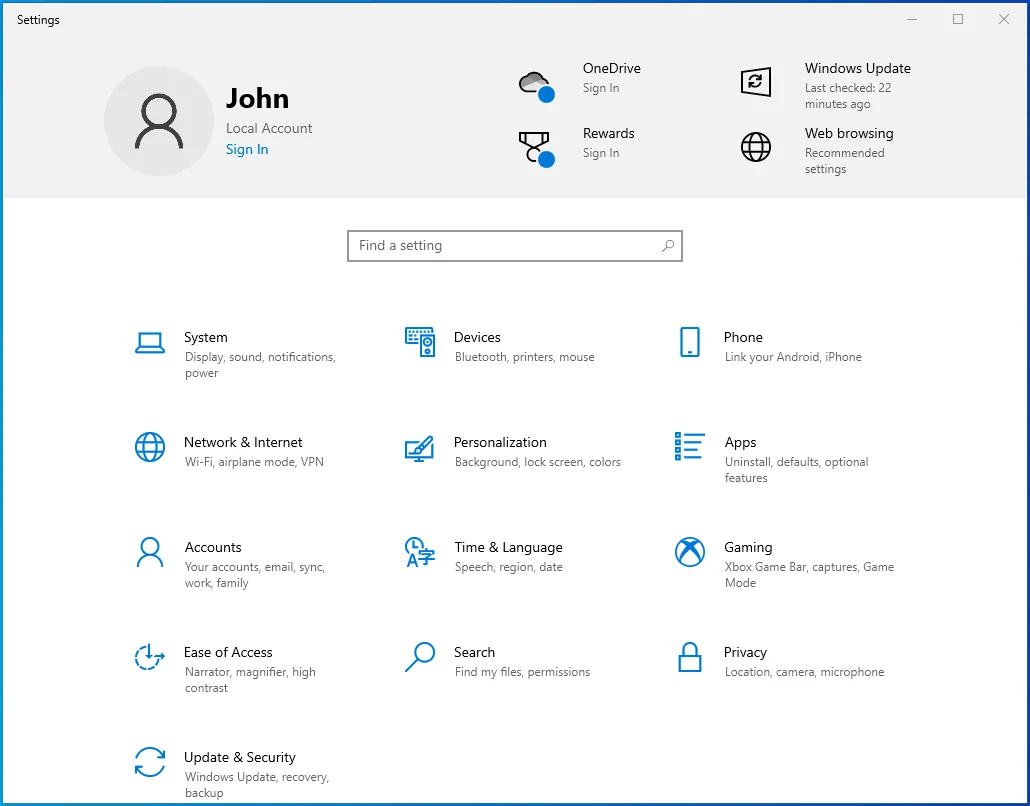
- انتقل إلى التحديث والأمان.
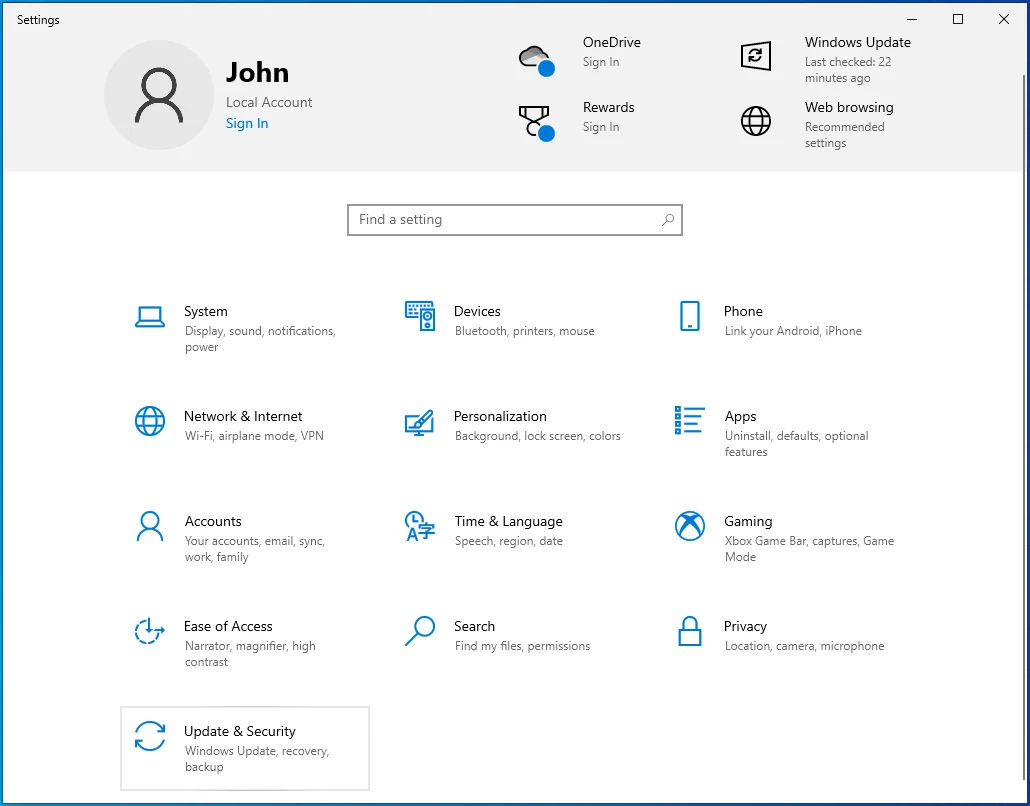
- حدد الاسترداد في الجزء الأيمن.
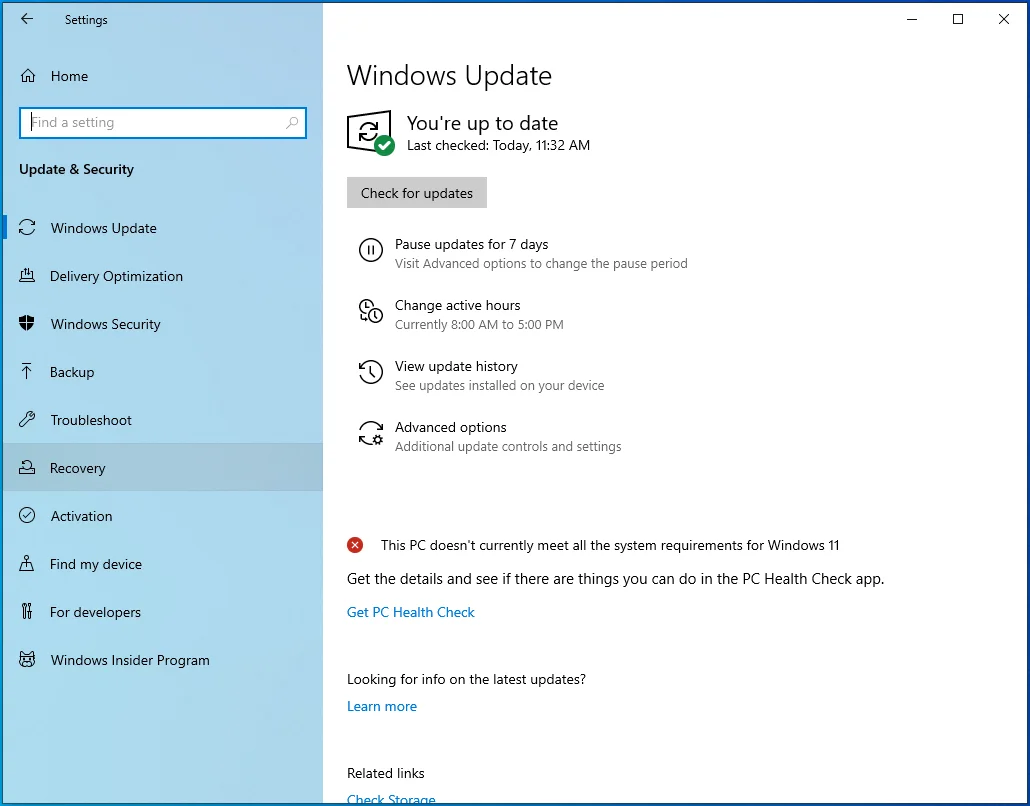
- ابحث عن "بدء التشغيل المتقدم" في الجزء الأيمن.
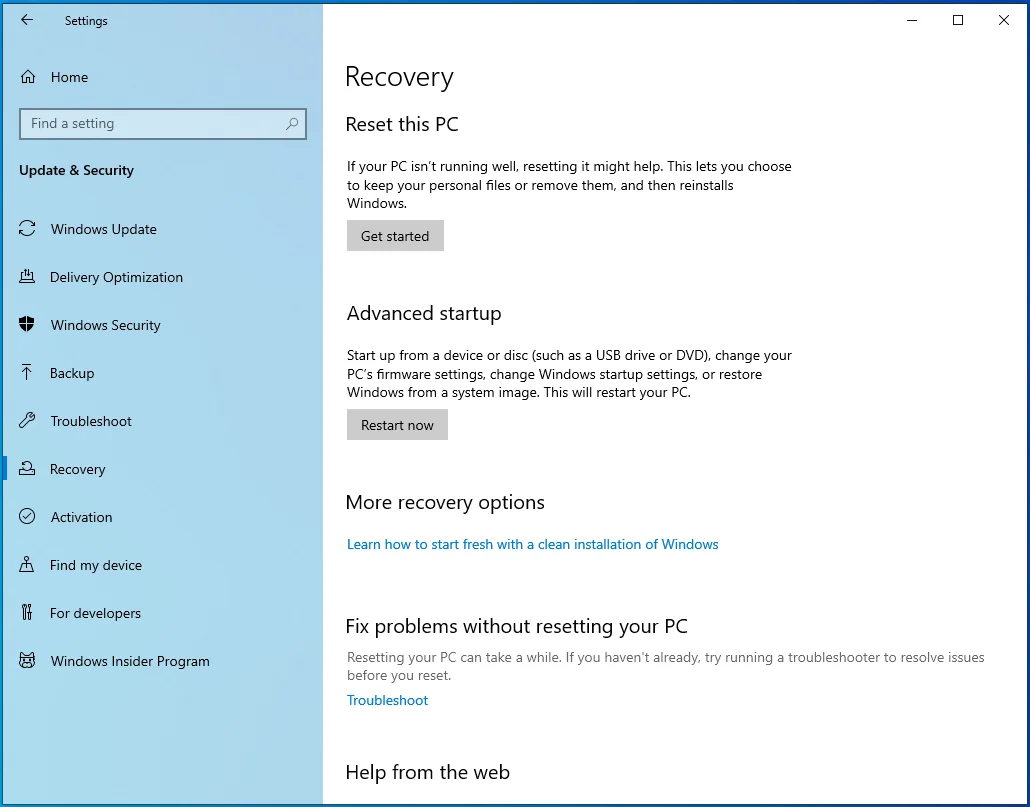
- انقر فوق الزر "إعادة التشغيل الآن".
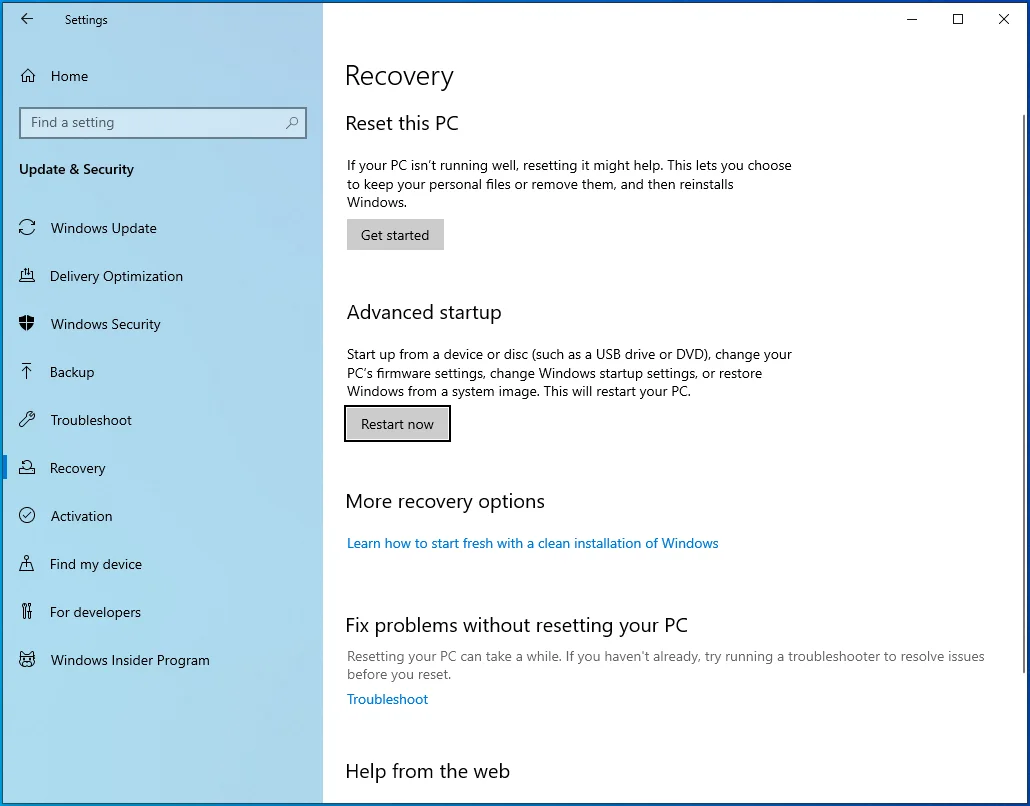
أيًا كانت الطريقة التي تختارها ستعيد تشغيل جهاز الكمبيوتر الخاص بك في شاشة خيارات بدء التشغيل المتقدمة.
إذا كان جهاز الكمبيوتر الخاص بك عالقًا على الشاشة الزرقاء SYSTEM_SERVICE_EXCEPTION (ks.sys) ولا يمكن التمهيد في Windows ، فيمكنك استخدام حيلتين لفرض فتح شاشة بدء التشغيل المتقدمة. إما أن تجعل النظام يقوم بالتمهيد تلقائيًا في وضع الاسترداد أو استخدام محرك تثبيت قابل للتمهيد لتحقيق نفس النتيجة.
لإجبار Windows على التمهيد في وضع الاسترداد ، اضغط مع الاستمرار على زر الطاقة حتى يتم إيقاف تشغيل النظام. بعد ذلك ، قم بتشغيل الكمبيوتر ، وانتظر بضع ثوان ، ثم قم بإغلاقه مرة أخرى. كرر العملية حتى ترى إشعارًا على الشاشة بأن Windows يدخل إلى بيئة الاسترداد. لا تغلق جهاز الكمبيوتر هذه المرة. سيقوم Windows بالتمهيد في شاشة Choose an Option.
إذا كان لديك محرك أقراص قابل للتمهيد ، فقم بتوصيله بجهاز الكمبيوتر الخاص بك ، وانتقل إلى BIOS ، وحدد محرك الأقراص كجهاز أساسي قابل للتمهيد.
الآن ، أعد تشغيل الكمبيوتر ، وسيقوم النظام بالتمهيد من محرك أقراص USB. في شاشة إعداد Windows ، انقر فوق الارتباط "إصلاح جهاز الكمبيوتر الخاص بك" لفتح شاشة الاسترداد المتقدمة.
عند تحميل شاشة الاسترداد المتقدمة بنجاح باستخدام أي من الطرق المذكورة أعلاه ، انتقل إلى استكشاف الأخطاء وإصلاحها> الخيارات المتقدمة> إعدادات بدء التشغيل (في Windows) ثم انقر فوق إعادة التشغيل.
سيقوم النظام بالتمهيد في شاشة إعدادات بدء التشغيل. اضغط 5 أو F5 على لوحة المفاتيح للتشغيل في الوضع الآمن مع الاتصال بالشبكة.
إذا نجحت العملية ، فيجب أن تكون قادرًا على تسجيل الدخول إلى Windows ، وإن كان ذلك في بيئة مقيدة.
يمكنك بعد ذلك تجربة الحلول الواردة في هذا الدليل بأمان.
بالطبع ، إذا كنت قادرًا على تسجيل الدخول إلى Windows بشكل طبيعي ، لفترة كافية لتتمكن من اختبار كل حل هنا ، فهذا أفضل!
تحقق من الأجهزة المتصلة
لقد أثبتنا أن خطأ SYSTEM_SERVICE_EXCEPTION مرتبط بالأجهزة الموجودة على جهاز الكمبيوتر الخاص بك ، وخاصة كاميرا الفيديو.
لذلك ، عندما يحدث هذا الخطأ ، يجب أن تنتبه على الفور إلى أجهزتك المتصلة بوظائف الفيديو.
المشتبه فيه الرئيسي ، بالطبع ، هو كاميرا الويب ، سواء كانت مضمنة أو متصلة عبر USB أو Bluetooth. يمكن أن يتسبب وجود خلل في تشغيل كاميرا الويب أو برنامج تشغيل كاميرا الويب في حدوث تعارض مع النظام ، مما يؤدي إلى ظهور شاشة الموت الزرقاء.
إذا قمت بتوصيل كاميرا خارجية ، ففكر في فصلها أو تعطيلها. هذا قد يحل مشكلتك على الفور. إذا كانت كاميرا الويب المضمنة هي السبب ، فهذا أصعب قليلاً. ومع ذلك ، يمكنك تعطيله باستخدام إدارة الأجهزة:
- استخدم Win + X لفتح قائمة Power User.
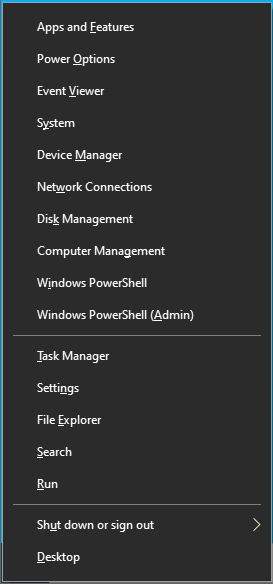
- حدد إدارة الأجهزة.
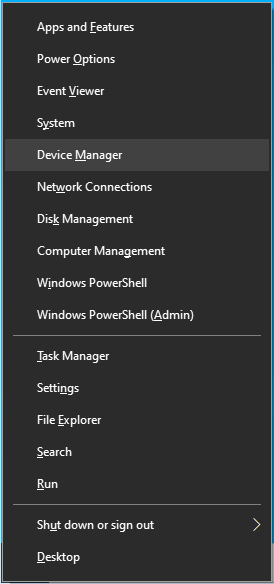
- في إدارة الأجهزة ، حدد موقع قسم الكاميرات وقم بتوسيعه.
- انقر بزر الماوس الأيمن فوق كاميرا الويب الخاصة بك وحدد تعطيل.
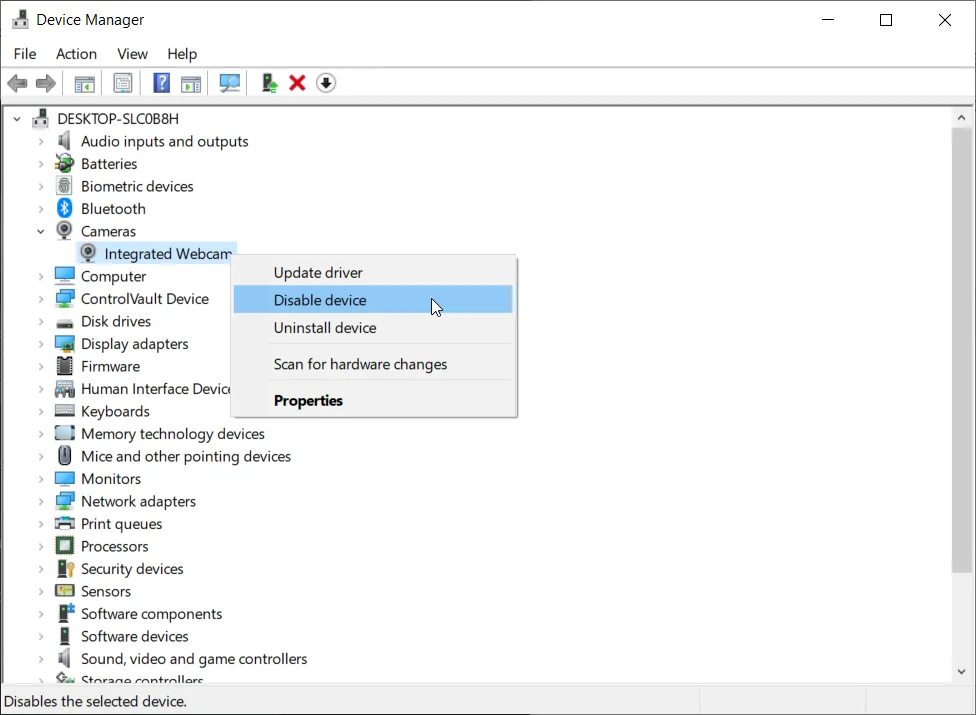
في النهاية ، يمكن أن يوفر هذا فقط راحة مؤقتة في أحسن الأحوال. من المحتمل أن تظل تستخدم كاميرا الويب الخاصة بك ، لذلك قد تحتاج إلى إعادة تثبيت برامج التشغيل أو استبدالها لحل المشكلة إلى الأبد.
ضع في اعتبارك أن كاميرا الويب ليست الجهاز الوحيد الذي يمكن أن يتسبب في حدوث الخطأ. اعتمادًا على كيفية إعداد نظامك وعدد الأجهزة الخارجية التي قمت بتوصيلها ، قد تحتاج إلى تعطيل بعضها لتحديد موقع الجهاز الذي يسبب المشكلة.
تعطيل أداة مكافحة الفيروسات أو إلغاء تثبيتها أو تحديثها أو تغييرها
هناك تقارير تفيد بأن بعض أدوات مكافحة الفيروسات التابعة لجهات أخرى يمكن أن تتسبب في ظهور شاشة زرقاء للموت SYSTEM_SERVICE_EXCEPTION.
في الأساس ، أدوات مكافحة الفيروسات شديدة العدوانية وتحاول التحكم في العديد من الإعدادات والميزات على النظام ، مما يتسبب في حدوث تعارضات تؤدي إلى فشل النظام.
عندما يفتح المستخدم برنامجًا معينًا يحتاج إلى إنتاج صوت وفيديو ، يحاول البرنامج الوصول إلى الأجهزة وبرامج التشغيل والملفات الداعمة ذات الصلة. لكن أداة مكافحة الفيروسات تتدخل ، مما يتسبب في تعطل النظام وخطأ ks.sys.
في هذا السيناريو - إذا بدت أداة مكافحة الفيروسات مشبوهة - يمكنك القيام بأحد الأشياء الأربعة التالية:
قم بتعطيل أداة مكافحة الفيروسات
هذه طريقة اختبار تتحقق مما إذا كان برنامج الأمان متواطئًا بالفعل في خطأ ks.sys. عندما تقوم بتعطيل برنامج مكافحة الفيروسات الخاص بك ، فإنه لم يعد قادرًا على التحكم في ملفاتك وبرامجك. إذا توقف الخطأ عن الحدوث بعد تحييد الأداة ، فهذا يعني أنه من المحتمل أن يكون الجاني.
تعتمد كيفية تعطيل الأداة المساعدة لمكافحة الفيروسات على الأداة المحددة المستخدمة. إذا كان Windows Defender هو برنامج مكافحة البرامج الضارة الرئيسي لديك ، فإليك كيفية إيقاف تشغيله:
- أفتح الإعدادات.
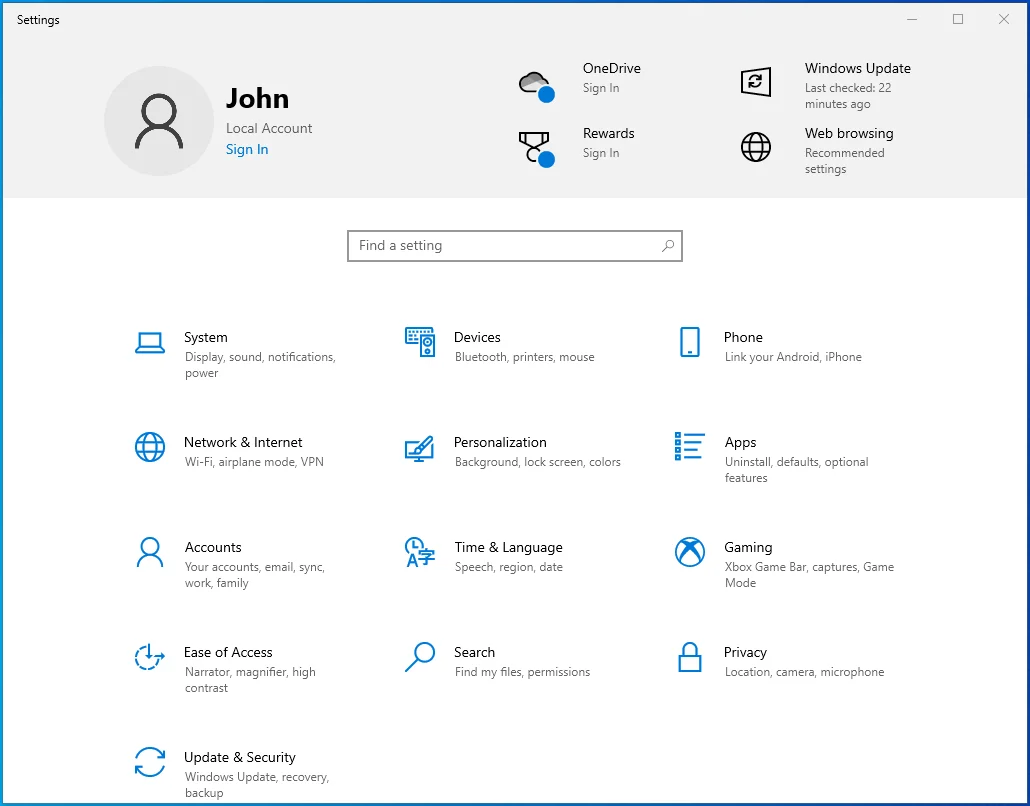
- انتقل إلى التحديث والأمان.
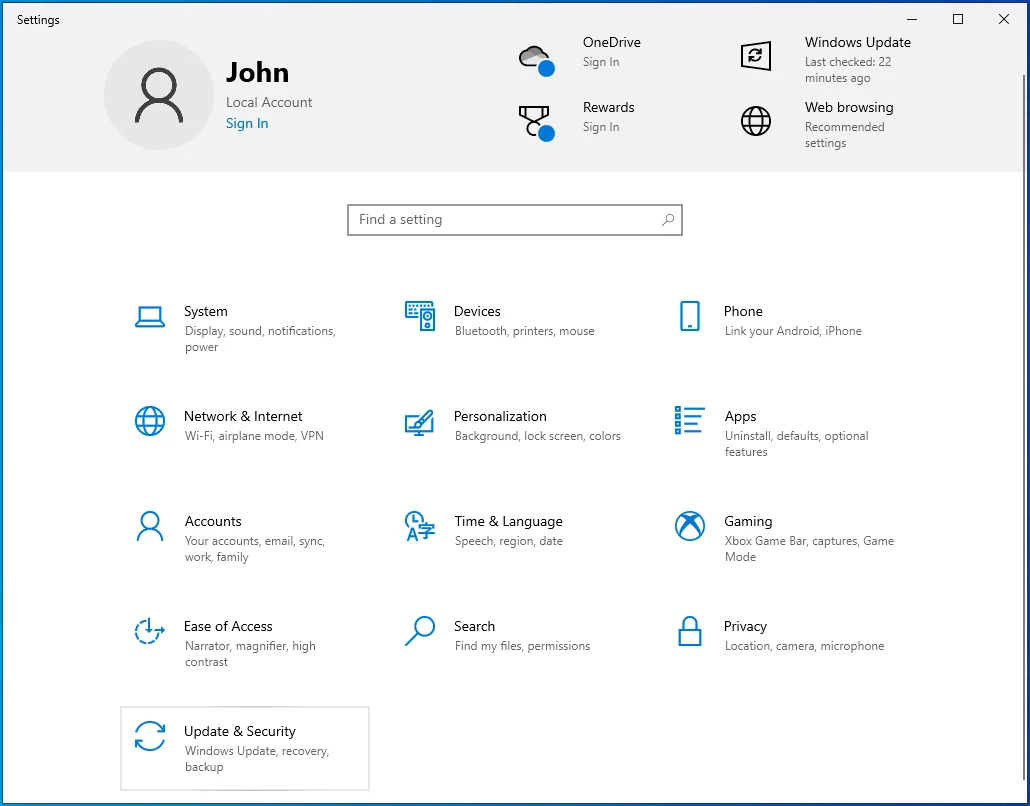
- انتقل إلى Windows Security.
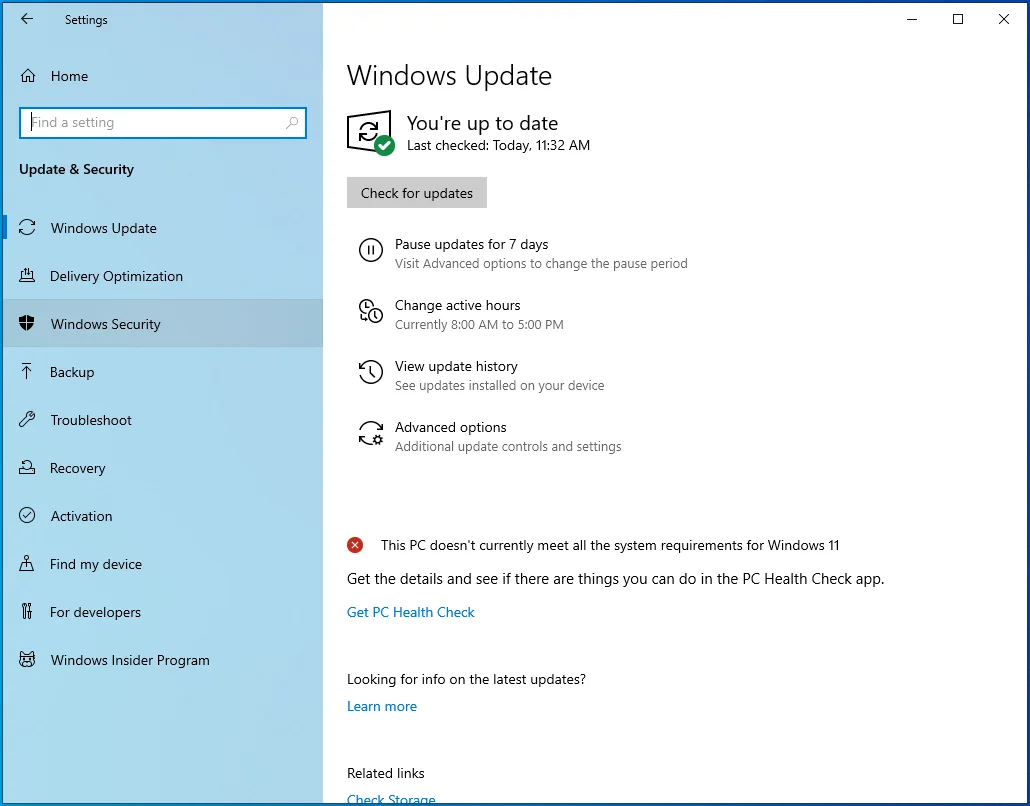
- حدد "الحماية من الفيروسات والمخاطر".
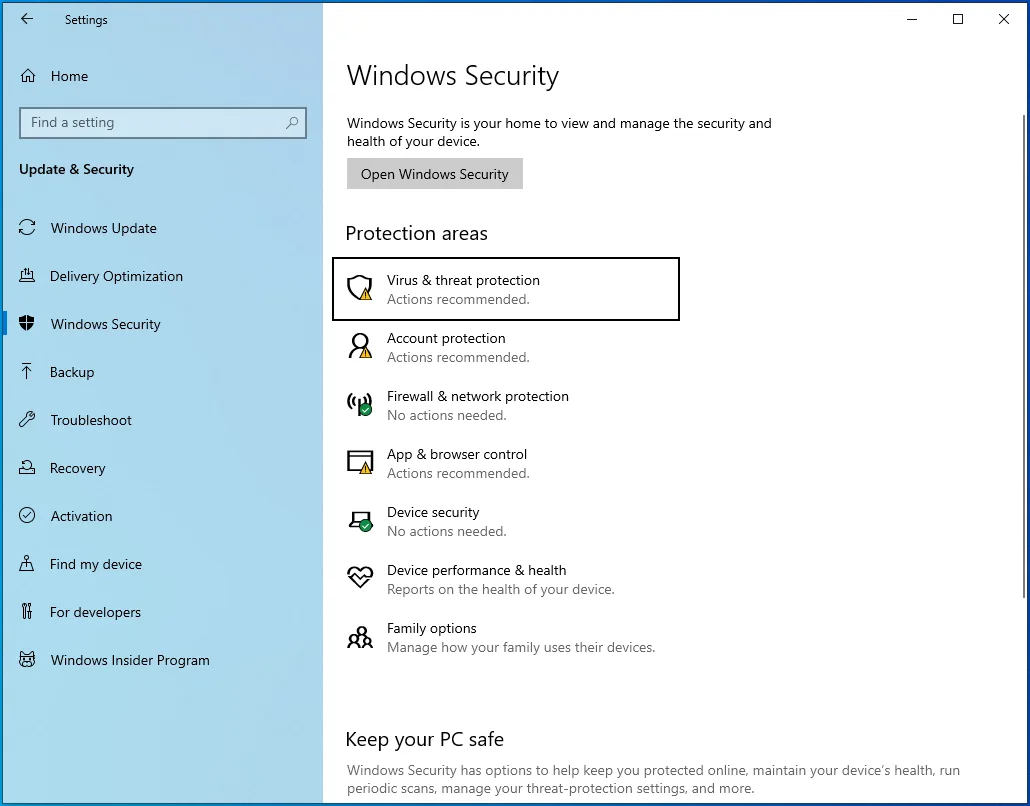
- في الجزء الأيسر ، انقر فوق "إدارة الإعدادات" ضمن "إعدادات الحماية من الفيروسات والمخاطر".
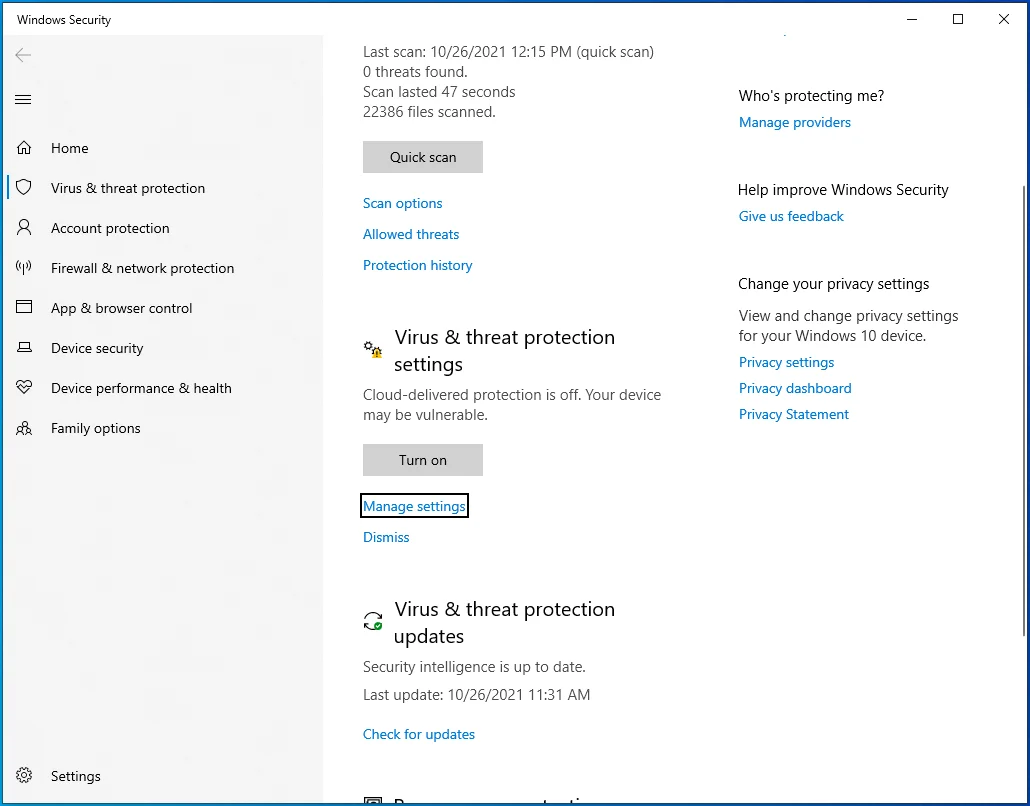
- في شاشة "إعدادات الحماية من الفيروسات والمخاطر" ، قم بإيقاف تشغيل تبديل "الحماية في الوقت الحقيقي".
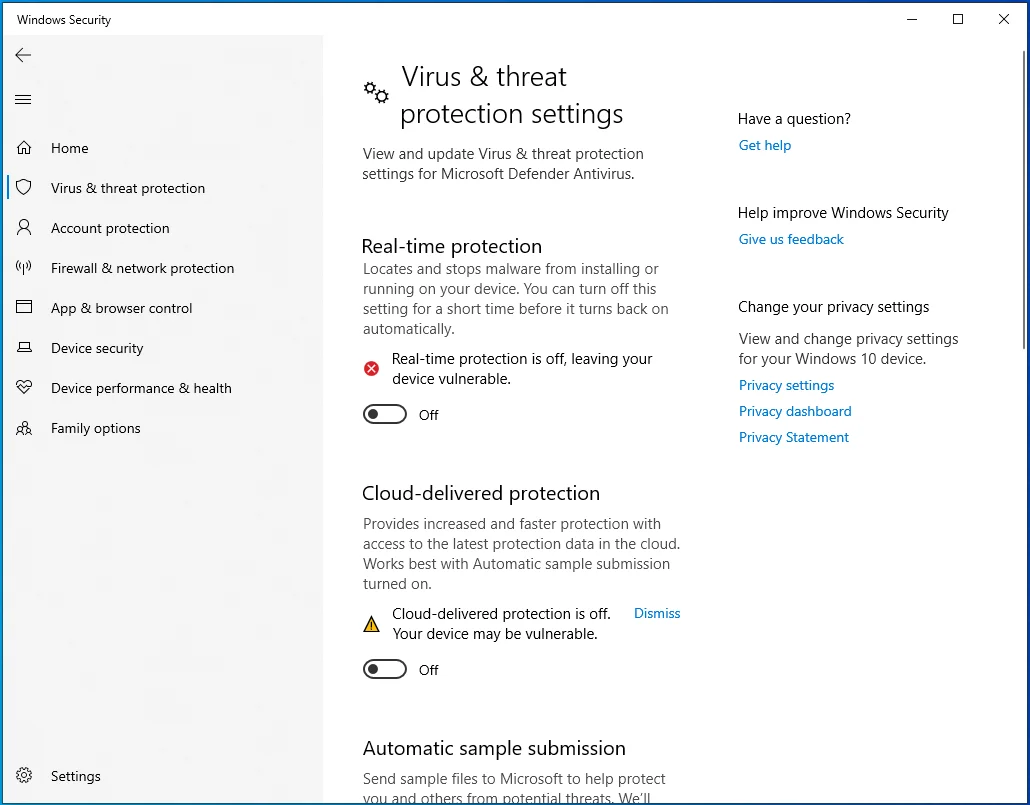
سيتوقف Windows Defender عن مراقبة ملفاتك وبرامجك (على الرغم من استمرار تنفيذ المهام المجدولة). يمكنك محاولة فتح البرنامج المتأثر أو تنفيذ النشاط الذي أدى إلى الخطأ ks.sys.
تحديث أداة مكافحة الفيروسات أو إلغاء تثبيتها أو تغييرها
إذا أشار تحري الخلل وإصلاحه إلى أن أداة تابعة لجهة خارجية مسؤولة عن الخطأ ، فمن الواضح أنه لا يمكنك الاستمرار في استخدامه تمامًا مثل هذا لأنه قد يعطيك نفس الخطأ وقد يتسبب في حدوث أخطاء أخرى.
يمكنك مراجعة الشركة المصنعة للبرنامج للحصول على تحديث. قد يساعد تثبيت أحدث إصدار من الأداة في كبح ميولها العدوانية.
إذا لم يساعد ذلك ، فليس لديك خيار سوى إلغاء تثبيت الأداة والتبديل إلى أداة متوافقة مع نظامك والبرامج المثبتة.
يعد Windows Defender جيدًا بما يكفي للحماية العادية ، لكننا نوصي بتدعيم جهاز الكمبيوتر الخاص بك باستخدام أداة أمان إضافية مثل Auslogics Anti-Malware للحفاظ على سلامته وأمانه في جميع الأوقات.

حماية الكمبيوتر من التهديدات باستخدام برنامج مكافحة البرامج الضارة
تحقق من جهاز الكمبيوتر الخاص بك بحثًا عن البرامج الضارة التي قد يفوتها برنامج مكافحة الفيروسات الخاص بك وقم بإزالة التهديدات بأمان باستخدام Auslogics Anti-Malware
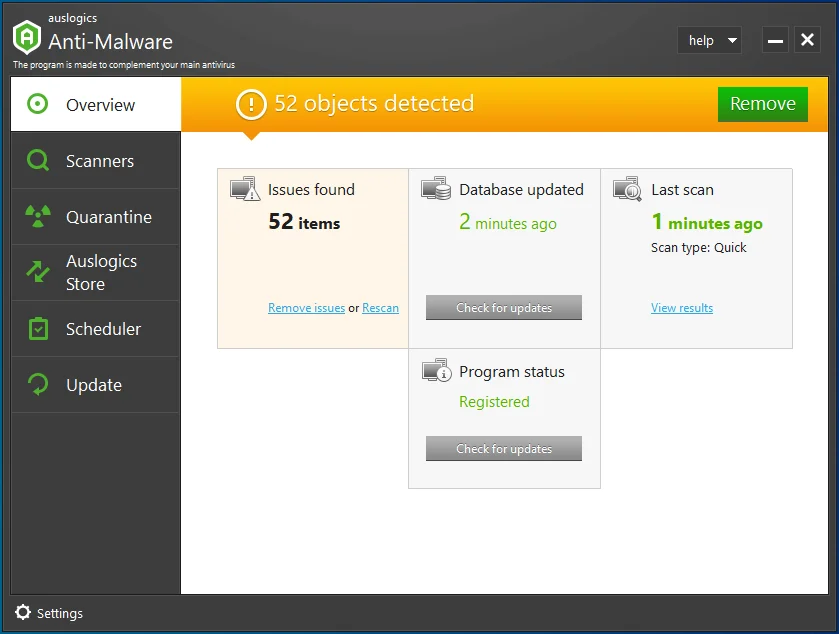
ملحوظة: تم تحديد McAfee Antivirus كأحد الأدوات التي يمكن أن تسبب خطأ ks.sys على Windows 10. لذلك ، إذا كان لديك البرنامج واستمر ظهور الخطأ ، نوصيك بإلغاء تثبيته ، مؤقتًا على الأقل.
قم بإلغاء تثبيت التطبيقات المتعارضة
يمكن أن تتسبب بعض التطبيقات في حدوث هذا الخطأ على أجهزة الكمبيوتر التي تعمل بنظام Windows 10. تستخدم بعض الرسومات والبرامج المستندة إلى محرك الأقراص برامج التشغيل والخدمات التي تتعارض مع ks.sys ، مما يتسبب في تشغيل هذا الملف لشاشة زرقاء.
أحد البرامج المبلغ عنها هو Virtual CloneDrive. Virtual CloneDrive هو برنامج يتيح للمستخدمين إنشاء صور ISO افتراضية تعمل تمامًا مثل محركات الأقراص الثابتة المادية. يمكنك إنشاء ما يصل إلى 15 محرك أقراص افتراضيًا في نفس الوقت باستخدام هذه الأداة.
على الرغم من فائدته ، إلا أنه يمكن أن يتسبب في حدوث خطأ SYSTEM_SERVICE_EXCEPTION على Windows. من الواضح أنه لا يوجد قدر من القدرة على إنشاء محرك أقراص افتراضي يستحق الحصول على شاشة زرقاء من أجله. إذا كان لديك هذا البرنامج ، فنحن نقترح عليك إلغاء تثبيته ، على الأقل للتحقق مما إذا كان الخطأ سيتكرر أم لا.
XSplit هو جزء آخر من البرنامج يجب إزالته على الفور لمنع حدوث المزيد من الموت الزرقاء SYSTEM_SERVICE_EXCEPTION (ks.sys). تشير التقارير إلى أن برنامج الألعاب والتسجيل المباشر غير متوافق مع بعض برامج تشغيل الفيديو.
إذا كنت تستخدم جهاز كمبيوتر MSI ، ففكر في التخلي عن MSI Live Update واستخدام مصدر آخر للحصول على أحدث BIOS وبرامج تشغيل الجهاز. من المعروف أن البرنامج يستخدم برامج تشغيل غير متوافقة تؤدي إلى حدوث الخطأ على نظام التشغيل Windows 10.
بالإضافة إلى ذلك ، من المعروف أن بعض الوظائف الإضافية للشبكة ، مثل Cisco VPN ، مثبتة على أجهزة الكمبيوتر التي واجهت هذا الخطأ. ادعى بعض المستخدمين المتأثرين أن المشكلة قد اختفت بعد إلغاء تثبيت هذه البرامج. إذا كان لديك Cisco VPN ، على وجه الخصوص ، مثبتًا على جهاز الكمبيوتر الخاص بك ، فيجب عليك القيام بذلك أيضًا.
برنامج آخر تم تحديده على أنه مذنب هو Asus GameFirst Service. يتم تحميل هذا البرنامج على أجهزة كمبيوتر Asus بشكل افتراضي. إنه يعزز الألعاب عبر الإنترنت من خلال تحسين الشبكة للحصول على أفضل عرض نطاق ترددي واستقرار اتصال.
على الرغم من أن بعض اللاعبين يعتمدون على هذه الخدمة ، فمن المعروف أنها تسبب مشاكل مثل الموت الزرقاء SYSTEM_SERVICE_EXCEPTION (ks.sys) على نظام التشغيل Windows 10.
قم بإلغاء تثبيت الخدمة وأي برنامج آخر مشبوه. يعد هذا ضروريًا لمنع المزيد من مقاطعة النظام من خلال الشاشة الزرقاء.
ارجع إلى إصدار Skype السابق
يمكن أن يتسبب تحديث Skype الخاطئ في عمليات إعادة تمهيد عشوائية وشاشات زرقاء. إذا بدأت المشكلة في الظهور بعد تحديث تطبيق Skype الخاص بك ، فإن الشيء المنطقي الذي يجب فعله هو العودة إلى الإصدار السابق.
إذا أدى ذلك إلى حل المشكلة بالنسبة لك ، فسيتعين عليك تجنب تحديث Skype حتى التحديث المستقبلي بعد التحديث الحالي. يفترض هذا أن تحديث Skype هو بالفعل المشغل لخطأ الشاشة الزرقاء SYSTEM_SERVICE_EXCEPTION (ks.sys).
لكي ينجح هذا الأمر ، عليك أن تتذكر إصدار Skype الذي استخدمته مسبقًا. قد يكون هذا صعبًا لأن معظمنا لا يلاحظ حتى أشياء صغيرة مثل أرقام الإصدارات حتى تحدث مشكلة. شيء واحد يمكنك القيام به هو التحقق من رقم الإصدار الحالي الخاص بك ثم البحث عبر الإنترنت عن الإصدار الذي كان قبل ذلك.
بعد ذلك ، قم بإلغاء تثبيت إصدار Skype الحالي الخاص بك:
- افتح لوحة التحكم واضبط العرض في الزاوية اليمنى العليا على الفئة.
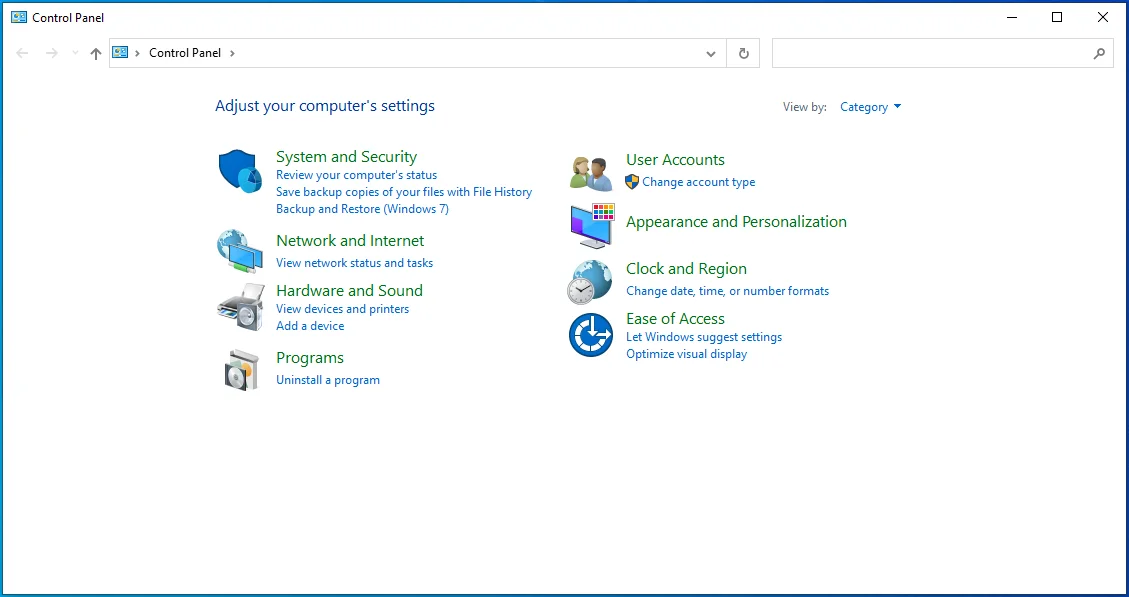
- انقر فوق "إلغاء تثبيت برنامج" ضمن البرامج لفتح شاشة البرامج والميزات.
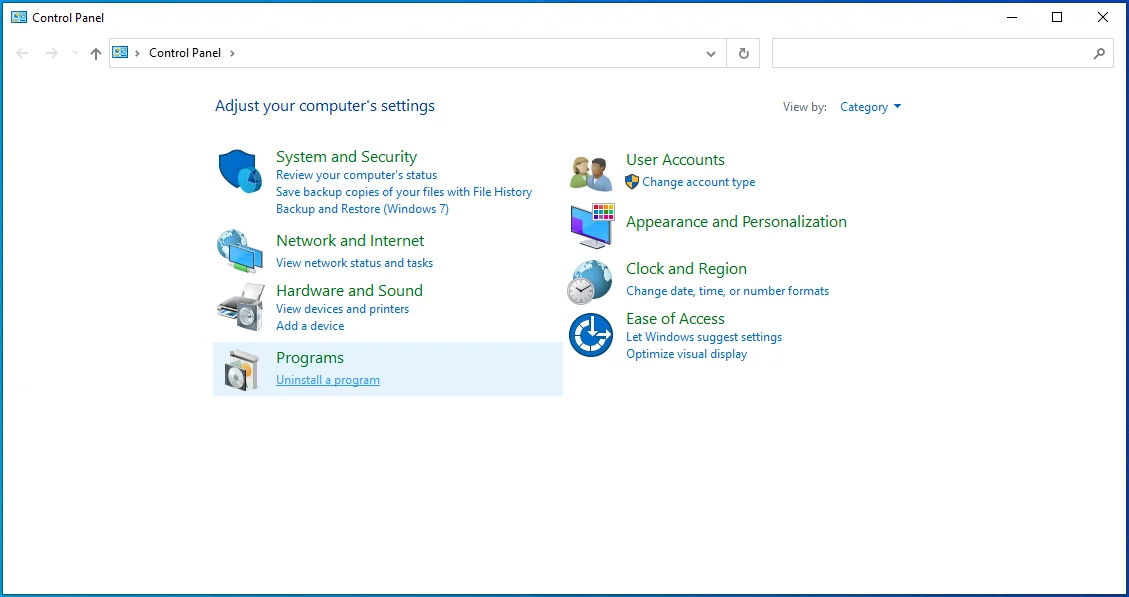
- حدد موقع Skype في قائمة التطبيقات المثبتة وقم بإلغاء تثبيته.
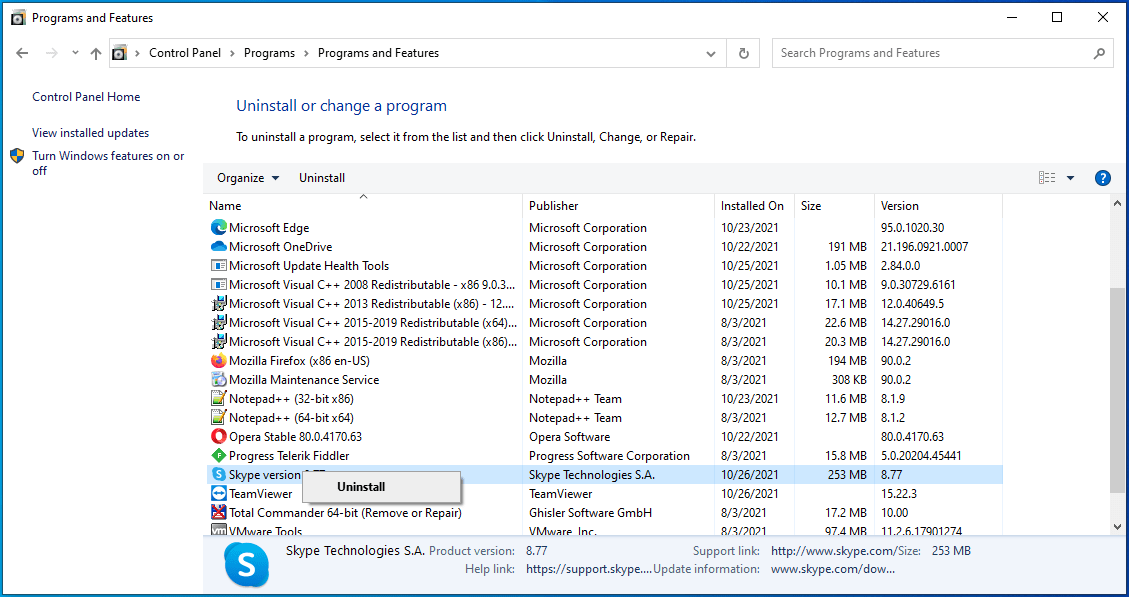
افتح المستعرض الخاص بك وابحث عن إصدار Skype الذي استخدمته مسبقًا. قم بتثبيت ذلك وتحقق مما إذا كان قد تم حل مشكلة ks.sys.
قم بتثبيت برامج تشغيل كاميرا الويب العامة من HP
قد يكون هناك تعارض بين برامج تشغيل كاميرا الويب من HP ونظام التشغيل ، مما يتسبب في حدوث مشكلات مثل هذه. ربما لا يعمل النظام بشكل جيد مع الإصدار الحالي من برامج تشغيل كاميرا الويب.
تتضمن Microsoft برامج تشغيل عامة لمعظم مكونات الأجهزة الأساسية. هذا يعني أن البرامج ستكون قادرة على استخدام الأجهزة حتى بدون برامج تشغيل مخصصة. لذلك ، إذا كانت برامج تشغيل كاميرا الويب تعمل بشكل سيء ، فيمكنك إلغاء تثبيتها ، وسيقوم Windows باستبدالها ببرامج تشغيل عامة.
على الرغم من أنك قد تفقد بعض ميزات برامج التشغيل المخصصة ، فإن هذا لا يمكن مقارنته بفقدان القدرة على استخدام جهاز الكمبيوتر الخاص بك بسبب الشاشات الزرقاء المتكررة.
لإلغاء تثبيت برامج تشغيل كاميرا الويب من HP ، افتح إدارة الأجهزة وقم بتوسيع إما الكاميرات أو أجهزة التصوير. حدد موقع جهاز كاميرا الويب من HP. انقر بزر الماوس الأيمن فوقه وحدد إلغاء التثبيت. قم بتأكيد الإجراء الخاص بك على الشاشة المنبثقة للتخلص من برامج التشغيل.
بعد الانتهاء من ذلك ، أعد تشغيل الجهاز. بالطبع ، لن تعمل كاميرا الويب المثبتة بدون دعم برامج التشغيل. يعرف Windows هذا ، لذلك ، أثناء إعادة التشغيل ، سيقوم بتنشيط برامج تشغيل كاميرا الويب العامة. نظرًا لأن برامج التشغيل هذه متوافقة تمامًا مع نظام التشغيل ، فلن يكون هناك أي تعارضات ، وستتمكن من استخدام كاميرا الويب - وامتدادًا ، جهاز الكمبيوتر الخاص بك - بشكل صحيح.

قم بتحديث برامج تشغيل الشاشة والرسومات
غالبًا ما يرتبط خطأ ks.sys بمشكلات كاميرا الفيديو. هذا يعني أن برامج تشغيل الشاشة وبطاقة الرسومات يمكن أن تتأثر أيضًا.
برامج تشغيل العرض ، بالطبع ، مسؤولة عن إخراج الفيديو. إذا لم تعمل بشكل جيد أو كانت قديمة ، فقد يؤثر ذلك على كل من تشغيل الفيديو والتعليقات. يمكن لبرنامج تشغيل بطاقة الرسومات ، رغم أنه أكثر تخصصًا ، أن يساهم أيضًا في المشكلة إذا لم يكن متوافقًا مع نظام التشغيل.
لذلك ، من المهم تحديث برامج التشغيل هذه. بالنسبة للمستخدمين الذين بدأوا في مواجهة أعطال مستمرة بعد الترقية من Windows 8 أو 7 ، فإن هذا مهم بشكل خاص. قد تكون الترقية قد جعلت بعض برامج التشغيل المثالية سابقًا عفا عليها الزمن.
إذا كنت مستعدًا لتحديث برامج التشغيل الخاصة بك ، فلنبدأ ببرنامج تشغيل العرض:
- استخدم مفتاح شعار Windows + اختصار لوحة المفاتيح X لفتح قائمة Power User.
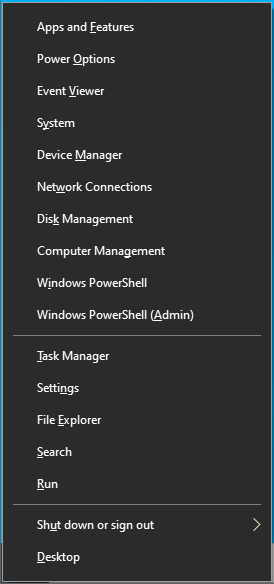
- حدد إدارة الأجهزة لفتح التطبيق الصغير.
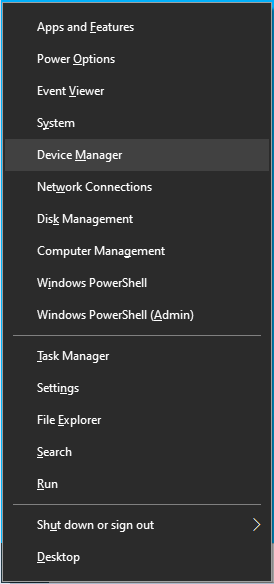
- في "إدارة الأجهزة" ، قم بتوسيع إدخال "محولات العرض".
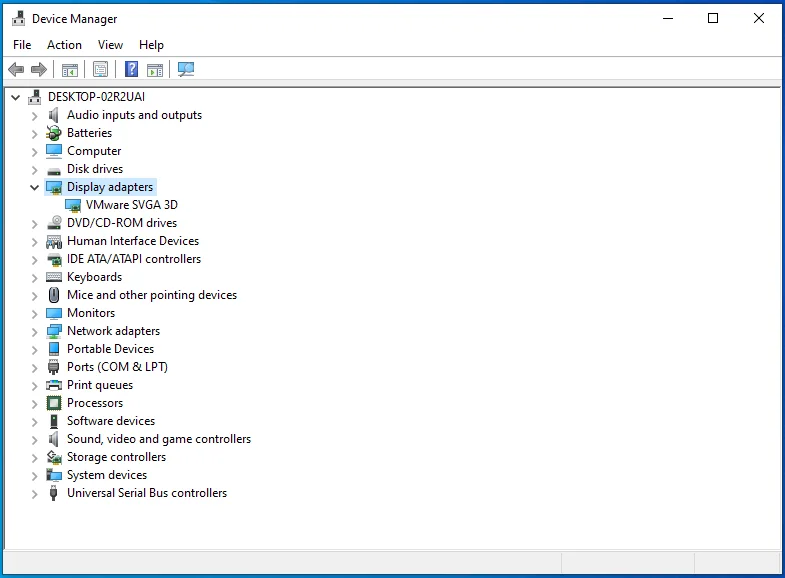
- انقر بزر الماوس الأيمن فوق محول جهاز العرض وحدد تحديث برنامج التشغيل.
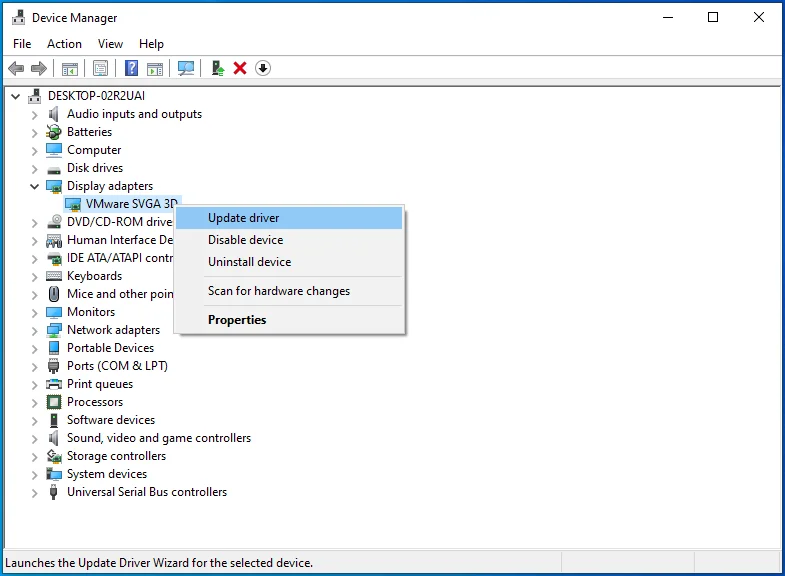
- في الشاشة التالية ، حدد خيار "البحث تلقائيًا عن برامج التشغيل".
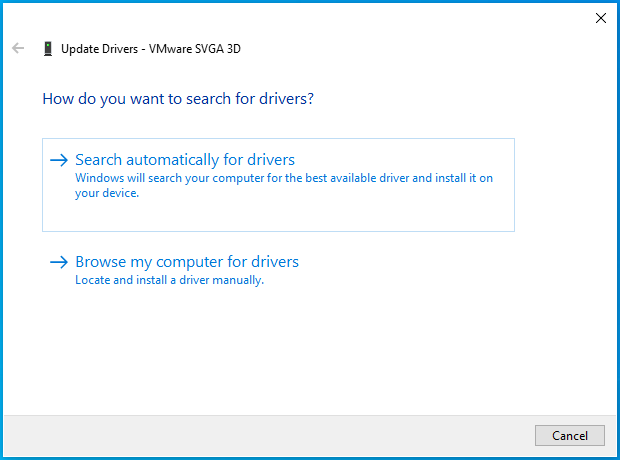
سيقوم Windows بتثبيت أحدث برامج التشغيل المتوفرة للجهاز المختار.
بعد ذلك ، قم بتحديث برنامج تشغيل الرسومات:
- انقر بزر الماوس الأيمن فوق قائمة ابدأ لفتح قائمة Power User.
- حدد إدارة الأجهزة لفتح التطبيق الصغير.
- في "إدارة الأجهزة" ، قم بتوسيع إدخال "أجهزة التحكم بالصوت والفيديو والألعاب".
- انقر بزر الماوس الأيمن فوق بطاقة الرسومات الخاصة بك وحدد تحديث برنامج التشغيل.
- اختر "البحث تلقائيًا عن برامج التشغيل".
يمكن أن يتسبب برنامج تشغيل العرض أو الرسومات القديمة أو غير المتوافقة في حدوث هذه المشكلة. هذا هو السبب في أنه من المهم تحديثها ما إذا كانت المشكلة تحدث بالفعل أم لا.
من المفترض أن يساعدك استخدام الطرق المذكورة أعلاه في تحديثها ، على الرغم من عدم وجود ضمان بأن Windows سيجد دائمًا أحدث برامج التشغيل.
هذا ما يرام بالرغم من ذلك. تحديث برامج التشغيل طوال الوقت ليس على رأس قائمة معظم الأشخاص للأشياء التي يجب القيام بها مع أجهزة الكمبيوتر الخاصة بهم. يمكن أن تكون العملية مزعجة ومرهقة ، خاصةً عندما يتعين عليك تحديث برامج تشغيل متعددة واحدًا تلو الآخر.
يمكن لبرنامج Auslogics Driver Updater أن يزيل الحمل عنك عن طريق القيام بذلك تلقائيًا. يمكنك استخدامه لجدولة التحديثات الدورية بينما تركز على أشياء أخرى.
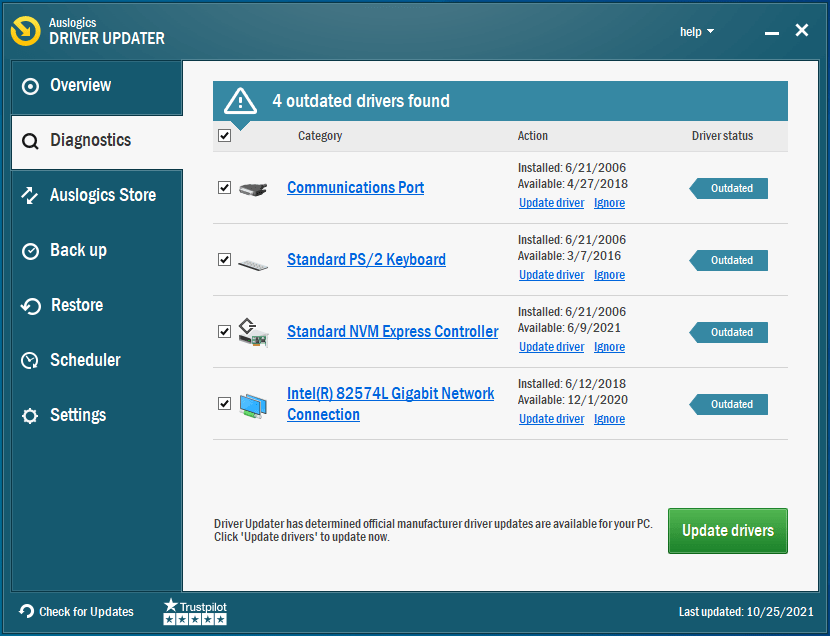
البرنامج آمن بنسبة 100٪ ومعتمد من Microsoft. يقوم بتنزيل برامج التشغيل المعتمدة فقط من المصادر الرسمية.
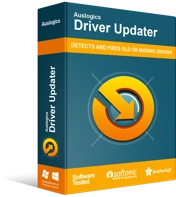
حل مشكلات الكمبيوتر باستخدام برنامج التشغيل المحدث
غالبًا ما ينتج أداء الكمبيوتر غير المستقر عن برامج تشغيل قديمة أو فاسدة. يقوم Auslogics Driver Updater بتشخيص مشكلات برنامج التشغيل ويتيح لك تحديث برامج التشغيل القديمة مرة واحدة أو واحدة في كل مرة لجعل جهاز الكمبيوتر الخاص بك يعمل بشكل أكثر سلاسة
قم بتشغيل DISM و SFC Scans
يمكن تشغيل الخطأ SYSTEM_SERVICE_EXCEPTION (ks.sys) عن طريق تلف الملف. قد تكون بعض الملفات الأساسية التي لا تعد ولا تحصى والتي تشكل نظام التشغيل تالفة.
ليس من السهل تحديد الملف الإشكالي المحدد. في الواقع ، من المستحيل فعل ذلك بدون برنامج معقد من النوع الذي لا يتوفر للمستخدمين العاديين.
الحل؟ امسح جميع الملفات دفعة واحدة واترك النظام يصلح الملفات الفاسدة بنفسه. وبشكل أكثر تحديدًا ، يمكننا استخدام بعض أدوات Windows المساعدة المدمجة للبحث عن مشكلات ملفات النظام وإصلاحها.
تعد خدمة نشر الصور وإدارتها (DISM) ومدقق ملفات النظام (SFC) هي الأدوات التي سنستخدمها هنا. هذه المرافق وجهان لعملة واحدة. يقوم أحدهما بفحص صورة Windows بحثًا عن القطاعات التالفة ، بينما يقوم الآخر بمسح الملفات الفردية بحثًا عن الفساد.
توصي Microsoft مستخدمي Windows 10 بتشغيل عمليات فحص DISM و SFC معًا ، لذلك هذا ما يجب عليك فعله.
لإجراء فحص باستخدام SFC ، افتح نافذة موجه أوامر مرتفعة.
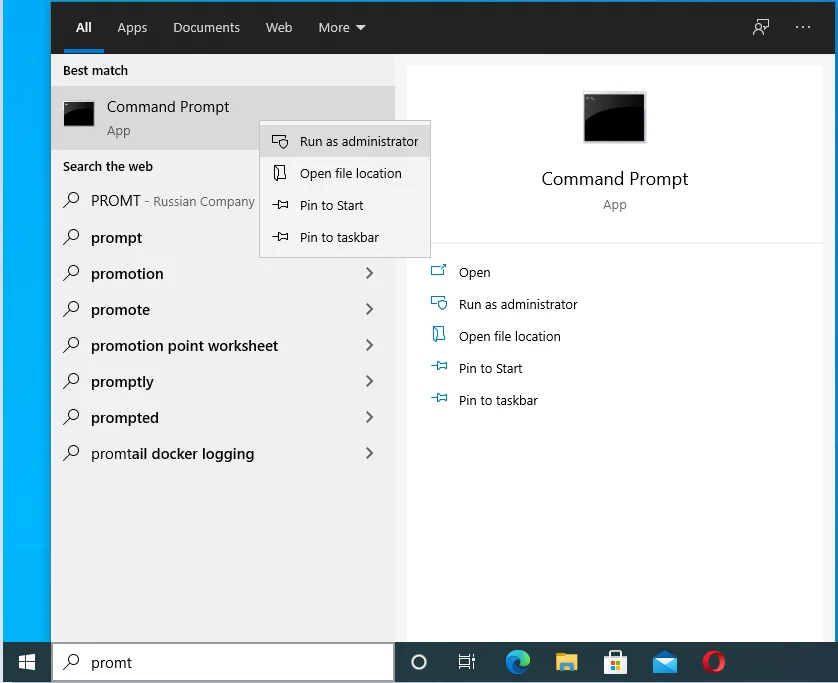
قم بتشغيل الأمر أدناه:
DISM.exe / عبر الإنترنت / تنظيف الصورة / استعادة الصحة
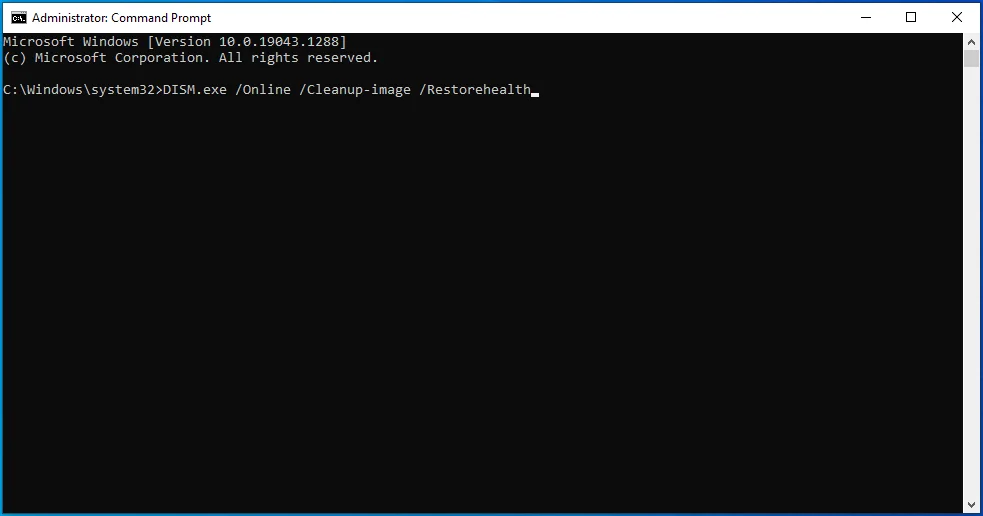
تأكد من توصيل جهاز الكمبيوتر الخاص بك بالإنترنت عند تشغيل هذا الأمر. مصادر أداة DISM لاستبدال الملفات من خلال Windows Update. يتم تنزيل أي ملفات مطلوبة من خوادم Microsoft.
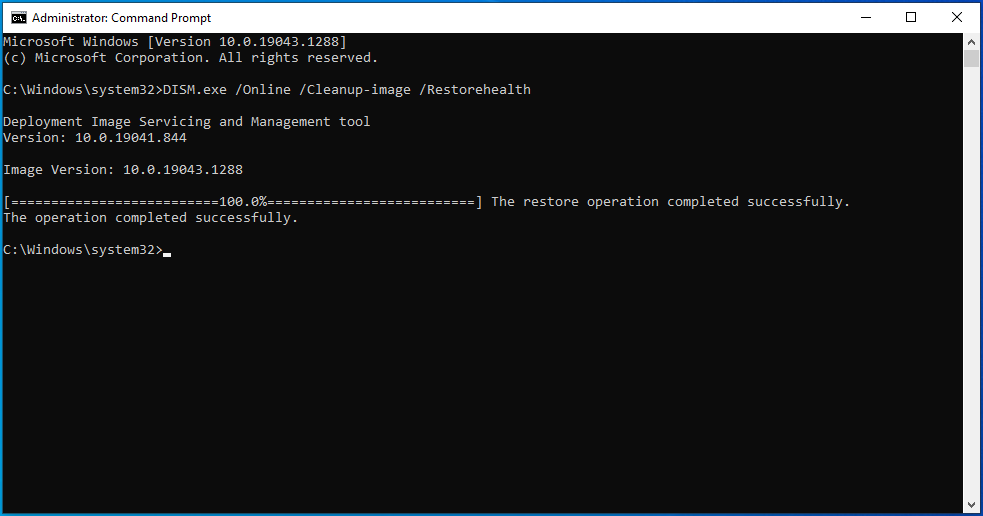
ومع ذلك ، إذا لم يكن ذلك ممكنًا ، فيمكنك استخدام تثبيت Windows قيد التشغيل أو مشاركة عبر الشبكة أو وسائط قابلة للإزالة كمصدر للإصلاح. في هذه الحالة ، قم بتشغيل الأمر أدناه بدلاً من ذلك وتذكر استبدال العنصر النائب المميز بموقع مصدر الإصلاح الخاص بك:
DISM.exe / عبر الإنترنت / تنظيف الصورة / RestoreHealth / المصدر: C: \ RepairSource \ Windows / LimitAccess
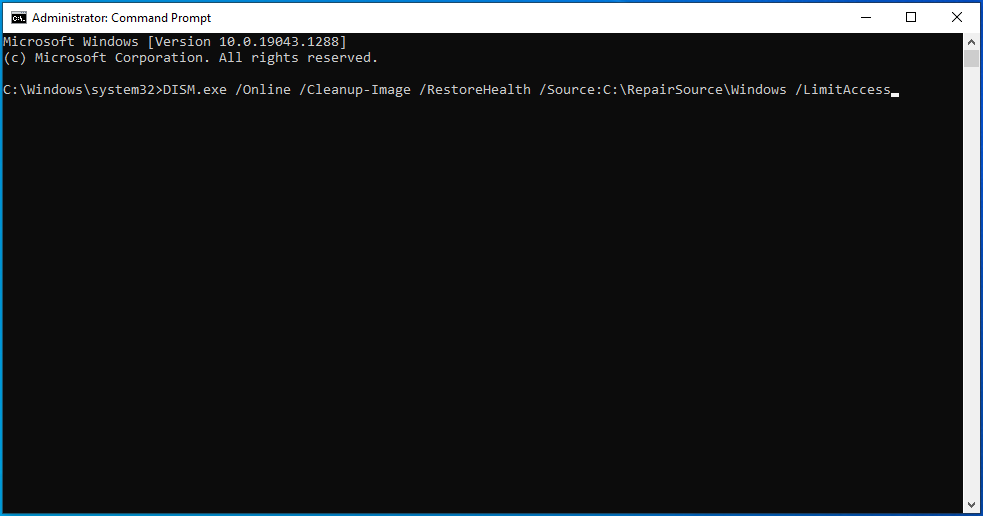
انتظر حتى ينتهي فحص DISM.
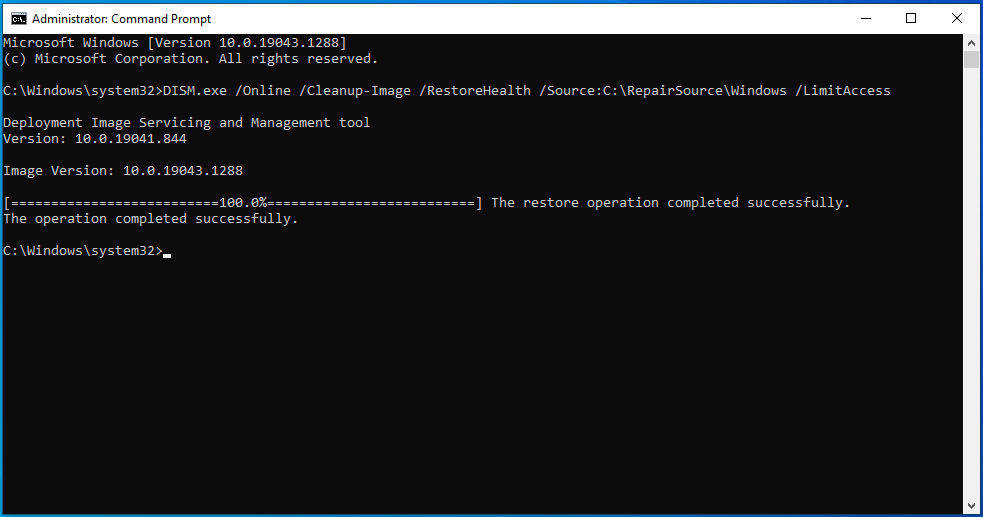
ثم قم بإجراء فحص SFC باستخدام الأمر أدناه:
sfc / scannow
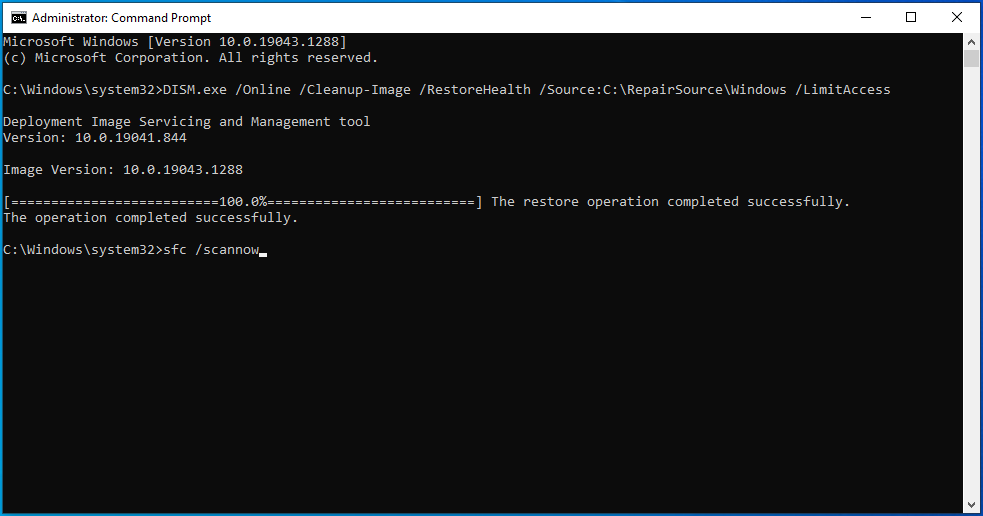
قد ترغب في تناول فنجان من القهوة لأن هذه العملية قد تستغرق ما يصل إلى ساعة على أجهزة الكمبيوتر القديمة. ستقوم الأداة بفحص جميع ملفات النظام المحمية واستبدال الملفات التالفة أو التالفة أو المفقودة بنسخ جديدة من ذاكرة التخزين المؤقت في دليل Windows.
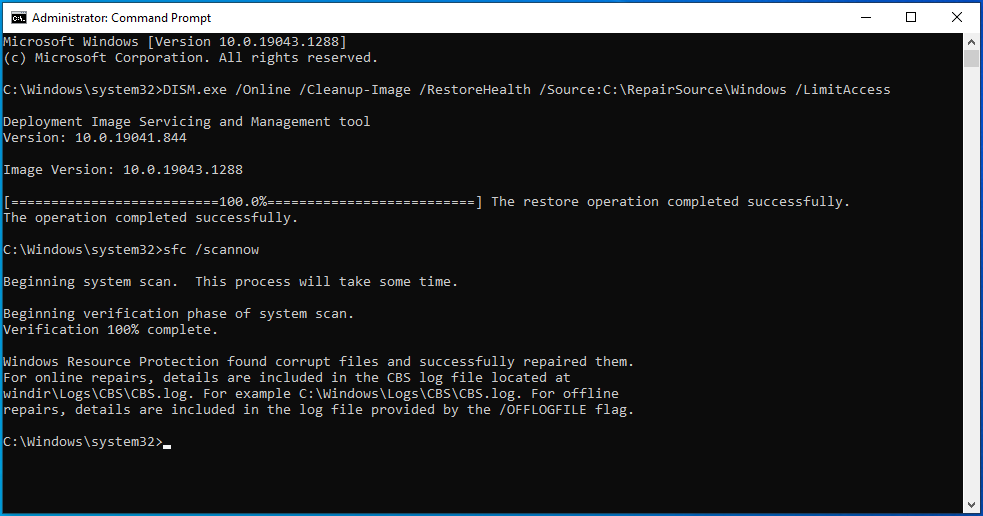
لا تفعل أي شيء على جهاز الكمبيوتر الخاص بك أو أغلق نافذة موجه الأوامر حتى تكتمل العملية بنسبة 100٪. بعد ذلك ، سيتم عرض نتائج الفحص.
ستصلك إحدى الرسائل الأربع التالية:
- لم يعثر Windows Resource Protection على أي انتهاكات للتكامل.
- تعذر على Windows Resource Protection تنفيذ العملية المطلوبة.
- عثر Windows Resource Protection على ملفات تالفة وأصلحها بنجاح.
- عثر Windows Resource Protection على ملفات تالفة ولكن لم يتمكن من إصلاح بعضها.
يمكنك إما إيقاف استكشاف الأخطاء وإصلاحها هنا أو متابعة الإصلاحات الأخرى اعتمادًا على الرسالة التي تتلقاها.
قم بتشغيل مستكشف أخطاء الشاشة الزرقاء ومصلحها
ربما ، أثناء تطوير Windows ، لاحظت Microsoft أنواع الأخطاء التي يمكن تصور حدوثها. يوضح هذا إضافة أدوات استكشاف الأخطاء وإصلاحها المختلفة المصممة لأنواع مختلفة من الأخطاء. نظرًا لأن شاشات الموت الزرقاء تشكل جزءًا كبيرًا من جميع أخطاء Windows ، فليس من المستغرب أن تضيف Microsoft مستكشف الأخطاء ومصلحها للتعامل مع هذه المشكلة المحددة.
كما تعلم ، ترتبط أخطاء الشاشة الزرقاء بمشاكل الأجهزة أو برنامج التشغيل. سيقوم مستكشف أخطاء الشاشة الزرقاء ومصلحها بفحص الكمبيوتر بحثًا عن الأجهزة وبرامج التشغيل التي بها مشكلات وإجراء التشخيص. اعتمادًا على طبيعة المشكلة ، يمكنك حتى حل المشكلة هناك مباشرةً ثم النقر فوق الزر.
لاستخدام مستكشف الأخطاء ومصلحها ، اتبع الخطوات الموضحة هنا:
- افتح الإعدادات وانتقل إلى التحديث والأمان> استكشاف الأخطاء وإصلاحها.
- في شاشة استكشاف الأخطاء وإصلاحها ، تحقق من الشاشة الزرقاء ضمن "البحث عن المشكلات الأخرى وإصلاحها". إذا كنت تستخدم أحدث إصدار من Windows ، فانقر فوق الارتباط "عرض أدوات استكشاف الأخطاء وإصلاحها الإضافية".
- انقر فوق Blue Screen لتوسيعها ثم انقر فوق "تشغيل مستكشف الأخطاء ومصلحها".
اتبع التعليمات التي قدمها مستكشف الأخطاء ومصلحها. عند الانتهاء من المسح الضوئي وتطبيق الإصلاحات المقترحة ، أعد تشغيل الجهاز وتحقق مما إذا كنت لا تزال تحصل على خطأ ks.sys.
افحص القرص الصلب بحثًا عن أخطاء
يعد القرص الصلب التالف عدوًا لوظائف Windows المناسبة. نظرًا لأن محرك الأقراص الثابتة يخزن الكثير من ملفاتك ، إن لم يكن كلها ، فإن سهولة الوصول إليها من خلال نظام التشغيل أمر بالغ الأهمية.
إذا كان محرك الأقراص الثابتة لديك به خطأ ، فقد يتسبب ذلك في فشل النظام ، مثل خطأ SYSTEM_SERVICE_EXCEPTION (ks.sys) ، بسبب عدم قدرة النظام على الوصول إلى الملفات الموجودة على محرك الأقراص.
لذلك ، يجب عليك فحص محرك أقراص النظام بحثًا عن تلف الملف. حتى إذا كنت تستخدم SSD مع محرك أقراص ثابتة إضافي كمحرك تخزين ، فتحقق من محرك الأقراص الثابتة نظرًا لأنه من المحتمل أن يتم تخزين معظم ملفات الألعاب والرسومات.
أسهل طريقة للتحقق من حالة تكوين محرك الأقراص الثابتة هي تشغيل الأمر chkdsk. يمكنك تشغيله يدويًا أو استخدام موجه الأوامر. فيما يلي التعليمات التي يجب اتباعها:
- اكتب “cmd” في مربع البحث.
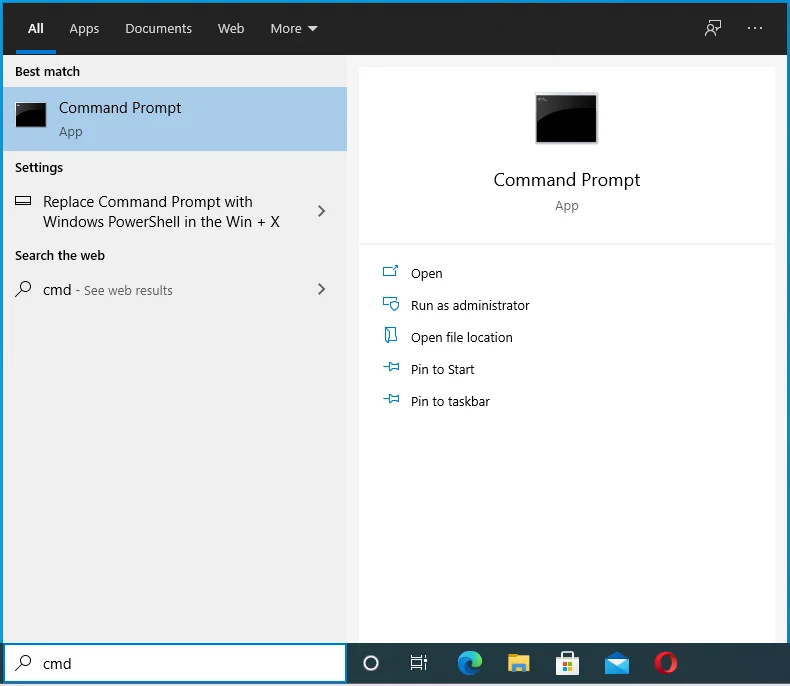
- انقر بزر الماوس الأيمن فوق موجه الأوامر في نتائج البحث وحدد "تشغيل كمسؤول".
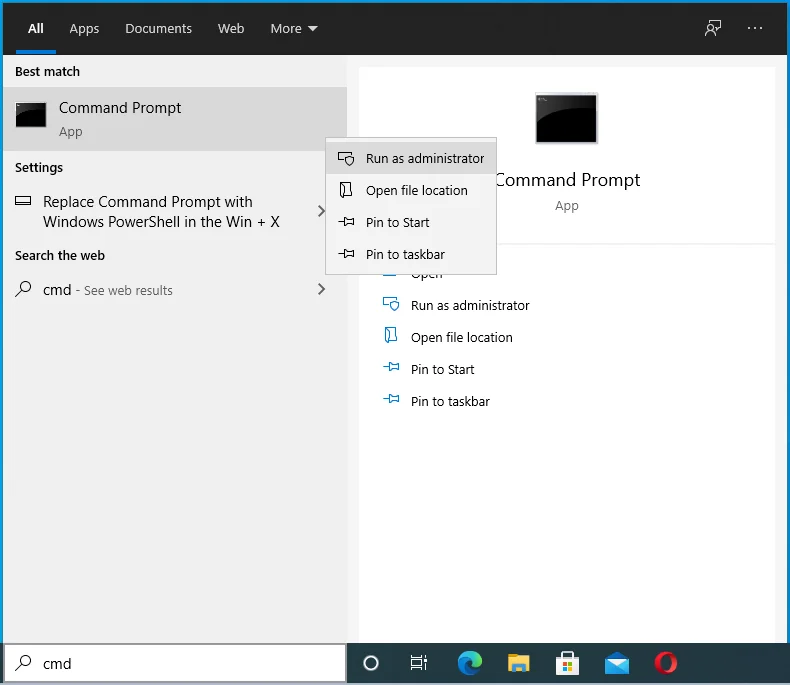
- اسمح لموجه الأوامر بإجراء تغييرات على جهازك.
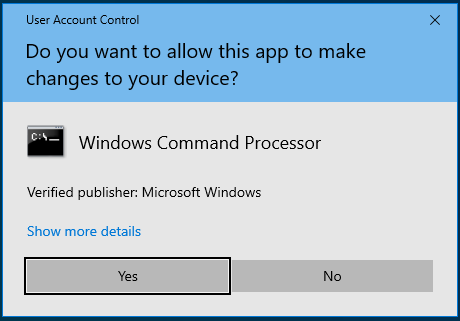
- اكتب أو الصق "chkdsk / f C:" في النافذة واضغط على مفتاح Enter.
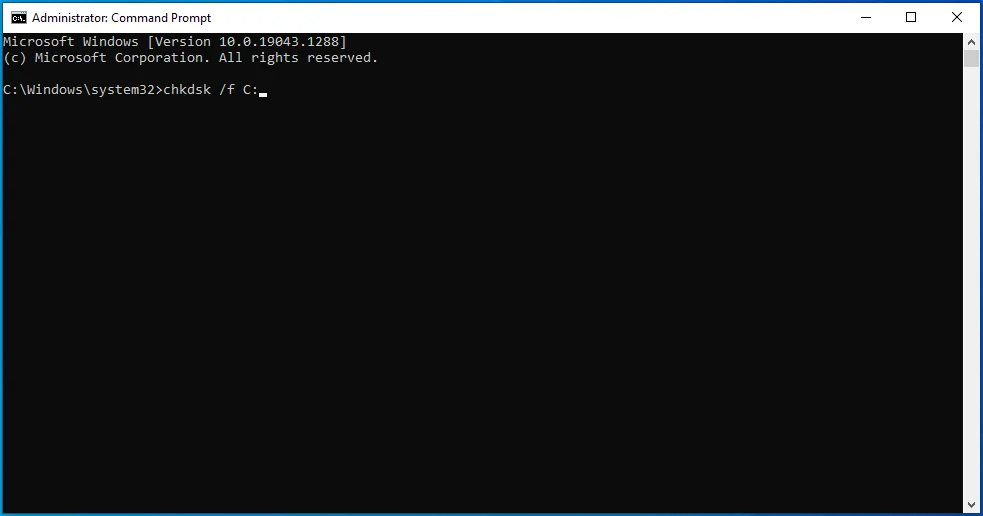
عند انتهاء العملية ، أعد تشغيل جهازك.
قم بتشغيل تشخيصات ذاكرة Windows
محرك الأقراص الثابتة ليس هو المكون الوحيد المهم للأجهزة الذي يمكن أن يصيبه الخلل. يمكن أن تصبح وحدات ذاكرة الوصول العشوائي (RAM) أيضًا تالفة أو تالفة. بدون ذاكرة تعمل بشكل صحيح ، قد تصبح عمليات النظام الأساسية مستحيلة.
يمكنك استخدام أداة تشخيص ذاكرة Windows للتحقق من حالة ذاكرة الجهاز.
- اكتب "تشخيص الذاكرة" في مربع البحث.
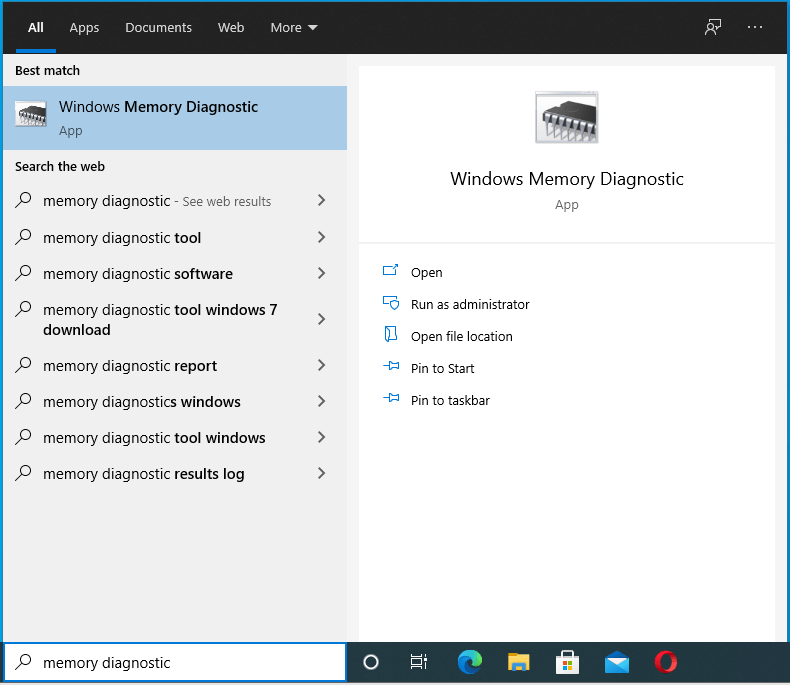
- انقر فوق تشخيص ذاكرة Windows في نتائج البحث.
- حدد "إعادة التشغيل الآن وتحقق من وجود مشاكل".
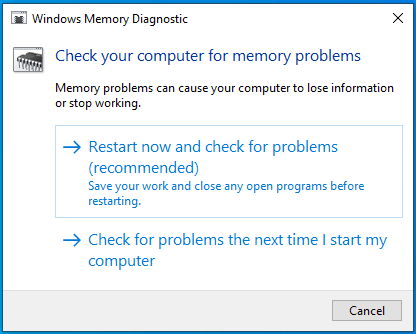
ستبدأ أداة تشخيص ذاكرة Windows في فحص ذاكرة النظام بحثًا عن الأخطاء. انتظر بعض الوقت أثناء تشغيل سلسلة من الاختبارات لمعرفة ما إذا كان هناك أي خطأ في ذاكرة الوصول العشوائي المثبتة.
عندما تنتهي الأداة من فحص ذاكرتك ، سيعيد تشغيل النظام إلى سطح المكتب ويعرض نتائج الاختبار. إذا لم تظهر أي نتيجة ، فيمكنك اتباع الخطوات أدناه لاستردادها باستخدام عارض الأحداث:
- اضغط على مفتاح شعار Windows + اختصار X.
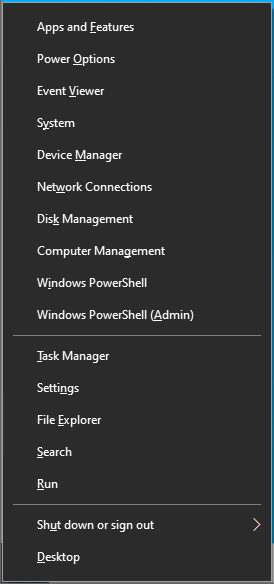
- حدد عارض الأحداث.
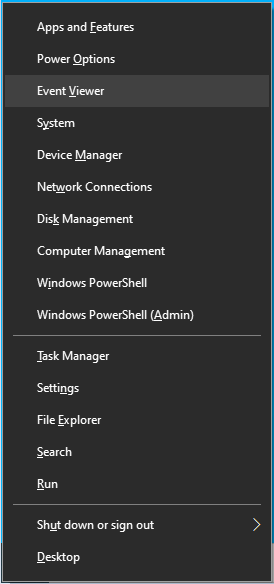
- عند فتح "عارض الأحداث" ، حدد "سجلات Windows" في الجزء الأيمن ، ثم انقر فوق "بحث" في الجزء الأيمن.
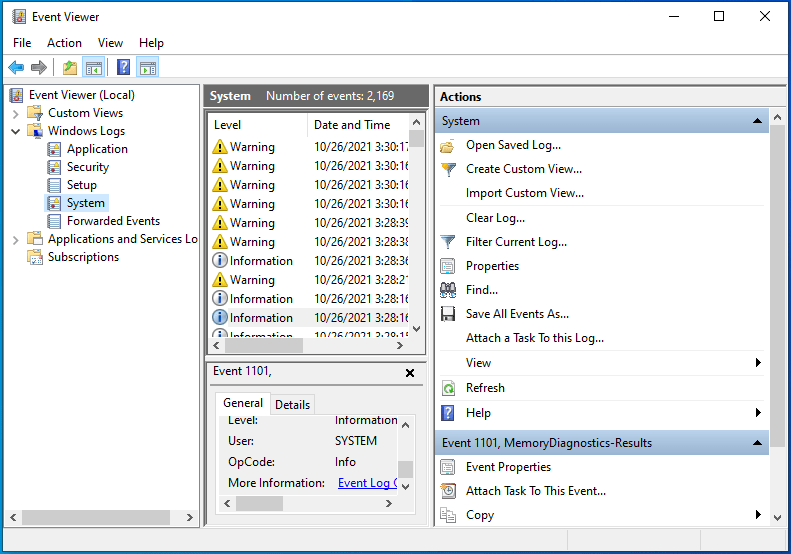
- اكتب "MemoryDiagnostic" في مربع البحث وانقر فوق "بحث عن التالي".
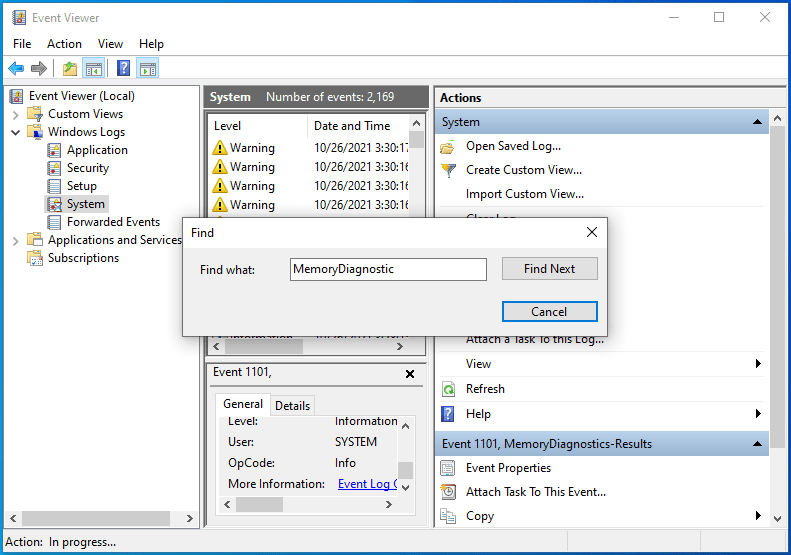
- ستظهر نتائج الاختبار أسفل النافذة.
إذا لم تكتشف الأداة أي أخطاء ، فسيتم قراءة النتائج على النحو التالي: "اختبرت أداة تشخيص ذاكرة Windows ذاكرة الكمبيوتر ولم تكتشف أي أخطاء". خلاف ذلك ، فإنه سيحدد طبيعة الخطأ المكتشف. التصرف وفقا للخطأ المكتشف.
تحقق من BIOS
من الأفضل التفكير في BIOS أو UEFI على أنه نظام التشغيل منخفض المستوى الذي يحكم عملية تمهيد الكمبيوتر.
إذا لم تحل الطرق المختلفة الواردة في هذا الدليل الخطأ SYSTEM_SERVICE_EXCEPTION (ks.sys) لك ، فيمكنك محاولة تحديث BIOS الخاص بك.
لقد وضعنا هذه الطريقة في الجزء السفلي من هذه المقالة لسبب وجيه: تحديث BIOS هو الملاذ الأخير. يمكن أن يكون العبث بـ BIOS قاتلًا. يمكن أن يؤدي القيام بالشيء الخطأ هناك إلى تحويل جهاز الكمبيوتر الخاص بك إلى قطعة من الطوب باهظ الثمن.
بمعنى آخر ، ابتعد عن هذه الطريقة إلا إذا كنت تعرف ما تفعله وتتوخى الحذر الشديد.
بعد قراءة إخلاء المسؤولية ، ربما لا تزال ترغب في تحديث BIOS لأنه ليس لديك حقًا أي ملاذ آخر لحل مشكلة ks.sys. في هذه الحالة ، اتبع التعليمات ، وتذكر توخي الحذر الشديد.
قبل أن تتمكن من تحديث BIOS الخاص بك ، يجب أن تعرف إصدار BIOS الحالي الخاص بك. بهذه الطريقة ، ستعرف ما إذا كان التحديث متاحًا عن طريق مقارنة نسختك مع الإصدار الأخير على موقع الشركة المصنعة على الويب.
للتحقق بسرعة من إصدار BIOS الخاص بك ، افتح نافذة موجه الأوامر مع حقوق المسؤول كما هو موضح سابقًا وقم بتشغيل الأمر أدناه:
السير wmic الحصول على smbiosbiosversion
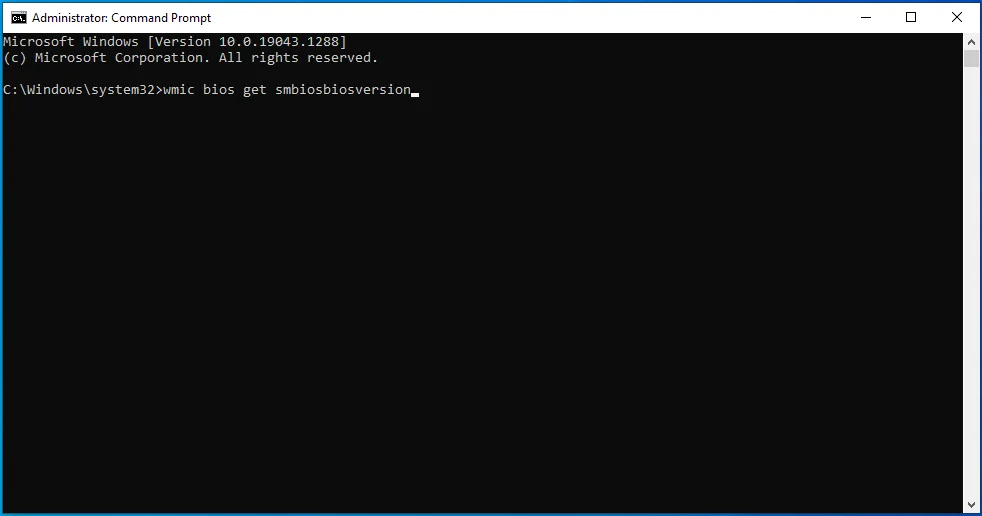
يمثل الرقم الموجود ضمن SMBIOSBIOSVersion إصدار BIOS الخاص بك. اكتبها في مكان ما.
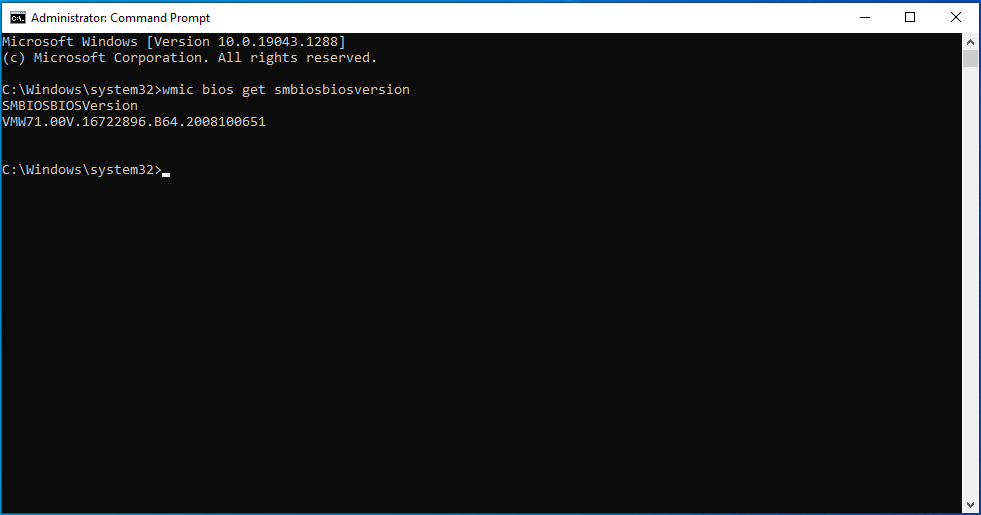
بعد ذلك ، عليك التحقق من طراز اللوحة الأم. يمكنك القيام بذلك عن طريق تشغيل أمر بسيط.
في نافذة cmd المفتوحة بالفعل ، اكتب أو الصق الأمر أدناه واضغط على Enter:
wmic baseboard الحصول على المنتج ، الشركة المصنعة ، الإصدار ، الرقم التسلسلي
بعد تشغيل هذا الأمر ، سيتم عرض الشركة المصنعة وإصدار المنتج والرقم التسلسلي وإصدار اللوحة الأم.
مع توفر هذه المعلومات ، يمكنك الآن زيارة صفحة الدعم الخاصة بالشركة المصنعة للكمبيوتر وتنزيل ملف تحديث BIOS.
حدد طراز اللوحة الأم الخاصة بك على صفحة الدعم. تأكد من اختيار الطراز الدقيق لأن تثبيت تحديث BIOS الخاطئ يمكن أن يدمر جهاز الكمبيوتر الخاص بك.
بعد اختيار طراز اللوحة الأم ، تحقق من تحديث BIOS وقم بتنزيله. تأكد من أن رقم إصدار التحديث الذي تقوم بتنزيله أعلى من رقم إصدار BIOS الحالي.
في حالة توفر ملاحظة إصدار أو تحديث ، اقرأها للتعرف على المشكلات التي يحلها التحديث والمعلومات الأخرى ذات الصلة ، مثل كيفية تثبيت التحديث بأمان.
استخرج ملف التحديث من الأرشيف واطلع على الملاحظة التمهيدية للحصول على إرشادات دقيقة حول كيفية إجراء التحديث.
بمجرد اكتمال التحديث وتمهيد الجهاز بنجاح ، قم بتسجيل الدخول إلى نظامك وتشغيل البرامج المفضلة لديك دون القلق بشأن المزيد من الشاشات الزرقاء.
تغليف
يشكو عدد صغير من مستخدمي Windows 10 من الخطأ SYSTEM_SERVICE_EXCEPTION (ks.sys). على الرغم من أن هذا الخطأ كان شائعًا في الماضي ، يعتقد الكثير من الناس أنه قد تم القضاء عليه تمامًا. بشكل غير متوقع ، كان يحدث بشكل متكرر في الآونة الأخيرة ، على الرغم من أن المشكلة لا تزال تقتصر على عدد صغير نسبيًا من أجهزة الكمبيوتر.
مع ذلك ، فإن الخطأ بلا شك مزعج ومضر لأنه يمنع المستخدمين من القيام بعمل مهم. ناهيك عن الأعطال المفاجئة وعمليات إعادة التشغيل المتكررة ، والتي يمكن أن تلحق الضرر بمكونات النظام.
من خلال الحلول والحلول والنصائح الواردة في هذا الدليل ، نحن واثقون من قدرتك على حل هذا الخطأ واستئناف النشاط الطبيعي على جهاز الكمبيوتر الخاص بك.
