كيفية إصلاح خطأ استعادة النظام 0x8007045b في نظام التشغيل Windows 10
نشرت: 2021-05-27تعد استعادة النظام ميزة مفيدة في نظام التشغيل Windows. يجعل من الممكن استعادة الإصدارات القديمة من ملفاتك أو استعادة جهاز الكمبيوتر الخاص بك إلى حالة العمل السابقة. لسوء الحظ ، عند محاولة تشغيل الميزة ، يواجه بعض المستخدمين الخطأ 0x8007045b. تظهر رسالة الخطأ على النحو التالي:
“ لم تكتمل استعادة النظام بنجاح. لم يتم تغيير ملفات وإعدادات نظام الكمبيوتر الخاص بك.
تفاصيل:
فشلت استعادة النظام في استخراج الملف من نقطة الاستعادة.
حدث خطأ غير محدد أثناء استعادة النظام. (0x8007045b)
يمكنك محاولة استعادة النظام مرة أخرى واختيار نقطة استعادة مختلفة. إذا استمر ظهور هذا الخطأ ، يمكنك تجربة طريقة استرداد متقدمة. "
إذا واجهت هذا الخطأ بأي فرصة ، فسوف نوضح لك كيفية الالتفاف عليه.
ما هو رمز الخطأ 0x8007045b؟
لا تلقي الرسالة التي تظهر برمز الخطأ 0x8007045b الكثير من الضوء على سبب فشل استعادة النظام في استخراج الملفات من نقطة الاستعادة. يرجع الخطأ إلى وجود بعض الملفات المشفرة في نقطة الاستعادة.
إذا كنت متصلاً بخادم Microsoft Office 365 أو Microsoft Exchange باستخدام تطبيق البريد الخاص بك ، فستتذكر أنك قبلت سياسات الأمان في جعل جهاز الكمبيوتر الخاص بي أكثر أمانًا. يؤدي قبول هذه السياسات إلى قيام نظام تشفير الملفات (EFS) بتشفير بعض الملفات الموجودة في ملف تعريف المستخدم الخاص بك. بعد ذلك ، عندما تقرر إنشاء نقطة استعادة باستخدام استعادة النظام ، سيتم أيضًا الاحتفاظ بالملفات المشفرة في نقطة الاستعادة.
الآن ، إذا كنت بحاجة إلى تشغيل System Restore (استعادة النظام) وكانت نقطة الاستعادة التي اخترتها تتضمن ملفات ملف تعريف المستخدم المشفرة ، فستفشل عملية الاستعادة مع رمز الخطأ 0x8007045b ، والذي يمثل ERROR_SHUTDOWN_IN_PROGRESS.
تضع استعادة النظام جهاز الكمبيوتر الخاص بك في حالة يتم فيها تعطيل معظم خدمات النظام. و EFS هو واحد منهم. هناك حاجة إلى EFS لفك تشفير بعض الملفات الموجودة في نقطة الاستعادة التي اخترتها ، ولكن للأسف ، تم تعطيل الخدمة ولا يمكن إعادة تشغيلها أثناء تقدم عملية استعادة النظام ، مما يتسبب في فشل عملية الاستعادة بسبب النظام لا يمكن معالجة الملفات المشفرة.
لذلك ، باختصار ، إليك كيفية وصول مستخدمي Windows إلى الخطأ 0x8007045b عند استخدام استعادة النظام:
- لديك تطبيق Mail على جهاز الكمبيوتر الخاص بك ، وتستخدمه للاتصال بخادم بريد Microsoft Office 365 أو Microsoft Exchange. لإجراء الاتصال ، يجب أن توافق على سياسات الأمان "جعل جهاز الكمبيوتر الخاص بي أكثر أمانًا" على خادم البريد. تفرض هذه السياسات تشفير بعض ملفات ملف التعريف الخاص بك.
- تقوم بإنشاء نقطة استعادة للنظام ، أو يقوم Windows بإنشاء نقطة لك تلقائيًا. ستحتوي نقطة الاستعادة على الملفات المشفرة من فرض أمان خادم البريد.
- حاولت استخدام نقطة الاستعادة التي تحتوي على الملفات المشفرة.
لحسن الحظ ، كما تشير رسالة الخطأ ، هناك طريقة يمكنك من خلالها التغلب على المشكلة وتشغيل استعادة النظام بنجاح. سنناقش الحل البديل في القسم التالي من هذا الدليل.
كيفية حل خطأ استعادة النظام 0x8007045b
عندما يفشل برنامج استعادة النظام في استخراج الملفات من نقطة استعادة وبدلاً من ذلك تظهر رسالة الخطأ أدناه ، تأكد من قراءتها بعناية:
“لم تكتمل استعادة النظام بنجاح. لم يتم تغيير ملفات وإعدادات نظام الكمبيوتر الخاص بك.
تفاصيل:
فشلت استعادة النظام في استخراج الملف من نقطة الاستعادة.
حدث خطأ غير محدد أثناء استعادة النظام. (0x8007045b)
يمكنك محاولة استعادة النظام مرة أخرى واختيار نقطة استعادة مختلفة. إذا استمر ظهور هذا الخطأ ، يمكنك تجربة طريقة استرداد متقدمة "
يمكنك أن ترى أن رسالة الخطأ واضحة تمامًا حول كيفية تجاوز المشكلة. سيتعين عليك تشغيل استعادة النظام من خلال بيئة استرداد Windows (Windows RE). نعم ، الحل بهذه البساطة. إليك ما عليك القيام به:
- قم بالتمهيد في بيئة استرداد Windows. هناك عدة طرق للتمهيد في Windows RE. يمكنك القيام بذلك باستخدام تطبيق الإعدادات في نظام التشغيل Windows 10 ، باستخدام وسائط الاسترداد ، أو عن طريق تشغيل أمر في موجه أوامر مرتفع.
ادخل إلى بيئة استرداد Windows عبر تطبيق إعدادات Windows:
- اذهب إلى قائمة ابدأ وانقر على الإعدادات (العجلة المسننة). يمكنك أيضًا الضغط مع الاستمرار على مفتاح شعار Windows على لوحة المفاتيح ، ثم الضغط على I لاستدعاء تطبيق الإعدادات.
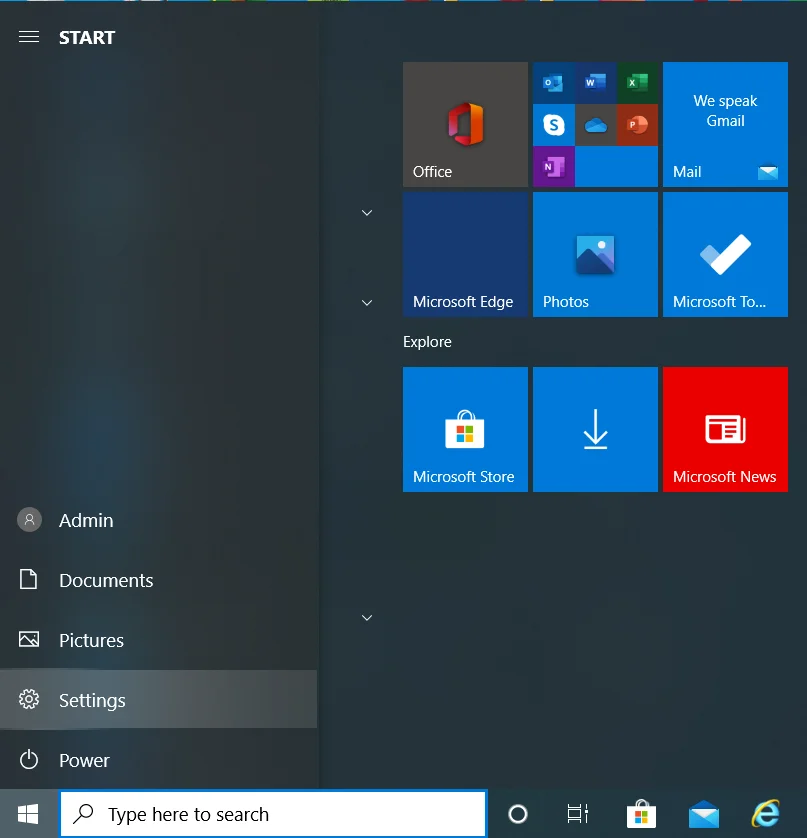
- انقر فوق التحديث والأمان في الصفحة الرئيسية للإعدادات.
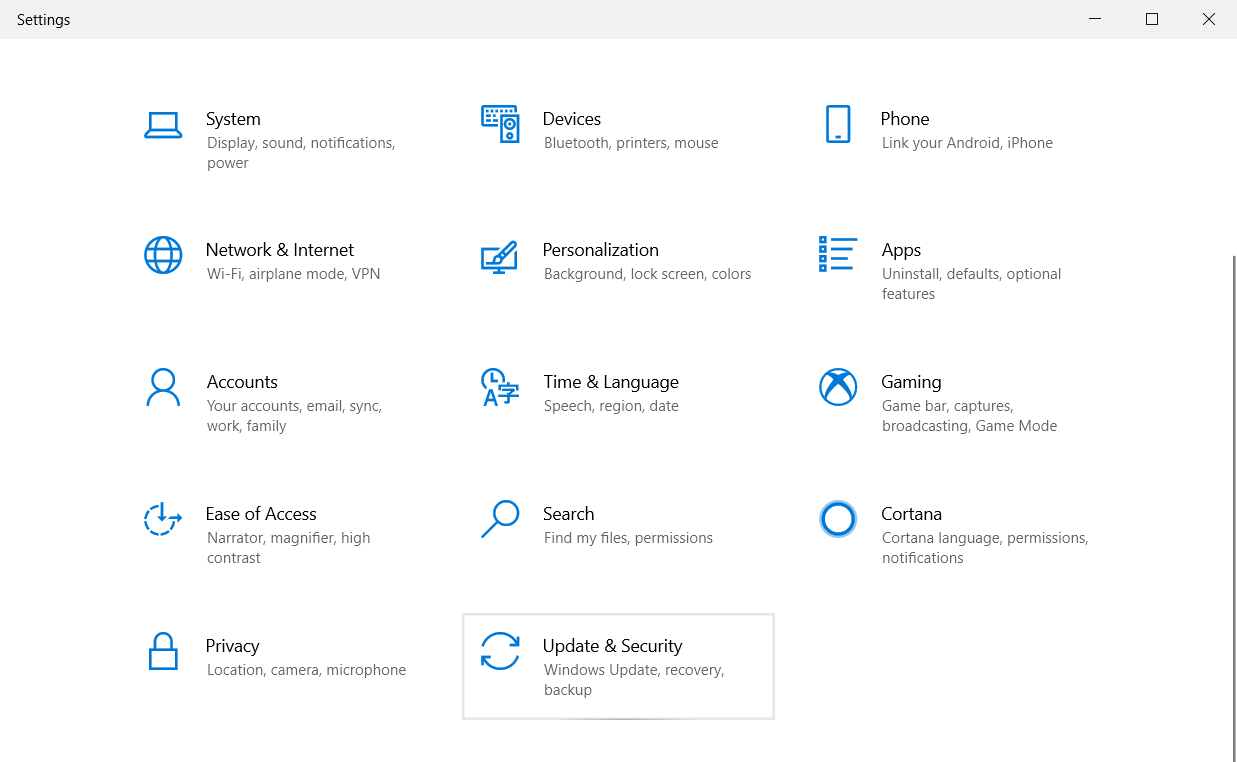
- انقر فوق الاسترداد في الجزء الأيمن من صفحة التحديث والأمان.
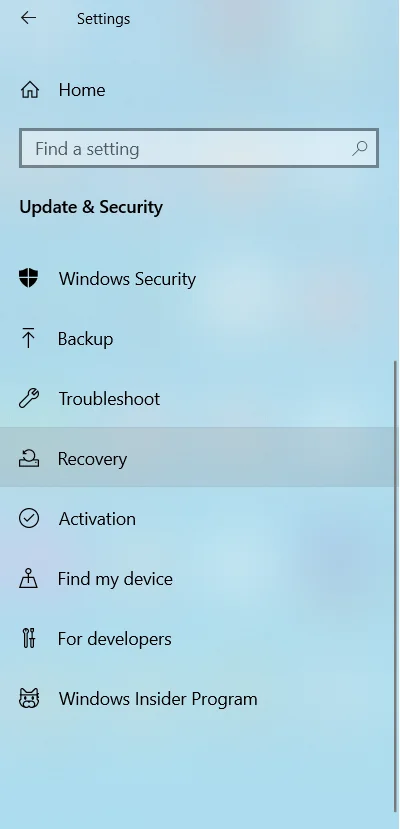
- انقر فوق "إعادة التشغيل الآن" ضمن بدء التشغيل المتقدم.
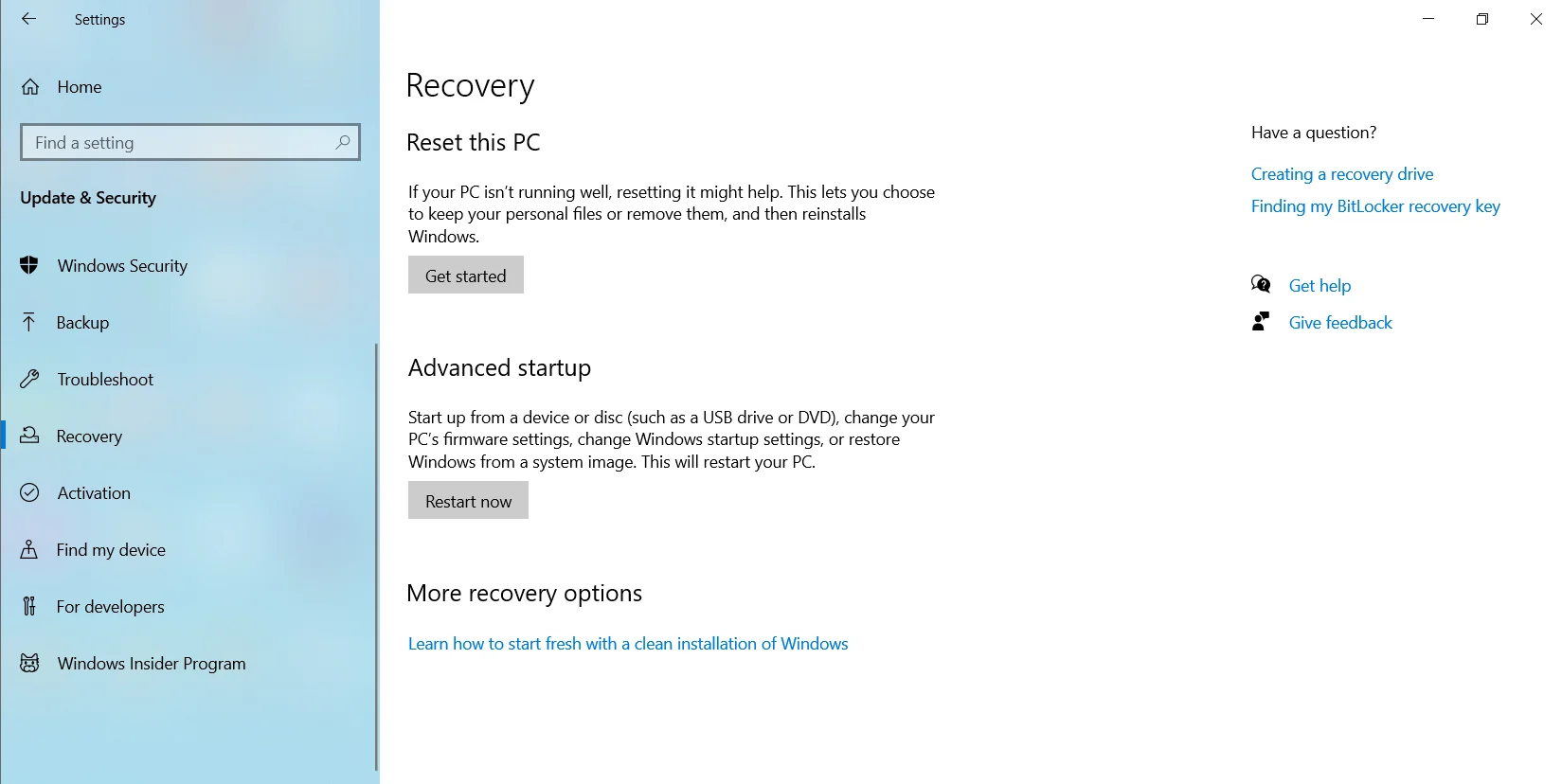
- عند إعادة تشغيل جهاز الكمبيوتر الخاص بك ، سوف يقدم لك بيئة استرداد Windows.
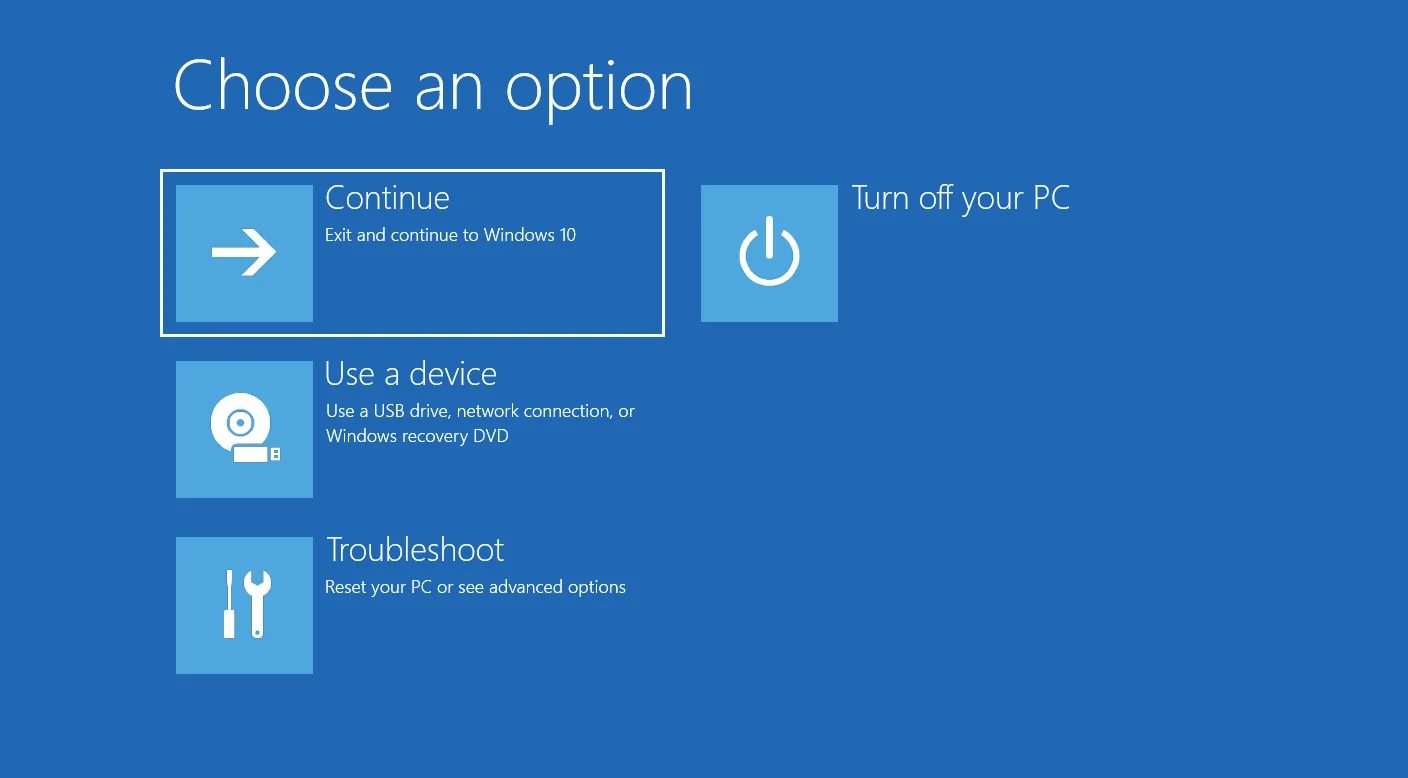

قم بالتمهيد في بيئة استرداد Windows باستخدام موجه الأوامر (المسؤول):
- اضغط على اختصار Win + S واكتب "موجه الأوامر" في مربع البحث.
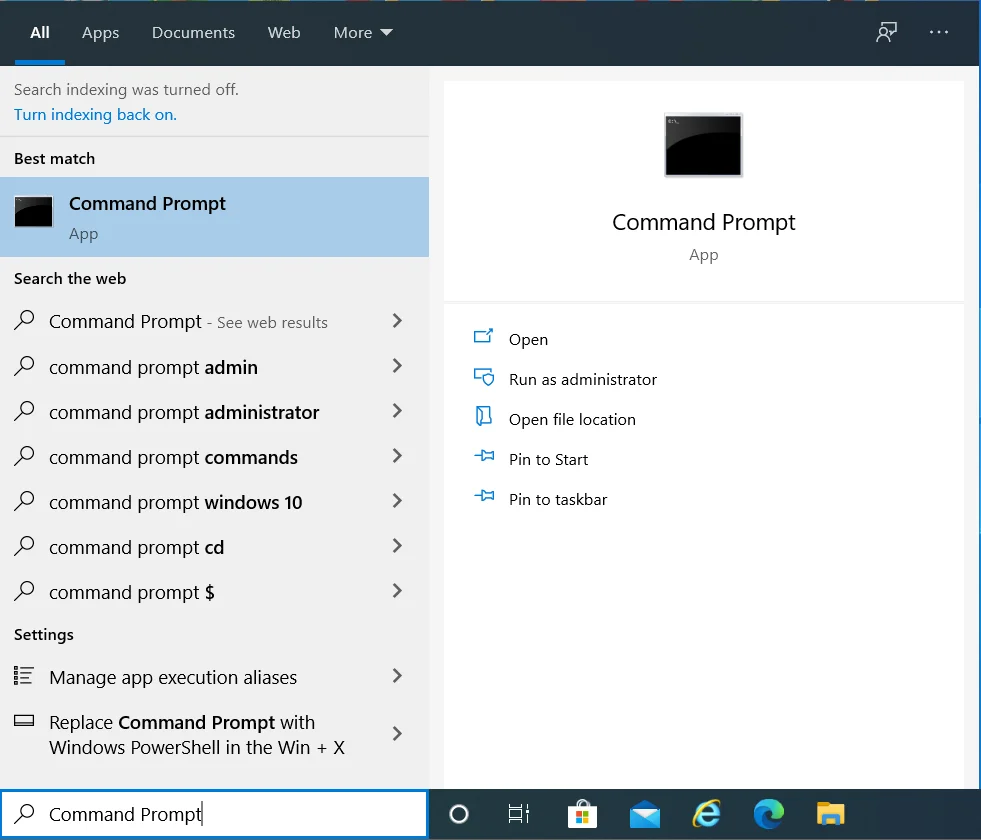
- انقر بزر الماوس الأيمن فوق موجه الأوامر في نتائج البحث وانقر فوق "تشغيل كمسؤول" في قائمة السياق.
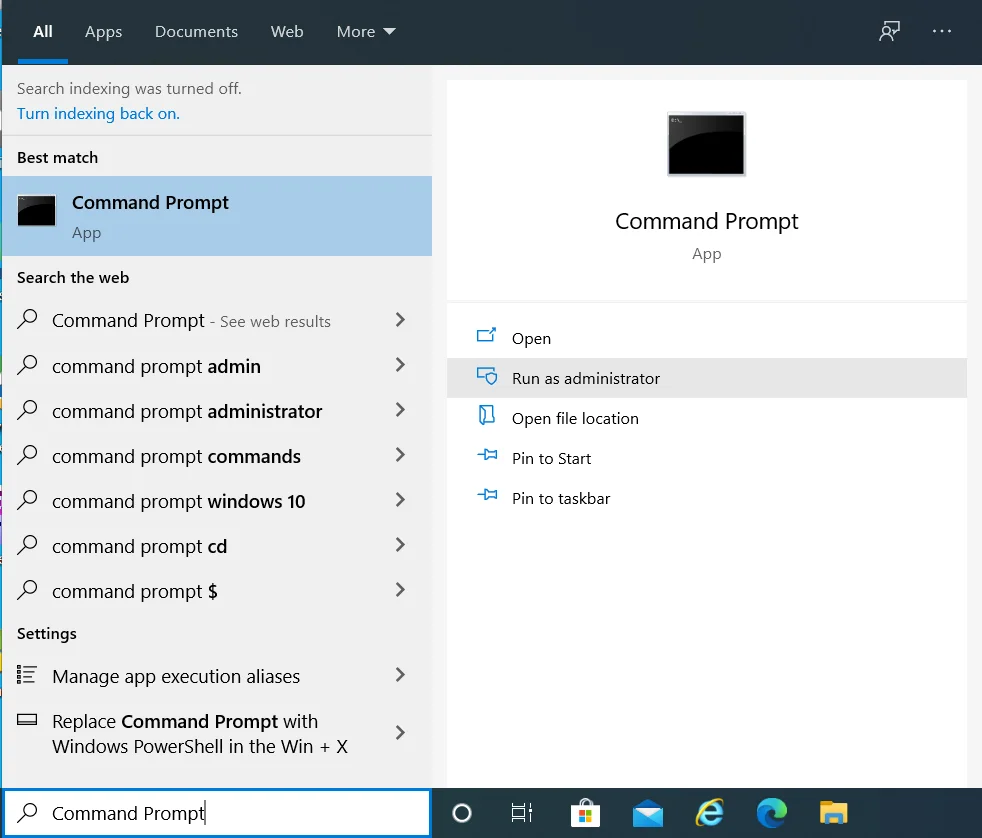
نصيحة: يمكنك أيضًا استخدام قائمة Power User لفتح موجه أوامر غير مقيد. ما عليك سوى الضغط باستمرار على مفتاح شعار Windows على لوحة المفاتيح والضغط على X لفتح قائمة WinX. ثم انقر فوق موجه الأوامر (المسؤول) من قائمة الخيارات.
- سيظهر النظام مربع حوار التحكم في حساب المستخدم (UAC). انقر فوق الزر "نعم" لجعل النظام يمنح إذن موجه أوامر Windows لإجراء تغييرات على جهاز الكمبيوتر الخاص بك.
- عند فتح نافذة موجه الأوامر (المسؤول) ، اكتب "reagentc / boottore" في الحقل واضغط على Enter بلوحة المفاتيح لتشغيل الأمر.
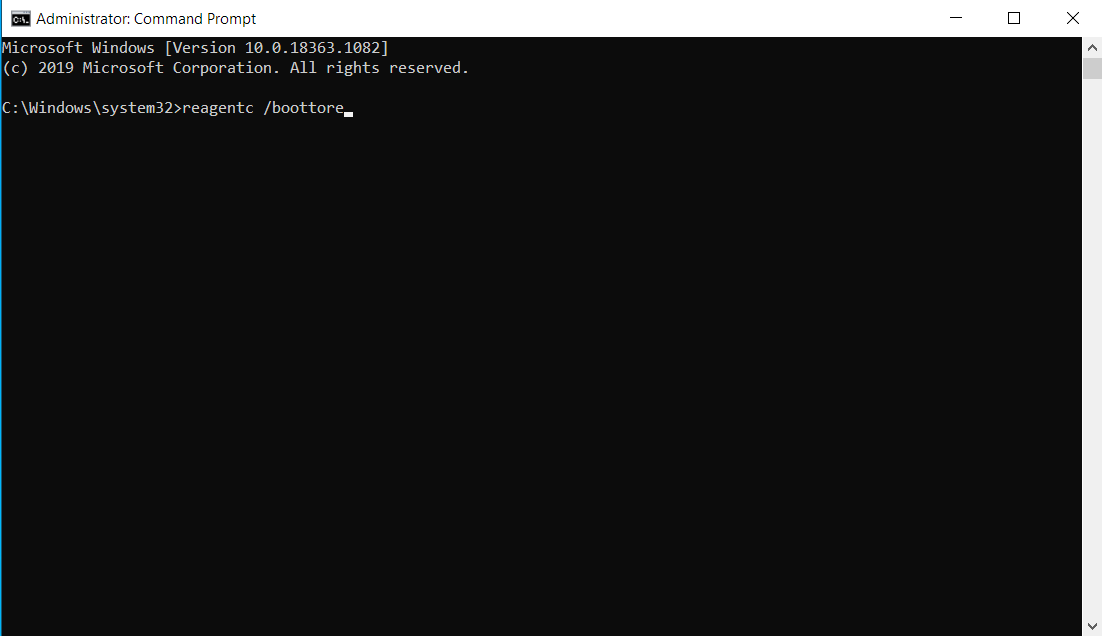
ملاحظة: إذا كان تشغيل "reagentc / boottore" يعرض رسالة مفادها ، "تم تعطيل Windows RE" ، فقم بتشغيل "reagentc / enable" لتمكين بيئة استرداد Windows. ثم قم بتشغيل "reagentc / boottore" مرة أخرى.
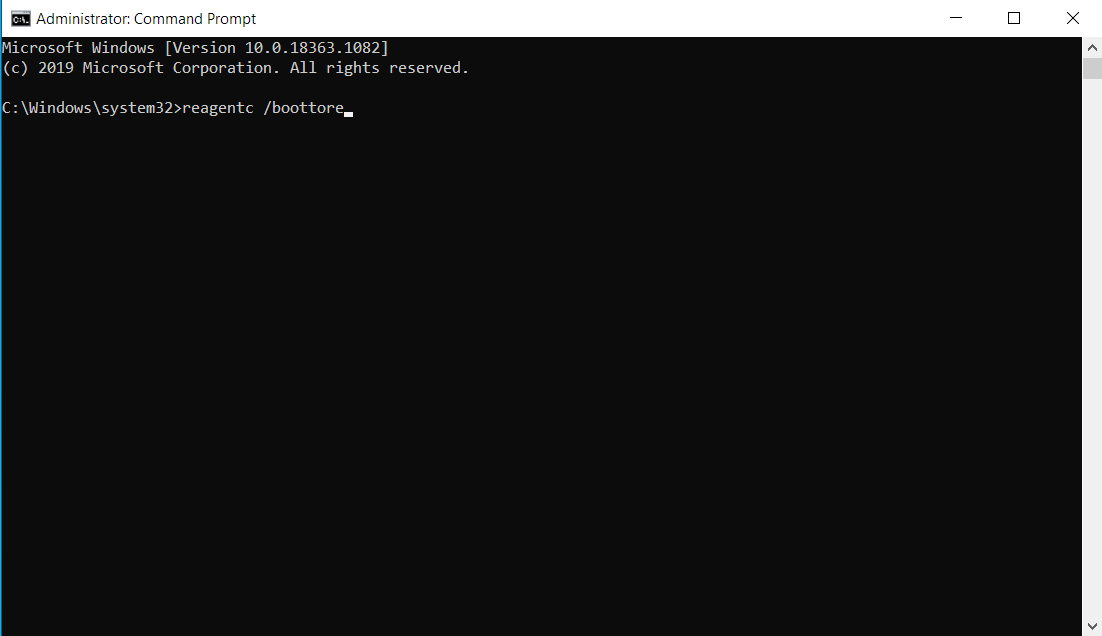
- أغلق نافذة موجه الأوامر (المسؤول) وأعد تشغيل الكمبيوتر. عند إعادة تشغيل النظام ، سيتم تشغيله في بيئة استرداد Windows.
- بمجرد أن تكون في بيئة استرداد Windows ، انقر فوق استكشاف الأخطاء وإصلاحها.
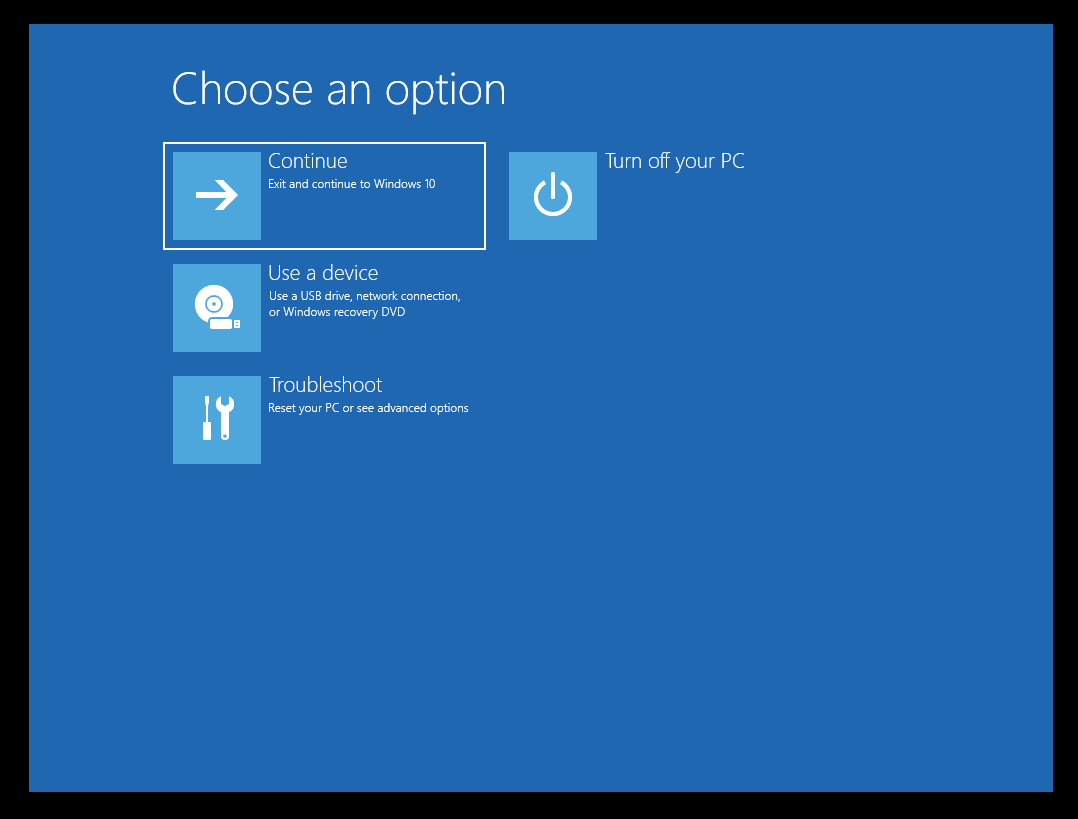
- انقر فوق خيارات متقدمة.
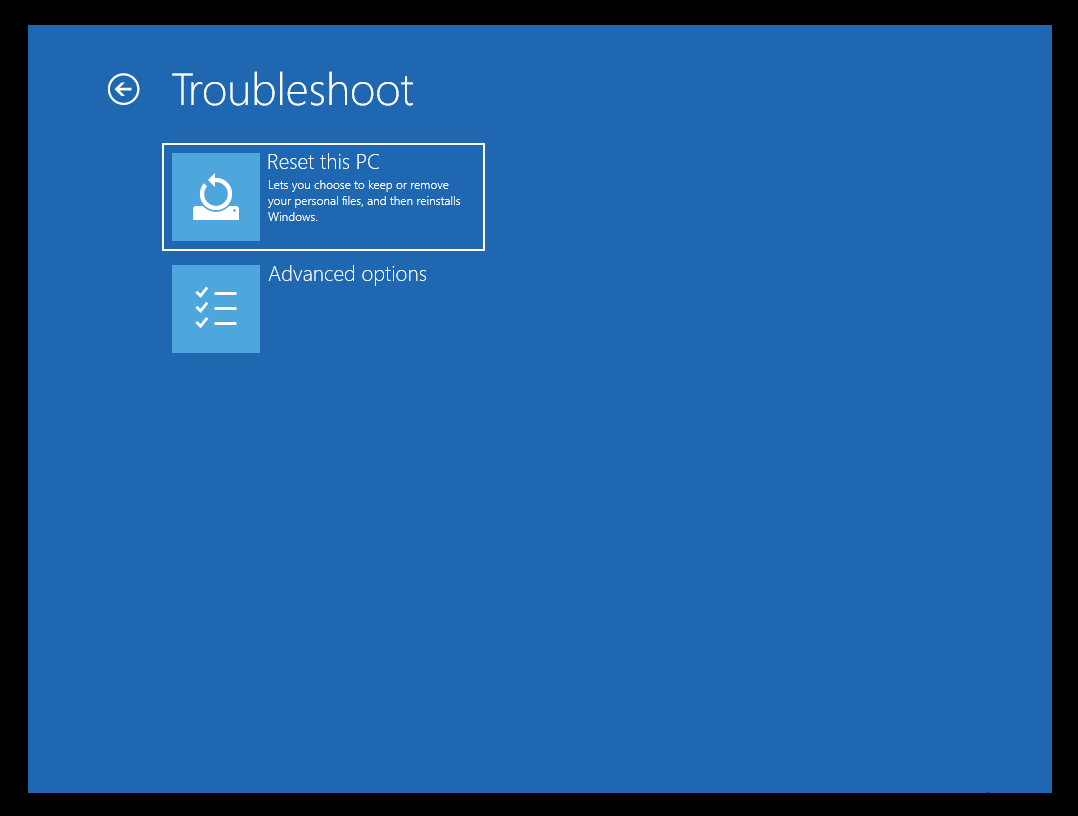
- انقر فوق استعادة النظام.
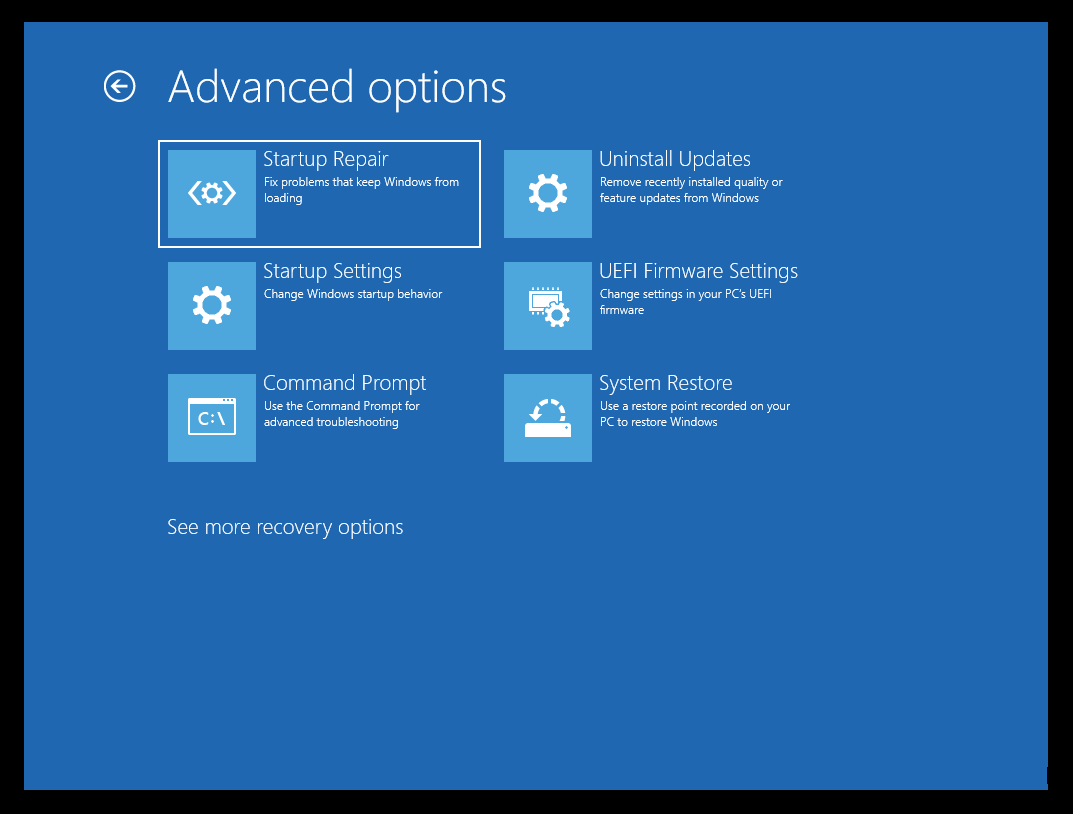
- اتبع الإرشادات التي قدمها معالج استعادة النظام لإكمال عملية الاستعادة.
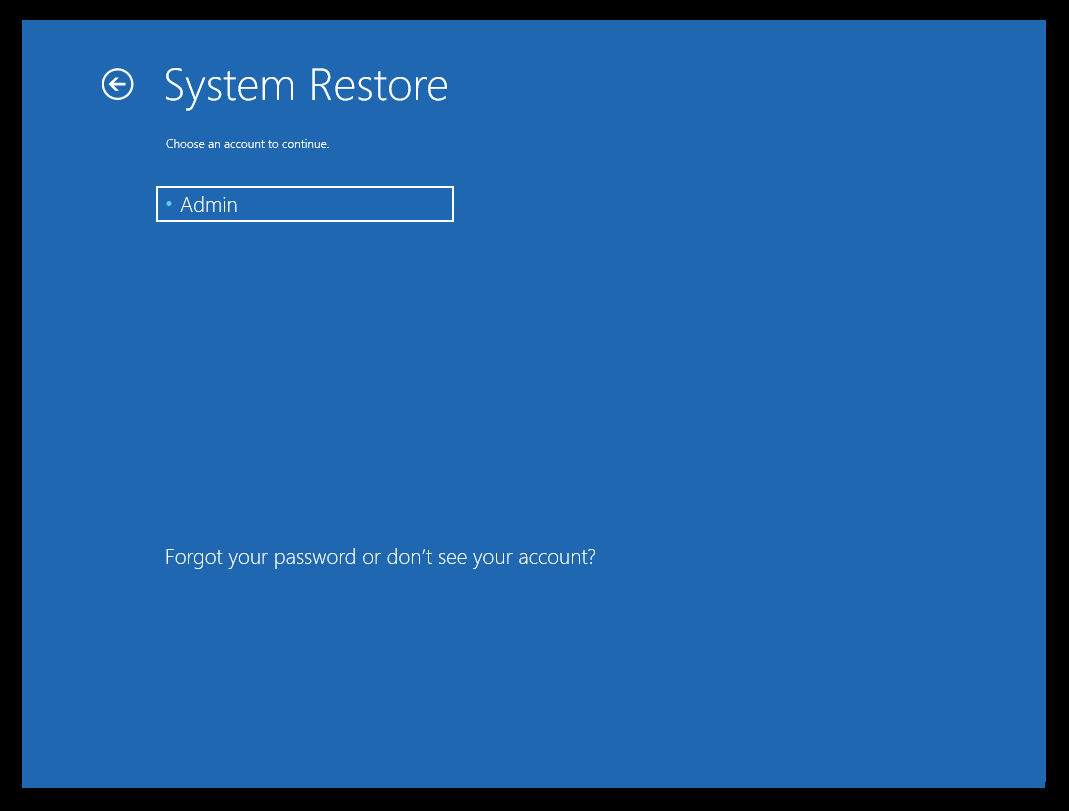
في بيئة استرداد Windows ، تكون الخدمات المهمة (بما في ذلك نظام تشفير الملفات (EFS)) نشطة لأن استعادة النظام لا تحتاج إلى وضع الكمبيوتر في حالة "إيقاف التشغيل" قبل أن يتمكن من استخدام نقطة استعادة. لهذا السبب ، يتم استخراج الملفات المشفرة بنجاح ، وتستمر عملية الاستعادة دون عوائق.
استنتاج
في هذا الدليل ، ناقشنا كيفية التخلص من الخطأ 0x8007045b في نظام التشغيل Windows 10 والإصدارات الأحدث من Windows.
الخطأ 0x8007045b يمنع المستخدمين من استخدام نقطة استعادة النظام. لا يشير الخطأ إلى وجود مشكلة في جهاز الكمبيوتر الخاص بك. يتجلى فقط بسبب وجود ملفات مشفرة في نقطة الاستعادة.
الحفاظ على أمان معلوماتك الشخصية مهمة حاسمة لا ينبغي الاستخفاف بها. يجب على كل مستخدم Windows اتخاذ خطوات نشطة للحماية من المتسللين. لا يجب أن ينتهي الأمر بإنشاء كلمات مرور قوية وتشفير ملفاتك. في بعض الأحيان ، قد يتم تسريب كلمات المرور والتفاصيل الشخصية الأخرى. ولهذا السبب تحتاج إلى برنامج مثل Auslogics BoostSpeed لحماية معلوماتك.

قم بحل مشكلات الكمبيوتر باستخدام Auslogics BoostSpeed
إلى جانب تنظيف جهاز الكمبيوتر الخاص بك وتحسينه ، يحمي BoostSpeed الخصوصية ويشخص مشكلات الأجهزة ويقدم نصائح لزيادة السرعة ويوفر أكثر من 20 أداة لتغطية معظم احتياجات صيانة الكمبيوتر والخدمة.
يساعد BoostSpeed في حماية معلوماتك الشخصية الحساسة. يتضمن أدوات الخصوصية التي تمسح كل آثار نشاطك ، بما في ذلك كلمات المرور وتفاصيل بطاقة الائتمان المحفوظة على محرك الأقراص الثابتة. إذا تركت دون حراسة ، يمكن الوصول إلى هذه التفاصيل بواسطة أحصنة طروادة والبرامج الضارة الأخرى.
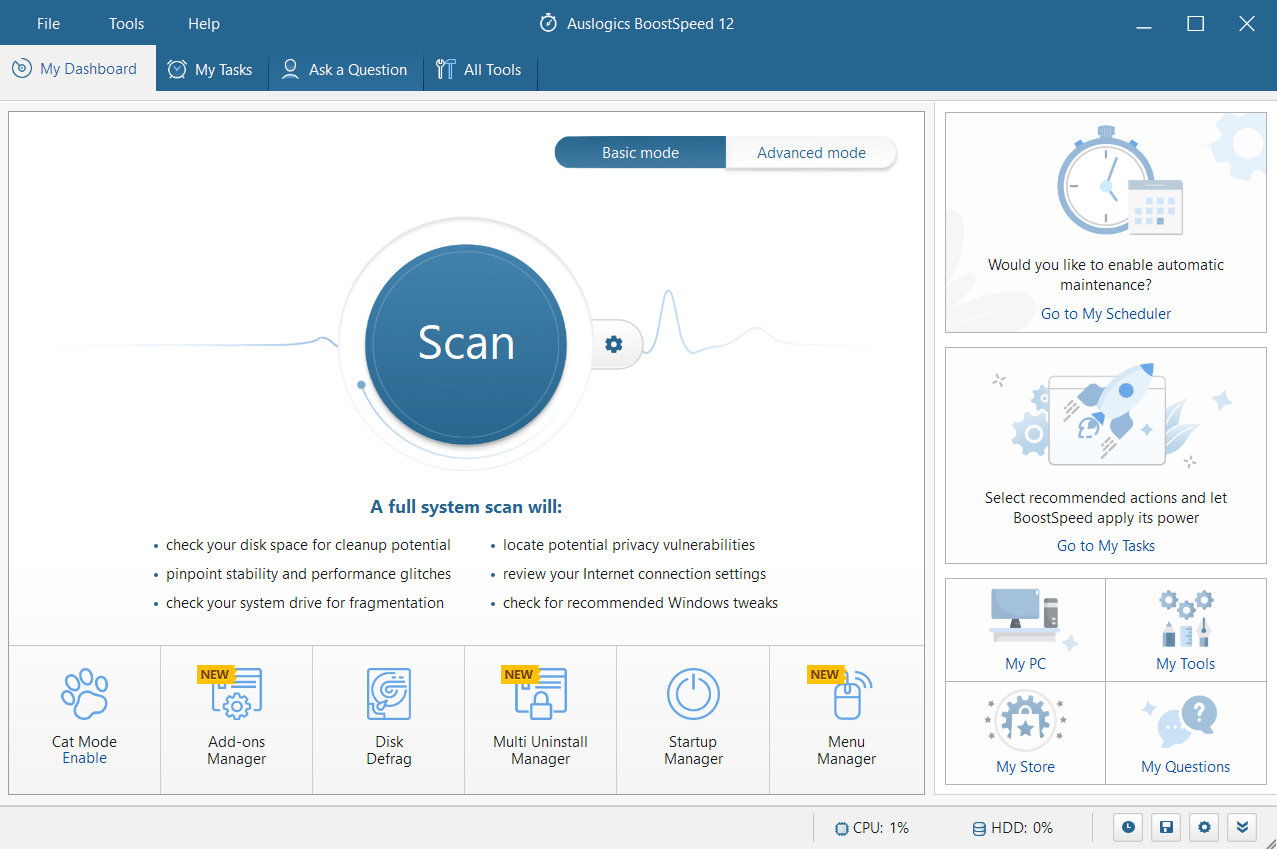
هل وجدت هذا المحتوى مفيد؟ لا تتردد في ترك تعليق في قسم التعليقات أدناه.
