إصلاح خطأ النظام 5 تم رفض الوصول في نظام التشغيل Windows 10
نشرت: 2022-07-20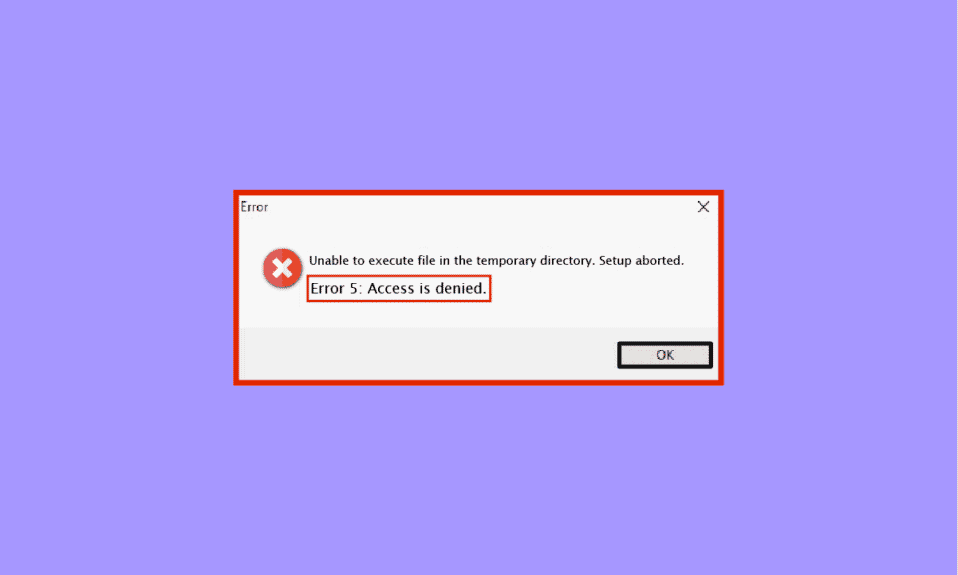
غالبًا ما يواجه مستخدمو Windows أخطاء فنية أو برمجية أثناء استخدام أنظمتهم. أحد هذه الأخطاء هو خطأ النظام 5 الذي أبلغ عنه الكثيرون باستخدام Windows 7 و 8 و 10 و 11. وغالبًا ما يؤدي هذا إلى رفض الوصول المنبثق ، حتى بالنسبة للمستخدمين الذين قاموا بتسجيل الدخول عبر حساب المسؤول الخاص بهم على أجهزة الكمبيوتر أو الكمبيوتر المحمول. إذا كنت شخصًا يتعامل مع الخطأ نفسه ، فأنت في المكان الصحيح. نحن هنا مع دليل مثالي لك سيساعدك على إصلاح خطأ النظام 5 الذي تم رفض الوصول إليه على نظامك. ولكن قبل أن نفعل ذلك ، يجب أن تعرف ما الذي يعنيه خطأ النظام 5 وما الذي يسببه ، لذلك دعونا نبدأ به أولاً.
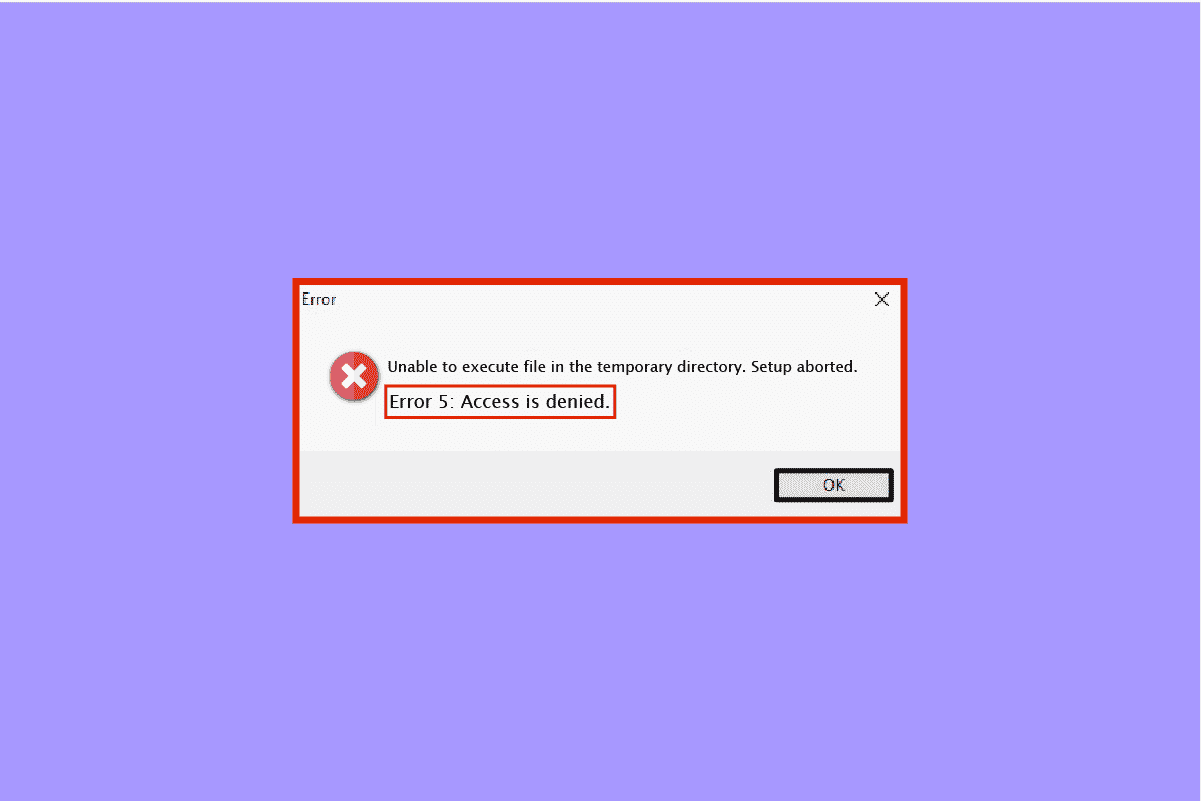
محتويات
- كيفية إصلاح خطأ النظام 5 تم رفض الوصول في نظام التشغيل Windows 10
- ما الذي يسبب خطأ النظام 5؟
- الطريقة الأولى: تعطيل برنامج مكافحة الفيروسات مؤقتًا (إن أمكن)
- الطريقة 2: تشغيل برنامج التثبيت كمسؤول
- الطريقة الثالثة: تمكين حساب المسؤول المدمج
- الطريقة الرابعة: تبديل حساب المستخدم إلى ملف تعريف المسؤول
- الطريقة الخامسة: تعديل أذونات الأمان
- الطريقة 6: انقل المثبت إلى محرك أقراص آخر
- الطريقة 7: تعديل إعدادات UAC
- الطريقة 8: إجراء استعادة النظام
كيفية إصلاح خطأ النظام 5 تم رفض الوصول في نظام التشغيل Windows 10
خطأ النظام 5 هو رفض الوصول إلى النوافذ المنبثقة التي يمكن أن يواجهها مستخدمو Windows عند محاولة تثبيت البرنامج. يحدث هذا عادةً بسبب نقص الأذونات أو عندما يحاول المستخدم تنزيل البرنامج بدون حقوق المسؤول ، ولكن في بعض الحالات ، حتى حسابات المسؤول واجهت خطأ في النظام 5. على سبيل المثال ، يمكن مواجهة رفض الوصول أثناء محاولة تشغيل الأمر في موجه الأوامر دون الامتيازات المطلوبة.
ما الذي يسبب خطأ النظام 5؟
خطأ النظام 5 هو مشكلة قديمة كانت موجودة منذ Windows 7. هناك عدة أسباب وراءها ، بما في ذلك:
- يمكن أن تؤدي مشكلات مزامنة الوقت مع جهاز الكمبيوتر الشخصي الذي يعمل بنظام Windows إلى رفض الوصول إلى خطأ في النظام 5. للتغلب على هذا ، قم بتمكين مزامنة الوقت وتعيين منطقة زمنية صحيحة على نظامك.
- من الممكن أيضًا أن يكون حساب المسؤول الخاص بك إما معطلاً أو خاطئًا مما يتسبب في حدوث خطأ في النظام 5.
- يمكن أيضًا أن تكون الحاجة إلى امتيازات خاصة مثل استخدام الشبكة لبعض الأوامر محفزًا للخطأ.
- في حال كنت تحاول الوصول إلى جهاز كمبيوتر بعيد وكان الإذن المطلوب مفقودًا ، يمكنك مواجهة الخطأ 5 على نظامك.
على الرغم من أن مشكلة الخطأ 5 لم يتم حلها وإعادة توطينها في إصدارات أخرى من Windows ، فمن الممكن إصلاح الخطأ المذكور من خلال طريقتين مدرجتين أدناه:
الطريقة الأولى: تعطيل برنامج مكافحة الفيروسات مؤقتًا (إن أمكن)
في بعض الأحيان ، يمكن لبرامج مكافحة الفيروسات الموجودة على نظامك التعرف على البرامج المثبتة على أنها اكتشاف إيجابي خاطئ يمكن أن يؤدي إلى حدوث خطأ في النظام 5. لذلك ، فإن أفضل حل ممكن ، في هذه الحالة ، هو إما عدم وجود برنامج مكافحة فيروسات على نظامك أو تعطيله ببساطة. يمكنك إيقاف تشغيل برنامج مكافحة الفيروسات مؤقتًا ، وللقيام بذلك يمكنك قراءة دليلنا الشامل حول كيفية تعطيل برنامج مكافحة الفيروسات مؤقتًا على نظام التشغيل Windows 10. سيساعدك ذلك بطريقتين يمكنك من خلالها تنفيذ هذه الطريقة على جهاز الكمبيوتر الخاص بك.
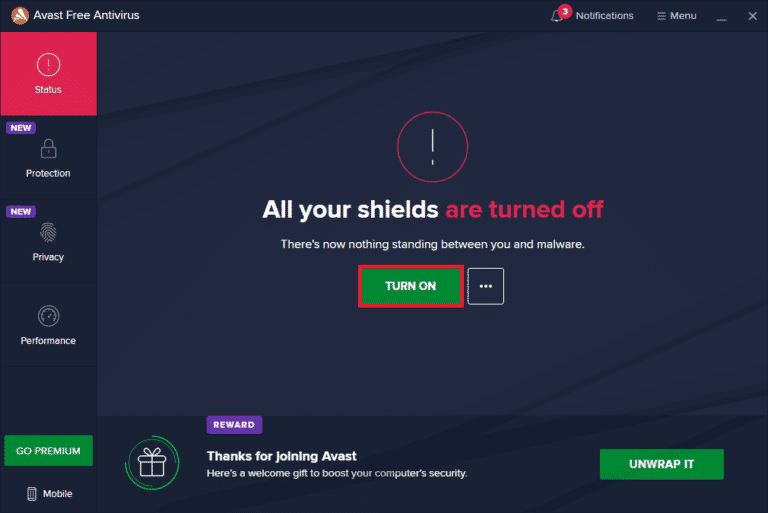
الطريقة 2: تشغيل برنامج التثبيت كمسؤول
أحد الأسباب الرئيسية وراء خطأ النظام 5 كما تمت مناقشته أعلاه هو عدم امتياز السلطة أثناء تشغيل المثبت. لذا ، للإجابة على سؤالك حول كيفية إيقاف رفض الوصول هو تشغيل المثبت كمسؤول والذي سيمنحك جميع الحقوق. هذه طريقة سهلة للغاية للتنفيذ والخطوات الخاصة بها موضحة أدناه:
1. انقر بزر الماوس الأيمن على أيقونة Windows وحدد خيار File Explorer .
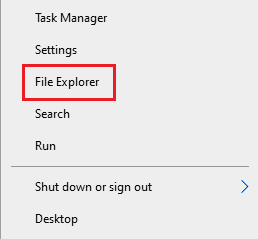
2. حدد موقع ملف التثبيت وانقر فوقه بزر الماوس الأيمن مع الخطأ.

3. انقر فوق "تشغيل كمسؤول " من القائمة.
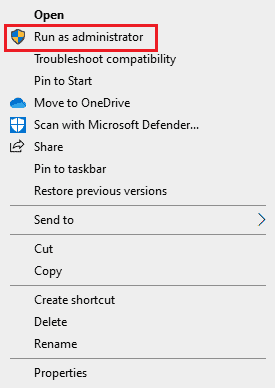
سيساعدك هذا الإصلاح المباشر على تشغيل ملفك بدون خطأ في النظام 5.
اقرأ أيضًا: C: \ windows \ system32 \ config \ systemprofile \ Desktop غير متوفر: ثابت
الطريقة الثالثة: تمكين حساب المسؤول المدمج
إذا كان حساب المسؤول المدمج الخاص بك يحتوي على جميع الامتيازات والحقوق ، فيمكنه مساعدتك في إصلاح خطأ النظام 5. اتبع الخطوات أدناه لتمكين حساب المسؤول المضمن على سطح المكتب لديك:
1. اضغط على مفتاح Windows ، واكتب موجه الأوامر ، وانقر فوق تشغيل كمسؤول .
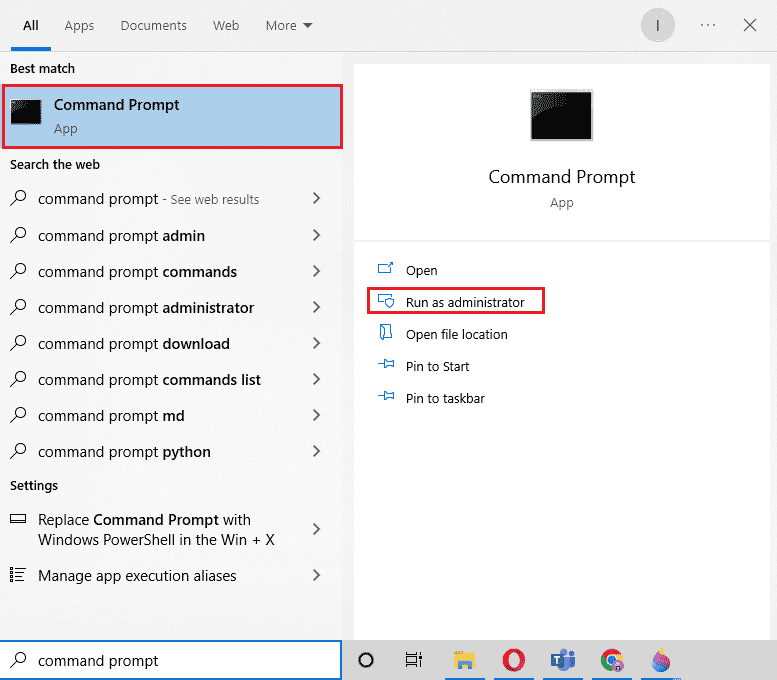
2. اكتب الأمر المحدد واضغط على مفتاح Enter .
مسؤول مستخدم net / نشط: نعم
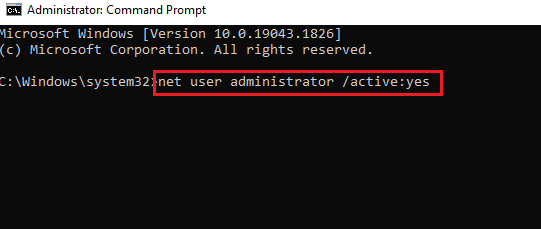
3. الآن ، قم بتثبيت الملف المضطرب .
بمجرد الانتهاء من ذلك ، يمكنك تعطيل حساب المسؤول المدمج عن طريق تنفيذ net user administrator / active: بدون أمر.
الطريقة الرابعة: تبديل حساب المستخدم إلى ملف تعريف المسؤول
إذا لم يساعدك تمكين الحساب المضمن في كيفية إيقاف رفض الوصول ، فقد ترغب في محاولة تبديل حساب المستخدم الخاص بك إلى ملف تعريف مسؤول للحصول على امتيازات تنزيل الملفات.
1. افتح مربع الحوار Run بالضغط على مفتاحي Windows + R في نفس الوقت.
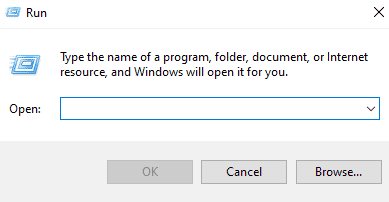
2. اكتب netplwiz واضغط على مفتاح Enter لفتح حسابات المستخدمين .
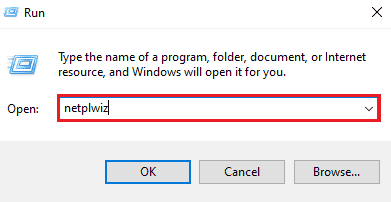
3. حدد ملف تعريف مستخدم آخر غير المسؤول ثم انقر فوق " خصائص ".
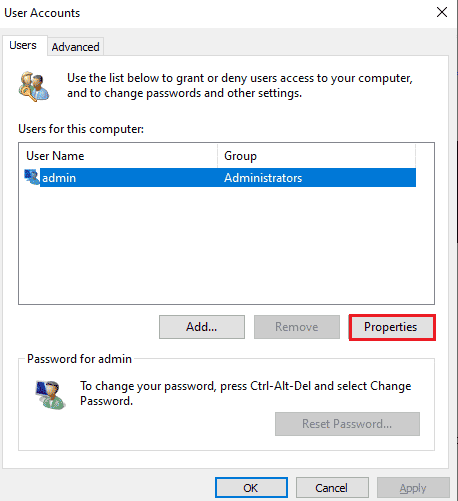
4. افتح علامة التبويب عضوية المجموعة وحدد المسؤول .
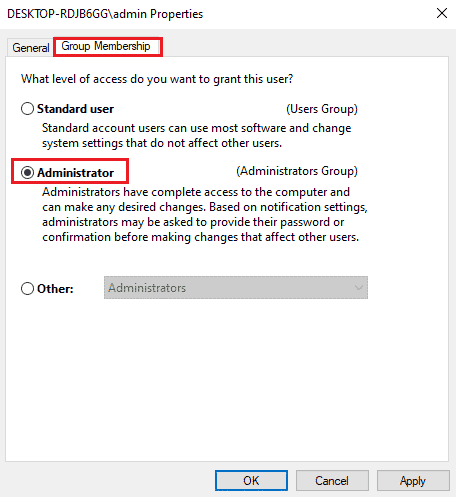
5. انقر فوق موافق وتطبيق .

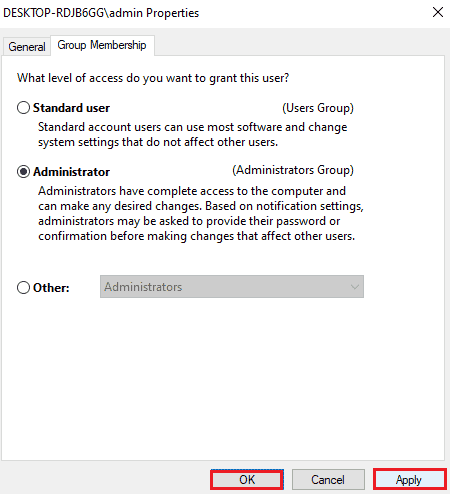
الآن بعد أن تم تحويل حسابك إلى ملف تعريف مسؤول ، يمكنك بسهولة إجراء التنزيلات على نظامك دون مواجهة مطالبة رفض الوصول.
اقرأ أيضًا: كيفية إعادة تعيين كلمة مرور حساب Microsoft
الطريقة الخامسة: تعديل أذونات الأمان
إذا كنت لا تزال تكافح للحصول على امتيازات المسؤول ، فإن تغيير أذونات الأمان يمكن أن يساعدك في إصلاح الخطأ 5. يمكنك القيام بذلك على نظامك باستخدام مستكشف الملفات ، للحصول على إرشادات مفصلة ، اتبع الخطوات الواردة أدناه:
1. افتح File Explorer وانتقل إلى المسار المحدد من شريط العناوين.
٪ appdata٪ \ .. \ محلي
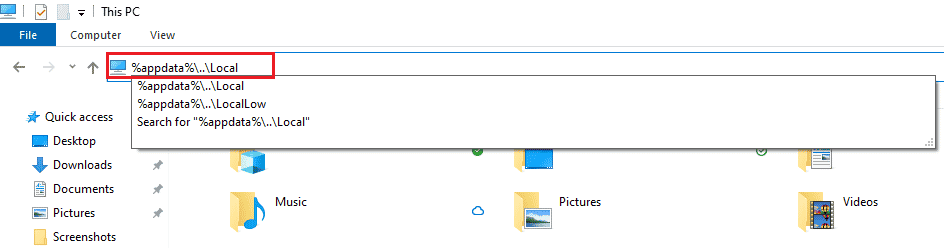
2. حدد موقع المجلد المسمى Temp وانقر فوقه بزر الماوس الأيمن.
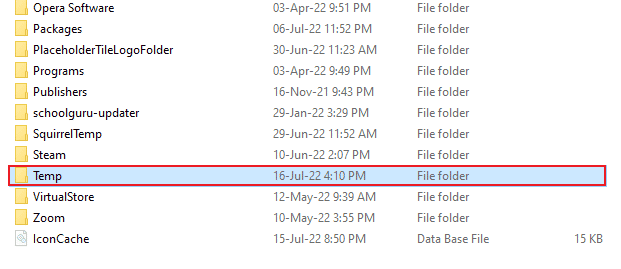
3. انقر فوق خصائص .
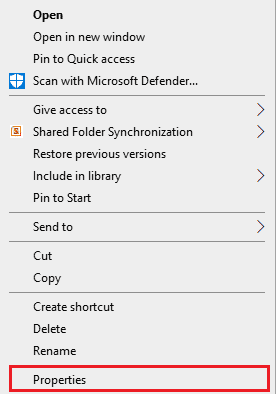
4. افتح علامة التبويب " الأمان " وانقر فوق " خيارات متقدمة ".
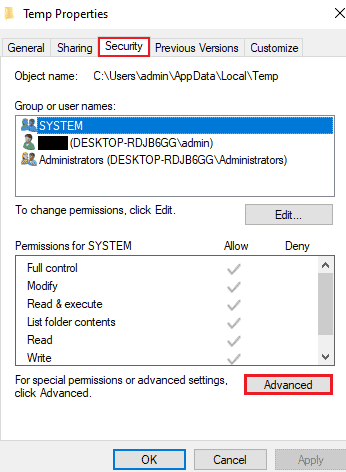
5. في علامة التبويب الأذونات ، ابحث عن حساب المستخدم وانقر فوقه.
6. انقر فوق " إزالة " وحدد المربع الخاص باستبدال كافة إدخالات أذونات الكائنات الفرعية بإدخالات الأذونات القابلة للتوريث من هذا الكائن .
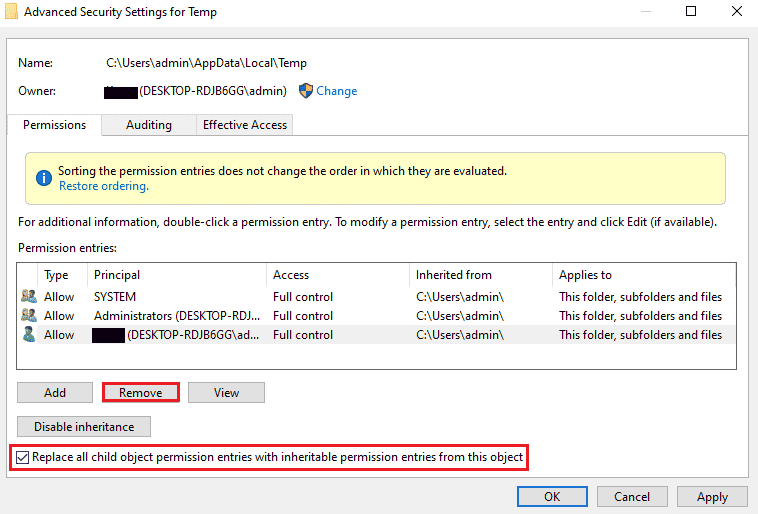
7. الآن ، انقر فوق " موافق " و " تطبيق ".
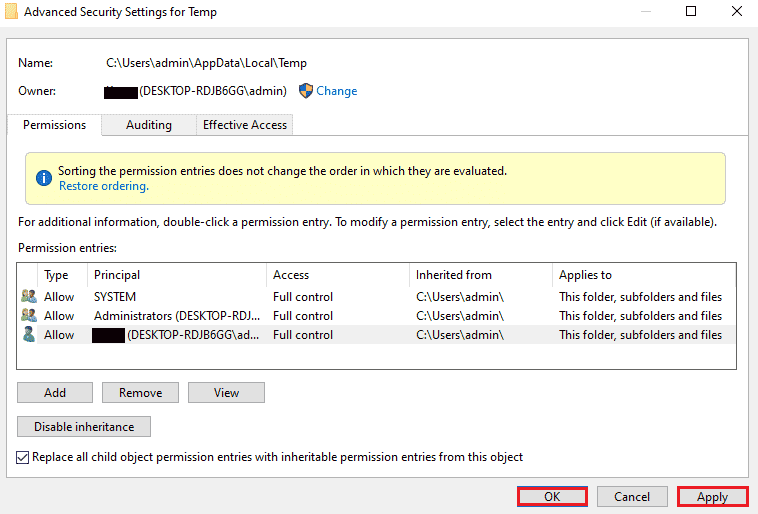
الطريقة 6: انقل المثبت إلى محرك أقراص آخر
هناك طريقة أخرى لمساعدتك في إصلاح خطأ النظام رقم 5 ، وهي رفض الوصول عن طريق نقل الملف المضطرب إلى محرك أقراص آخر على نظامك. هذه طريقة سهلة للغاية ونهج بسيط للملف المتعثر.
1. حدد موقع المثبت في File Explorer .

2. انقر مع الاستمرار فوق المثبت وابدأ في سحبه إلى المجلد الآخر ، وفي هذه الحالة ، انقله إلى Drive C.
3. انقر فوق " متابعة " لإكمال عملية النقل.
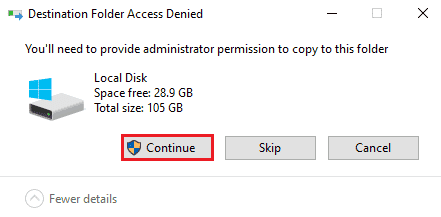
اقرأ أيضًا: إصلاح خطأ OneDrive 0x8007016a في نظام التشغيل Windows 10
الطريقة 7: تعديل إعدادات UAC
إذا لم تساعدك أي من الطرق المذكورة أعلاه حتى الآن ، يمكنك محاولة تغيير إعدادات UAC على جهاز الكمبيوتر الخاص بك. يمكن أن تساعدك إعدادات التحكم في حساب المستخدم ، عند ضبطها ، في إصلاح خطأ النظام 5 على النحو التالي:
1. اضغط على مفاتيح Win + X في نفس الوقت وحدد خيار التشغيل .
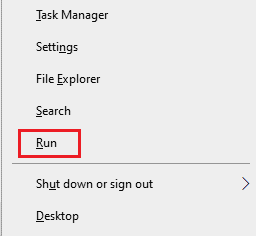
2. اكتب UserAccountControlSettings واضغط على مفتاح Enter لبدء تشغيل إعدادات التحكم في حساب المستخدم .
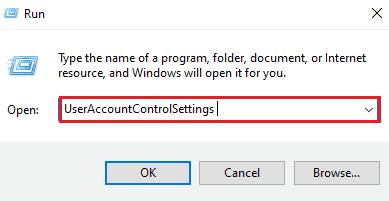
3. الآن ، اسحب الشريط إلى " عدم الإخطار مطلقًا " وانقر فوق " موافق ".
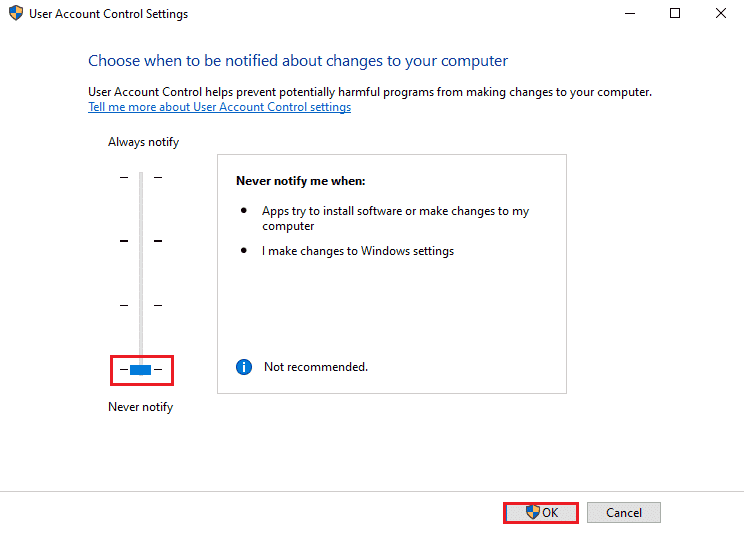
بمجرد الانتهاء من ذلك ، أعد تشغيل الكمبيوتر وتحقق من حل خطأ النظام 5.
الطريقة 8: إجراء استعادة النظام
إذا لم تنجح أي من الطرق معك حتى الآن فيما يتعلق برفض الوصول إلى خطأ النظام 5 ، فيمكنك محاولة استعادة Windows مع استعادة النظام. يساعد على تحديث النظام وكذلك التخلص من أي أخطاء قد تتداخل مع عملية التثبيت. يمكنك بسهولة استعادة Windows الخاص بك بمساعدة دليلنا كيفية استخدام استعادة النظام على Windows 10.
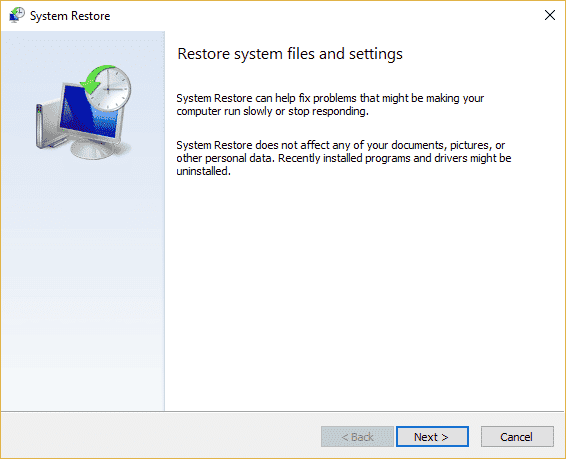
اقرأ أيضًا: إصلاح تعيين إعدادات المستخدم على فشل برنامج التشغيل في نظام التشغيل Windows 10
الأسئلة المتداولة (FAQs)
س 1. كيف يمكنني إصلاح خطأ 5 تم رفض الوصول؟
الجواب. يمكنك إصلاح الخطأ 5 الذي تم رفض الوصول إليه على نظامك من خلال توفير حقوق المسؤول . قم بتمكين الأذونات التي يجب أن تكون لديك لحل المشكلة. يمكنك أيضًا محاولة تمكين حساب المسؤول عبر موجه الأوامر وإلغاء تثبيت مستكشف الأخطاء ومصلحها.
س 2. كيف يمكنني تجاوز خطأ النظام 5 في CMD؟
الجواب. يمكن أن يساعدك فتح موجه الأوامر في الوضع الإداري في تجاوز خطأ النظام 5 في CMD. قم بتشغيل موجه الأوامر بامتيازات النظام ثم جرب عملية التثبيت.
س 3. كيف يمكنني إصلاح الأذونات المرفوضة على Windows 10؟
الجواب. يمكنك بسهولة إصلاح الإذن المرفوض على Windows 10 من خلال تمكين الأذونات لاسم المستخدم أو المجموعة في خصائص الملف.
س 4. ماذا يعني رفض الوصول على Windows؟
الجواب. تم رفض الوصول هي رسالة مطالبة يتم عرضها على Windows عندما لا يكون لديك حقوق المسؤول . لحل هذه المشكلة ، تحتاج إلى الحصول على إذن الوصول.
س 5. كيف يمكنني التخلص من رفض الوصول على جوجل كروم؟
الجواب. يمكنك التخلص من الوصول المرفوض على Google Chrome عن طريق تعطيل برنامج مكافحة الفيروسات على نظامك ، وإعادة تعيين المتصفح ، وتشغيل مستكشف الأخطاء ومصلحها .
مُستَحسَن:
- أصلح Dell 5 Beeps عند تشغيله
- إصلاح المجموعة أو المورد ليس في الحالة الصحيحة لإجراء العملية المطلوبة
- إصلاح تعذر علينا الاتصال بخدمة التحديث في نظام التشغيل Windows 10
- إصلاح هناك إصلاح نظام معلق يتطلب إعادة التشغيل لإكماله
نأمل أن يساعدك دليلنا تمامًا في إصلاح خطأ النظام 5 الذي تم رفض الوصول إليه على Windows الخاص بك. أخبرنا عن الإصلاح الذي كان الأكثر ملاءمة في حالتك. إذا كان لديك أي استفسارات أو اقتراحات أخرى لتقديمها حول الموضوع ، فاتركها في قسم التعليقات أدناه ، وسنعود إليك في أقرب وقت ممكن.
