تعذر على نظام الإصلاح العثور على خيار البيئة الذي تم إدخاله
نشرت: 2022-09-15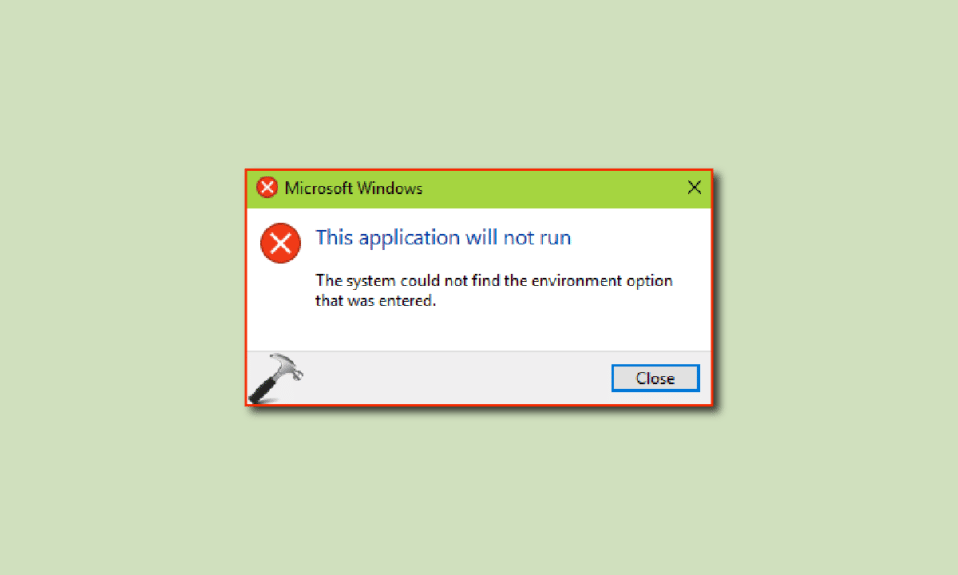
لم يتمكن النظام من العثور على خيار البيئة الذي تم إدخاله ، وهو خطأ في النظام يواجهه مستخدمو Windows 10 أحيانًا. تحدث هذه المشكلة بسبب تحديثات Windows والتلف الآخر في ملفات Windows. عندما تكون هناك إعدادات نظام متقدمة لنظام Windows 10 غير مناسبة ، يمكن أن تكون هناك تغييرات في متغير البيئة قد تتسبب في العديد من المشكلات على جهاز الكمبيوتر الخاص بك. في هذا الدليل ، سوف نفهم كيفية تعيين متغير البيئة والأسباب التي تسبب هذا الخطأ.
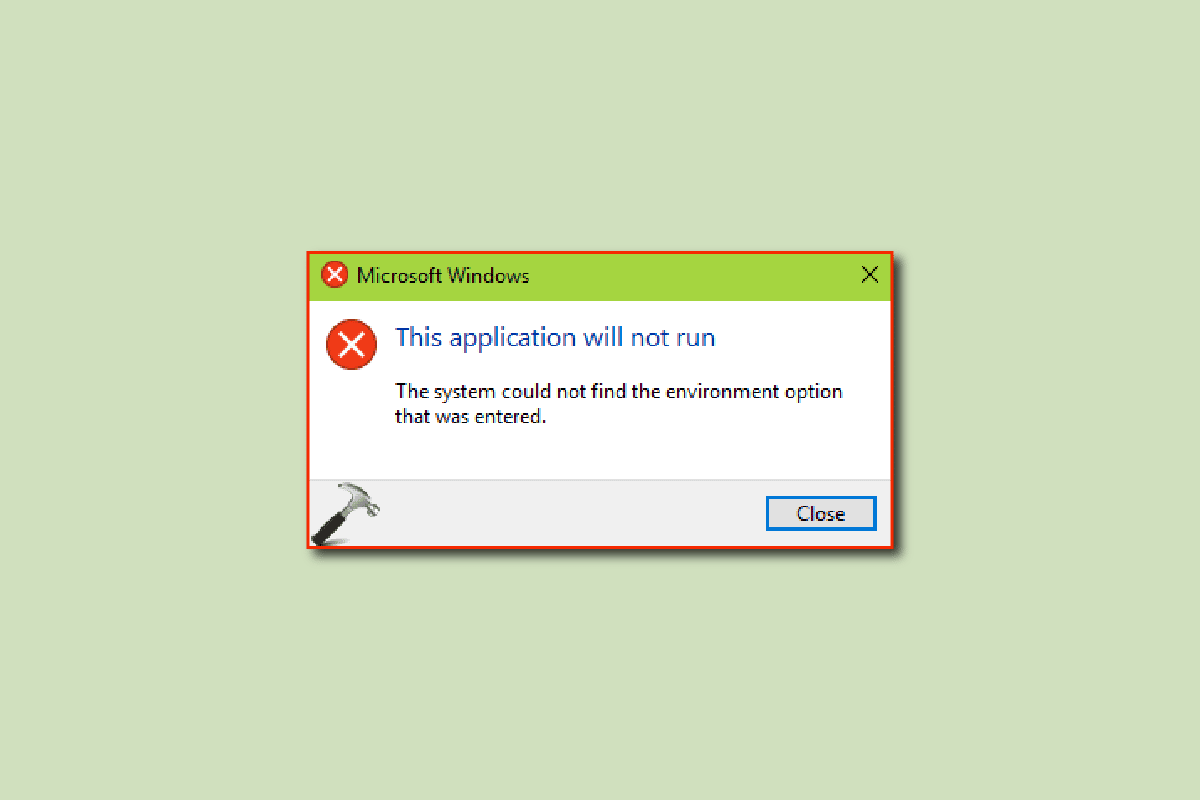
محتويات
- كيفية إصلاح النظام لا يمكن العثور على خيار البيئة الذي تم إدخاله في Windows 10
- الطريقة الأولى: إصلاح ملفات النظام
- الطريقة الثانية: تشغيل فحص البرامج الضارة
- الطريقة الثالثة: إضافة متغير البيئة المفقود
- الطريقة الرابعة: إعادة تثبيت Microsoft Visual C ++ Redistributable
- الطريقة الخامسة: تعديل تسجيل النظام
- الطريقة 6: إنشاء ملف تعريف مستخدم جديد
- الطريقة السابعة: إجراء استعادة النظام
- الطريقة 8: إعادة تعيين جهاز الكمبيوتر
كيفية إصلاح النظام لا يمكن العثور على خيار البيئة الذي تم إدخاله في Windows 10
يمكن أن تكون هناك أسباب مختلفة لعدم تمكن النظام من العثور على خيار البيئة الذي تم إدخاله بالخطأ ؛ بعض الأسباب المحتملة مذكورة أدناه.
- يعد الفساد في ملفات النظام أحد الأسباب الرئيسية لهذا الخطأ على نظام التشغيل Windows 10
- في كثير من الأحيان ، تعتبر برامج مكافحة الفيروسات التابعة لجهات خارجية مسؤولة أيضًا عن خطأ متغير البيئة
- عندما يكون متغير البيئة مفقودًا من إعدادات النظام ، فقد يحصل المستخدم على هذا الخطأ
- يمكن أن تتسبب الملفات القابلة لإعادة التوزيع المرئية C ++ التالفة أو المفقودة أيضًا في حدوث هذه المشكلة على جهاز الكمبيوتر الخاص بك
- يمكن أن يتسبب تسجيل النظام غير المناسب أيضًا في حدوث هذا الخطأ
- يرتبط ملف تعريف مستخدم Windows التالف أيضًا في بعض الأحيان بنظام لا يمكنه العثور على خيار البيئة الذي تم إدخاله بالخطأ
- يمكن أن تتسبب أخطاء وأخطاء Windows أيضًا في حدوث هذا الخطأ
سيوفر لك الدليل التالي طرقًا لحل النظام ولم يتمكن من العثور على خيار البيئة الذي تم إدخاله خطأ في Windows 10.
الطريقة الأولى: إصلاح ملفات النظام
تعد ملفات النظام التالفة أحد الأسباب الرئيسية لعدم تمكن النظام من العثور على خيار البيئة الذي تم إدخاله بالخطأ على أجهزة الكمبيوتر التي تعمل بنظام Windows 10 ؛ يمكن أن تتسبب هذه الملفات التالفة أيضًا في حدوث مشكلات خطيرة أخرى في نظامك. إذا لم تتمكن من معرفة كيفية تعيين متغير البيئة ، فإن أحد الأشياء الأولى التي يمكنك محاولة حلها هو إجراء فحص مدمج للنظام. فحص SFC هو أداة تم تطويرها بواسطة Microsoft ؛ تقوم هذه الأداة بمسح أي ملف نظام تالف وتحاول إصلاحه واستعادته. راجع دليل كيفية إصلاح ملفات النظام على نظام التشغيل Windows 10 لإجراء عمليات مسح لإصلاح المشكلات التي تسببها إعدادات نظام Windows 10 المتقدمة غير الملائمة.
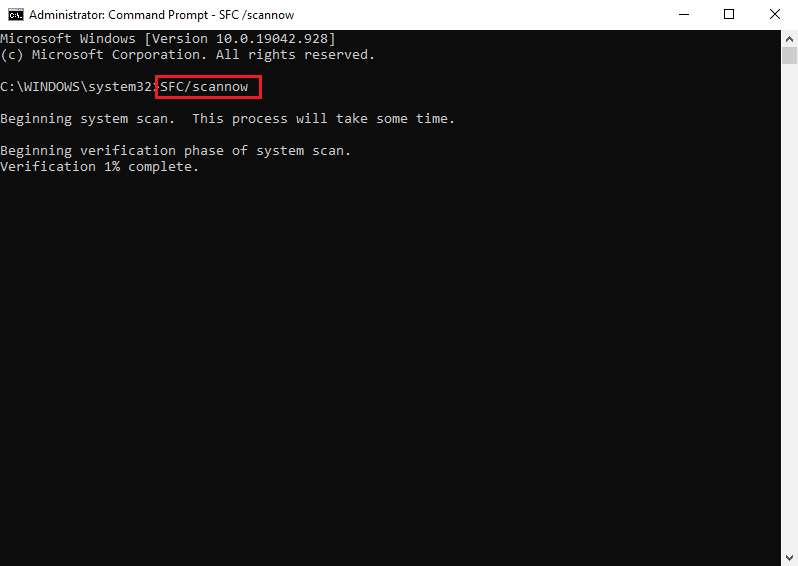
الطريقة الثانية: تشغيل فحص البرامج الضارة
في بعض الأحيان ، لم يتمكن النظام من العثور على خيار البيئة الذي تم إدخاله بسبب البرامج الضارة أو الفيروسات التي أصابت جهاز الكمبيوتر الخاص بك ؛ لحل هذه المشكلة ، يجب عليك إجراء فحص بحثًا عن البرامج الضارة وبرامج مكافحة الفيروسات. يمكنك التحقق من كيفية إجراء فحص فيروسات على جهاز الكمبيوتر الخاص بي؟ وأدلة كيفية إزالة البرامج الضارة من جهاز الكمبيوتر الخاص بك في نظام التشغيل Windows 10 للعثور على طرق إزالة الفيروسات أو البرامج الضارة من جهاز الكمبيوتر الخاص بك.
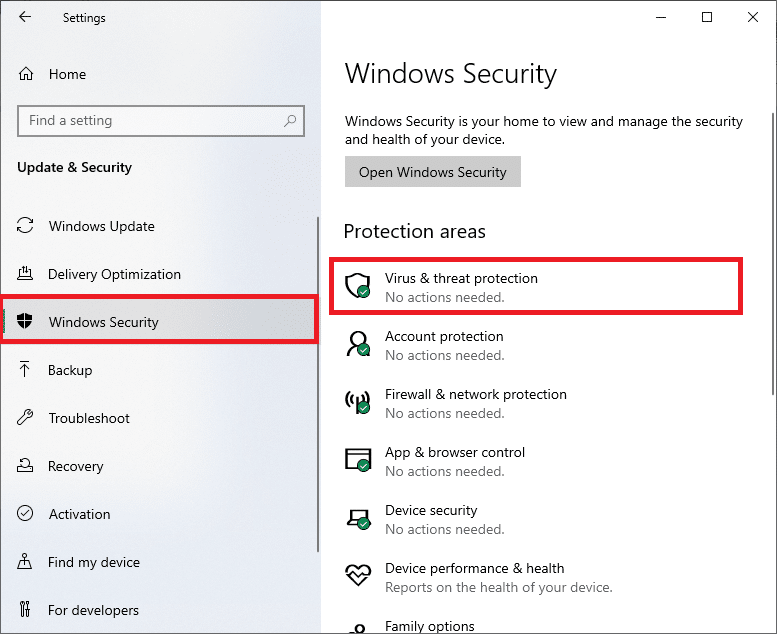
اقرأ أيضًا: كيفية إصلاح خطأ Windows Update 80072ee2
الطريقة الثالثة: إضافة متغير البيئة المفقود
يعد متغير البيئة المفقود أحد أكثر الأسباب شيوعًا لهذا الخطأ ؛ يمكنك إصلاح ذلك عن طريق إضافة المتغير يدويًا. يمكنك إضافة المتغير البيئي باتباع طريقتين مختلفتين.
الخيار الأول: من خلال إعدادات النظام المتقدمة في الوضع الآمن
إذا لم تتمكن من معرفة كيفية تعيين متغير البيئة على جهاز الكمبيوتر الخاص بك ، يمكنك محاولة إضافة متغير من خلال الانتقال إلى إعدادات النظام المتقدمة لحل النظام ، ولم يتمكن النظام من العثور على خيار البيئة الذي تم إدخاله بالخطأ. اقرأ دليلنا حول كيفية التمهيد في الوضع الآمن في نظام التشغيل Windows 10 ، ثم اتبع الخطوات المذكورة أدناه.
1. اضغط على مفتاح Windows واكتب عرض إعدادات النظام المتقدمة وانقر فوق فتح .
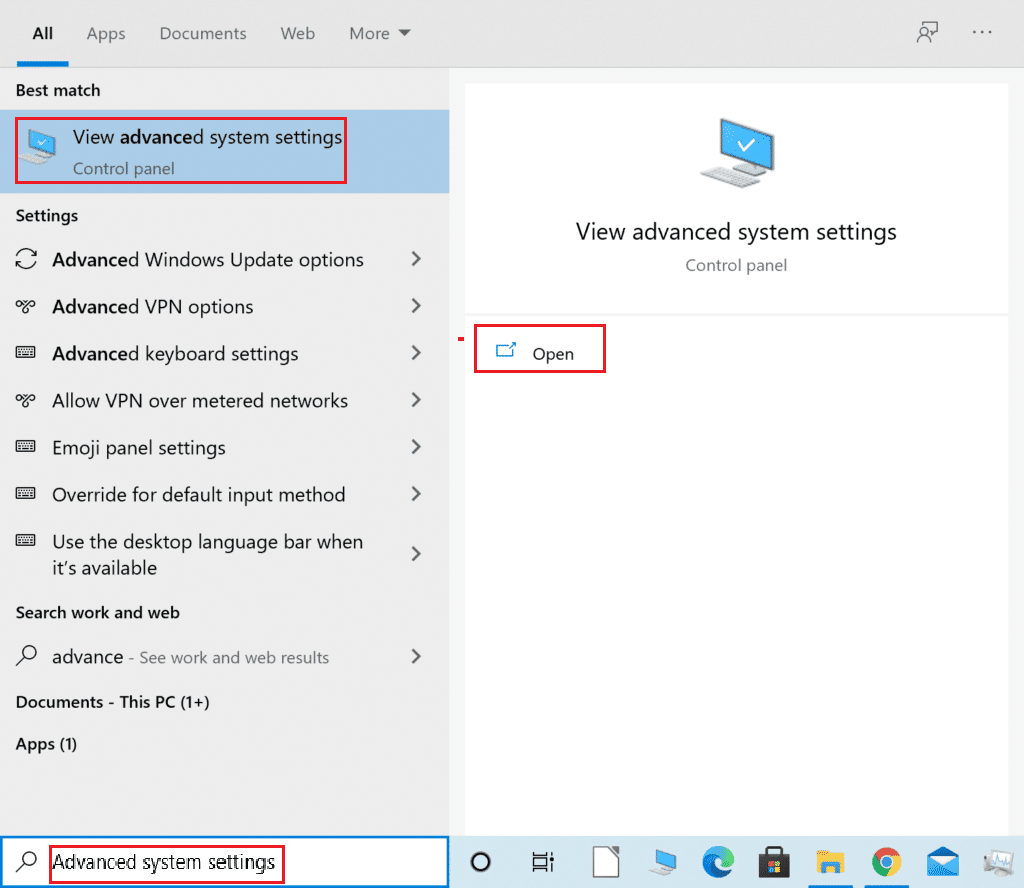
2. انقر فوق متغيرات البيئة ... في خصائص النظام .
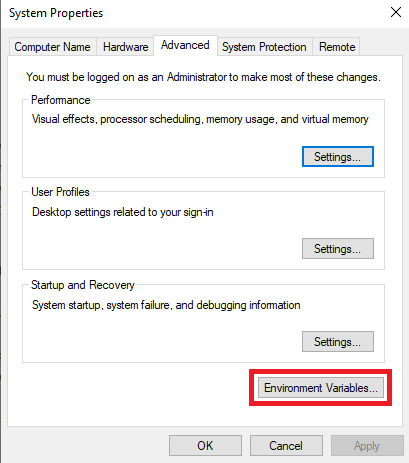
3. في خيارات متغير النظام ، انقر على خيار جديد… .
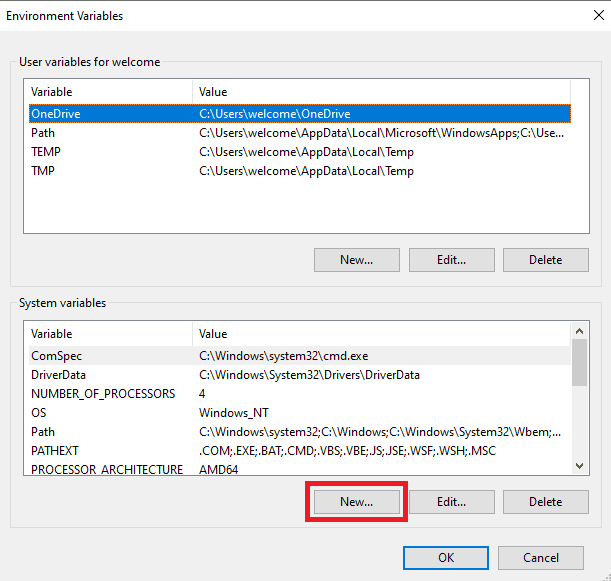
4. بالنسبة لاسم المتغير ، استخدم windir ولقيمة المتغير ، استخدم C: \ Windows وانقر فوق " موافق " لحفظ التغييرات.
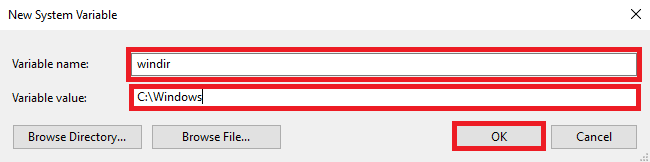
5. أخيرًا ، أعد تشغيل الكمبيوتر .
الخيار الثاني: من خلال محرر التسجيل
إذا لم يساعد تغيير إعدادات نظام Windows 10 المتقدمة ، فيمكنك استخدام محرر التسجيل لإضافة المتغيرات.
1. اضغط على مفتاحي Windows + R معًا لفتح مربع الحوار Run .
2. هنا ، اكتب regedit واضغط على مفتاح Enter لتشغيل محرر التسجيل .
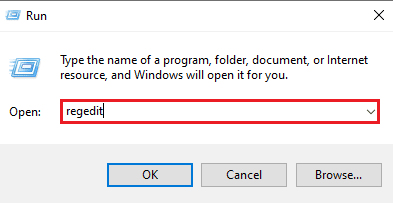
3. انتقل إلى مسار الموقع التالي في محرر التسجيل.
HKEY_LOCAL_MACHINE / SYSTEM / CurrentControlSet / Control / مدير الجلسة / البيئة
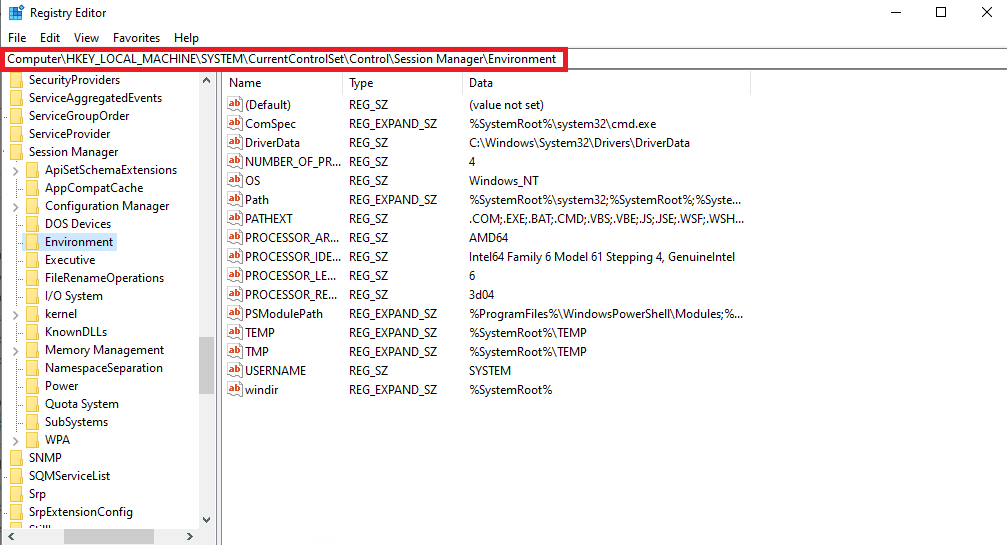

4. حدد قيمة windir وانقر عليها نقرًا مزدوجًا.
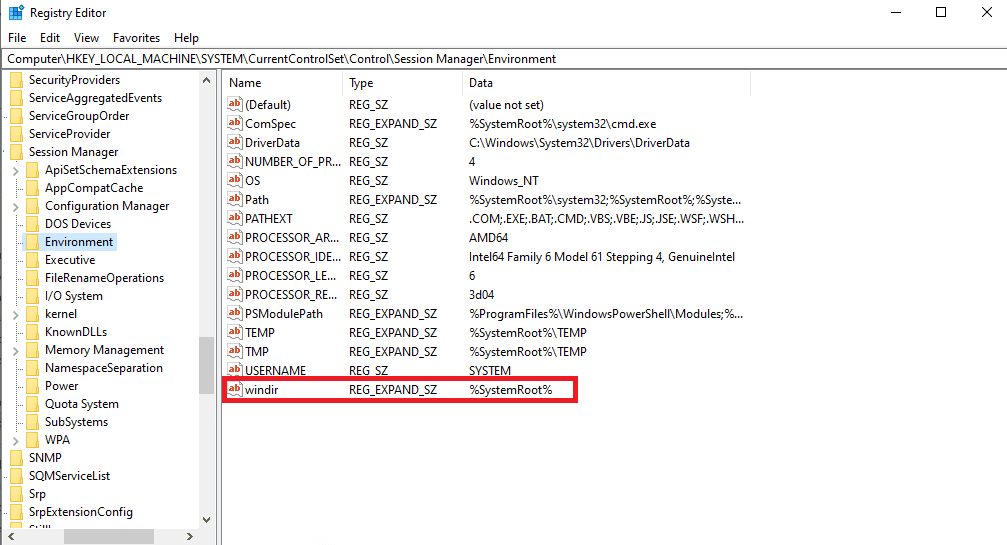
5. اكتب C: / Windows في حقل بيانات القيمة وانقر فوق موافق لحفظ التغييرات.
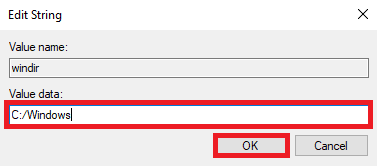
6. أغلق التسجيل وأعد تشغيل الكمبيوتر .
الطريقة الرابعة: إعادة تثبيت Microsoft Visual C ++ Redistributable
إذا كان مكون Visual C ++ Redistributable مفقودًا على جهاز الكمبيوتر الخاص بك ، فقد تجد أن النظام لم يتمكن من العثور على خيار البيئة الذي تم إدخاله بالخطأ أثناء استخدام بعض التطبيقات. لحل هذه المشكلة ، يجب عليك تثبيت مكونات Visual C ++ القابلة لإعادة التوزيع. إذا كنت لا تفهم كيفية تعيين متغير البيئة وإصلاح المشكلات المتغيرة عن طريق إعادة تثبيت Visual C ++ ، فاتبع دليل كيفية إعادة تثبيت Microsoft Visual C ++ Redistributable للعثور على طرق لتثبيت مكونات Visual C ++ على جهاز الكمبيوتر الخاص بك.
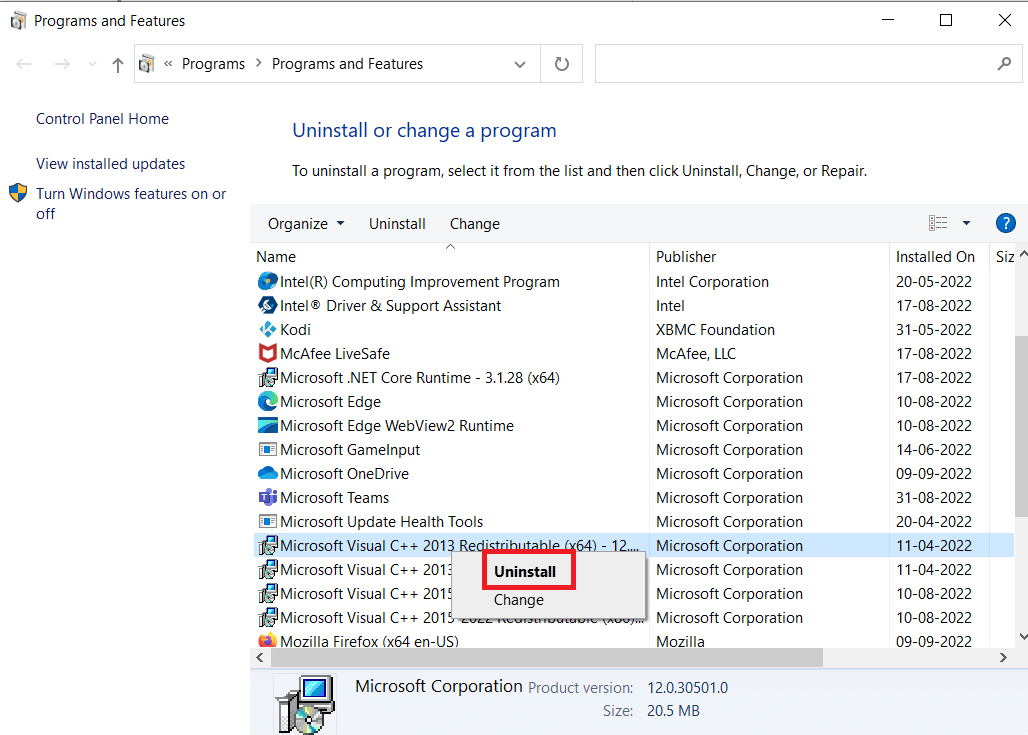
اقرأ أيضًا: إصلاح خطأ Windows Update 0x800704c7
الطريقة الخامسة: تعديل تسجيل النظام
إذا كانت المشكلة ناتجة عن سجل نظام غير صحيح ، فيمكنك محاولة إصلاحها عن طريق تعديل السجل.
ملاحظة: أثناء تغيير إعدادات نظام Windows 10 المتقدمة ، قم بعمل نسخة احتياطية من مفاتيح التسجيل لاستعادة الإعدادات السابقة في حالة حدوث أخطاء يدوية أثناء التعديل. تحقق من دليل كيفية النسخ الاحتياطي واستعادة السجل على Windows للنسخ الاحتياطي واستعادة مفاتيح التسجيل.
1. انتقل إلى مسار الموقع التالي في محرر التسجيل .
HKEY_LOCAL_MACHINE / SYSTEM / CurrentControlSet / Services / LanmanServer / معلمات
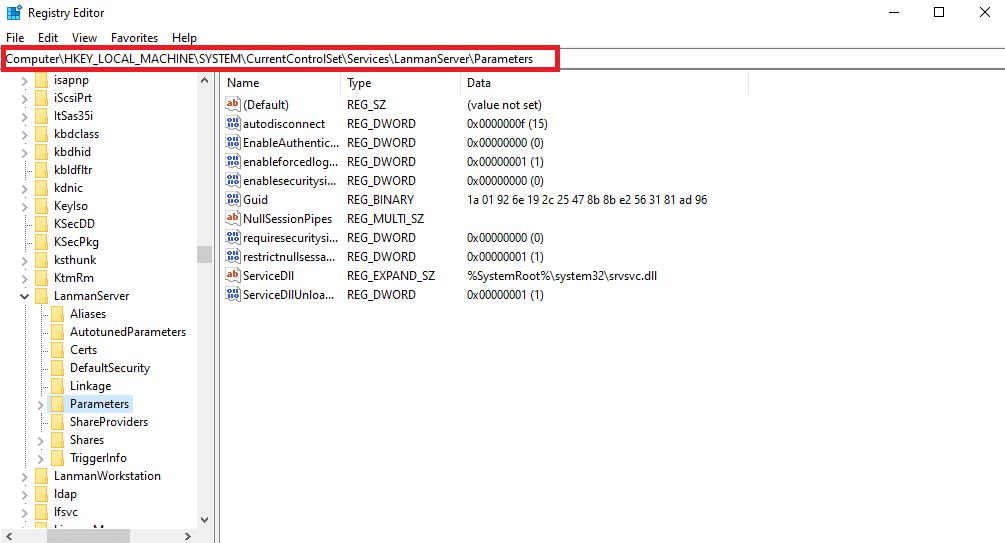
2. في الجزء الأيسر ، انقر بزر الماوس الأيمن على المساحة الفارغة وانقر على خيار جديد ثم خيار قيمة DWORD (32 بت) .
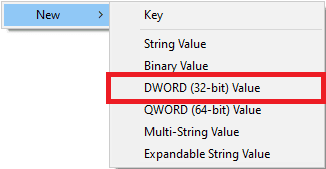
3. قم بتسمية ملف DWORD الجديد IRPStackSize وانقر فوقه نقرًا مزدوجًا.
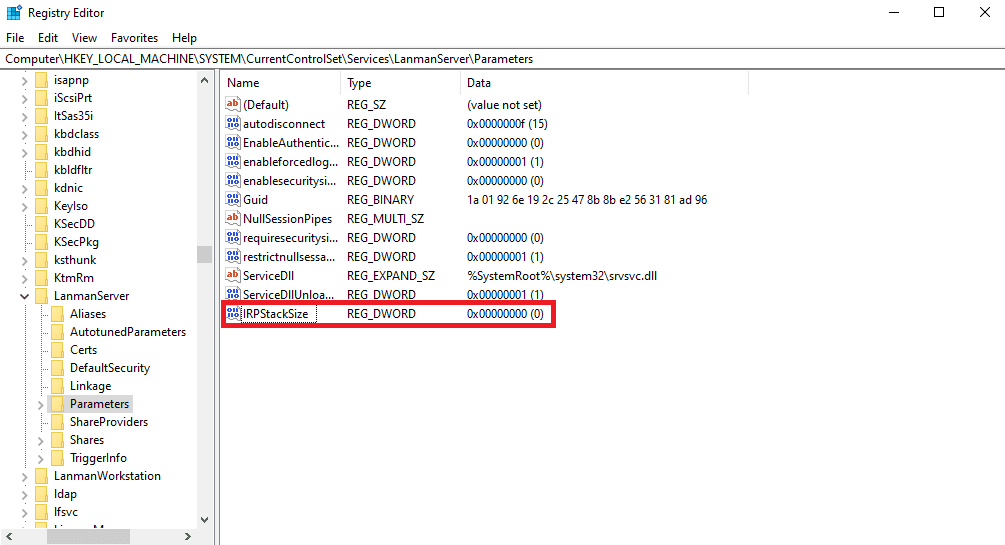
4. في بيانات القيمة ، أضف البيانات المناسبة وفقًا لمتطلبات الشبكة الخاصة بك وانقر فوق " موافق ".
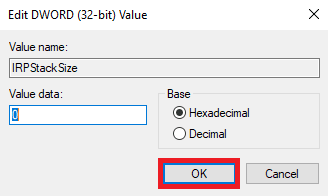
الطريقة 6: إنشاء ملف تعريف مستخدم جديد
إذا كان ملف تعريف مستخدم Windows الخاص بك تالفًا ، فهذا أحد أكثر الأسباب شيوعًا لعدم تمكن النظام من العثور على خيار البيئة الذي تم إدخاله. لحل هذه المشكلة ، يمكنك محاولة تغيير ملف تعريف المستخدم التالف بملف تعريف جديد. اقرأ دليلنا حول كيفية إنشاء حساب مستخدم محلي على Windows 10.
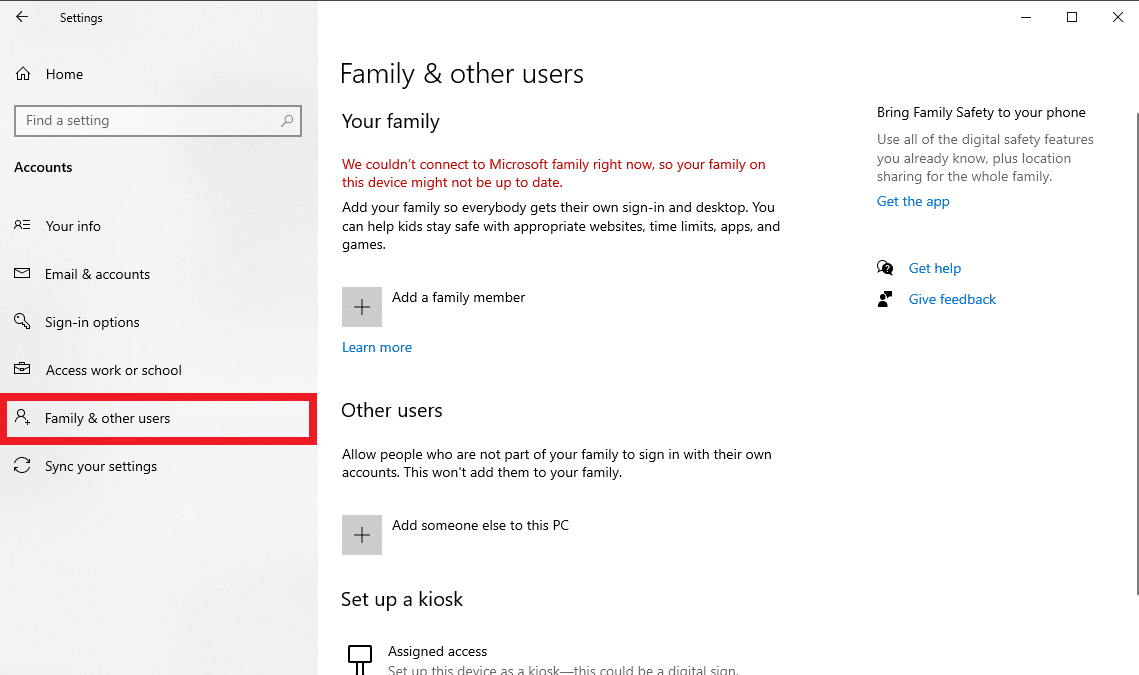
الطريقة السابعة: إجراء استعادة النظام
إذا لم تنجح الطرق السابقة ، واستمرت في تلقي نفس الخطأ ولا تعرف كيفية تعيين متغير البيئة ، يمكنك محاولة إجراء استعادة للنظام لإصلاح جميع المشكلات التي تسببها الإعدادات غير الصحيحة ومشكلات Windows الأخرى. راجع دليل كيفية استخدام استعادة النظام على نظام التشغيل Windows 10 لفهم التعليمات لإجراء استعادة النظام بأمان على جهاز الكمبيوتر الذي يعمل بنظام Windows 10.
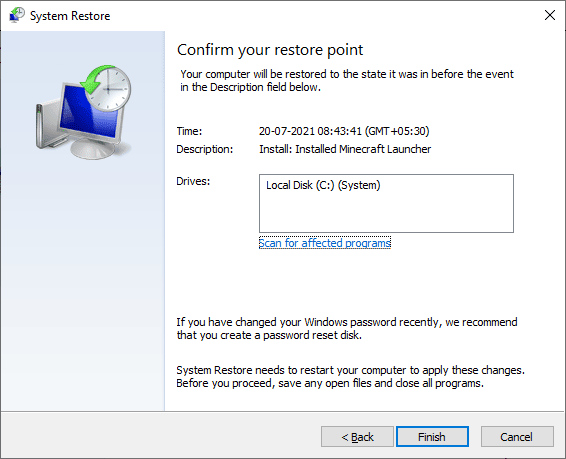
اقرأ أيضًا: الإصلاح 0x80004002: لا توجد واجهة مدعومة على نظام التشغيل Windows 10
الطريقة 8: إعادة تعيين جهاز الكمبيوتر
إذا لم تنجح أي من الطرق السابقة معك ، فيمكنك محاولة إعادة تعيين Windows 10 على جهاز الكمبيوتر الخاص بك. عادةً ، لا يُنصح بإعادة تعيين Windows لأنك قد تفقد البيانات ، ولكن إذا استمرت المشكلة ، فقد تكون إعادة تعيين Windows هي الملاذ الأخير لحل الخطأ. يمكنك التحقق من دليل كيفية إعادة تعيين نظام التشغيل Windows 10 دون فقد البيانات لإعادة تعيين نظام التشغيل Windows 10 بأمان لحل مشكلة عدم تمكن النظام من العثور على خيار البيئة الذي تم إدخاله في المشكلة.
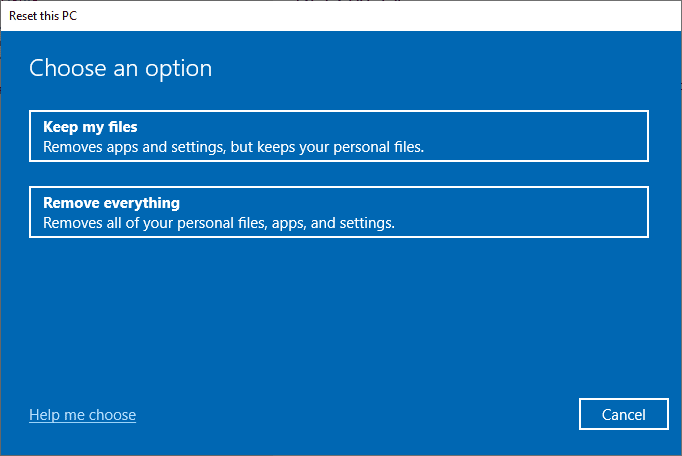
الأسئلة المتداولة (FAQs)
س 1. ما هو النظام الذي لم يتمكن من العثور على خيار البيئة الذي تم إدخاله في المشكلة؟
الجواب. لم يتمكن النظام من العثور على خيار البيئة الذي تم إدخاله خطأ هو خطأ نظام شائع في Windows 10. وهو ناتج عن متغيرات بيئة غير مناسبة على جهاز الكمبيوتر الخاص بك.
س 2. هل يمكنني إصلاح خطأ متغير البيئة عن طريق تعديل التسجيل؟
الجواب. يمكنك استخدام محرر التسجيل لإصلاح مشكلة المتغير. ومع ذلك ، تأكد من إنشاء نسخة احتياطية للسجل لاستعادة المفاتيح إذا فشل التعديل.
س 3. ما الذي يسبب مشاكل متغيرات البيئة؟
الجواب. يمكن أن تتسبب عدة عوامل في حدوث هذا الخطأ ، وتشمل بعض العوامل الأكثر شيوعًا ملفات النظام التالفة ومشكلات Windows ومشكلات البرامج الضارة أو الفيروسات .
مُستَحسَن:
- إصلاح الخطأ 1310 تحقق من أن لديك حق الوصول إلى هذا الدليل
- يجب إصلاح مشكلة مكونات نظام Windows
- إصلاح برامج التشخيص النصية للمضيف الأصلي لا يعمل
- إصلاح الخطأ 0x800705b3 في Windows Update
نأمل أن يكون هذا الدليل مفيدًا لك وأنك تمكنت من إصلاح النظام ولم يتمكن من العثور على خيار البيئة الذي تم إدخاله بالخطأ. دعنا نعرف الطريقة الأفضل بالنسبة لك. إذا كان لديك أي استفسارات أو اقتراحات لنا ، يرجى كتابتها في قسم التعليقات.
