إصلاح مشكلة عالقة عند تشخيص جهاز الكمبيوتر الخاص بك في نظام التشغيل Windows 10
نشرت: 2022-05-06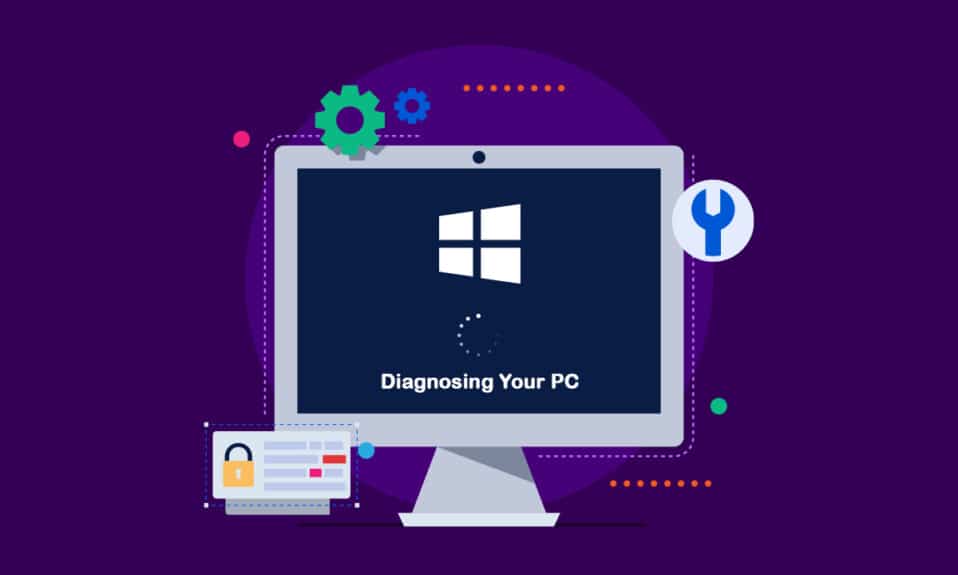
بعد تثبيت آخر تحديث لميزات Windows ، قد يكون جهاز الكمبيوتر الخاص بك محاصرًا في دورة إصلاح آلية. ستمنحك هذه المقالة العديد من تقنيات استكشاف الأخطاء وإصلاحها إذا كنت تحاول تحديد نهج الإصلاح الذي سيتيح لك حل تشخيص مشكلة جهاز الكمبيوتر الذي يعمل بنظام Windows 10. لذا ، استمر في القراءة لإصلاح مشكلة مشكلة تعطل جهاز الكمبيوتر الخاص بك على نظام التشغيل Windows 10.
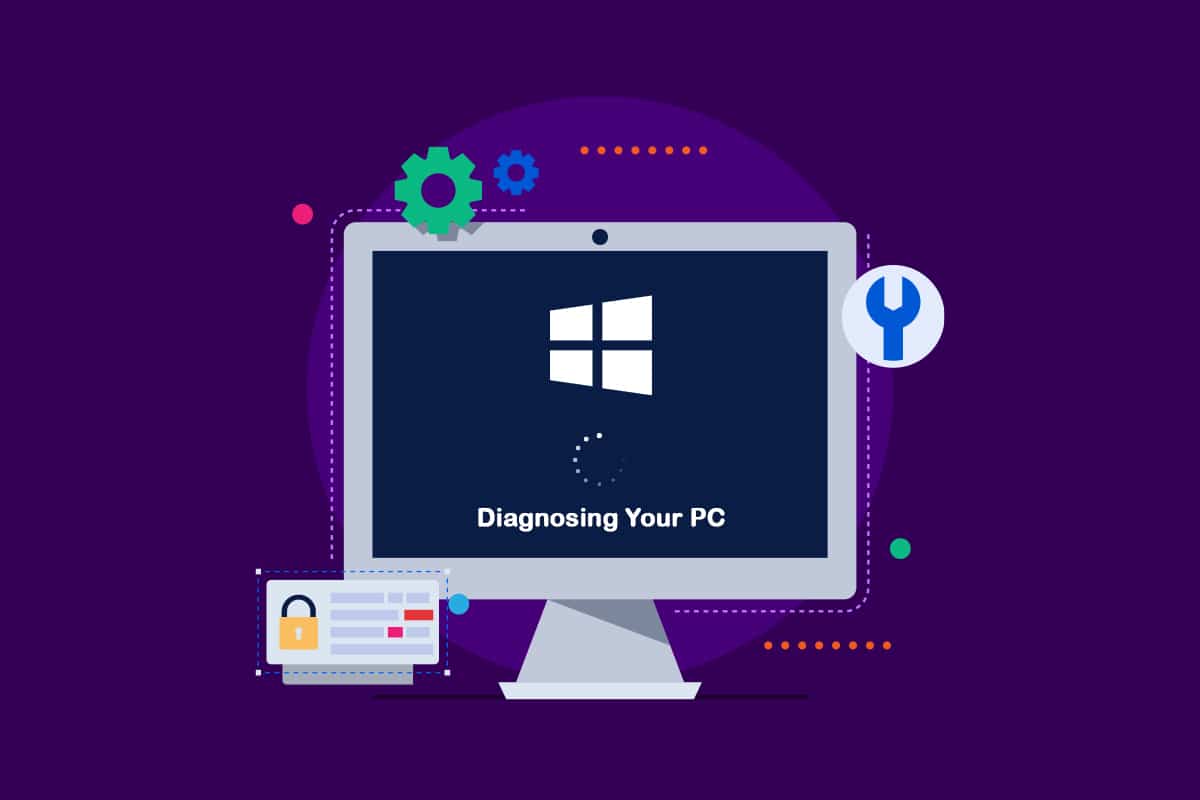
محتويات
- كيفية إصلاح مشكلة عالقة عند تشخيص جهاز الكمبيوتر الخاص بك في نظام التشغيل Windows 10
- الطريقة 1: قم بإجراء إعادة التشغيل الثابت
- الطريقة 2: التمهيد في الوضع الآمن ومساحة خالية
- الطريقة الثالثة: إصلاح ملفات النظام
- الطريقة الرابعة: تشغيل الأداة المساعدة لاستعادة النظام
- الطريقة الخامسة: إعادة إنشاء BCD
- الطريقة 6: تعطيل إصلاح بدء التشغيل التلقائي
- الطريقة السابعة: إلغاء تثبيت التحديثات
- الطريقة الثامنة: إجراء تثبيت الإصلاح
كيفية إصلاح مشكلة عالقة عند تشخيص جهاز الكمبيوتر الخاص بك في نظام التشغيل Windows 10
لقد نظرنا في تشخيص مشكلة تعطل جهاز الكمبيوتر الخاص بك من خلال النظر في تقارير المستخدمين المتعددة وجربنا العديد من استراتيجيات الإصلاح التي اقترحها بعض المستخدمين المتأثرين. كما اتضح ، تجعل الظروف المختلفة نظامك محاصرًا داخل شاشة تشخيص جهاز الكمبيوتر الخاص بك. فيما يلي قائمة بالظروف التي قد تؤدي إلى حدوث هذه المشكلة على نظام التشغيل Windows 10.
- تلف ملفات النظام : قد تتسبب ملفات النظام التالفة أيضًا في ظهور أداة تشخيص النظام عند كل عملية بدء تشغيل للنظام. في حالة تلف هذه الأداة المساعدة أيضًا ، ستكون عالقة في حلقة.
- مساحة النظام غير كافية: كما اتضح ، يمكن أن تنشأ مشكلة هذه المشكلة أيضًا عندما يفتقر النظام إلى سعة تخزين كافية لتحميل جميع البرامج والخدمات المطلوبة لبدء العملية.
- الأداة المساعدة للإصلاح التلقائي المعطل: تم الإبلاغ عن هذه المشكلة من قبل العديد من العملاء بسبب مشكلات غامضة في محرك النظام. في هذه الحالة ، سيحاول برنامج الإصلاح التلقائي الفتح عند كل إعادة تشغيل في محاولة لإصلاح المشكلة ، لكنه لن يتمكن من تحديد مصدر المشكلة.
- بيانات BCD الخاطئة: قد تتسبب بيانات التمهيد التالفة أيضًا في حدوث هذه المشكلة في ظروف قاسية ، مما يمنع عملية البدء من الانتهاء.
حاول بعض العملاء المتضررين إعادة تشغيل أجهزة الكمبيوتر الخاصة بهم للتخلص من هذه المشكلة ، لكنهم ادعوا أن أجهزة الكمبيوتر الخاصة بهم تدخل في شاشة مظلمة ، وتعرض الشعار ، ثم تعود إلى صفحة تشخيص الكمبيوتر الشخصي. يشير نظام التشغيل إلى أنه قد تم تشخيص جهازك ، ولكن قد لا يكون هناك تقدم. يمكنك اتباع الطرق أدناه لحل المشكلة.
الطريقة 1: قم بإجراء إعادة التشغيل الثابت
يمكنك القيام بإعادة تشغيل صلبة إذا كان Windows الخاص بك غير قادر على التمهيد بسبب تحضير الإصلاح التلقائي أو تشخيص مشكلة جهاز الكمبيوتر الخاص بك.
1. افصل محول التيار المتردد وانزع البطارية من الجهاز.

2. تحقق مما إذا كان يتم تشغيله بشكل طبيعي عن طريق الضغط مع الاستمرار على زر الطاقة لمدة 20 ثانية .
إذا فشلت هذه التقنية ، فجرّب أحد الخيارات التالية.
اقرأ أيضًا: كيفية إصلاح خطأ WDF_VIOLATION في نظام التشغيل Windows 10
الطريقة 2: التمهيد في الوضع الآمن ومساحة خالية
كما اكتشف بعض المستخدمين ، يمكن أن تحدث هذه المشكلة أيضًا عندما لا يكون لدى النظام سعة كافية لبدء التشغيل. لقد تغلب العديد من الأفراد في وضع مماثل على المشكلة عن طريق تشغيل أجهزتهم في الوضع الآمن وتحرير بعض المساحة. اتبع دليلنا حول كيفية التمهيد في الوضع الآمن في نظام التشغيل Windows 10.
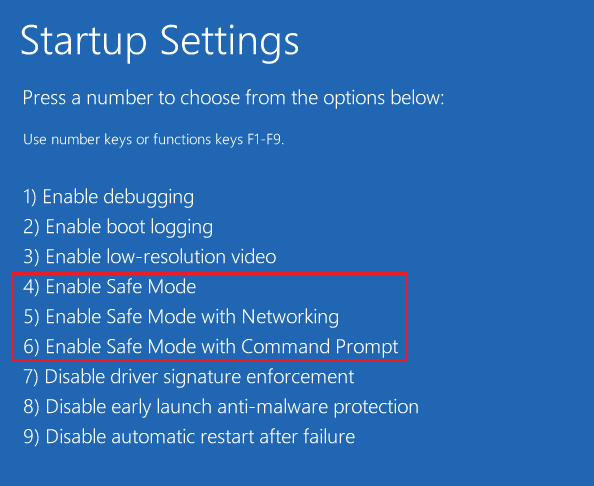
بعد ذلك ، قم بإجراء تنظيف القرص باتباع دليلنا لتشغيل Disk Cleanup.
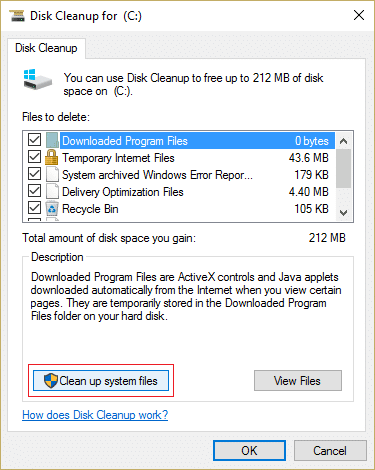
إذا استمر تشخيص مشكلة جهاز الكمبيوتر الذي يعمل بنظام Windows 10 ، فاتبع الإجراء التالي أدناه.
الطريقة الثالثة: إصلاح ملفات النظام
من المحتمل أيضًا أن تكون هذه المشكلة ناتجة عن تلف ملف النظام. قد تمنع هذه الملفات التالفة إجراء التمهيد من الانتهاء. سيتعين عليك إجراء عمليات الفحص قبل مرحلة التمهيد حيث لا يمكنك تجاوز صفحة التشخيص. اقرأ دليلنا حول كيفية إصلاح ملفات النظام على Windows 10.
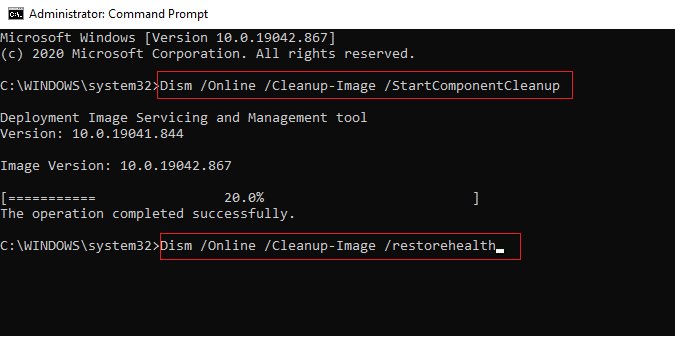
اقرأ أيضًا: إصلاح الكمبيوتر لم تتم إعادة المزامنة نظرًا لعدم توفر بيانات الوقت
الطريقة الرابعة: تشغيل الأداة المساعدة لاستعادة النظام
ربما تتعامل مع مشكلة فساد خطيرة لا يمكن معالجتها بشكل تقليدي. عندما تواجه ظرفًا مثل هذا ، فإن أفضل إجراء هو اتخاذ استراتيجية للتحكم في الضرر. يمكن حل معظم مشكلات بدء التشغيل الناتجة عن تلف ملفات النظام عن طريق إعادة الجهاز إلى حالة صحية حيث تعمل جميع المكونات بشكل صحيح. اتبع الخطوات أدناه.
1. أدخل قرص التثبيت وأعد تشغيل الكمبيوتر .
2. اضغط على أي مفتاح لبدء تشغيل وسائط التثبيت عندما ترى شاشة التمهيد.
3. عند انتهاء برنامج إعداد Windows من التحميل ، انقر فوق إصلاح جهاز الكمبيوتر الخاص بك .

4. قم بالوصول إلى قائمة استكشاف الأخطاء وإصلاحها من قائمة الإصلاح الأولى.
5. انقر فوق " خيارات متقدمة " من قائمة "استكشاف الأخطاء وإصلاحها".
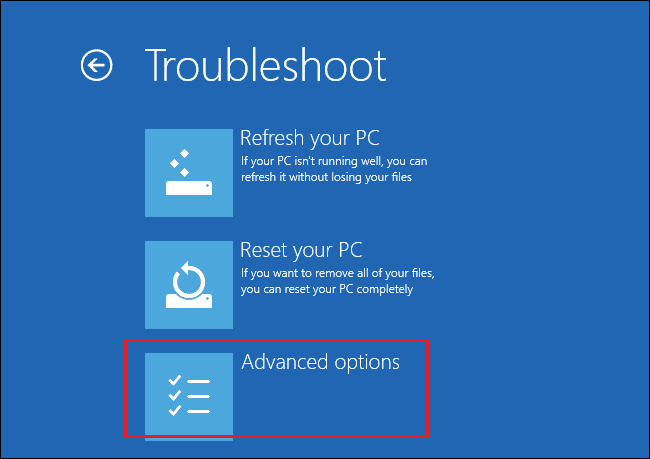
6. ثم انقر فوق موجه الأوامر من قائمة الأدوات المساعدة المتاحة.
7. لفتح برنامج استعادة النظام ، اكتب الأمر rstrui.exe في نافذة موجه الأوامر واضغط على مفتاح Enter .
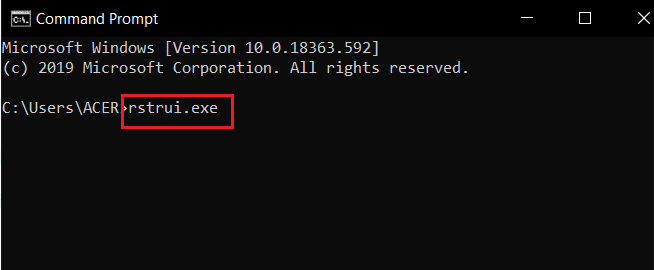
8. انقر فوق " التالي " بمجرد وصولك إلى الشاشة الأولى.

9. الآن ، حدد الخيار المسمى إظهار المزيد من نقاط الاستعادة .
10. بمجرد القيام بذلك ، راجع كل لقطة استعادة واختر واحدة تم التقاطها قبل مشكلة التشخيص.
11. للانتقال إلى الخيار التالي ، اختر الصورة المناسبة وانقر فوق التالي .
12. الآن ، انقر فوق "إنهاء" .
سيتم إعادة تشغيل نظامك تلقائيًا بعد الاستعادة ، وسيتم إصلاح الجهاز القديم عند بدء تشغيل النظام التالي.
الطريقة الخامسة: إعادة إنشاء BCD
في Windows 10 ، ستحصل على خطأ Preparing Automatic Repair إذا كانت ملفات التمهيد مفقودة أو تالفة. نتيجة لذلك ، سيقوم بعض المستخدمين بإعادة إنشاء سجل التمهيد باستخدام الإجراءات أدناه.
1. أدخل القرص المضغوط الخاص بتثبيت Windows القابل للتمهيد في جهاز الكمبيوتر مع عرض رسالة الخطأ "تحضير الإصلاح التلقائي أو تشخيص جهاز الكمبيوتر".
2. قم ببدء تشغيل الكمبيوتر بالتمهيد من قرص التثبيت المضغوط .
3. للمتابعة ، اختر إعدادات لغتك وانقر على زر التالي .
4. حدد إصلاح جهاز الكمبيوتر الخاص بك .

5. حدد استكشاف الأخطاء وإصلاحها .
6. حدد موجه الأوامر .
7. أدخل التعليمات أدناه في الموجه ، واضغط على مفتاح Enter بعد كل واحد.
bootrec / fixmbr bootrec / fixboot bootrec / scanos bootrec / إعادة بناء bcd
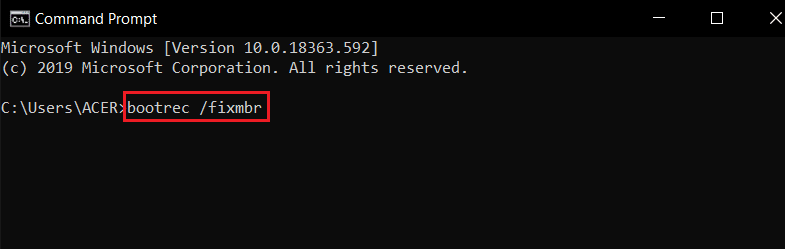
8. ثم اكتب الأمر exit واضغط على مفتاح Enter .
9. أخيرًا ، أعد تشغيل الكمبيوتر .
اقرأ أيضًا: كيفية إصلاح خطأ Windows Update 80072ee2
الطريقة 6: تعطيل إصلاح بدء التشغيل التلقائي
إذا حدث هذا ، فسيتم تشغيل برنامج الإصلاح التلقائي لبدء التشغيل عند كل بدء تشغيل للنظام. ومع ذلك ، إذا تعطلت الأداة المساعدة ، فقد لا تتمكن من تجاوز شاشة بدء التشغيل. لذلك ، سيؤدي تعطيل هذا البرنامج إلى منع ظهور شاشة تشخيص جهاز الكمبيوتر الخاص بك.
1. بمجرد أن ترى الشاشة التمهيدية ، اضغط على المفتاح F8 بشكل متكرر للوصول إلى قائمة Advanced Boot Options (خيارات التمهيد المتقدمة).
2. حدد Safe Mode with Networking من قائمة Advanced Boot Options (خيارات التمهيد المتقدمة) بالضغط على المفتاح F5 أو باستخدام مفاتيح الأسهم.
3. عند اكتمال روتين التمهيد ، اضغط على مفتاحي Windows + I لبدء تشغيل مربع الحوار "تشغيل" .
4. اكتب cmd واضغط على Ctrl + Shift + Enter لفتح موجه أوامر مرتفع .
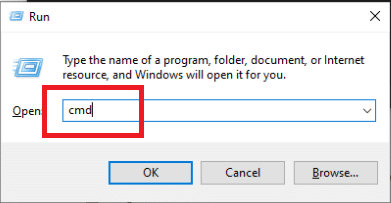
5. انقر فوق " نعم " في موجه الأوامر.
6. أدخل الأمر التالي واضغط مفتاح الإدخال .
bcdedit / مجموعة قابلة للاسترداد لا
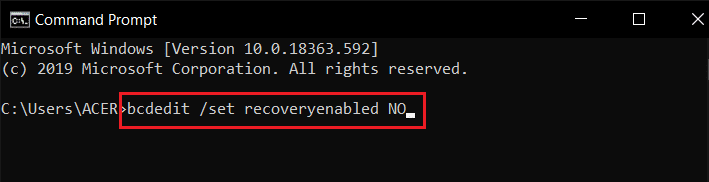
7. بمجرد اكتمال العملية ، أعد تشغيل جهازك.
إذا استمر تشخيص مشكلة Windows 10 على جهاز الكمبيوتر الخاص بك أو لم تحصل على خطأ مختلف ، فتابع الإجراء التالي.
الطريقة السابعة: إلغاء تثبيت التحديثات
إذا فشل تثبيت التحديث بشكل صحيح على جهازك ، فقد تواجه هذه المشكلة. اتبع الخطوات أدناه لحل المشكلة التي تمت مناقشتها.
1. اضغط على مفتاح Windows واكتب لوحة التحكم ، ثم انقر فوق فتح .
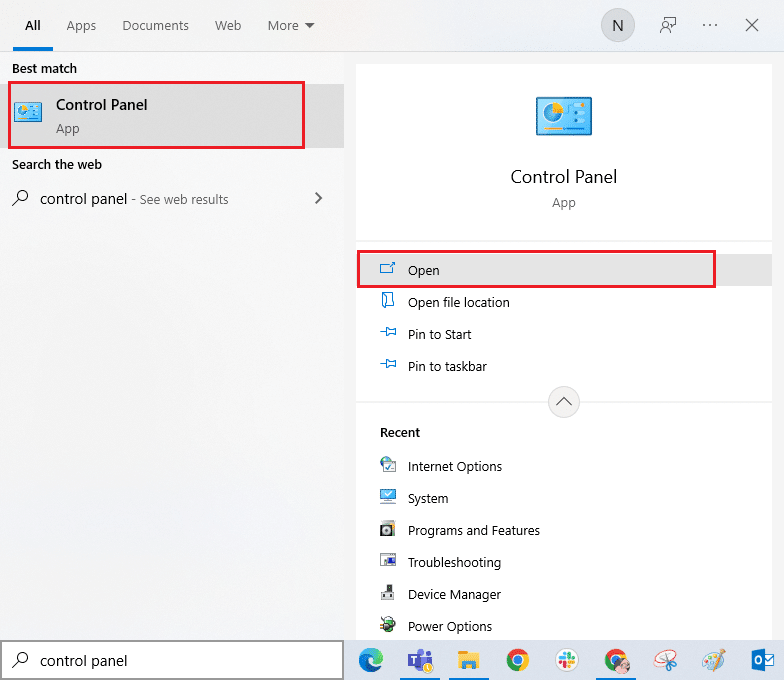
2. الآن ، انقر فوق "إلغاء تثبيت أحد خيارات البرنامج" ضمن قائمة البرامج كما هو موضح.
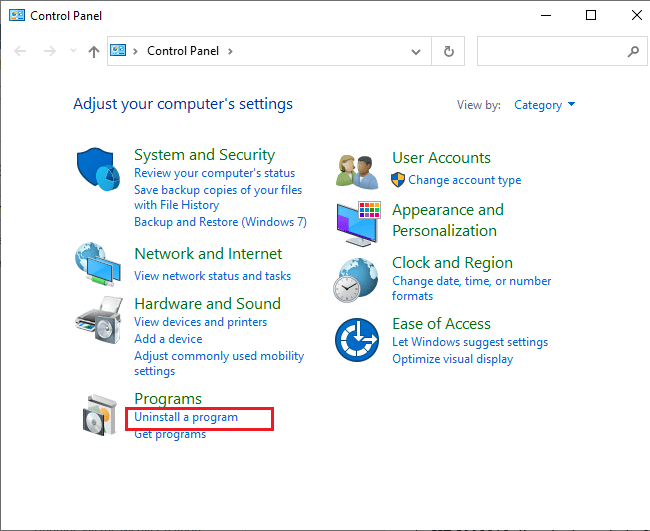
3. الآن ، انقر فوق "عرض التحديثات المثبتة " في الجزء الأيمن كما هو موضح.
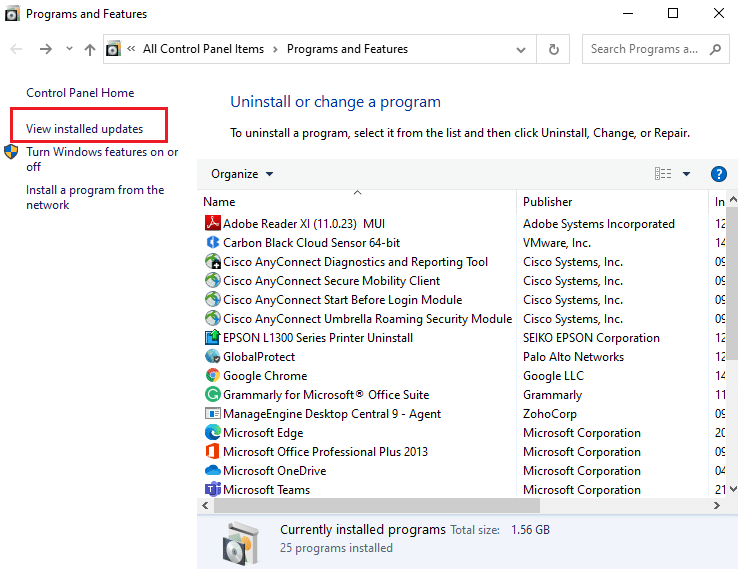
4. الآن ، ابحث وحدد آخر تحديث بالرجوع إلى تاريخ التثبيت والنقر على خيار إلغاء التثبيت كما هو موضح أدناه.
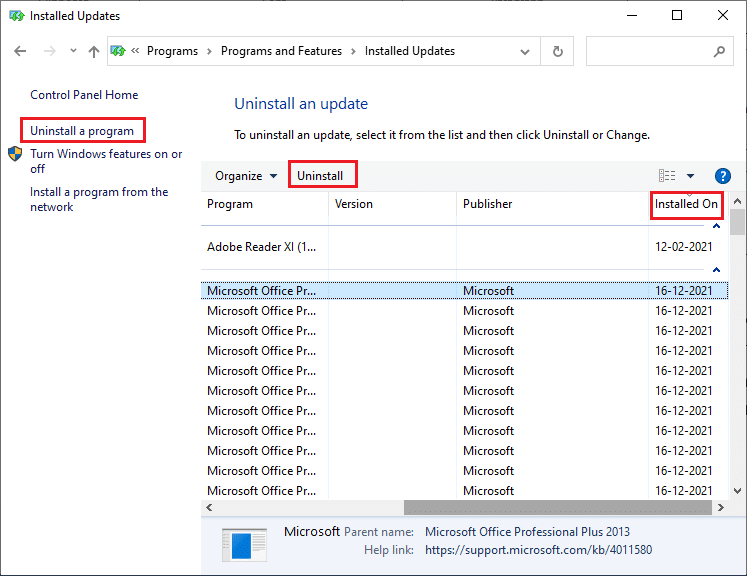
5. أخيرًا ، قم بتأكيد أي مطالبة وأعد تشغيل الكمبيوتر .
تحقق مما إذا كان تشخيص مشكلة تعطل جهاز الكمبيوتر الخاص بك مستمرًا أم لا.
اقرأ أيضًا: 7 طرق لإصلاح خطأ الموت الزرقاء في iaStorA.sys على نظام التشغيل Windows 10
الطريقة الثامنة: إجراء تثبيت الإصلاح
إذا لم تنجح أي من طرق الإصلاح المذكورة أعلاه ، فمن المحتمل أنك تتعامل مع حالة خطيرة من تلف النظام لا يمكن إصلاحها باستخدام الطرق العادية. في هذه الحالة ، تتمثل الطريقة الوحيدة لإصلاح المشكلة في إعادة تعيين كل مكون من مكونات Windows ، بما في ذلك أي مهام متعلقة بالتمهيد تسبب حلقة الإصلاح التلقائي. يمكنك دائمًا إجراء تثبيت نظيف ولكن ضع في اعتبارك أن القيام بذلك سيفقد أي بيانات محفوظة داخل نظام Windows الخاص بك. إذا اخترت تثبيتًا نظيفًا ، فستختفي جميع بياناتك الشخصية وتطبيقاتك وألعابك ومستنداتك والوسائط الأخرى. اقرأ دليلنا حول كيفية إجراء تثبيت نظيف لنظام التشغيل Windows 10 وتطبيقه.
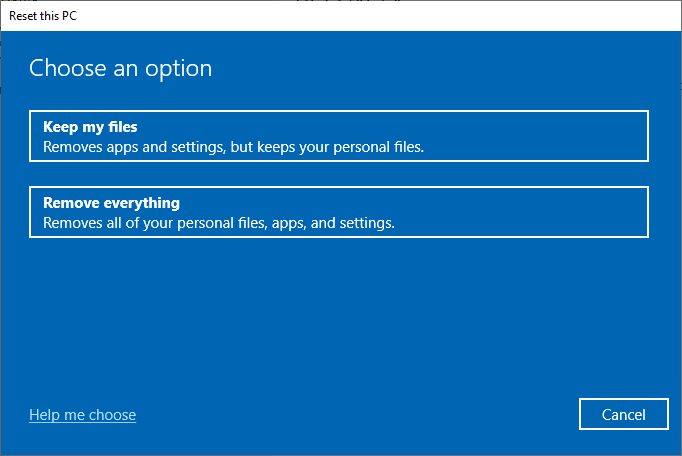
مُستَحسَن:
- كيفية إعداد CouchPotato على نظام التشغيل Windows 10
- إصلاح خطأ تحديث Windows 10 0XC1900200
- إصلاح استخدام وحدة المعالجة المركزية عالية المستوى في مركز التحكم ETD في نظام التشغيل Windows 10
- كيفية التحكم في سرعة المروحة في نظام التشغيل Windows 10
نأمل أن تكون قد وجدت هذه المعلومات مفيدة وأنك كنت قادرًا على حل مشكلة مشكلة جهاز الكمبيوتر الخاص بك في Windows 10 . يرجى إخبارنا بأي تقنية كانت أكثر فائدة بالنسبة لك. يرجى استخدام النموذج أدناه إذا كان لديك أي استفسارات أو تعليقات. أخبرنا أيضًا بما تريد تعلمه بعد ذلك.
