لماذا لا يتم تشغيل Street Fighter V على نظام التشغيل Windows 10؟
نشرت: 2021-04-20إذا لم يتم تشغيل Street Fighter V على نظامك ، فقد وصلت إلى المكان الصحيح. ستجد الحل الذي تبحث عنه في هذه الصفحة لأنه مليء بالأدلة التي تعالج الأسباب الأساسية لمشكلة إطلاق Street Fighter V.
لماذا لا يتم إطلاق Street Fighter V على Steam؟
تشمل الأسباب المحتملة للمشكلة
- تدخل مضاد الفيروسات ،
- برنامج تشغيل بطاقة رسومات خاطئ ،
- يفتقر Steam إلى امتيازات المسؤول ،
- تكوينات الكمبيوتر غير الصحيحة ،
- مشكلات Windows 10 و
- إعدادات اللعبة إشكالية.
كيفية إصلاح مشكلة "Street Fighter V Not Launch in Windows 10"
بمجرد التخلص من المشكلة التي تؤدي إلى تعطل سطح المكتب أو فشل التشغيل ، يمكنك لعب اللعبة. ستساعدك الأدلة أدناه في استعراض المشكلات الأساسية المحتملة واحدة تلو الأخرى حتى يتم تشغيل اللعبة مرة أخرى.
تأكد من أن نظامك يمكنه تشغيل Street Fighter V
يجب أن يفي جهاز الكمبيوتر الخاص بك بمتطلبات النظام هذه إذا كان سيبدأ اللعبة بشكل صحيح:
الحد الأدنى من متطلبات لعبة Street Fighter V:
وحدة المعالجة المركزية: Intel Core i3-4160 @ 3.60GHz
نظام التشغيل: WINDOWS 7 (64 بت)
ذاكرة النظام (رام): 6 جيجا بايت
وحدة معالجة الرسومات: NVIDIA GeForce GTX 480 أو GTX 570 أو GTX 670 أو أعلى
DirectX: الإصدار 11
بطاقة الصوت: متوافق مع DirectSound (DirectX 9.0c أو أعلى)
الشبكة: اتصال إنترنت واسع النطاق
المتطلبات الموصى بها لبرنامج Street Fighter V:
نظام التشغيل: Windows 7 ؛ 8 ؛ 8.1 ؛ 10. لاحظ أن اللعبة ستعمل فقط على نظام تشغيل 64 بت.
وحدة المعالجة المركزية: Intel Core i5-4690K @ 3.50GHz ؛ AMD FX-9370
ذاكرة النظام (رام): 8 جيجا بايت
وحدة معالجة الرسومات: NVIDIA GeForce GTX 960 ؛ AMD راديون R7 370
DirectX: الإصدار 11
بطاقة الصوت: متوافق مع DirectSound (DirectX 9.0c أو أعلى)
الشبكة: اتصال إنترنت واسع النطاق
اتبع هذه الخطوات للتحقق من تكوين نظامك:
- قم بتشغيل تطبيق الإعدادات بالنقر بزر الماوس الأيمن فوق الزر "ابدأ" واختيار "الإعدادات" أو بالضغط على مفتاح شعار Windows + I.
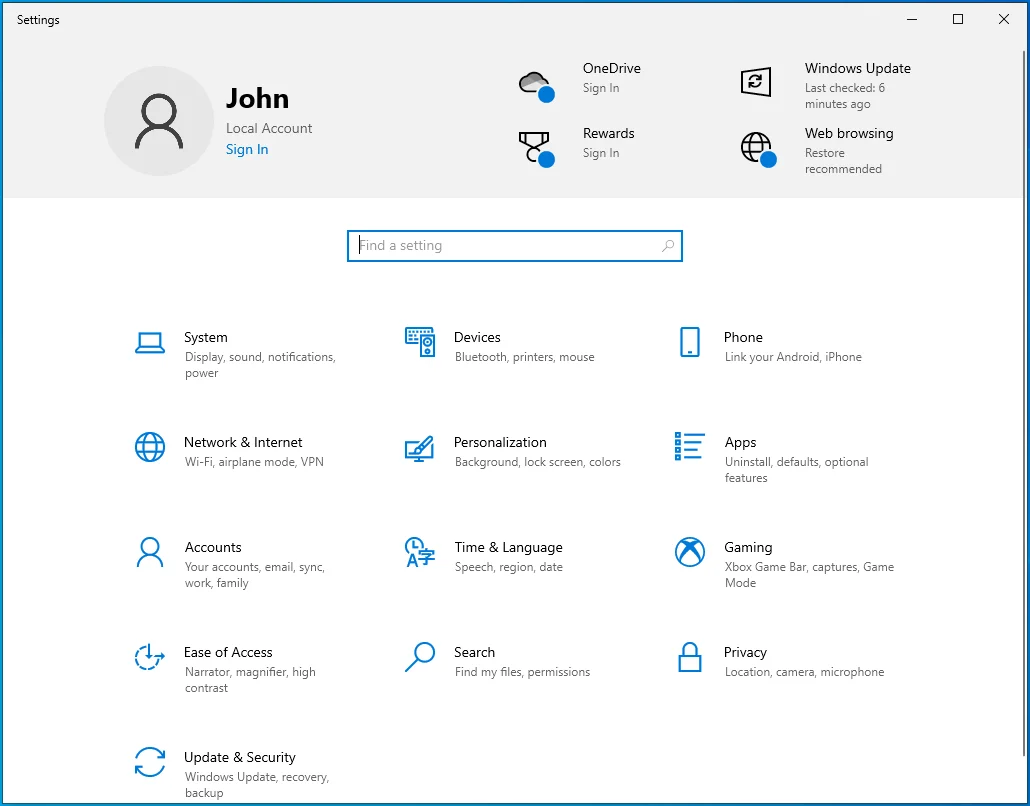
- بعد فتح تطبيق الإعدادات ، انقر فوق رمز النظام.
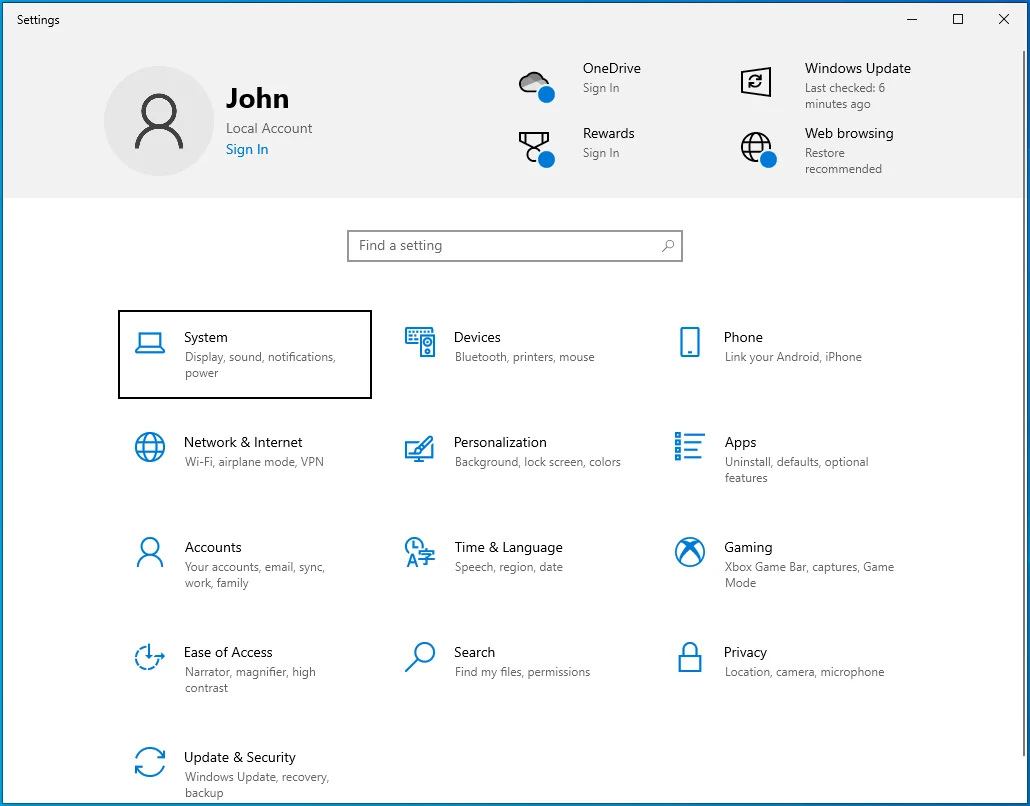
- بمجرد ظهور واجهة النظام ، انتقل إلى الجزء الأيسر من النافذة.
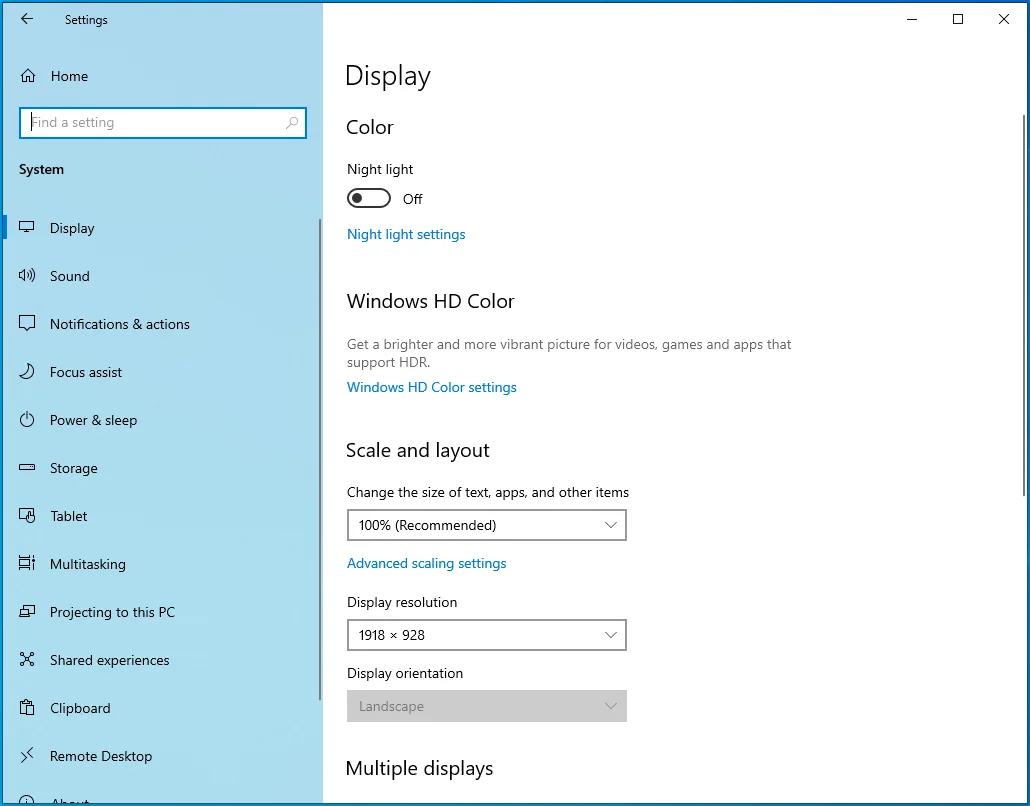
- قم بالتمرير لأسفل ، ثم انقر فوق حول.
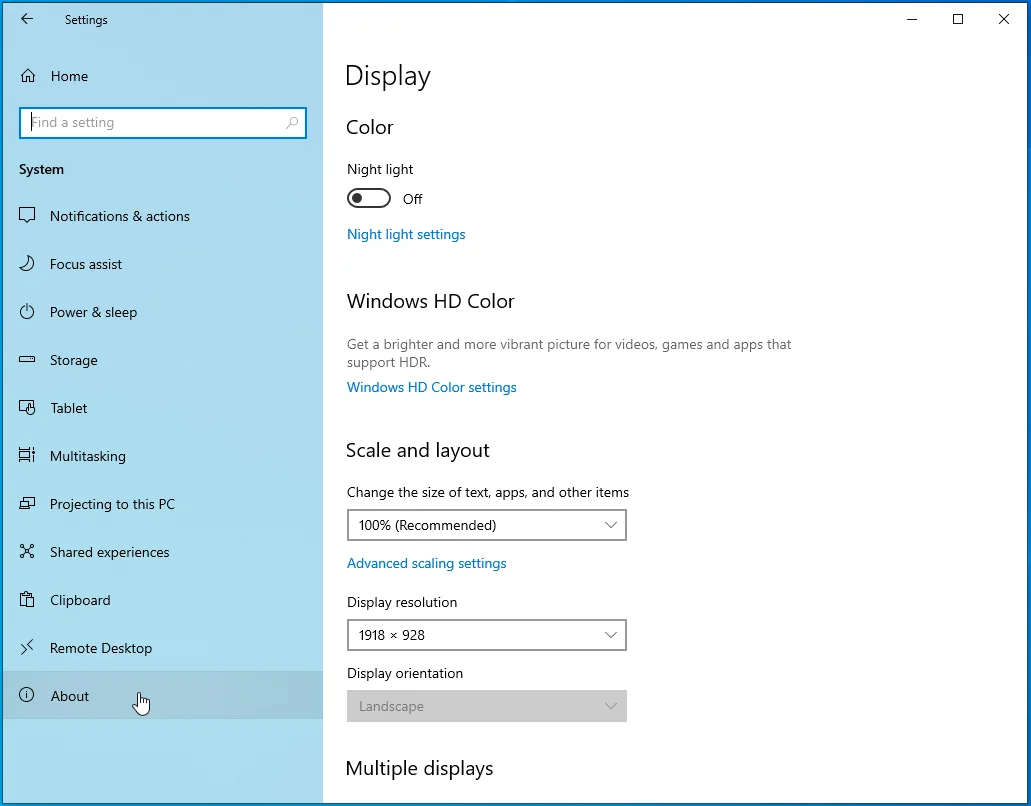
- الآن ، انتقل إلى الجزء الأيسر ، وسترى معلومات حول جهاز الكمبيوتر الخاص بك ، مثل مواصفات المعالج والهندسة المعمارية وحجم ذاكرة الوصول العشوائي الخاصة بك ضمن مواصفات الجهاز.
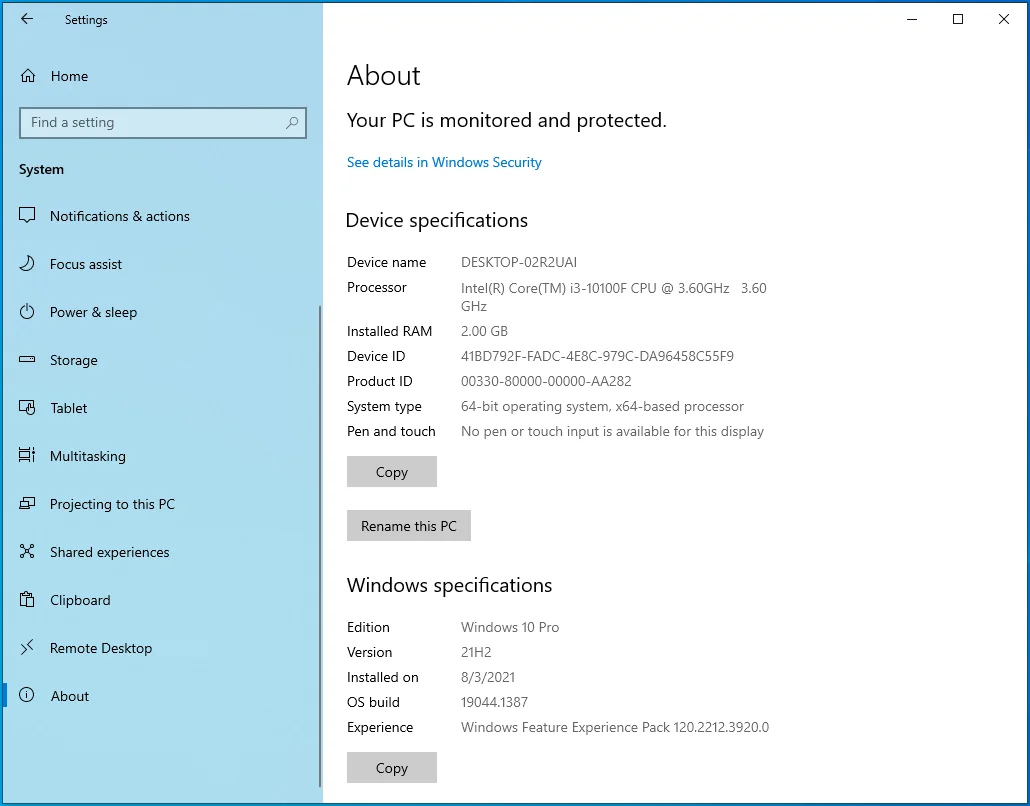
- بعد ذلك ، قم بالتمرير لأعلى في الجزء الأيمن وانقر فوق عرض.
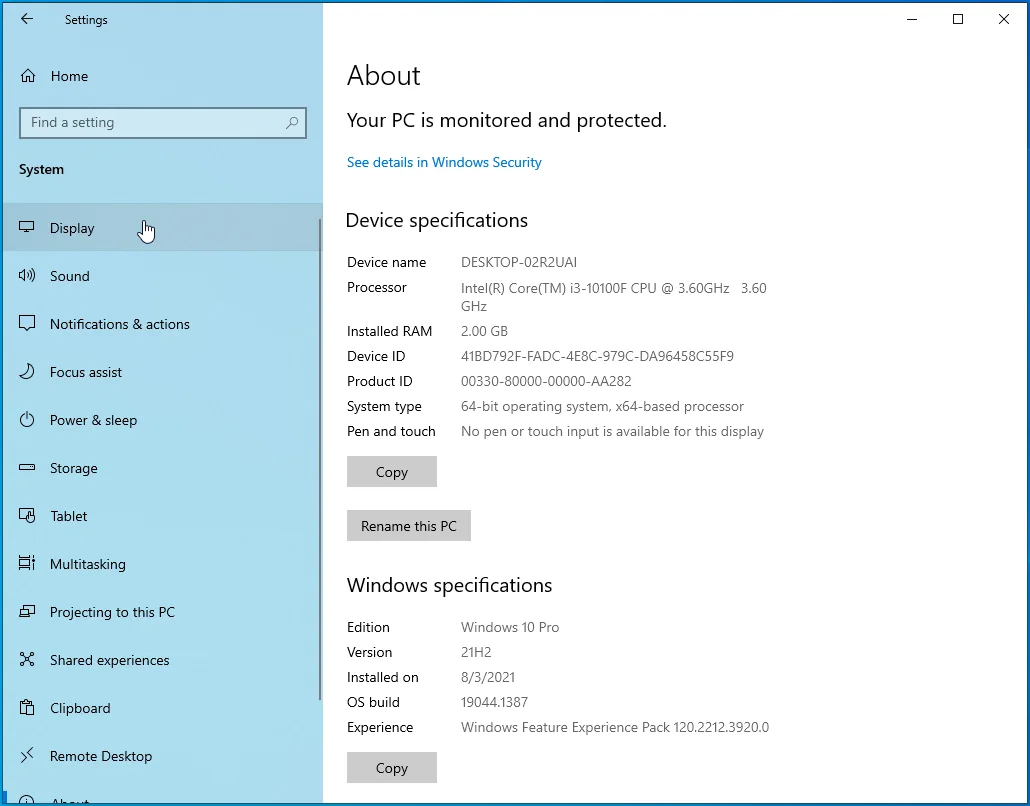
- قم بالتمرير لأسفل تحت العرض وانقر على رابط إعدادات العرض المتقدمة.
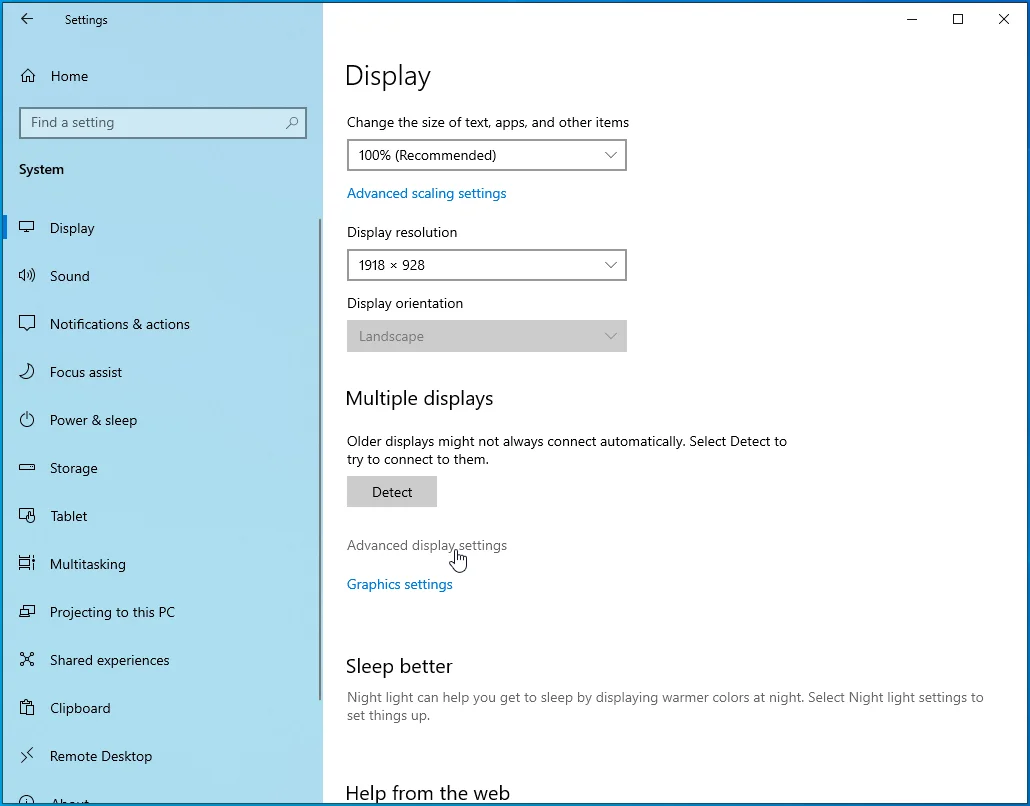
- عندما تظهر شاشة "إعدادات العرض المتقدمة" ، انقر فوق "خصائص محول العرض للشاشة 1."
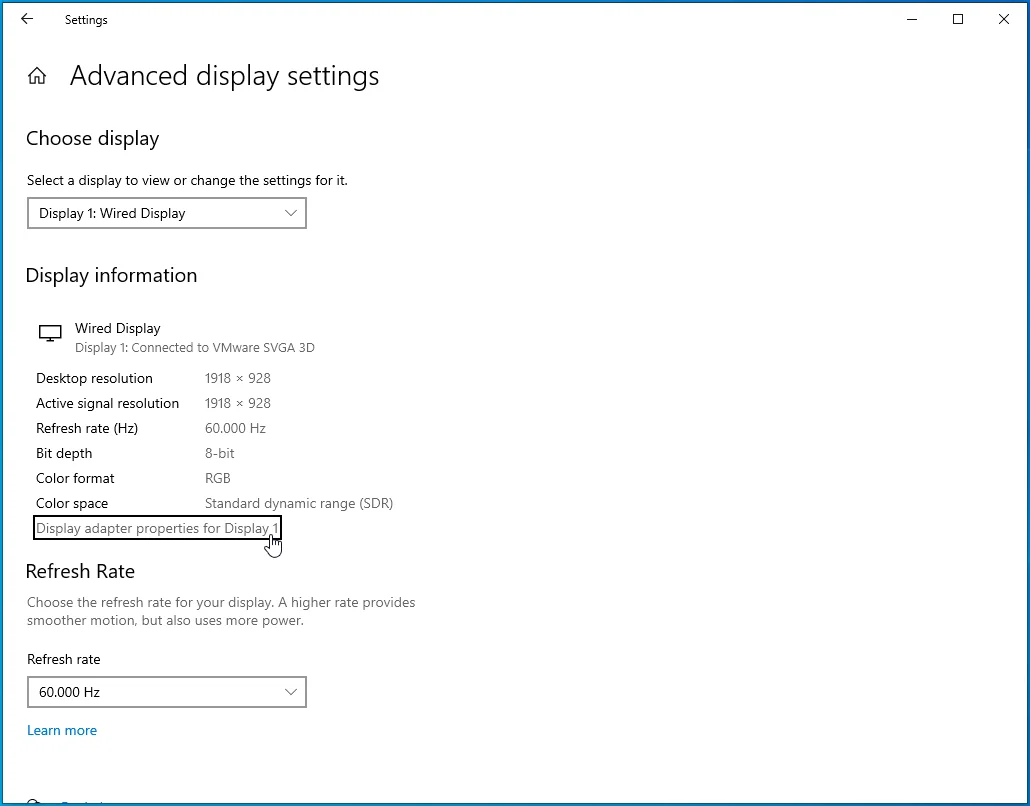
- سيظهر مربع حوار الخصائص الآن ، ويعرض تفاصيل بطاقة الفيديو الخاصة بك ضمن علامة التبويب محول.
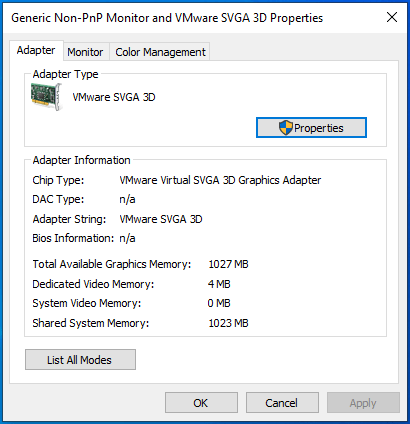
استبعد مجلدات Street Fighter V من عمليات فحص برامج مكافحة الفيروسات
يعد تداخل مضاد الفيروسات أحد الأسباب الرئيسية لمشاكل بدء التشغيل في SFV. تطلق اللعبة إيجابيات خاطئة في بعض تطبيقات الأمان ، وخاصة AVG و Avast وحتى Windows Defender. سيتعين عليك إضافة الملفات والمجلدات التالية كاستثناءات في برنامج مكافحة الفيروسات لمنع مجموعة الأمان من فحصها وحظرها:
C: \ Program Files (x86) \ Steam \ steamapps \ common \ StreetFighterV \ StreetFighterV.exe
C: \ Program Files (x86) \ Steam \ steamapps \ common \ StreetFighterV \ StreetFighterV \ Binaries \ Win6 \ StreetFighterV.exe
C: \ Program Files \ Steam \ steamapps \ common \ StreetFighterV
C: \ Users \ YourUsername \ AppData \ Local \ StreetFighterV
C: \ Users \ YourUsername \ AppData \ Local \ Steam
ميزة الاستبعاد هي نفسها عبر كل برنامج مكافحة فيروسات معروف ، على الرغم من أنه يحمل أسماء مختلفة. على سبيل المثال ، يطلق عليه الاستثناءات في Avast و AVG والاستثناءات في أمان Windows.
سنوضح لك كيفية منع هذه البرامج الثلاثة من حجب Street Fighter V.
أمان Windows:
- اضغط على زر شعار Windows على لوحة المفاتيح لفتح قائمة ابدأ.
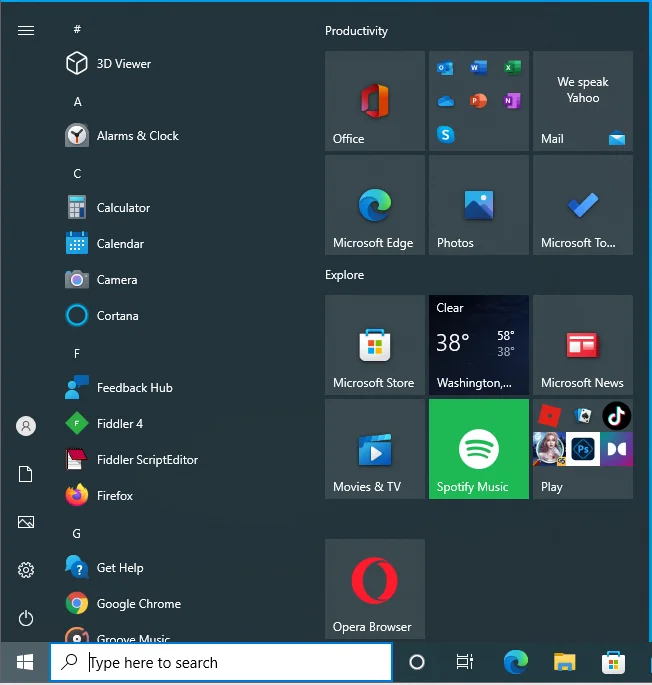
- بعد ظهور قائمة "ابدأ" ، اكتب "فيروس".
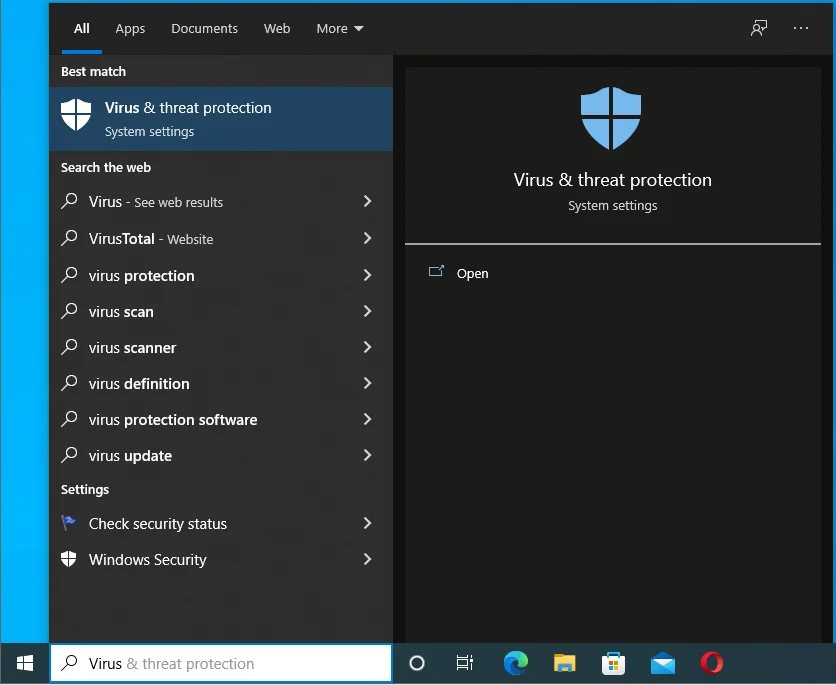
- انقر فوق الحماية من الفيروسات والتهديدات في نتائج البحث.
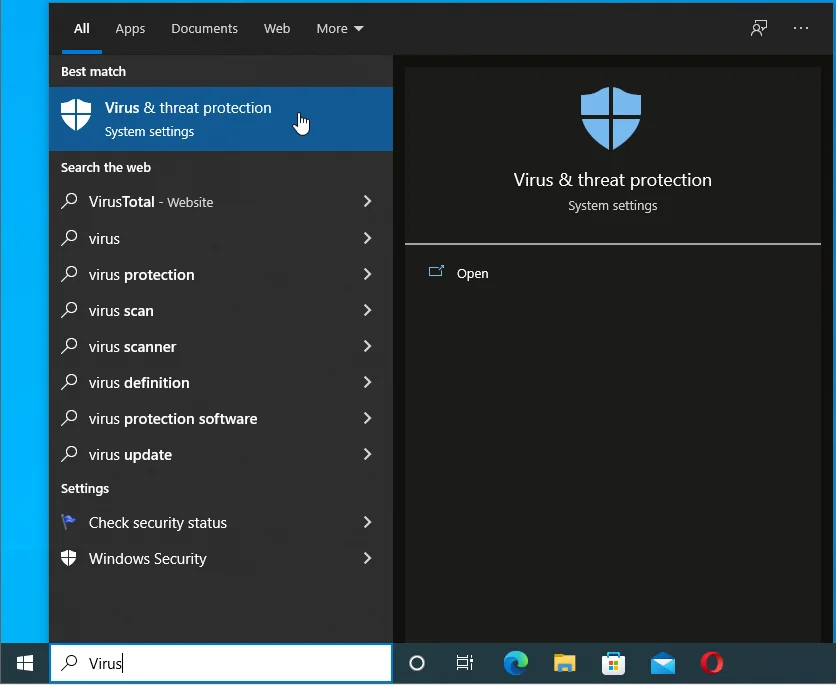
- سيتم فتح صفحة الحماية من الفيروسات والتهديدات.
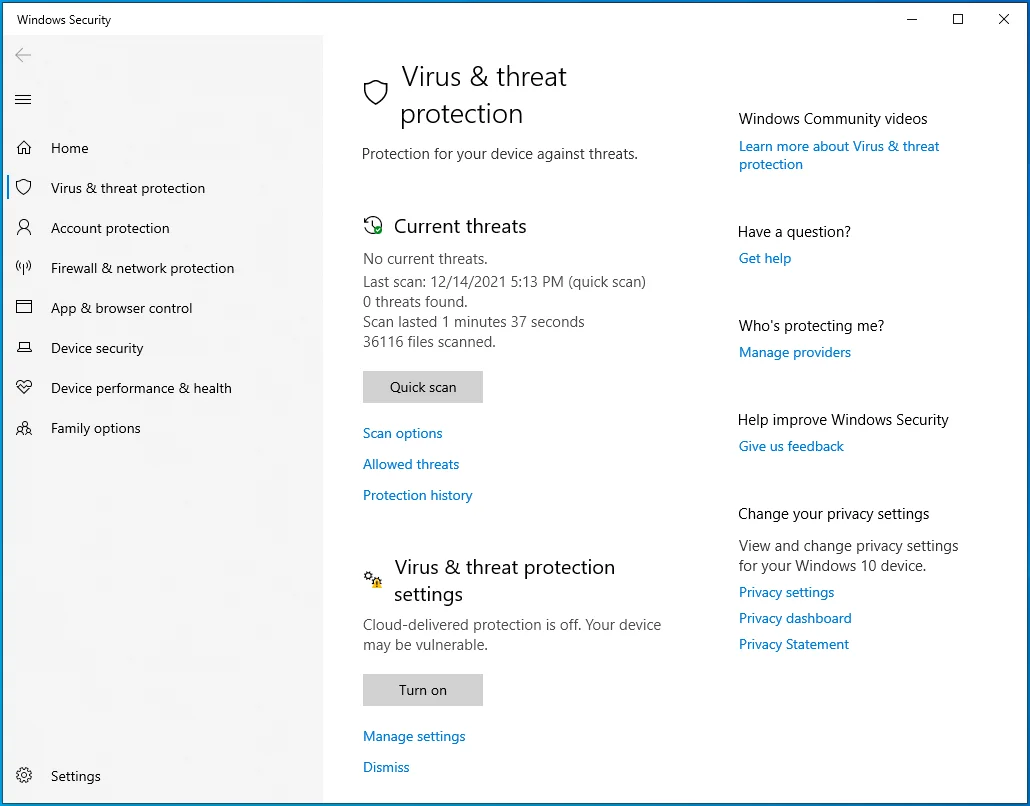
- قم بالتمرير لأسفل وانقر فوق إدارة الإعدادات ضمن إعدادات الحماية من الفيروسات والتهديدات.
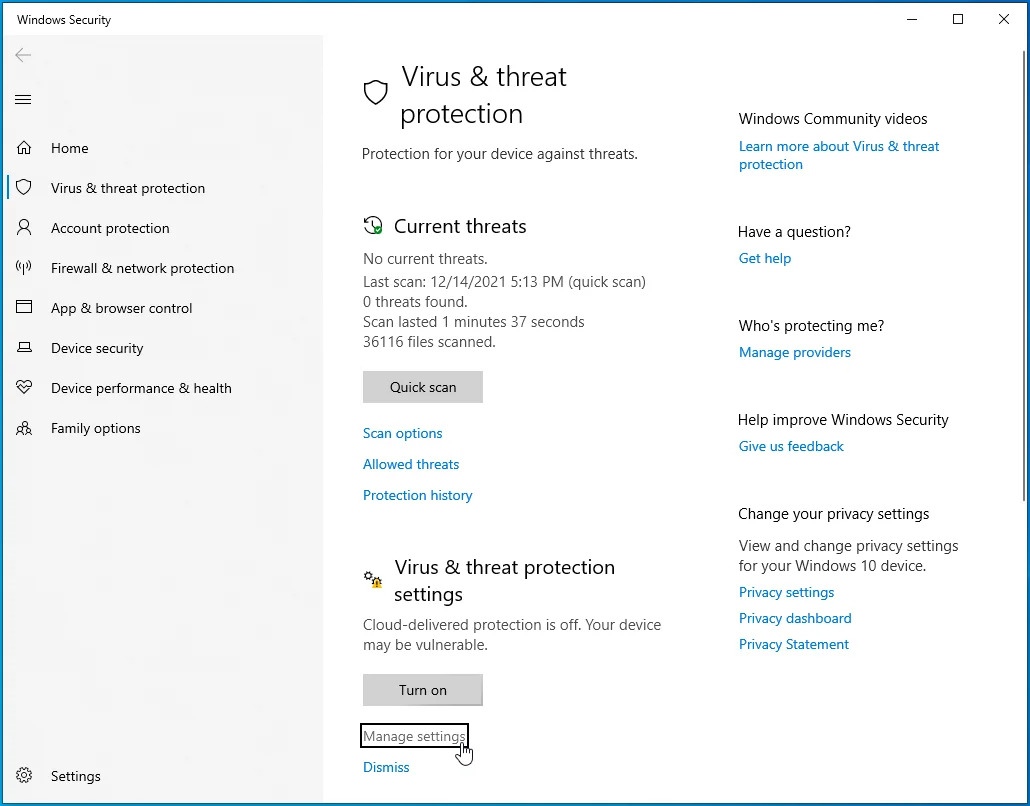
- قم بالتمرير لأسفل إلى الاستثناءات في صفحة إعدادات الحماية من الفيروسات والتهديدات وانقر على "إضافة أو إزالة الاستبعادات".
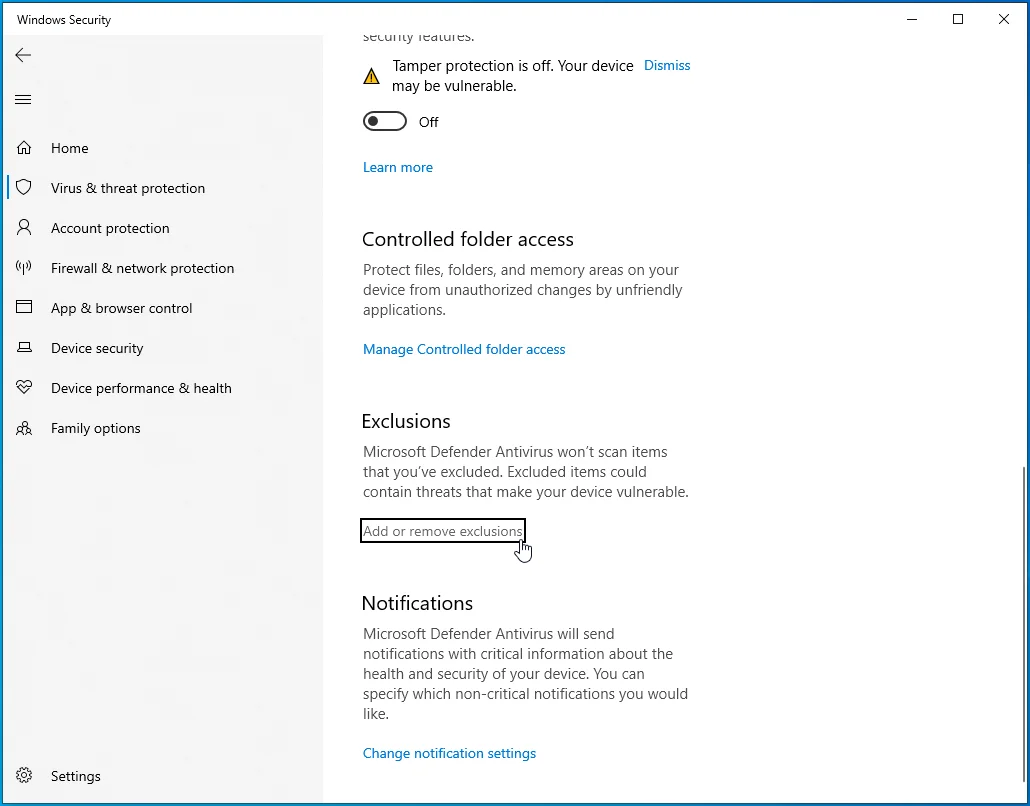
- عندما تصل إلى واجهة الاستبعادات ، انقر على "إضافة استبعاد".
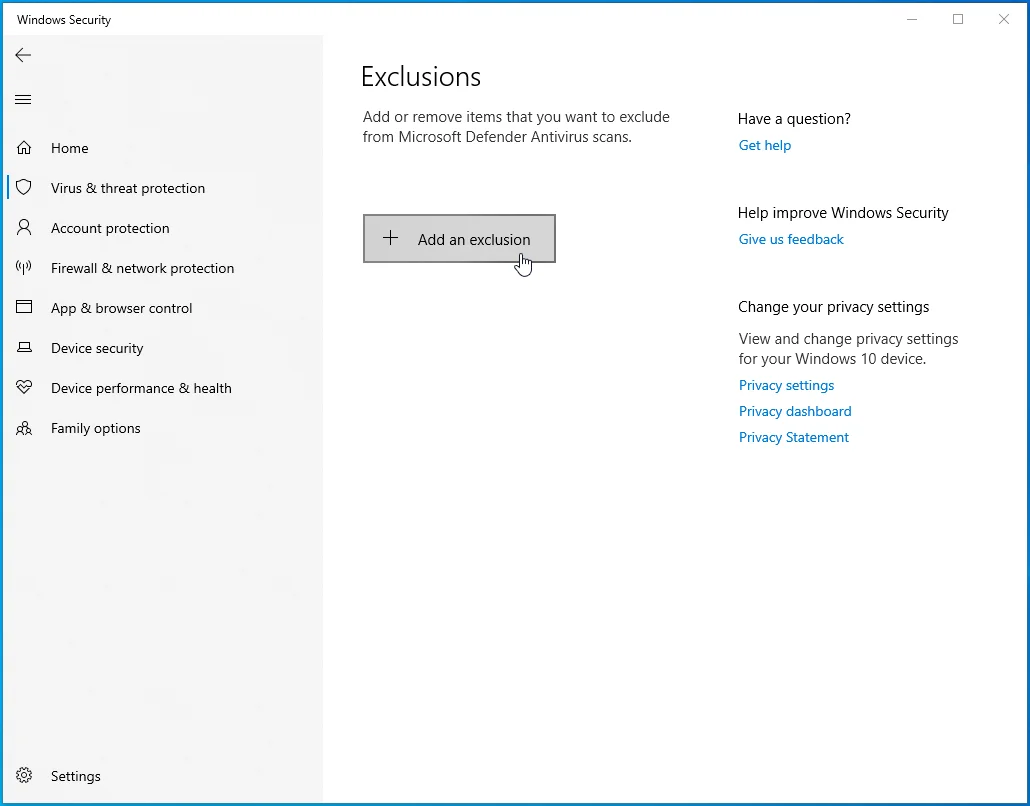
- انقر فوق "مجلد" لتحديد مجلد وانقر فوق "ملف" لتحديد ملف.
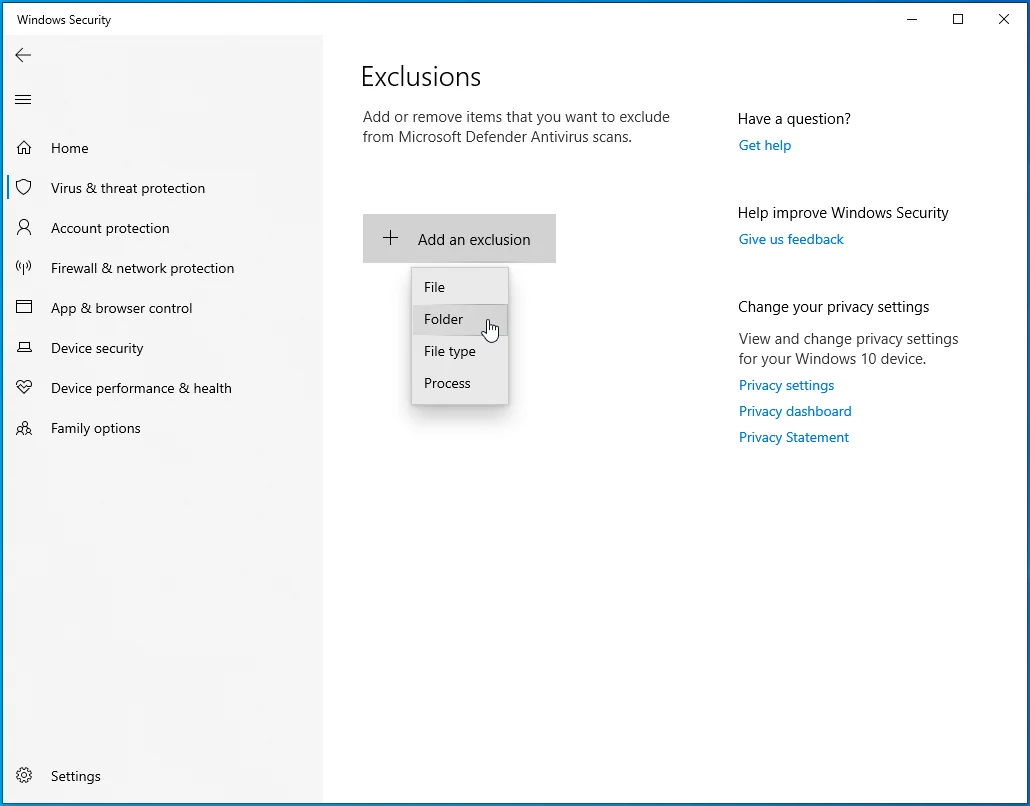
- أضف Street Fighter V.
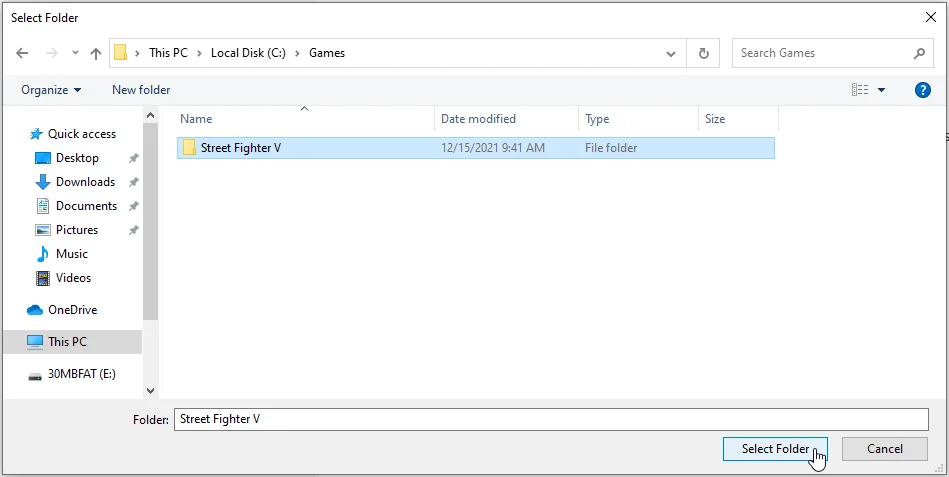
- قم بتشغيل Street Fighter V للتحقق من المشكلة.
أفاست:
- قم بتشغيل Avast.
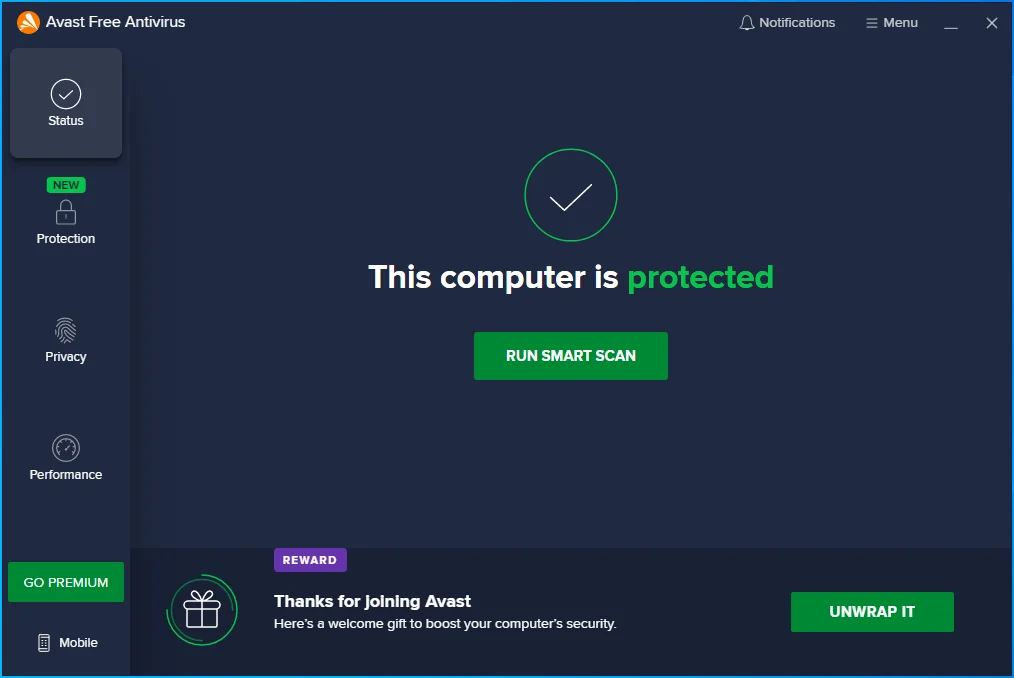
- انتقل إلى الزاوية العلوية اليمنى من النافذة وانقر على الأسطر الثلاثة لفتح قائمة البرنامج.
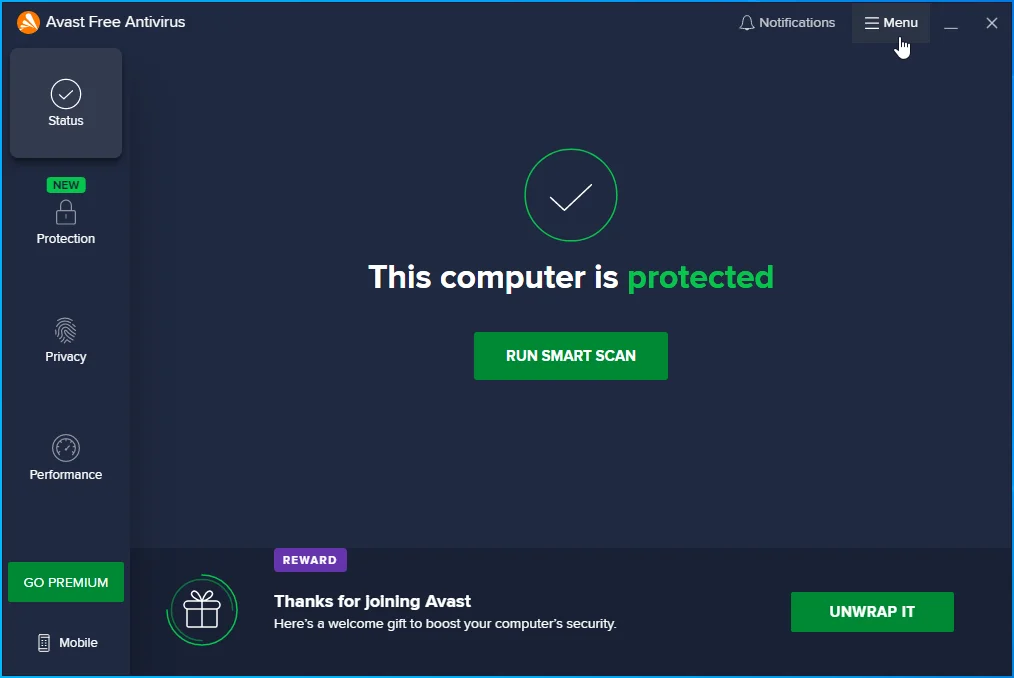
- حدد الإعدادات.
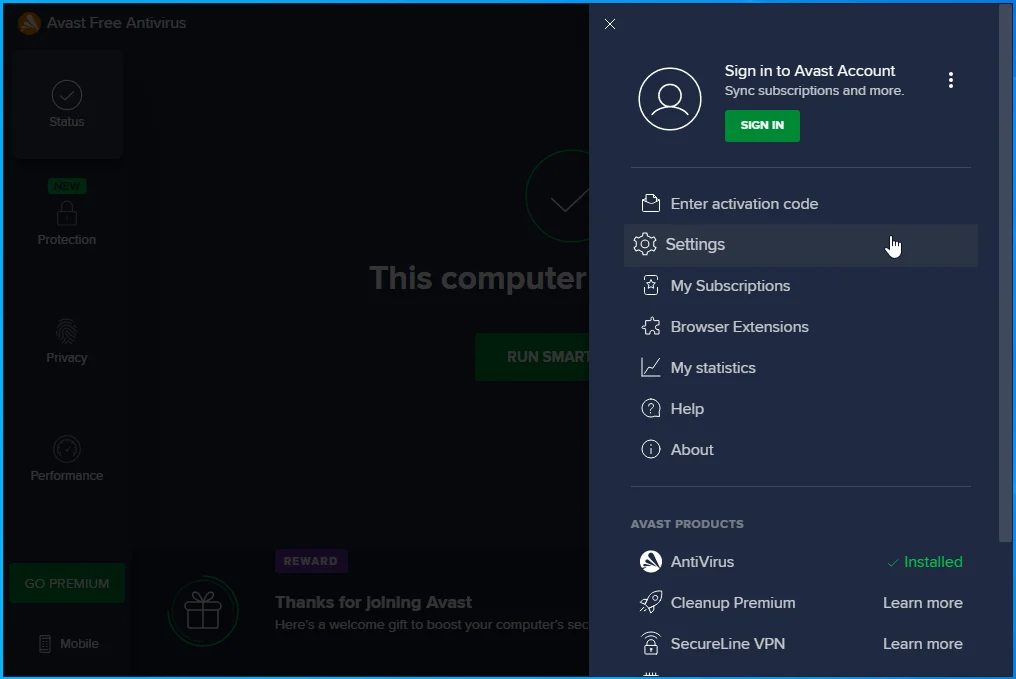
- انتقل إلى الجانب الأيسر وانتقل إلى علامة التبويب "عام".
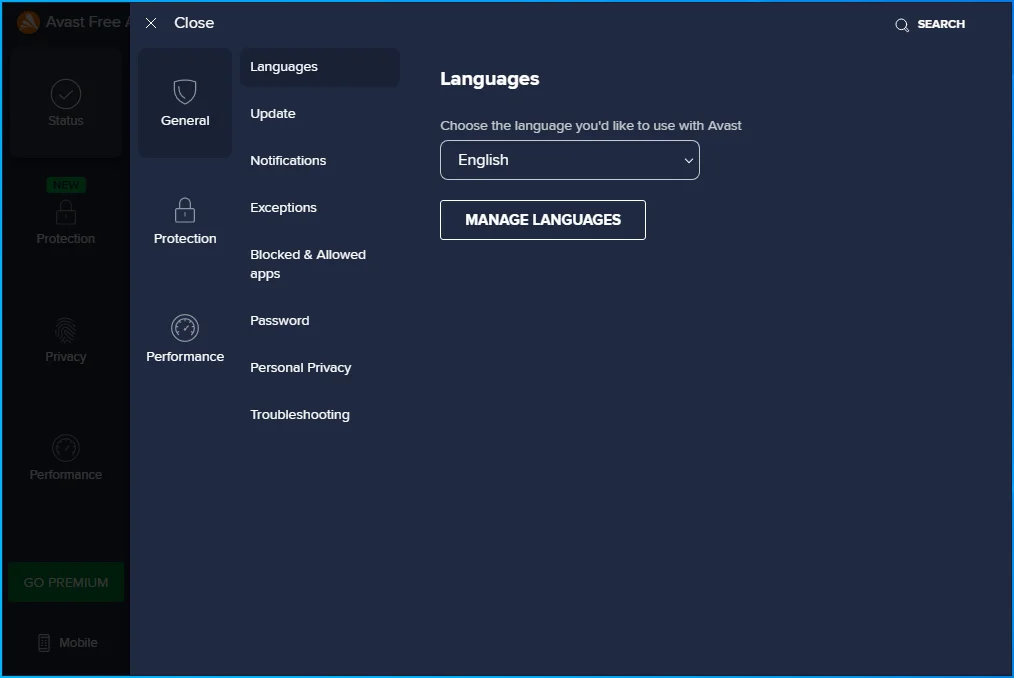
- حدد الاستثناءات.
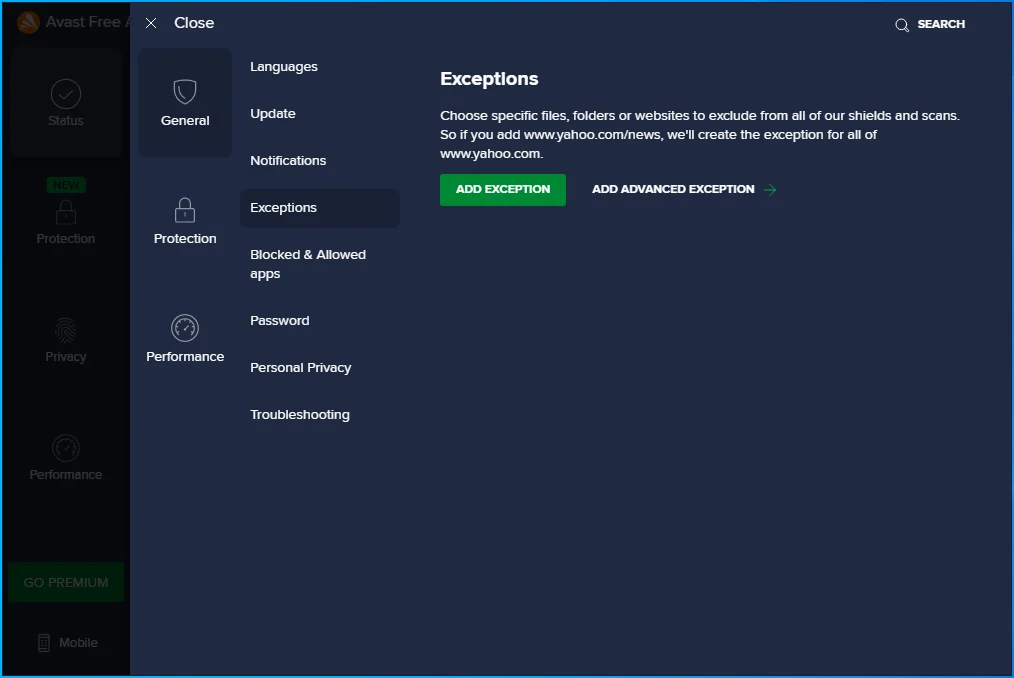
- انقر فوق الزر "إضافة استثناء".
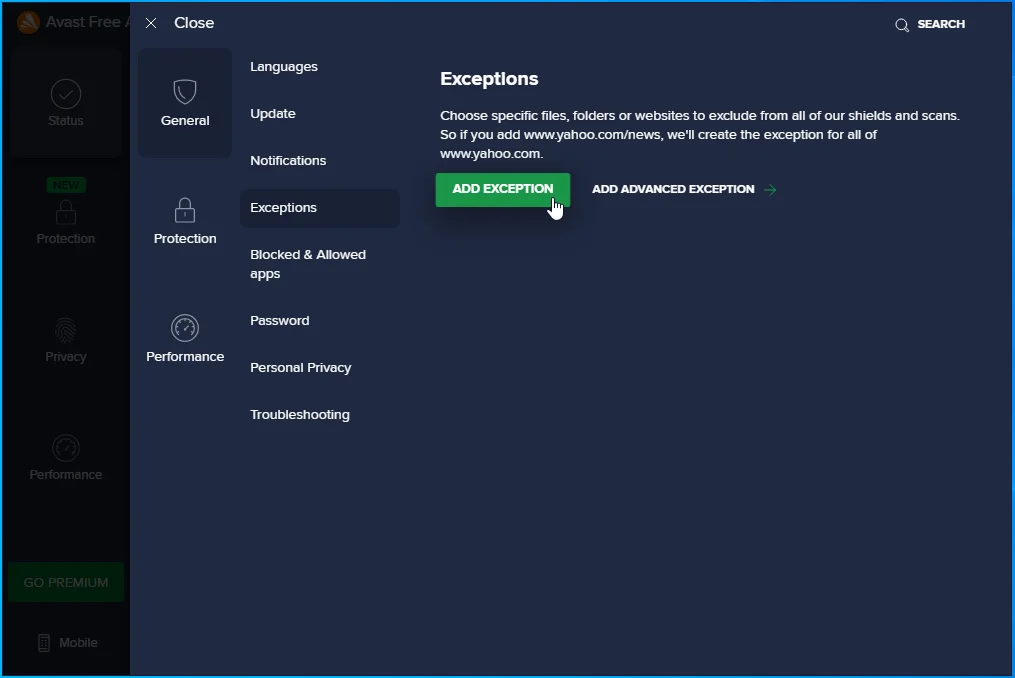
- اكتب مسار الملف أو المجلد الذي تريد استبعاده وانقر فوق الزر "إضافة".
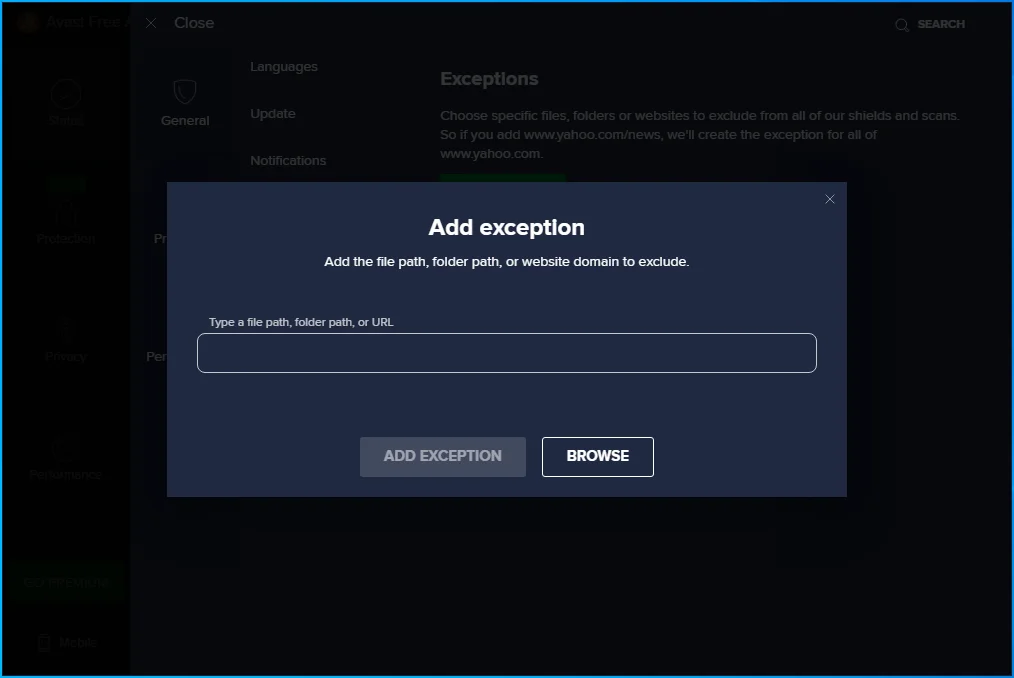
- يمكنك أيضًا النقر فوق "استعراض" والانتقال إلى الملف أو المجلد الذي تريد استبعاده ، وتحديد المربع الموجود بجانبه ، ثم النقر فوق "موافق".
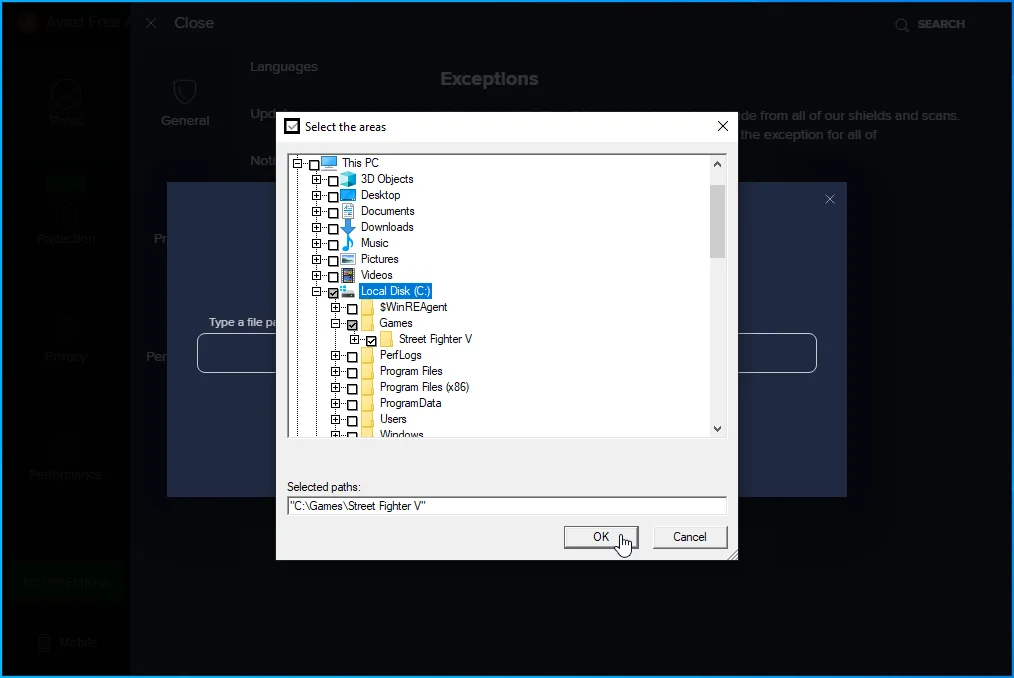
- كرر الخطوات من 2 إلى 8 حتى تستبعد كل ملف ومجلد يتعين عليك استبعاده.
متوسط:
- قم بتشغيل AVG.
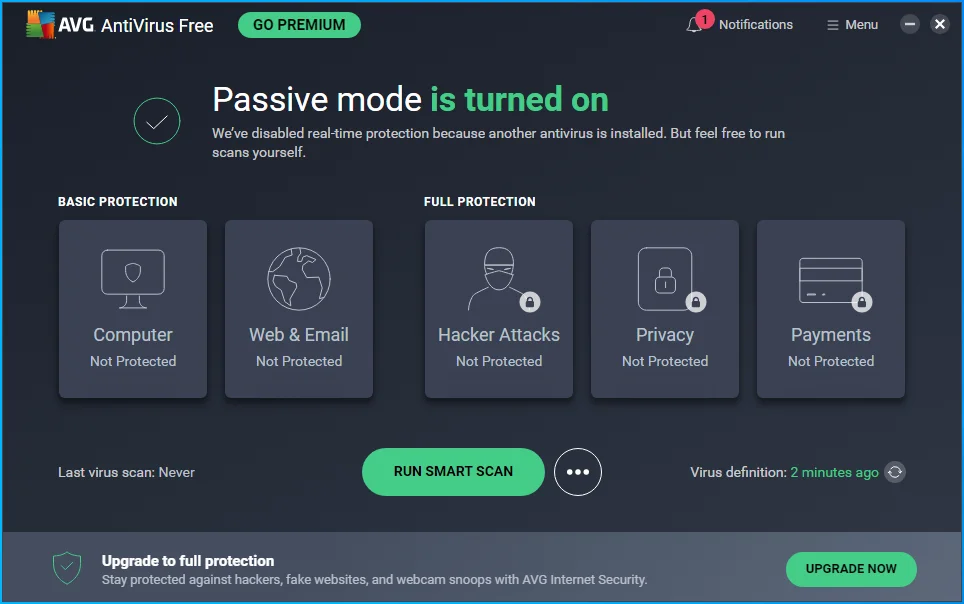
- انتقل إلى الزاوية العلوية اليمنى وانقر فوق القائمة.
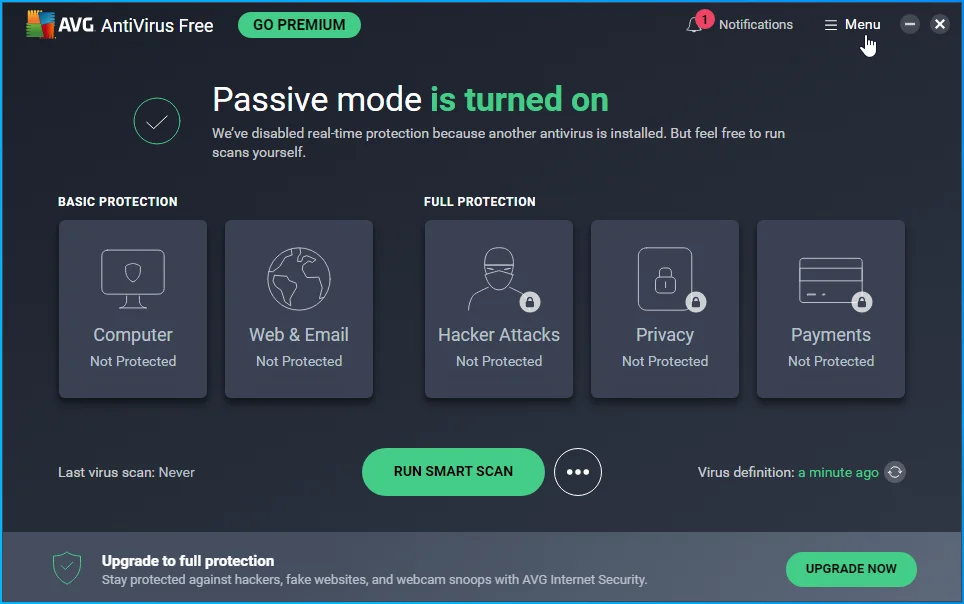
- افتح قائمة AVG.
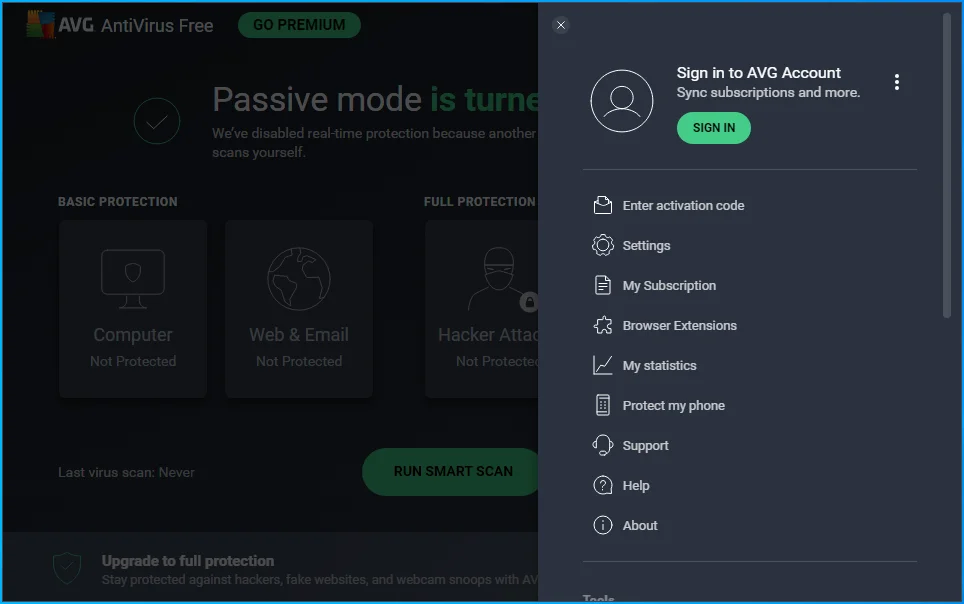
- حدد الإعدادات.
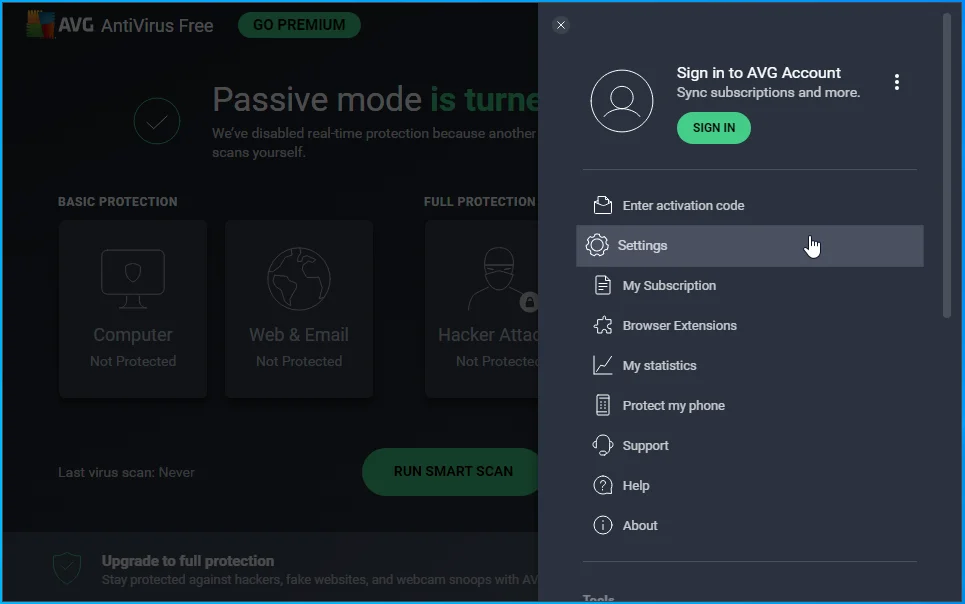
- انتقل إلى الجانب الأيسر وانتقل إلى علامة التبويب "عام".
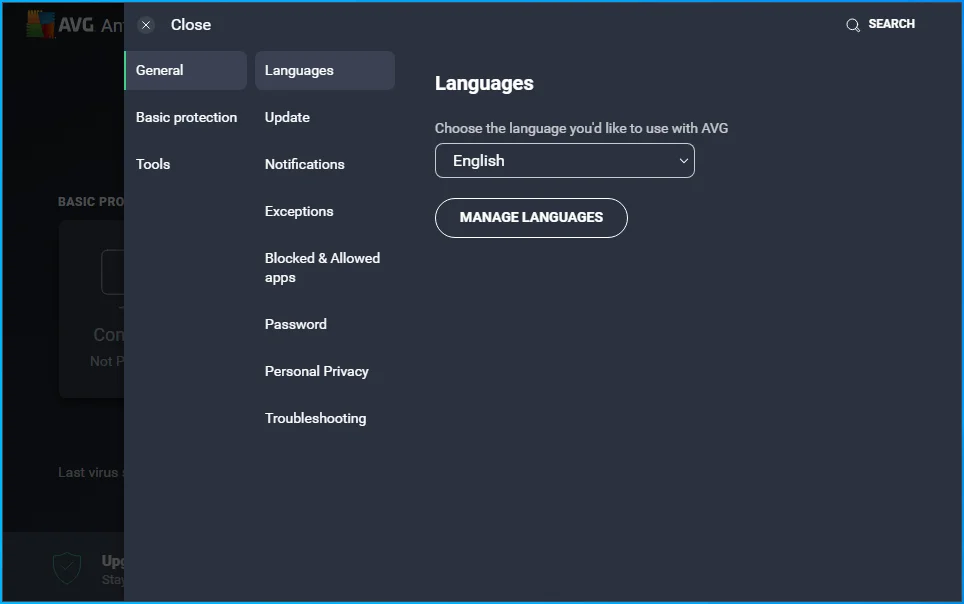
- حدد الاستثناءات.
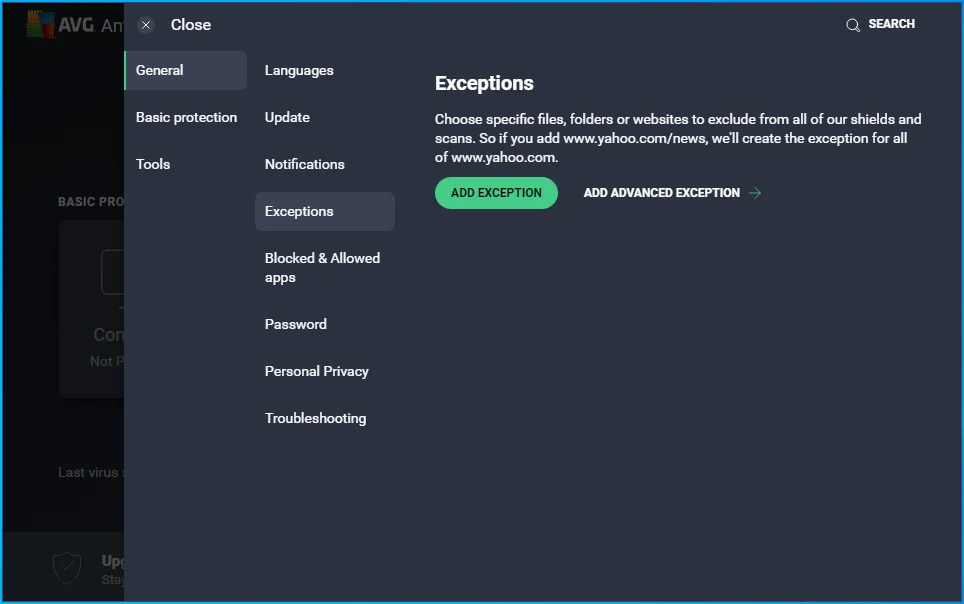
- انقر فوق الزر "إضافة استثناء".
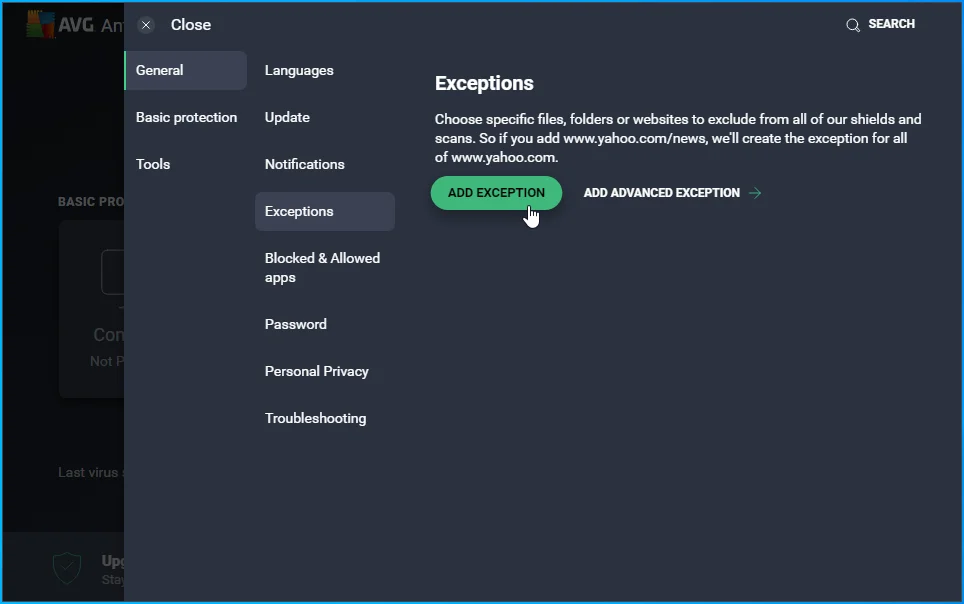
- اكتب مسار الملف أو المجلد الذي تريد إضافته كاستثناء وانقر فوق الزر "إضافة".
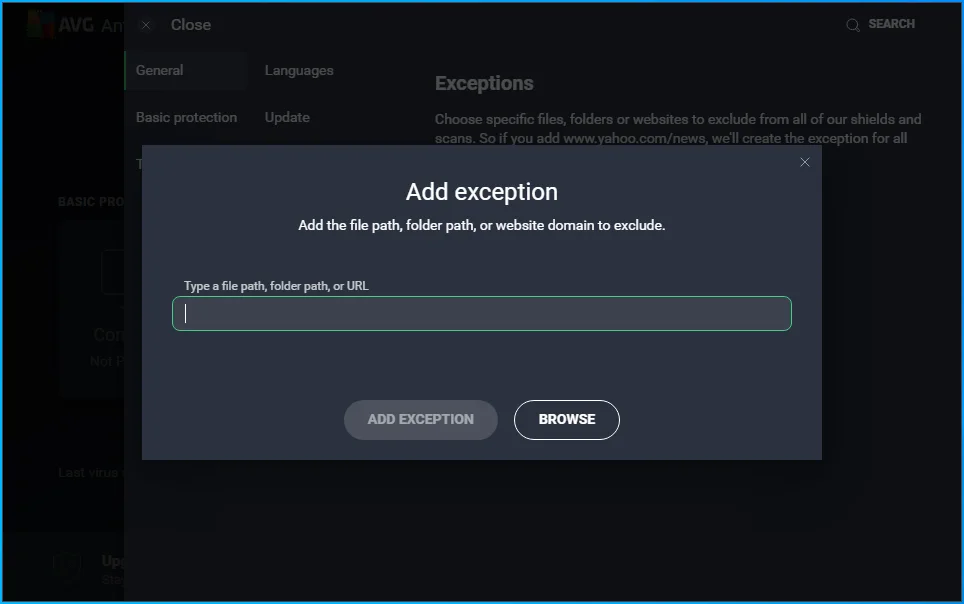
- يمكنك أيضًا النقر فوق "استعراض" والانتقال إلى الملف أو المجلد الذي تريد استبعاده ، وتحديد المربع الموجود بجانبه ، ثم النقر فوق "موافق".
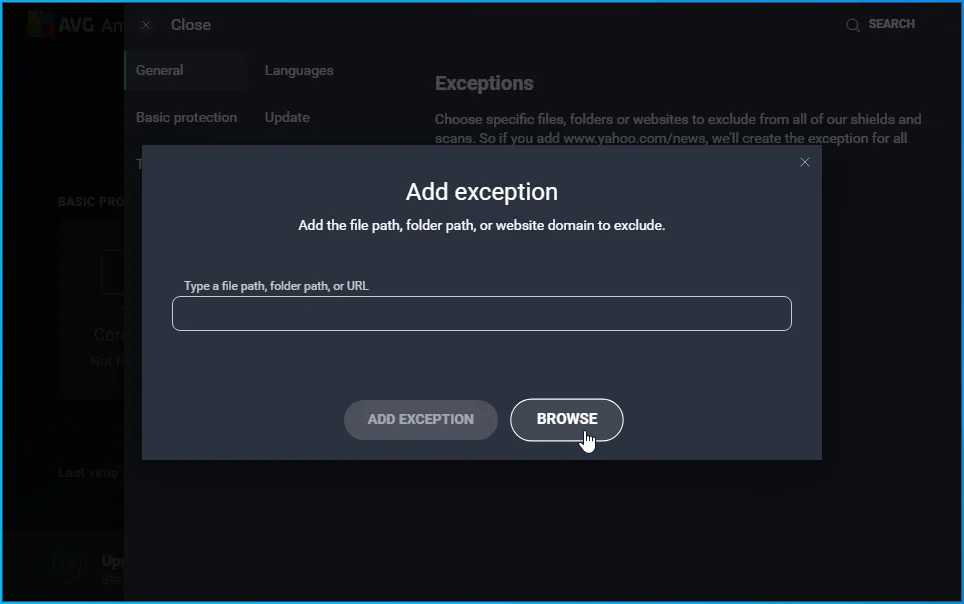
- كرر الخطوات من 2 إلى 8 حتى تستبعد كل ملف ومجلد يتعين عليك استبعاده.
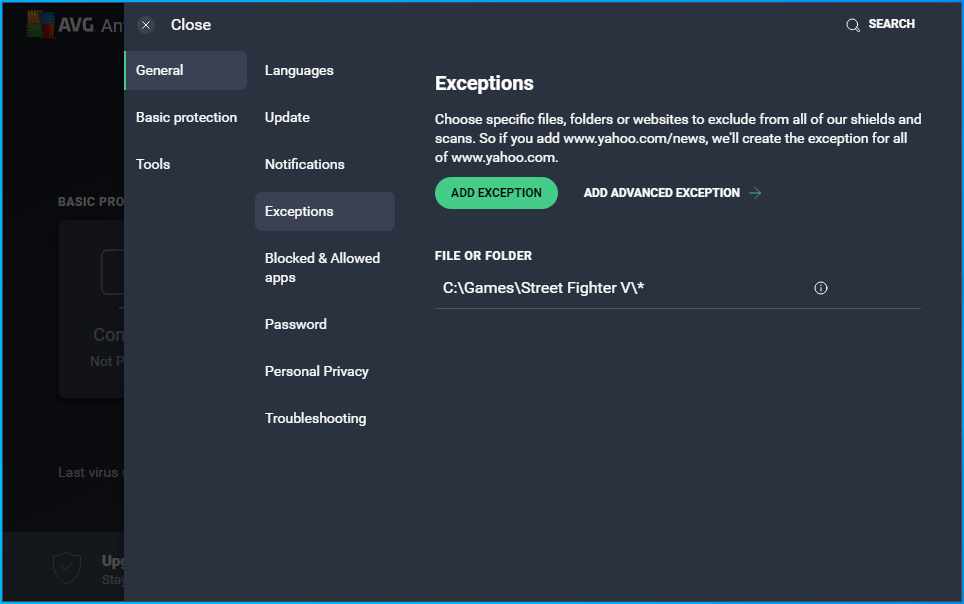
قم بإيقاف تشغيل DEP لـ Street Fighter V
DEP (منع تنفيذ البيانات) هي ميزة أمان مضمنة في Windows تمكن النظام من تعيين بعض مناطق الذاكرة على أنها غير قابلة للتنفيذ. تمنع هذه الميزة البرامج من تشغيل التعليمات البرمجية من صفحات البيانات المحمية هذه ، مثل تجمعات الذاكرة الافتراضية والمكدسات والأكوام.
عادةً ما تكون البرامج المصممة لنظام التشغيل Windows متوافقة مع DEP. يجب ألا يتسببوا في الخطأ. إلا أن الميزة تتعارض مع بعض البرامج خاصة الألعاب. هذا هو السبب في أن Microsoft تسمح لمسؤولي النظام بإيقاف تشغيل DEP لتطبيقات معينة. قم بإيقاف تشغيل ميزة Street Fighter V وتحقق مما إذا كانت مشكلة بدء التشغيل تحدث مرة أخرى:
- اضغط على زر شعار Windows على لوحة المفاتيح لفتح قائمة ابدأ.
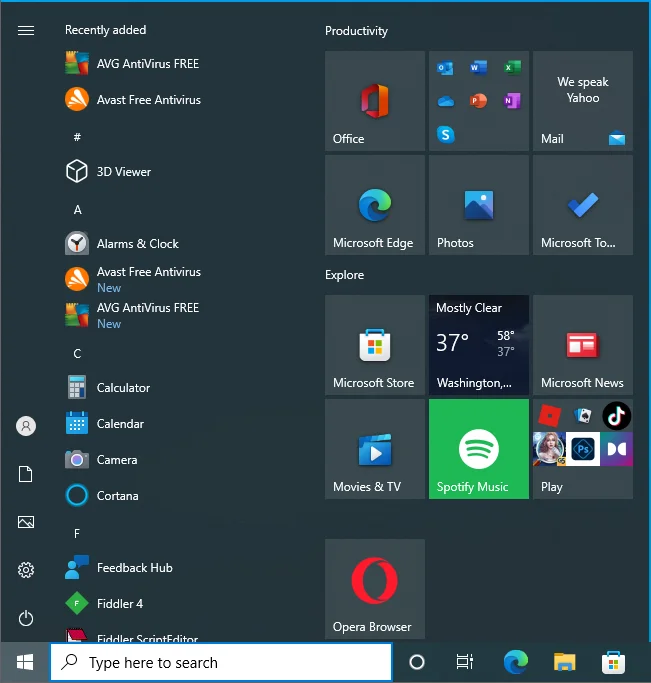
- بعد ظهور قائمة ابدأ ، انقر فوق رمز ترس الإعدادات.
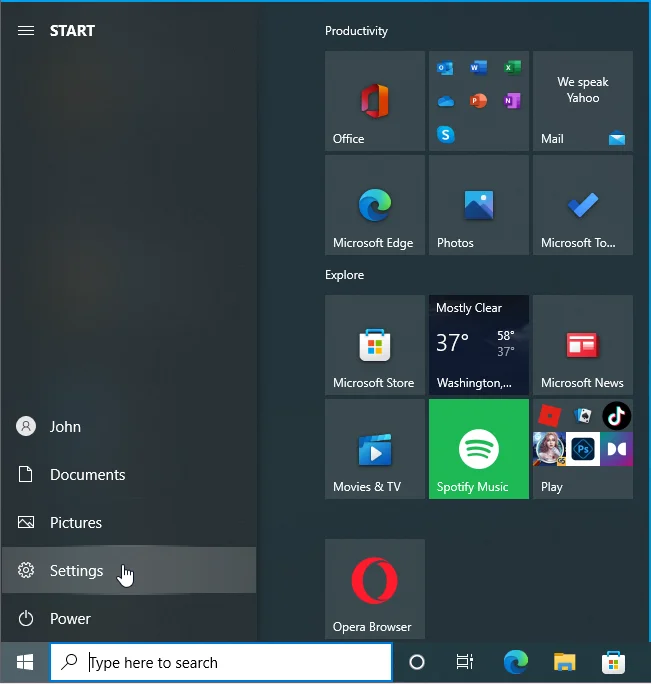
- حدد النظام بمجرد فتح تطبيق الإعدادات.
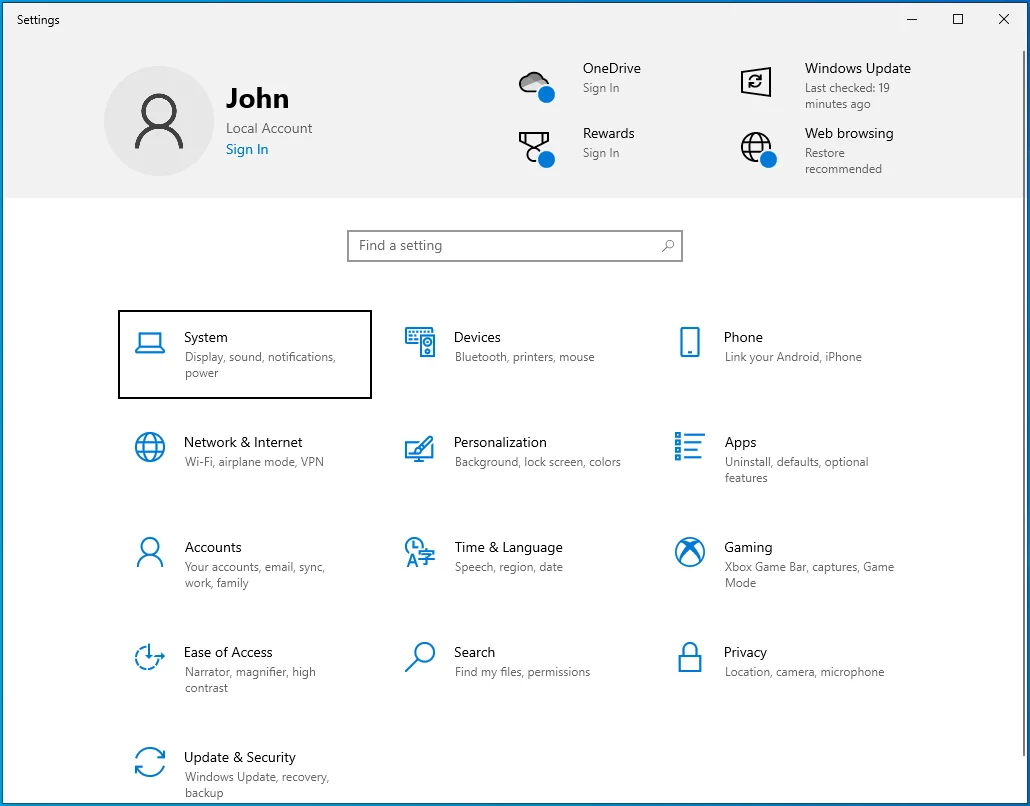
- انتقل إلى الجزء السفلي من الجزء الأيمن بمجرد ظهور الجزء التالي.
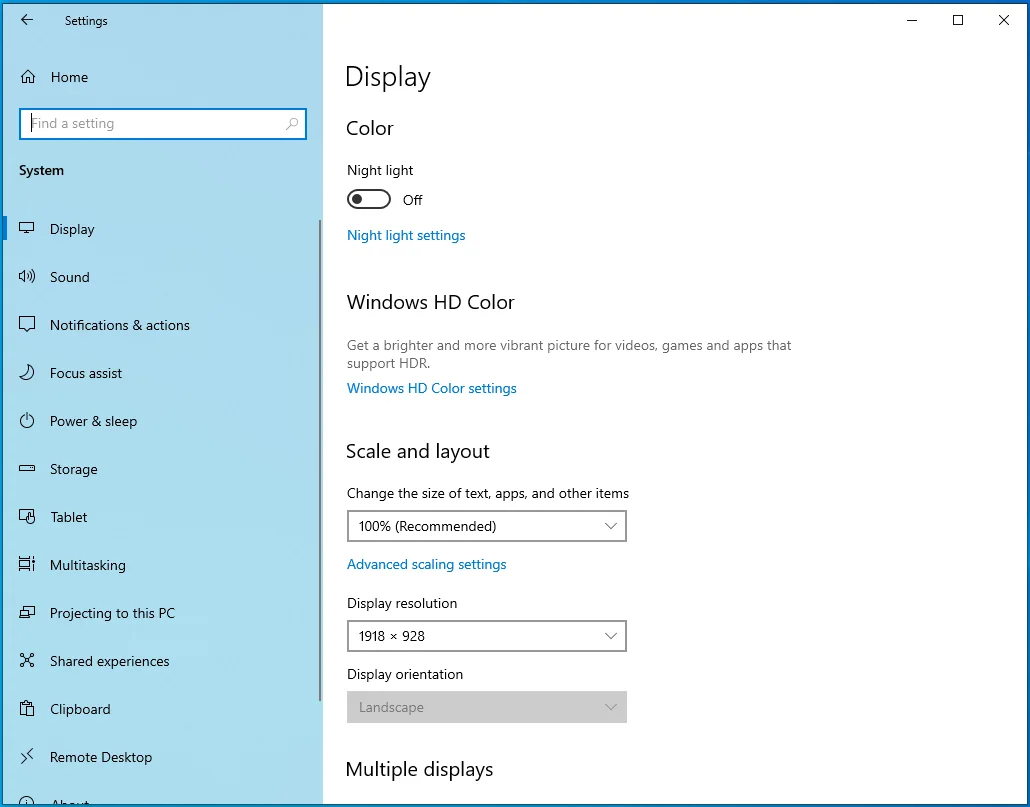
- انقر فوق حول.
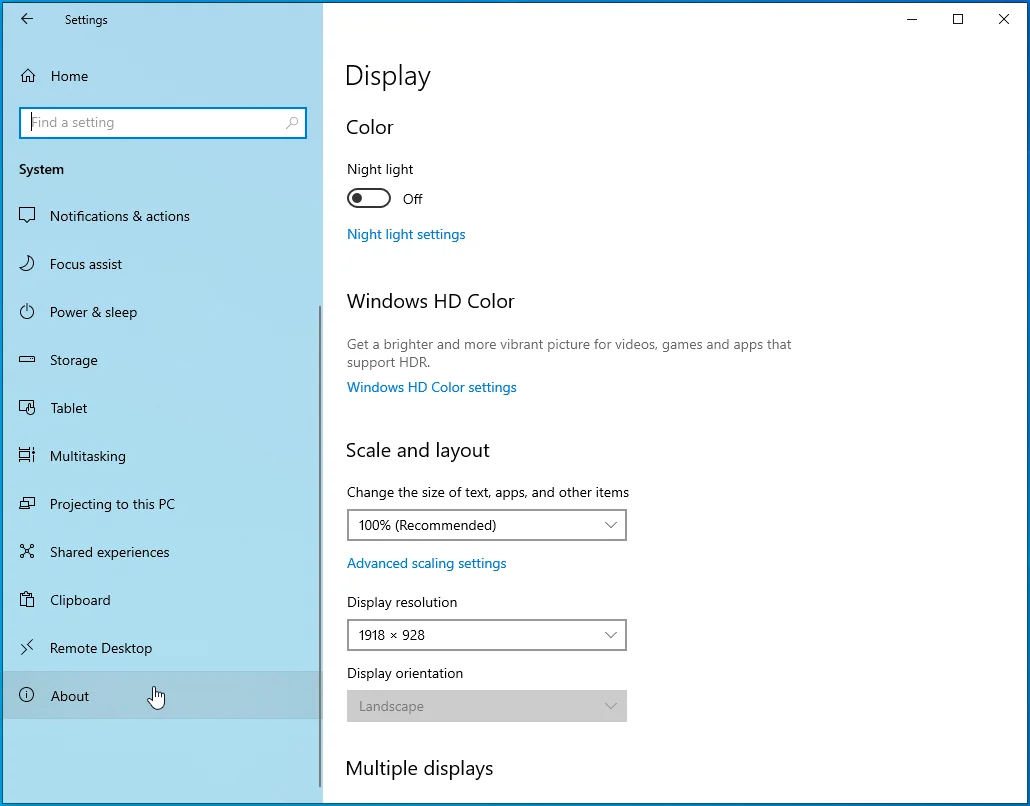
- بعد ذلك ، انتقل إلى الجانب الأيمن من علامة التبويب حول.
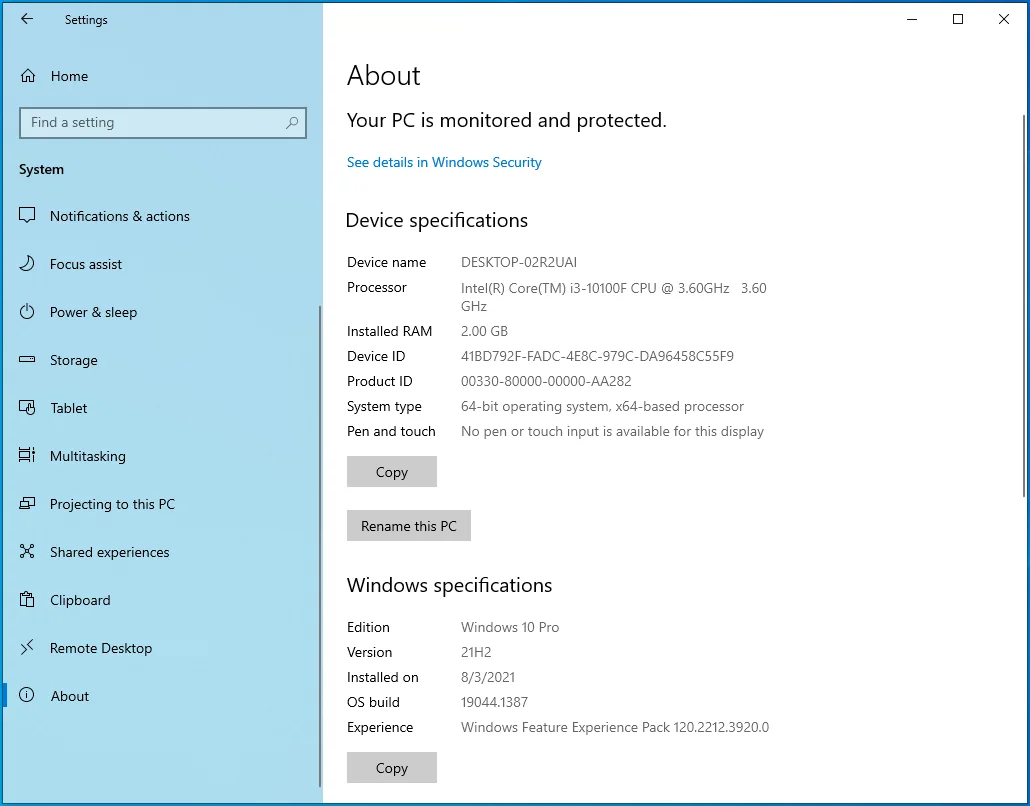
- انقر فوق "إعدادات النظام المتقدمة".
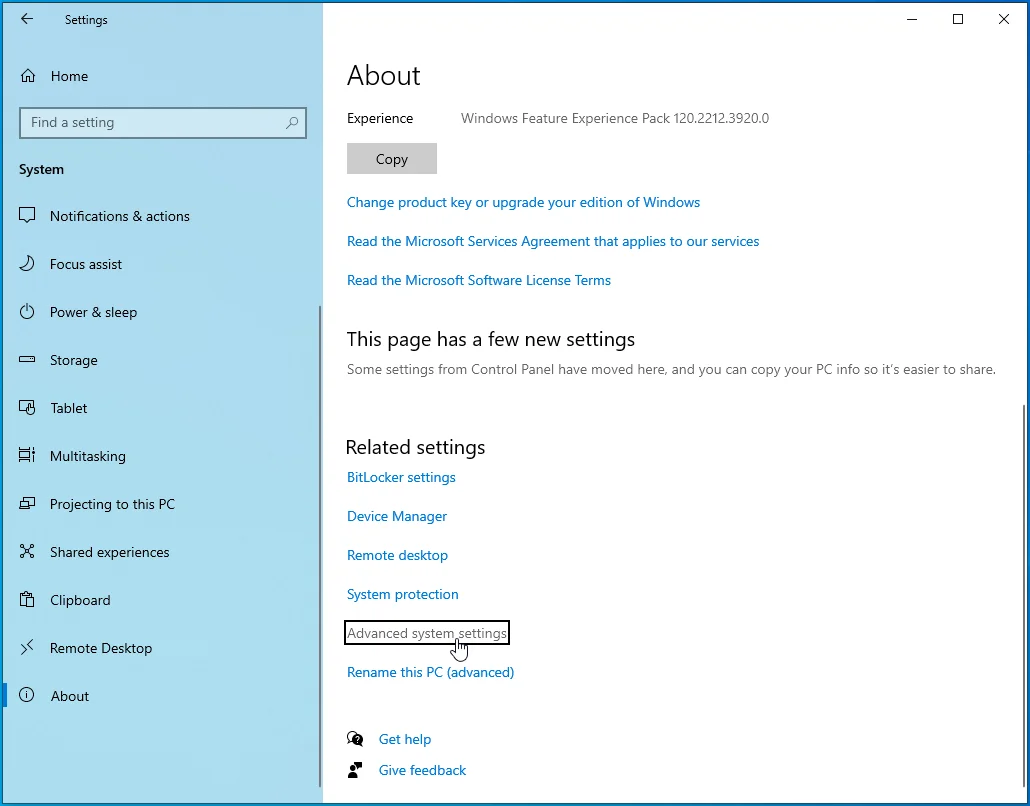
- عندما ترى علامة التبويب خيارات متقدمة في مربع حوار خصائص النظام ، انقر فوق الإعدادات ضمن الأداء.
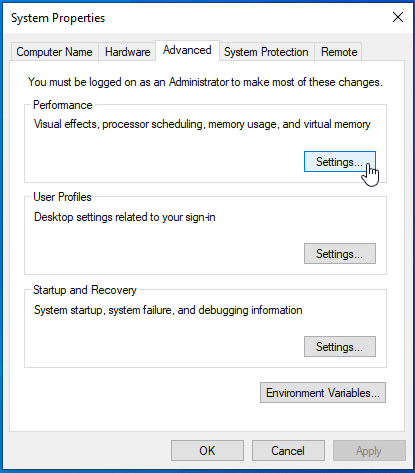
- بمجرد ظهور نافذة حوار خيارات الأداء ، توجه إلى علامة التبويب Data Execution Prevention.
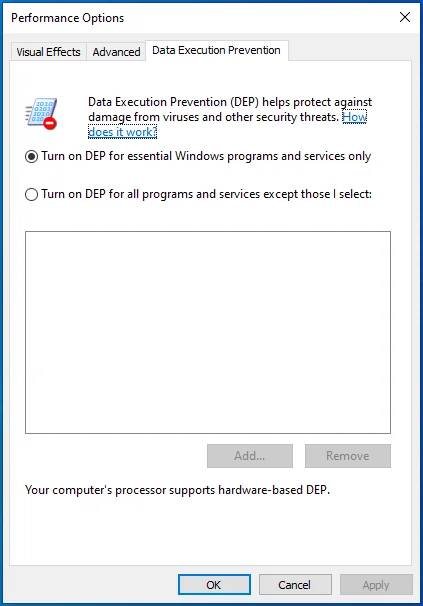
- بعد ذلك ، انقر فوق زر الاختيار "تشغيل DEP لجميع البرامج باستثناء تلك التي أحددها" ، ثم انقر فوق إضافة.
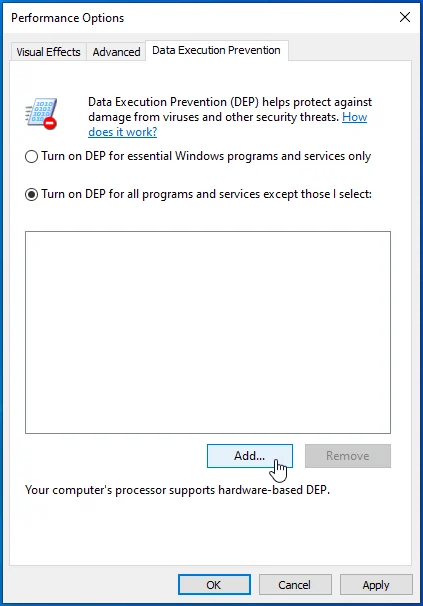
- بعد ظهور نافذة فتح الحوار ، انتقل إلى موقع تثبيت Street Fighter V (C: \ Program Files (x86) \ Steam \ steamapps \ common \ StreetFighterV \ StreetFighterV.exe) وانقر نقرًا مزدوجًا فوق ملف EXE الخاص به. يجب عليك أيضًا إضافة C: \ Program Files (x86) \ Steam \ steamapps \ common \ StreetFighterV \ StreetFighterV \ Binaries \ Win64 \ StreetFighterV.exe.
- انقر فوق "موافق" في كلا مربعي الحوار ، ثم قم بتشغيل اللعبة وتحقق من المشكلة.
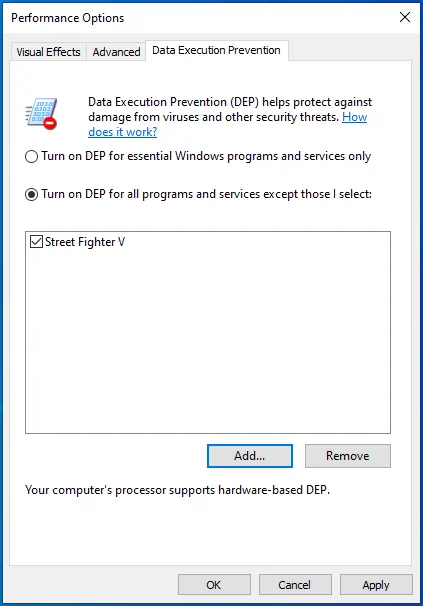
قد تضطر أيضًا إلى تعطيل التمهيد الآمن. اتبع هذه الخطوات:
- اضغط على زر شعار Windows على لوحة المفاتيح لفتح قائمة ابدأ.
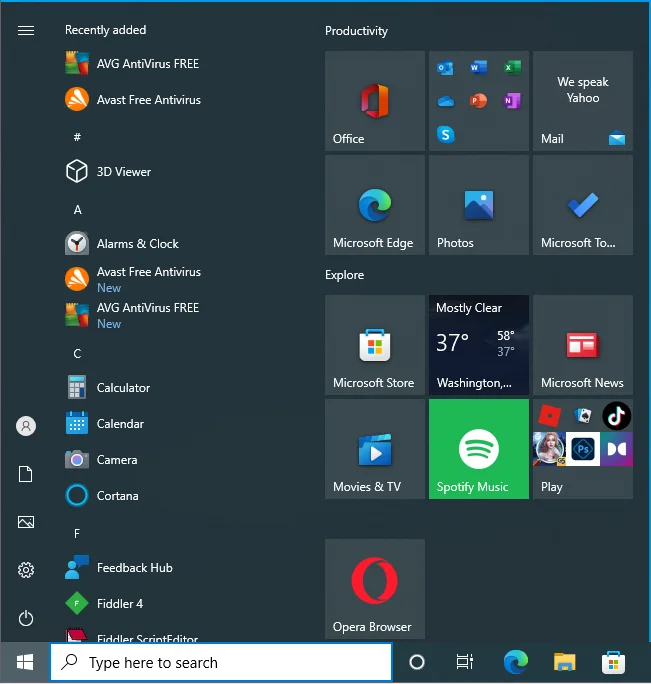
- بعد ظهور قائمة ابدأ ، انقر فوق رمز ترس الإعدادات.
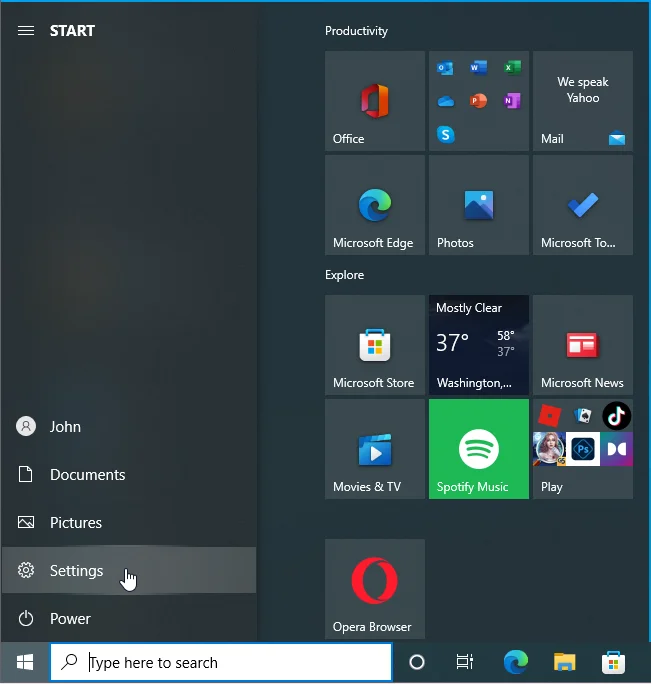
- حدد التحديث والأمان بمجرد فتح تطبيق الإعدادات.
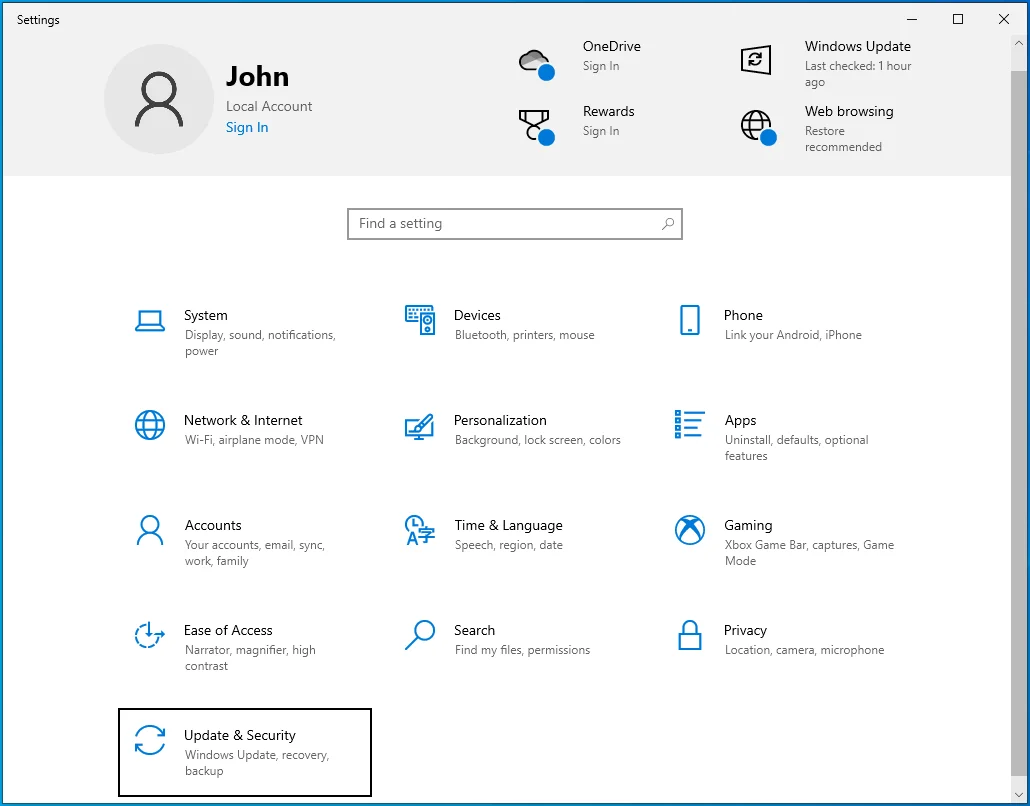
- انتقل إلى الجانب الأيسر من صفحة التحديث والأمان وانقر فوق الاسترداد.
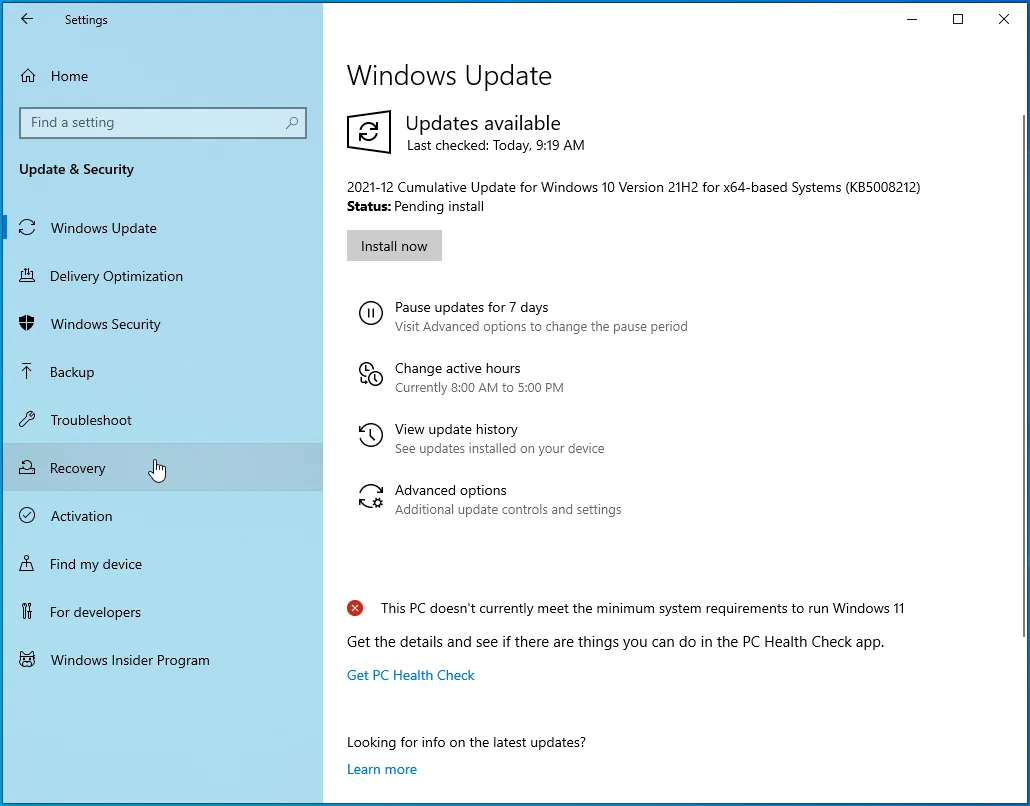
- انتقل إلى الجانب الأيمن من الصفحة وانقر فوق إعادة التشغيل الآن ضمن بدء التشغيل المتقدم.
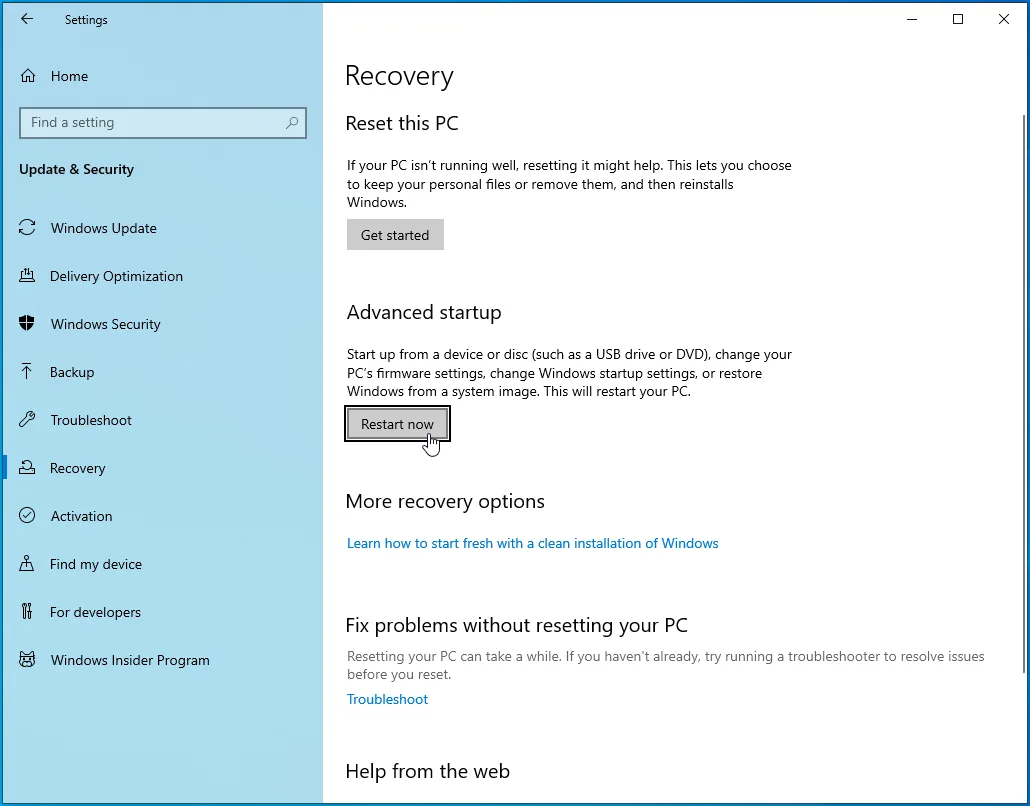
- سيتم إعادة تشغيل نظامك الآن إلى شاشة Choose an Option.
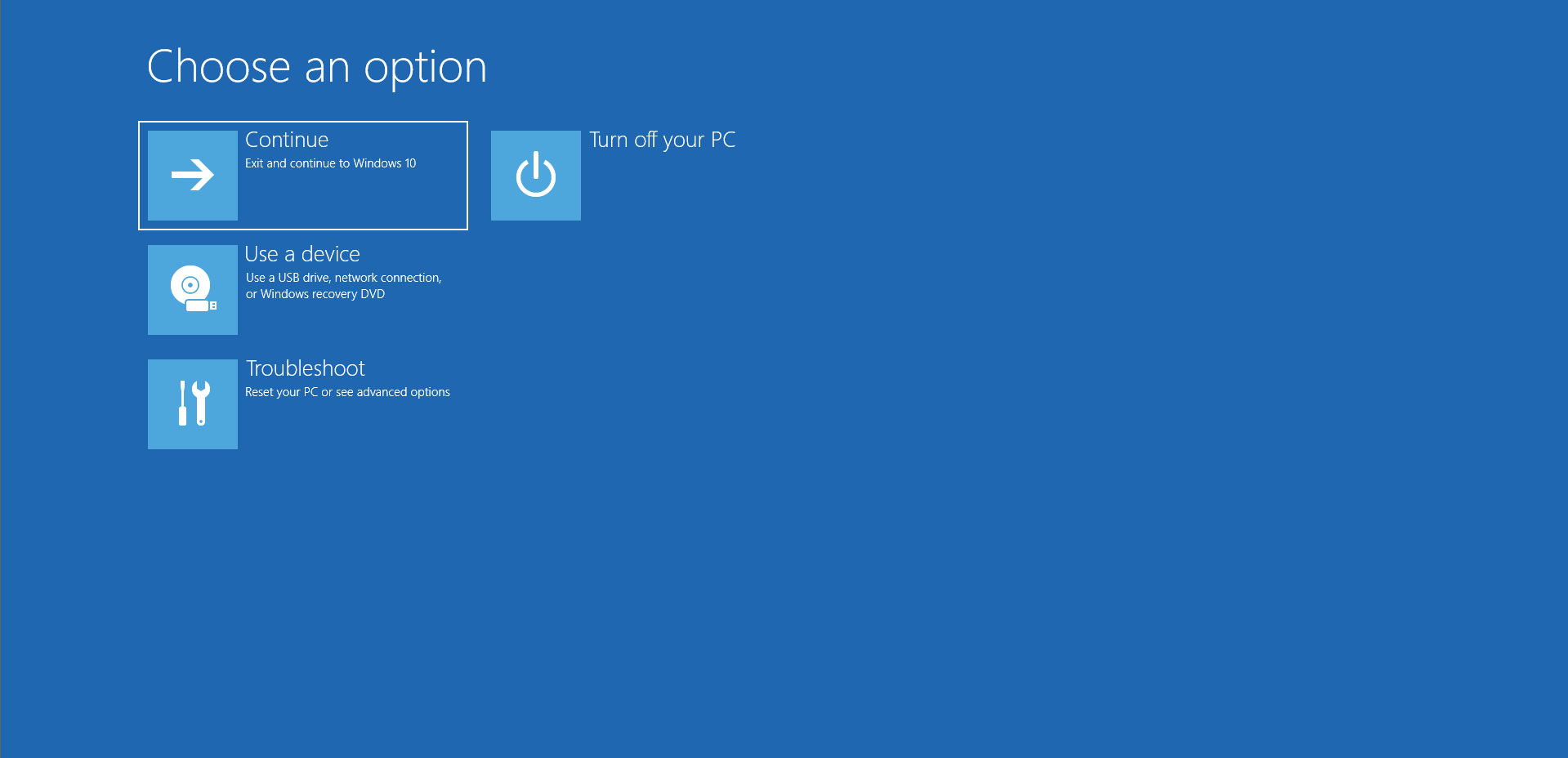
- انقر فوق استكشاف الأخطاء وإصلاحها.
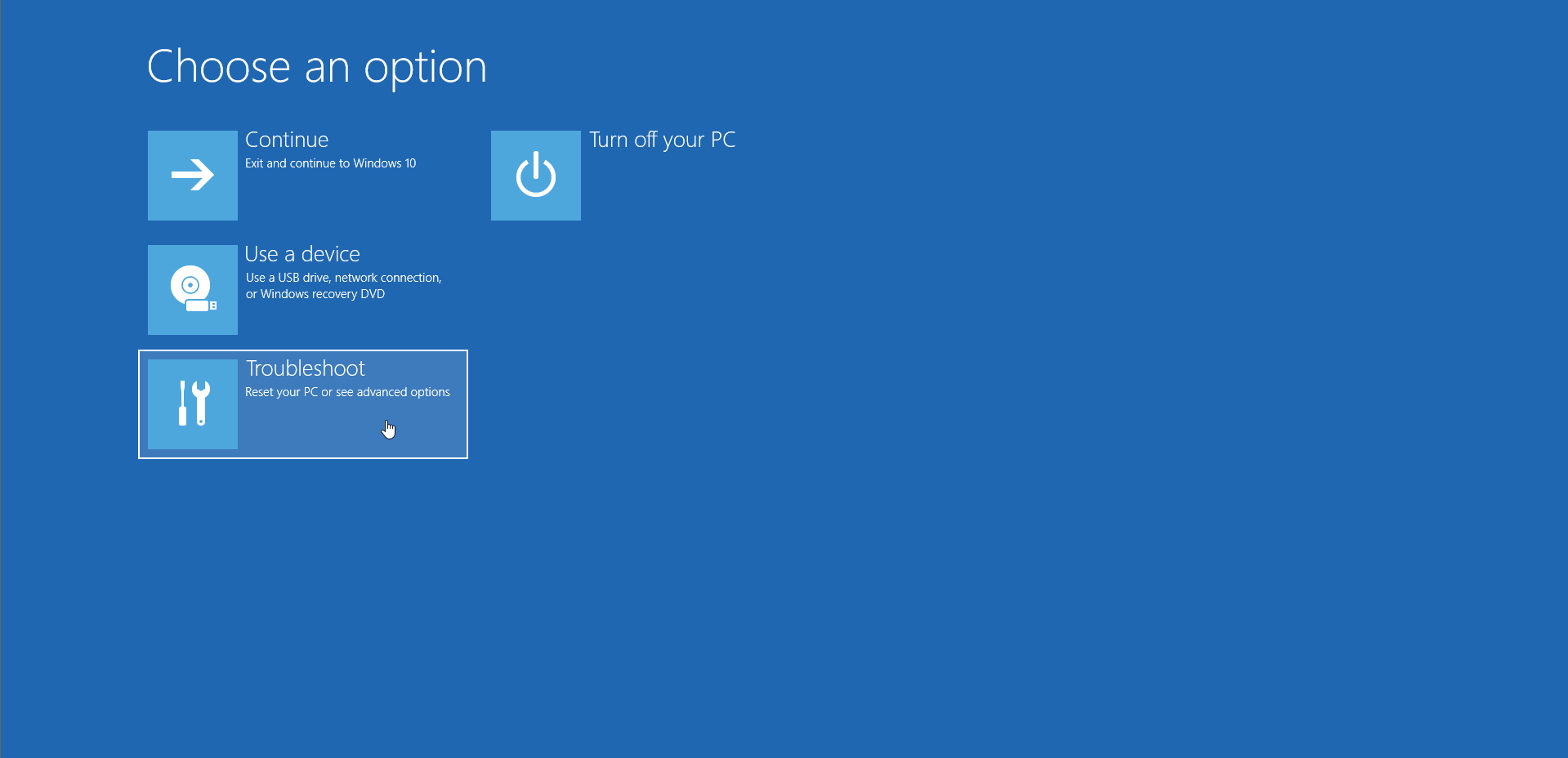
- انقر فوق "خيارات متقدمة" ضمن "استكشاف الأخطاء وإصلاحها".
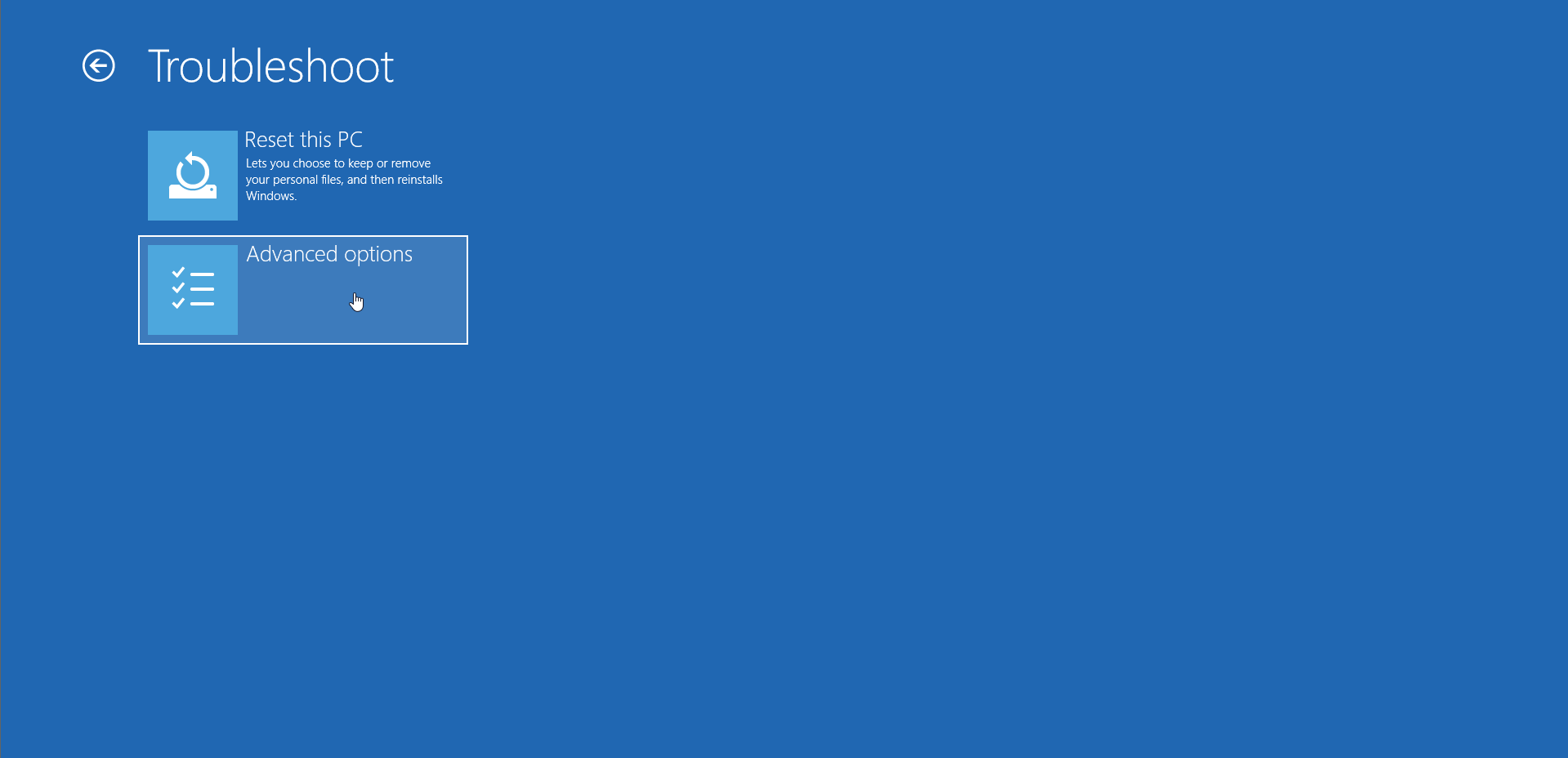
- بعد ظهور صفحة "الخيارات المتقدمة" ، حدد "إعدادات البرنامج الثابت لـ UEFI".
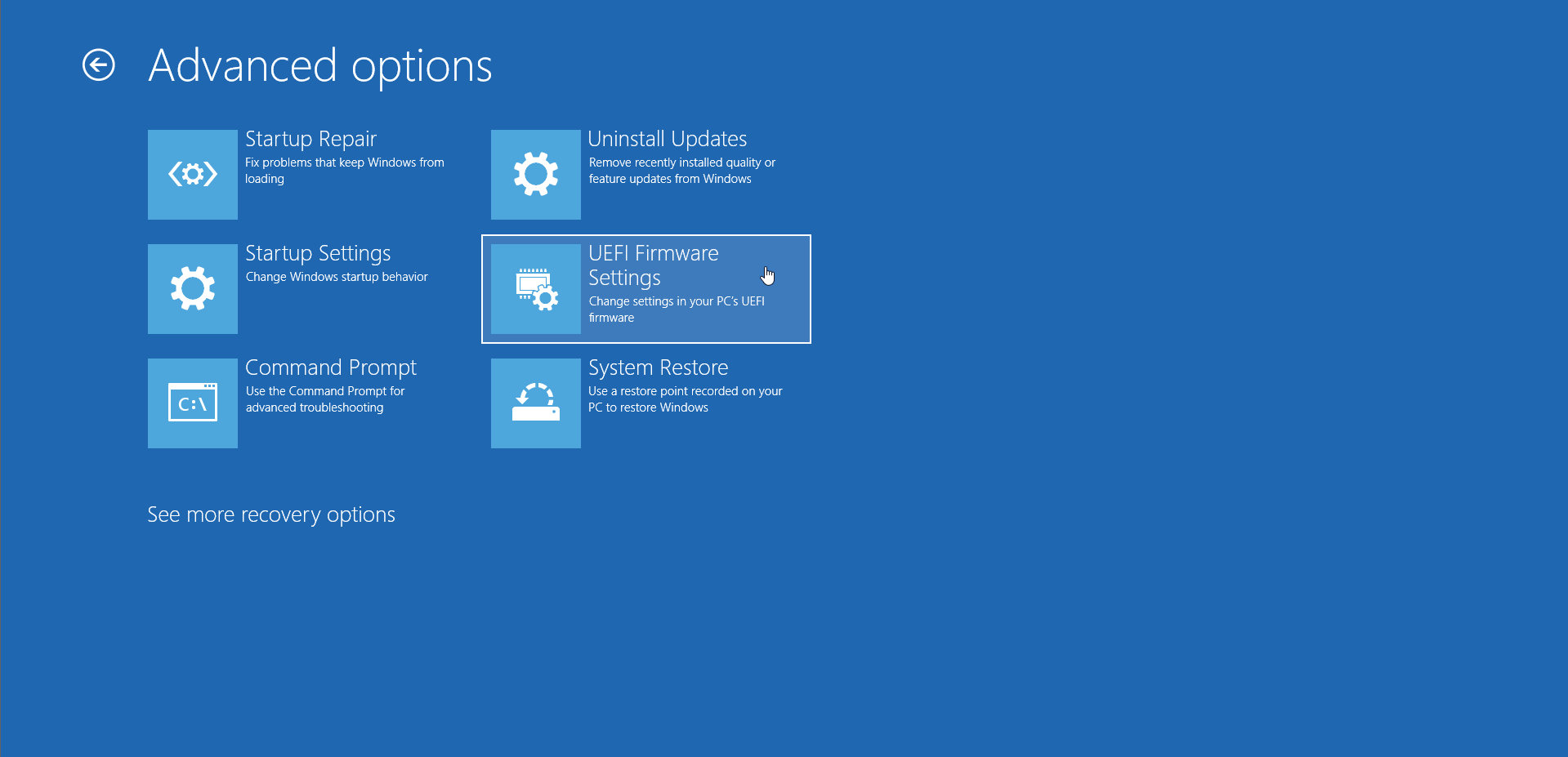
- اسمح لنظامك بإعادة التشغيل إلى واجهة BIOS الخاصة بك.
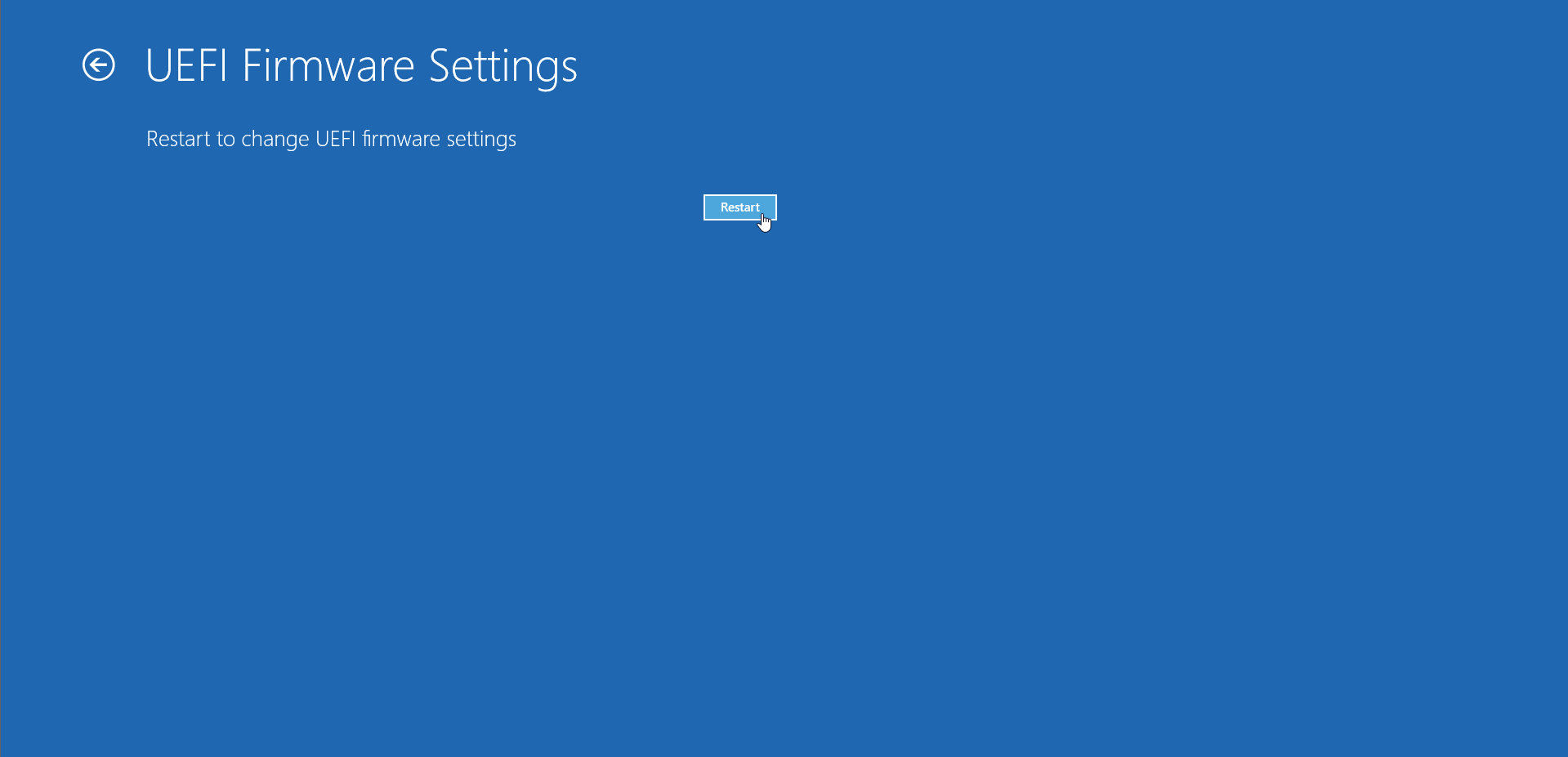
- الآن ، انتقل إلى قسم الأمان في BIOS الخاص بك وقم بتعطيل Secure Boot.
- احفظ التغييرات وأعد تشغيل النظام الخاص بك.
قم بتشغيل Steam و Street Fighter V كمسؤول
قد يحظر Windows وصول اللعبة إلى الموارد على مستوى النظام ، مثل الملفات والمجلدات المحمية ، لأنها لا تملك الامتيازات الكافية. قد يكون هذا هو سبب مشكلة بدء التشغيل التي تواجهها. حقوق إدارة Grant Street Fighter V و Steam وتحقق مما إذا كانت المشكلة قد انتهت.
اتبع هذه الخطوات:
- انتقل إلى مجلد تثبيت اللعبة (C: \ Program Files (x86) \ Steam \ steamapps \ common \ StreetFighterV \ StreetFighterV.exe) وانقر بزر الماوس الأيمن على الملف القابل للتنفيذ.
- انقر فوق خصائص.
- بمجرد فتح مربع حوار الخصائص ، انتقل إلى علامة التبويب التوافق.
- حدد مربع "تشغيل هذا البرنامج كمسؤول" ، ثم انقر فوق الزر "موافق".
كيفية تشغيل Steam كمسؤول:
- انتقل إلى مجلد تثبيت Steam (C: \ Program Files \ Steam) وانقر بزر الماوس الأيمن على الملف القابل للتنفيذ.
- انقر فوق خصائص.
- بمجرد فتح مربع حوار الخصائص ، انتقل إلى علامة التبويب التوافق.
- حدد مربع "تشغيل هذا البرنامج كمسؤول" ، ثم انقر فوق الزر "موافق".
يمكنك الآن تشغيل Steam وتشغيل اللعبة للتحقق من الخطأ.
تحقق من ملفات اللعبة
ملفات التثبيت الفاسدة كافية لمنع تشغيل اللعبة. استخدم ميزة التحقق في Steam للتحقق من ملفات اللعبة المعطلة أو المفقودة واستبدالها. ستوضح لك الخطوات التالية كيفية القيام بذلك:
- أعد تشغيل جهاز الكمبيوتر الخاص بك.
- قم بتشغيل عميل Steam بمجرد بدء تشغيل جهاز الكمبيوتر الخاص بك.
- توجه إلى أعلى النافذة وانقر على المكتبة.
- بعد ذلك ، انتقل إلى اللعبة وانقر عليها بزر الماوس الأيمن.
- حدد الخصائص ، أو انتقل إلى صفحة مكتبة اللعبة ، وانقر فوق إدارة ، ثم حدد خصائص.
- بعد ذلك ، توجه إلى علامة التبويب Local Files وانقر على "التحقق من سلامة ملفات اللعبة ..."
- ستبدأ عملية التحقق الآن. قد يستغرق الأمر بضع دقائق أو أكثر حتى يكتمل ، اعتمادًا على سرعة نظامك واتصالك بالإنترنت.
- بمجرد اكتمال العملية ، أعد تشغيل العميل وحاول تشغيل اللعبة.
إعادة تعيين إعدادات Street Fighter V.
قد تكون الإعدادات داخل اللعبة هي المشكلة ، أو ربما تتعامل مع ملفات حفظ تالفة ، أو ملفات تكوين تم اختراقها ، أو ملفات MOD تالفة. في هذه الحالة ، لإصلاح المشكلة ، قم بإعادة تعيين إعدادات اللعبة عن طريق حذف جميع ملفات التكوين الخاصة بها ، ثم إعادة تشغيلها.
اتبع هذه الخطوات:
- اضغط على مفتاح شعار Windows + R على لوحة المفاتيح أو انقر بزر الماوس الأيمن فوق الزر "ابدأ" وانقر فوق "تشغيل" في قائمة Power User.
- بعد ظهور نافذة الحوار "تشغيل" ، اكتب أو انسخ والصق “٪ LocalAppData٪ \ StreetFighterV \ Saved” (بدون علامات الاقتباس) ، ثم اضغط على الزر Enter.
- الآن ، انسخ ملف GameProgressSave.sav إلى دليل مختلف.
- إذا كنت تستخدم MODs ، فقم بإزالة مجلد ~ Mods (C: \ Program Files (X86) \ Steam \ steamapps \ common \ StreetFighterV \ StreetFighterV \ content \ PAKS \ ~ MODS) أيضًا.
- الآن ، احذف كل شيء في المجلد المحفوظ.
- أعد تشغيل اللعبة وانسخ ملف .sav مرة أخرى إلى المجلد المحفوظ.
تعطيل IPv6
إذا تعطلت اللعبة من 10 إلى 15 ثانية بعد الإطلاق ، أو إذا لم يحدث شيء عند محاولة فتحها ، فيجب أن تحاول تعطيل IPv6. قد يتعارض البروتوكول مع بروتوكول IPv4 الخاص بشبكة إيثرنت. اتبع هذه الخطوات لتعطيل IPv6:
- اضغط على زر شعار Windows على لوحة المفاتيح لفتح قائمة ابدأ.
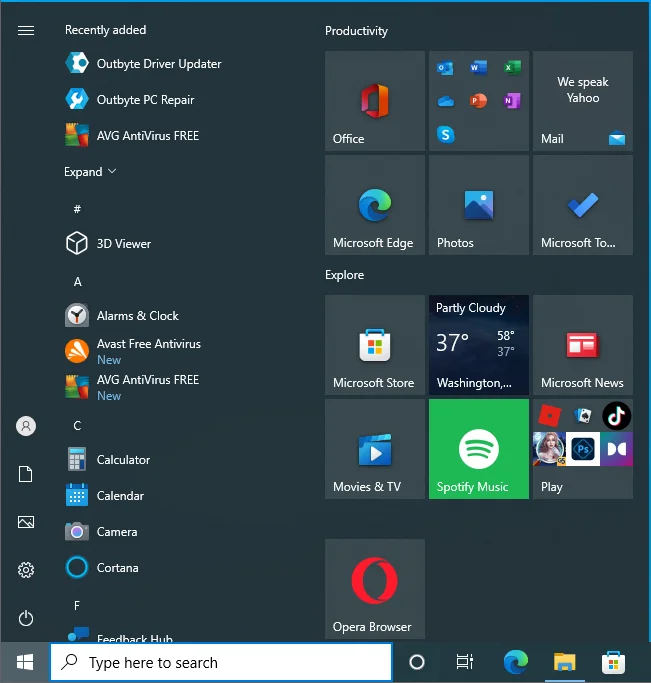
- بعد ظهور قائمة ابدأ ، اكتب "لوحة التحكم" وانقر على النتيجة الأولى.
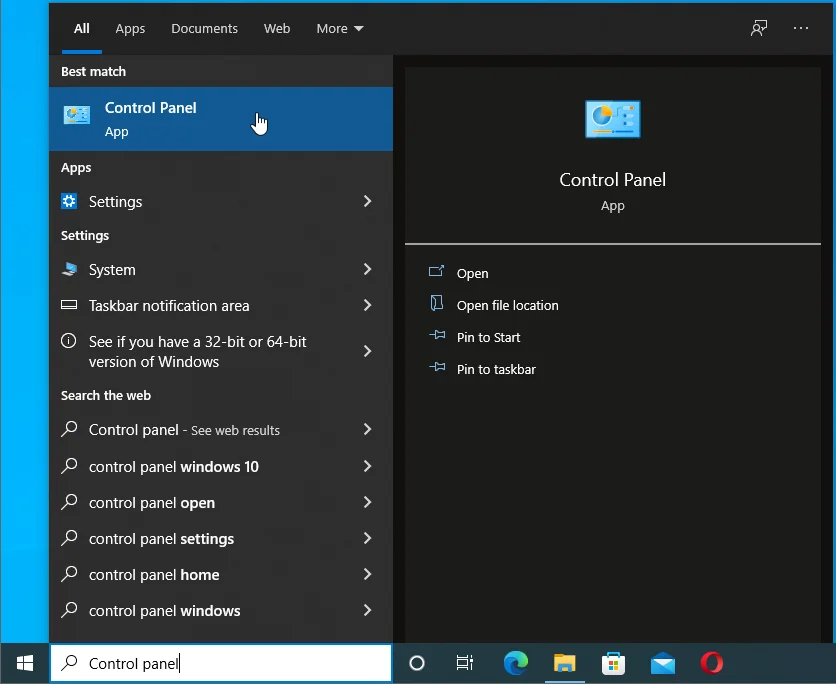
- بمجرد فتح لوحة التحكم ، انقر فوق "عرض حالة الشبكة ومهامها" ضمن الشبكة والإنترنت.
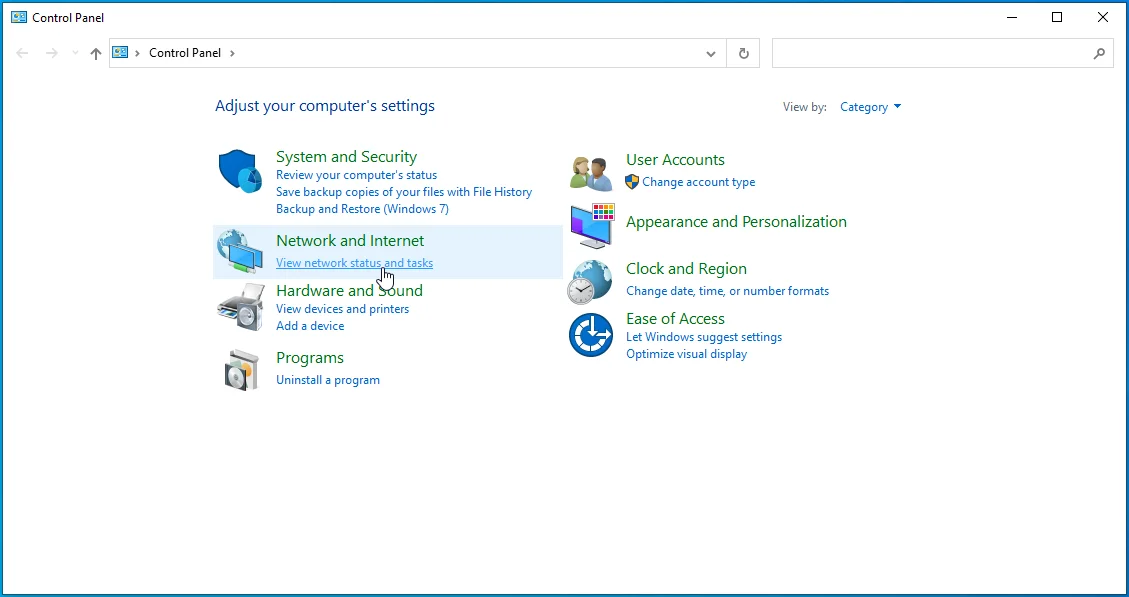
- بعد ذلك ، انتقل إلى الجزء الأيمن من نافذة مركز الشبكة والمشاركة وانقر فوق تغيير إعدادات المحول.
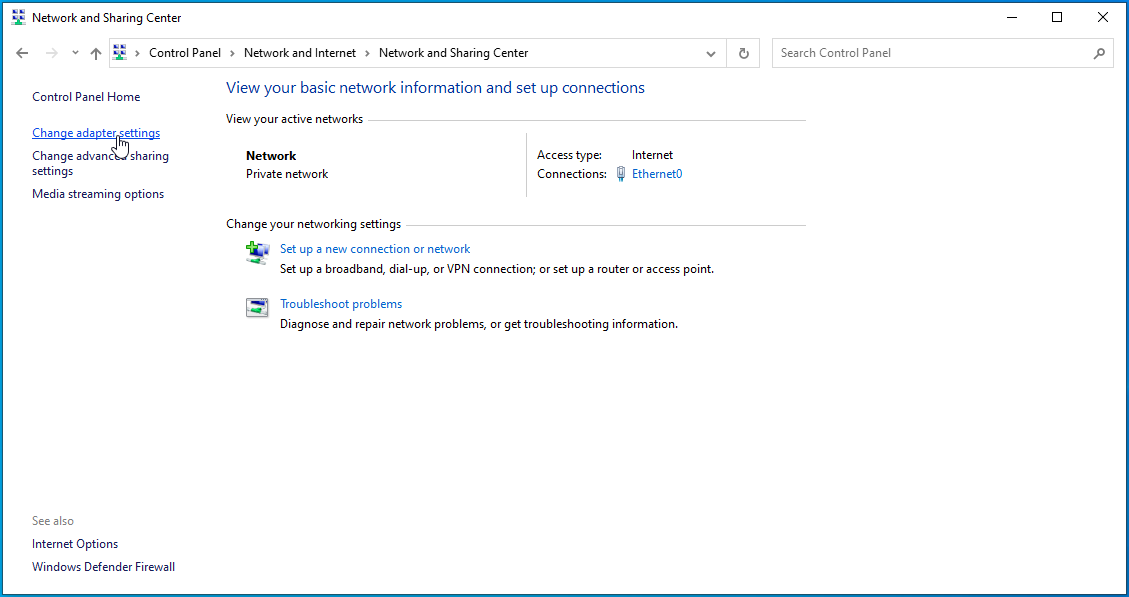
- انقر بزر الماوس الأيمن فوق اتصالك النشط بمجرد فتح صفحة اتصالات الشبكة وانقر فوق خصائص في قائمة السياق.
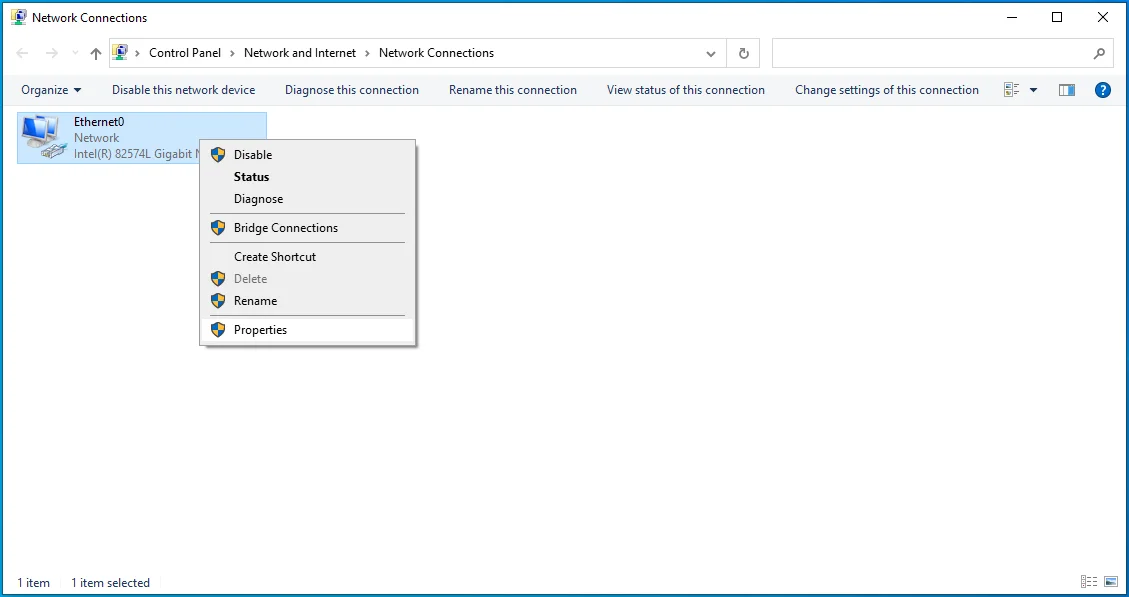
- بمجرد فتح مربع حوار الخصائص ، انتقل إلى القائمة الموجودة ضمن "يستخدم هذا الاتصال العناصر التالية" ، ثم قم بالتمرير لأسفل إلى Internet Protocol Version 6 (TCP / IPv6) ، ثم قم بتعطيله.
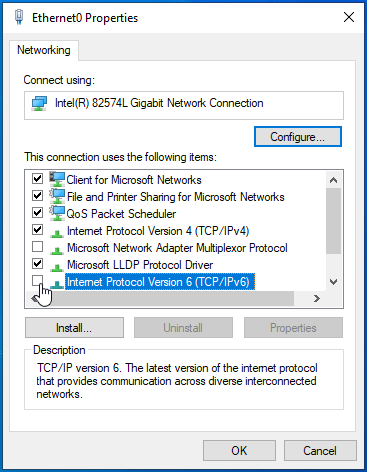
- انقر فوق الزر "موافق".
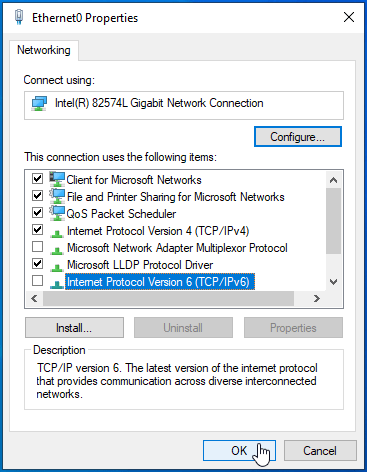
- تحقق مما إذا كان يمكن تشغيل اللعبة الآن دون مشاكل.

حل مشاكل السائق
من المعروف أن برامج تشغيل بطاقة الرسومات هي مركز العديد من مشكلات الألعاب. قد تكون هذه واحدة من تلك الحالات. إذا كان برنامج تشغيل بطاقة الرسومات لديك قديمًا أو غير مستقر أو فاسد ، فستجد صعوبة في تشغيل Street Fighter V. التأكد من تحديث برنامج تشغيل GPU الخاص بك هو أفضل ممارسة إذا كنت ترغب في الحفاظ على سلاسة الأمور. ومع ذلك ، تأتي بعض التحديثات مع مشاكل التوافق.
لذلك ، من المنطقي أن تبدأ بالرجوع إلى برنامج تشغيل GPU السابق إذا بدأت في مواجهة مشكلة بدء التشغيل في Street Fighter V بعد تثبيت أحد التحديثات. نوصيك دائمًا بتشغيل تثبيت نظيف للتخلص من فرص حدوث تثبيت فاسد يفسد الأمور.
اتبع هذه الخطوات لإلغاء تثبيت برنامج تشغيل GPU الحالي الخاص بك:
- انقر بزر الماوس الأيمن فوق الزر "ابدأ" في شريط المهام أو انقر فوق شعار Windows ومفاتيح X معًا.
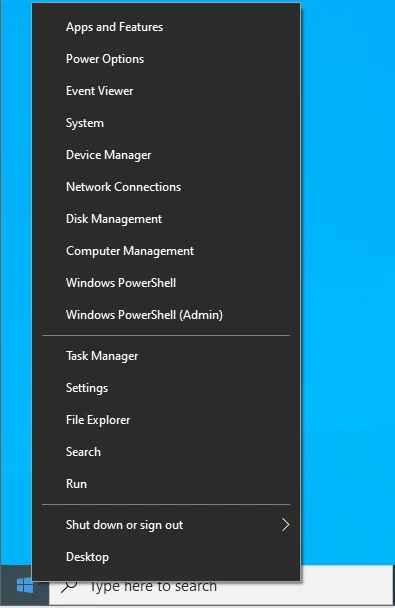
- بمجرد فتح قائمة Power User ، انقر فوق إدارة الأجهزة.
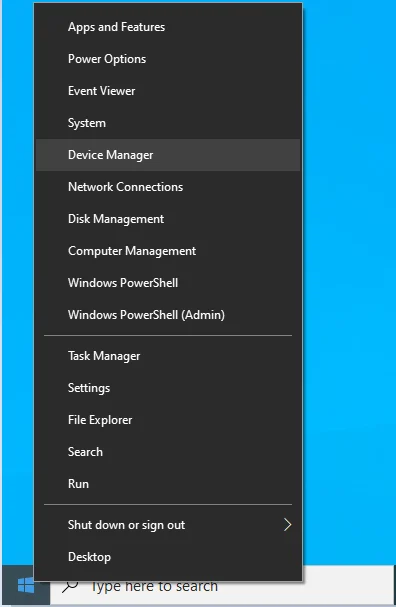
- بعد ظهور إدارة الأجهزة ، انتقل إلى فئة محولات العرض وقم بتوسيعها.
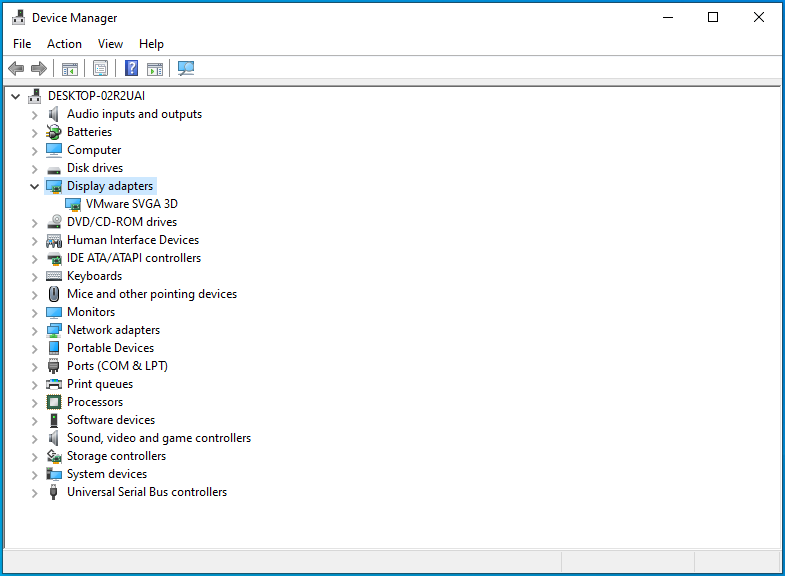
- انقر بزر الماوس الأيمن على وحدة معالجة الرسومات الخاصة بك وحدد خصائص.
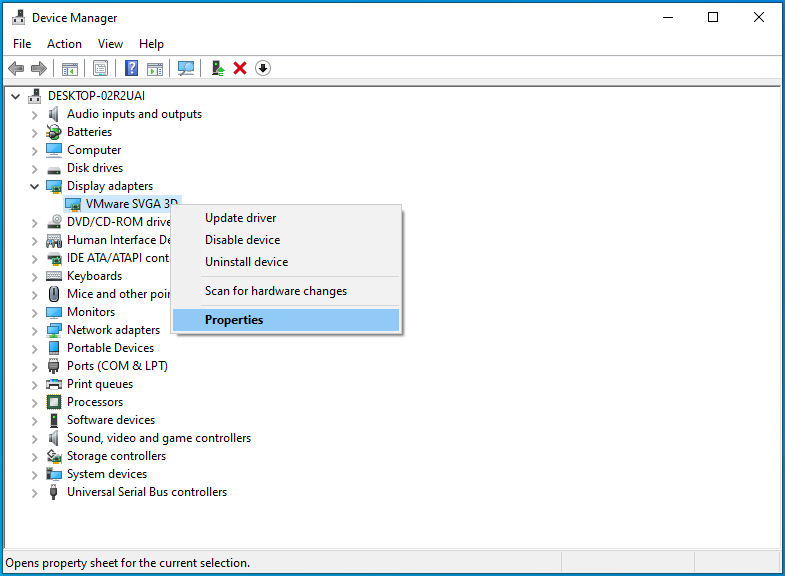
- انتقل إلى علامة التبويب برنامج التشغيل في مربع حوار الخصائص للتحقق من إصدار برنامج التشغيل الخاص بك.
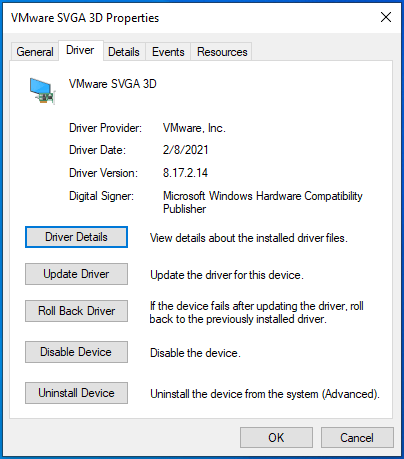
- بعد ذلك ، أغلق مربع حوار الخصائص.
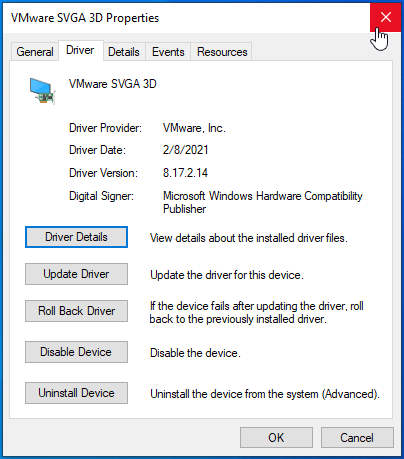
- انقر بزر الماوس الأيمن فوق وحدة معالجة الرسومات الخاصة بك مرة أخرى وحدد إلغاء تثبيت الجهاز.
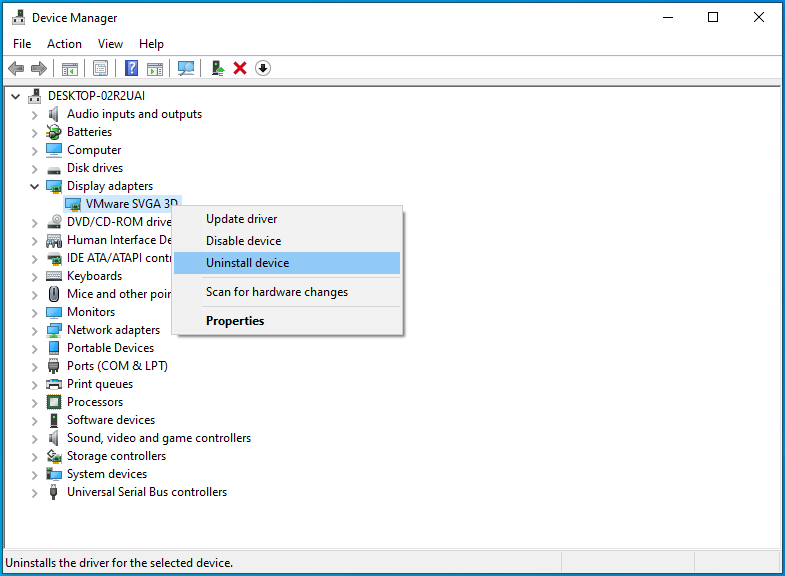
- حدد المربع بجوار "حذف برنامج التشغيل لهذا الجهاز" بمجرد ظهور مربع حوار إلغاء تثبيت الجهاز.
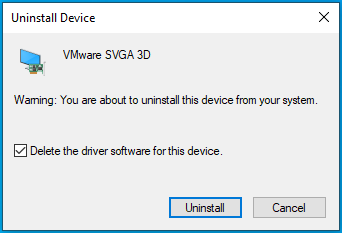
- انقر فوق إلغاء التثبيت.
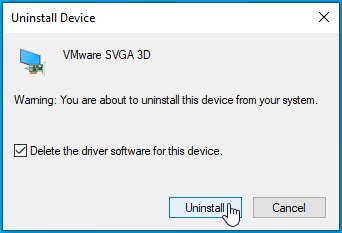
- أعد تشغيل النظام بعد اكتمال العملية.
الآن ، توجه إلى موقع الويب الخاص بالشركة المصنعة لبطاقة الرسومات لتنزيل برنامج التشغيل السابق وتثبيته. نظرًا لأنك تعرف أحدث إصدار من برنامج التشغيل (أو الإصدار الذي قمت بإلغاء تثبيته للتو) ، فقم بتنزيل برنامج التشغيل الذي يسبقه.
إذا لم تقم بتحديث برنامج التشغيل الخاص بك أو لم يعمل التراجع ، فقد يؤدي تثبيت آخر تحديث إلى حل المشكلة. ابدأ بإزالة برنامج التشغيل الحالي الخاص بك. بعد ذلك ، يمكنك التوجه إلى موقع الشركة المصنعة لتنزيل أحدث برنامج تشغيل وتثبيته.
يمكنك أيضًا استخدام برنامج تابع لجهة خارجية مثل Auslogics Driver Updater لتثبيت أحدث إصدار من برنامج تشغيل GPU. تم تصميم البرنامج خصيصًا للتحقق من وجود برامج تشغيل خاطئة للأجهزة وتثبيت تحديثاتها. يمكنك حتى جدولة عمليات الفحص التلقائي المنتظمة باستخدام هذا التطبيق. هذا يعني أنه من الآن فصاعدًا ، لم يعد عليك القلق بشأن مشكلات برنامج تشغيل الجهاز.
إليك كيفية استخدام الأداة:
- قم بتنزيل ملف إعداد البرنامج من هنا.
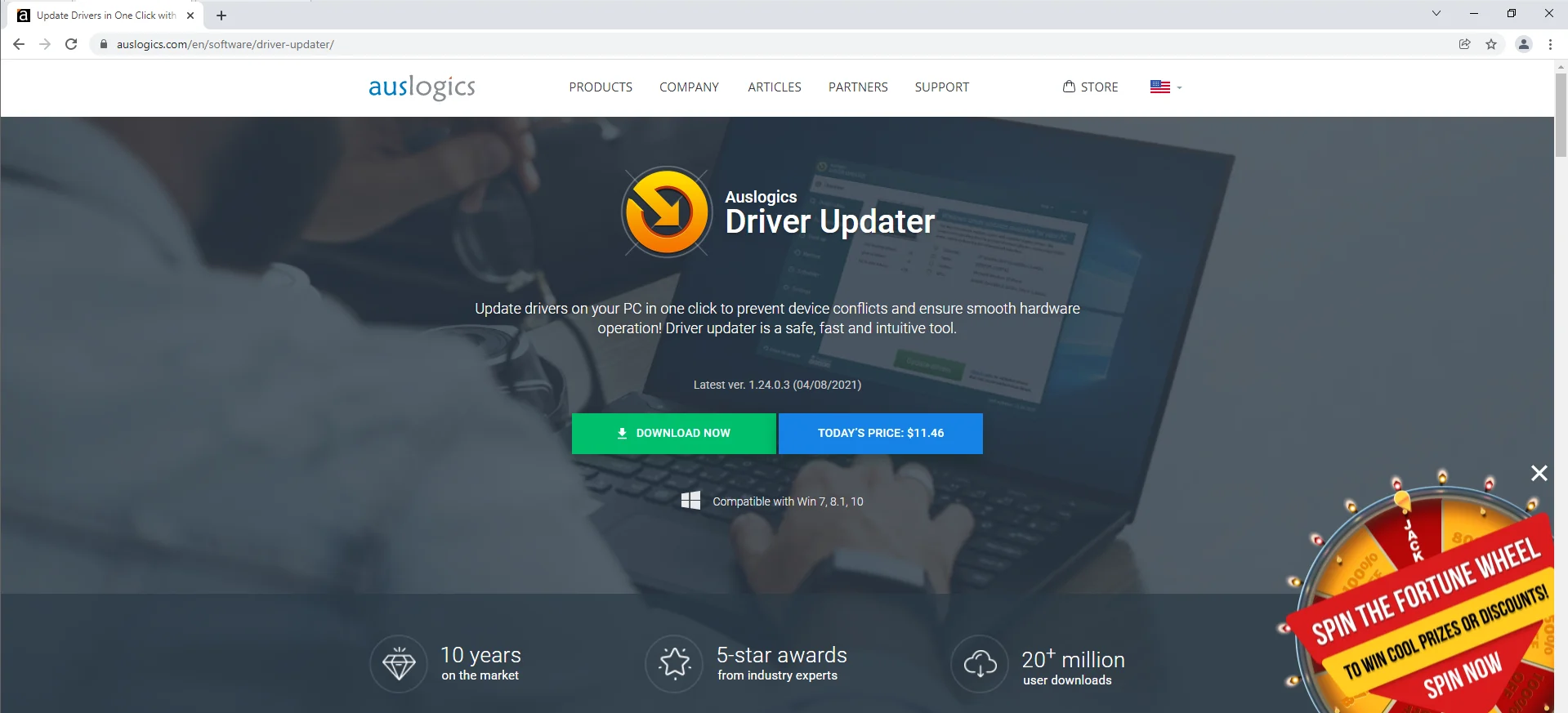
- قم بتشغيل ملف التثبيت.
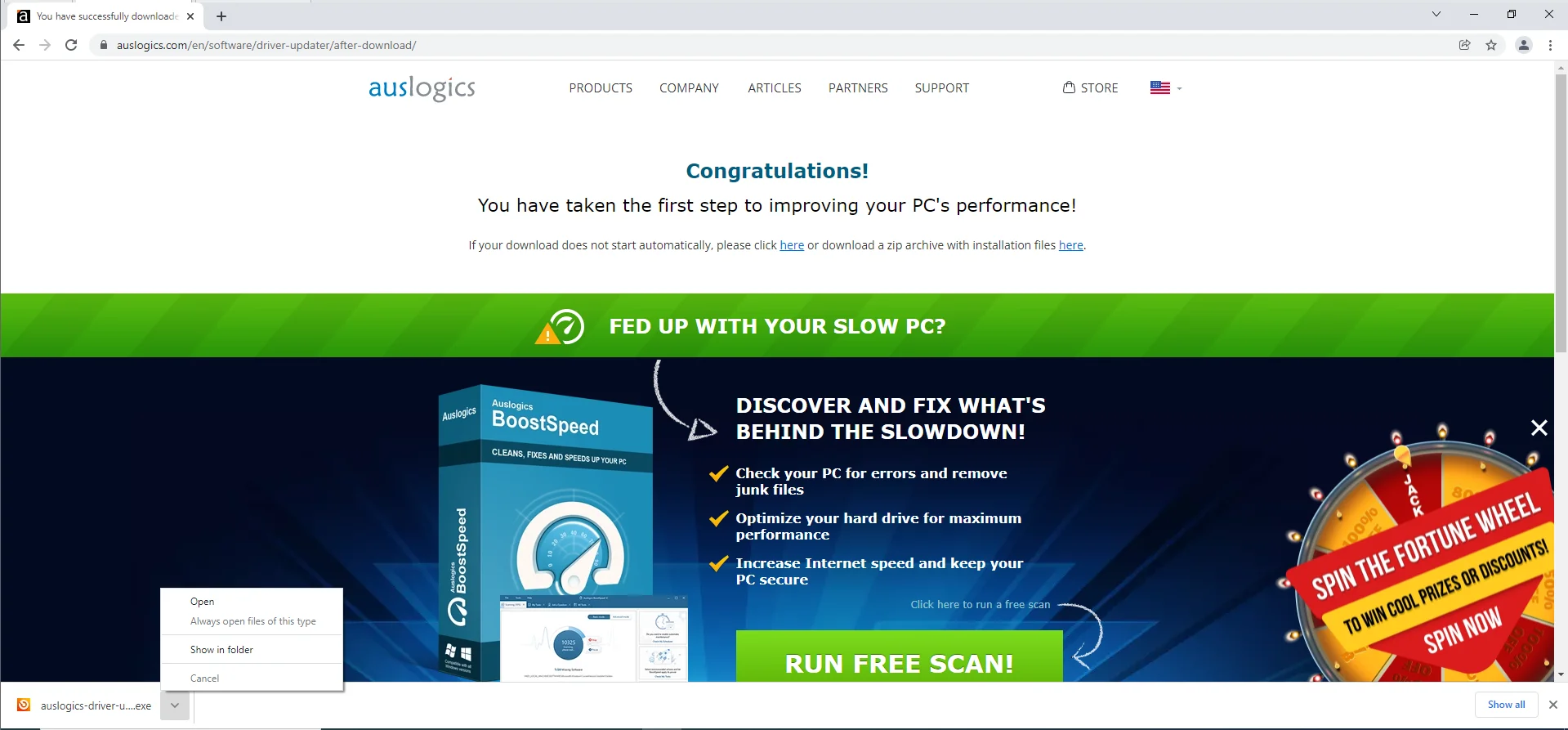
- افتح ملف الإعداد وحدد نعم بمجرد ظهور مربع حوار التحكم في حساب المستخدم.
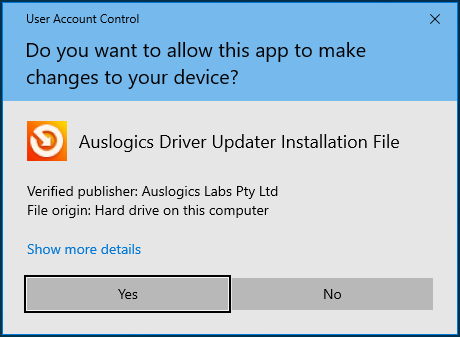
- حدد لغة وأدخل التفضيلات الأخرى بمجرد ظهور معالج الإعداد ، ثم انقر فوق الزر "تثبيت".
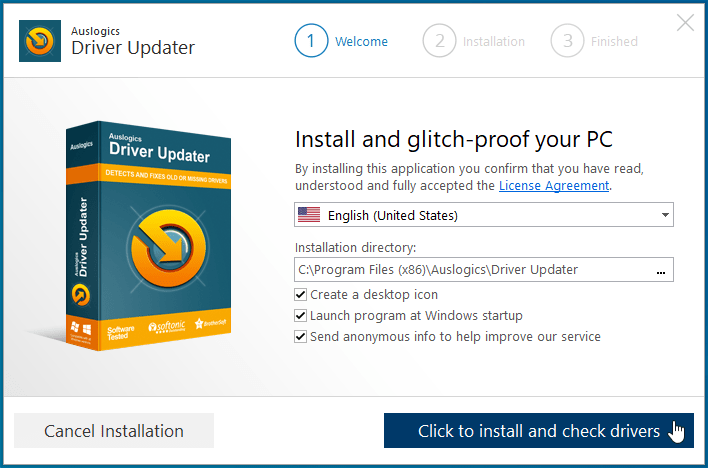
- قم بإنهاء عملية التثبيت.
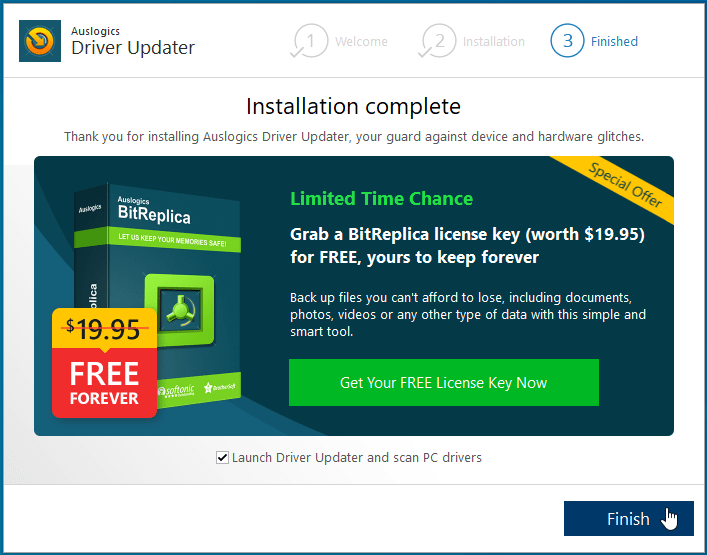
- بمجرد اكتمال التثبيت ، ستبدأ الأداة في فحص نظامك بحثًا عن برامج التشغيل التي بها مشكلات.
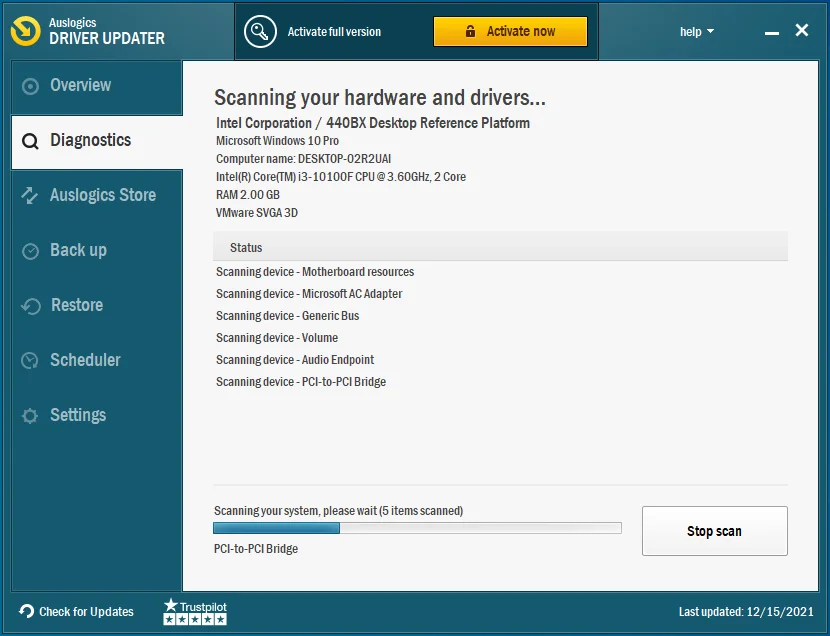
- سترى قائمة مفصلة ببرامج التشغيل التي تحتاج إلى تحديثها.
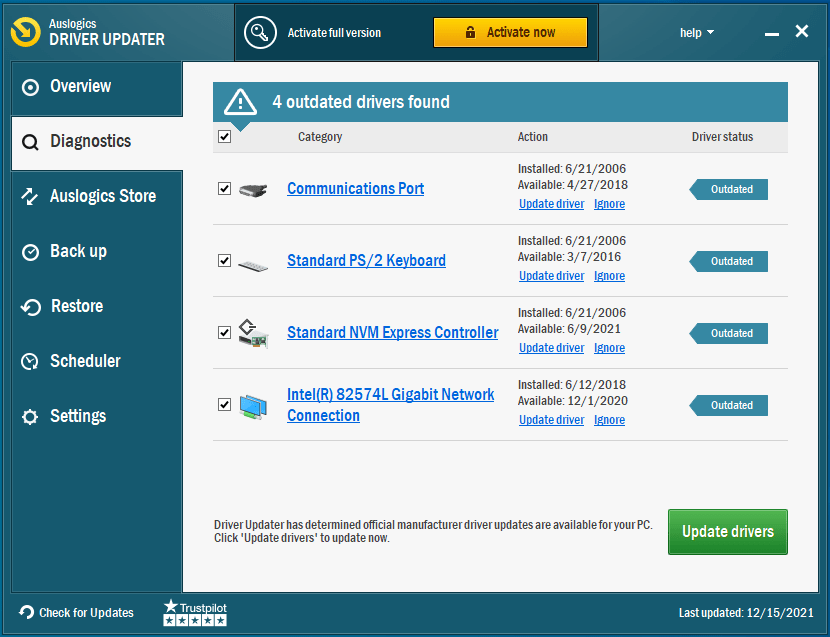
- انقر فوق الزر تحديث برنامج التشغيل لبرنامج تشغيل بطاقة الرسومات الخاصة بك واسمح للبرنامج بالقيام بالباقي.
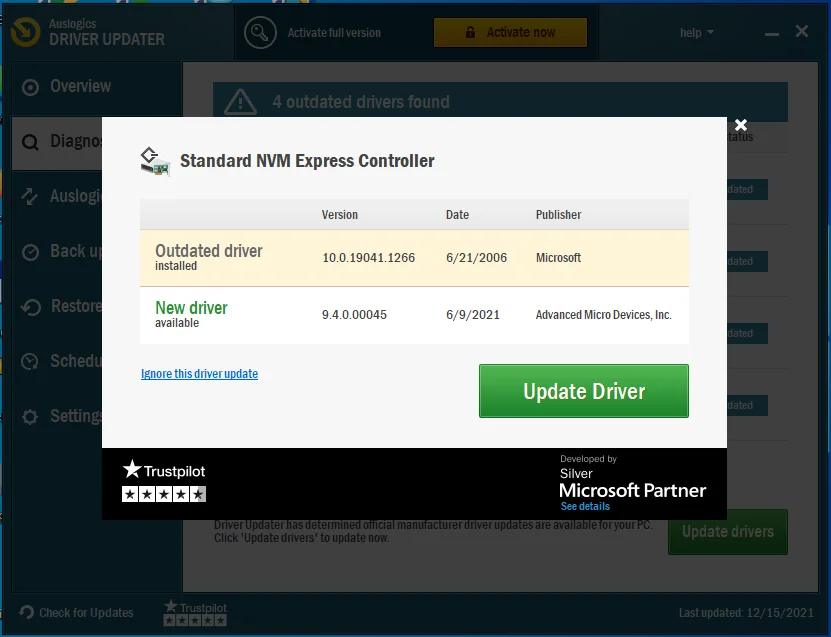
- يمكنك الانتقال إلى الإصدار الكامل إذا كنت ترغب في تحديث برامج تشغيل متعددة في وقت واحد.
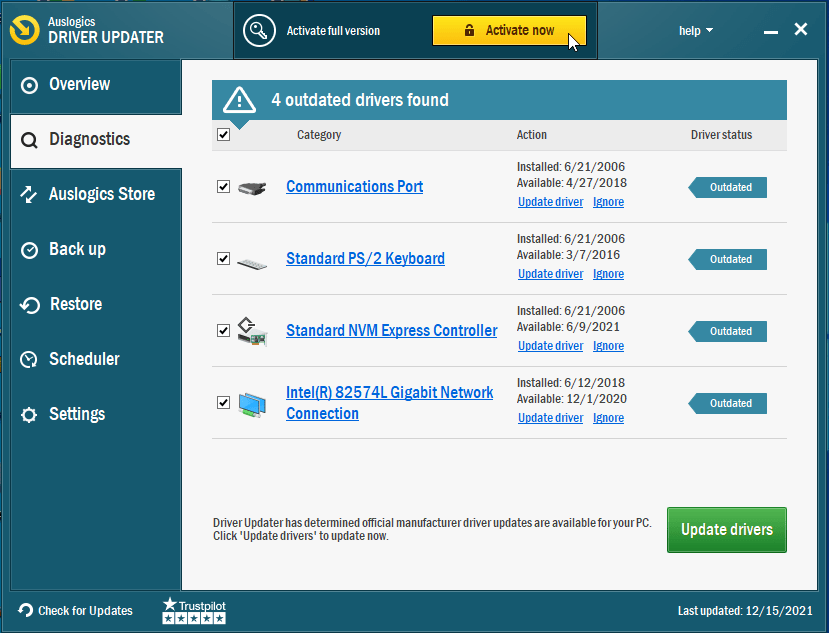
- بمجرد أن تقوم الأداة بتحديث برنامج التشغيل ، أعد تشغيل نظامك ، ثم قم بتشغيل Street Fighter V للتحقق مما إذا كانت مشكلة بدء التشغيل قائمة.
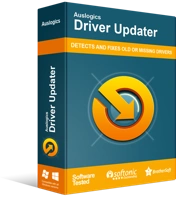
حل مشكلات الكمبيوتر باستخدام برنامج التشغيل المحدث
غالبًا ما ينتج أداء الكمبيوتر غير المستقر عن برامج تشغيل قديمة أو فاسدة. يقوم Auslogics Driver Updater بتشخيص مشكلات برنامج التشغيل ويتيح لك تحديث برامج التشغيل القديمة مرة واحدة أو واحدة في كل مرة لجعل جهاز الكمبيوتر الخاص بك يعمل بشكل أكثر سلاسة
أعد تثبيت Visual C ++
تتطلب لعبة Street Fighter V بيئة تشغيل Visual C ++ عاملة لتعمل بشكل صحيح. هذا هو سبب تثبيت حزمة Visual C ++ Redistributable جنبًا إلى جنب مع اللعبة. إذا تعطلت اللعبة على سطح المكتب بعد عرض شعار Capcom ، فقد تكون الحزمة تالفة أو مفقودة.
إعادة تثبيت الحزمة Visual C ++ Redistributable هي الطريقة الوحيدة لحل المشكلة في هذه الحالة.
أولاً ، عليك إلغاء تثبيت الحزمة الحالية. اتبع هذه الخطوات:
- اضغط على زر شعار Windows على لوحة المفاتيح لفتح قائمة ابدأ.
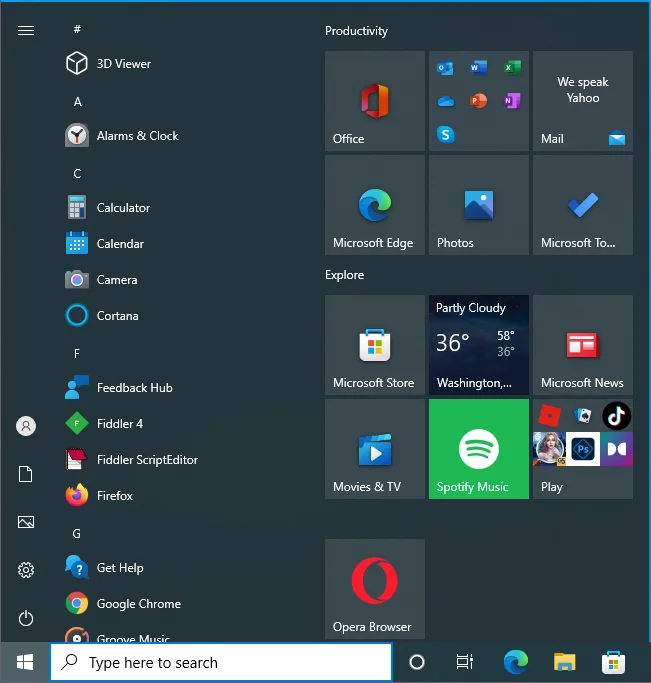
- بعد ظهور قائمة ابدأ ، اكتب "لوحة التحكم" وانقر على النتيجة الأولى.
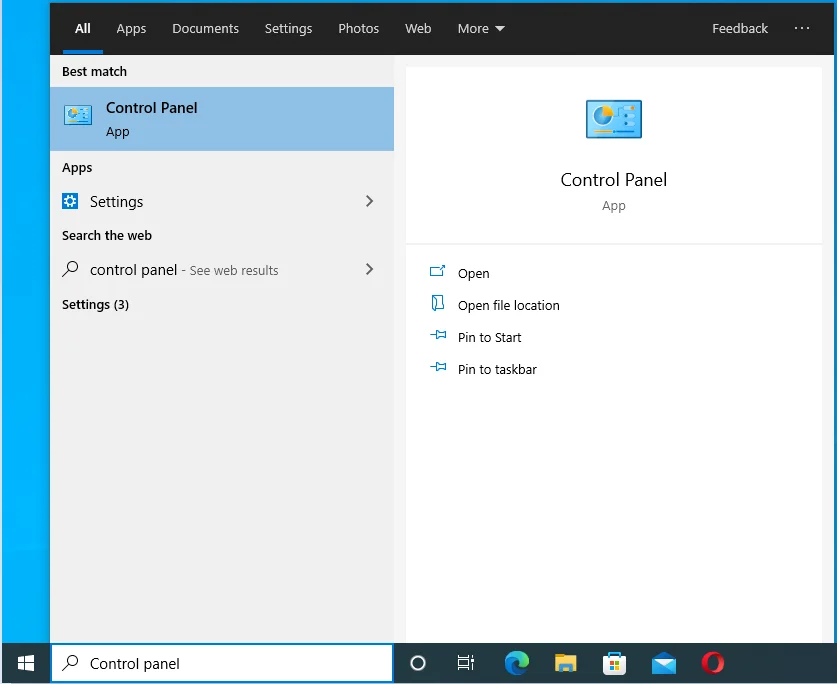
- بمجرد فتح لوحة التحكم ، انقر فوق إلغاء تثبيت برنامج ضمن البرامج.
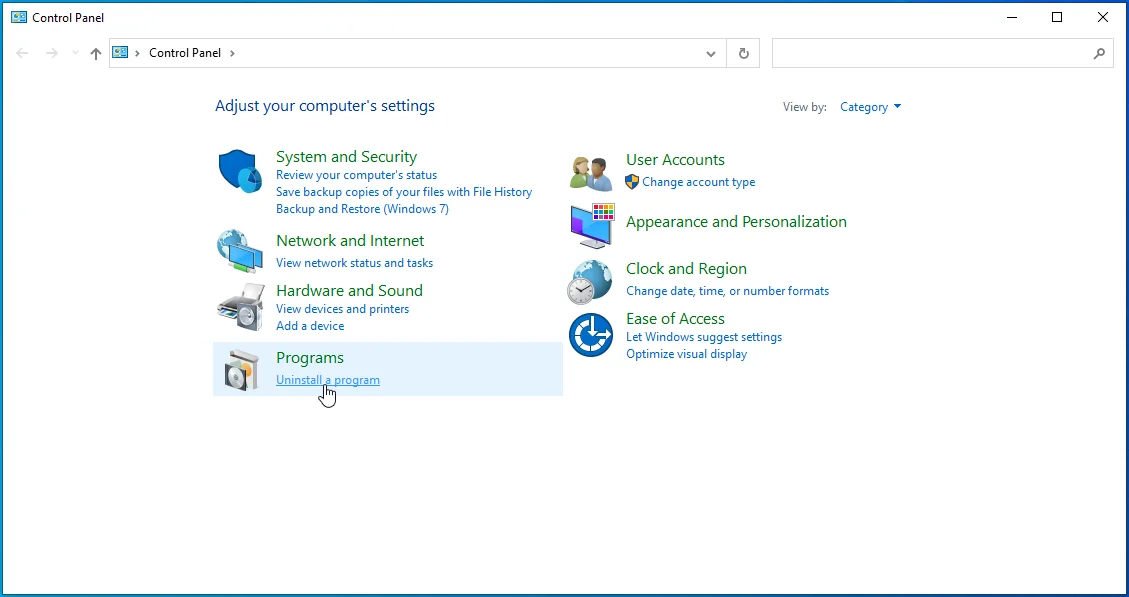
- في شاشة البرامج والميزات ، حدد موقع Visual C ++ 2015 أو إصدار سابق وقم بإلغاء تثبيته.
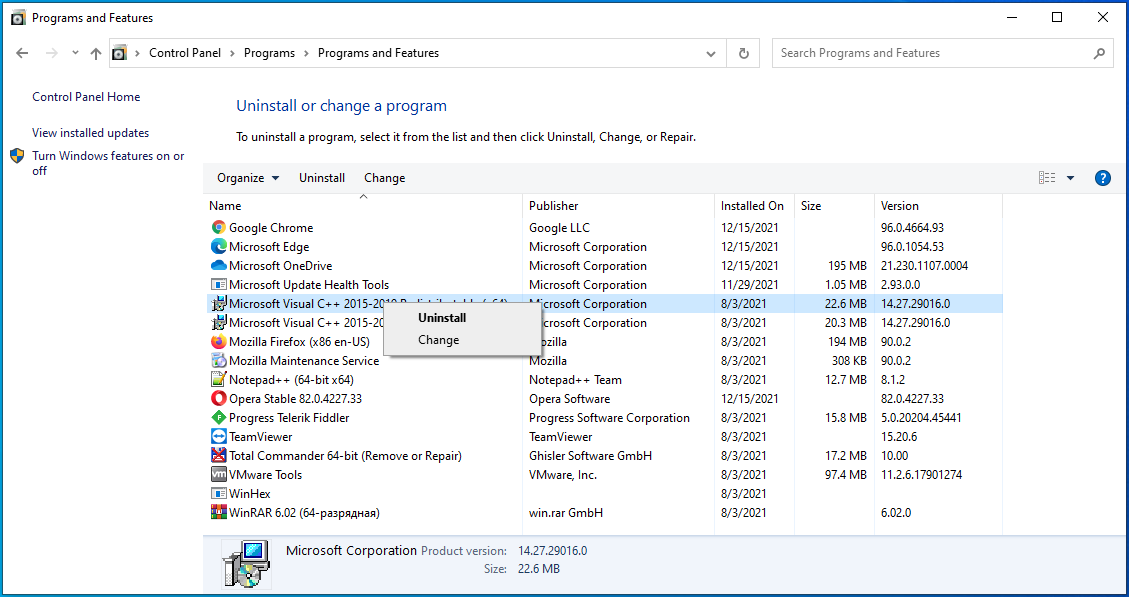
الآن ، انتقل إلى موقع Microsoft على الويب وقم بتنزيل الإصدار 32 بت من حزمة Visual C ++ Redistributable لعام 2015 أو إصدار سابق وقم بتثبيته. بمجرد الانتهاء ، يجب أن تكون اللعبة قادرة على البدء.
تعطيل ميزات التراكب الأخرى
يمكن لبعض التطبيقات الرسم على Street Fighter V عندما تكون في وضع ملء الشاشة. وهي تشمل Overwolf و Microsoft Game Bar و Discord وغيرها. قد تمنع ميزات تراكب هذه البرامج تشغيل اللعبة. أدناه ، سنوضح لك كيفية تعطيل ميزة التراكب في هذه التطبيقات.
تراكب الخلاف:
- افتح تطبيق Discord.
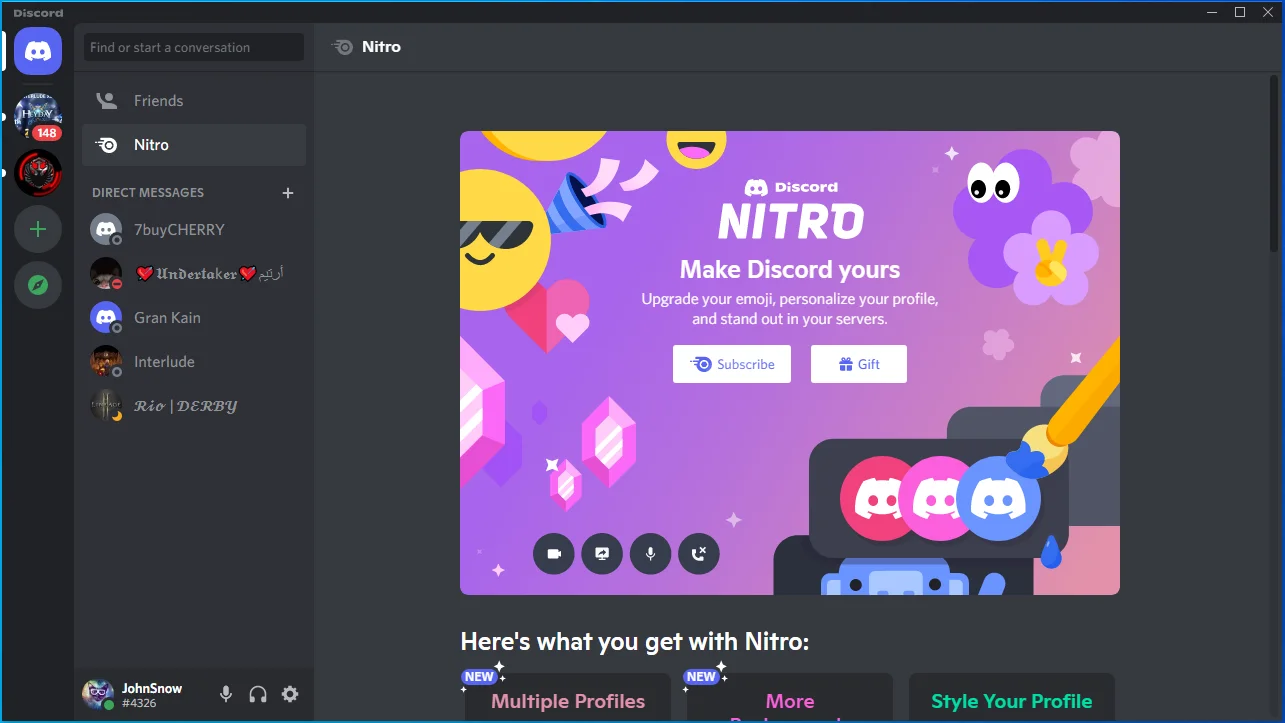
- انقر فوق رمز عجلة المسننة (إعدادات المستخدم) بمجرد فتح التطبيق.
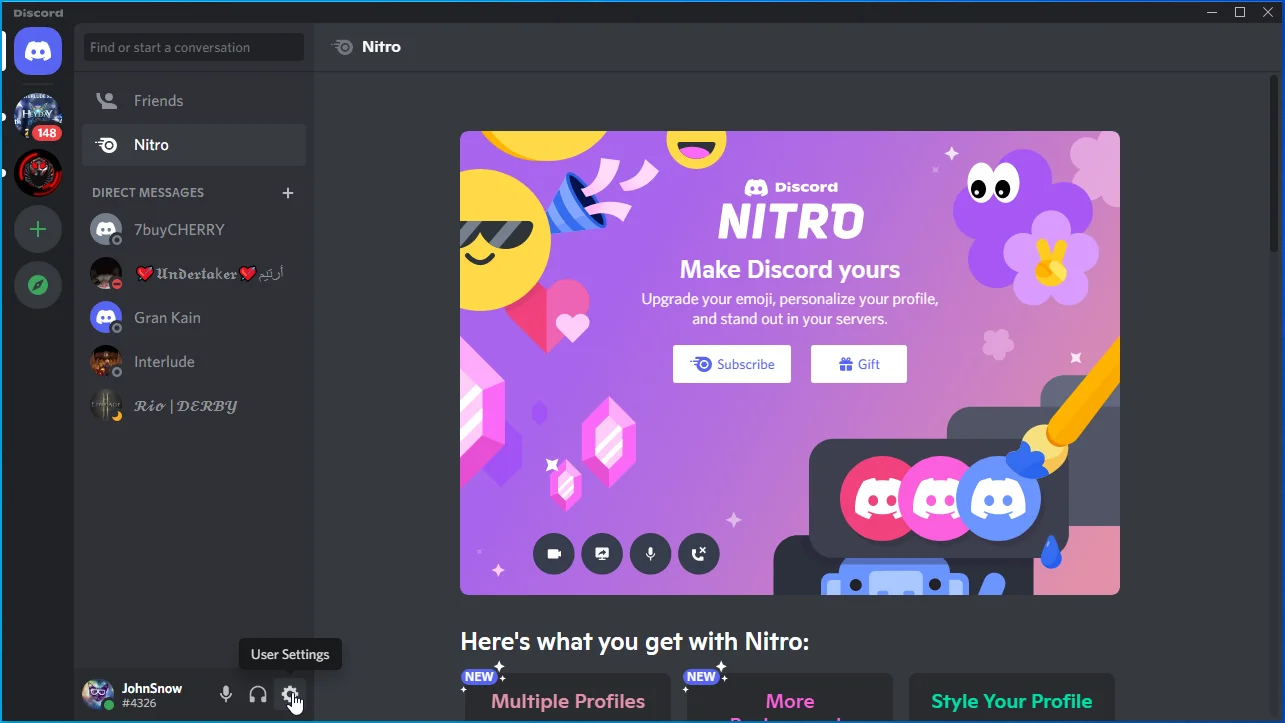
- انتقل إلى منطقة إعدادات المستخدم.
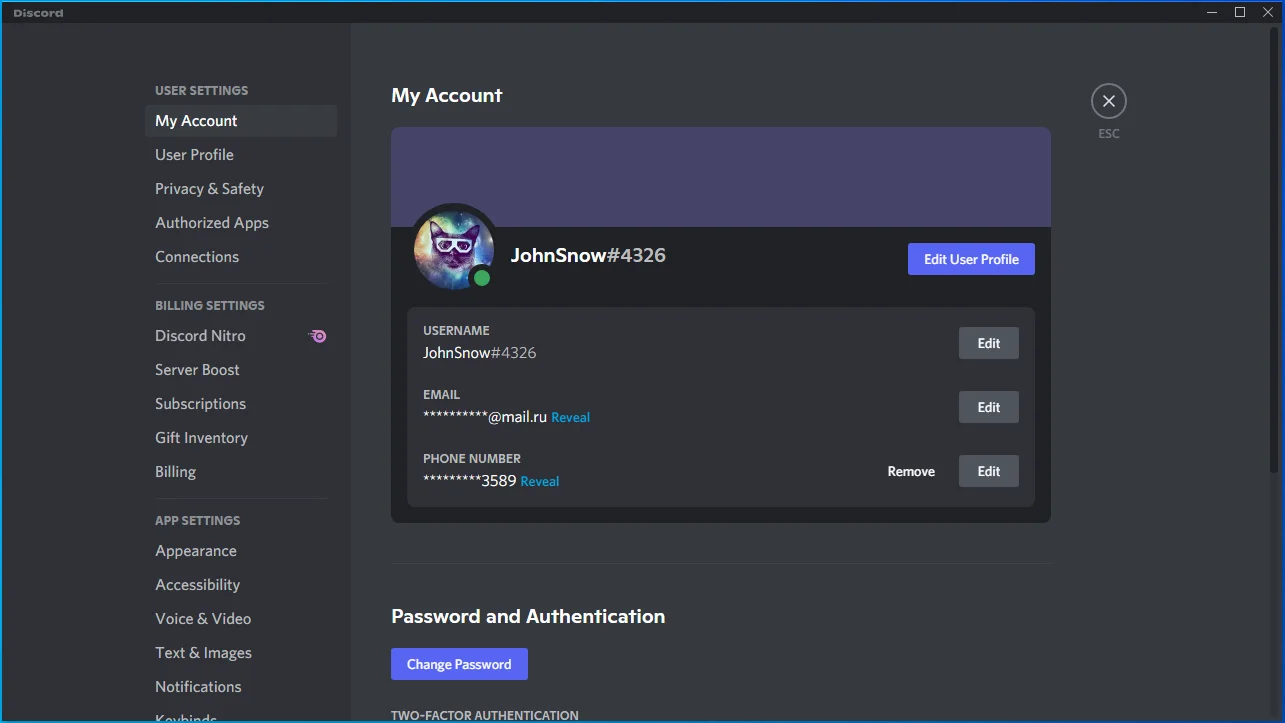
- قم بالتبديل إلى علامة التبويب Game Overlay.
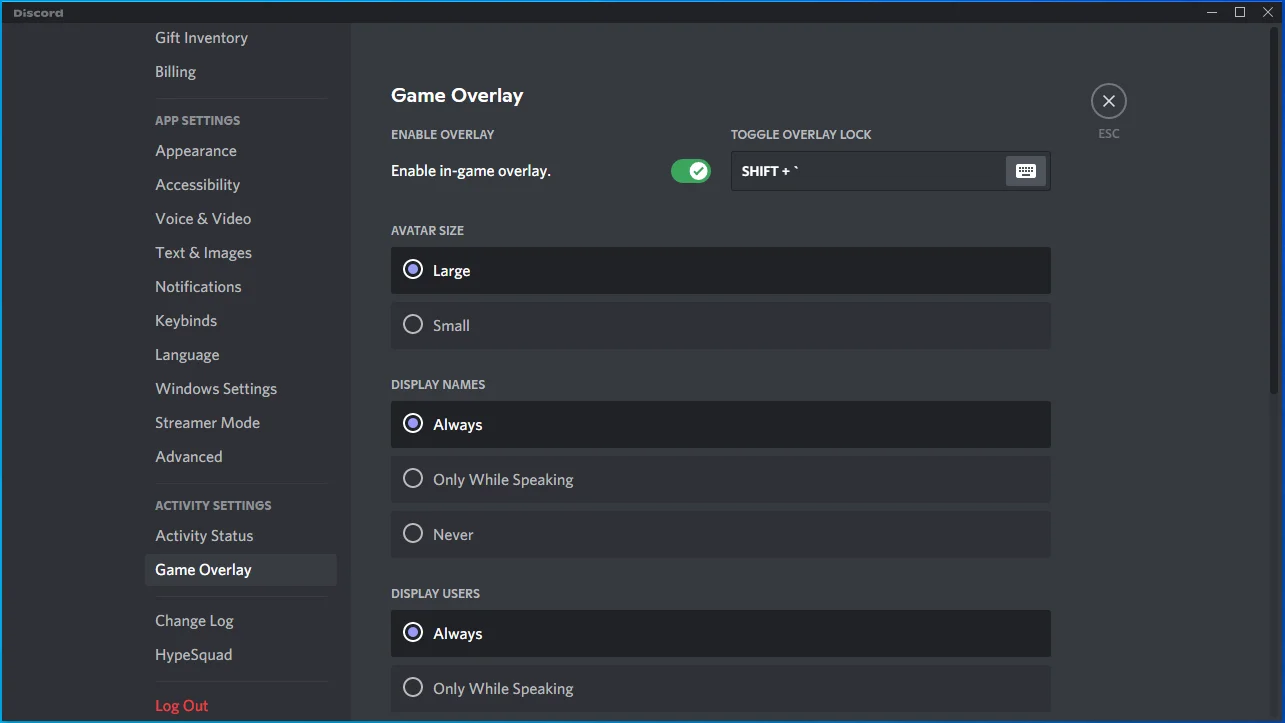
- انتقل إلى خيار "تمكين التراكب داخل اللعبة" وقم بإيقاف تشغيله.
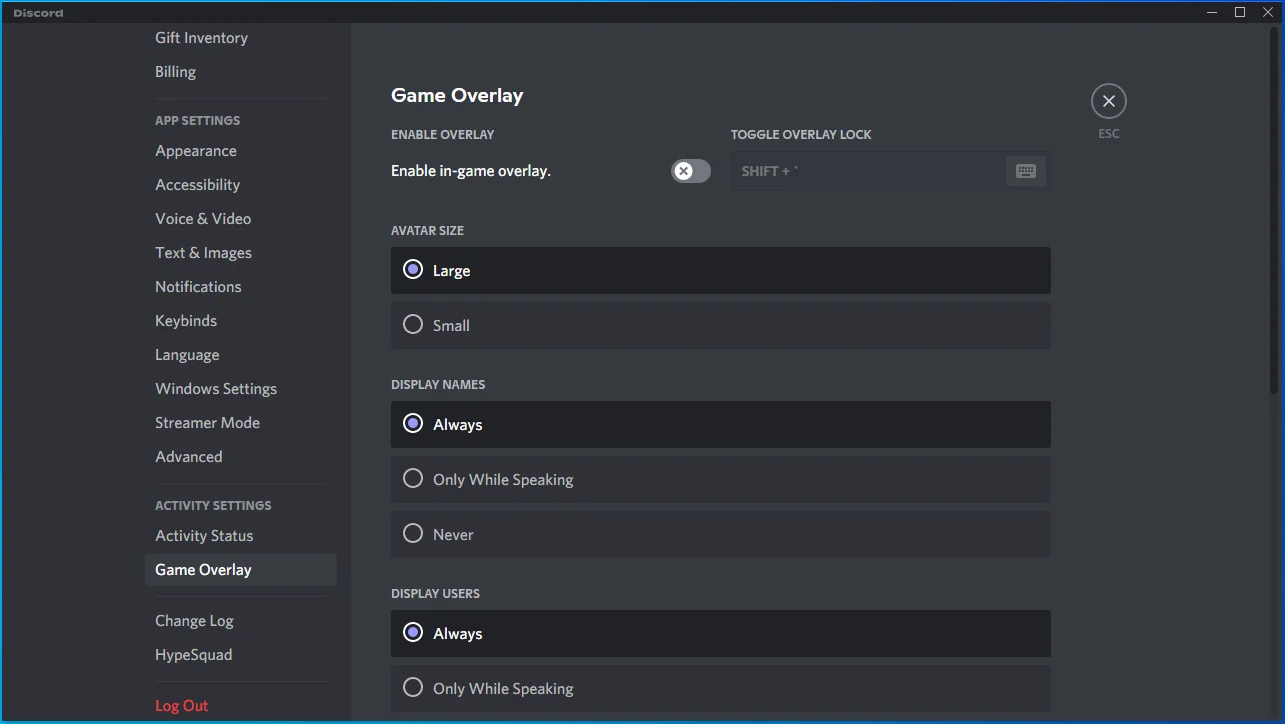
- قم بتشغيل اللعبة وتحقق من المشكلة.
شريط ألعاب Microsoft:
- انقر بزر الماوس الأيمن على شعار Windows في شريط المهام.
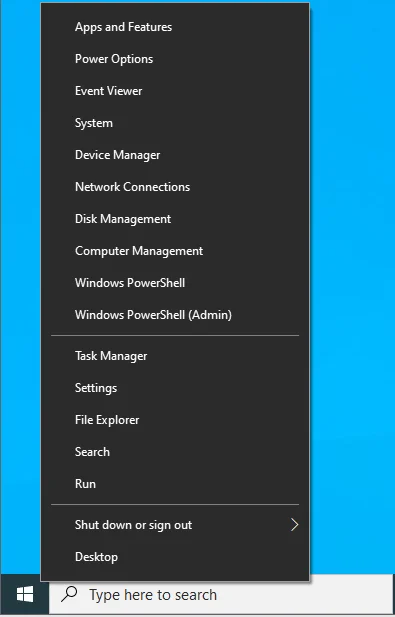
- انقر فوق الإعدادات في قائمة Power User.
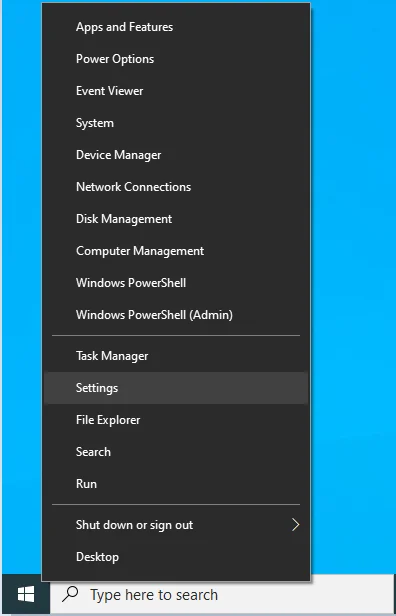
- بمجرد فتح شاشة الإعدادات الرئيسية ، حدد الألعاب.
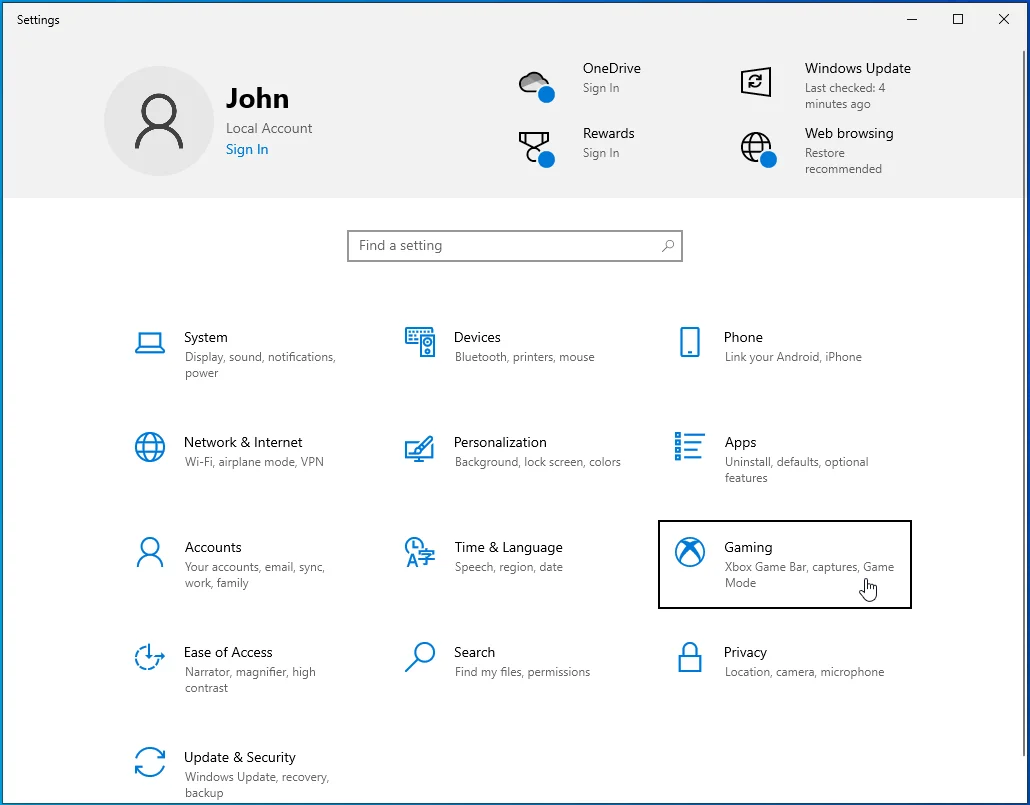
- قم بإيقاف تشغيل المفتاح الموجود ضمن "تمكين Xbox Game Bar لأشياء مثل تسجيل مقاطع الألعاب والدردشة مع الأصدقاء وتلقي دعوات الألعاب" في علامة تبويب Xbox Game Bar بواجهة الألعاب.
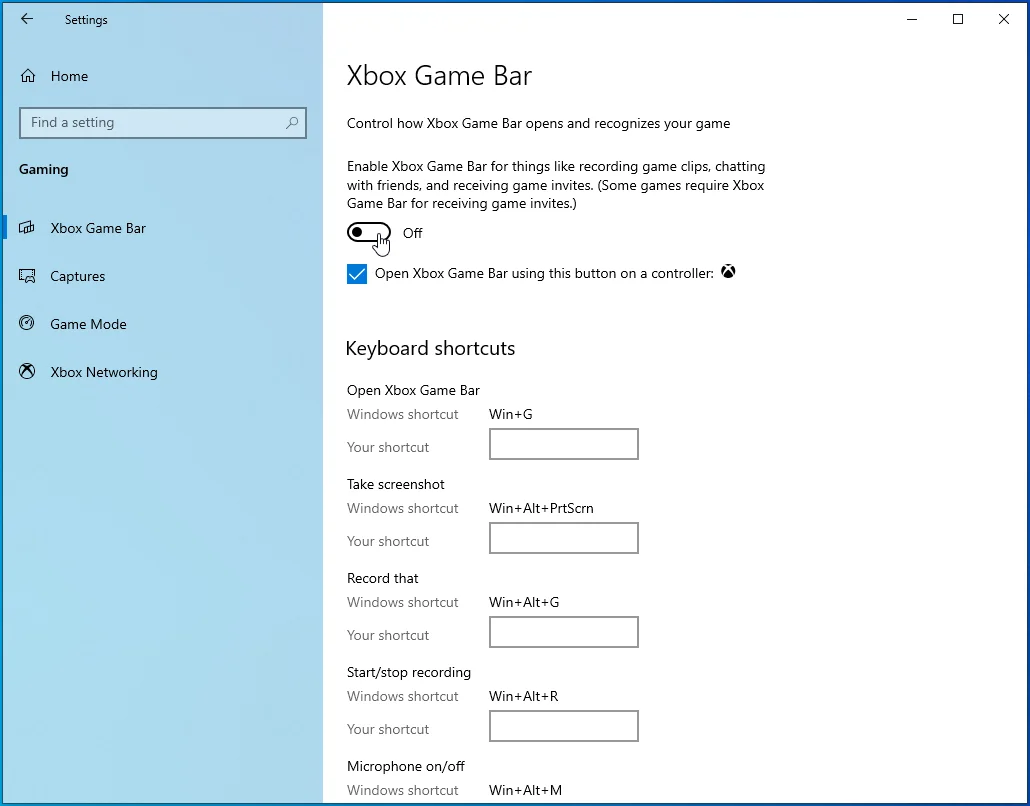
- بعد ذلك ، انتقل إلى الجزء الأيمن من واجهة الألعاب وانقر على Capture.
- انتقل إلى "التسجيل في الخلفية" وأوقف "تسجيل الصوت عند البث".
- اخرج من تطبيق الإعدادات وقم بتشغيل Street Fighter V للتحقق من المشكلة.
Overwolf تراكب:
- افتح علبة النظام في أقصى اليمين من شريط المهام.
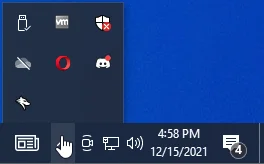
- بمجرد فتح علبة النظام ، انقر بزر الماوس الأيمن فوق رمز Overwolf ، ثم انقر فوق الإعدادات في قائمة السياق.
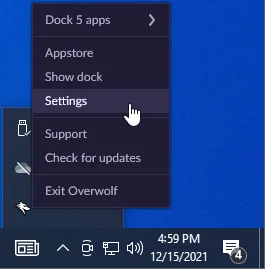
- انقر فوق Overlay & Hotkeys عند ظهور صفحة الإعدادات.
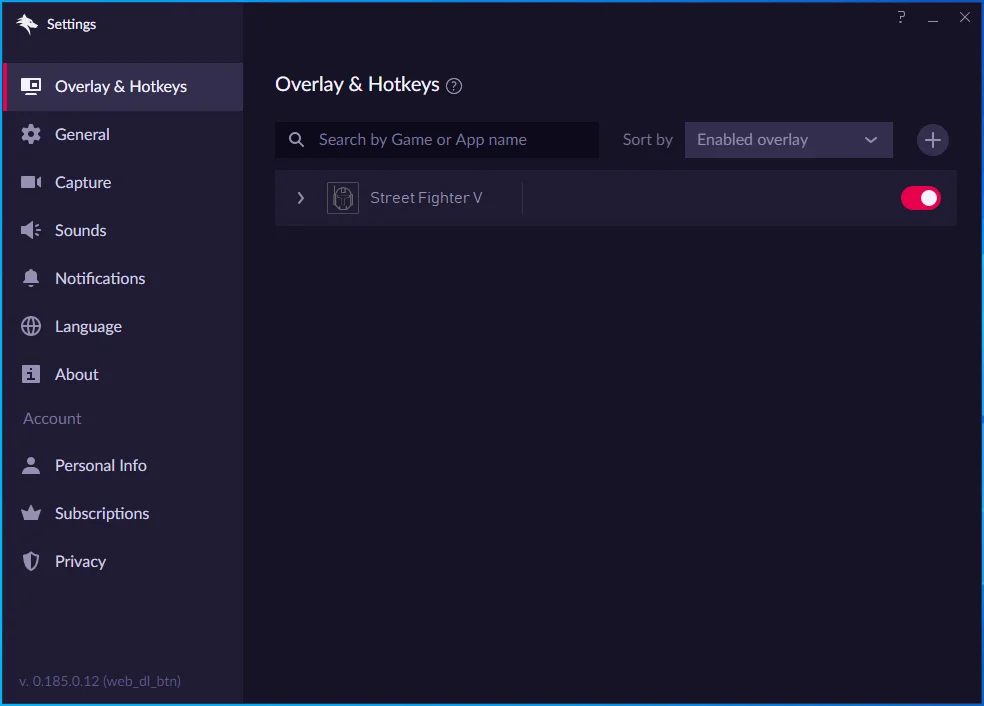
- بعد ذلك ، قم بالتبديل إلى الجانب الأيمن من النافذة ، وانتقل إلى اللعبة ، ثم قم بإيقاف تشغيل المفتاح.
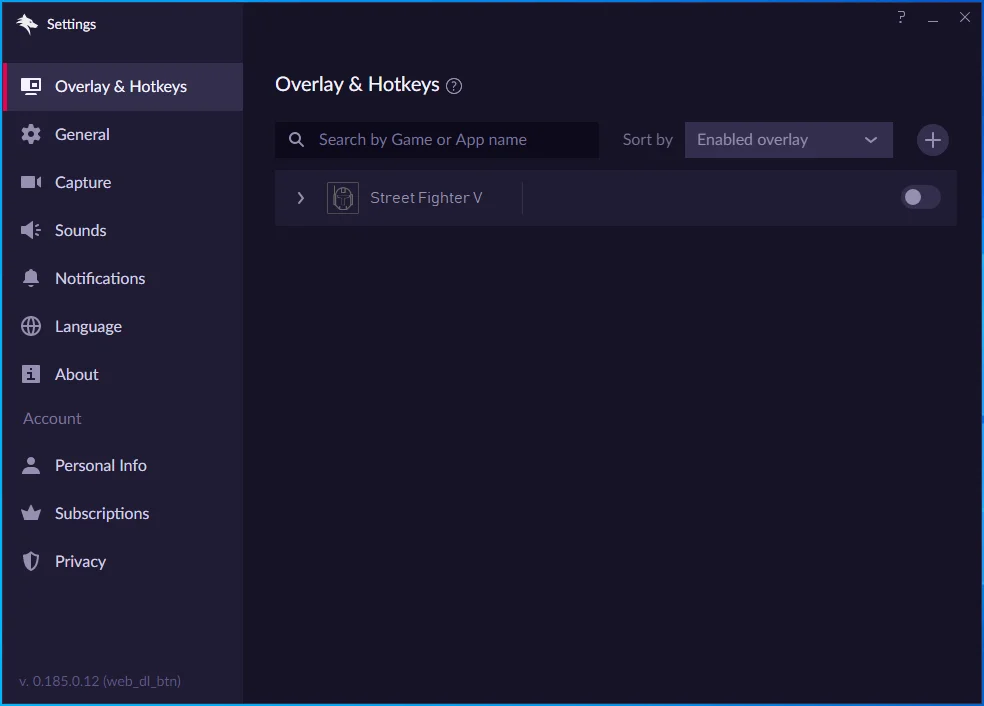
- يمكنك الآن إطلاق Street Fighter V والتحقق من الخلل.
قم بتثبيت Windows Media Player Feature Pack (لمستخدمي Windows 10N)
يجب عليك تنزيل حزمة الميزات لمشغل Windows Media إذا كنت تستخدم Windows 10N.
قم بإجراء تمهيد نظيف
قد تمنع برامج أو خدمات الطرف الثالث الأخرى Street Fighter V من الانطلاق. أولاً ، انتقل إلى مدير المهام واقتل أي برنامج لا تستخدمه حاليًا. اتبع هذه الخطوات:
- اضغط على الأزرار Ctrl و Shift و Esc معًا لفتح إدارة المهام.
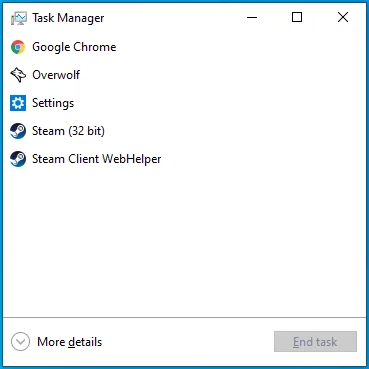
- بعد فتح "إدارة المهام" ، ابحث عن البرامج الموجودة ضمن علامة التبويب "العمليات" التي لا تستخدمها ، خاصةً تلك التي تستخدم وحدة المعالجة المركزية والقرص والشبكة والذاكرة بشكل كبير.
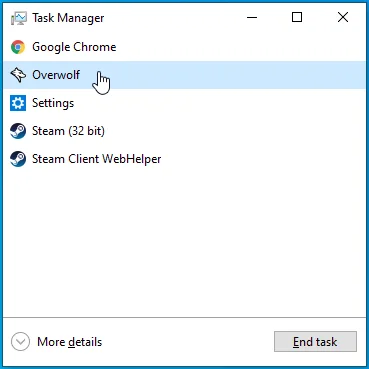
- انقر فوق كل برنامج ، ثم انقر فوق إنهاء المهمة.
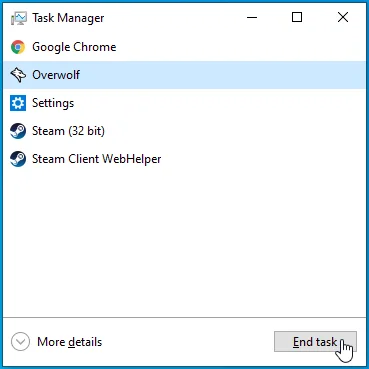
إذا لم ينجح إغلاق برامج الجهات الخارجية ، فيجب عليك تعطيل البرامج التي يتم تشغيلها عند بدء تشغيل Windows والاستمرار في العمل في الخلفية. بعد تعطيل هذه البرامج وإعادة تشغيل نظامك ، يمكنك تأكيد ما إذا كان أحدها يمنع تشغيل اللعبة.
اتبع هذه الخطوات:
- اضغط على مفتاح شعار Windows + R على لوحة المفاتيح أو انقر بزر الماوس الأيمن فوق الزر "ابدأ" وانقر فوق "تشغيل" في قائمة Power User.
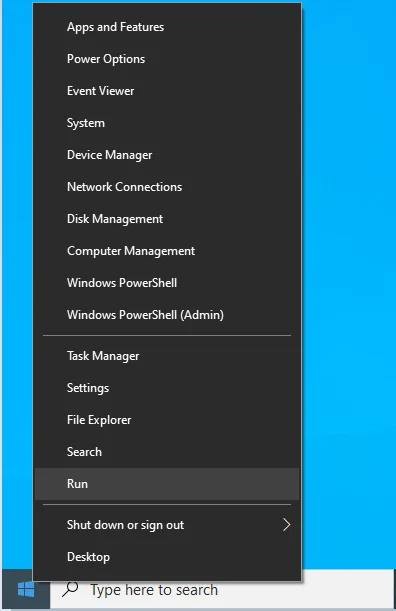
- بعد ظهور نافذة الحوار "تشغيل" ، اكتب "msconfig" وانقر على الزر "موافق".
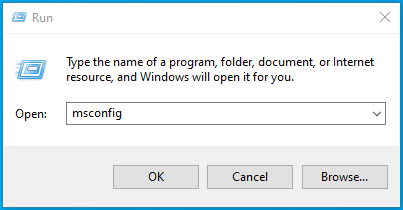
- انتقل إلى علامة التبويب الخدمات بمجرد رؤية نافذة تكوين النظام.
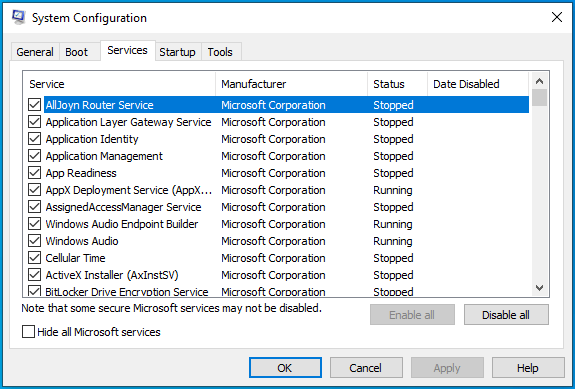
- بعد ذلك ، حدد مربع "إخفاء جميع خدمات Microsoft".
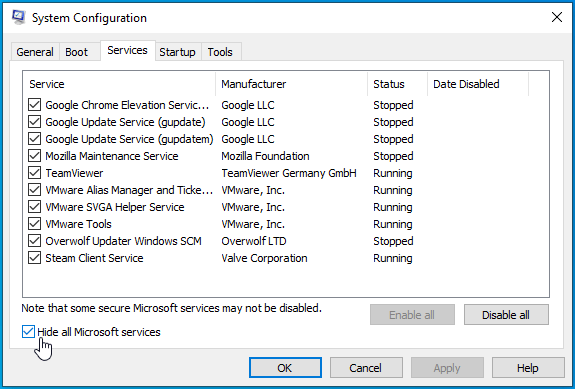
- انقر على زر تعطيل الكل في الركن الأيمن السفلي.
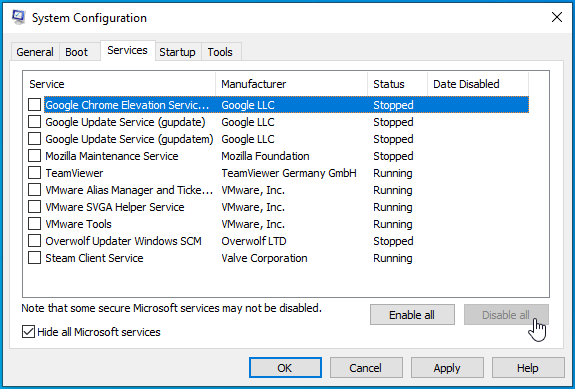
- بعد ذلك ، افتح علامة التبويب بدء التشغيل في تكوين النظام وانقر فوق فتح إدارة المهام.
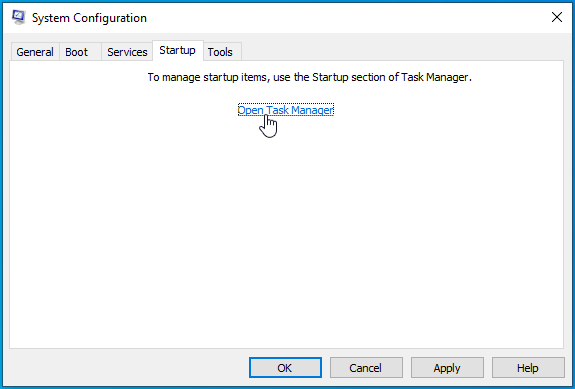
- انقر بزر الماوس الأيمن فوق كل برنامج بدء تشغيل ضمن علامة تبويب بدء التشغيل في إدارة المهام وانقر فوق تعطيل.
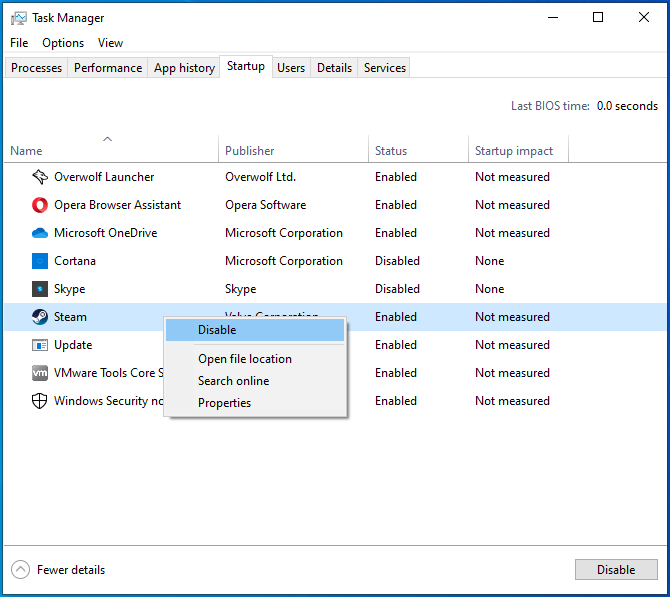
- ارجع إلى نافذة System Configuration (تكوين النظام) وانقر على زر OK (موافق).
- الآن ، أعد تشغيل النظام الخاص بك.
بعد بدء تشغيل جهاز الكمبيوتر الخاص بك ، قم بتشغيل عميل Steam وتشغيل Street Fighter V. إذا تم فتح اللعبة بشكل طبيعي ، فهذا يعني أن إحدى الخدمات التي قمت بتعطيلها قادرة على منع تشغيلها. يمكنك العثور على هذه الخدمة المعينة من خلال تمكين الخدمات واحدة تلو الأخرى والتحقق من المشكلة.
إذا كنت لا تستطيع تحمل ضغوط المرور بجميع الخدمات ، فحاول التحقق منها على دفعات. إليك الطريقة:
- انتقل إلى علامة التبويب الخدمات في نافذة حوار تكوين النظام.
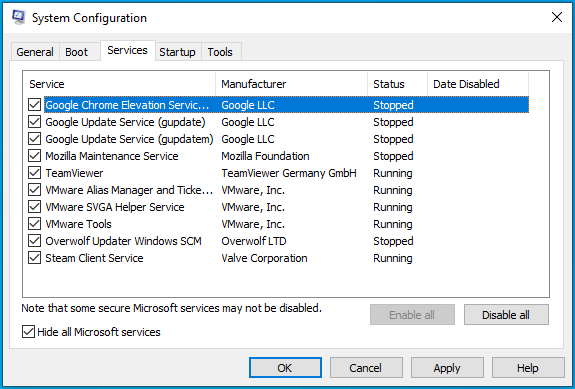
- تحقق من نصف الخدمات ، ثم انقر فوق تمكين الكل.
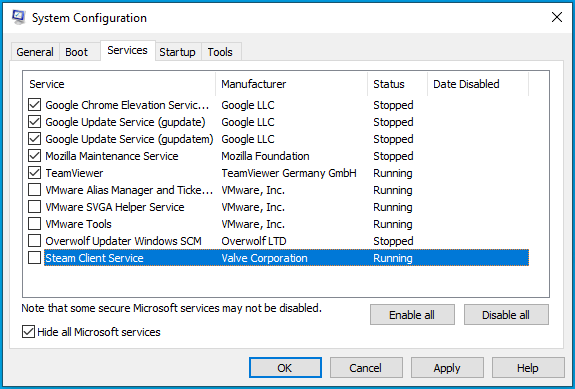
- أعد تشغيل نظامك وقم بتشغيل اللعبة.
- إذا بدأت اللعبة ، فلن يكون السبب هو أي من الخدمات التي قمت بتمكينها. يمكنك الآن الانتقال إلى النصف التالي من الخدمات وتجاهل الدفعة الأولى.
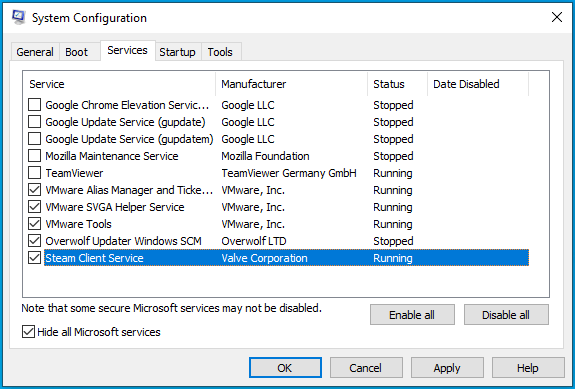
- إذا لم يتم تشغيل اللعبة بعد تمكين مجموعة من الخدمات ، فتحقق من الخدمات في تلك المجموعة واحدة تلو الأخرى حتى تختفي المشكلة.
قم بفرض تشغيل Street Fighter V على بطاقة الجرافيكس المخصصة الخاصة بك
سترفض Street Fighter V العمل على وحدة معالجة الرسومات التي لا تفي بالحد الأدنى من متطلباتها. اللعبة ليست مصممة للتشغيل على معظم بطاقات الرسومات المدمجة. لذلك ، إذا كان جهاز الكمبيوتر الخاص بك يحتوي على بطاقتي رسومات ، فتأكد من تشغيل Street Fighter V على المحول المخصص.
اتبع هذه الخطوات إذا كنت تستخدم بطاقة NVIDIA:
- انقر بزر الماوس الأيمن فوق سطح المكتب الخاص بك وانقر فوق خيار لوحة تحكم NVIDIA في قائمة السياق.
- بعد فتح لوحة تحكم NVIDIA ، انتقل إلى الجزء الأيمن من النافذة ، وقم بتوسيع القائمة المنسدلة للإعدادات ثلاثية الأبعاد ، وحدد إدارة الإعدادات ثلاثية الأبعاد.
- انتقل إلى الجزء الأيمن ، وضمن الإعدادات العامة ، حدد معالج NVIDIA عالي الأداء ضمن القائمة المنسدلة لمعالج الرسومات المفضل.
- الآن ، قم بالتبديل إلى علامة التبويب إعدادات البرنامج.
- توجه إلى القائمة المنسدلة "تحديد برنامج للتخصيص" وحدد Street Fighter V. إذا لم تظهر اللعبة في قائمة الخيارات في القائمة المنسدلة ، فانقر فوق الزر "إضافة".
- بعد ظهور نافذة الحوار ، انتقل إلى مجلد التثبيت الخاص بـ Street Fighter V وانقر نقرًا مزدوجًا فوق Street Fighter V.exe.
- بمجرد إضافة اللعبة ، انتقل إلى القائمة المنسدلة ضمن "حدد معالج الرسومات المفضل لهذا البرنامج" وانقر فوق معالج NVIDIA عالي الأداء.
- بعد ذلك ، حدد الزر "تطبيق" وابدأ تشغيل Street Fighter V للتحقق من مشكلة الإطلاق.
اتبع الخطوات أدناه إذا كنت تستخدم بطاقة رسومات AMD:
- انقر بزر الماوس الأيمن فوق سطح سطح المكتب الفارغ وحدد إعدادات AMD Radeon من قائمة السياق.
- بمجرد فتح إعدادات AMD Radeon ، انقر فوق النظام في الزاوية العلوية اليمنى من النافذة.
- بعد فتح واجهة النظام الخاصة بإعدادات AMD Radeon ، انتقل إلى الزاوية العلوية اليمنى مرة أخرى وانقر على زر Switchable Graphics.
- بشكل افتراضي ، يكون العرض الأول الذي ستراه ضمن الرسومات القابلة للتحويل هو عرض التطبيقات قيد التشغيل. ستتمكن من تغيير وضع Switchable Graphics للتطبيقات التي تم فتحها مؤخرًا وتلك المفتوحة حاليًا في طريقة العرض هذه.
- ومع ذلك ، إذا كنت لا ترى Street Fighter V هنا ، فانتقل إلى الزاوية العلوية اليمنى من النافذة أسفل زر Switchable Graphics وانقر على تشغيل التطبيقات. حدد التطبيقات المثبتة المثبتة لمطالبة البرنامج بعرض جميع التطبيقات التي يكتشفها GPU.
- الآن ، حدد موقع Street Fighter V ، وانقر فوق السهم الموجود بجانبه ، ثم حدد High Performance.
- إذا كنت لا تزال لا ترى اللعبة ، فانتقل إلى الزاوية العلوية اليمنى من النافذة وانقر على خيار التصفح.
- انتقل إلى مجلد التثبيت الخاص بـ Street Fighter V في مربع الحوار "استعراض" وانقر نقرًا مزدوجًا فوق ملف EXE الخاص به.
- يمكنك الآن تغيير وضع الرسومات القابلة للتحويل في Street Fighter V.
لاحظ أن تغيير وضع الرسومات القابلة للتحويل في اللعبة إلى الأداء العالي سيجبرها على تجاهل سياسة توفير الطاقة الافتراضية لجهاز الكمبيوتر الخاص بك وتشغيلها على وحدة معالجة الرسومات AMD المخصصة لديك.
استخدم تطبيق إعدادات Windows
تنطبق هذه الطريقة على جميع مستخدمي البطاقة. اتبع الخطوات التالية:
- قم بتشغيل تطبيق الإعدادات.
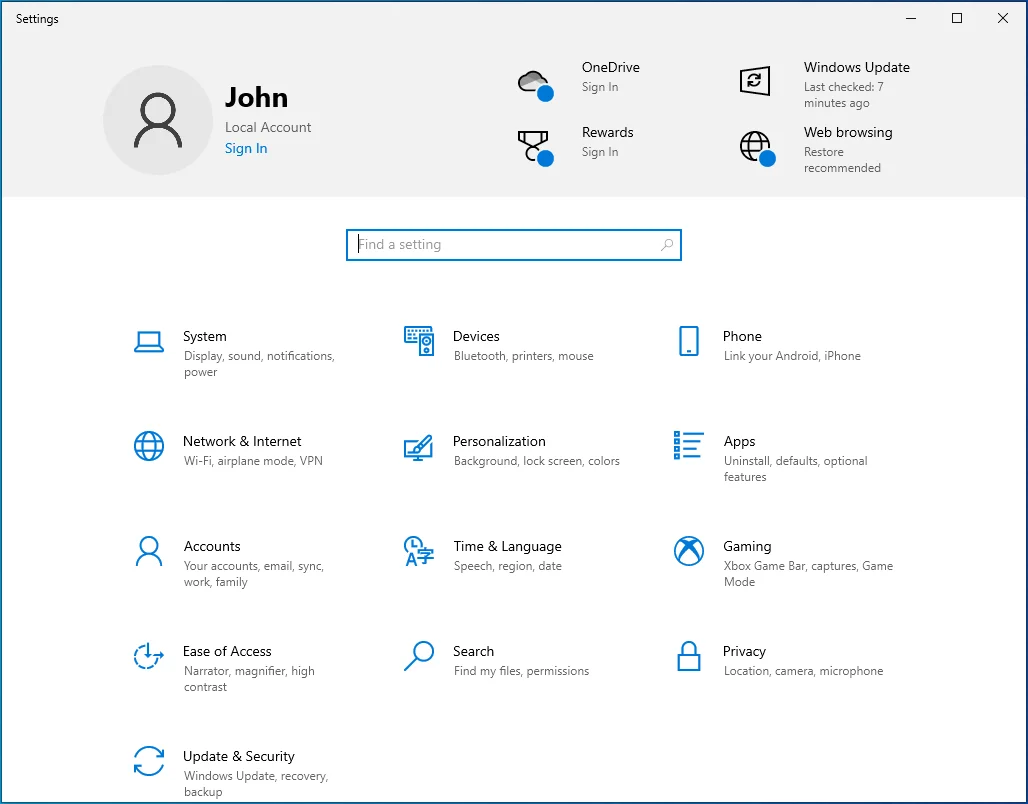
- ابق في علامة التبويب "العرض" بمجرد ظهور واجهة النظام.
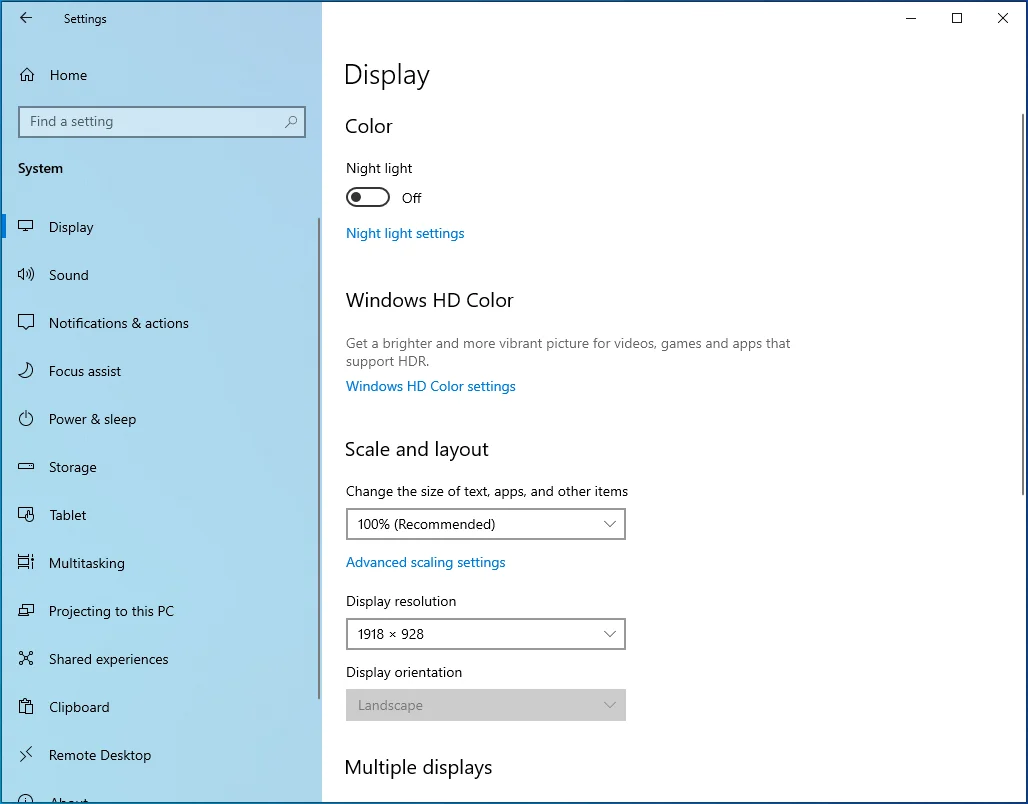
- ثم انتقل إلى أسفل الشاشة الرئيسية وانقر فوق إعدادات الرسومات.
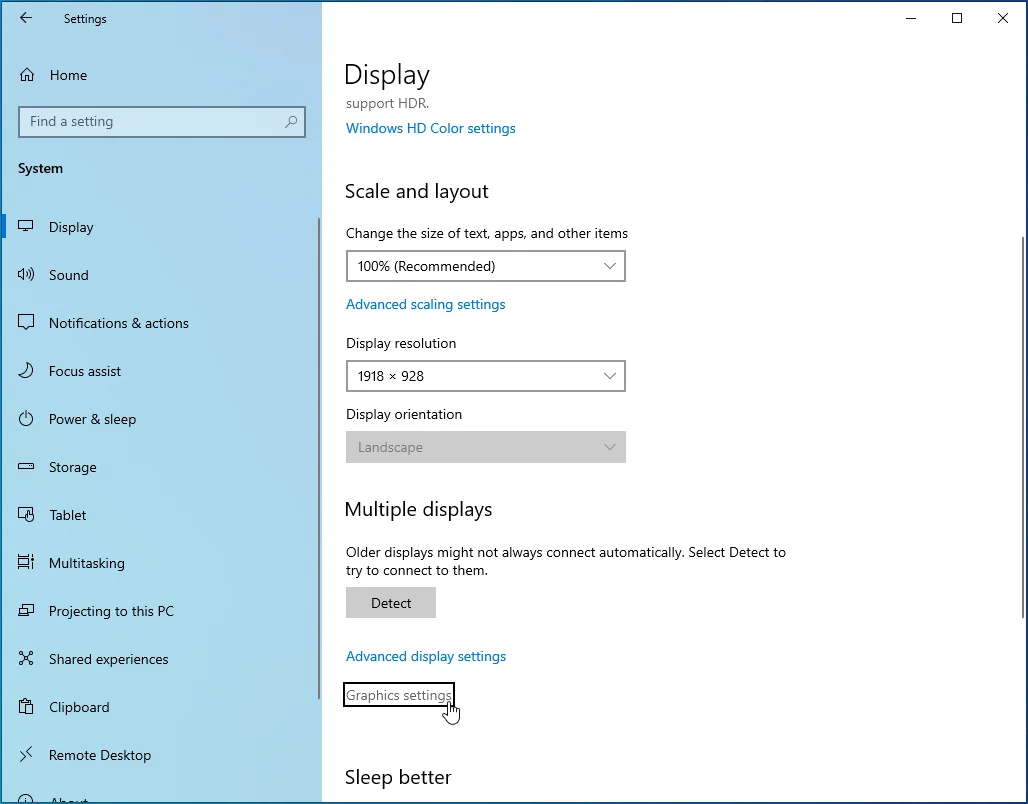
- بمجرد فتح صفحة إعدادات الرسومات ، انتقل إلى القائمة المنسدلة ضمن "اختيار تطبيق لتعيين التفضيل" ، حدد التطبيق الكلاسيكي ، ثم انقر فوق الزر "تصفح".
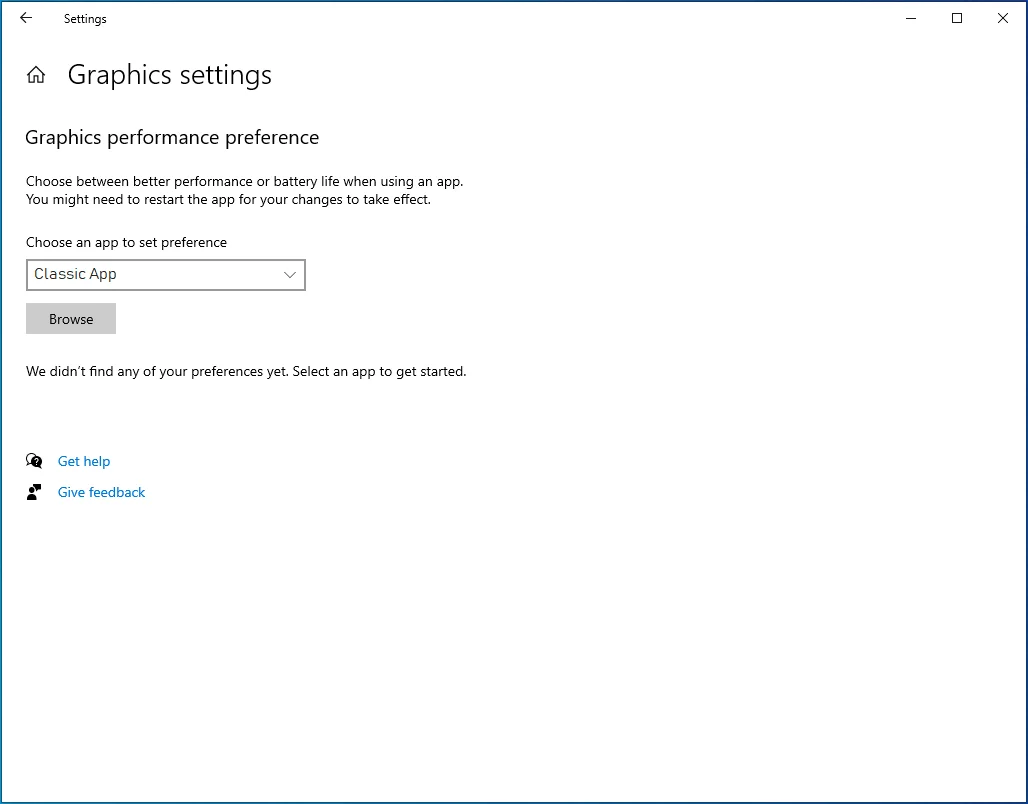
- في مربع الحوار "استعراض" ، انتقل إلى مجلد تثبيت Street Fighter V وانقر نقرًا مزدوجًا فوق Street Fighter V.exe.
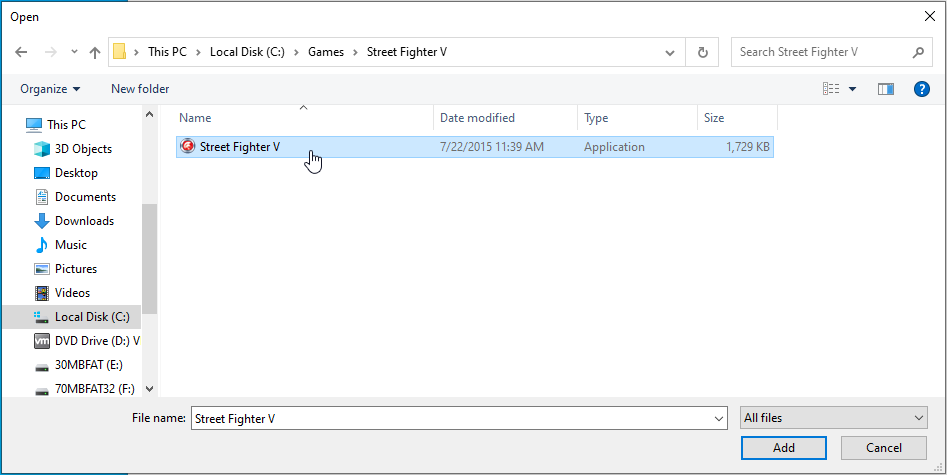
- بمجرد ظهور Street Fighter V ، انقر فوقه ، ثم انقر فوق الزر "خيارات".
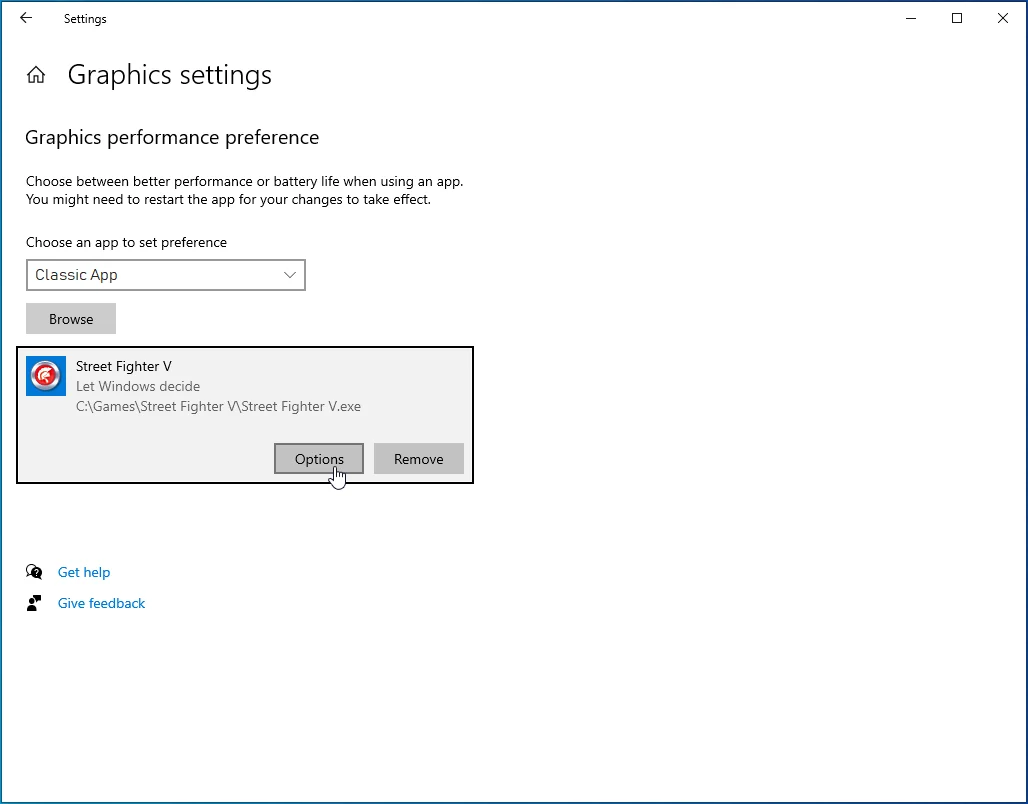
سيظهر مربع حوار مواصفات الرسومات ويعرض لك تفاصيل كل من وحدات معالجة الرسومات. عادةً ، ستكون وحدة معالجة الرسومات الموفرة للطاقة هي بطاقتك المدمجة ، بينما ستكون وحدة معالجة الرسومات عالية الأداء هي بطاقتك المخصصة.
حدد زر الاختيار للأداء العالي وانقر فوق حفظ.
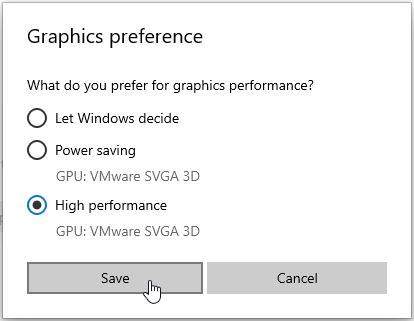
لاحظ أن اختيار النظام الافتراضي سيؤدي إلى تبديل تطبيقاتك بين وحدات معالجة الرسومات وفقًا للوضع الذي يعمل به جهاز الكمبيوتر الخاص بك.
استنتاج
هذه هي طريقة إصلاح مشكلة عدم بدء Street Fighter V على Windows 10. يسعدنا الرد على أسئلتك. فقط توجه إلى قسم التعليقات أدناه.
