[تم الحل] خطأ "Stop 0x000000AB (SESSION_HAS_VALID_POOL_ON_EXIT)"
نشرت: 2020-12-30The SESSION HAS VALID POOL ON EXIT هو أحد أخطاء الشاشة الزرقاء للموت التي قد يواجهها المستخدمون على Windows 10. إذا واجهت خطأ شاشة الموت الزرقاء على جهاز الكمبيوتر الخاص بك ، فأنت تعلم كيف يمكن أن يكون مزعجًا وحتى مخيفًا يكون الحصول على خطأ مثل هذا. لذلك ، من المحتمل أن تبدأ فورًا في البحث عن طرق حول كيفية التخلص من جلسة شاشة الموت الزرقاء التي بها خطأ في تجمع صالح عند الخروج. لحسن الحظ ، لقد أتيت إلى المكان الصحيح. في هذا المنشور ، سنخبرك بكيفية التخلص من الخطأ على جهاز الكمبيوتر الخاص بك.
كيفية إصلاح الجلسة بها مجموعة صالحة عند الخروج من خطأ الموت الزرقاء؟
إذن ، ماذا يعني خطأ Session_has_valid_pool_on_exit؟ التحقق من خطأ الخطأ له قيمة 0x000000AB. هذا يعني أن إلغاء تحميل الجلسة حدث بينما لا يزال برنامج تشغيل الجلسة يحتفظ بالذاكرة.
أدناه ، سننظر في العديد من الحلول الممكنة لهذه المشكلة. يمكنك تجربة ذلك بأي ترتيب يناسبك ونأمل أن تساعدك إحدى هذه الطرق في التخلص من الخطأ.
إليك الإجراءات التي يجب أن تجربها:
- تشغيل مستكشف أخطاء الشاشة الزرقاء عبر الإنترنت ومصلحها
- تحديث برامج تشغيل الرسومات
- البحث عن مشاكل الذاكرة
- تشغيل فحص مدقق ملفات النظام (SFC)
- إجراء فحص نشر التصوير وإدارة الخدمة (DISM)
- استبدال ملفات DLL المفقودة / التالفة
- إجراء إعادة تعيين على جهاز الكمبيوتر الخاص بك
إصلاح واحد: قم بتشغيل مستكشف أخطاء الشاشة الزرقاء عبر الإنترنت ومصلحها
أسهل شيء يمكنك تجربته أولاً هو تشغيل Blue Screen Online Troubleshooter. تم تصميم هذه الأداة بواسطة Microsoft خصيصًا للتعامل مع أخطاء Blue Screen of Death وهناك فرصة جيدة أن تتمكن من حل المشكلة بهذه الطريقة. فيما يلي الخطوات:
- قم بزيارة موقع دعم Microsoft.
- سيتم سؤالك عند مواجهة خطأ الشاشة الزرقاء. فيما يلي الخيارات:
أثناء الترقية إلى Windows 10
بعد تثبيت التحديث
أثناء استخدام جهاز الكمبيوتر الخاص بي
- حدد الخيار المناسب.
- بمجرد قيامك بالتحديد ، ستظهر لك الخطوات التي تحتاج إلى اتخاذها لحل المشكلة.
الإصلاح الثاني: البحث عن مشكلات الذاكرة
يجب عليك أيضًا النظر في ذاكرة جهاز الكمبيوتر الخاص بك. فيما يلي كيفية إجراء اختبار ذاكرة على جهاز كمبيوتر يعمل بنظام Windows 10:
- انتقل إلى لوحة التحكم.
- في شريط البحث ، اكتب "memory" (بدون علامات اقتباس).
- حدد تشخيص مشاكل ذاكرة الكمبيوتر.
- بدلاً من ذلك ، يمكنك كتابة "mdsched" (بدون علامات اقتباس) في البدء والضغط على مفتاح Enter.
- بعد ذلك ، ستحتاج إلى اختيار أحد الخيارين لتحديد موعد تشغيل فحص الذاكرة:
حدد إعادة التشغيل الآن وتحقق من المشكلات إذا كنت جاهزًا لإعادة تشغيل جهاز الكمبيوتر الخاص بك.
حدد التحقق من وجود مشاكل في المرة التالية التي أقوم فيها بتشغيل جهاز الكمبيوتر الخاص بي إذا كنت تفضل القيام بذلك لاحقًا.
- إذا اكتشف الفحص أن ذاكرة الوصول العشوائي سيئة على جهاز الكمبيوتر الخاص بك ، فستحتاج إلى استبدال ذاكرة الوصول العشوائي الخاصة بك.
الإصلاح الثالث: قم بتشغيل SFC Scan
يمكن أن يساعدك إجراء فحص مدقق ملفات النظام أيضًا في التخلص من الخطأ. System File Checker هو أداة مساعدة Windows تتيح للمستخدمين فحص نظامهم بحثًا عن الفساد. فيما يلي كيفية إجراء الفحص:
- انتقل إلى بحث واكتب "موجه الأوامر" (بدون علامات اقتباس).
- انقر بزر الماوس الأيمن فوق النتيجة الأولى وحدد تشغيل كمسؤول من القائمة المنسدلة.
- في النافذة الجديدة ، اكتب “sfc / scannow” (بدون علامات اقتباس) واضغط على Enter.
- انتظر حتى يكتمل الفحص.
في حالة وجود أي مشكلات ، ستتم مطالبتك بكيفية البدء في إصلاحها.
الإصلاح الرابع: قم بإجراء فحص DISM
في حالة تلف ملف صورة Windows ، فقد يؤدي ذلك إلى تشغيل خطأ الموت الزرقاء. في هذه الحالة ، ستحتاج إلى إجراء فحص DISM لإصلاح ملفات الصور. للقيام بذلك ، ستحتاج أولاً إلى تشغيل موجه أوامر مرتفع:
- توجه إلى البداية.
- في مربع البحث ، اكتب "cmd" (بدون علامات اقتباس).
- انقر بزر الماوس الأيمن فوق cmd.exe وحدد تشغيل كمسؤول.
- انقر فوق "نعم" لتشغيل موجه أوامر Windows كمسؤول.
بعد ذلك ، ستحتاج إلى استخدام هذا الأمر متبوعًا بأحد المفاتيح أدناه:
استبعاد / عبر الإنترنت / تنظيف الصورة
تليها:
- / ScanHealth: للتحقق من تلف المكونات.
الأمر الكامل: Dism / Online / Cleanup-Image / ScanHealth

- / CheckHealth: للتحقق مما إذا كانت علامة تلف المكون موجودة بالفعل في التسجيل.
الأمر الكامل: Dism / Online / Cleanup-Image / CheckHealth
- / RestoreHealth: للتحقق من سجلات تلف مخزن المكونات.
الأمر الكامل: Dism / Online / Cleanup-Image / RestoreHealth
إذا لم يؤد ذلك إلى تحقيق النتائج المرجوة ، فانتقل إلى الحلول الأخرى.
الإصلاح الخامس: استبدال ملفات DLL المفقودة / التالفة
DLL لتقف على مكتبات الارتباط الديناميكي. هذه أجزاء خارجية من التطبيقات التي تعمل على Windows 10. لا تكتمل الكثير من التطبيقات من تلقاء نفسها وتخزن جزءًا من التعليمات البرمجية الخاصة بها في ملف. عند الحاجة إلى هذا النواة ، سيتم تحميل هذا الملف في الذاكرة. إذا كان هذا الملف مفقودًا أو تالفًا ، فستبحث في رسالة خطأ.
وبالتالي ، يمكن أن يؤدي إصلاح الملفات المفقودة أو التالفة أو استبدالها إلى حل المشكلة. هناك عدة طرق للقيام بذلك: من تشغيل عمليات فحص SFC و DISM إلى إعادة تثبيت Windows. لن نخوض في التفاصيل حول كل هذه الخيارات هنا. ومع ذلك ، يجب أن تكون قادرًا على العثور بسهولة على العديد من الخيارات لإصلاح ملفات DLL التالفة عبر الإنترنت.
الإصلاح السادس: قم بتحديث برامج تشغيل الرسومات الخاصة بك
يمكن أن يتسبب برنامج التشغيل القديم أو الفاسد في حدوث مجموعة متنوعة من المشكلات في جهاز الكمبيوتر الخاص بك. هذا هو السبب في أنه من المهم أن تبقي برامج التشغيل الخاصة بك محدثة وتعمل بشكل صحيح. إذا كنت تشك في أنك قد تنظر إلى الشاشة الزرقاء بسبب مشكلة في برنامج التشغيل ، فيجب أن تحاول تحديث برامج تشغيل الرسومات الخاصة بك.
هناك طريقتان للقيام بذلك. أحدهما هو تحديث برامج التشغيل الخاصة بك يدويًا. يوصى بهذا بشكل عام للمستخدمين ذوي الخبرة ، حيث سيتطلب عدة خطوات ويمكن أن يستغرق وقتًا طويلاً. ستحتاج إلى تحديد برامج التشغيل القديمة أو الفاسدة ، والعثور على إصداراتها المحدثة على مواقع الشركات المصنعة ، وتثبيتها على جهاز الكمبيوتر الخاص بك. هناك مشكلة أخرى هنا وهي أنك إذا ارتكبت خطأ أثناء التثبيت ، فقد يؤدي ذلك إلى مزيد من الأخطاء على جهاز الكمبيوتر الخاص بك. هذا هو السبب في أنه لا يُنصح عمومًا بتحديث برامج التشغيل يدويًا إذا كنت تقوم بذلك لأول مرة.
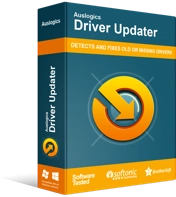
حل مشكلات الكمبيوتر باستخدام برنامج التشغيل المحدث
غالبًا ما ينتج أداء الكمبيوتر غير المستقر عن برامج تشغيل قديمة أو فاسدة. يقوم Auslogics Driver Updater بتشخيص مشكلات برنامج التشغيل ويتيح لك تحديث برامج التشغيل القديمة مرة واحدة أو واحدة في كل مرة لجعل جهاز الكمبيوتر الخاص بك يعمل بشكل أكثر سلاسة
هناك طريقة أخرى للقيام بذلك وهي تحديث برامج التشغيل الخاصة بك تلقائيًا. في هذه الحالة ، ستحتاج إلى استخدام أداة مثل Auslogics Driver Updater. بمجرد التثبيت ، سيقوم البرنامج بإجراء مسح ضوئي لبرامج التشغيل القديمة. إذا كانت موجودة ، فسيقوم البرنامج بتحديثها تلقائيًا إلى أحدث الإصدارات المتاحة. بهذه الطريقة ، ستتمكن من تحديث برامج تشغيل الرسومات الخاصة بك ببضع نقرات وبدون أي خطر على نظامك.
الإصلاح السابع: قم بإجراء إعادة تعيين على جهاز الكمبيوتر الخاص بك
إذا لم ينجح أي من الحلول المذكورة أعلاه ، فيمكنك محاولة إعادة تعيين جهاز الكمبيوتر الخاص بك. لاحظ أن هذه العملية يمكن أن تكون طويلة ومن الأفضل استخدامها كملاذ أخير فقط.
فيما يلي كيفية إعادة تعيين جهاز كمبيوتر يعمل بنظام Windows 10:
- اذهب للاعدادات.
- حدد التحديث والأمان.
- على الجانب الأيسر من الشاشة ، انتقل إلى الاسترداد.
- الآن ، على الجانب الأيمن من الشاشة ، انتقل إلى إعادة تعيين هذا الكمبيوتر وانقر فوق البدء.
- اتبع التعليمات التي تظهر على الشاشة.
لاحظ أنه أثناء هذه العملية ، سيُطلب منك اختيار أحد الخيارين:
- احتفظ بملفاتي (إذا كنت تريد الاحتفاظ بجميع ملفاتك)
- قم بإزالة كل شيء (إذا كنت تريد البدء من نقطة الصفر وإزالة جميع البيانات من جهاز الكمبيوتر الخاص بك)
قبل بدء إعادة التعيين ، سيعرض لك Windows قائمة بالتطبيقات والملفات التي ستتم إزالتها. ستتمكن أيضًا من التراجع عن إعادة التعيين بمجرد النقر فوق إلغاء. إذا كنت ترغب في المتابعة ، انقر فوق "التالي".
من المحتمل أن ترى تحذيرًا يخبرك بأنه قد تمت ترقية جهاز الكمبيوتر الخاص بك إلى Windows 10 وإذا قمت بإعادة التعيين ، فلن تتمكن من التراجع عن الترقية والعودة إلى الإصدارات السابقة من Windows. انقر فوق "التالي" إذا كنت ترغب في المتابعة. بمجرد النقر فوق الزر "إعادة تعيين" ، ستبدأ الإجراءات. سيستغرق الأمر عادةً حوالي ساعة وقد يحتاج جهاز الكمبيوتر الخاص بك إلى إعادة التشغيل عدة مرات.
ها أنت ذا. نأمل أن يكون أحد الحلول المذكورة أعلاه على الأقل قد أثبت نجاحه لجهاز الكمبيوتر الخاص بك ولم تعد تنظر إلى شاشة الموت الزرقاء. أي من الإصلاحات وجدته أكثر فائدة؟ شاركنا بالتعليق في الأسفل.
