إصلاح مشكلة Steam عالقة عند التحضير للتشغيل في نظام التشغيل Windows 10
نشرت: 2022-04-19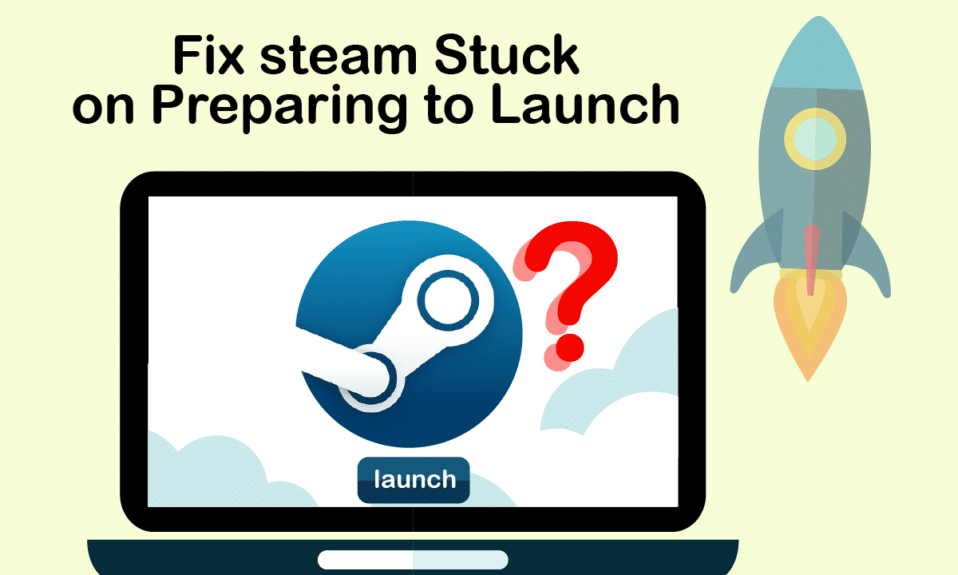
علينا أن نعترف بأن Steam هي واحدة من أكبر المنصات حيث يجد اللاعبون الألعاب ويلعبونها ويمكنهم الالتقاء والاشتراك مع لاعبين آخرين. إنها تمكنهم من تجربة بيئة ألعاب شاملة حيث يمكنهم الاستمتاع بالوقت حقًا. ومع ذلك ، هناك أوقات لن يتم فيها إطلاق Steam وستتعطل عند الإطلاق. الأسباب عديدة ، لكن الإحباط متشابه بين الناس. لا أحد يحب مواجهة Steam هذا عالقًا في الاستعداد لإطلاق الخطأ في أي وقت بعد فتح التطبيق. ولا شك أنك تقرأ هذا المقال بسبب ذلك. لذلك ، في هذه المقالة ، سترى طرقًا لحل ألعاب Steam عالقة عند الاستعداد لإطلاق الخطأ بشكل منهجي وفعال.
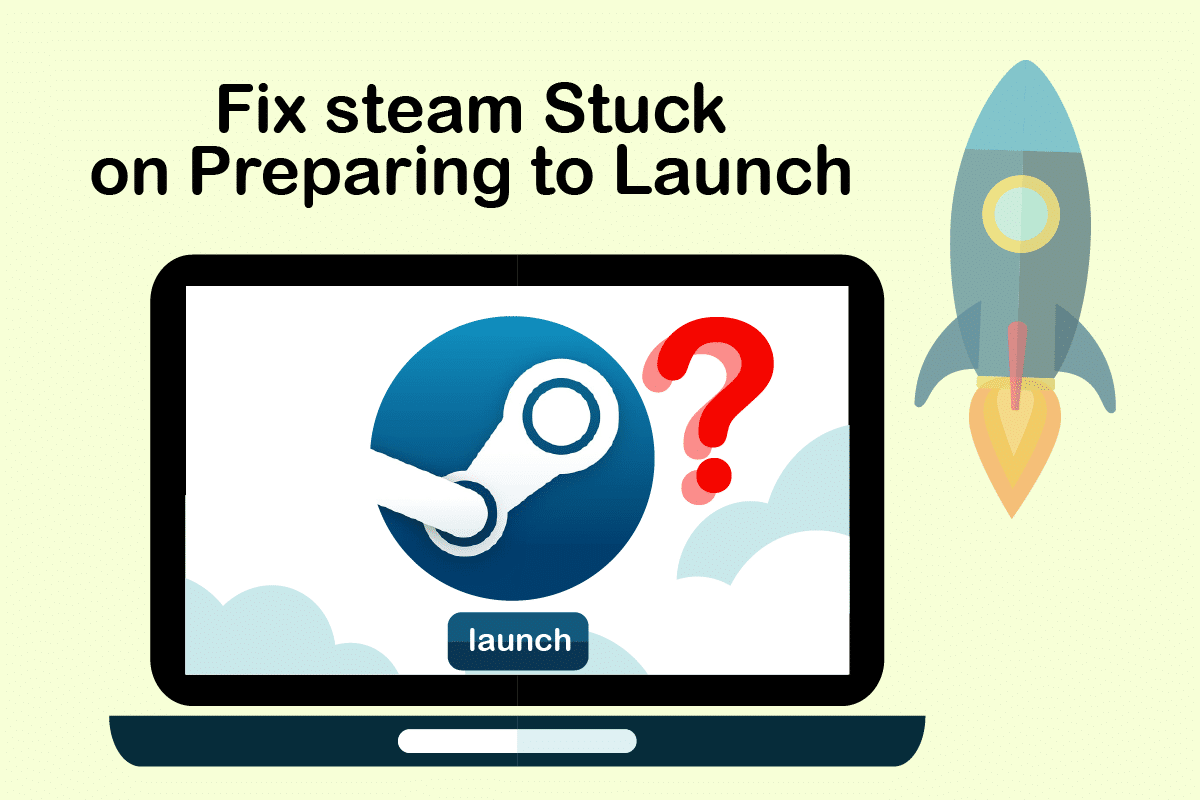
محتويات
- كيفية إصلاح Steam عالق عند التحضير للتشغيل في Windows 10
- الطريقة الأولى: قم بتشغيل Steam كمسؤول
- الطريقة الثانية: تحقق من سلامة ملفات اللعبة
- الطريقة الثالثة: تعطيل العمليات غير المرغوب فيها
- الطريقة الرابعة: تعطيل Windows Defender
- الطريقة الخامسة: تحديث برامج تشغيل الجهاز
- الطريقة 6: تحديث Steam
- الطريقة السابعة: تحديث Windows
- الطريقة 8: حذف مجلد AppCache
- الطريقة 9: أعد تثبيت Steam
كيفية إصلاح Steam عالق عند التحضير للتشغيل في Windows 10
كما ذكرنا سابقًا ، هناك عدة أسباب لتعطل القوة عند الإطلاق. بعض الأسباب مذكورة أدناه لكي تقرأ وتفهم أن لعبة Steam لن تطلق مشكلة Windows 10 بشكل أفضل.
- يمكن أن يحدث هذا الخطأ إذا تم اختراق سلامة ملفات اللعبة.
- إذا لم يتم تحديث تطبيق Steam أو برامج التشغيل أو نظام Windows ، فقد تتسلل هذه المشكلة إلى شاشتك.
- قد يتسبب استخدام خدمة VPN مجانية في حدوث هذا الخطأ.
الآن ، دعونا نرى بعض الطرق لإصلاح Steam عالق عند التحضير لإطلاق الخطأ بالخطوات المذكورة.
الطريقة الأولى: قم بتشغيل Steam كمسؤول
من خلال تشغيل Steam كمسؤول ، ستسمح له بالتحكم في التطبيق بالكامل والوصول إلى الملفات التي لا يمكن الوصول إليها بدون مسؤول. اتبع الخطوات أدناه لفعل الشيء نفسه.
1. انقر بزر الماوس الأيمن فوق ملف Steam.exe وحدد خصائص .
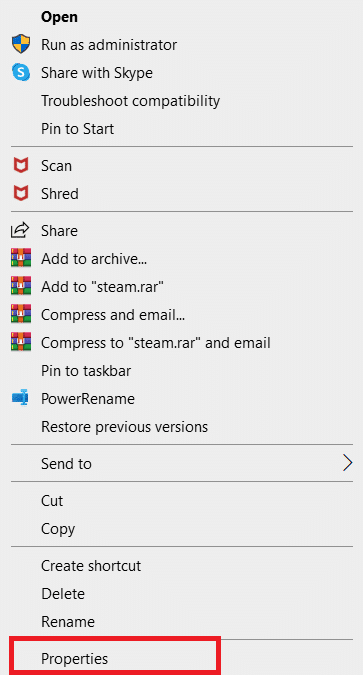
2. انتقل إلى علامة التبويب التوافق وحدد خيار تشغيل هذا البرنامج كمسؤول .
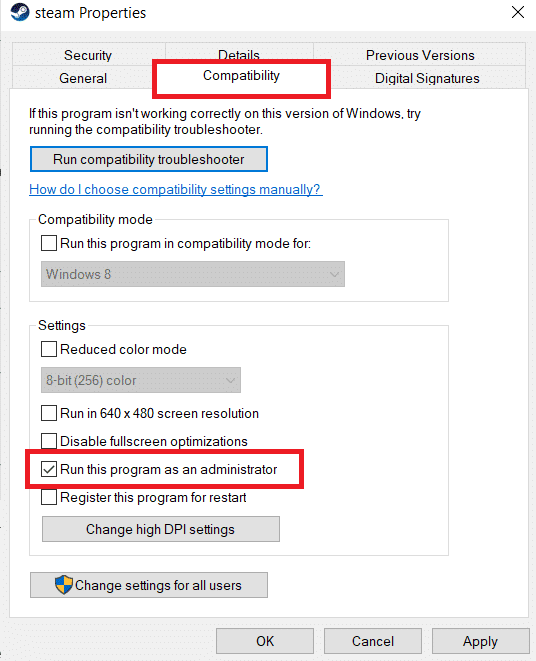
3. أخيرًا ، انقر فوق "تطبيق" > " موافق" لحفظ التغييرات.
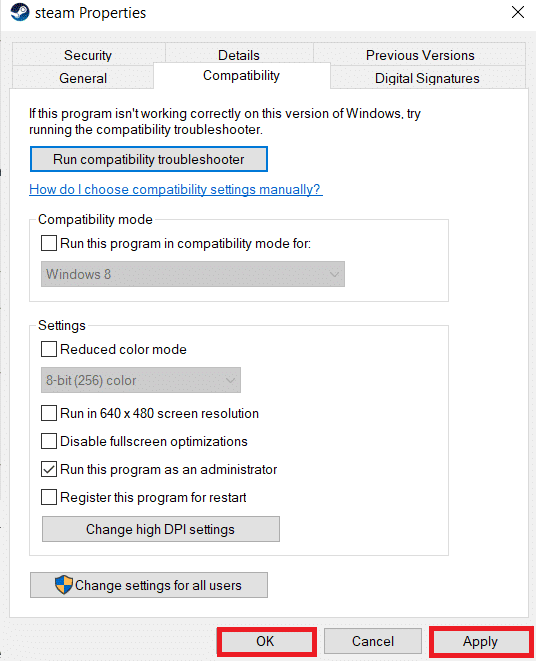
الطريقة الثانية: تحقق من سلامة ملفات اللعبة
إذا كانت ملفات اللعبة تالفة بعد الاستخراج ، فقد تتعطل Steam عند التحضير لخطأ التشغيل. للتحقق من سلامة الملفات ، اتبع الخطوة التالية بعناية:
1. اضغط على مفتاح Windows ، واكتب Steam ، وانقر فوق فتح .
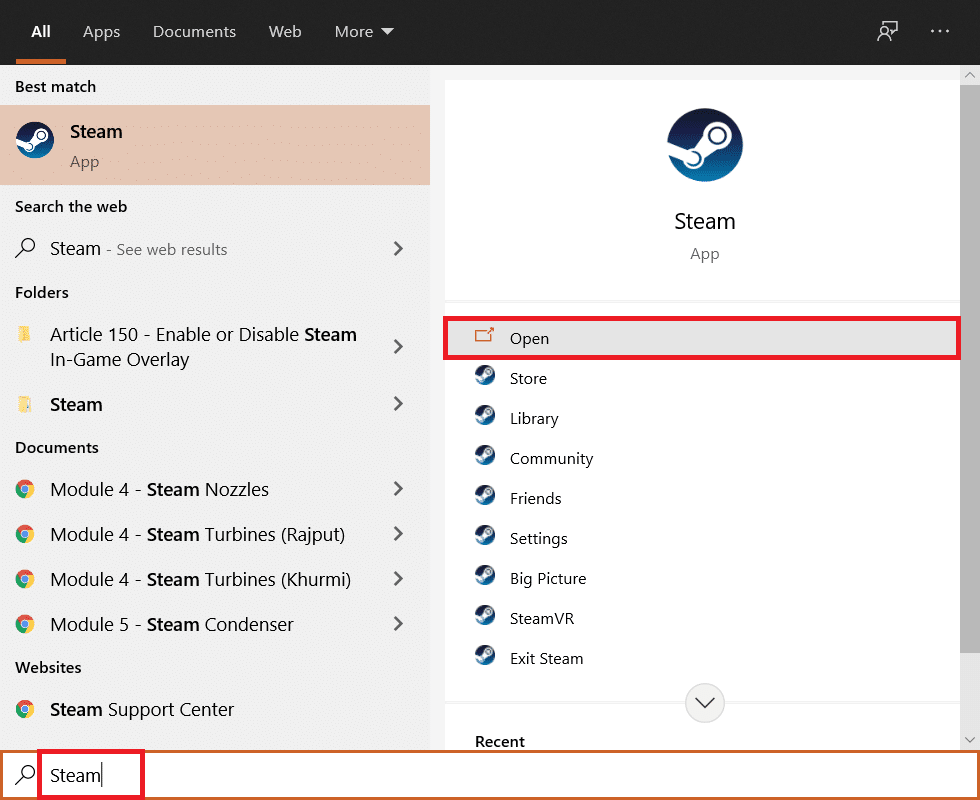
2. انقر فوق خيار المكتبة كما هو موضح أدناه.
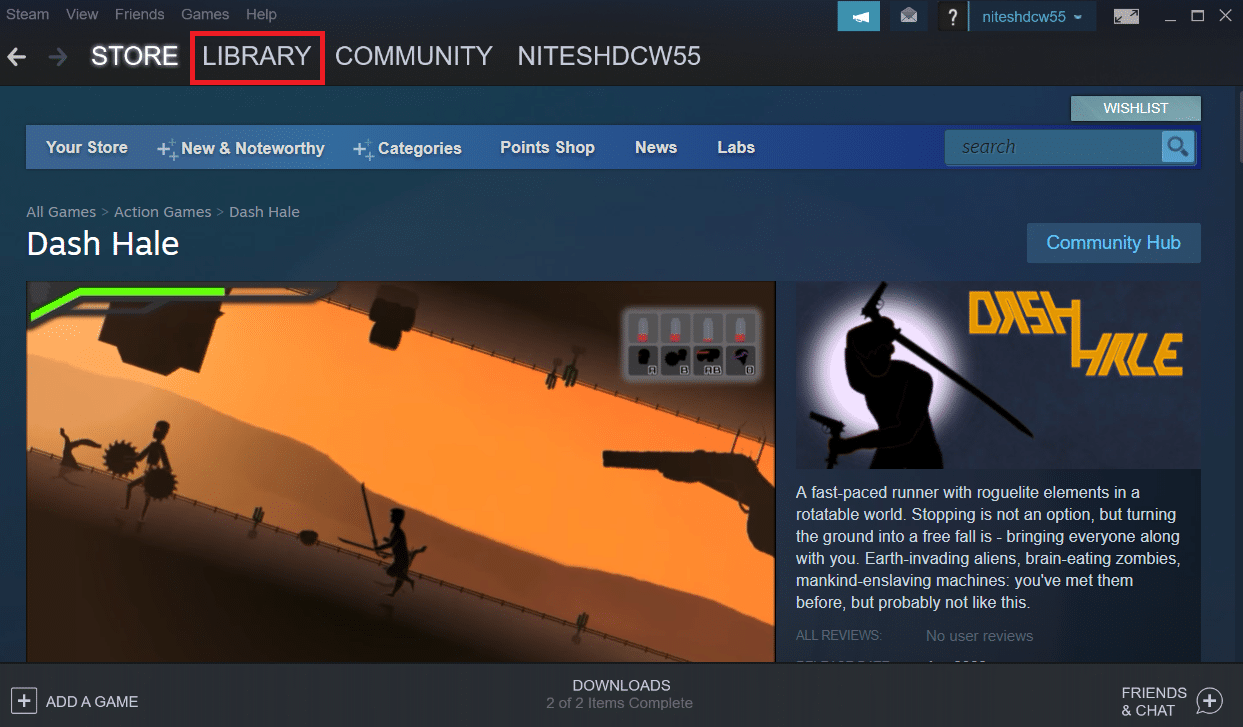
3. حدد وانقر بزر الماوس الأيمن فوق اللعبة المطلوبة من الجزء الأيمن كما هو موضح أدناه ثم انقر فوق الخيار " خصائص ".
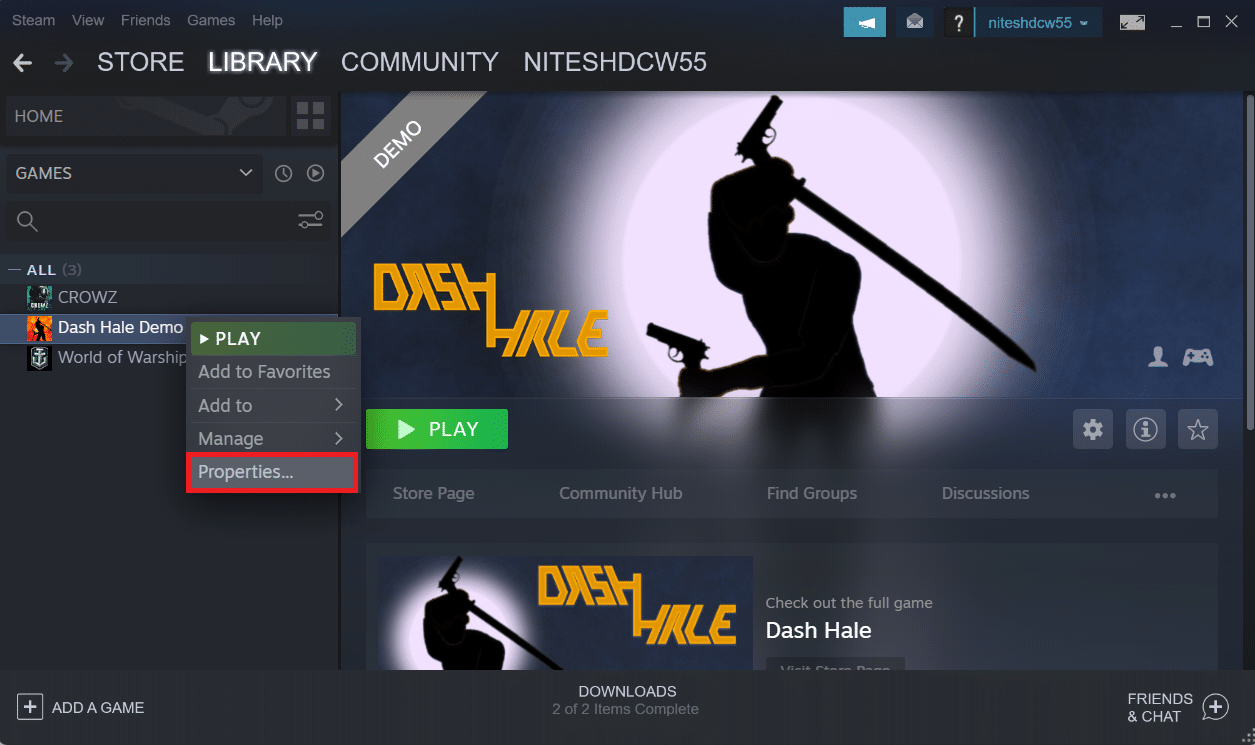
4. الآن ، انقر فوق خيار الملفات المحلية من الجزء الأيمن كما هو موضح أدناه.
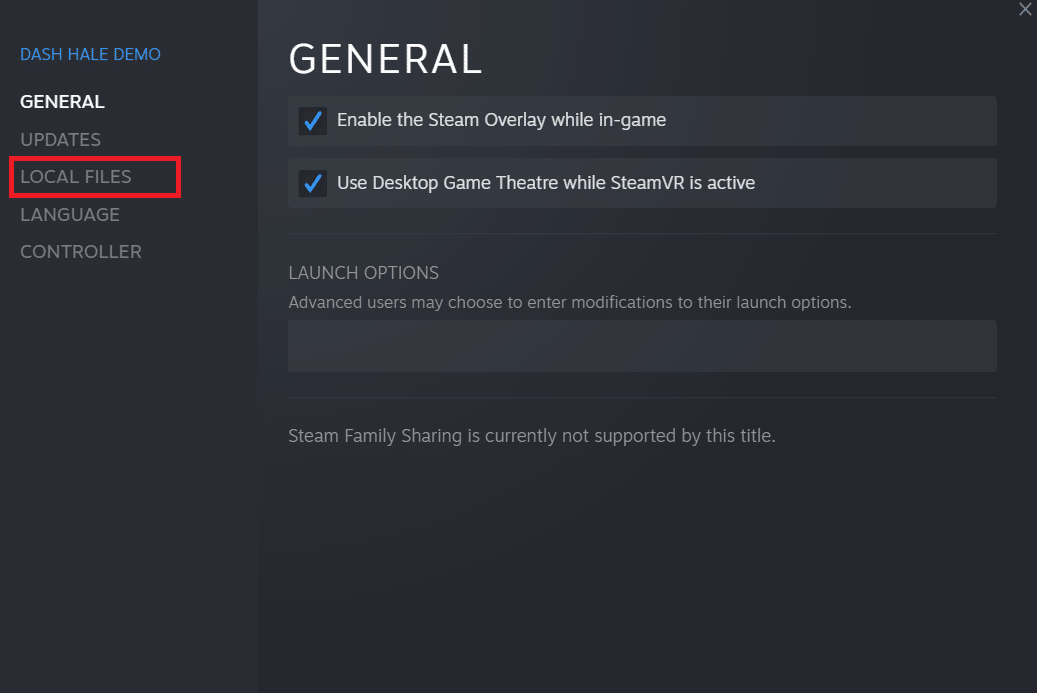
5. انقر فوق التحقق من سلامة الملفات التجريبية ... كما هو موضح أدناه.
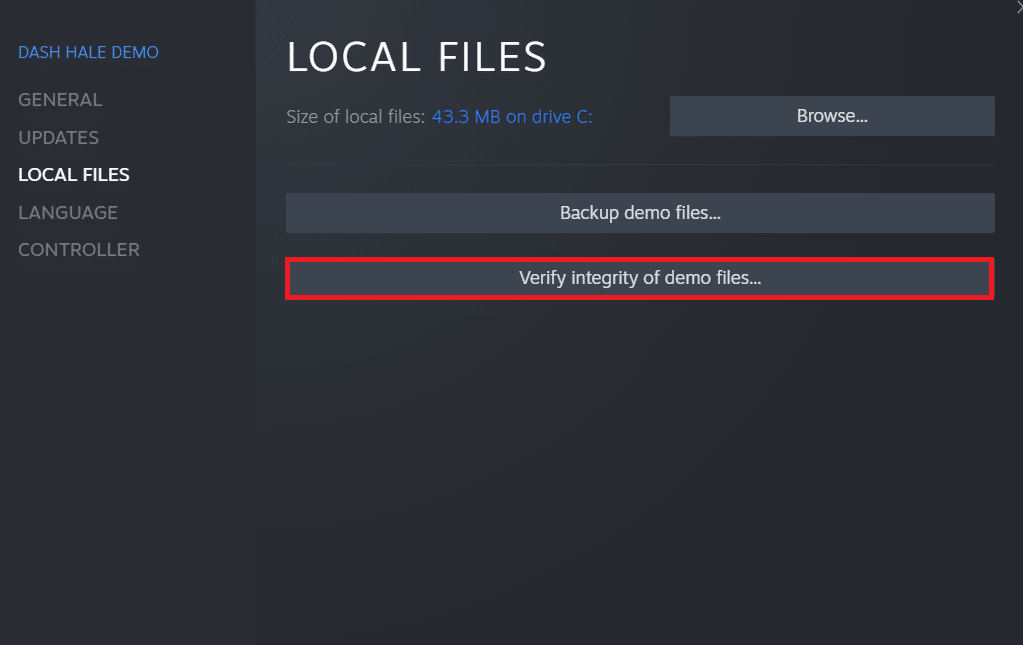
6. بعد لحظات قليلة ، سيتم التحقق من صحة ملفات اللعبة بنجاح مما يشير إلى أن الملفات ليست تالفة.
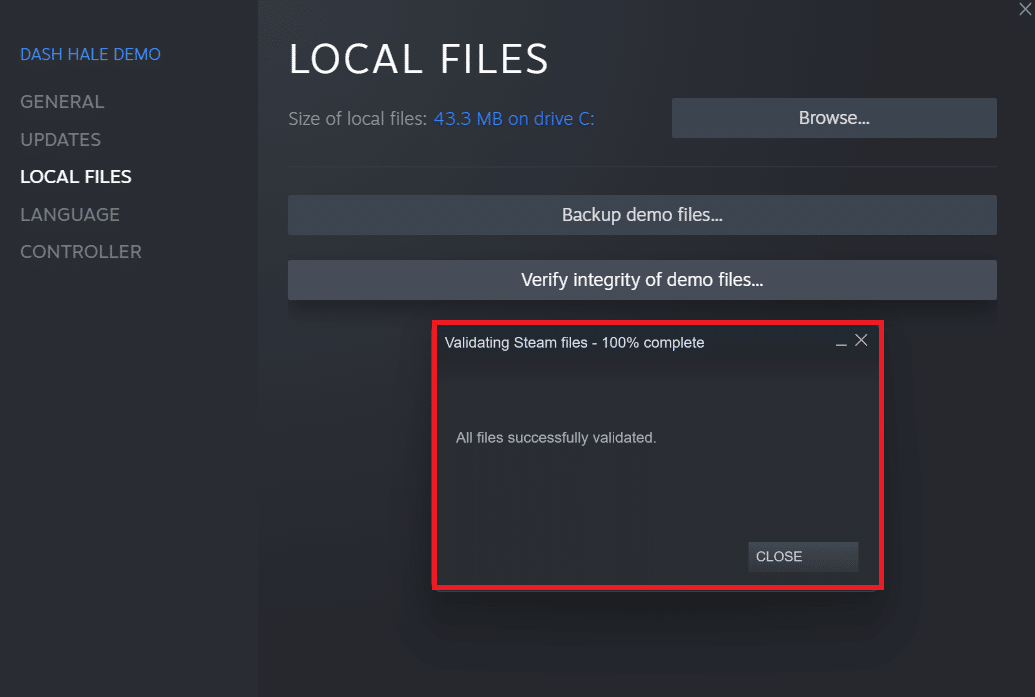
اقرأ أيضًا: إصلاح رمز خطأ Steam e502 l3 في نظام التشغيل Windows 10
الطريقة الثالثة: تعطيل العمليات غير المرغوب فيها
إذا كانت هناك تطبيقات تعمل في الخلفية ، فسيؤدي ذلك إلى صعوبة تشغيل تطبيق Steam بشكل صحيح. سيكون عليك تعطيل التطبيقات أو العمليات غير المرغوب فيها للتخلص من أن لعبة Steam لن تطلق خطأ Windows 10. اقرأ واتبع الخطوات التالية بعناية لتفعل الشيء نفسه.
1. اضغط على مفاتيح Ctrl + Shift + Esc في نفس الوقت على لوحة المفاتيح لبدء تشغيل نافذة إدارة المهام .
2. انقر بزر الماوس الأيمن فوق العمليات غير المرغوب فيها (مثل Google Chrome ) وحدد خيار إنهاء المهمة .
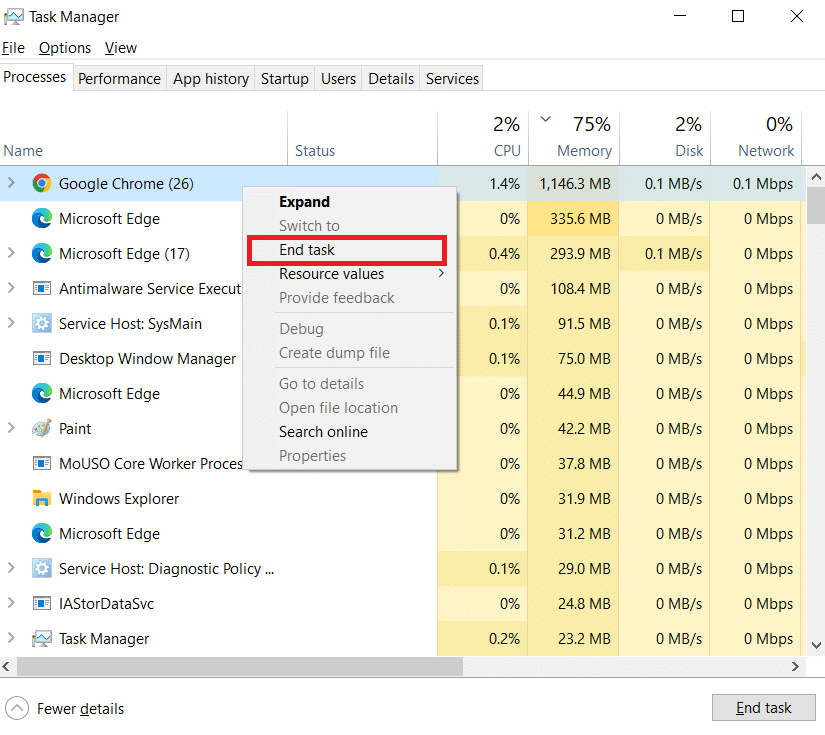
الطريقة الرابعة: تعطيل Windows Defender
أبلغ العديد من المستخدمين أن Windows Defender يقيد تشغيل بعض التطبيقات. وهناك احتمال أنه قد يوقف تشغيل تطبيق Steam. يمكنك تعطيل Windows Defender لمعرفة ما إذا كان هذا هو السبب الجذري حقًا أم لا.
1. تحتاج إلى الضغط على مفتاحي Windows + R معًا لفتح مربع الحوار Run .
2. اكتب gpedit.msc وانقر فوق " موافق " لفتح محرر نهج المجموعة المحلي .
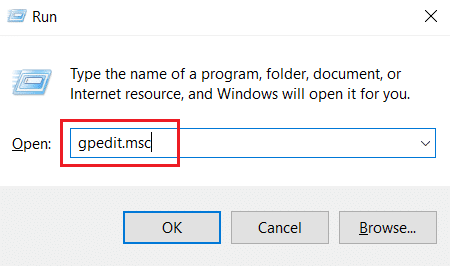
3. ثم انقر نقرًا مزدوجًا فوق تكوين الكمبيوتر .
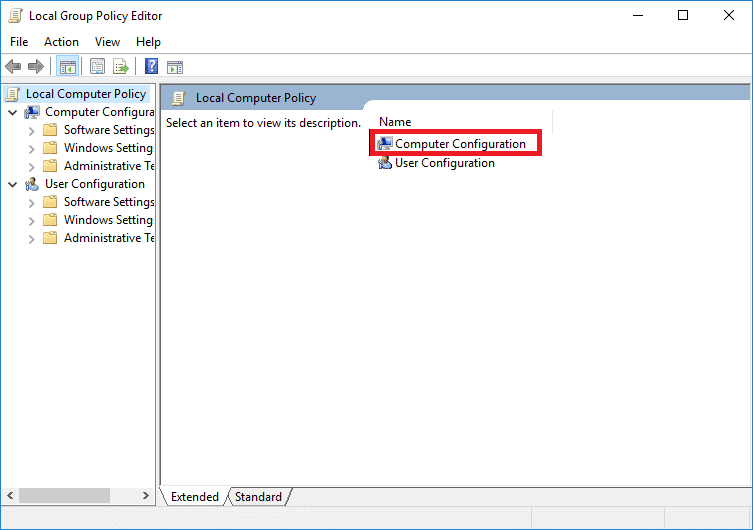
4. انتقل إلى القوالب الإدارية> مكونات Windows> مجلد Windows Defender Antivirus .
5. الآن لإيقاف تشغيل هذه الميزة ، تحتاج إلى النقر نقرًا مزدوجًا فوق سياسة إيقاف تشغيل برنامج مكافحة الفيروسات لـ Windows Defender.
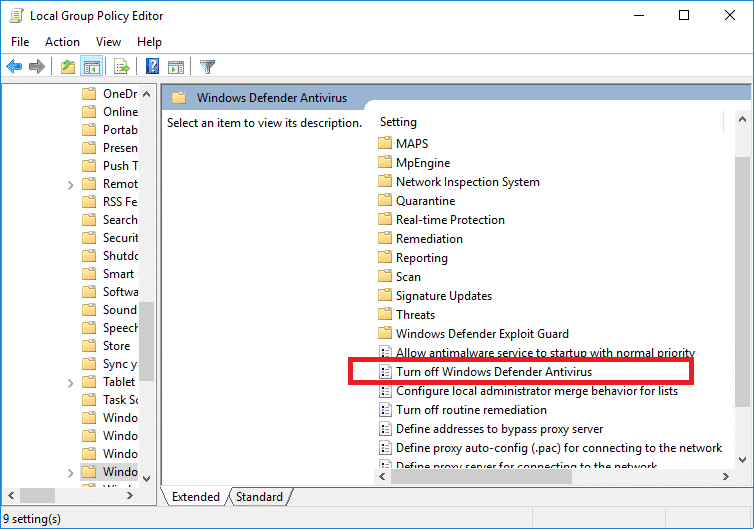
6. هنا ، تحتاج إلى تحديد الخيار ممكّن . سيتم إيقاف تشغيل هذه الميزة بشكل دائم على جهازك.
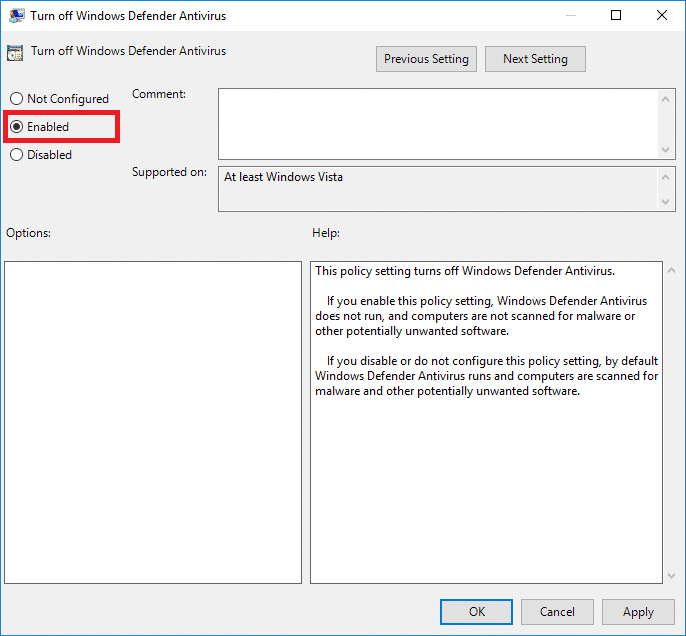
7. انقر فوق "تطبيق" ، تليها "موافق" لحفظ التغييرات.
8. أخيرًا ، أعد تشغيل الكمبيوتر لتنشيط الإعدادات على جهازك.
اقرأ أيضًا: كيفية تغيير صورة ملف تعريف Steam
الطريقة الخامسة: تحديث برامج تشغيل الجهاز
يمكنك أيضًا حل المشكلة عن طريق تحديث برامج تشغيل الأجهزة لأن برامج التشغيل القديمة قد تتسبب في توقف Steam عند التحضير لخطأ التشغيل. لذلك ، اتبع الخطوات القادمة لتحديث برامج تشغيل الجهاز.
1. انقر فوق ابدأ ، واكتب إدارة الأجهزة ، واضغط على مفتاح Enter .
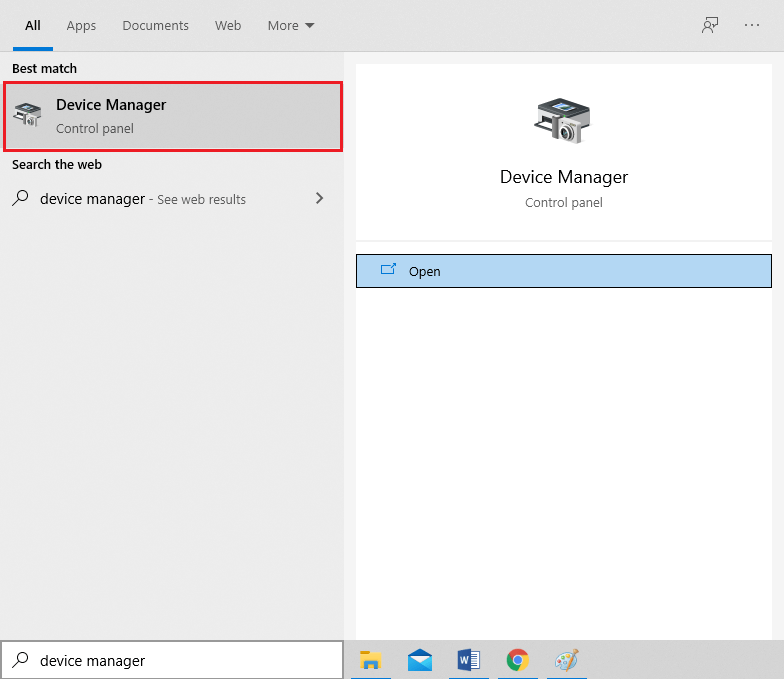

2. انقر نقرًا مزدوجًا فوق محولات العرض لتوسيعها.
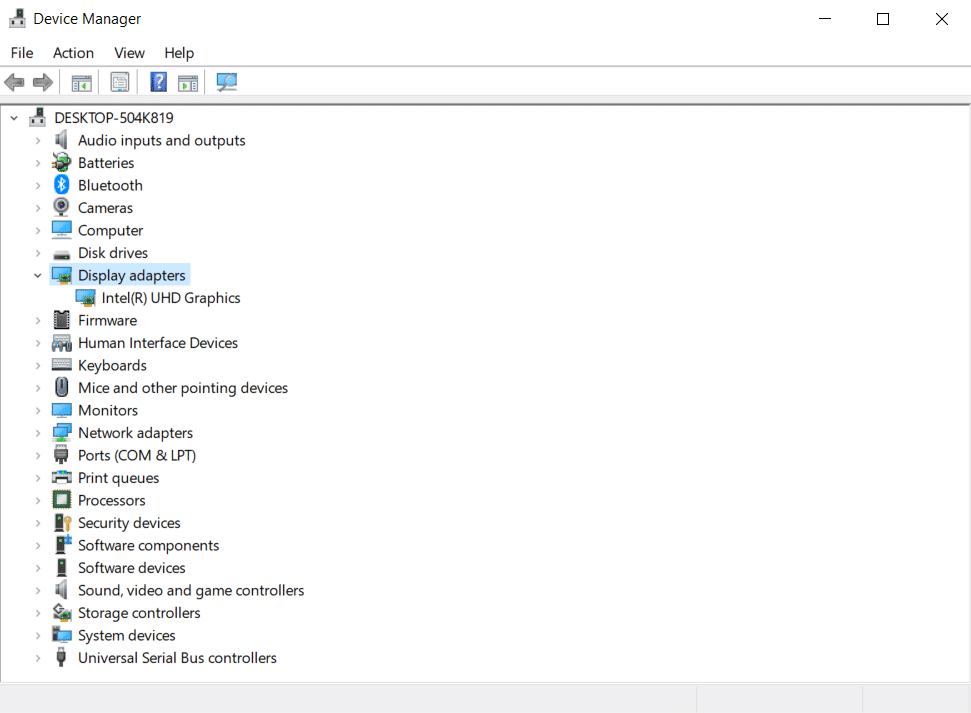
3. انقر بزر الماوس الأيمن فوق برنامج التشغيل المطلوب (مثل Intel (R) UHD Graphics ) واختر تحديث برنامج التشغيل كما هو موضح أدناه.
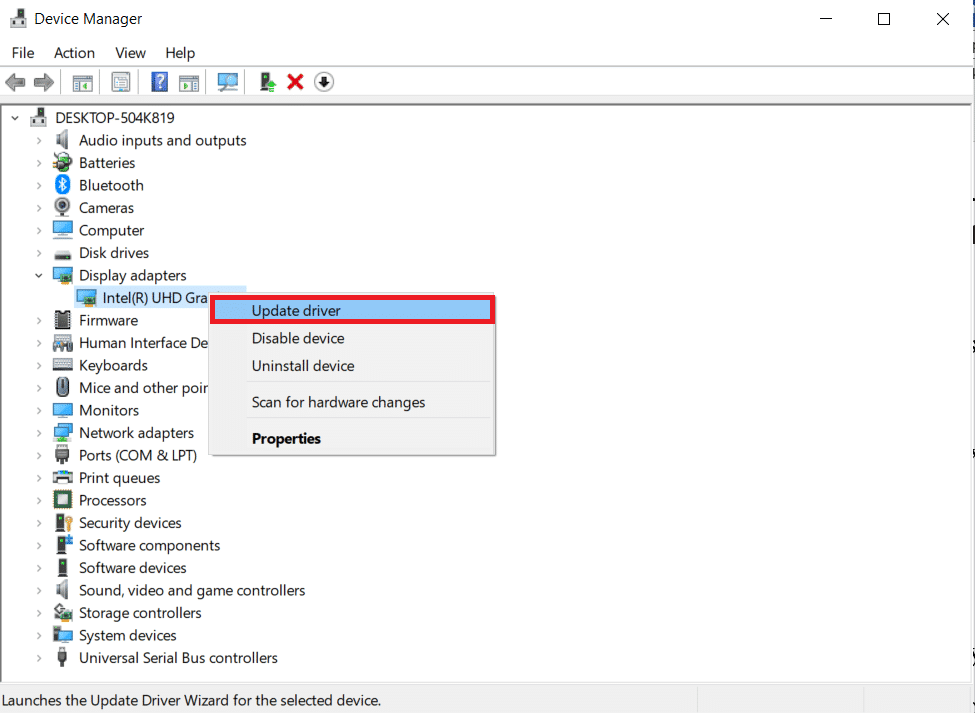
4. بعد ذلك ، انقر فوق "بحث" تلقائيًا عن برامج التشغيل كما هو موضح.
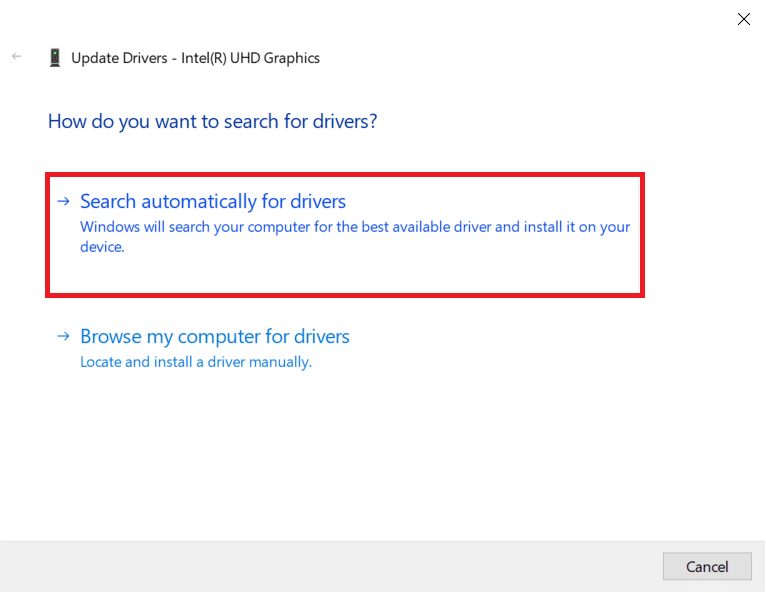
5 أ. إذا تم تحديث برامج التشغيل بالفعل ، فسيتم عرض أفضل برامج التشغيل لجهازك مثبتة بالفعل .
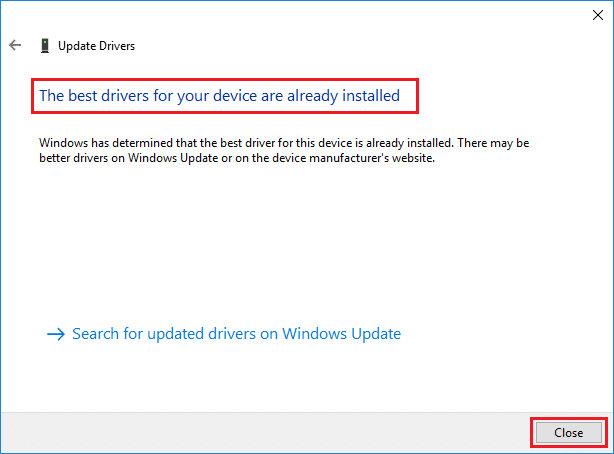
5 ب. إذا كانت برامج التشغيل قديمة ، فسيتم تحديثها تلقائيًا .
6. أخيرًا ، قم بتحديث جميع برامج التشغيل القديمة باتباع الخطوات المذكورة أعلاه وأعد تشغيل الكمبيوتر .
الطريقة 6: تحديث Steam
سيكون تحديث Steam هو الخيار الأفضل لأن هذا التطبيق قد يواجه بعض الأخطاء أو الثغرات التي سيتم إصلاحها تلقائيًا عن طريق التحديث. اقرأ واتبع الخطوات أدناه لتحديث تطبيق Steam على جهازك.
1. قم بتشغيل تطبيق Steam من Windows Search .
2. الآن ، انقر فوق Steam متبوعًا بـ Check for Steam Client Updates ...
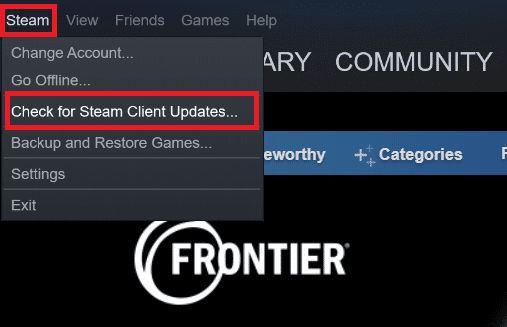
3 أ. Steam - سيقوم برنامج التحديث الذاتي بتنزيل التحديثات تلقائيًا ، إذا كانت متوفرة. انقر فوق إعادة تشغيل البخار لتطبيق التحديث.
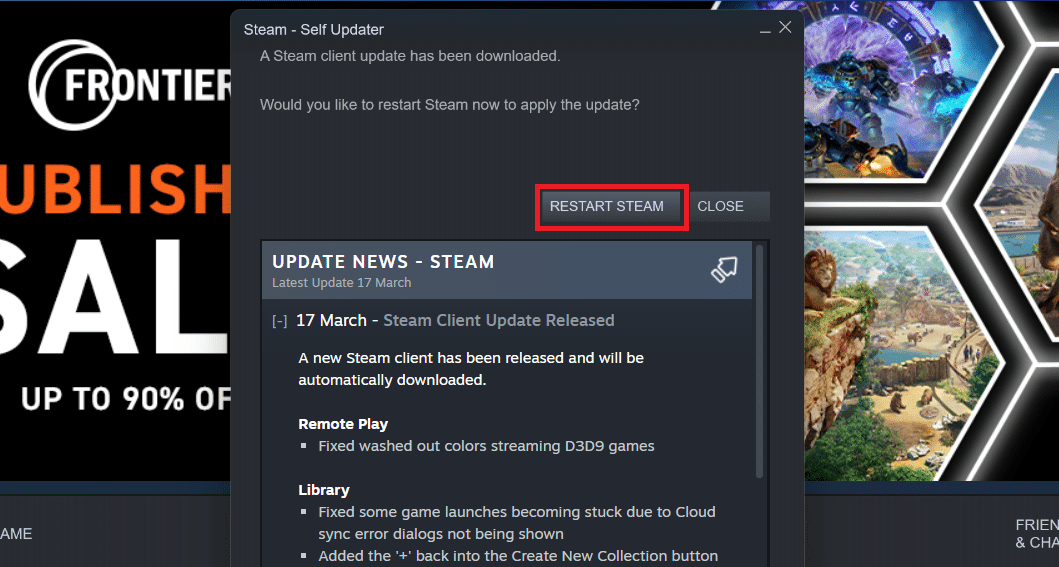
3 ب. إذا لم يكن لديك تحديثات ، فسيتم عرض رسالة عميل Steam الخاصة بك بالفعل ، على النحو التالي.
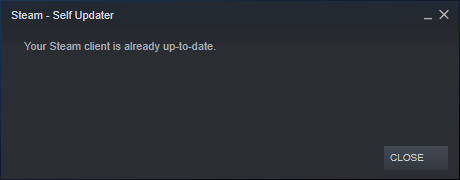
اقرأ أيضًا: كيفية إضافة ألعاب Microsoft إلى Steam
الطريقة السابعة: تحديث Windows
لكي يتم تشغيل تطبيق Steam بالكامل ، يجب أن يكون نظامك محدثًا. إذا كان نظامك قديمًا ، فمن السهل حدوث تعقيدات مع أداء أي تطبيقات مثبتة. لذلك ، إذا كنت تواجه Steam عالقًا في الاستعداد لإطلاق المشكلة ، فيجب أن تفكر في تنزيل آخر التحديثات وتثبيتها على نظام التشغيل الخاص بك ، حيث سيؤدي ذلك إلى تحديث أحدث واجهة وتكوين والذي من المحتمل أن يحل جميع المشاكل التي تواجهها على نظامك. اقرأ دليلنا حول كيفية تنزيل أحدث تحديث لنظام التشغيل Windows 10 وتثبيته لفهم العملية بوضوح. بعد تنفيذ هذه الطريقة ، تحقق مما إذا كنت قد قمت بإصلاح ألعاب Steam عالقة عند التحضير لإطلاق المشكلة.
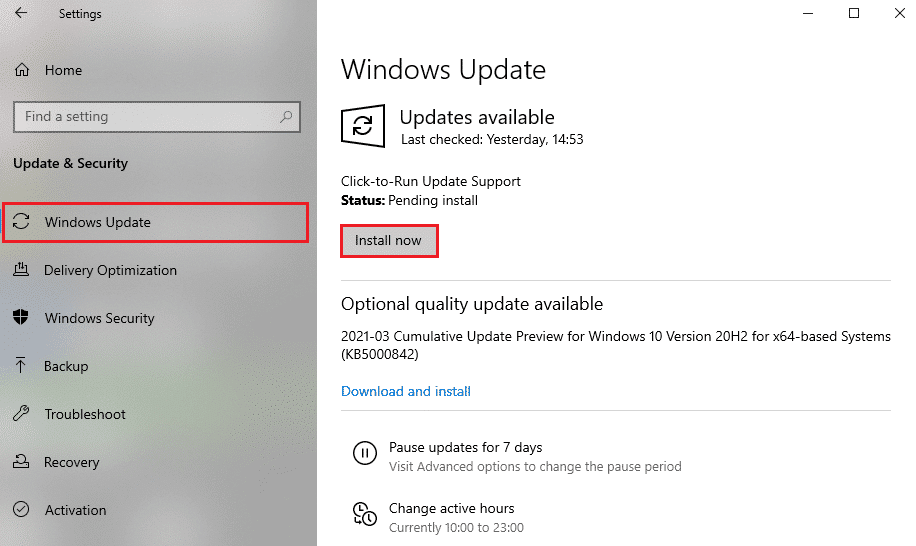
الطريقة 8: حذف مجلد AppCache
يحتوي هذا المجلد على معلومات ذاكرة التخزين المؤقت حول الألعاب والتطبيقات. عند حذف هذا المجلد ، سيمنح التطبيق تحديثًا قويًا ويصلح ألعاب Steam العالقة عند التحضير لإطلاق الخطأ.
ملاحظة: بمجرد تشغيل تطبيق Steam ، سيتم إنشاء ذاكرة التخزين المؤقت للتطبيق تلقائيًا.
1. اضغط على مفتاحي Windows + E معًا لفتح File Explorer
2. انتقل إلى مسار الموقع حيث قمت بتثبيت Steam. فمثلا:
C: \ Program Files (x86) \ Steam
ملاحظة: إذا لم تكن متأكدًا ، فاقرأ دليلنا حول أين يتم تثبيت ألعاب Steam؟
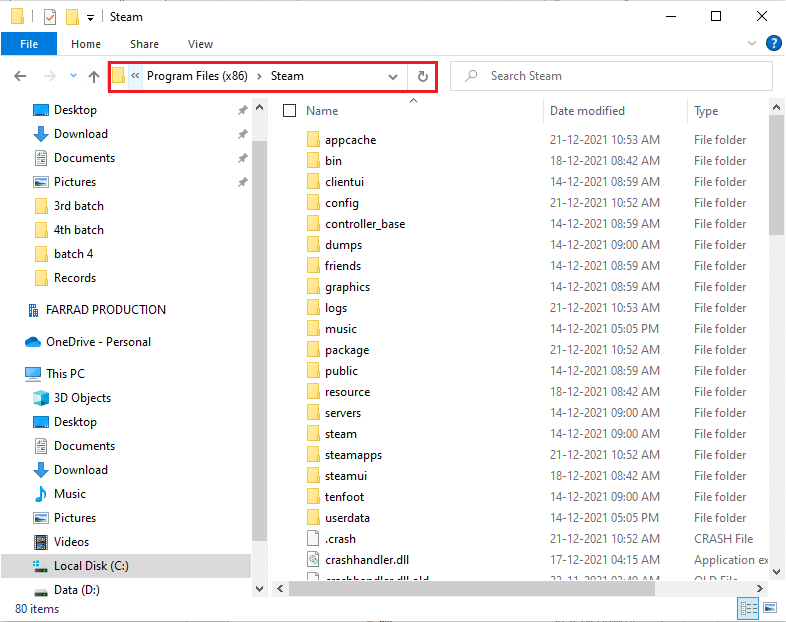
3. انقر بزر الماوس الأيمن فوق مجلد appcache واختر خيار الحذف كما هو موضح.
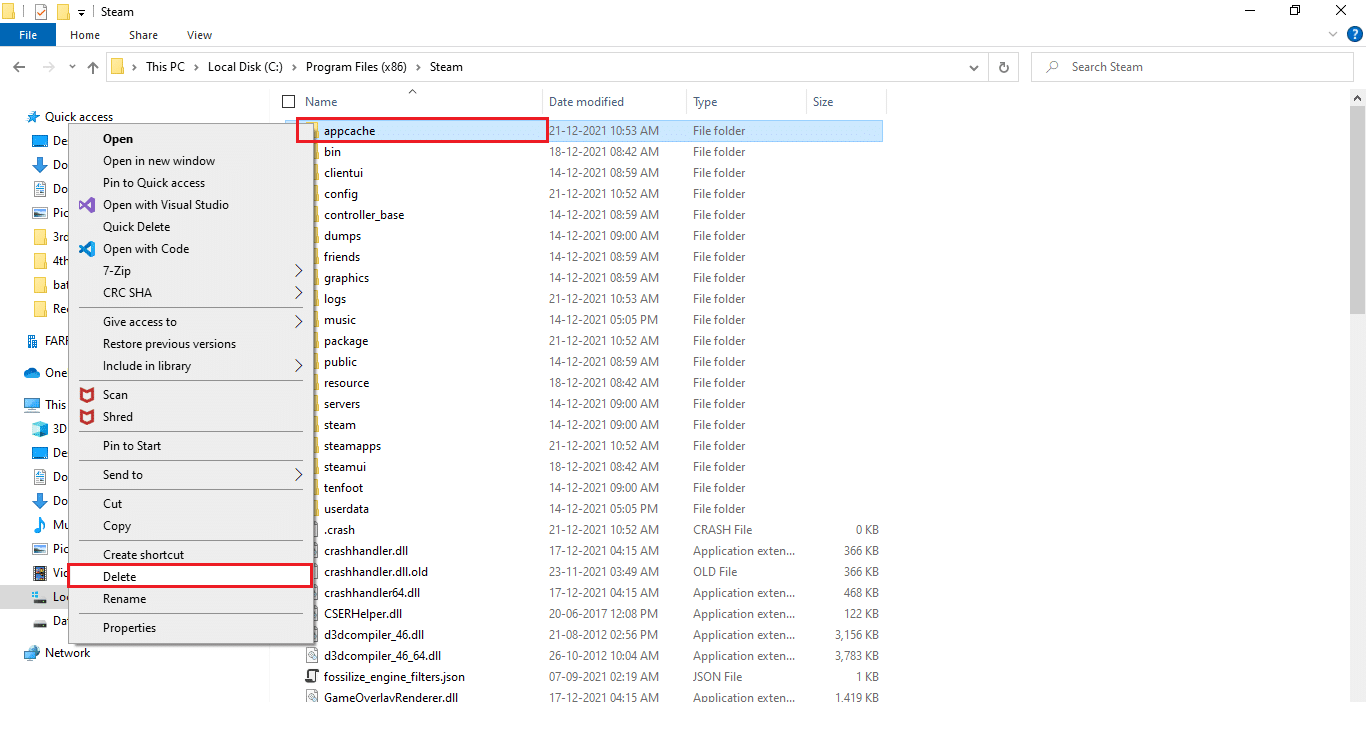
4. الآن ، أعد تشغيل الكمبيوتر وقم بتشغيل Steam كمسؤول مرة أخرى.
الطريقة 9: أعد تثبيت Steam
كإجراء أخير ، يمكنك التفكير في إعادة تثبيت تطبيق Steam لتثبيت أحدث إصدار ، والذي لن يحتوي على المضاعفات التي تواجهها الآن.
1. أولاً ، افتح مجلد Steam من File Explorer وانقر بزر الماوس الأيمن على مجلد steamapps ، ثم حدد خيار النسخ .
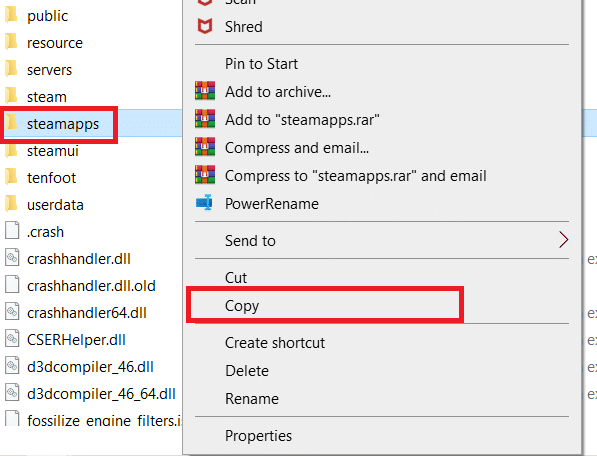
2. ثم الصق المجلد في الموقع الآخر لإنشاء نسخة احتياطية من الألعاب المثبتة.
3. الآن اضغط على مفتاح Windows ، واكتب التطبيقات والميزات ، وانقر فوق فتح .
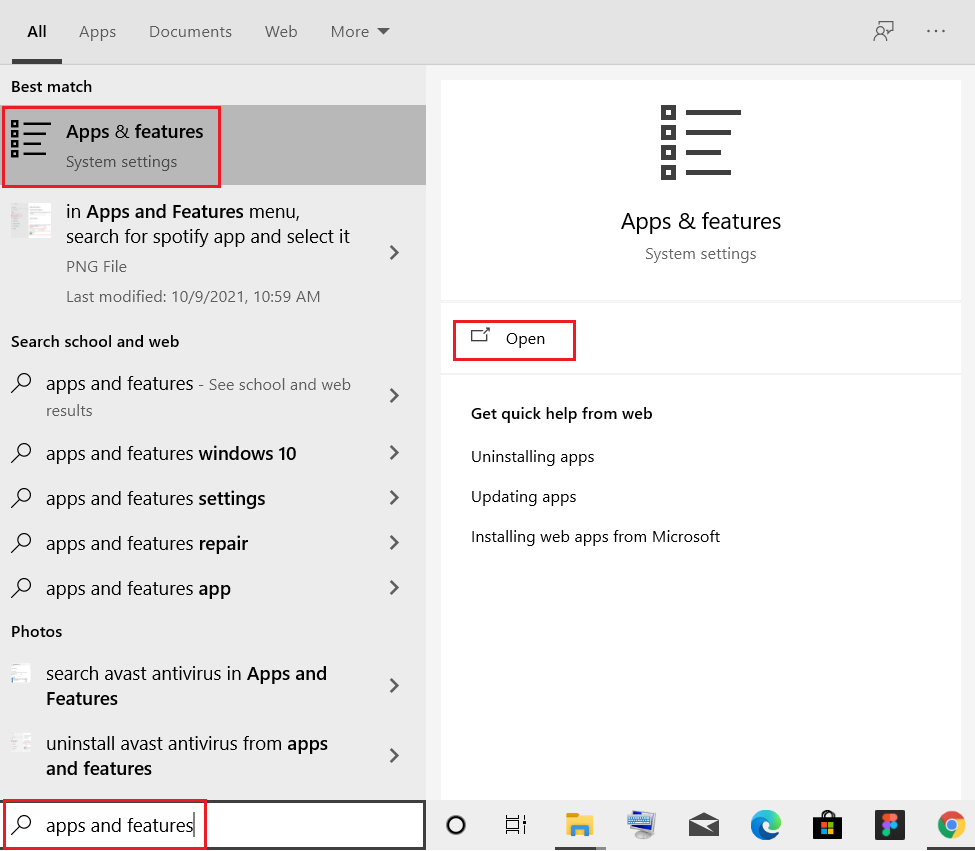
4. حدد Steam وانقر على زر إلغاء التثبيت الموضح في الصورة.
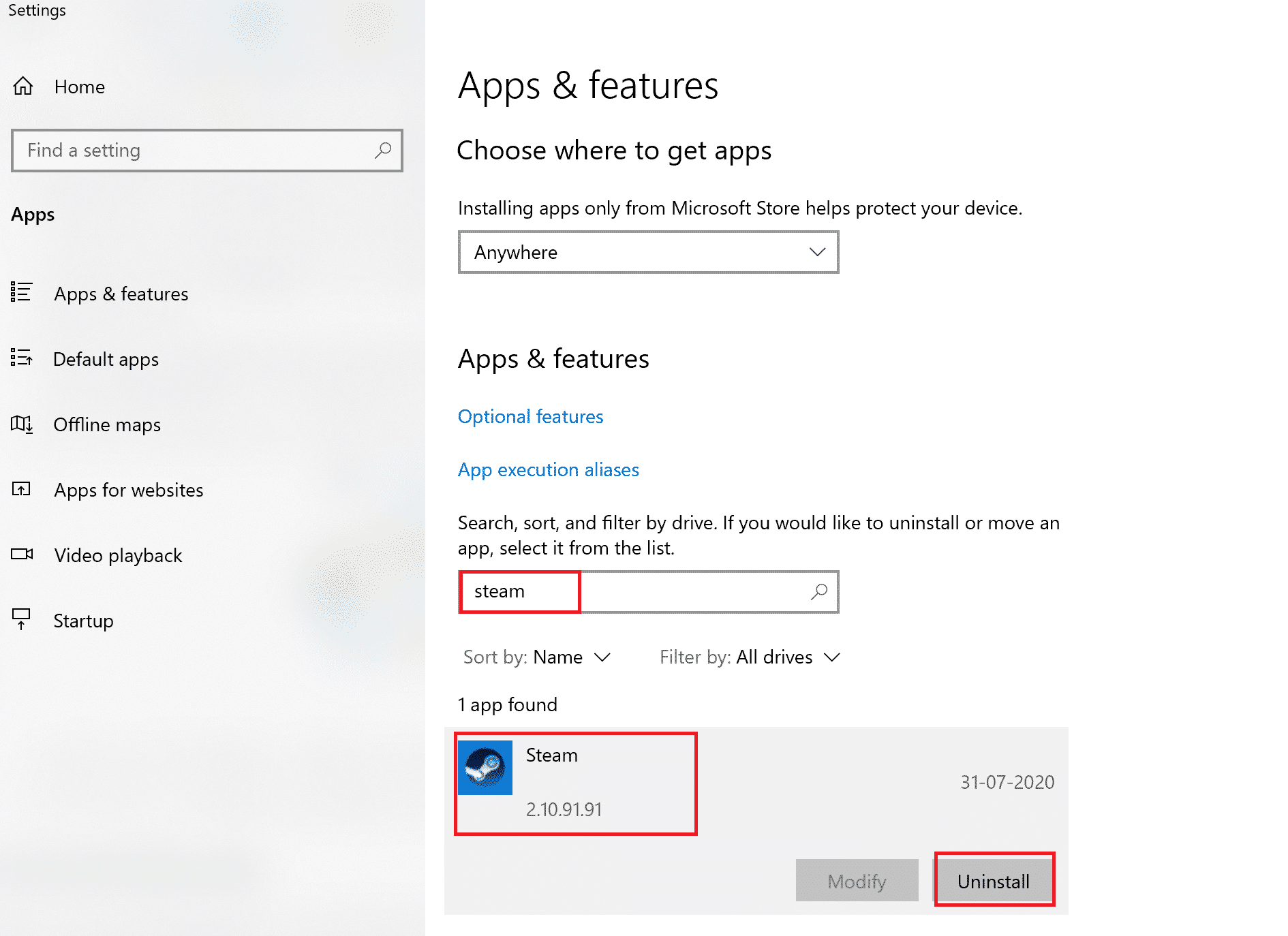
5. مرة أخرى ، انقر فوق "إلغاء التثبيت" للتأكيد.
6. في نافذة Steam Uninstall ، انقر فوق Uninstall (إلغاء التثبيت) لإزالة Steam.
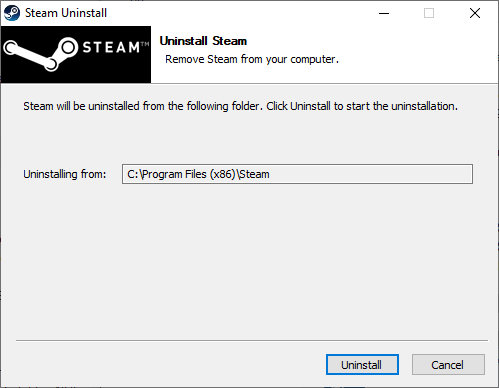
7. ثم أعد تشغيل الكمبيوتر .
8. قم بتنزيل أحدث إصدار من Steam من متصفح الويب الخاص بك ، كما هو موضح أدناه.
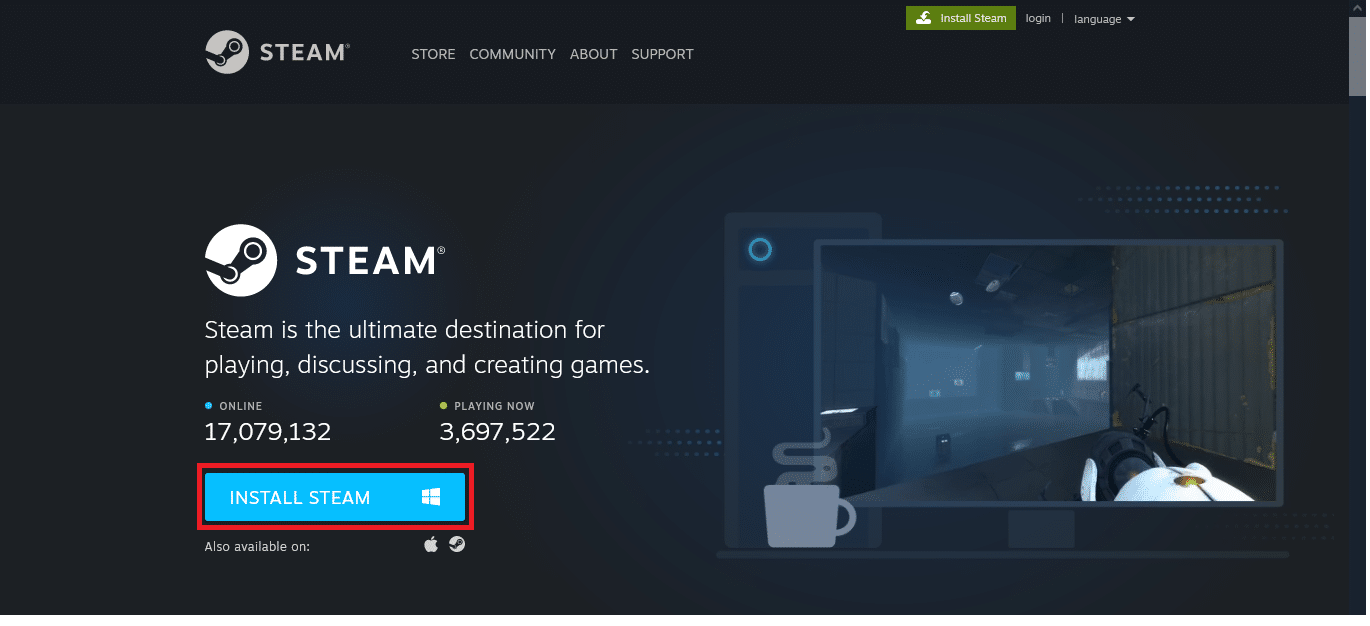
9. بعد التنزيل ، قم بتشغيل ملف SteamSetup.exe الذي تم تنزيله بالنقر فوقه نقرًا مزدوجًا.
10. في معالج إعداد Steam ، انقر فوق الزر " التالي ".
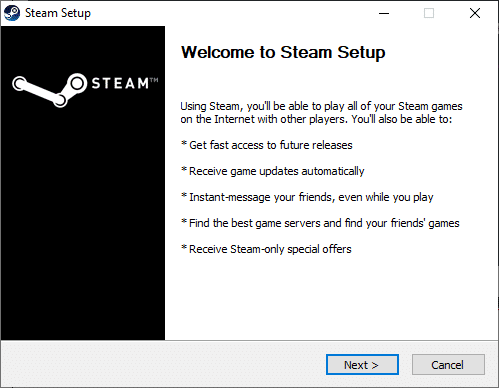
11. اختر مجلد الوجهة باستخدام خيار التصفح… أو احتفظ بالخيار الافتراضي . ثم ، انقر فوق تثبيت ، كما هو موضح أدناه.
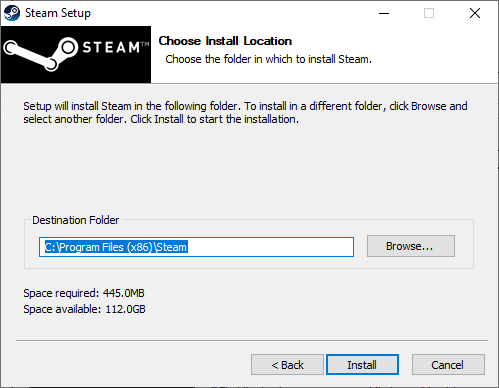
12. انتظر حتى يكتمل التثبيت وانقر على " إنهاء " ، كما هو موضح.
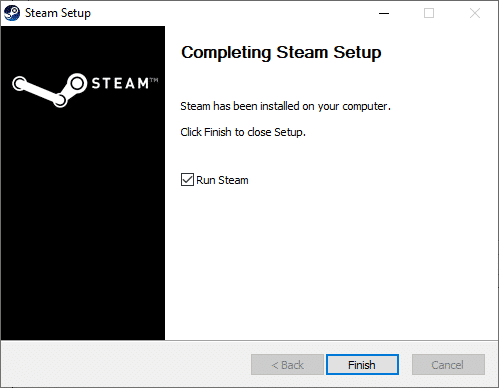
13. بعد تثبيت Steam ، انقل مجلد النسخ الاحتياطي لـ steamapps الذي قمت بإنشائه مسبقًا إلى مجلد Steam المثبت.
14. أخيرًا ، أعد تشغيل الكمبيوتر .
مُستَحسَن:
- أفضل 10 إضافات لـ Kodi Mexico
- إصلاح خطأ الملفات التي تم تنزيلها مفقود على Steam
- كيفية الحصول على Windows 10 Minecraft Edition مجانًا
- إصلاح تكوين تطبيق Steam غير متوفر في نظام التشغيل Windows 10
هذه هي الطرق التي يمكنك تنفيذها على نظامك لإصلاح Steam عالق عند التحضير لإطلاق الخطأ. نأمل أن تكون قادرًا على حل هذه المشكلة من خلال الخطوات المذكورة أعلاه في المقالة. شاركنا باستفساراتك أو توصياتك بشأن الموضوعات التالية التي تعتقد أننا يجب أن نغطيها بعد ذلك. يمكنك إسقاطها في قسم التعليقات أدناه.
