8 طرق لإصلاح أزرار متجر Steam لا تعمل
نشرت: 2023-03-18
يعتمد الملايين من اللاعبين على Steam Store لشراء وتنزيل ولعب ألعابهم المفضلة. ومع ذلك ، قد يواجه المستخدمون مشكلات حيث لا تعمل أزرار المتجر بشكل صحيح ، مما يمنعهم من إجراء عمليات شراء أو التنقل في النظام الأساسي بشكل فعال. قد تكون هذه تجربة محبطة ، ولكن الخبر السار هو أن هناك العديد من الحلول المتاحة لمحاولة حل المشكلة. ستوجهك هذه المقالة عبر الخطوات اللازمة لاستكشاف وحل مشكلة أزرار Steam Store التي لا تعمل. لكن أولاً ، دعنا نعرف لماذا لا تعمل أزرار Steam.

طرق إصلاح أزرار متجر Steam لا تعمل
هنا ، ستتعرف على مشكلة أزرار Steam التي لا تعمل بالتفصيل.
لماذا لا تعمل أزرار البخار؟
يمكن أن يكون هناك عدة أسباب لعدم عمل أزرار Steam ، بما في ذلك:
- أحد أسباب عدم عمل أزرار Steam هو أن برنامج عميل Steam قديم.
- سبب شائع آخر لعدم عمل أزرار Steam هو التعارض مع البرامج الأخرى على الكمبيوتر. يمكن أن يشمل ذلك برامج مكافحة الفيروسات أو إعدادات جدار الحماية أو التطبيقات الأخرى التي قد تتداخل مع الأداء الطبيعي لمتجر Steam.
- ملفات اللعبة الفاسدة والمشكلات المتعلقة بخوادم Steam.
- يمكن أن تتسبب مشاكل المتصفح أو ملحقات المستعرض أيضًا في توقف أزرار Steam عن العمل.
- يمكن أن تتسبب أيضًا برامج تشغيل بطاقة الرسومات القديمة في عدم عمل أزرار Steam بشكل صحيح.
الآن ، دعنا نعرف لماذا لا تعمل أزرار Steam Deck.
لماذا لا تعمل أزرار Steam Deck؟
عند استخدام Steam Deck ، وحدة تحكم الألعاب المحمولة من شركة Valve Corporation ، يفيد المستخدمون كثيرًا أن Steam لا يمكنه النقر فوق أي شيء. قد يكون هناك عدة أسباب لعدم عمل الأزرار الموجودة على Steam Deck ، بما في ذلك:
- البرامج الثابتة القديمة: لحل مشكلات الأزرار ، قد يتطلب Steam Deck تحديث البرنامج الثابت.
- مشكلات الاتصال: قد يكون Steam Deck متصلًا بشكل غير صحيح بالجهاز ، مما يؤدي إلى حدوث مشكلات في الأزرار.
- مشاكل البطارية: إذا كانت البطارية منخفضة ، فقد لا يعمل Steam Deck ، بما في ذلك الأزرار ، بشكل صحيح.
- قد تتداخل التطبيقات أو البرامج الأخرى الموجودة على الجهاز مع Steam Deck ، مما يؤدي إلى حدوث مشكلات في الأزرار.
- الضرر المادي: في حالة سقوط Steam Deck أو تعرضه لأضرار جسدية ، فقد يتسبب ذلك في حدوث مشكلات في الأزرار.
- مشاكل المعايرة: إذا لم تتم معايرة Steam Deck بشكل صحيح ، فقد لا تعمل الأزرار على النحو المنشود.
- عيوب الأجهزة: في بعض الحالات ، تكون أزرار Steam Deck معيبة ويجب استبدالها.
يمكن للمستخدمين اتخاذ الخطوات المناسبة لحل المشكلة واستعادة الوظائف الكاملة لـ Steam Deck من خلال فهم الأسباب المحتملة لعدم عمل أزرار Steam Deck. الآن ، دعنا نتوجه إلى الجزء الرئيسي من المقالة ، ونصلح أن أزرار Steam Store لا تعمل.
كيفية إصلاح أزرار متجر Steam لا تعمل
إذا ظهرت هنا ، فمن المحتمل أنك تواجه مشكلة في التنقل في Steam Store لأن بعض الأزرار لا تعمل. لذلك ، قدمنا بعض الطرق لإصلاح مشكلة عدم عمل أزرار متجر Steam ، وإليك هذه الطرق:
الطريقة الأولى: انتظر حتى وقت تشغيل الخادم
يمكن للمستخدمين أيضًا الانتقال إلى موقع DownDetector. يراقب هذا الموقع عددًا من الخوادم ، بما في ذلك Steam. يمكن للمستخدمين ببساطة الانتقال إلى موقع الويب ، والكتابة في Steam ، ومشاهدة تقارير المستخدمين الآخرين عن تعطل الخوادم في أوقات مختلفة على مدار اليوم.
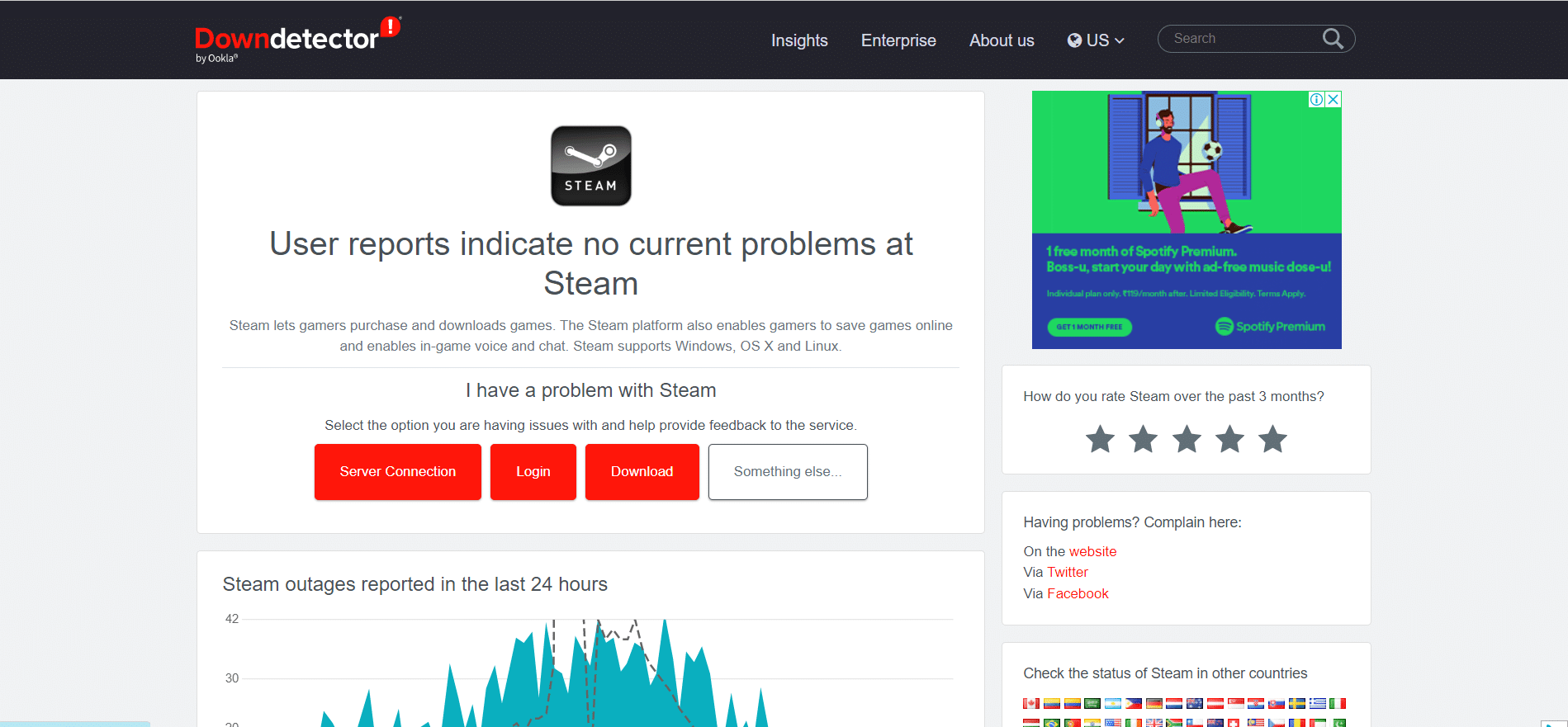
الطريقة الثانية: استكشاف أخطاء اتصال الشبكة وإصلاحها
يمكن أن تؤدي إعادة تشغيل جهاز التوجيه الخاص بك في بعض الأحيان إلى حل مشكلات الاتصال بالإنترنت. قم بإيقاف تشغيل جهاز التوجيه ، ثم انتظر 30 ثانية قبل إعادة تشغيله. افحص توصيلات الكبلات: تحقق من توصيل جميع الكابلات ، بما في ذلك كبل الطاقة وكابل Ethernet الذي يربط جهاز التوجيه بجهاز الكمبيوتر الخاص بك ، بشكل صحيح. اقرأ مقالتنا حول كيفية استكشاف أخطاء اتصال الشبكة وإصلاحها.

اقرأ أيضًا: كيفية إصلاح عدد كبير جدًا من حالات فشل تسجيل الدخول إلى Steam من خطأ الشبكة
الطريقة الثالثة: تحديث Steam
وبالتالي لا يمكن لـ Steam النقر فوق أي شيء أو أن الأزرار ببساطة لا تعمل ، ثم يمكن أن يؤدي تحديث Steam إلى حل المشكلة. لتحديث Steam ، اتبع الخطوات التالية:
1. انتقل إلى تطبيق Steam على جهاز الكمبيوتر الخاص بك وقم بتسجيل الدخول إلى حسابك.
2. انقر على Steam في الزاوية اليسرى العلوية من النافذة.
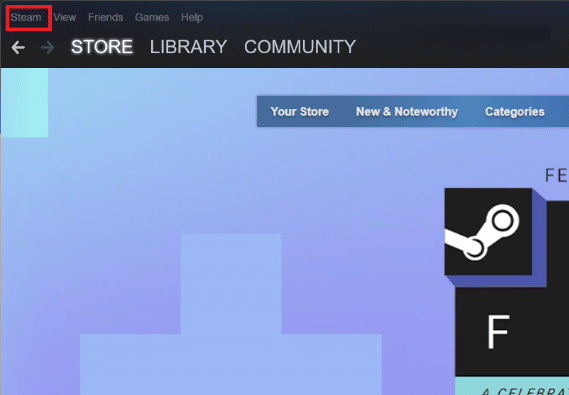
3. من القائمة المنسدلة ، حدد التحقق من تحديثات عميل Steam .
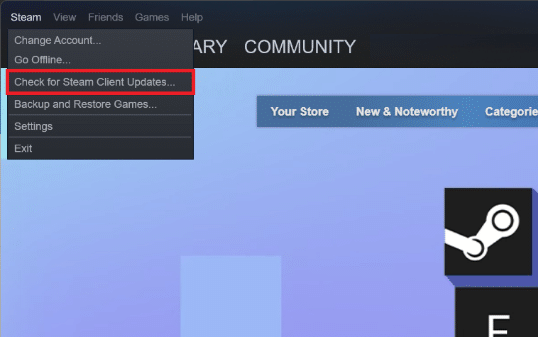
سيقوم Steam الآن بالبحث عن أي تحديثات للبرنامج وتنزيلها إن وجدت.
4. اتبع الإرشادات التي تظهر على الشاشة لتثبيت أية تحديثات متوفرة.
5. بعد تثبيت التحديثات ، أعد تشغيل Steam لتطبيق التغييرات.
الطريقة الرابعة: إعادة تسجيل الدخول إلى حساب Steam
فيما يلي خطوات إعادة تسجيل الدخول إلى حساب Steam الخاص بك:
1. افتح تطبيق Steam على جهاز الكمبيوتر الخاص بك.
2. انقر فوق اسم ملف تعريف Steam الخاص بك في الزاوية اليمنى العليا من النافذة.
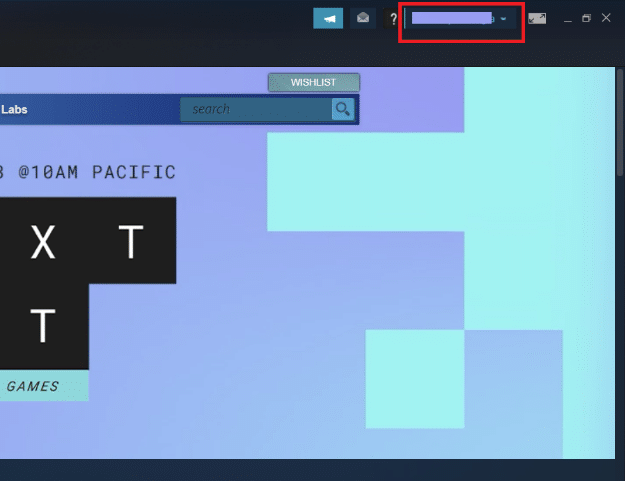
3. من القائمة المنسدلة ، انقر فوق تسجيل الخروج من الحساب .
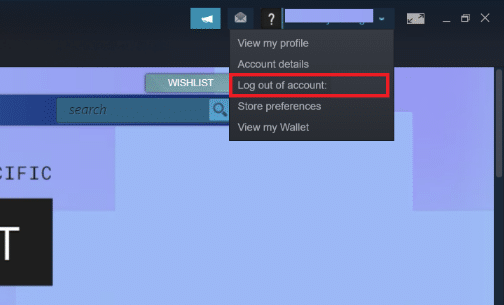
4. انقر فوق "تسجيل الخروج" للتأكيد.
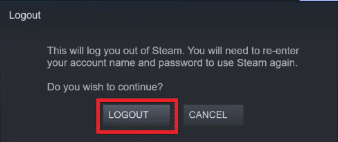
5. الآن ، أدخل اسم الحساب وكلمة المرور في المربعين المخصصين ، ثم انقر فوق تسجيل الدخول.
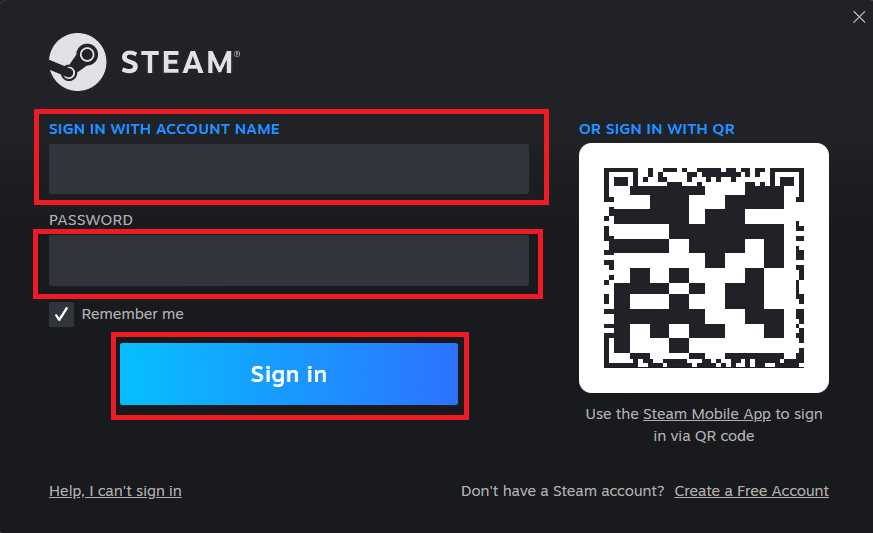
اقرأ أيضًا: إصلاح فشل تحميل صورة Steam
الطريقة الخامسة: تحديث متجر Steam
نظرًا لأن Steam لا يمكنه النقر فوق أي شيء ، فقد أبلغ بعض المستخدمين أن تحديث الصفحة أدى ببساطة إلى حل المشكلة مع Steam Store. قد تتباطأ خوادم Steam ، مما يتسبب في عدم تحميل بعض الأزرار بشكل صحيح.
لتحديث Steam Store:
1. انقر بزر الماوس الأيمن في أي مكان على الصفحة لإظهار قائمة الخيارات .
2. لتحديث Steam ، حدد خيار إعادة التحميل .
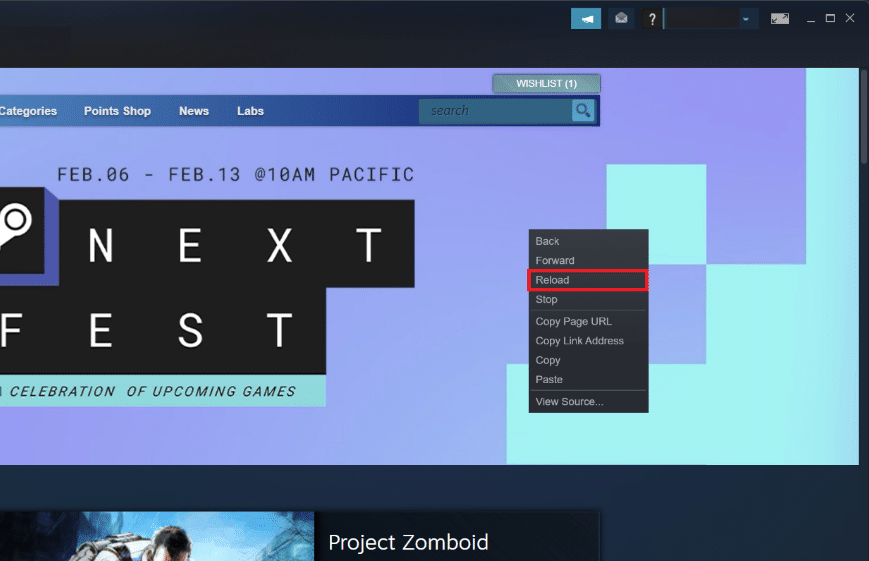
الطريقة 6: مسح ذاكرة التخزين المؤقت لتنزيل Steam
تحتوي ذاكرة التخزين المؤقت لتنزيل Steam على بيانات وملفات تحديث لتطبيق Steam بالإضافة إلى ألعابك. إذا كانت بعض أزرار Steam Store على النظام الأساسي لا تعمل ، فحاول حذف ذاكرة التخزين المؤقت للتنزيل وتحقق مما إذا كانت المشكلة قد انتهت. للقيام بذلك ، اتبع الخطوات التالية:
1. أولاً ، انتقل إلى إعدادات Steam.

2. ثم حدد علامة التبويب التنزيلات .
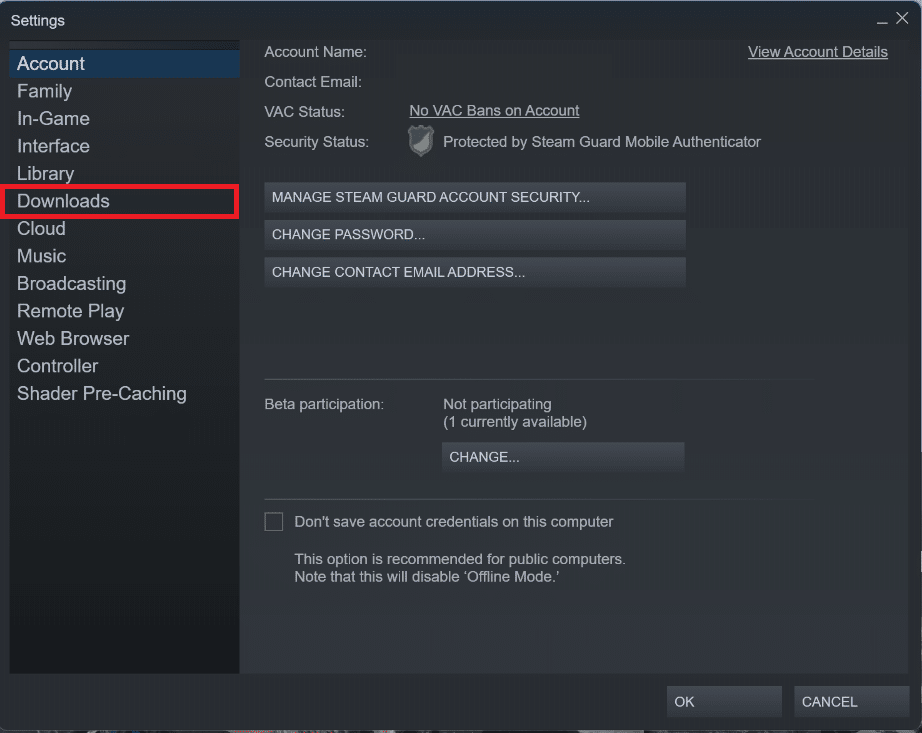
3. أخيرًا ، انقر فوق الزر Clear Download Cache واتبع التعليمات التي تظهر على الشاشة للمتابعة.
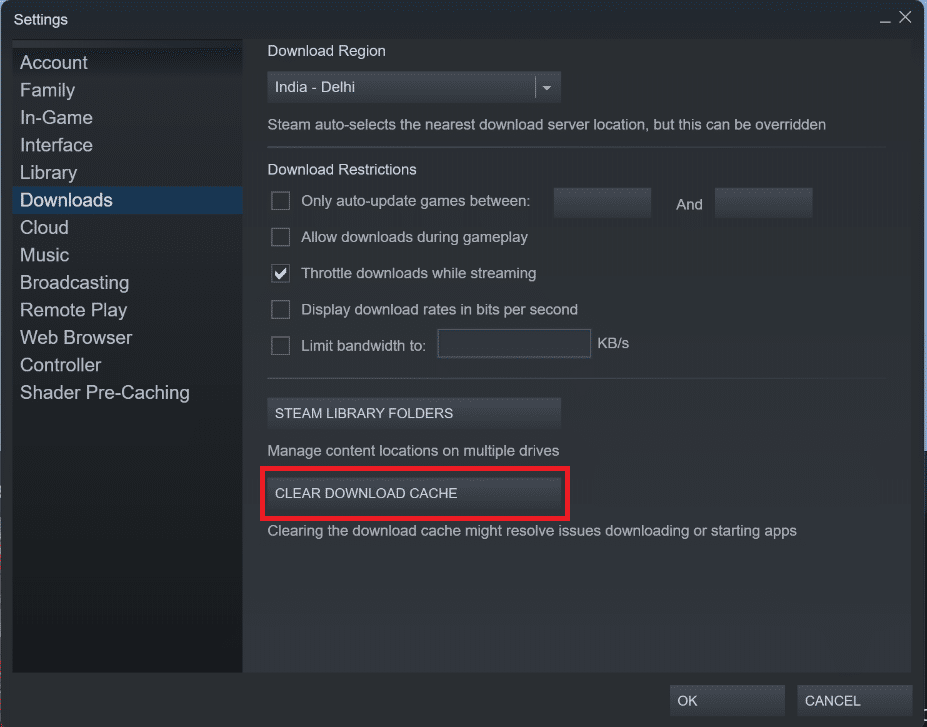
اقرأ أيضًا: إصلاح خطأ AppHangB1 على Steam

الطريقة 7: أعد تثبيت Steam
إذا كانت أزرار Steam Store لا تزال لا تعمل ، نوصيك بإعادة تثبيت Steam على جهاز الكمبيوتر الخاص بك. بهذه الطريقة ، يمكنك التأكد من أن ملفات التثبيت الخاصة به ليست تالفة وأن لديك أحدث إصدار. لإعادة تثبيت Steam ، اتبع الخطوات التالية:
1. افتح تطبيق Steam وانقر على Steam في الزاوية اليسرى العليا. هنا ، حدد خيار الإعدادات في القائمة.

2. في علامة التبويب التنزيلات ، انقر فوق مجلدات مكتبة البخار لفتح مدير التخزين.
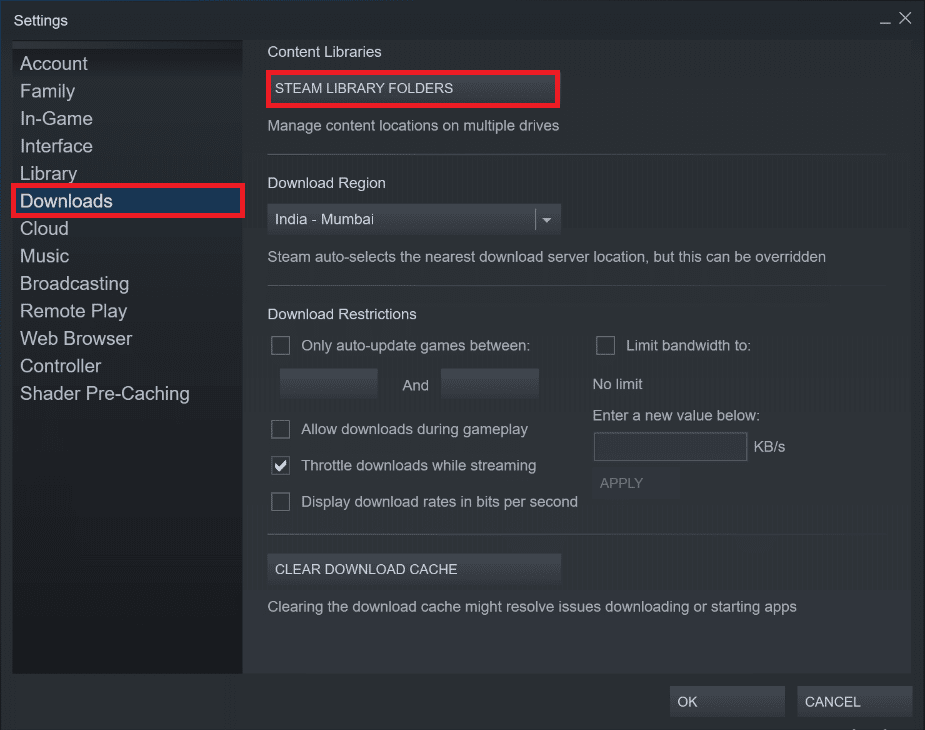
3. اختر محرك الأقراص المحلي الذي تم تثبيت الألعاب عليه. هنا ، اخترنا محرك الأقراص المحلي (د) .
ملاحظة: موقع التثبيت الافتراضي لألعاب Steam هو Local drive (c).
4. انقر على النقاط الثلاث وحدد استعراض المجلد لفتح مجلد steamapps .
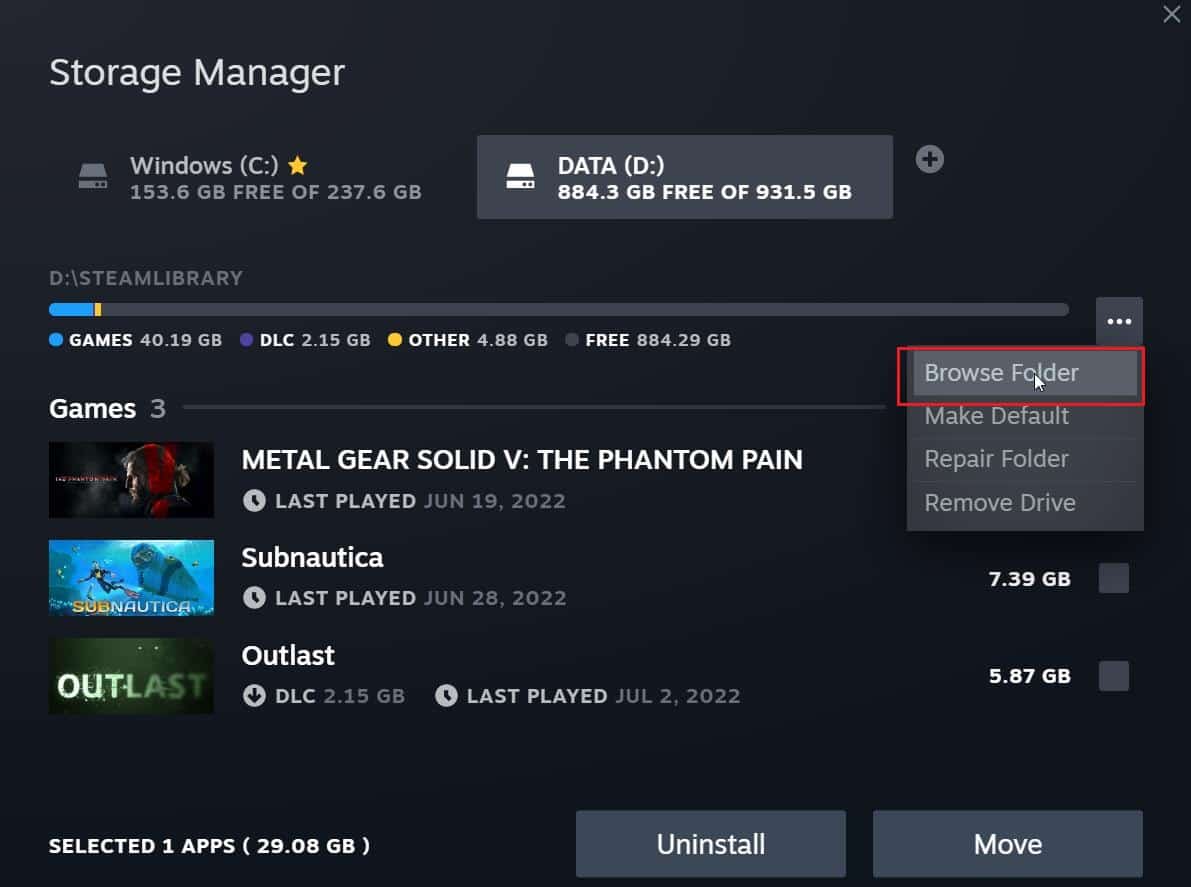
5. انقر على SteamLibrary كما هو موضح أدناه للعودة.
ملاحظة: إذا لم تتمكن من العثور على SteamLibrary في شريط العناوين ، فانتقل إلى المجلد السابق وابحث عن مجلد SteamLibrary.
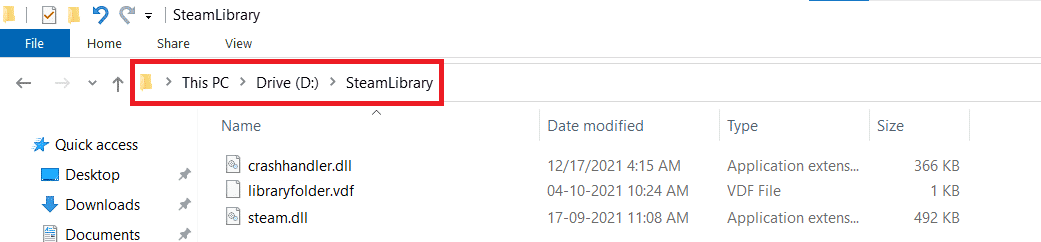
6. انسخ مجلد steamapps بالضغط على مفتاحي Ctrl + C معًا.
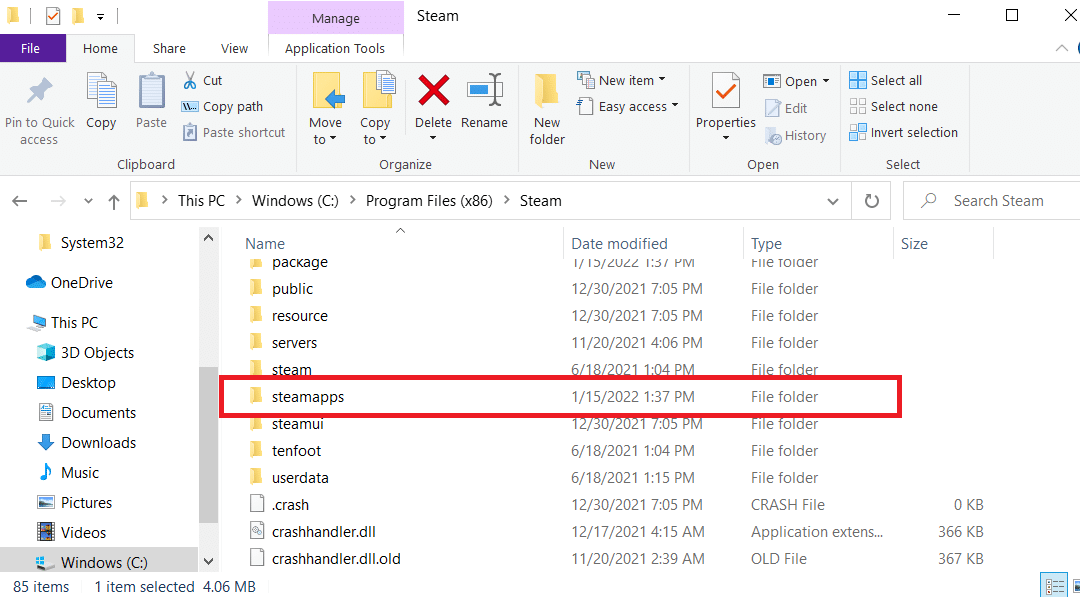
7. الصق مجلد steamapps في مكان آخر للنسخ الاحتياطي عن طريق الضغط على مفتاحي Ctrl + V في نفس الوقت.
8. اضغط على مفتاح Windows ، واكتب لوحة التحكم ، ثم انقر فوق فتح .
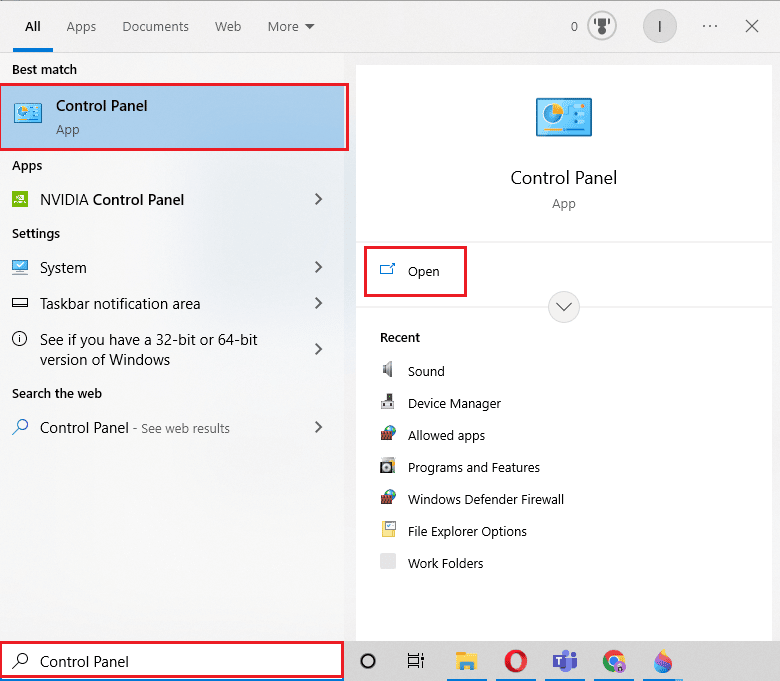
9. قم بتعيين عرض حسب> الفئة ، ثم انقر فوق خيار إلغاء تثبيت برنامج ضمن قسم البرامج .
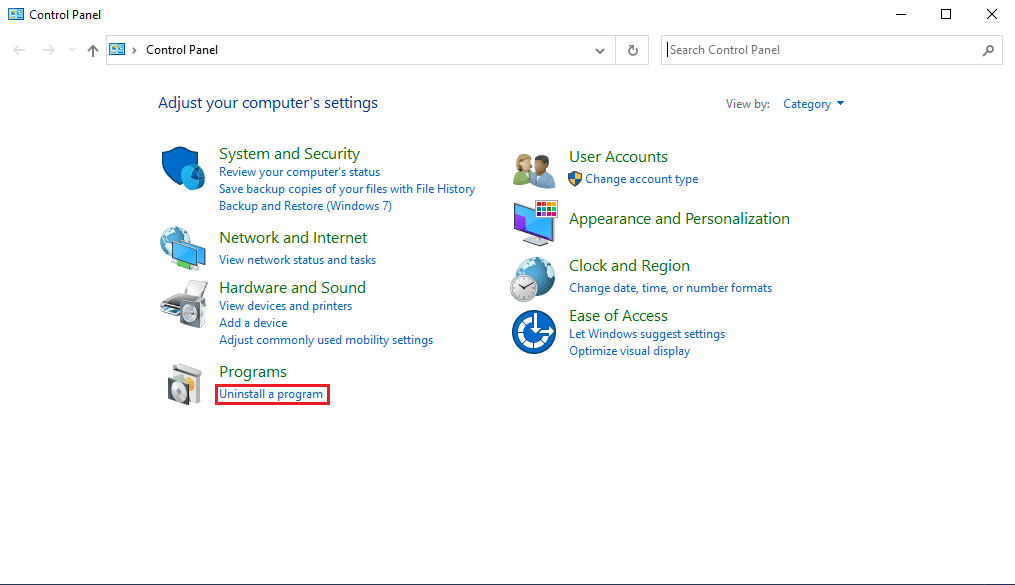
10. حدد موقع Steam وانقر بزر الماوس الأيمن فوقه.
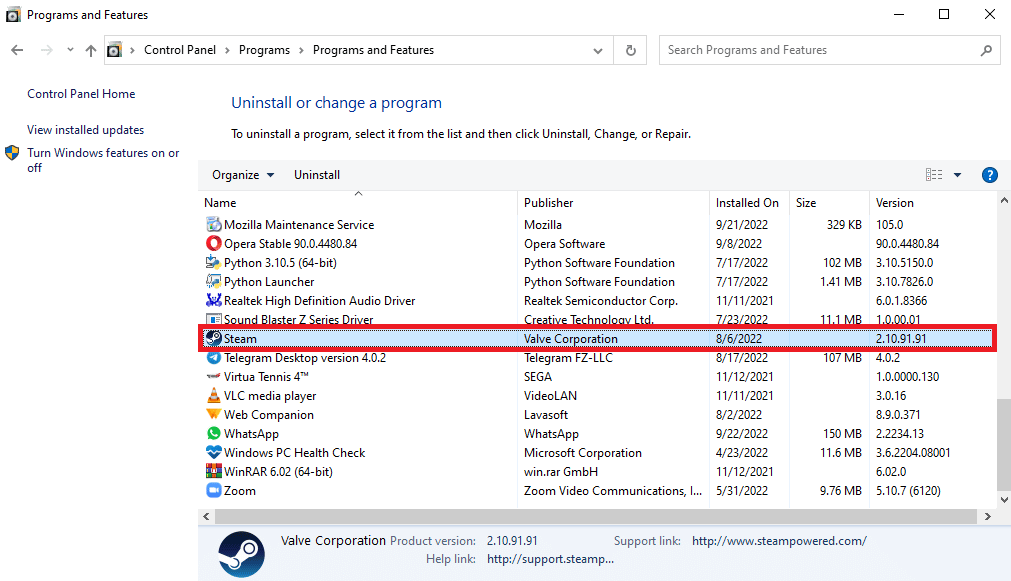
11. أخيرًا ، انقر فوق إلغاء التثبيت .
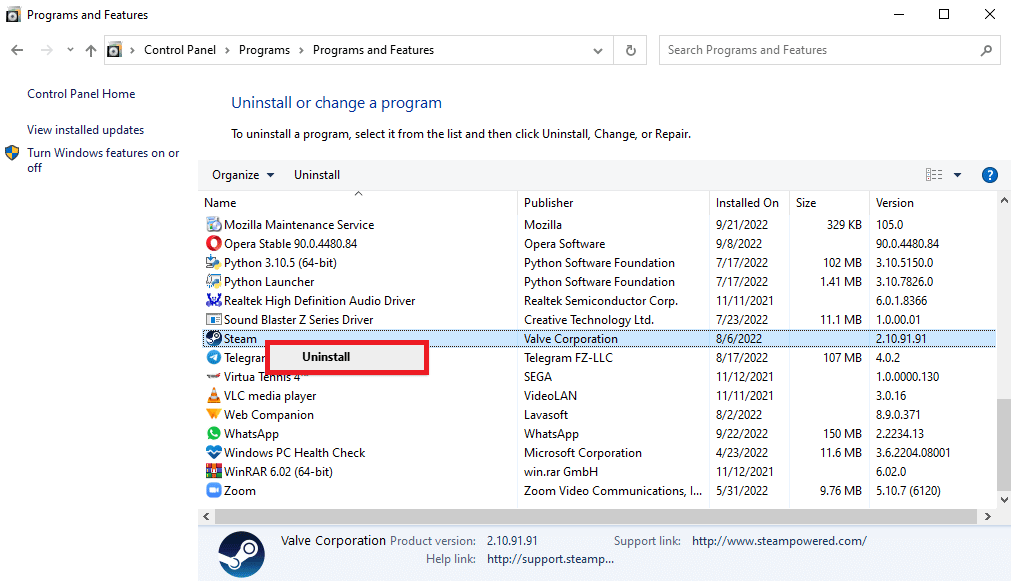
12. انقر فوق "نعم" في موجه التحكم بحساب المستخدم (UAC).
13. انقر فوق "إلغاء التثبيت" لتأكيد إلغاء التثبيت.
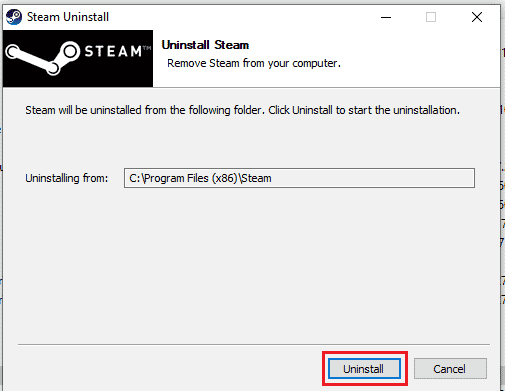
14. انقر فوق إغلاق بمجرد إلغاء تثبيت التطبيق بالكامل من النظام.
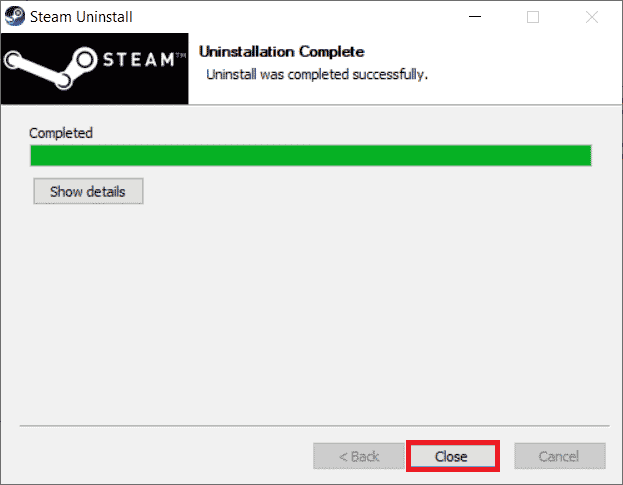
15. انقر فوق ابدأ ، واكتب ٪ localappdata٪ واضغط على مفتاح الإدخال .
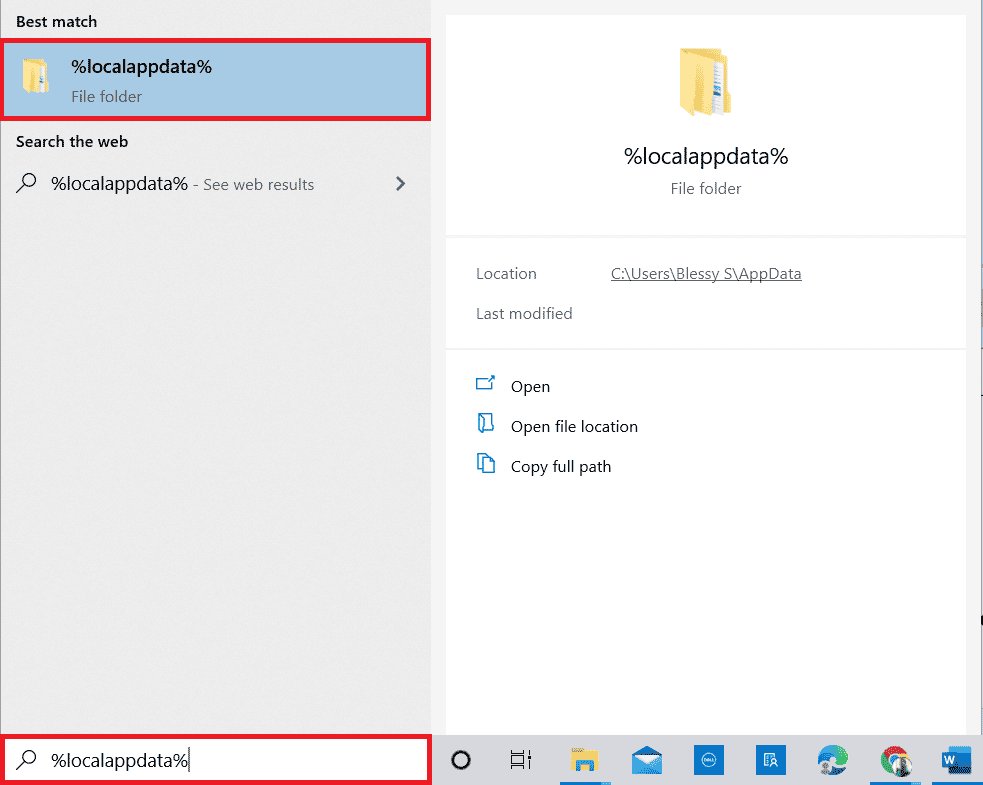
16. الآن ، انقر بزر الماوس الأيمن فوق مجلد Steam وحدد حذف .
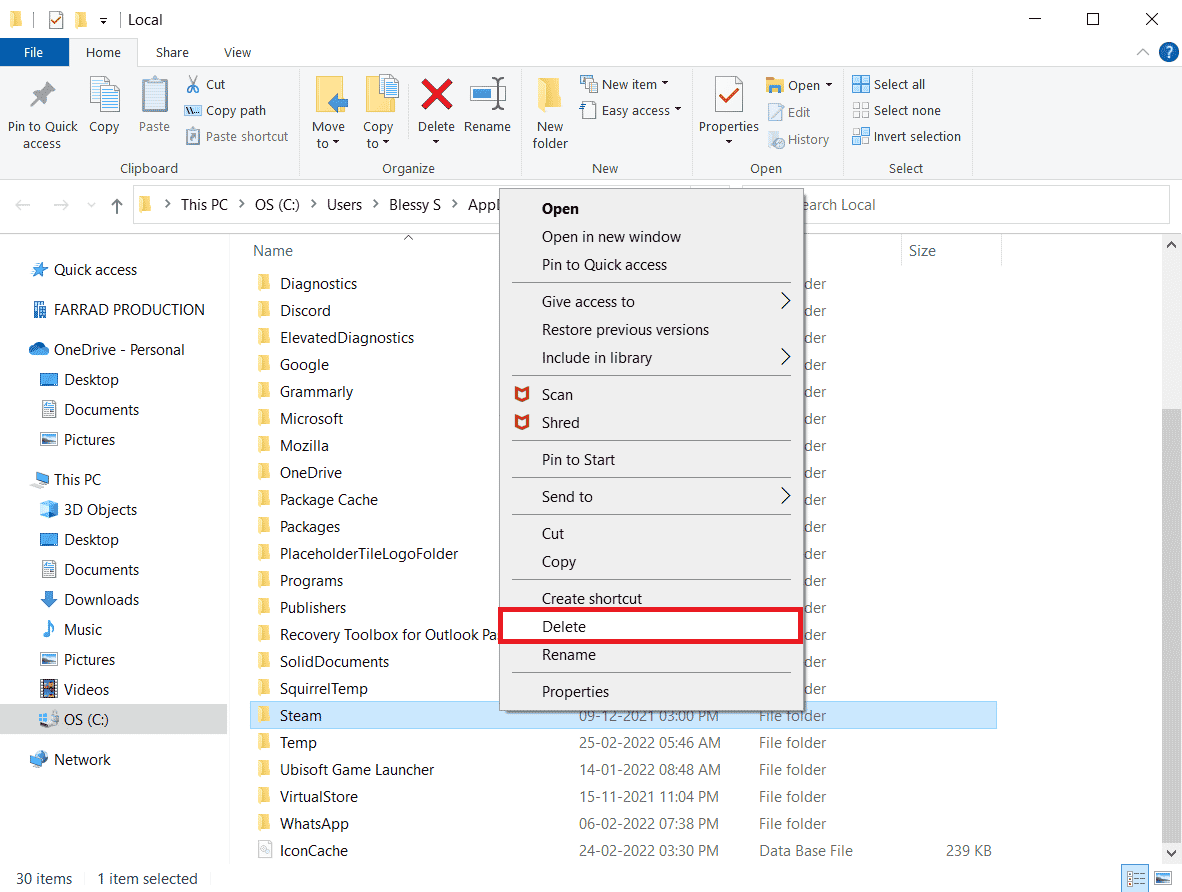
17. مرة أخرى ، اضغط على مفتاح Windows ، واكتب ٪ appdata٪ وانقر فوق فتح .
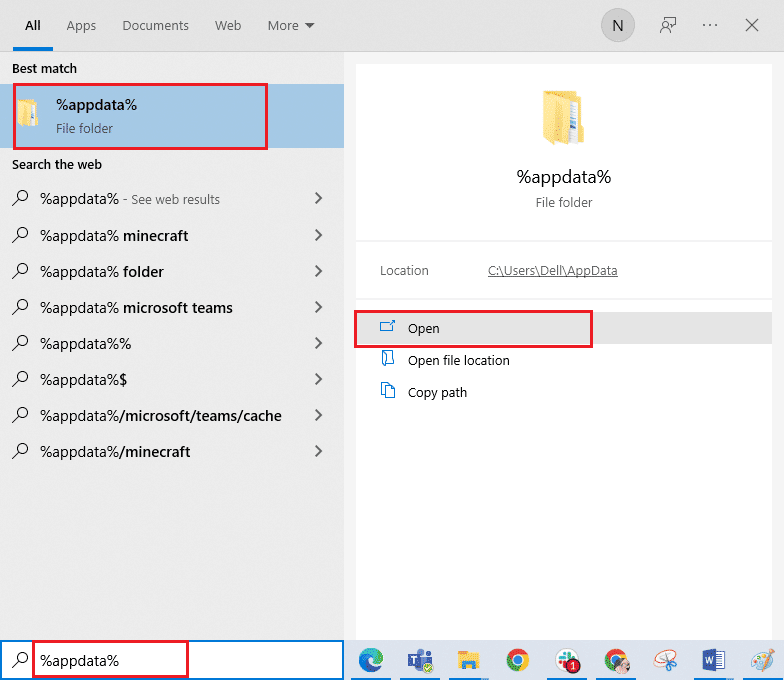
18. احذف مجلد Steam كما فعل سابقًا.
19. ثم أعد تشغيل الكمبيوتر .
20. قم بزيارة موقع Steam الرسمي وانقر على INSTALL STEAM للحصول على تثبيت Steam القابل للتنفيذ.
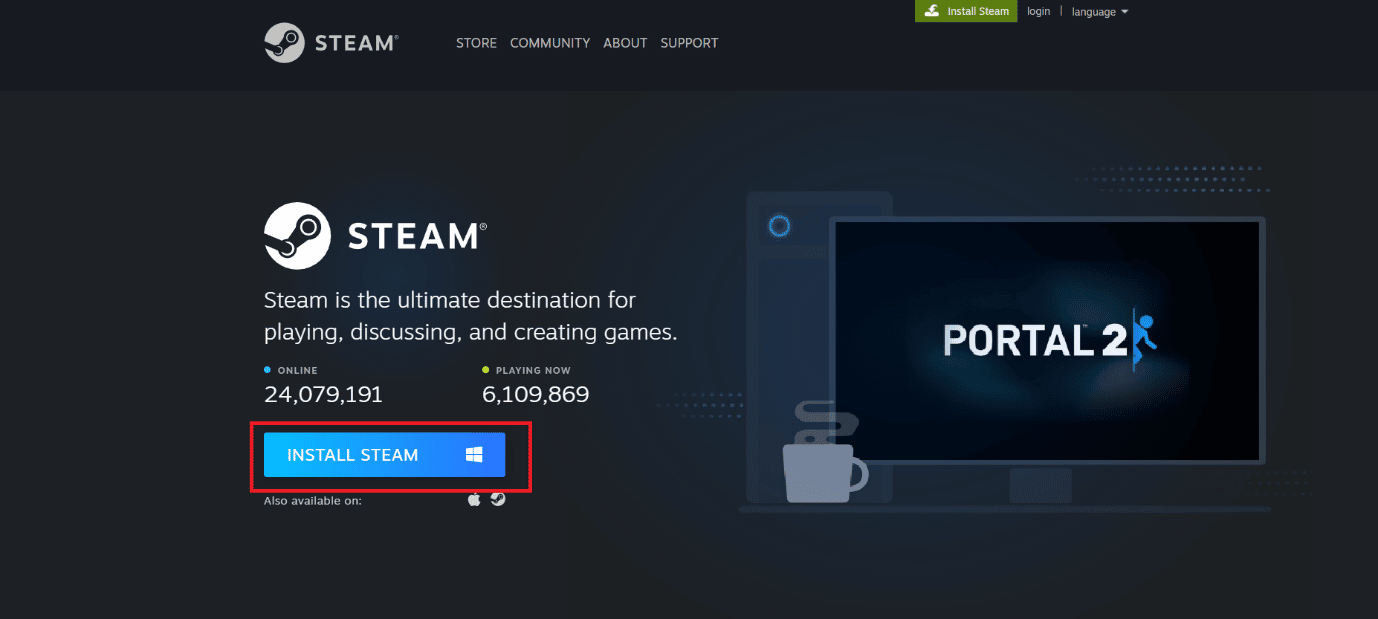
21. انقر فوق الملف القابل للتنفيذ المثبت لتثبيت التطبيق وإصلاح خطأ Steam 26.
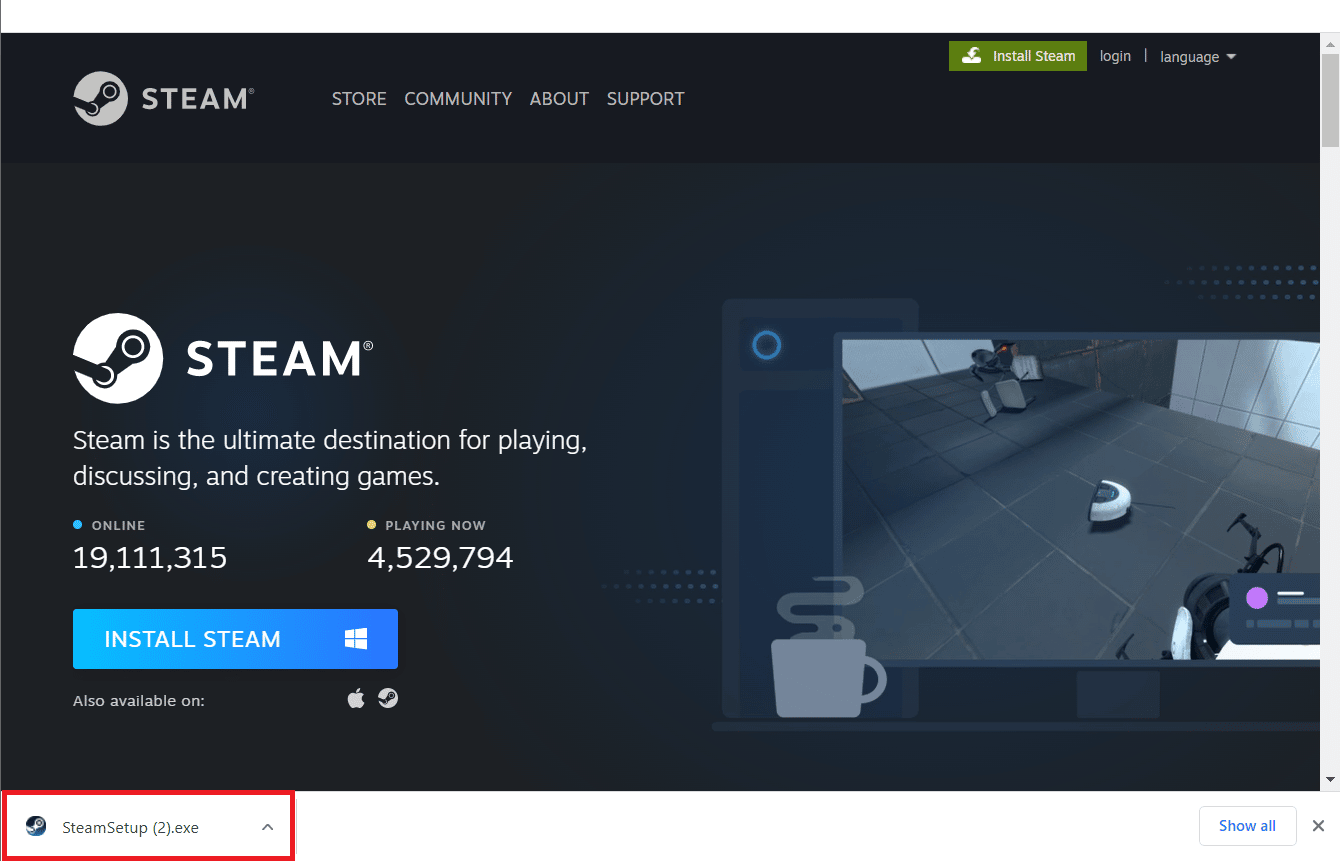
22. انقر فوق "نعم" في موجه الأوامر.
23. في معالج التثبيت ، انقر فوق التالي> .
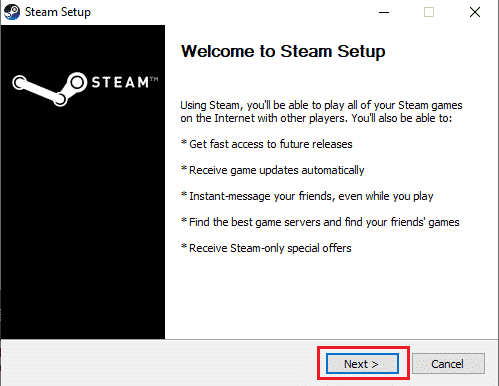
24. حدد اللغة المطلوبة وانقر فوق التالي> .
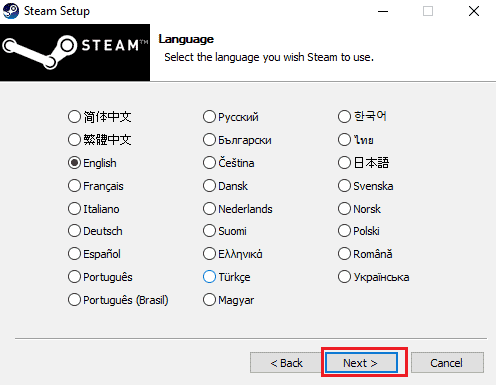
25. ثم انقر فوق تثبيت .
ملاحظة: إذا كنت لا تريد تثبيت التطبيق على المجلد الافتراضي المذكور ، فاختر مجلد الوجهة المطلوب بالنقر فوق خيار استعراض .
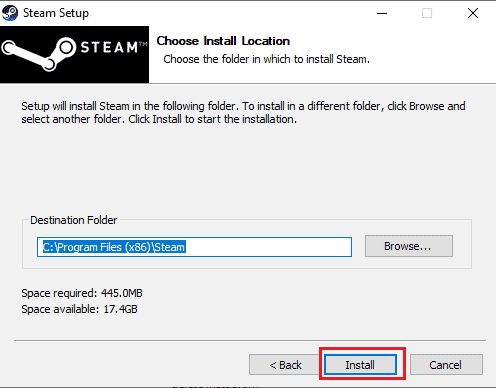
26. انتظر حتى يتم تثبيت عميل Steam وانقر على Finish .
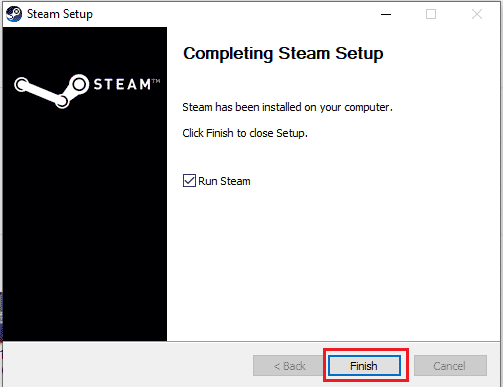
27. بمجرد اكتمال التثبيت ، قم بتسجيل الدخول باستخدام بيانات اعتماد Steam الخاصة بك.
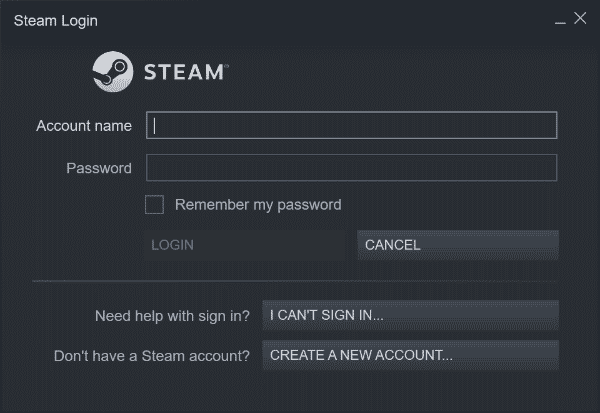
28. الصق مجلد steamapps إلى مسار الموقع الافتراضي.
C: \ Program Files (x86) \ Steam \ SteamLibrary
ملاحظة : قد يتغير الموقع بناءً على مكان تنزيل الألعاب.
اقرأ أيضًا: إصلاح خطأ Steam 26 على نظام التشغيل Windows 10
الطريقة 8: اتصل بدعم Steam
ومع ذلك ، إذا كانت أزرار Steam Store لا تعمل ، فإن الحل الوحيد المتبقي لإبلاغ دعم Steam عن المشكلة. حيث سيرشدونك بالخطوات والعملية المطلوبة لحل مشكلتك. بتوجيهاتهم ، يجب أن تكون قادرًا على حل المشكلة.
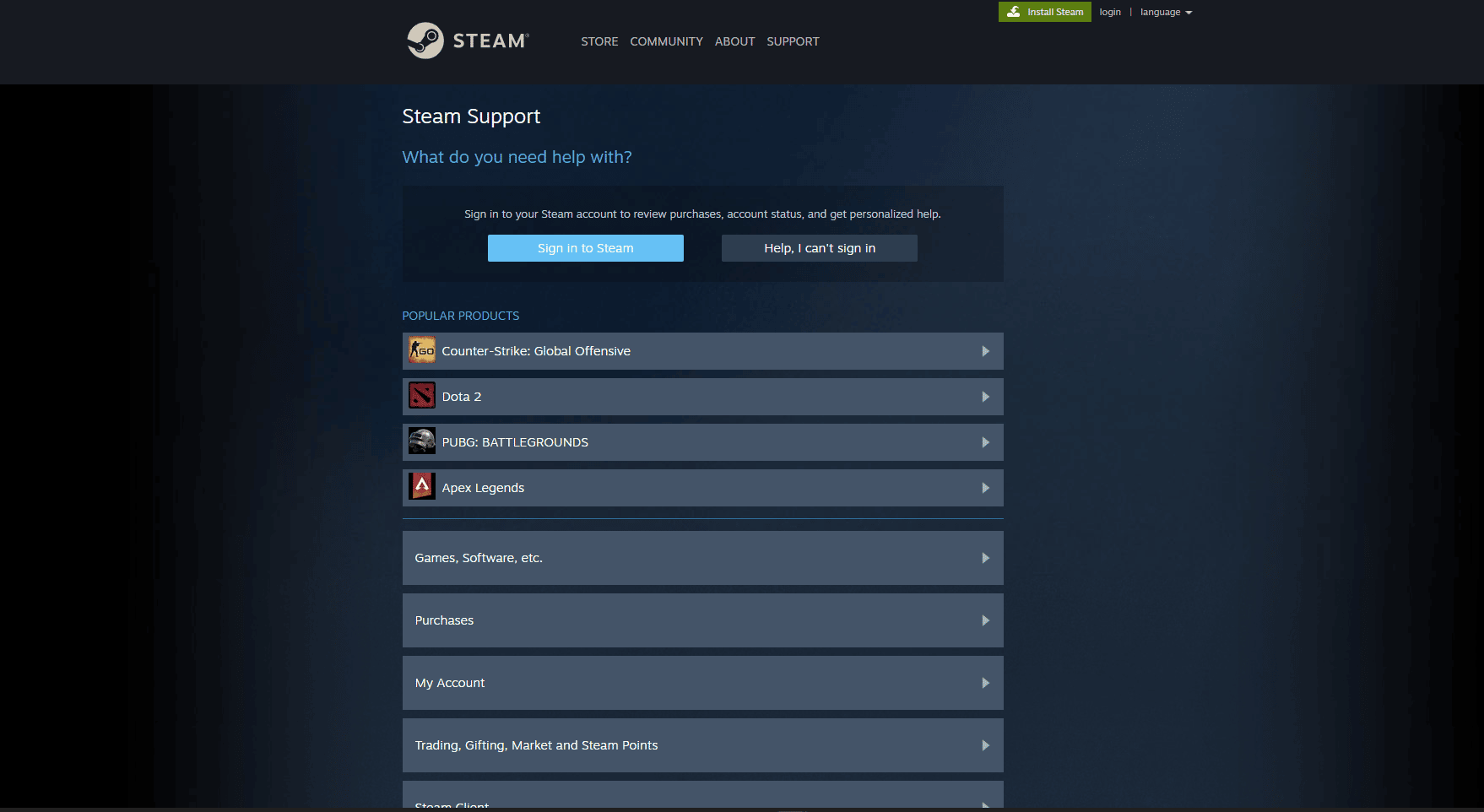
مُستَحسَن:
- 7 طرق لإصلاح عدم ظهور ملصقات WhatsApp
- هل يمكنك حذف حساب Steam نهائيًا؟
- ما هي منصة Steam Deck؟
- إصلاح تعذر الاتصال بخطأ في شبكة Steam
لذلك ، فإن مشكلة أزرار Steam Store التي لا تعمل مشكلة شائعة بين مستخدمي Steam. ومع ذلك ، مع عدم عمل الطرق التي تمت مناقشتها في هذه المقالة حول إصلاح أزرار Steam Store ، يجب أن تكون قادرًا على حل المشكلة والاستمرار في الاستمتاع بألعاب Steam الخاصة بك دون أي انقطاع. سواء كانت مشكلة بسيطة في ذاكرة التخزين المؤقت أو مشكلة أكثر تعقيدًا في متصفحك ، فإن اتباع الخطوات الموضحة في هذه المقالة من شأنه أن يساعدك على إصلاح أزرار Steam Store في أي وقت من الأوقات. إذا استمرت المشكلة ، فمن الأفضل الاتصال بدعم Steam للحصول على مزيد من المساعدة. إذا كان لديك أي استفسارات أو اقتراحات ، فيمكنك تركها في قسم التعليقات أدناه.
