إصلاح Steam Remote Play لا يعمل في نظام التشغيل Windows 10
نشرت: 2022-04-26
إذا كان نظامك وأجهزتك الأخرى متصلة بـ Steam ، فيمكنك لعب ألعاب Steam على كلا الجهازين من خلال خيار Steam Remote Play Together . بمساعدة هذه الميزة ، يمكنك دعوة أصدقائك عبر الإنترنت للعب لعبتك المفضلة دون تثبيت أو تشغيل اللعبة على أجهزتهم. يمكن تحقيق ذلك من خلال تطبيق Steam Link . ومع ذلك ، قد تواجه مشكلة عدم عمل Steam Remote Play ، وقد تزعجك هذه المشكلة عندما تكون في منتصف اللعبة. لذا ، استمر في القراءة حيث ستمنحك هذه المقالة قائمة بالطرق لإصلاح مشكلة Steam Remote Play معًا.

محتويات
- كيفية إصلاح Steam Remote Play لا يعمل في نظام التشغيل Windows 10
- الطريقة الأولى: خطوات استكشاف الأخطاء وإصلاحها الأساسية
- الطريقة الثانية: تحقق من سلامة ملفات اللعبة
- الطريقة الثالثة: إلغاء الاشتراك في عميل Steam Beta
- الطريقة الرابعة: إعادة تمكين اللعب عن بُعد
- الطريقة الخامسة: تعطيل فك تشفير الأجهزة
- الطريقة 6: تعطيل IPV6
- الطريقة 7: تحرير أو تجديد عناوين IP
- الطريقة الثامنة: استخدام عنوان IP الثابت
- الطريقة 9: تحديث عميل Steam واللعبة
- الطريقة العاشرة: تحديث برامج تشغيل بطاقة الرسومات
- الطريقة 11: تحديث Windows
- الطريقة 12: تعطيل مكافحة الفيروسات مؤقتًا (إن أمكن)
- الطريقة 13: تعطيل جدار حماية Windows Defender (غير مستحسن)
كيفية إصلاح Steam Remote Play لا يعمل في نظام التشغيل Windows 10
هناك عدة أسباب لعدم عمل Steam Remote Play Together ، وبعضها مذكور أدناه لتتمكن من قراءته وفهمه.
- إصدار Steam Client / Beta الذي عفا عليه الزمن
- إمدادات الطاقة غير كافية
- إعداد شبكة (IPv6) غير صحيح
- برامج تشغيل قديمة ، Windows / ألعاب
في هذه الحالات ، ستواجه رسالة خطأ: تعذر الاتصال بالكمبيوتر البعيد . أبلغ عدد قليل من المستخدمين أن اللعب عن بُعد يعمل معًا للمضيف وليس للضيوف. وفي حالات نادرة ، يحصل المضيف على شاشة سوداء / مقسمة أثناء استخدام الميزة.
من ناحية أخرى ، عند إنشاء اتصال ، لا تعمل الماوس أو لوحة المفاتيح أو وحدات التحكم ، أو في بعض الأحيان قد تختار الأحرف الخاطئة تلقائيًا عندما تواجه المشكلة.
يواجه كل من مستخدمي Steam وغير مستخدمي Steam المشكلة المذكورة ، ويتم مواجهتها على جميع أنظمة التشغيل مثل Windows و Linux و Mac وما إلى ذلك. اتبع الخطوات الأساسية لتحرّي الخلل وإصلاحه التي تمت مناقشتها أدناه لإصلاح المشكلة قبل التوجه نحو المشاكل الرئيسية.
الطريقة الأولى: خطوات استكشاف الأخطاء وإصلاحها الأساسية
ابدأ بهذه الخطوات البسيطة قبل الانتقال إلى الخطوات الأكثر تعقيدًا إذا لم تصل إلى حل.
1. أعد تشغيل الكمبيوتر: أولاً ، يُنصح بإعادة تشغيل جهاز الكمبيوتر . في معظم الحالات ، ستعمل إعادة التشغيل البسيطة على حل المشكلة دون أي تخطيطات صعبة. بمجرد الانتهاء ، تحقق من حل المشكلة.
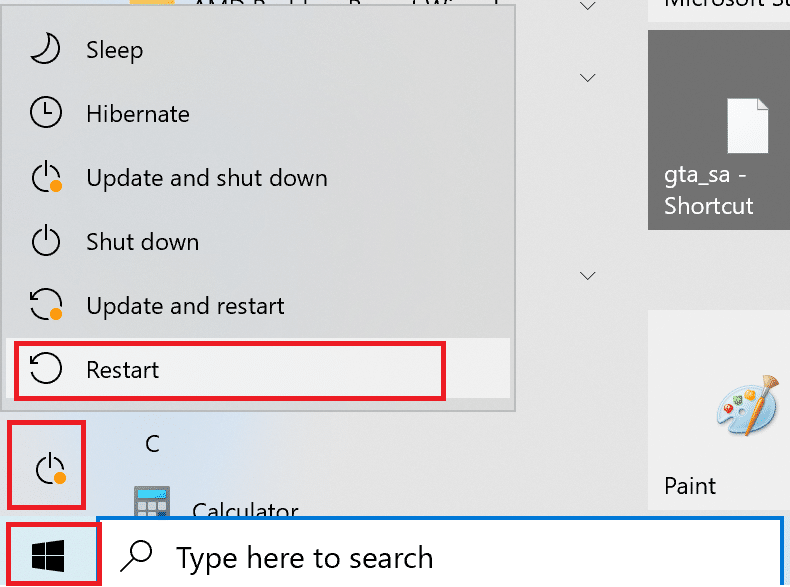
2. الاتصال بشبكة واحدة فقط: إذا كنت تستخدم اتصالات شبكة متعددة ، فابق على شبكة واحدة فقط لتقليل التعقيدات.
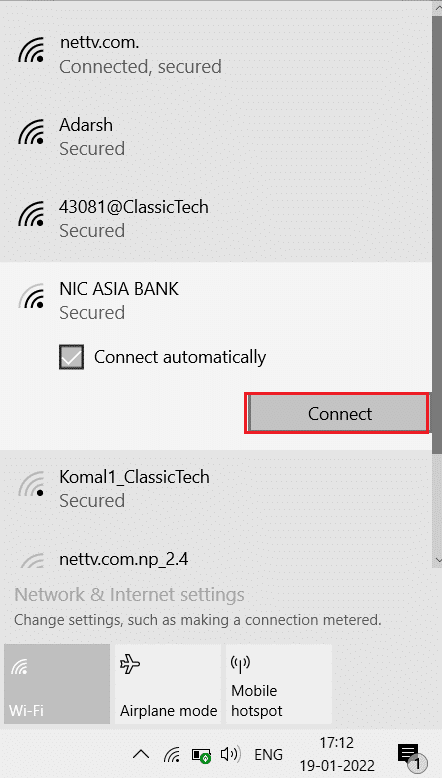
3. افصل سطح المكتب البعيد: اخرج من جلسات سطح المكتب البعيد الأخرى مثل Chrome Remote Desktop و Remote Desktop وما إلى ذلك.
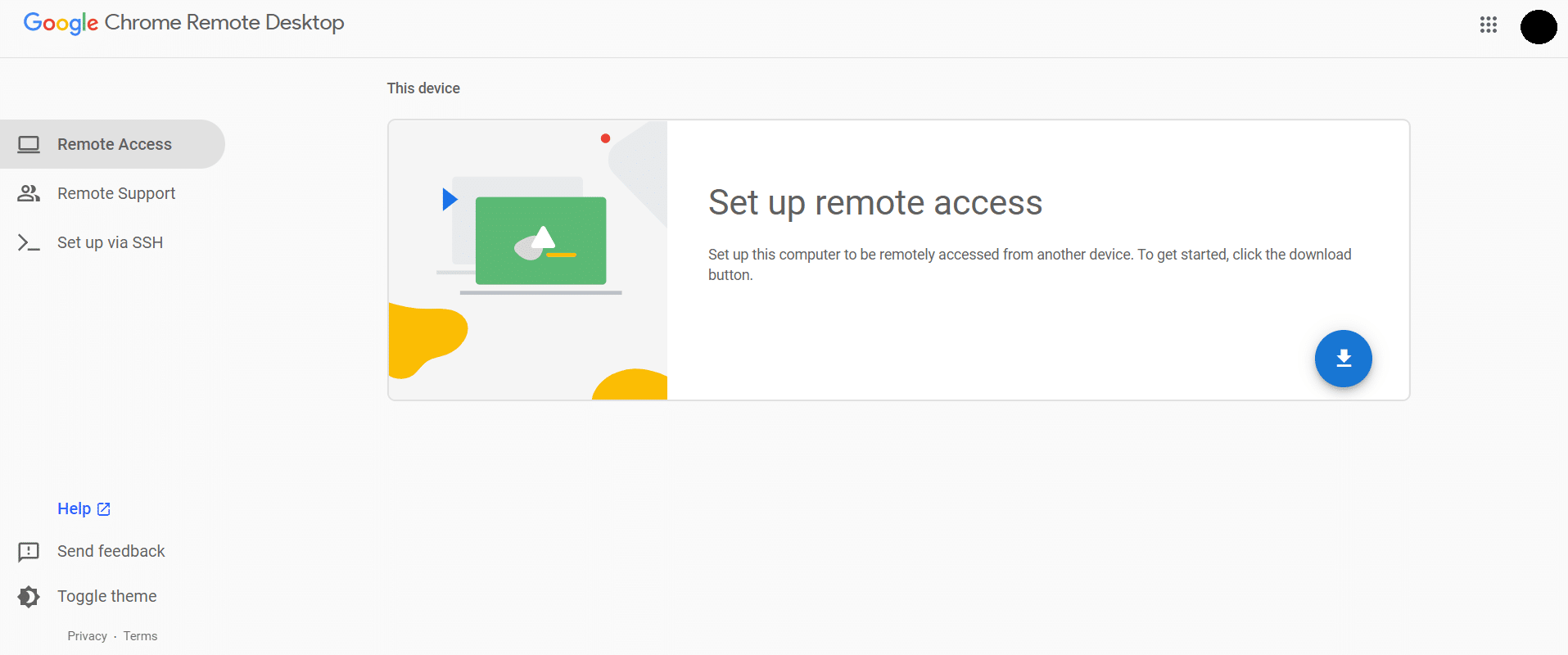
4. قم بتشغيل Steam مع امتيازات المسؤول: يمكنك أيضًا إصلاح مشكلة Steam Remote Play هذه التي لا تعمل إذا قمت بتشغيل Steam كمسؤول.
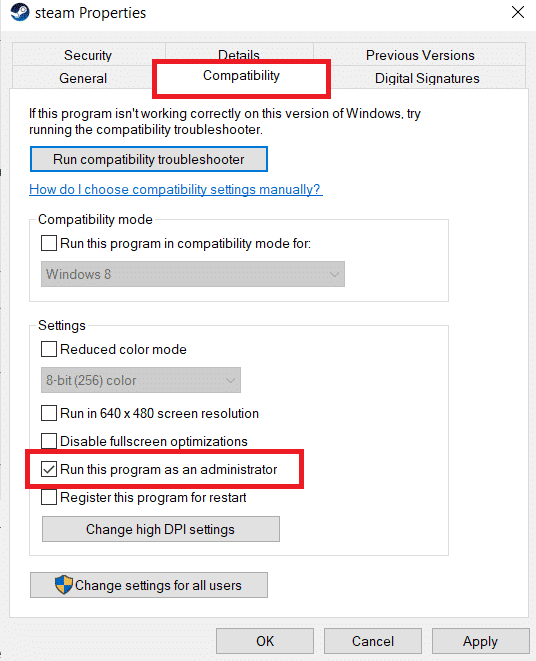
5. Run Speedtest: سوف يساهم اتصال الإنترنت البطيء أو غير المستقر في عدم عمل Steam عن بُعد. أولاً ، تحقق من استقرار الإنترنت وسرعته عن طريق تشغيل Speedtest. إذا وجدت أن اتصالك بالشبكة بطيء جدًا وغير مستقر ، فعليك استكشاف الأخطاء وإصلاحها. حتى تصل سرعة الإنترنت والاستقرار إلى المستوى الأمثل ، ستواجه مشكلات في اللعب عن بُعد في Steam لا تعمل.
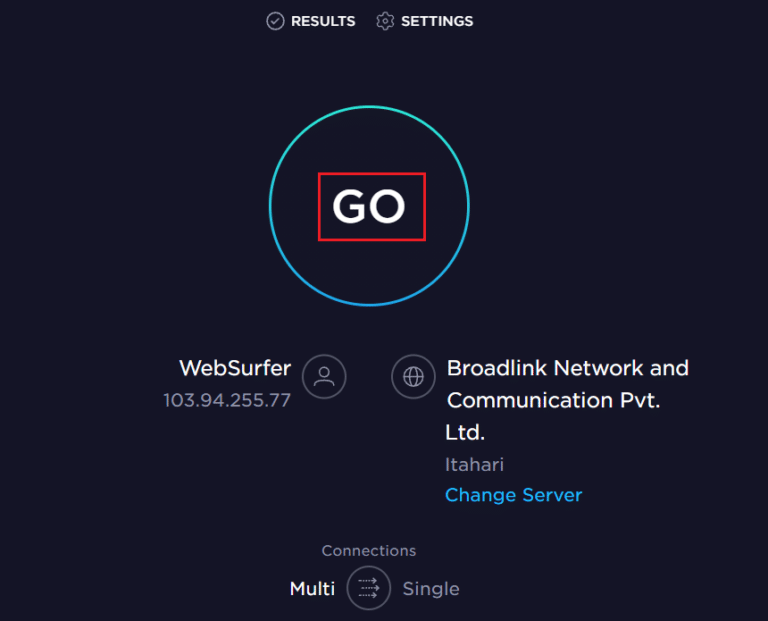
6. التوافق مع اللعب عن بُعد: أخيرًا ، تحقق مما إذا كانت لعبتك تدعم ميزة اللعب عن بُعد. بدون الميزة ، سيكون تنفيذ الأساليب مضيعة للوقت. اتبع الخطوات الموضحة أدناه للتحقق مما إذا كانت لعبتك تدعم اللعب عن بُعد.
1. قم بتشغيل Steam وانتقل إلى STORE .
2. الآن ، ابحث عن لعبتك في قائمة البحث كما هو موضح أدناه. هنا ، ARK: Survival Evolved يتم أخذها كمثال.

3. الآن ، قم بالتمرير لأسفل القائمة اليمنى وتحقق من الميزات سواء كانت تدعم خيار اللعب عن بعد أم لا. الرجوع إلى الموافقة المسبقة عن علم.
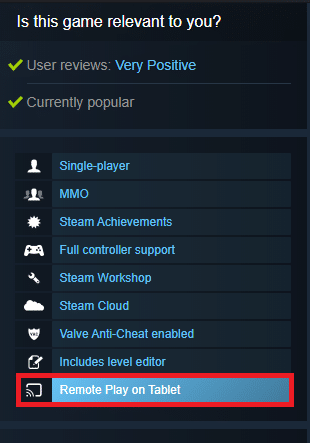
بمجرد التأكد من أن لعبتك تدعم ميزة اللعب عن بُعد ، اتبع الطرق الموضحة أدناه.
الآن ، دعنا ننتقل نحو الأساليب الأكثر تعقيدًا التي قد تعمل على إصلاح مشكلة تشغيل Steam عن بُعد التي لا تعمل من أجلك. اقرأ واتبع كل طريقة والخطوات بعناية.
ملاحظة: يُنصح بتنفيذ طرق استكشاف الأخطاء وإصلاحها في كل من أنظمة المضيف والضيف إن أمكن.
اقرأ أيضًا: كيفية عمل نسخة احتياطية من ألعاب Steam
الطريقة الثانية: تحقق من سلامة ملفات اللعبة
من الضروري التحقق من سلامة الألعاب وذاكرة التخزين المؤقت للألعاب للتأكد من تشغيل اللعبة على أحدث إصدار وأن جميع البرامج محدثة. علاوة على ذلك ، يجب تحديث الملفات الفاسدة والبيانات الفاسدة إذا لزم الأمر لضمان الأداء الطبيعي للألعاب. للتحقق من سلامة ملفات اللعبة ، اتبع الخطوات المذكورة أدناه.
1. قم بتشغيل Steam وانتقل إلى LIBRARY .
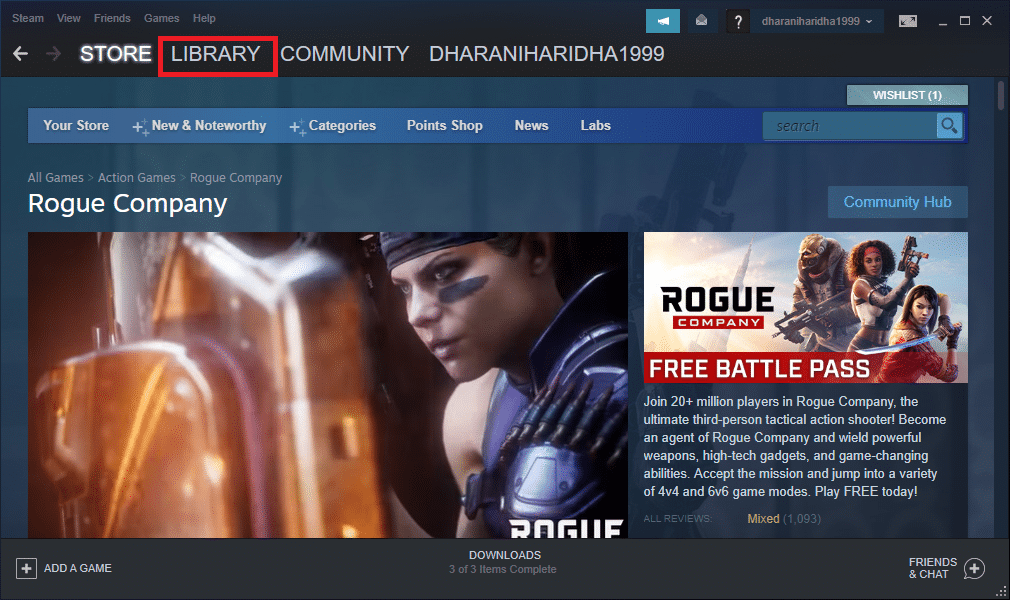
2. الآن ، انقر فوق HOME وابحث عن اللعبة التي تواجه فيها المشكلة في المكتبة.
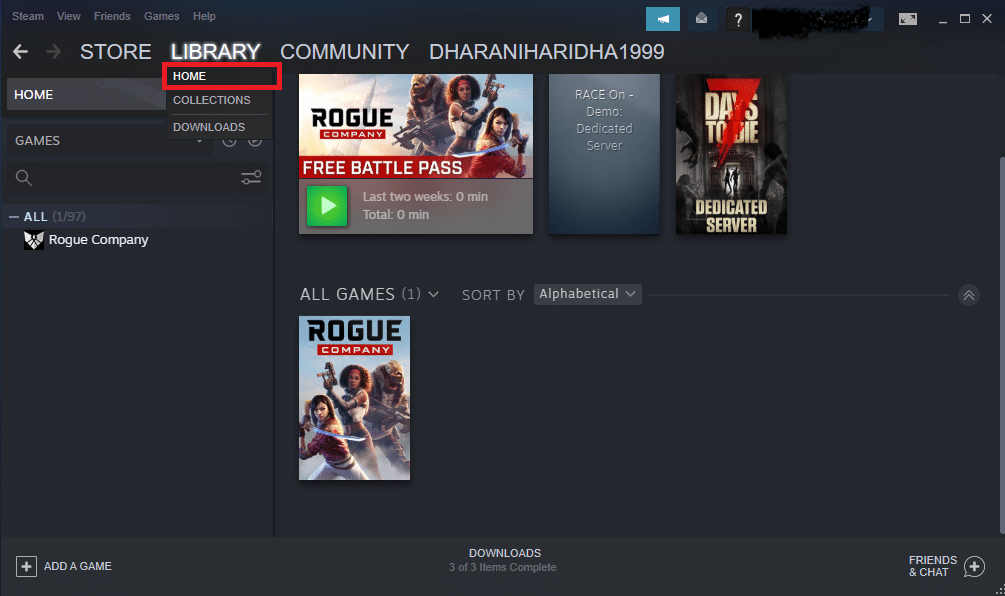
3. ثم انقر بزر الماوس الأيمن على اللعبة وحدد خيار Properties… .
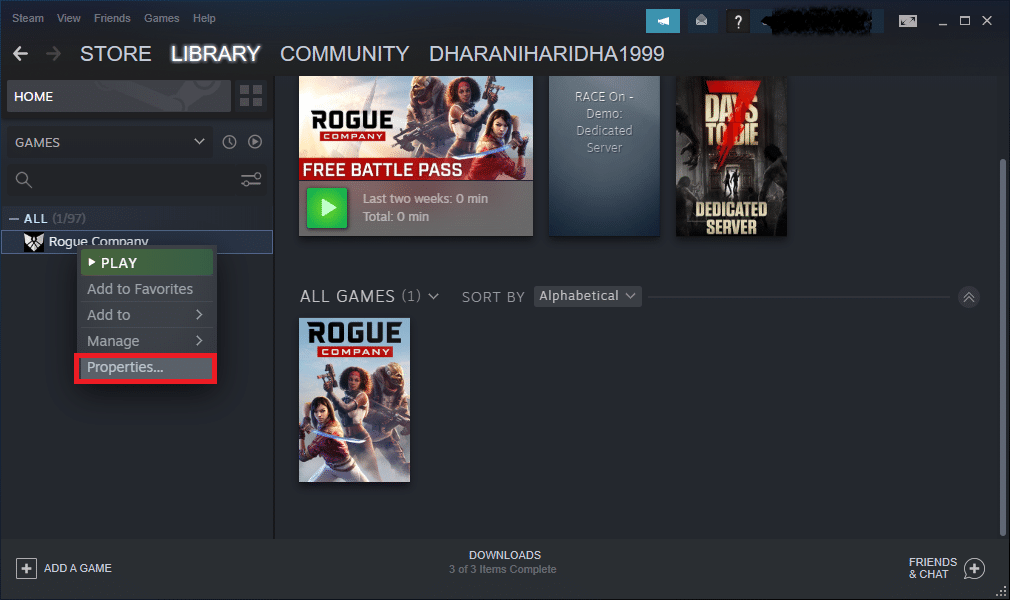
4. الآن ، قم بالتبديل إلى علامة التبويب " الملفات المحلية " وانقر فوق التحقق من سلامة ملفات اللعبة ... كما هو موضح في الصورة أدناه.
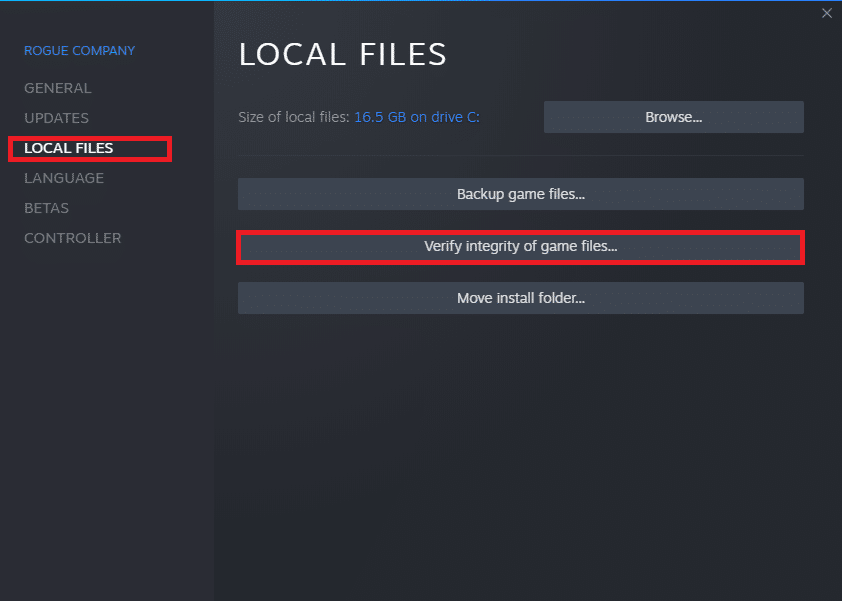
5. انتظر حتى يكمل Steam عملية التحقق ، وبمجرد الانتهاء ، قم بتنزيل الملفات الضرورية للتحميل .
ومع ذلك ، إذا كنت لا تزال غير قادر على حل المشكلات في لعبة Steam ، فاتبع الطرق المذكورة أدناه.
الطريقة الثالثة: إلغاء الاشتراك في عميل Steam Beta
تؤكد بعض التقارير أن احتمال عدم تشغيل Steam عن بعد مشكلة أكبر إذا كنت تستخدم إصدارًا تجريبيًا من Steam. ومع ذلك ، أعلن العديد من المستخدمين المتأثرين أن الخروج من الإصدار التجريبي يمكن أن يحل المشكلة ، وهم جاهلون بكيفية حل هذه المشكلة. ومن ثم ، قم بإلغاء الاشتراك في Steam Beta. هنا كيفية القيام بذلك.
1. قم بتشغيل Steam وانتقل إلى الإعدادات كما هو موضح في الطرق أعلاه.
2. الآن ، قم بالتبديل إلى علامة التبويب " الحساب " وحدد الخيار " تغيير ... " ضمن المشاركة التجريبية. الرجوع إلى الموافقة المسبقة عن علم.
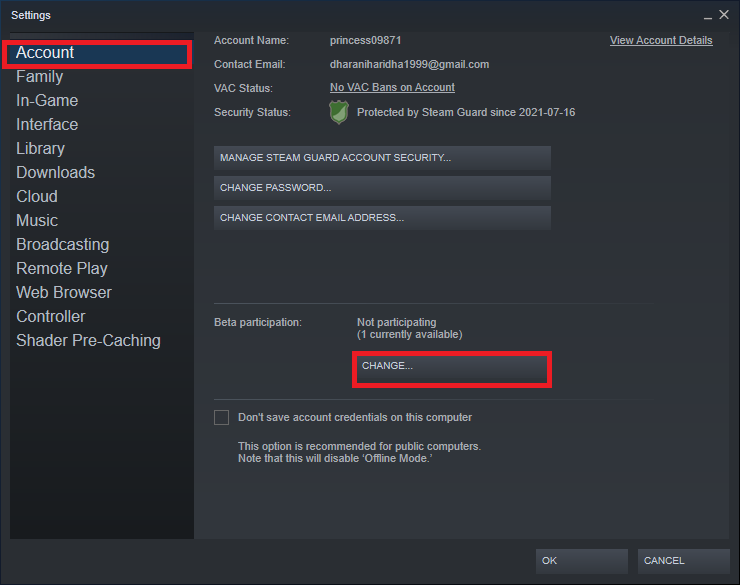
3. الآن ، انقر فوق القائمة المنسدلة واختر NONE- Opt out of all beta Programs .
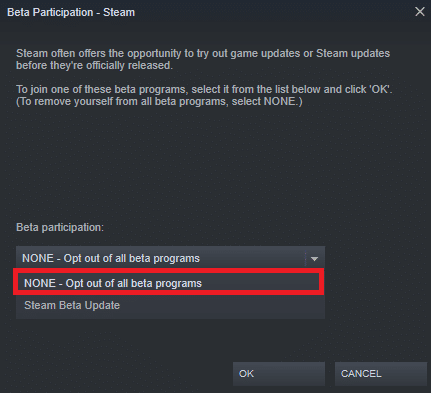
4. انقر فوق " موافق " لحفظ التغييرات.
5. في هذه الخطوة ، ستتلقى عرضًا سريعًا: لن يتم تفعيل هذا الإعداد حتى تقوم بإعادة تشغيل Steam . انقر فوق إعادة تشغيل البخار لتأكيد المطالبة.
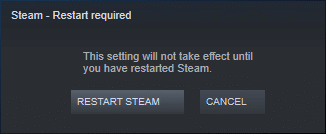
6. قم بتشغيل تطبيق Steam مرة أخرى.
اقرأ أيضًا: كيفية إلغاء تثبيت ألعاب Steam
الطريقة الرابعة: إعادة تمكين اللعب عن بُعد
قد تواجه مشكلة اللعب عن بُعد في Steam معًا لا تعمل إذا كان لديك أي خلل في إعدادات اللعب عن بُعد. ومن ثم ، فإن الخطوة الأساسية لاستكشاف الأخطاء وإصلاحها هي تعديل إعداداتها وإعادة تشغيل النظام الخاص بك. هنا تستطيع ان تعرف كيف تفعل ذلك.
1. قم بتشغيل Steam باستخدام بيانات اعتماد تسجيل الدخول الخاصة بك في نظام العميل.
2. الآن ، انقر فوق علامة التبويب Steam في الزاوية اليسرى العليا من الشاشة كما هو موضح.
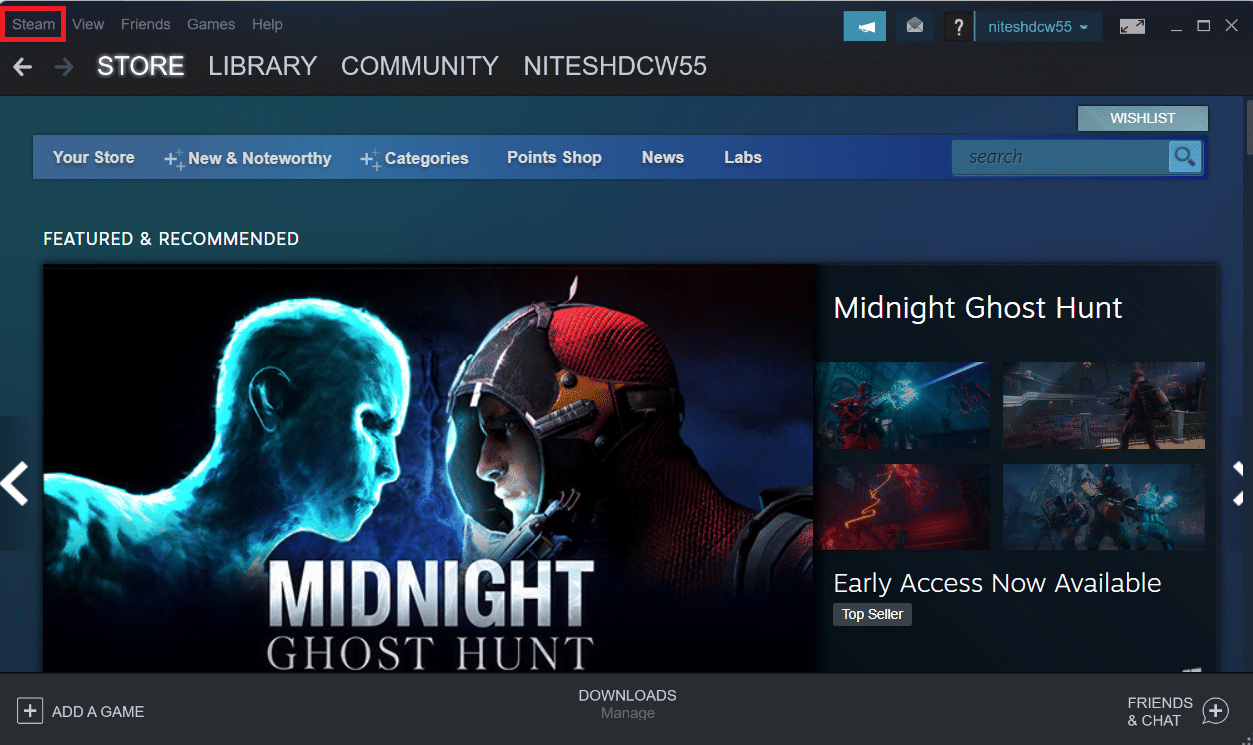
3. الآن ، حدد خيار الإعدادات في القائمة المنسدلة.
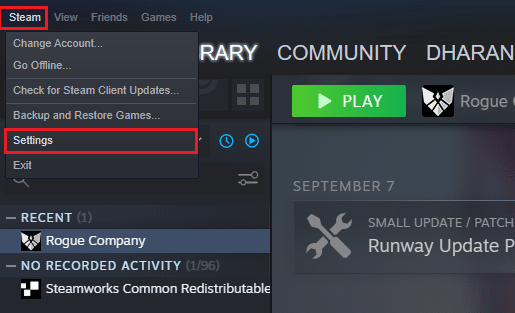
4. هنا ، في نافذة "الإعدادات" ، انقر فوق علامة التبويب "التشغيل عن بُعد" في الجزء الأيمن وقم بإلغاء تحديد الخيار "تمكين اللعب عن بُعد" لتعطيل الميزة.
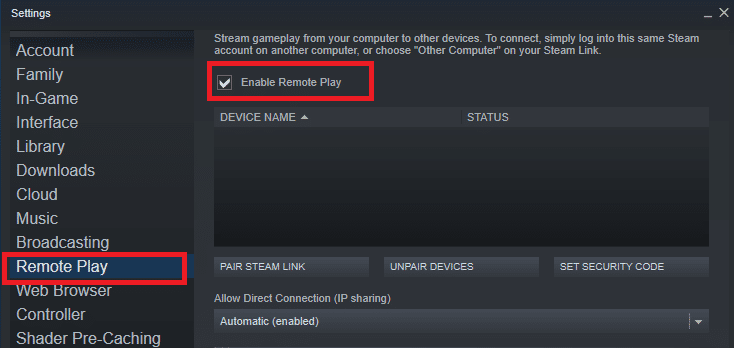
5. الآن ، كرر الخطوات لتعطيل اللعب عن بعد في نظام الضيف واستعادتها بمجرد الانتهاء.
6. مرة أخرى ، قم بتشغيل Steam في كلا النظامين وحدد الخيار Enable Remote Play في نافذة الإعدادات.
تحقق مما إذا كنت قد أصلحت المشكلة. سيؤدي تعطيل الميزة وتمكينها مرة أخرى إلى حل أي خلل في الإعدادات إذا كانت موجودة.
الطريقة الخامسة: تعطيل فك تشفير الأجهزة
ستعمل ميزة فك تشفير الأجهزة في Steam على نقل حمل وحدة المعالجة المركزية لمعالجة فيديو الرسومات إلى وحدة معالجة الرسومات. وبالتالي ، سيعمل نظامك بشكل أكثر سلاسة ، وستقوم وحدة معالجة الرسومات بعمل أفضل من وحدة المعالجة المركزية. ولكن ، إذا كانت وحدة معالجة الرسومات لديك قديمة أو غير متوافقة مع اللعبة ، فقد تواجه العديد من التعارضات أثناء اللعب. وبالتالي ، يُنصح بتعطيل الميزة في النظام المضيف ، ومع ذلك ، إذا كانت لديك المشكلة ، فقم بتنفيذ الخطوات في نظام الضيف أو العكس.
1. قم بتشغيل Steam وانتقل إلى الإعدادات كما هو موضح في الطرق المذكورة أعلاه.
2. الآن ، في علامة التبويب "الإعدادات" ، قم بالتبديل إلى علامة التبويب "التشغيل عن بُعد" متبوعة بخيارات المضيف المتقدمة ، كما هو موضح أدناه.
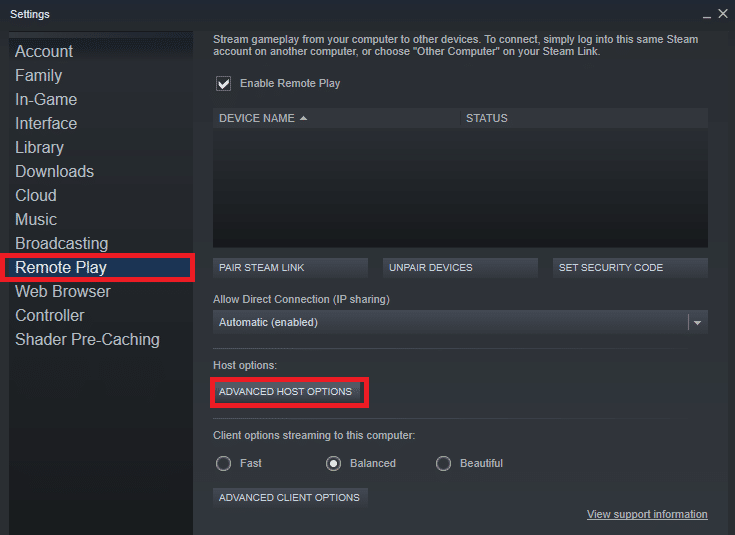
3. الآن ، قم بإلغاء تحديد الخيار " تمكين خيار ترميز الأجهزة " وانقر فوق " موافق " كما هو موضح أدناه.
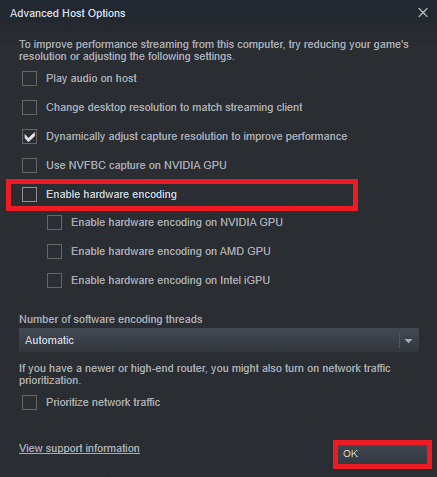
اقرأ أيضًا: إصلاح فشل تحميل صورة Steam
الطريقة 6: تعطيل IPV6
على الرغم من حقيقة أن IPv6 قد أضاف مزايا على IPv4 ، إلا أن هناك بعض القيود فيه. ومع ذلك ، عندما لا يتكيف نظامك مع بروتوكول IPv6 ، فستواجه مشكلة Steam Remote Play معًا لا تعمل. ومن ثم ، يُنصح بتعطيل IPv6 كما هو موضح أدناه.
ملاحظة: هنا ، يتم توضيح الخطوات لاتصال Wi-Fi. إذا كنت تستخدم اتصال Ethernet ، فاختر الإعدادات وفقًا لذلك.
1. انقر بزر الماوس الأيمن فوق رمز Wi-Fi المعروض في الزاوية اليمنى القصوى من الشاشة وانقر فوق "فتح إعدادات الشبكة والإنترنت".
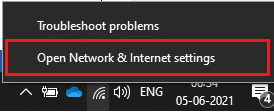
2. الآن ، ستظهر نافذة الإعدادات على الشاشة. انقر فوق Wi-Fi .
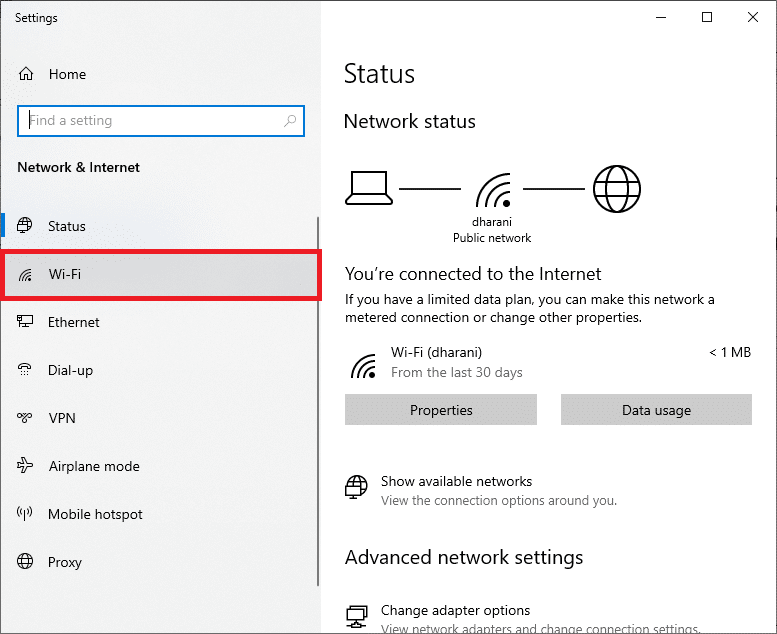
3. عند التمرير لأسفل في القائمة اليمنى ، انقر نقرًا مزدوجًا فوق مركز الشبكة والمشاركة ضمن الإعدادات ذات الصلة .
4. مرة أخرى ، انقر نقرًا مزدوجًا فوق Connections .
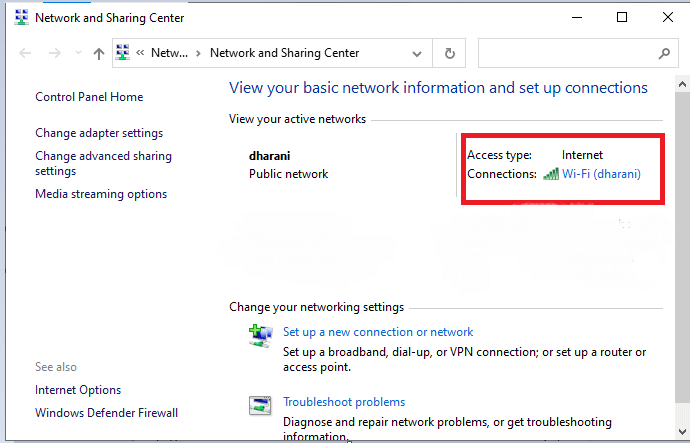

5. الآن ، انقر فوق خصائص .
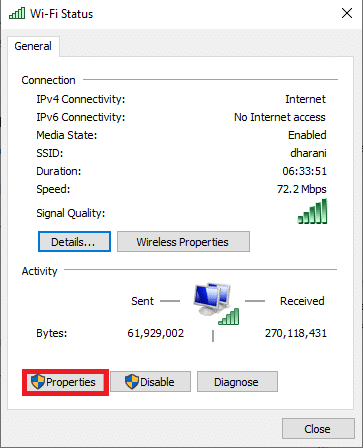
6. الآن ، ستظهر نافذة خصائص Wi-Fi. الآن ، قم بإلغاء تحديد خيار بروتوكول الإنترنت الإصدار 6 (TCP / IPv6) ، كما هو موضح أدناه.
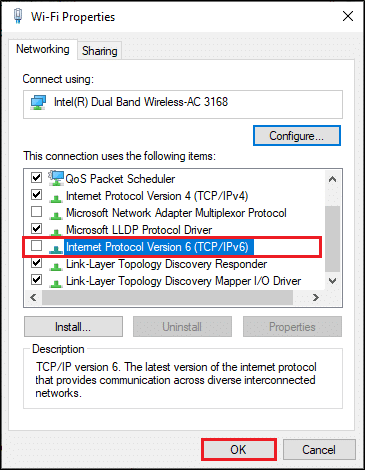
7. أخيرًا ، انقر فوق " موافق " لحفظ التغييرات والتحقق من حل المشكلة.
إصلاح إضافي: إذا كنت تستخدم اتصالات شبكة متعددة ، فانتقل إلى مركز الشبكة والمشاركة ، ثم حدد تغيير إعدادات المحول . الآن انقر بزر الماوس الأيمن على المحول وحدد خيار تعطيل . وبالمثل ، قم بتعطيل جميع الاتصالات الإضافية باستثناء الاتصال الذي تستخدمه وتحقق من حل المشكلة.
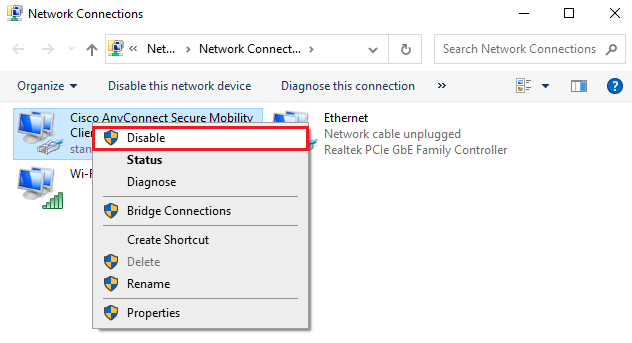
الطريقة 7: تحرير أو تجديد عناوين IP
إذا كنت تستخدم خادم DHCP وتحديث IP ، فلن يتمكن المضيف من العثور على نظام الضيف الذي يؤدي إلى مشكلة تشغيل Steam عن بُعد التي لا تعمل. وبالتالي ، قم بتنفيذ الخطوات الموضحة أدناه لتحرير وتجديد عناوين IP لكلا الجهازين.
1. أولاً ، افصل الشبكة (إما LAN أو Wi-Fi ) وحاول استخدام خيار Remote Play في Steam الذي فشل نظرًا لعدم وجود إنترنت.
2. بعد ذلك ، اخرج من Steam ، واتصل بالشبكة مرة أخرى ، وتحقق مما إذا كانت المشكلة قائمة أم لا.
3. ومع ذلك ، إذا واجهت المشكلة ، فاضغط على مفتاح Windows ، واكتب موجه الأوامر وانقر فوق تشغيل كمسؤول .
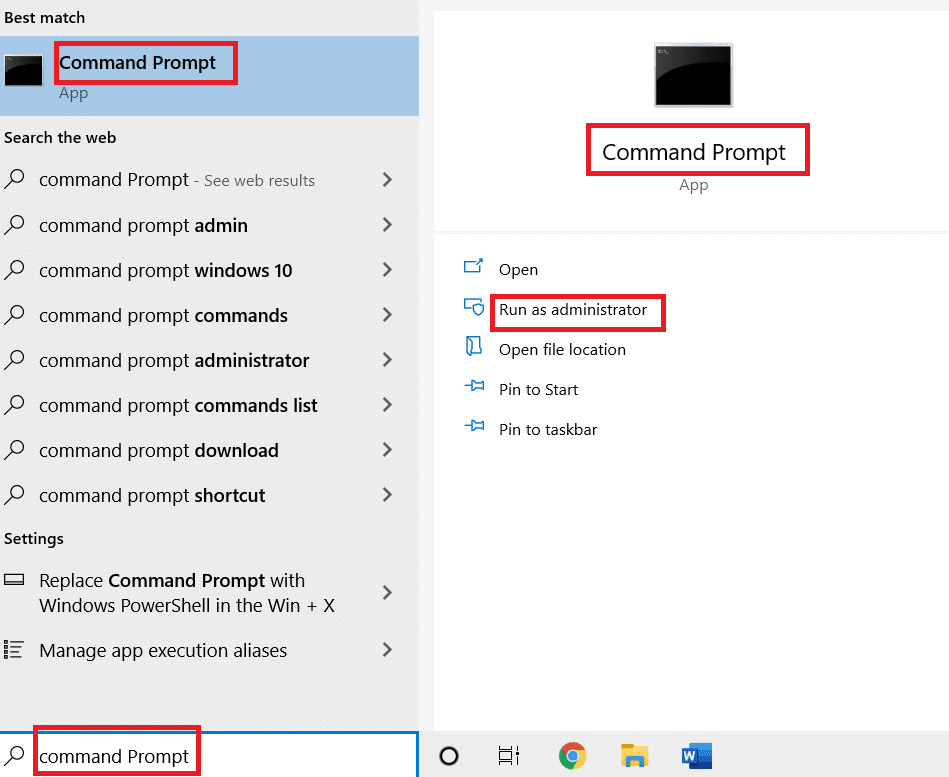
3. أدخل الأمر التالي واضغط على مفتاح الإدخال .
ipconfig / الإصدار ipconfig / تجديد
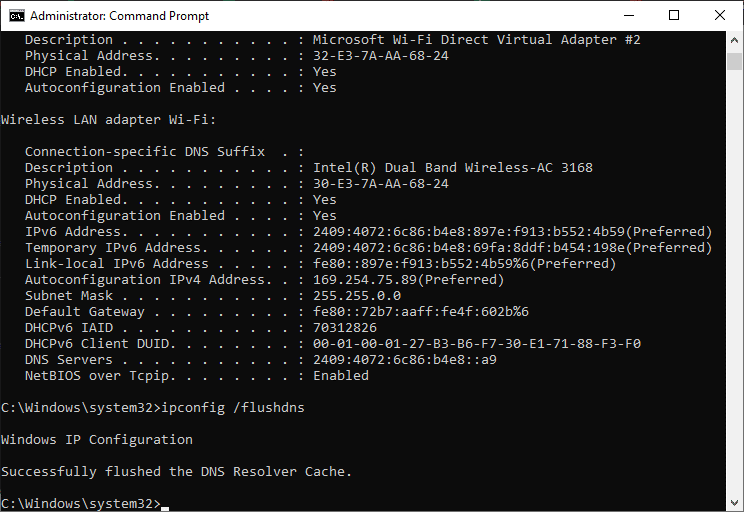
ملاحظة: يُنصح بإدخال الأوامر المذكورة أعلاه واحدة تلو الأخرى والضغط على Enter بعد كتابة كل أمر.
4. ثم أعد تشغيل الكمبيوتر لحفظ التغييرات في كلا النظامين.
5. افتح مربع الحوار Run واكتب steam: // open / console ثم اضغط على مفتاح Enter .
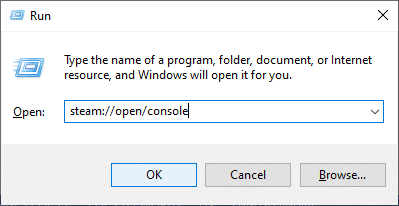
6. هنا ، اكتب ما يلي في وحدة التحكم Steam . الرجاء إدخال عنوان IP للنظام المضيف في الجزء المميز من الأمر.
connect_remote <عنوان IP للنظام المضيف>: 27036
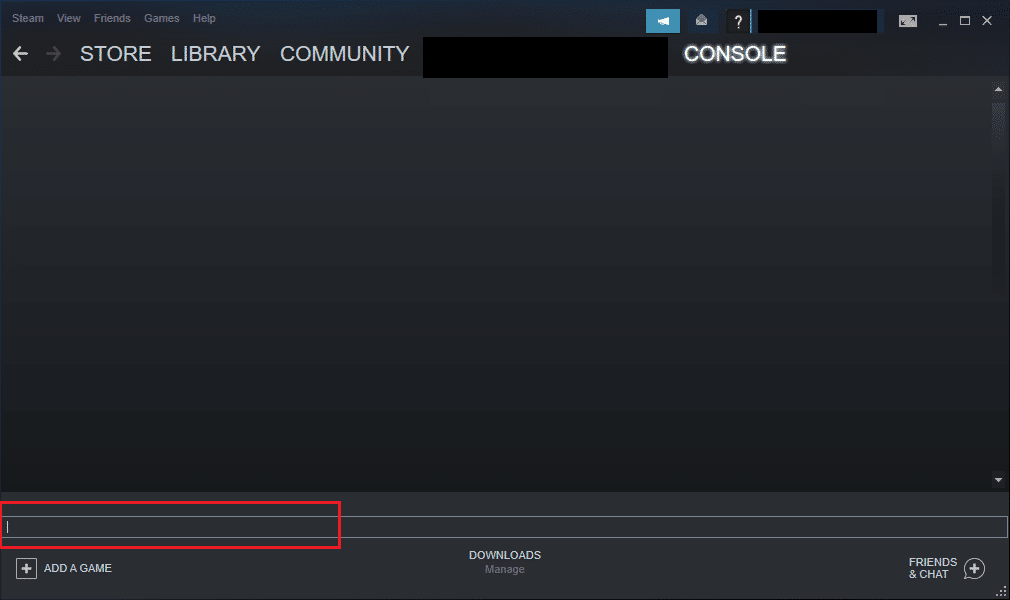
ومع ذلك ، إذا واجهت المشكلة ، فاستخدم عنوان IP الثابت كما هو موضح أدناه.
اقرأ أيضًا: كيفية لعب ألعاب Steam من Kodi
الطريقة الثامنة: استخدام عنوان IP الثابت
تستخدم العديد من الأجهزة عنوان IP ديناميكيًا يتغير بمرور الوقت. هذا على عكس عنوان IP الثابت حيث لا يمكنك تغييره. يثق عدد قليل من خدمات الوصول عن بُعد في عناوين IP الثابتة لوظائفها ، وبالتالي ، لحل المشكلة ، قم بتعيين عنوان IP ثابت لجهازك كما هو موضح أدناه. تأكد من تنفيذ هذه الطريقة في كل من أنظمة الضيف والمضيف.
1. قم بتشغيل موجه الأوامر بامتيازات إدارية.
2. اكتب الأوامر التالية واحدة تلو الأخرى واضغط على مفتاح الإدخال بعد كل أمر.
ipconfig / الإصدار ipconfig / تجديد
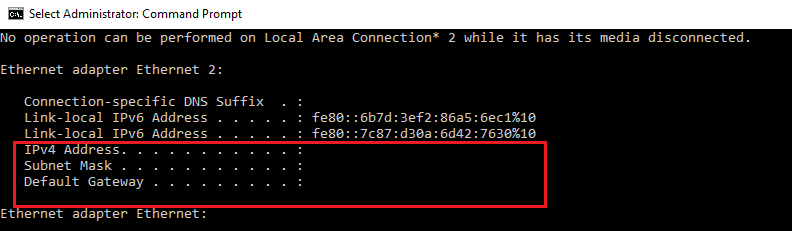
3. قم بتدوين عنوان IPv4 وقناع الشبكة الفرعية وعنوان البوابة الافتراضية كما هو موضح أعلاه.
4. الآن ، قم بتشغيل مربع الحوار "تشغيل" واكتب ncpa.cpl ، واضغط على مفتاح Enter .
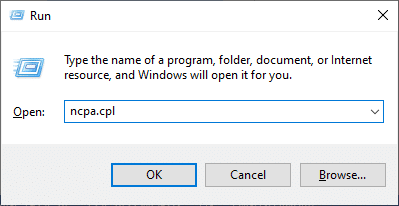
5. هنا ، انقر بزر الماوس الأيمن على شبكتك وحدد خيار الخصائص .
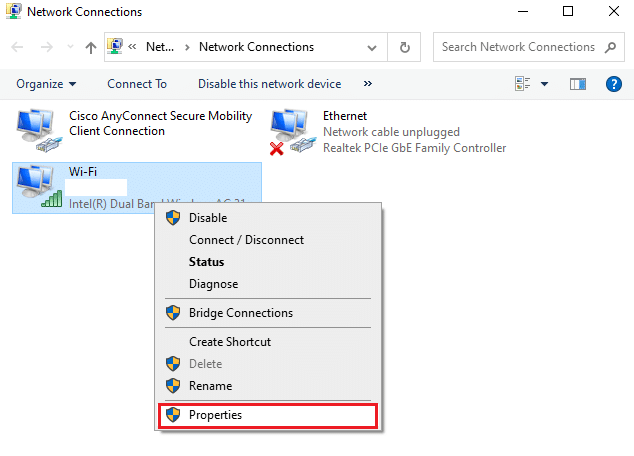
6. هنا ، حدد Internet Protocol Version 4 (TCP / IPv4) وانقر فوق خصائص ، كما هو موضح.
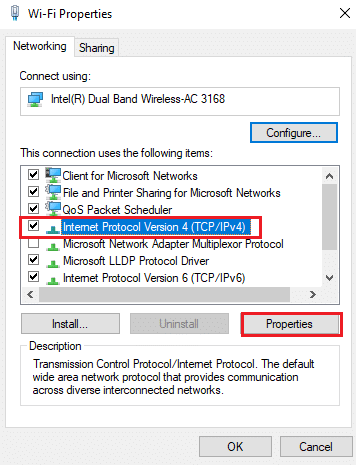
7. الآن ، اكتب عنوان IPv4 ، وقناع الشبكة الفرعية ، وعنوان البوابة الافتراضية الذي سجلته في الخطوة 2.
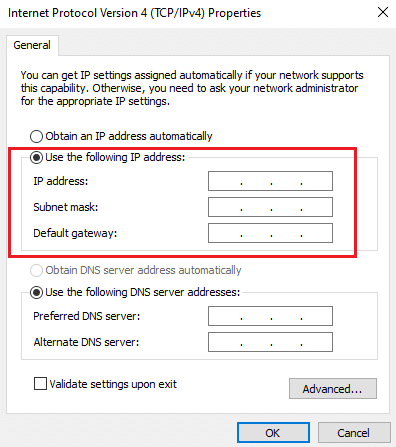
8. أخيرًا ، انقر فوق " موافق " لحفظ التغييرات.
الطريقة 9: تحديث عميل Steam واللعبة
إذا كنت تستخدم تطبيق Steam قديمًا ، فلا يمكنك الوصول إلى Remote Play. لذلك تأكد دائمًا من استخدام إصدار محدث من Steam واللعبة قبل تقديم طلب دعوة.
الخيار الأول: تحديث عميل Steam
اتبع الخطوات التالية لتحديث Steam Client على نظامك.
1. قم بتشغيل Steam وانتقل إلى شريط القائمة.
2. الآن ، انقر فوق Steam متبوعًا بـ Check for Steam Client Updates… كما هو موضح أدناه.
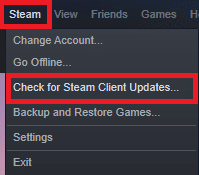
3. إذا كان لديك أي تحديثات جديدة لتنزيلها ، فثبتها وتأكد من تحديث عميل Steam .
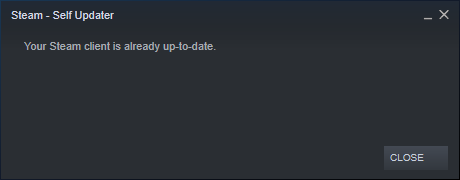
4. الآن ، أعد تشغيل Steam .
اقرأ أيضًا: كيفية إضافة ألعاب Microsoft إلى Steam
الخيار الثاني: تحديث الألعاب
من الضروري دائمًا تشغيل لعبتك في أحدث إصدار لتجنب أي تعارضات. حتى يتم تحديث لعبتك ، لا يمكنك تسجيل الدخول إلى الخوادم بنجاح. يتم إصدار التحديثات لإصلاح أي خطأ في اللعبة. وبالتالي ، يمكنك تحسين طريقة اللعب الخاصة بك ، وسيتم حل جميع المشكلات الفنية.
1. قم بتشغيل Steam وانتقل إلى LIBRARY .
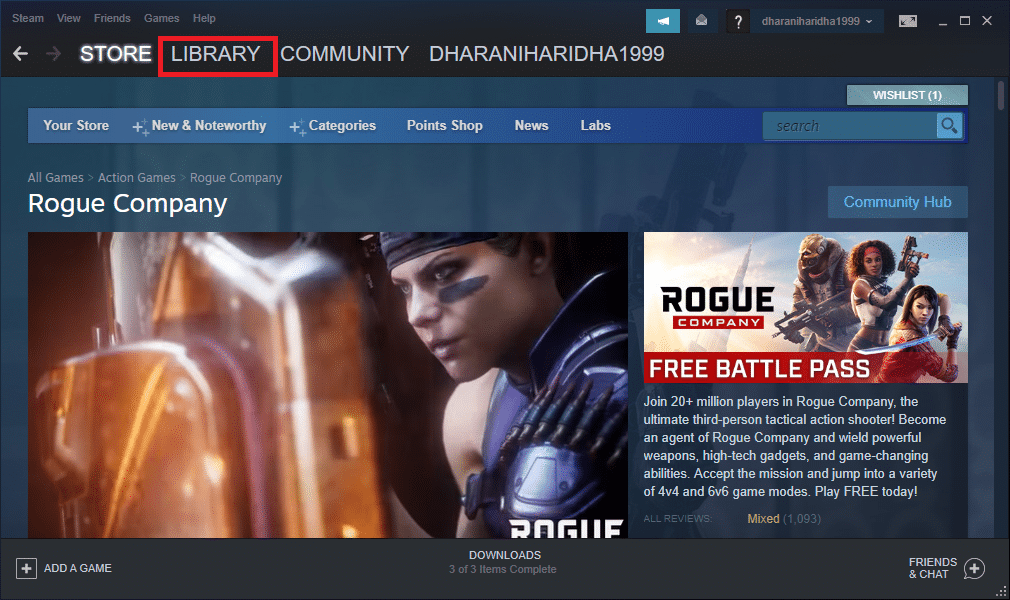
2. الآن ، انقر فوق HOME وابحث عن لعبتك.
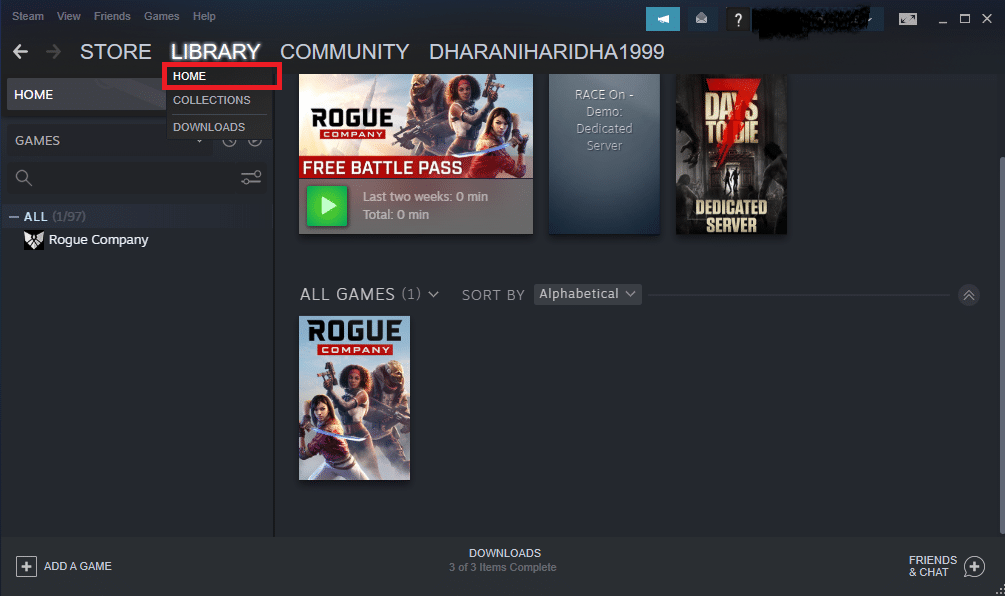
3. ثم انقر بزر الماوس الأيمن على اللعبة وحدد خيار Properties… .
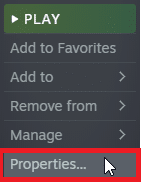
4. الآن ، قم بالتبديل إلى علامة التبويب التحديثات وانقر فوق الزر لتحديث اللعبة إذا كانت متوفرة.
الطريقة العاشرة: تحديث برامج تشغيل بطاقة الرسومات
إذا كانت برامج التشغيل الحالية في نظامك غير متوافقة / قديمة مع ملفات Steam ، فستواجه مشكلة تشغيل Steam عن بُعد التي لا تعمل. لذلك ، يُنصح بتحديث جهازك وبرامج التشغيل لمنع المشكلة المذكورة.
1. اضغط على مفتاح Windows ، واكتب إدارة الأجهزة ، وانقر فوق فتح .
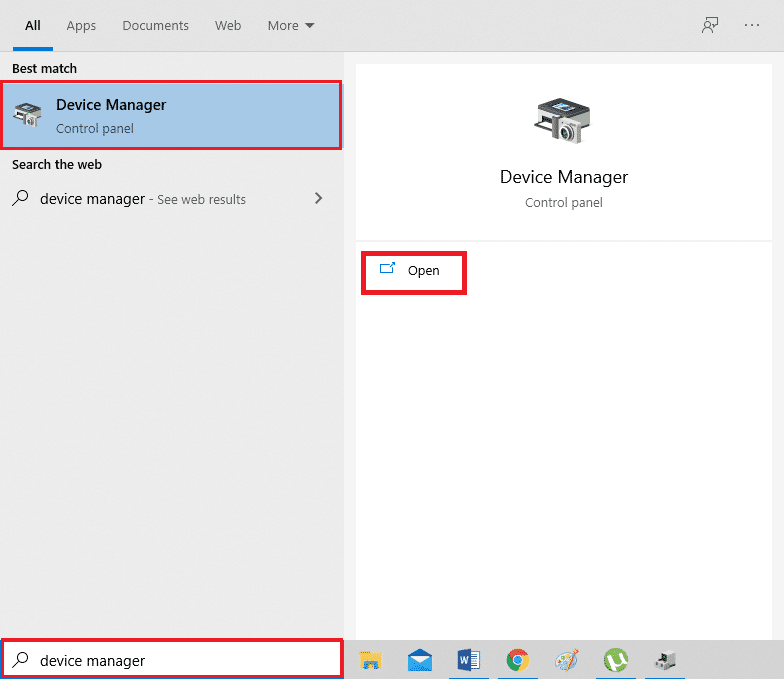
2. سترى محولات العرض على اللوحة الرئيسية ؛ انقر نقرًا مزدوجًا فوقه لتوسيعه.
3. الآن ، انقر بزر الماوس الأيمن فوق برنامج تشغيل بطاقة الفيديو (قل Intel (R) HD Graphics Family ) وانقر فوق تحديث برنامج التشغيل . الرجوع إلى الصورة أعلاه.
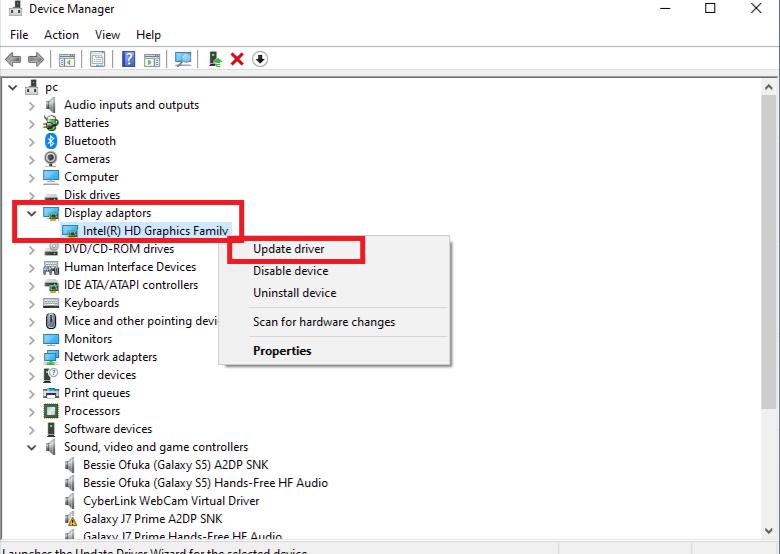
4. الآن ، انقر فوق "بحث تلقائيًا" عن خيارات برامج التشغيل لتحديد موقع برنامج التشغيل وتثبيته تلقائيًا.
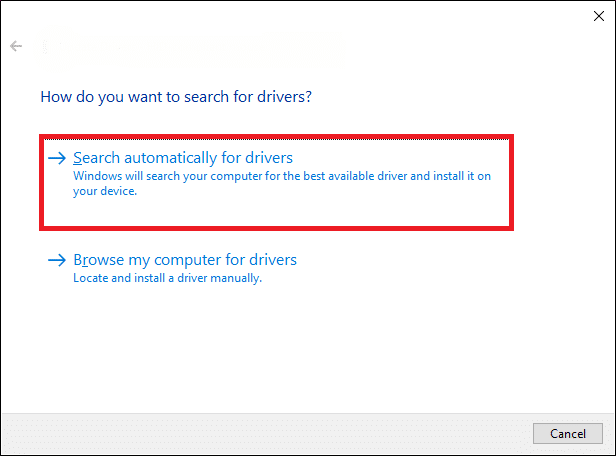
5 أ. الآن ، سيتم تحديث برامج التشغيل إلى أحدث إصدار إذا لم يتم تحديثها.
5 ب. إذا كانوا بالفعل في مرحلة محدثة ، تعرض الشاشة الرسالة التالية ، تم تثبيت أفضل برامج التشغيل لجهازك بالفعل .
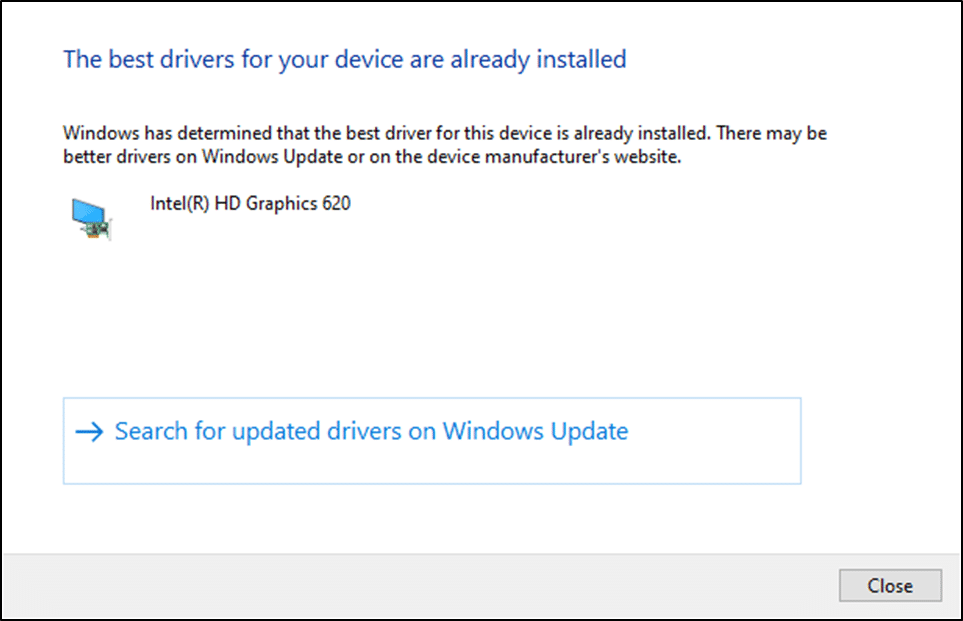
6. انقر فوق إغلاق للخروج من النافذة.
أعد تشغيل الكمبيوتر ، وتحقق مما إذا كان لديك برنامج Steam ثابت التشغيل عن بُعد لا يعمل في نظامك.
اقرأ أيضًا: كيفية تعطيل Steam Overlay في نظام التشغيل Windows 10
الطريقة 11: تحديث Windows
إذا لم تحصل على أي إصلاح بالطرق المذكورة أعلاه ، فهناك فرص قليلة لوجود أخطاء في نظامك. سيساعدك تثبيت التحديثات الجديدة على إصلاح الأخطاء في نظامك. خلاف ذلك ، لن تكون الملفات الموجودة في النظام متوافقة مع ملفات Steam التي تؤدي إلى مشكلة تشغيل Steam عن بُعد. اقرأ دليلنا حول كيفية تنزيل أحدث تحديث لنظام التشغيل Windows 10 وتثبيته لتحديث نظامك وإصلاح مشكلة Steam Remote Play معًا.
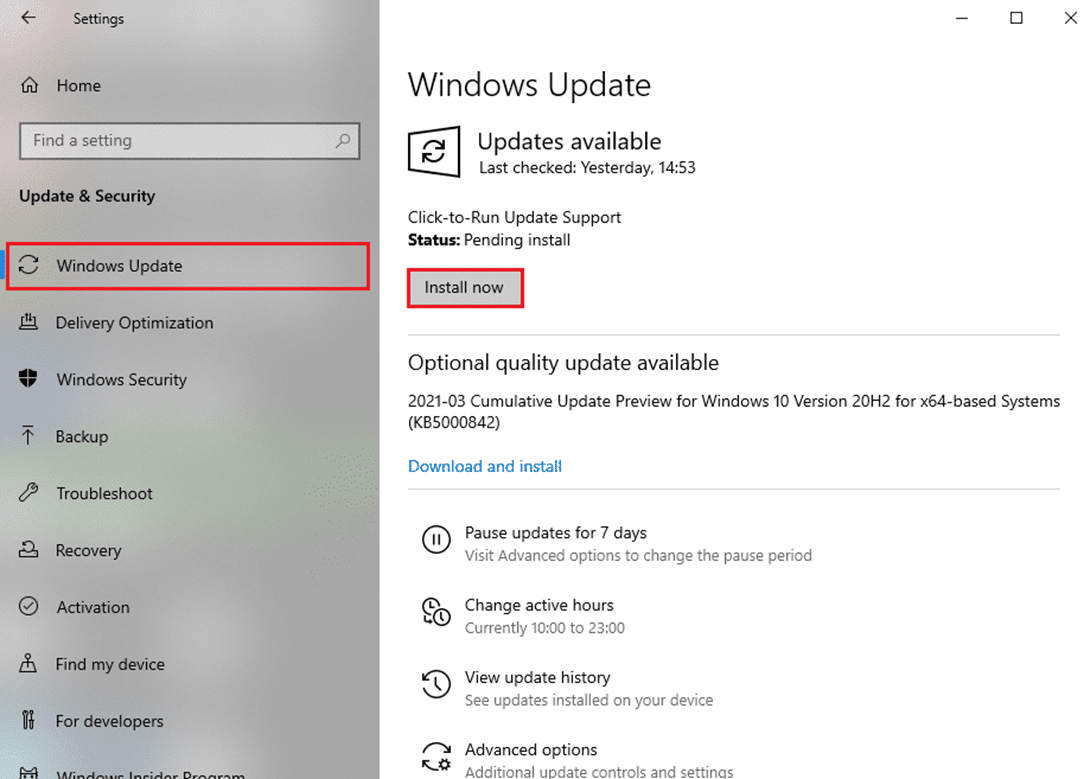
الطريقة 12: تعطيل مكافحة الفيروسات مؤقتًا (إن أمكن)
في بعض الأحيان ، سيمنعك برنامج مكافحة الفيروسات من الوصول إلى أي ميزات للوصول عن بُعد ، ومن حل مشكلة Steam Remote Play معًا التي لا تعمل. لذلك ، قم بتعطيله مؤقتًا أو أضف استثناءات إلى موقع الويب المحدد. اقرأ دليلنا حول كيفية تعطيل برنامج مكافحة الفيروسات مؤقتًا على نظام التشغيل Windows 10 لحل المشكلة المذكورة.
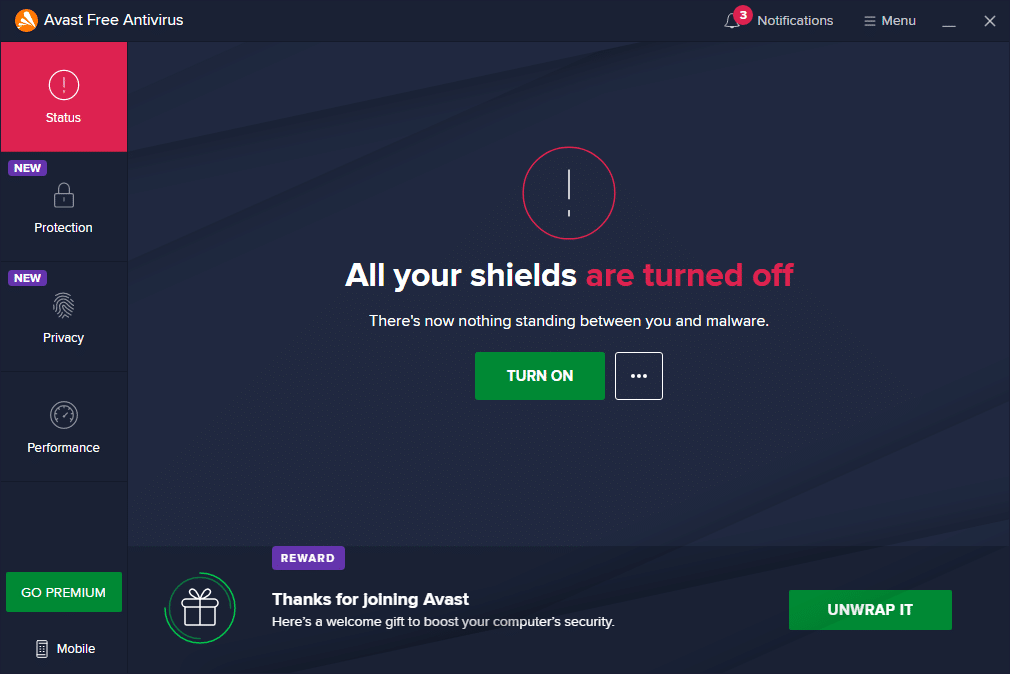
اقرأ أيضًا: إصلاح البخار يحافظ على الانهيار
الطريقة 13: تعطيل جدار حماية Windows Defender (غير مستحسن)
أبلغ بعض المستخدمين أن مشكلة تشغيل Steam عن بُعد لا تعمل عندما تم إيقاف تشغيل جدار حماية Windows Defender. اتبع هذه الخطوات لتعطيله:
ملاحظة: يؤدي تعطيل جدار الحماية إلى جعل نظامك أكثر عرضة لهجمات البرامج الضارة أو الفيروسات. ومن ثم ، إذا اخترت القيام بذلك ، فتأكد من تمكينه بعد وقت قصير من الانتهاء من حل المشكلة.
1. اضغط على مفتاح Windows ، واكتب لوحة التحكم ، وانقر فوق فتح .
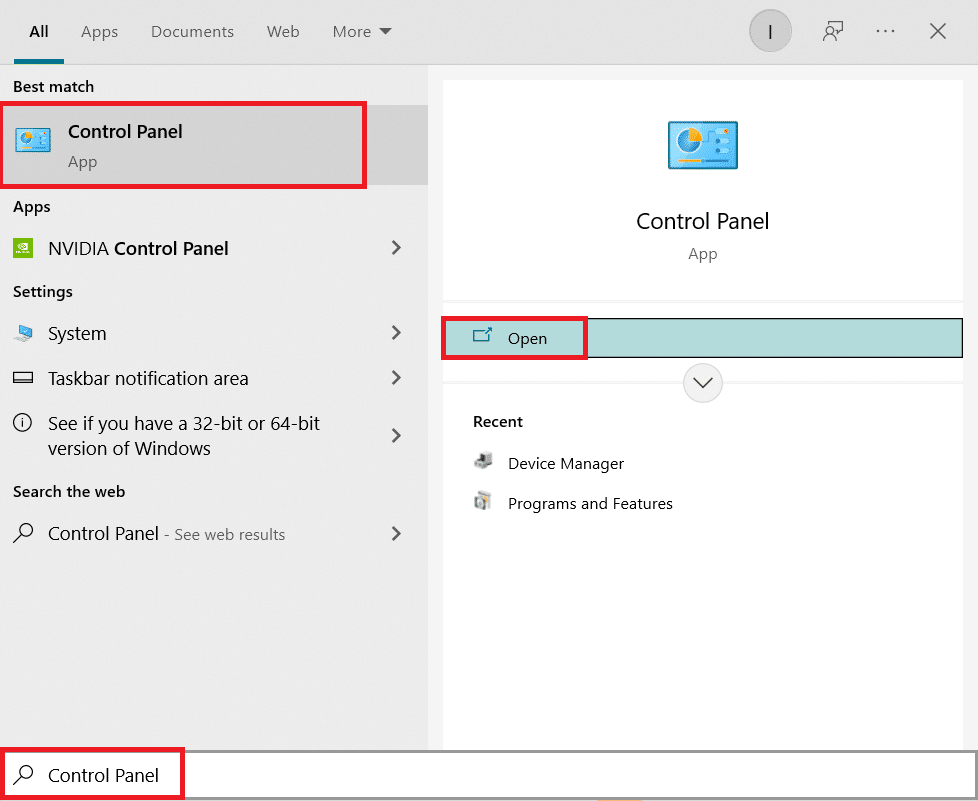
2. هنا ، قم بتعيين عرض حسب: على الفئة ، ثم حدد النظام والأمان .
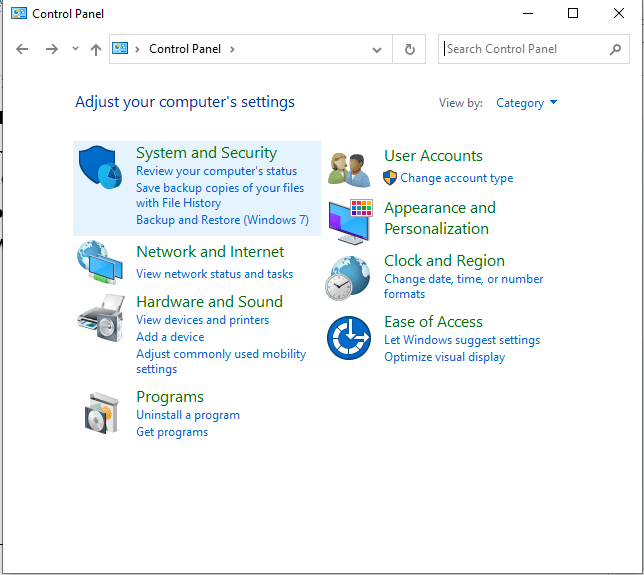
3. الآن ، انقر فوق جدار حماية Windows Defender ، كما هو موضح هنا.
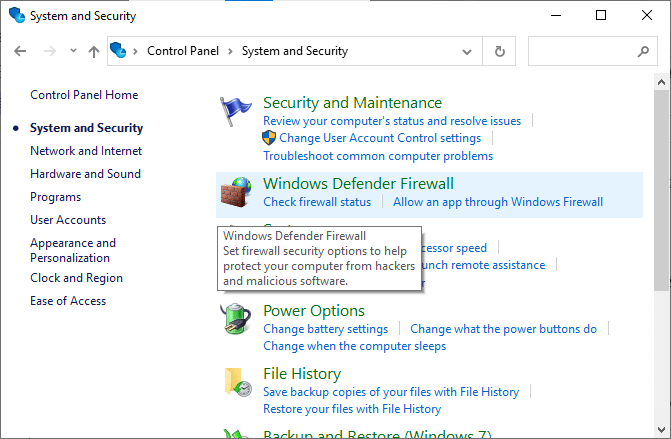
4. حدد خيار تشغيل جدار حماية Windows Defender أو إيقاف تشغيله من القائمة اليسرى. الرجوع إلى الموافقة المسبقة عن علم أدناه.
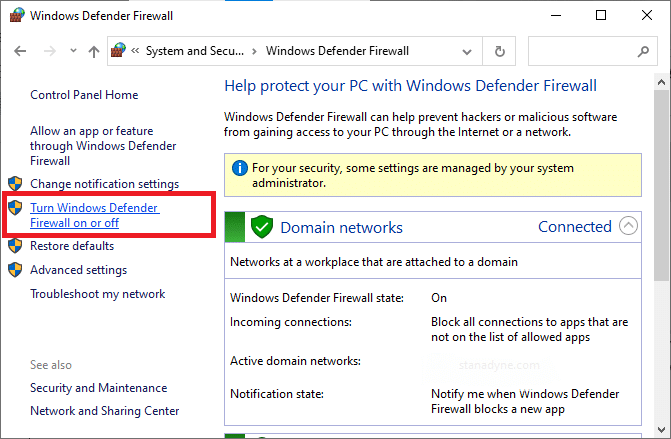
5. الآن ، حدد المربعات المجاورة لخيار إيقاف تشغيل جدار حماية Windows Defender (غير مستحسن) حيثما كان ذلك متاحًا على هذه الشاشة. الرجوع إلى الصورة المعطاة.
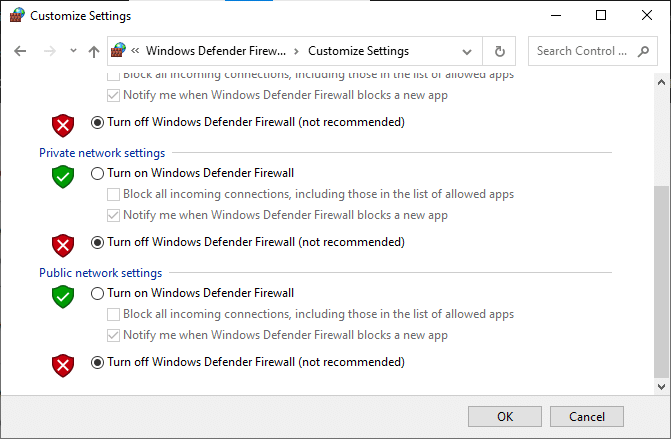
6. أخيرًا ، أعد تشغيل الكمبيوتر وتحقق مما إذا كانت مشكلة عدم تنزيل ورشة Steam قد تم إصلاحها الآن.
مُستَحسَن:
- أفضل 7 إضافات رياضية لـ Kodi
- إصلاح Fallout 4 Script Extender لا يعمل على نظام التشغيل Windows 10
- إصلاح مشكلة Steam عالقة عند التحضير للتشغيل في نظام التشغيل Windows 10
- إصلاح خطأ الملفات التي تم تنزيلها مفقود على Steam
نأمل أن يكون هذا الدليل مفيدًا وأنك تمكنت من إصلاح مشكلة التشغيل عن بُعد في Steam التي لا تعمل على نظام التشغيل Windows 10. أخبرنا بالطريقة الأفضل بالنسبة لك. أيضًا ، إذا كان لديك أي استفسارات / اقتراحات بخصوص هذه المقالة ، فلا تتردد في تركها في قسم التعليقات.
