يجب تشغيل Fix Steam للعب هذه اللعبة في نظام التشغيل Windows 10
نشرت: 2022-04-14
Steam هي إحدى قنوات الإنترنت الأكثر استخدامًا لتوزيع نسخ الألعاب الرقمية. إنها طريقة سريعة وسهلة للحصول على ألعابك المفضلة على جهاز الكمبيوتر الخاص بك لأنك لست مضطرًا للذهاب إلى متجر مادي والبحث عنها. على الرغم من أن هذه قاعدة مستقرة ، إلا أن هناك أوقاتًا تظهر فيها المضاعفات ، مثل يجب تشغيل Steam للعب هذه اللعبة ، والتي سنناقشها اليوم. إذا كنت تواجه مشكلة في بدء لعبة بسبب خطأ في خدمة Steam لتشغيل هذه اللعبة ، فلا داعي للذعر. جمعت هذه المقالة بعض الحلول المفيدة لك.

محتويات
- يجب تشغيل كيفية إصلاح Steam للعب هذه اللعبة في نظام التشغيل Windows 10
- الطريقة الأولى: قم بتشغيل Steam كمسؤول
- الطريقة 2: حذف الملفات الأجنبية (إن أمكن)
- الطريقة الثالثة: تحقق من سلامة ملفات اللعبة
- الطريقة الرابعة: تعطيل مكافحة الفيروسات مؤقتًا (إن أمكن)
- الطريقة الخامسة: إيقاف تشغيل مشاركة بيتا
- الطريقة 6: تعطيل جميع ورش العمل (إن أمكن)
- الطريقة 7: تحديث Steam
- الطريقة 8: إعادة تثبيت Steam & Game
يجب تشغيل كيفية إصلاح Steam للعب هذه اللعبة في نظام التشغيل Windows 10
قد تؤدي عدة عوامل إلى ظهور رسالة مشكلة خدمة Steam هذه:
- Steam مفقود من جهاز الكمبيوتر الخاص بك: إذا قمت للتو بتثبيت لعبة من قرص التثبيت الخاص بها ، فقد ترى رسالة الخطأ هذه.
- تلف تثبيت Steam: قد تكون المشكلة ناتجة عن ملفات تالفة في مجلد تثبيت Steam.
- قد يكون عميل Steam الخاص بك قديمًا .
- الملفات الأجنبية موجودة في مجلد تثبيت اللعبة: إذا قمت بتغيير مجلد تثبيت لعبة Steam ، فقد تظهر المشكلة لأن Steam يحظر تنفيذ بعض الملفات.
- بعض الملفات مفقودة من دليل تثبيت اللعبة: من المحتمل أن يؤدي الانقطاع السريع لشركة Steam إلى الاعتقاد بأن اللعبة قد تم تحديثها بشكل صحيح. في هذه الحالة ، سيؤدي التحقق من سلامة ملف اللعبة إلى حل المشكلة.
الطريقة الأولى: قم بتشغيل Steam كمسؤول
يجب أن يعمل بعض العملاء الذين كانوا يواجهون مشكلات مع Steam لتشغيل خطأ اللعبة هذا ، حيث تمكنوا من معالجة المشكلة عن طريق تسجيل الخروج من Steam وإغلاق العميل وإعادة تشغيل العميل وتشغيل اللعبة من Steam وبالتالي إصلاح جهاز التحكم عن بعد في Steam مشكلة التشغيل لا تعمل في نظام التشغيل Windows 10 وبالتالي ، إصلاح مشكلة التشغيل عن بُعد في Steam لا تعمل في Windows 10. هذا ما يجب عليك فعله لإصلاح خطأ خدمة Steam للعب هذه اللعبة.
1. انقر فوق حسابك في الزاوية العلوية اليمنى من الشاشة.
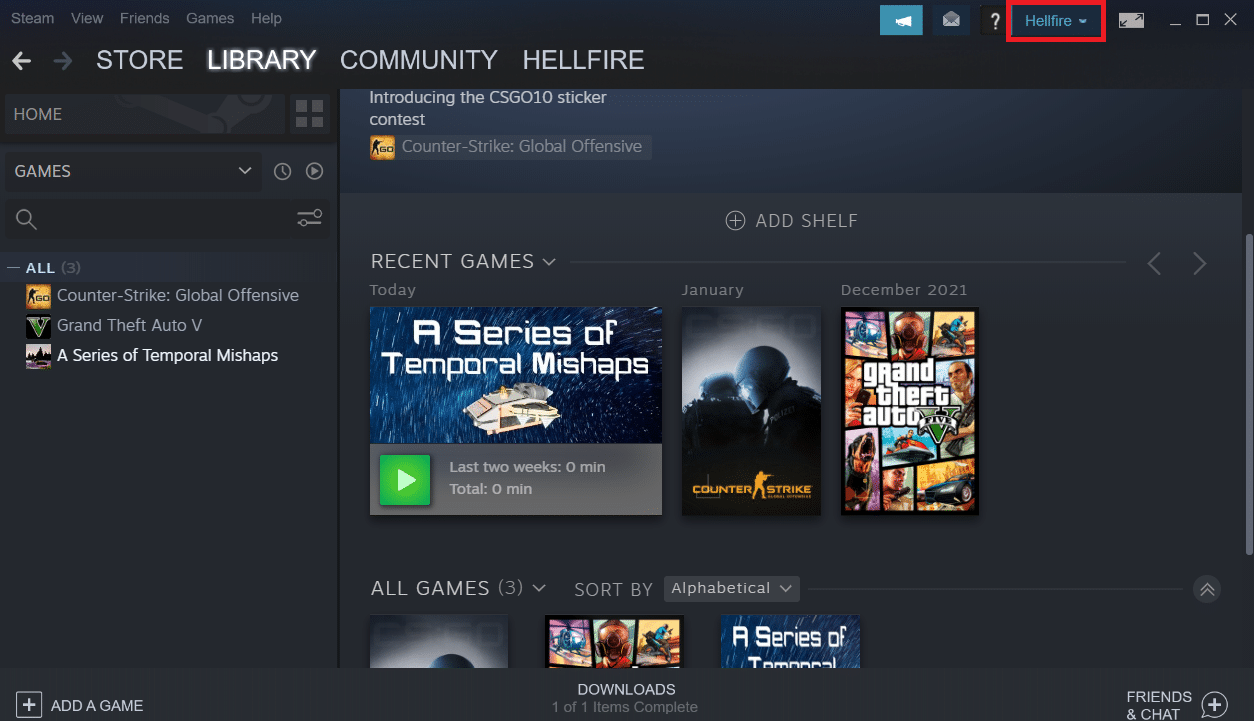
2. ثم من القائمة المنسدلة ، اختر تسجيل الخروج من الحساب .
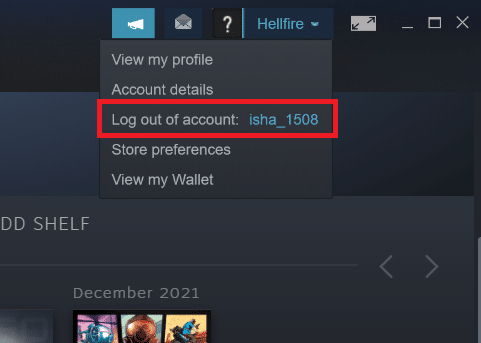
3. انقر على زر تسجيل الخروج .
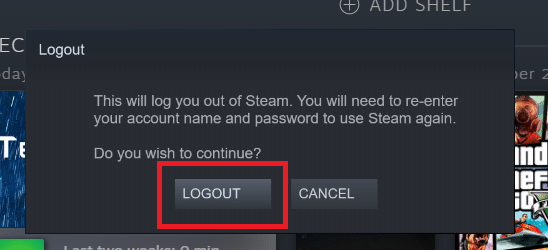
4. أغلق جميع عمليات Steam من إدارة المهام .
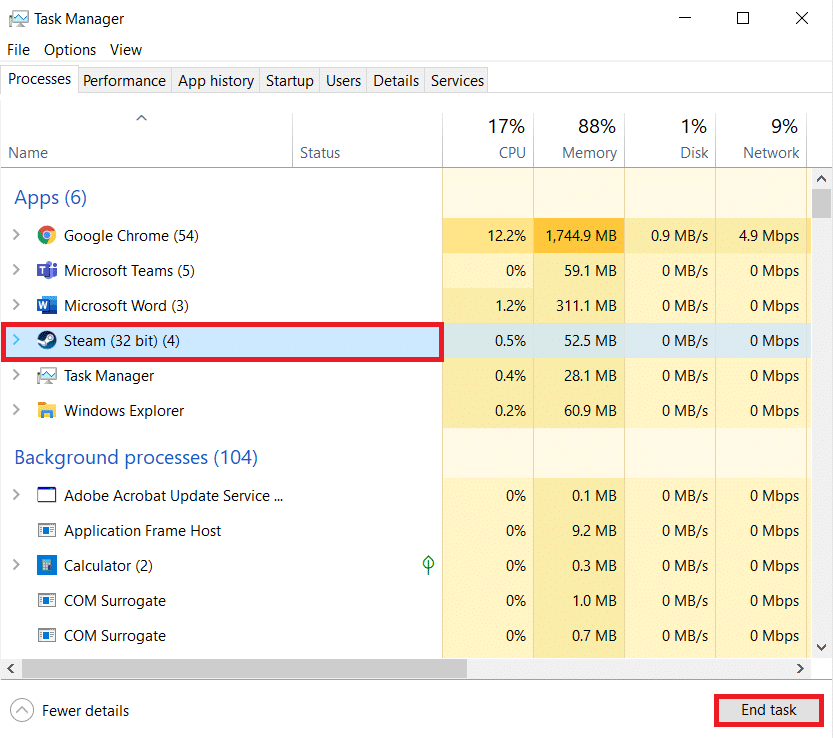
5. اضغط على مفتاحي Windows + D في نفس الوقت لفتح سطح المكتب .
6. انقر بزر الماوس الأيمن فوق اختصار عميل Steam على سطح المكتب.
7. حدد خصائص من القائمة.
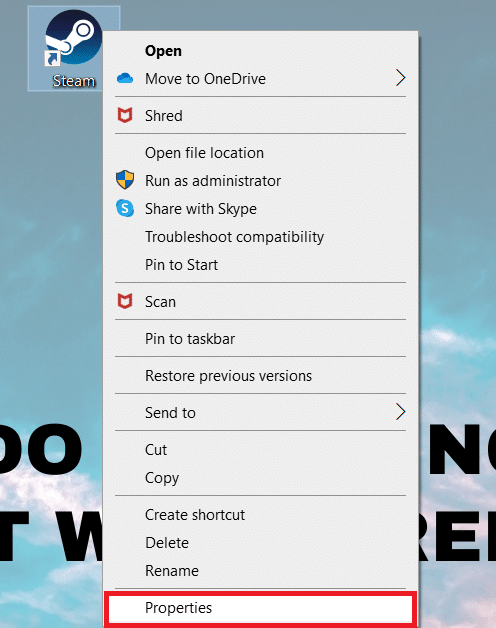
8. انتقل إلى علامة التبويب التوافق في نافذة الخصائص . حدد المربع بجوار تشغيل هذا البرنامج كمسؤول .
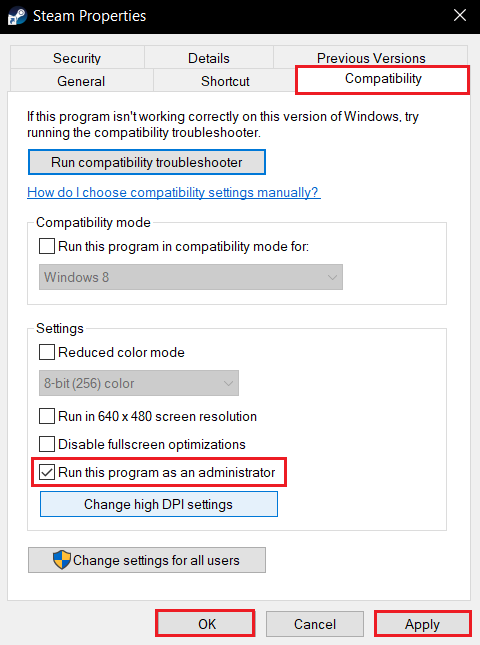
9. لحفظ التعديل ، انقر فوق " تطبيق " ثم " موافق ".
10. أعد تشغيل Steam وشغل اللعبة مرة أخرى.
11. للقيام بذلك ، انقر فوق قائمة المكتبة .
ملاحظة: يمكنك محاولة تشغيل اللعبة من خلال واجهة Steam بمجرد انضمامك بدلاً من النقر المزدوج فوق الملف القابل للتنفيذ المخصص لتجنب الخطأ.
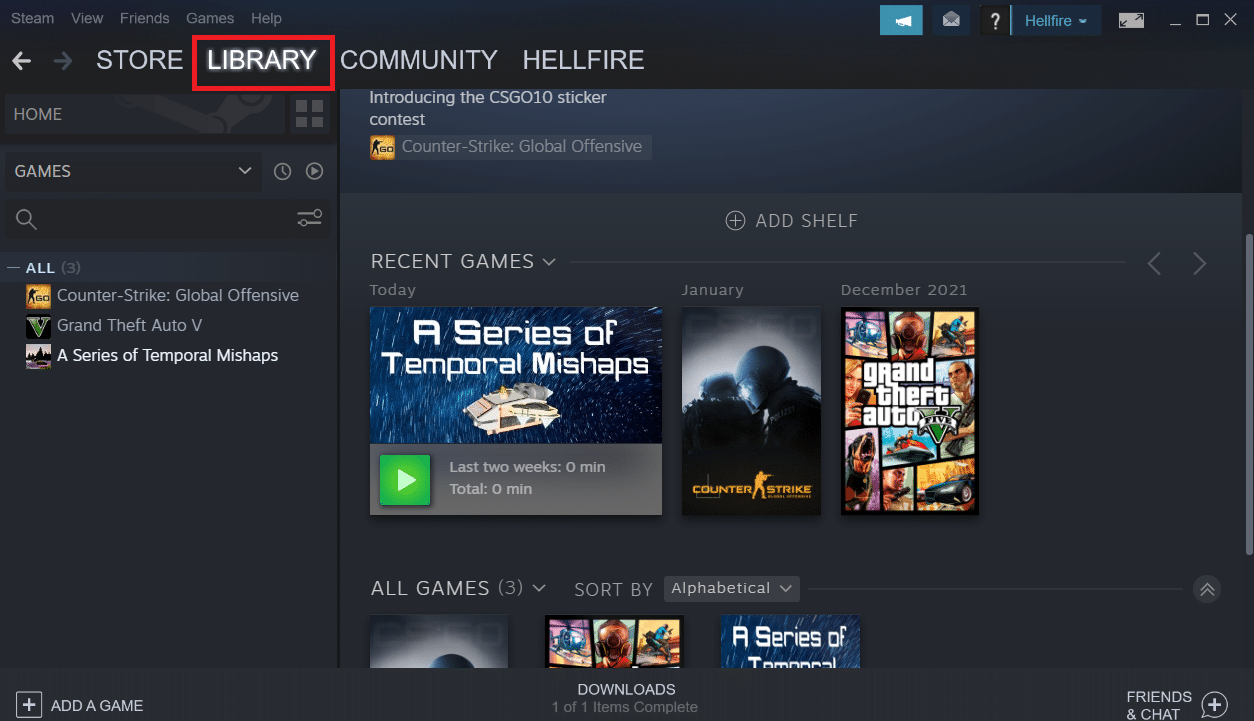
12. اختر اللعبة .
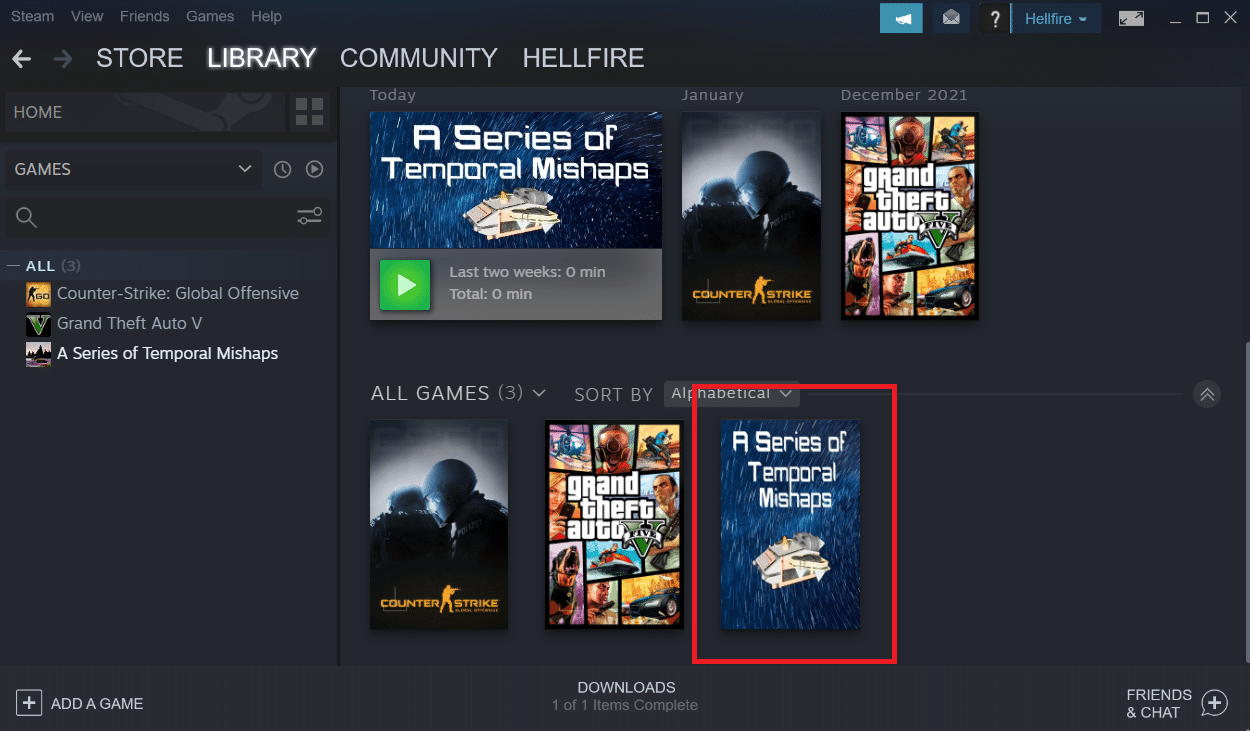
13. ثم اضغط على زر التشغيل .
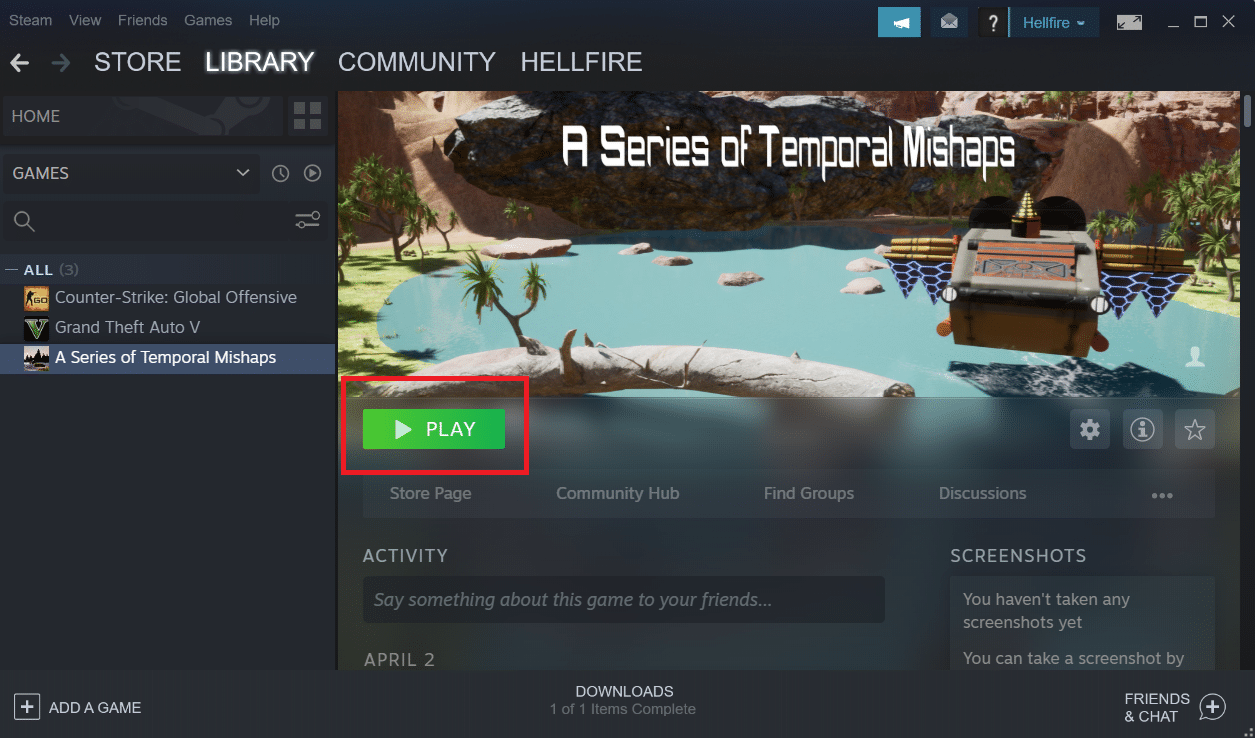
الطريقة 2: حذف الملفات الأجنبية (إن أمكن)
إذا قمت بتنزيل لعبة من Steam ثم قمت بتحديث مجلد التثبيت بمواد مخصصة ، فغالبًا ما يكون سبب المشكلة هو رفض عميل Steam استخدام تلك الملفات الأجنبية ، مما يمنع اللعبة من بدء التشغيل.
- إذا كنت تواجه مشكلة في لعبة بها مجلد تثبيت تم تغييره ، فيمكنك إصلاح يجب أن يعمل Steam لتشغيل خطأ هذه اللعبة عن طريق حذف الملفات الأجنبية التي تم حظرها.
- الملفات الخارجية الأكثر شيوعًا التي يتم حظرها هي dll و .lua . يمكنك إما حذف الملفات المعيبة يدويًا أو إجراء إعادة تثبيت نظيف للعبة بالانتقال إلى مجلد تثبيت اللعبة وحذف الملفات يدويًا.
- نظرًا لأن هذه الملفات الأجنبية قد تمنع Steam من تنفيذها ، فستحتاج إلى إزالتها. ملفات DLL و LUA هي أكثر الملفات المحظورة عادة ، لذا تأكد من حذفها.
اتبع الخطوات أدناه لحذف الملفات الأجنبية في Steam.
1. انقر بزر الماوس الأيمن فوق تطبيق Steam وانقر فوق فتح موقع الملف .
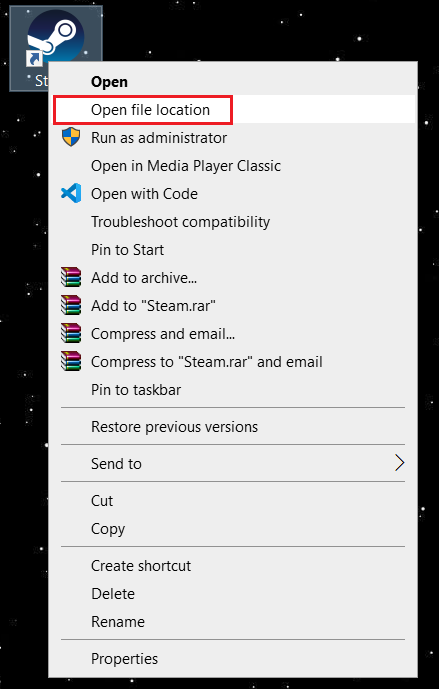
2. انقر نقرًا مزدوجًا فوق مجلد steamapps .
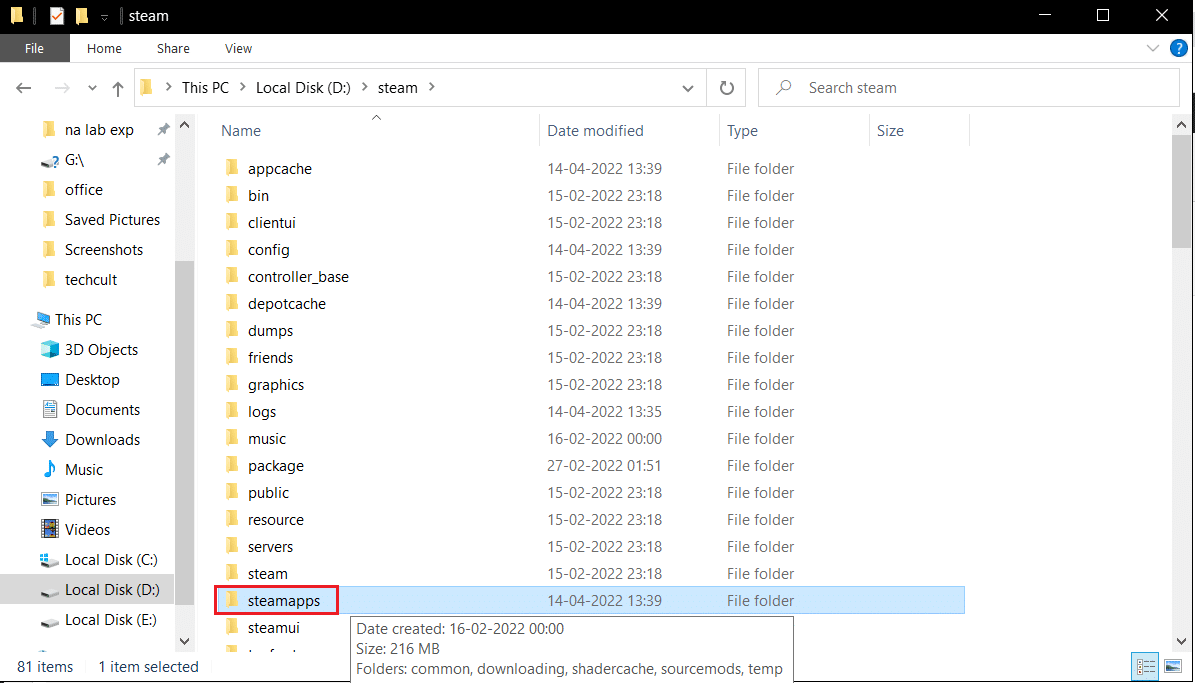
3. ثم افتح المجلد العام .
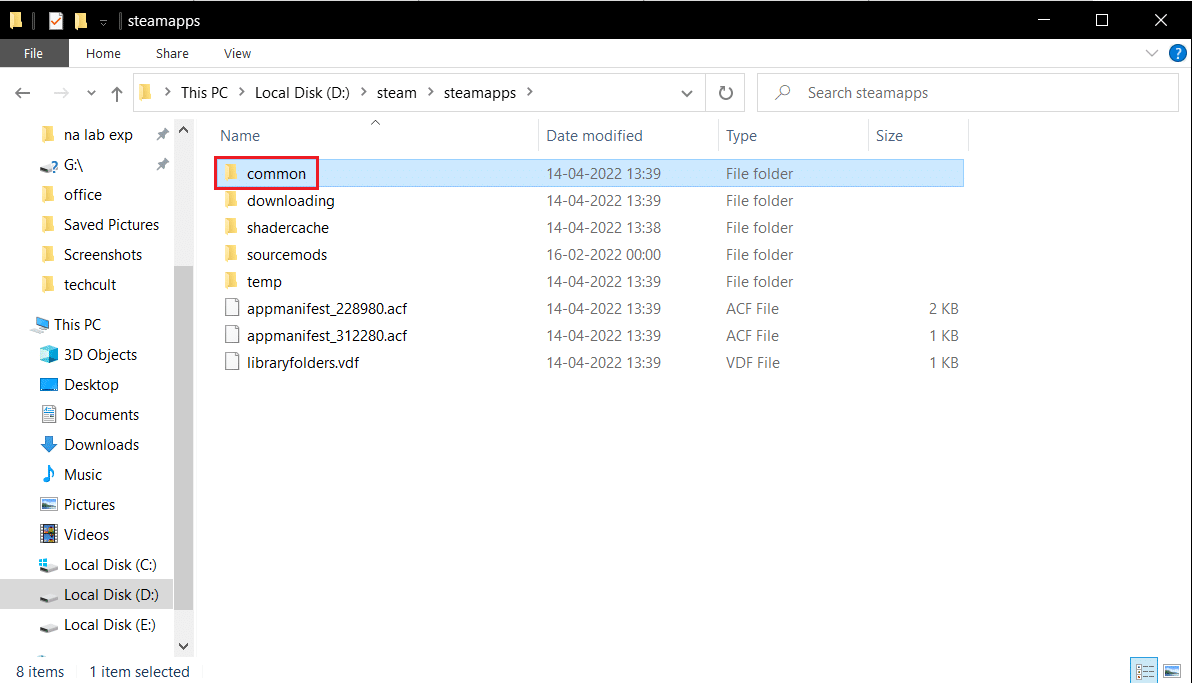
4. هنا ، افتح مجلد اللعبة (مثل الشطرنج ).
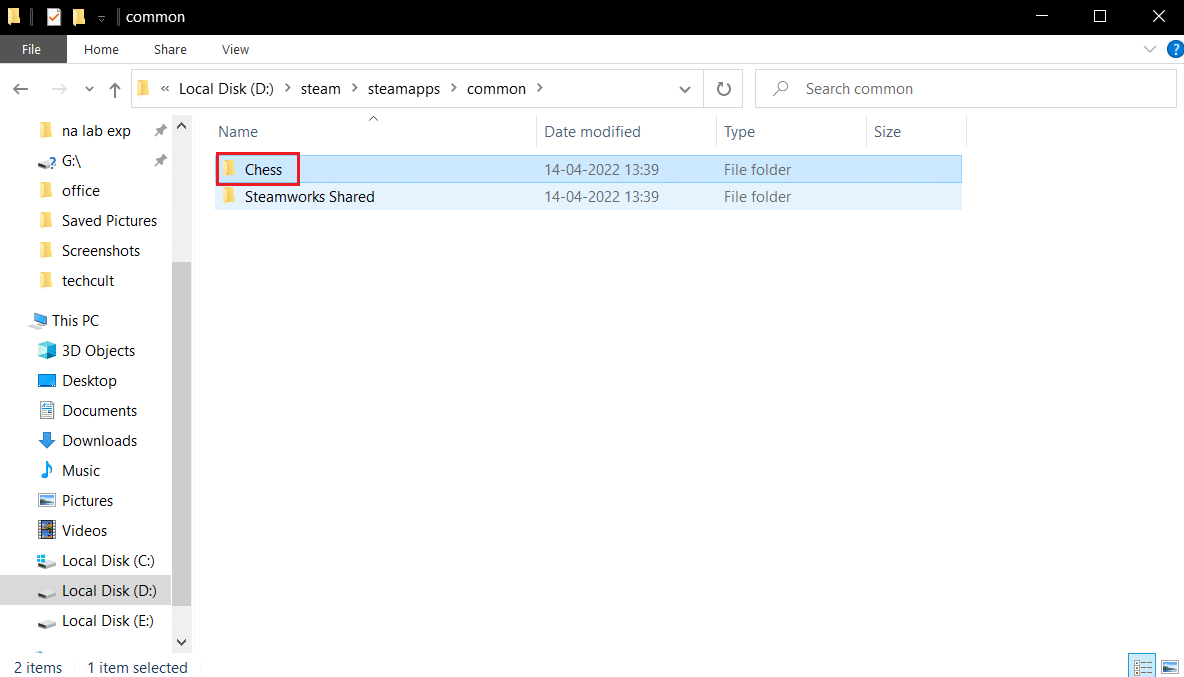
5. أخيرًا ، احذف ملفات .dll و.
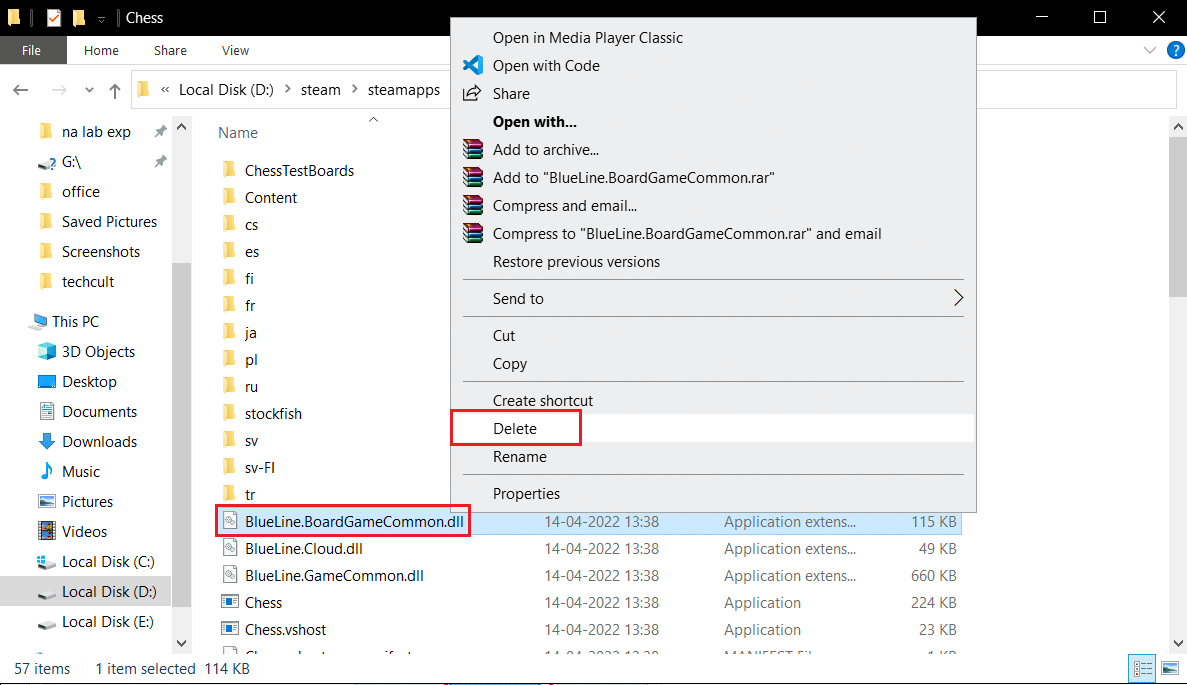
اقرأ أيضًا: كيفية إضافة ألعاب Microsoft إلى Steam
الطريقة الثالثة: تحقق من سلامة ملفات اللعبة
بعد التحقق من تكامل اللعبة باستخدام عميل Steam ، ادعى بعض اللاعبين أنه يجب تشغيل Steam للعب هذه اللعبة. قد ترى أنه يجب تشغيل Steam لتشغيل مشكلة اللعبة هذه عند بدء لعبة تم تحديثها عن طريق الخطأ عبر عميل Steam أو إذا كان مجلد اللعبة يفتقد بعض الملفات أو امتيازات الملفات. من المعروف أن هذا يحدث عندما يتم تحديث اللعبة عن طريق الخطأ عبر Steam. اقرأ دليلنا حول كيفية التحقق من سلامة ملفات الألعاب على Steam للقيام بذلك.
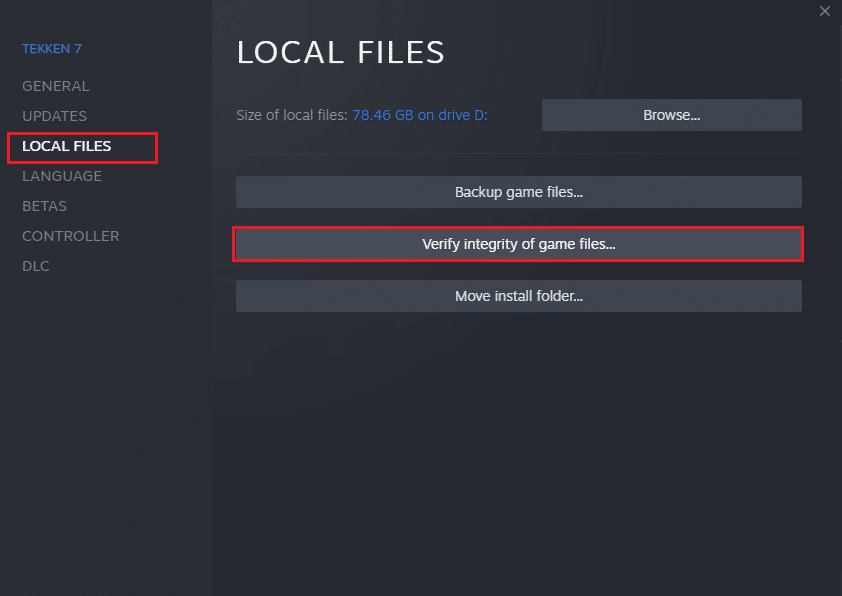
الطريقة الرابعة: تعطيل مكافحة الفيروسات مؤقتًا (إن أمكن)
قد يمنع برنامج مكافحة الفيروسات الخاص بك عن طريق الخطأ تشغيل اللعبة على جهاز الكمبيوتر الخاص بك. من الصعب تحملها وتصحيحها. قد تمنع برامج مكافحة الفيروسات مثل Norton و Avast أي لعبة ، ويُنصح بتعطيل أي برنامج مكافحة فيروسات داخلي أو تابع لجهة خارجية مؤقتًا لحل المشكلة نفسها. اقرأ دليلنا حول كيفية تعطيل برنامج مكافحة الفيروسات مؤقتًا على نظام التشغيل Windows 10 واتبع الإرشادات لتعطيل برنامج مكافحة الفيروسات مؤقتًا على جهاز الكمبيوتر الخاص بك.
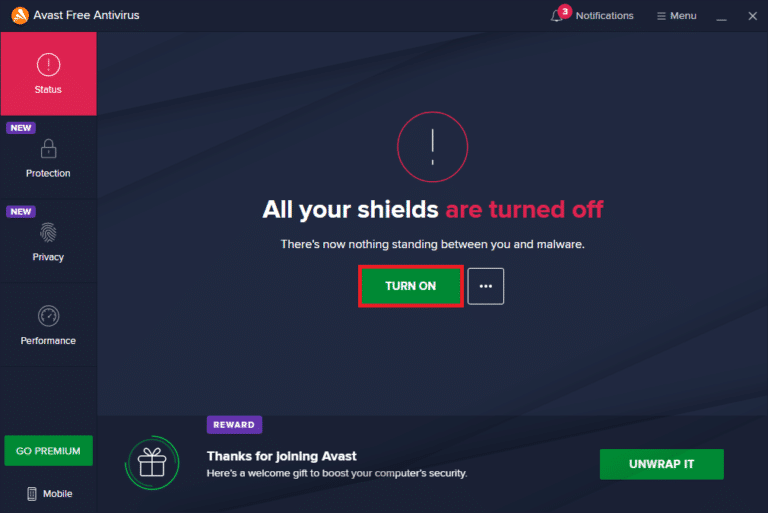
بمجرد الانتهاء من اللعب ، تأكد من إعادة تمكين برنامج مكافحة الفيروسات لأن النظام بدون مجموعة أمان يمثل دائمًا تهديدًا.
اقرأ أيضًا: كيفية تغيير صورة ملف تعريف Steam
الطريقة الخامسة: إيقاف تشغيل مشاركة بيتا
يتيح لك الإصدار التجريبي استخدام أحدث إصدار قبل طرحه. في بعض الأحيان ، تتداخل هذه النسخة التجريبية أيضًا مع اللعبة. اتبع الخطوات أدناه لإصلاح خطأ خدمة Steam.
1. اكتب Steam في شريط Windows Search وقم بتشغيله.
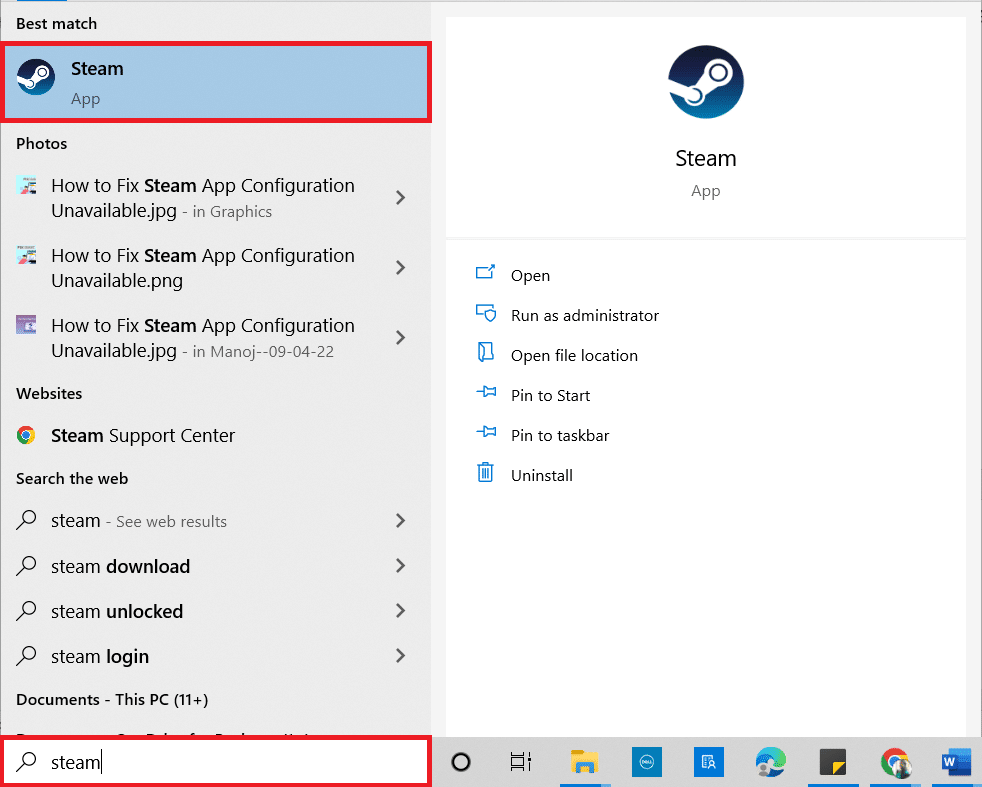
2. في الزاوية اليسرى العليا ، انقر على Steam .
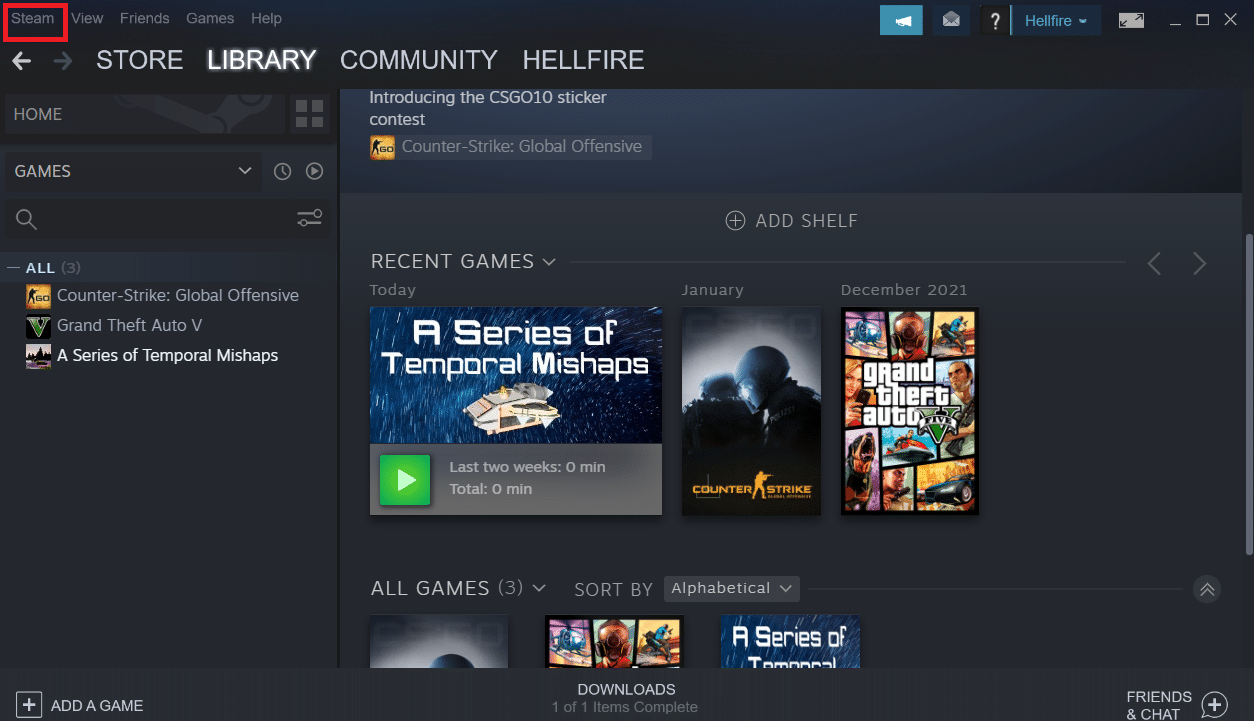
3. انقر فوق إعدادات .
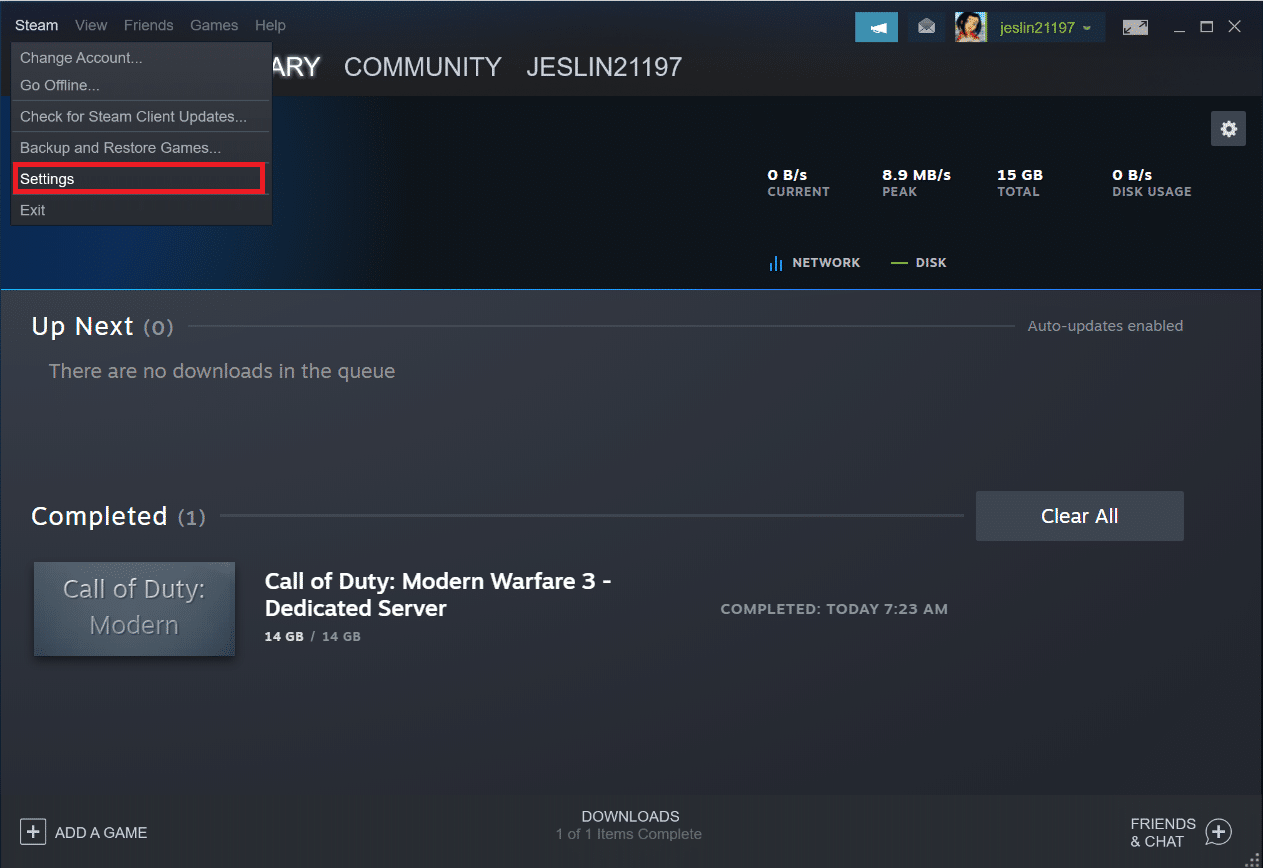
4. انقر فوق الزر "تغيير " ضمن مشاركة بيتا .
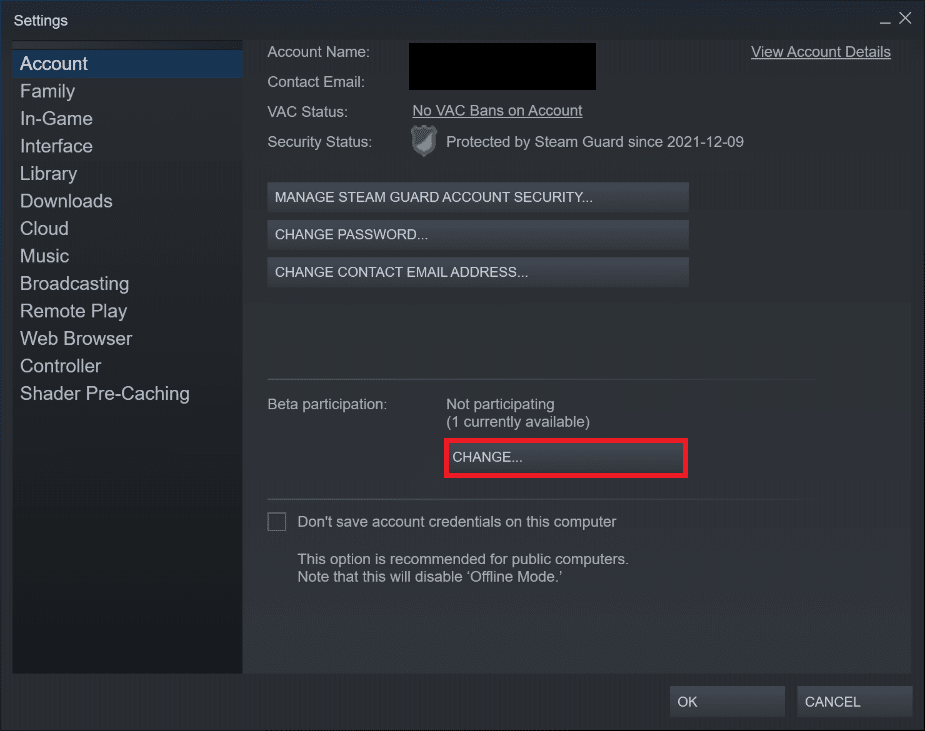

5. انقر فوق السهم لأسفل لفتح القائمة المنسدلة أسفل خيار المشاركة التجريبية .
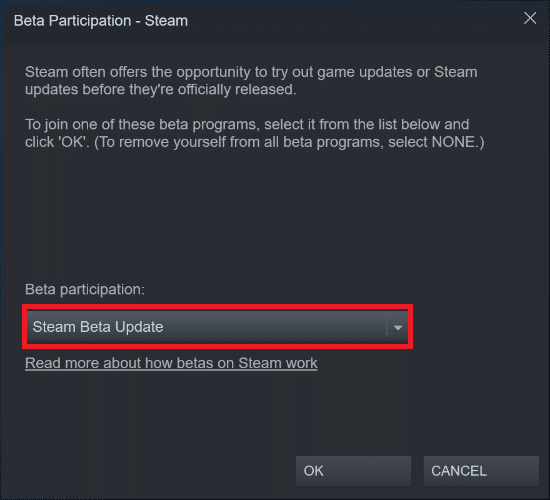
6. حدد NONE - Opt out of all beta programmes .
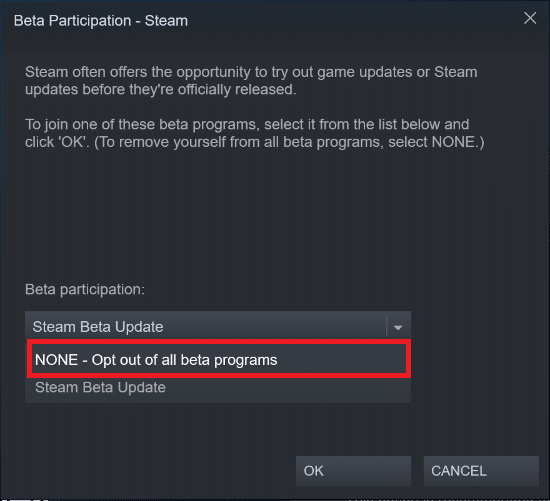
7. انقر فوق "موافق" .
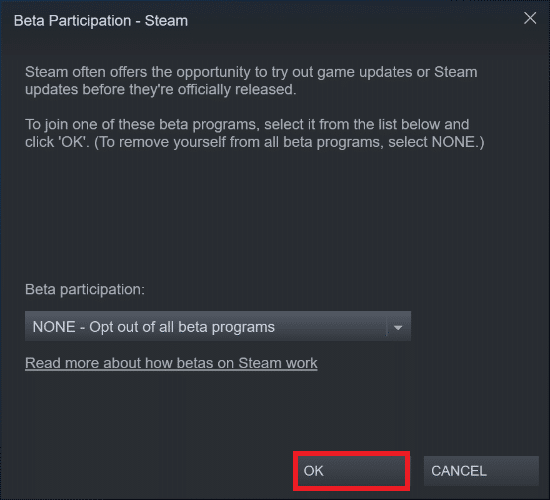
الطريقة 6: تعطيل جميع ورش العمل (إن أمكن)
قد تتداخل ورش العمل أيضًا مع بدء اللعبة. لذلك ينصح بتعطيل كافة الورش. اتبع الخطوات أدناه للقيام بذلك وإصلاح خطأ خدمة Steam.
1. قم بتشغيل تطبيق Steam كما تم سابقًا.
2. انقر على قائمة المجتمع .
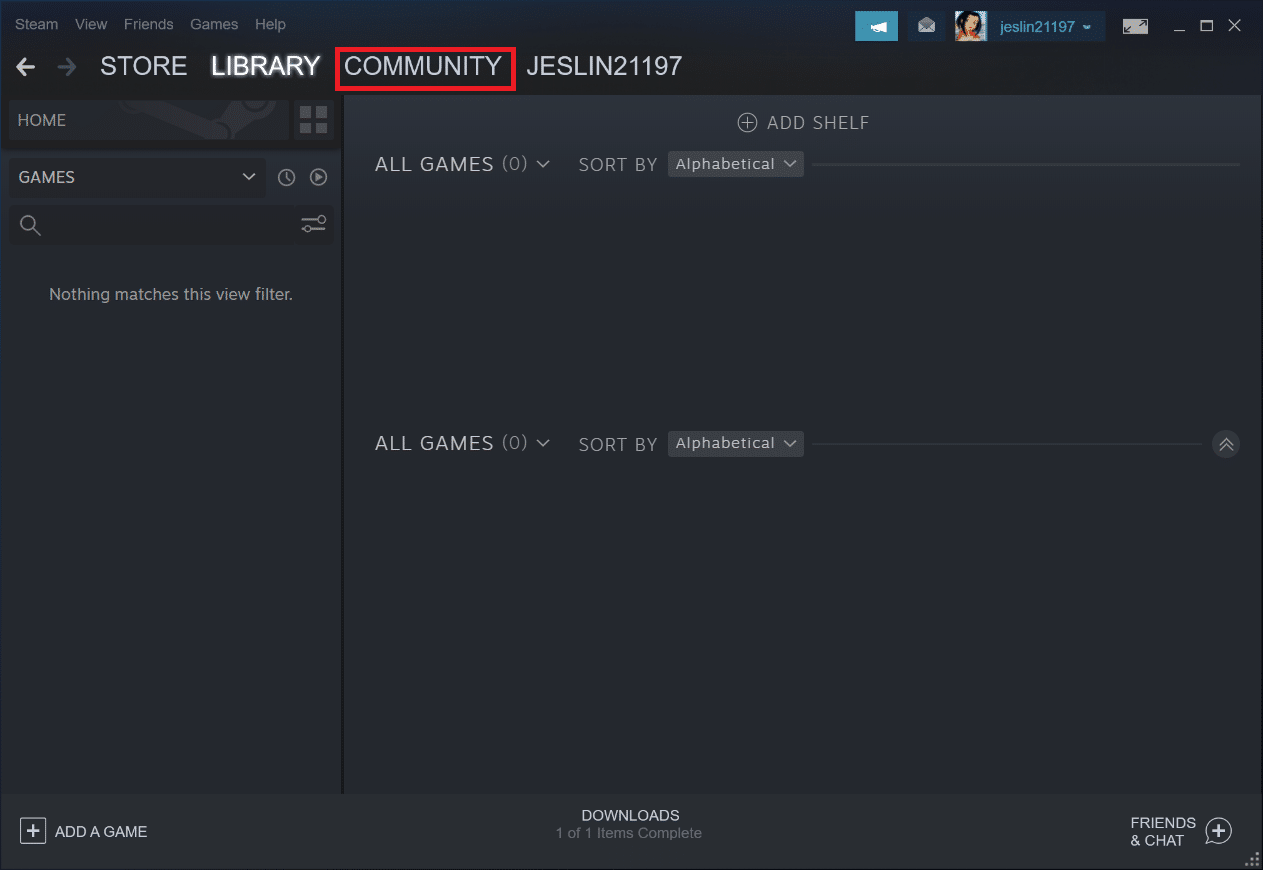
3. حدد ورشة عمل .
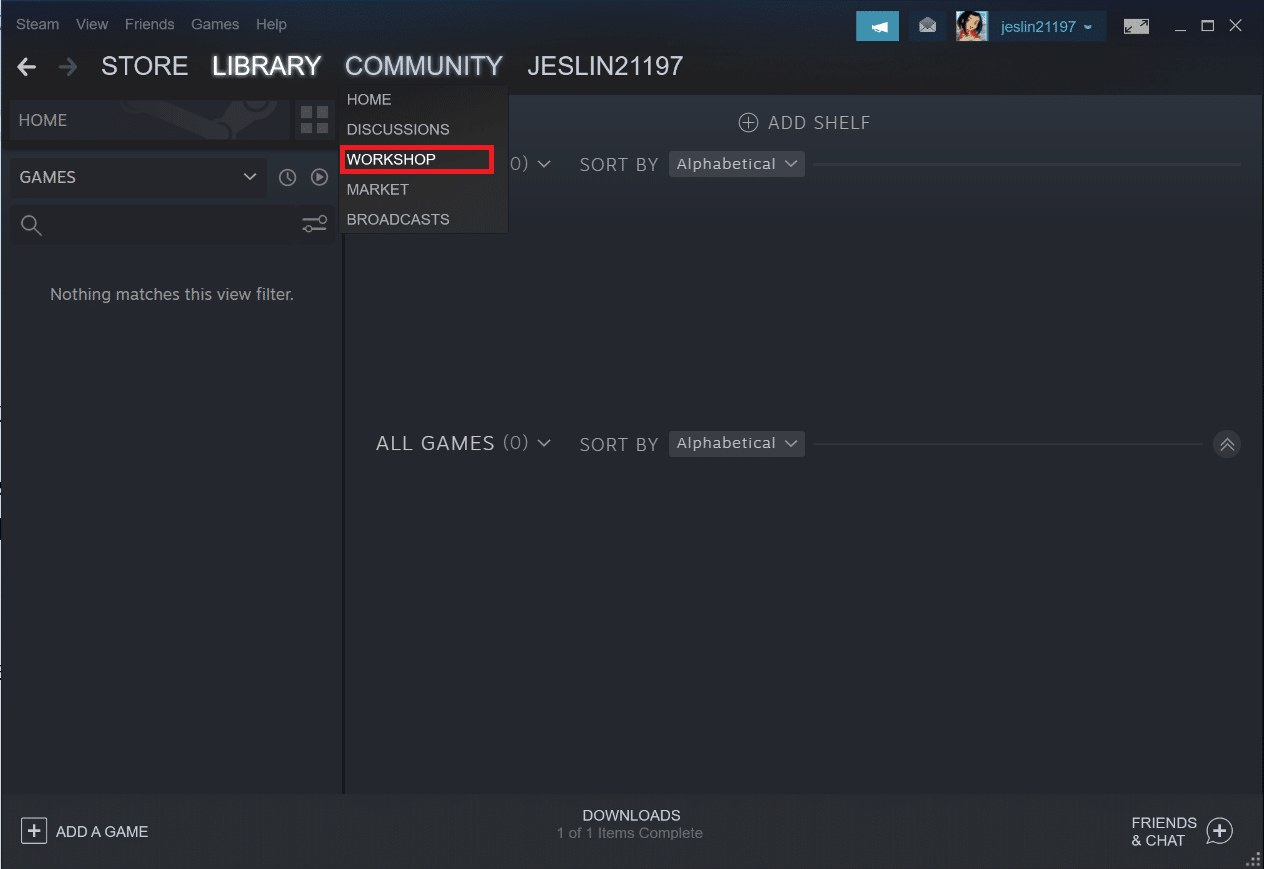
4. قم بالتمرير لأسفل وانقر فوق ملفاتك .
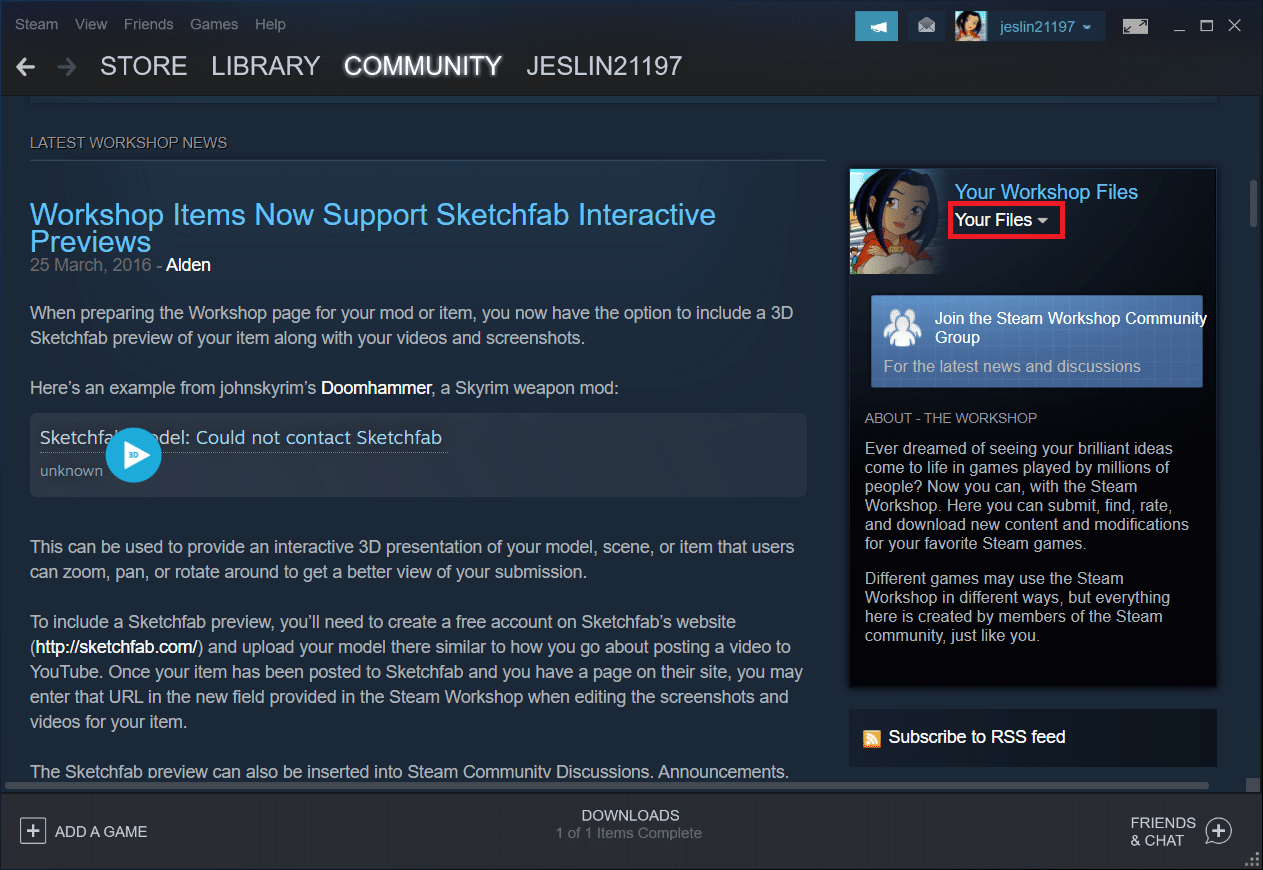
5. هنا ، إلغاء الاشتراك من جميع ورش العمل غير الضرورية .
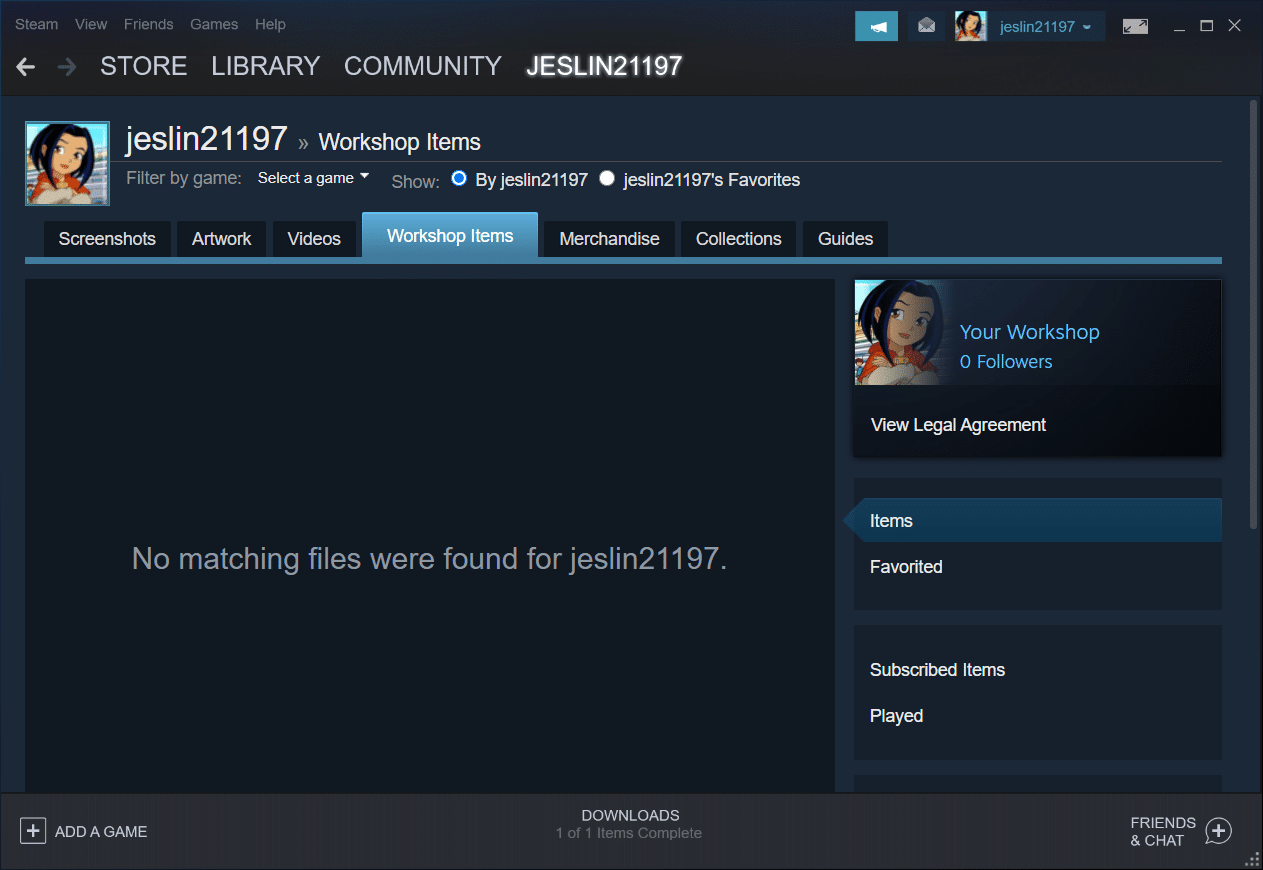
6. الآن ، حدد مكتبة من شريط القائمة.
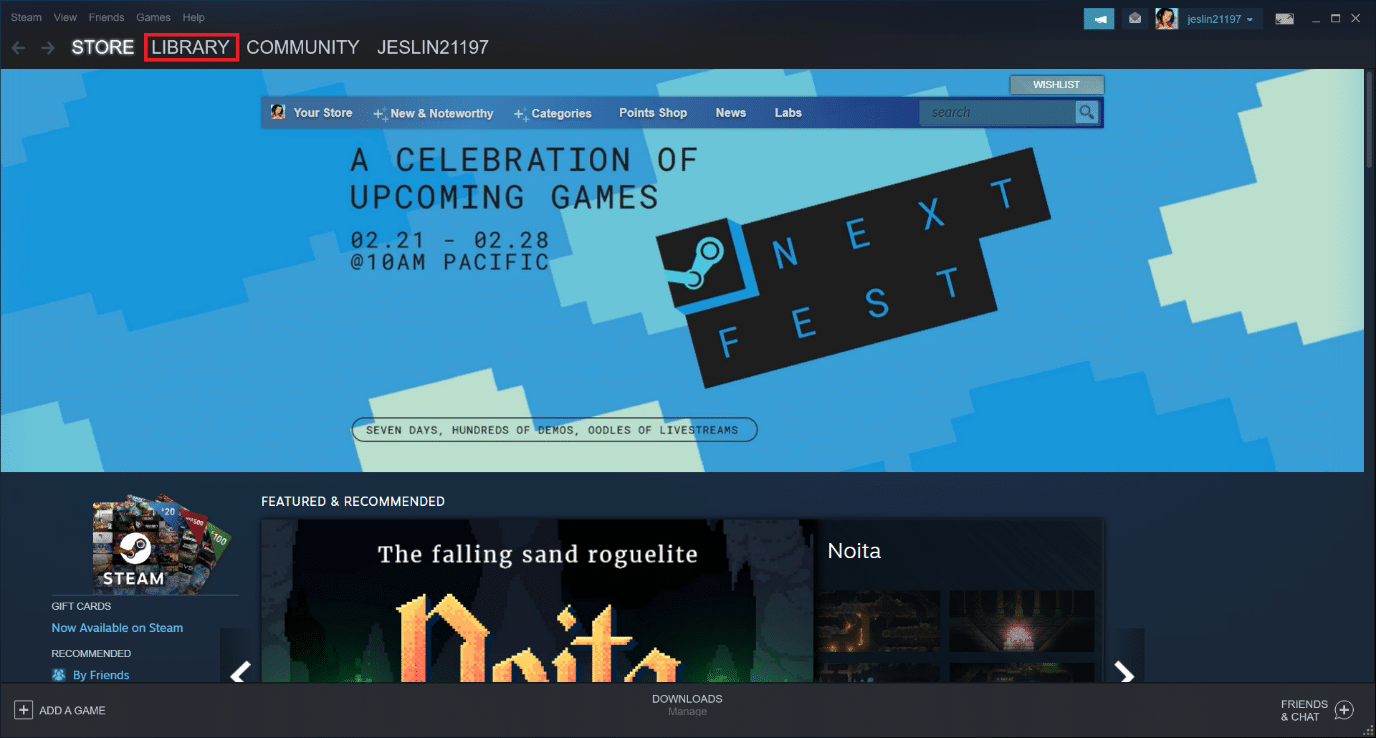
7. حدد موقع اللعبة التي تم إلغاء الاشتراك بها في ورشة العمل. انقر بزر الماوس الأيمن فوقه واختر خصائص .
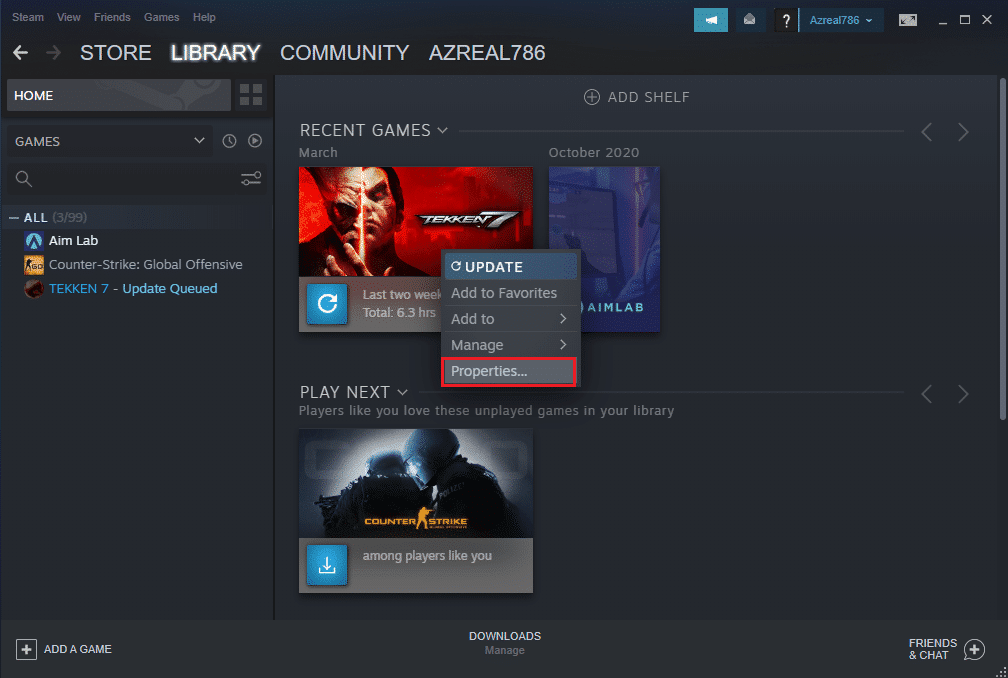
8. انتقل إلى علامة التبويب " الملفات المحلية " وحدد خيار " استعراض ... ".
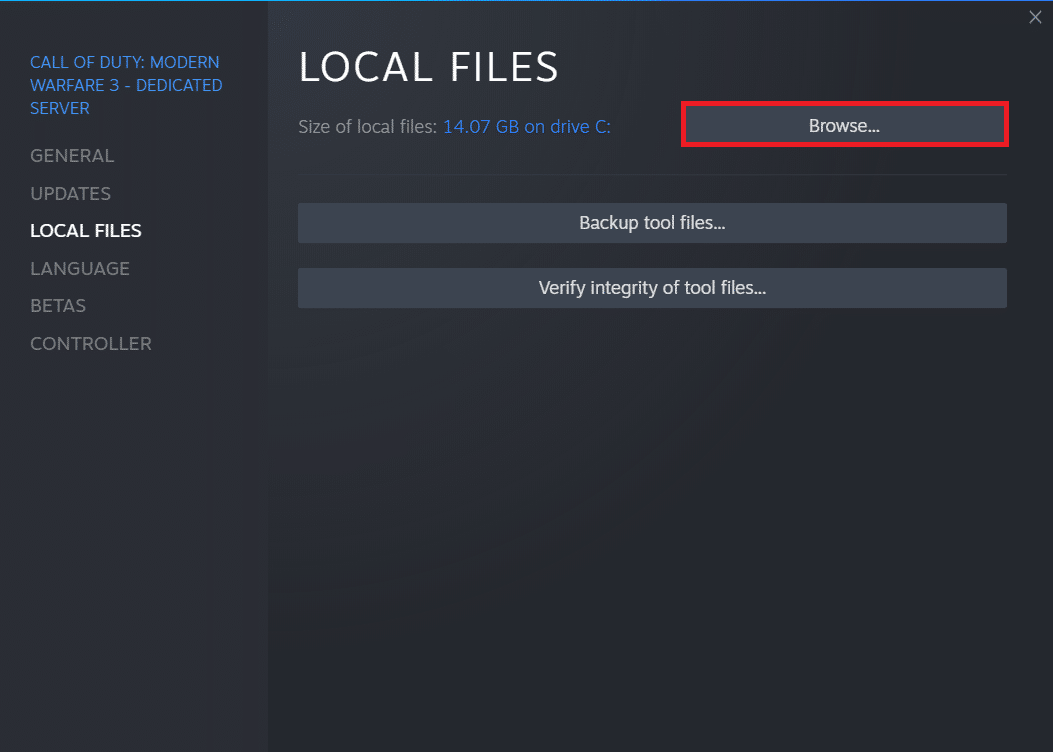
9. هنا ، انقر نقرًا مزدوجًا فوق مجلد الأدوات .
10. تصفح المجلدات للعثور على مجلد Mods . احذف مجلد Mods المعني بالضغط على مفتاح Del .
اقرأ أيضًا: كيفية لعب ألعاب Steam من Kodi
الطريقة 7: تحديث Steam
قد تواجه هذه المشكلة لأن اللعبة التي تحاول لعبها تتطلب Steam الأحدث. بعد ترقية Steam إلى الإصدار الحالي ، ادعى العديد من اللاعبين أن Steam يجب أن يعمل للعب هذه اللعبة. اتبع الخطوات المذكورة أدناه لتحديث Steam لإصلاح خطأ خدمة Steam.
ملاحظة: تأكد من تسجيل الدخول إلى Steam قبل المتابعة.
1. اضغط على مفتاح Windows . اكتب Steam وقم بتشغيله.
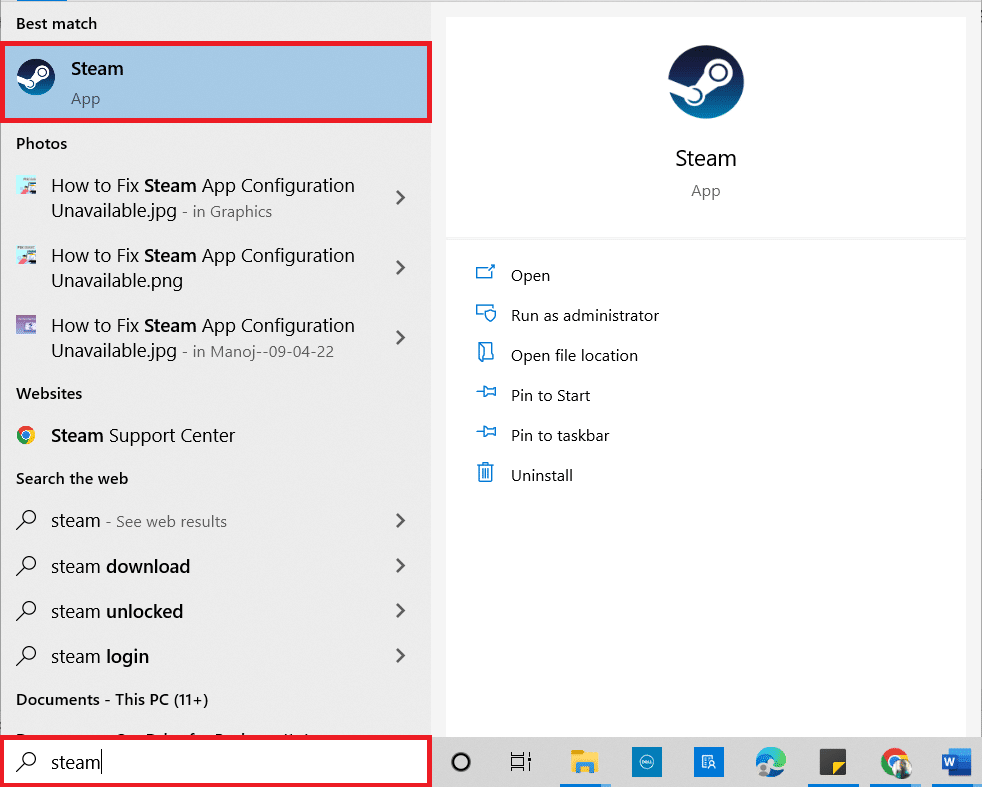
2. في الزاوية اليسرى العليا ، انقر على Steam .
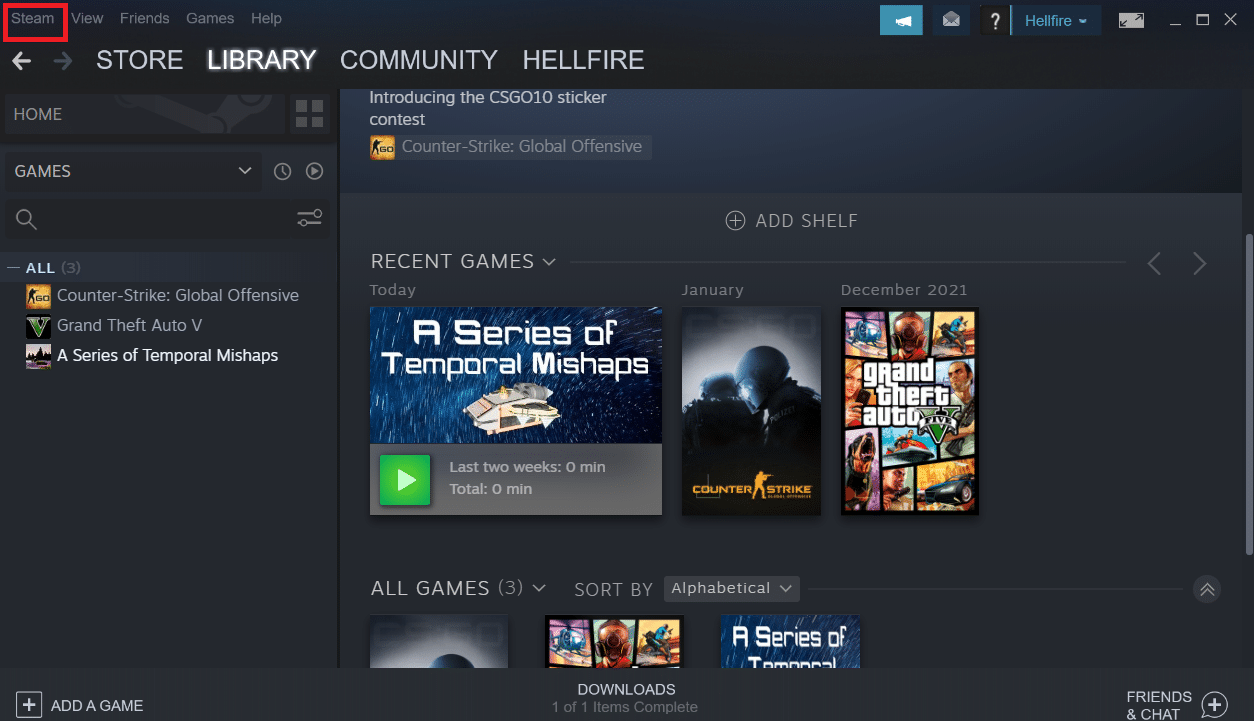
3. انقر فوق التحقق من وجود تحديثات عملاء Steam .
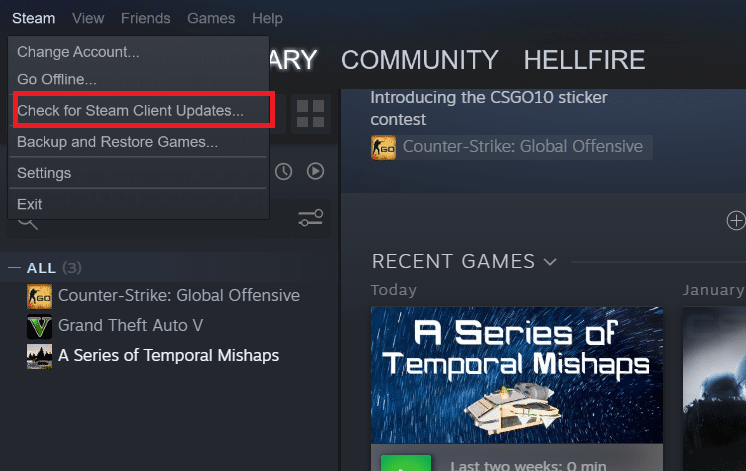
4. انقر فوق إعادة تشغيل Steam في النافذة المنبثقة.
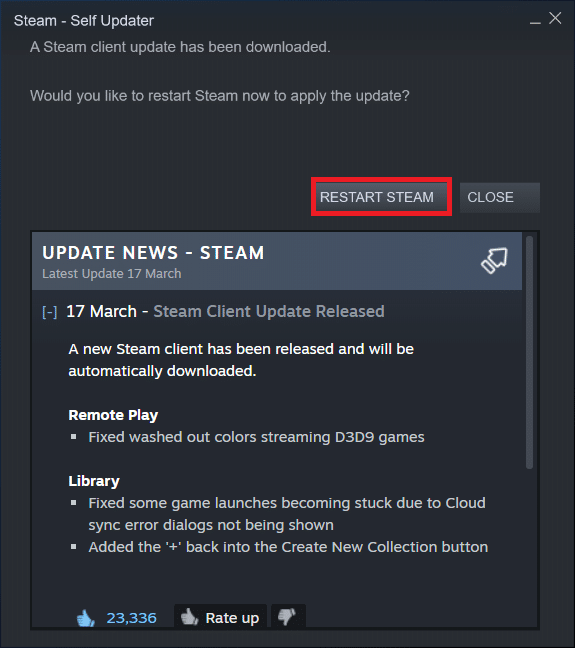
اقرأ أيضًا: إصلاح رمز خطأ Steam e502 l3 في نظام التشغيل Windows 10
الطريقة 8: إعادة تثبيت Steam & Game
قد يكون خلل في تثبيت Steam هو مصدر المشكلة أيضًا. إذا تم كسر العديد من ملفات Steam ، فلن يتمكن العميل من تشغيل خدمات الألعاب. إليك برنامج تعليمي خطوة بخطوة حول كيفية إنجازه لإصلاح خطأ خدمة Steam لتشغيل هذه اللعبة.
1. أولاً ، انتقل إلى مجلد Steam وانقر بزر الماوس الأيمن على مجلد steamapps ، ثم حدد خيار النسخ .
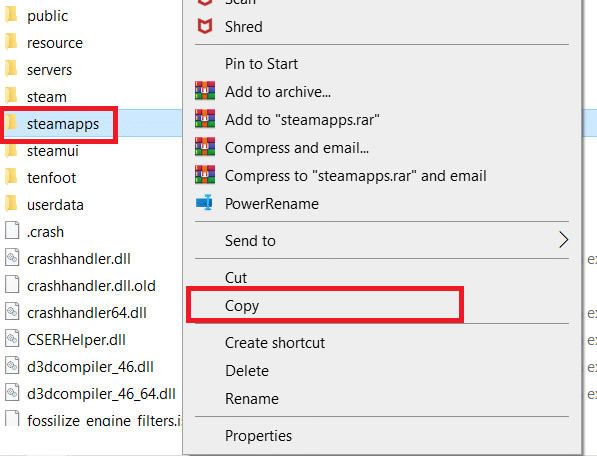
2. ثم الصق المجلد في الموقع الآخر لإنشاء نسخة احتياطية من الألعاب المثبتة.
3. الآن اضغط على مفتاح Windows ، واكتب التطبيقات والميزات ، وانقر فوق فتح .
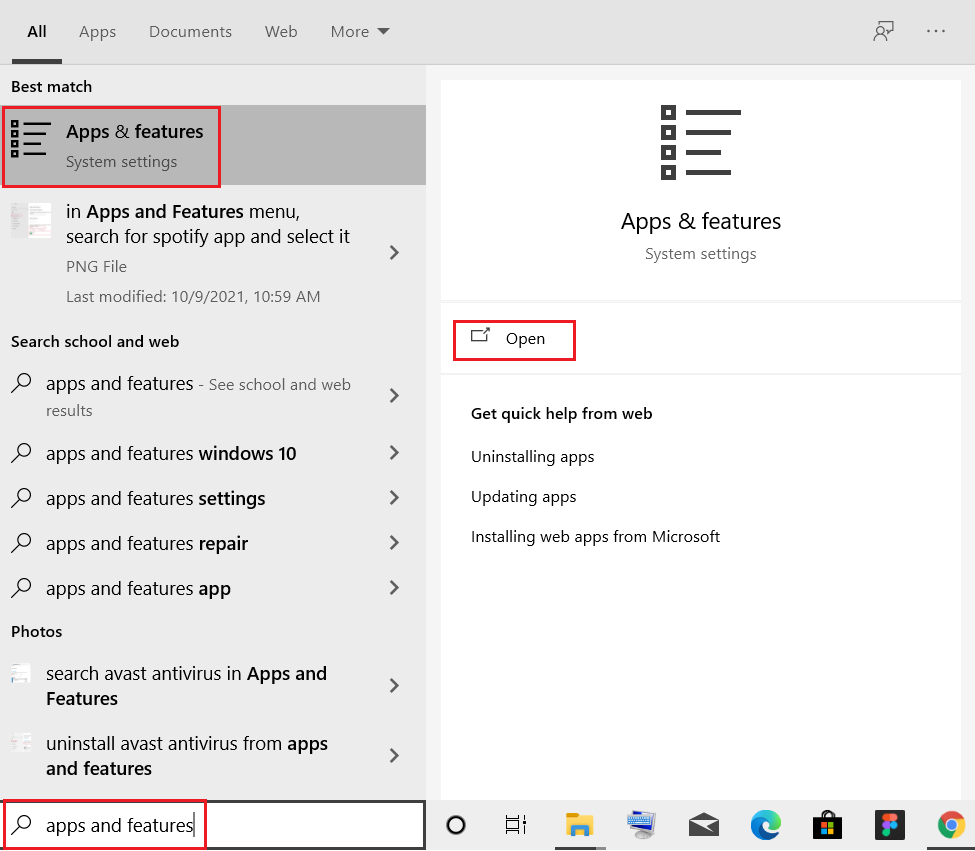
4. حدد Steam وانقر على زر إلغاء التثبيت الموضح في الصورة.
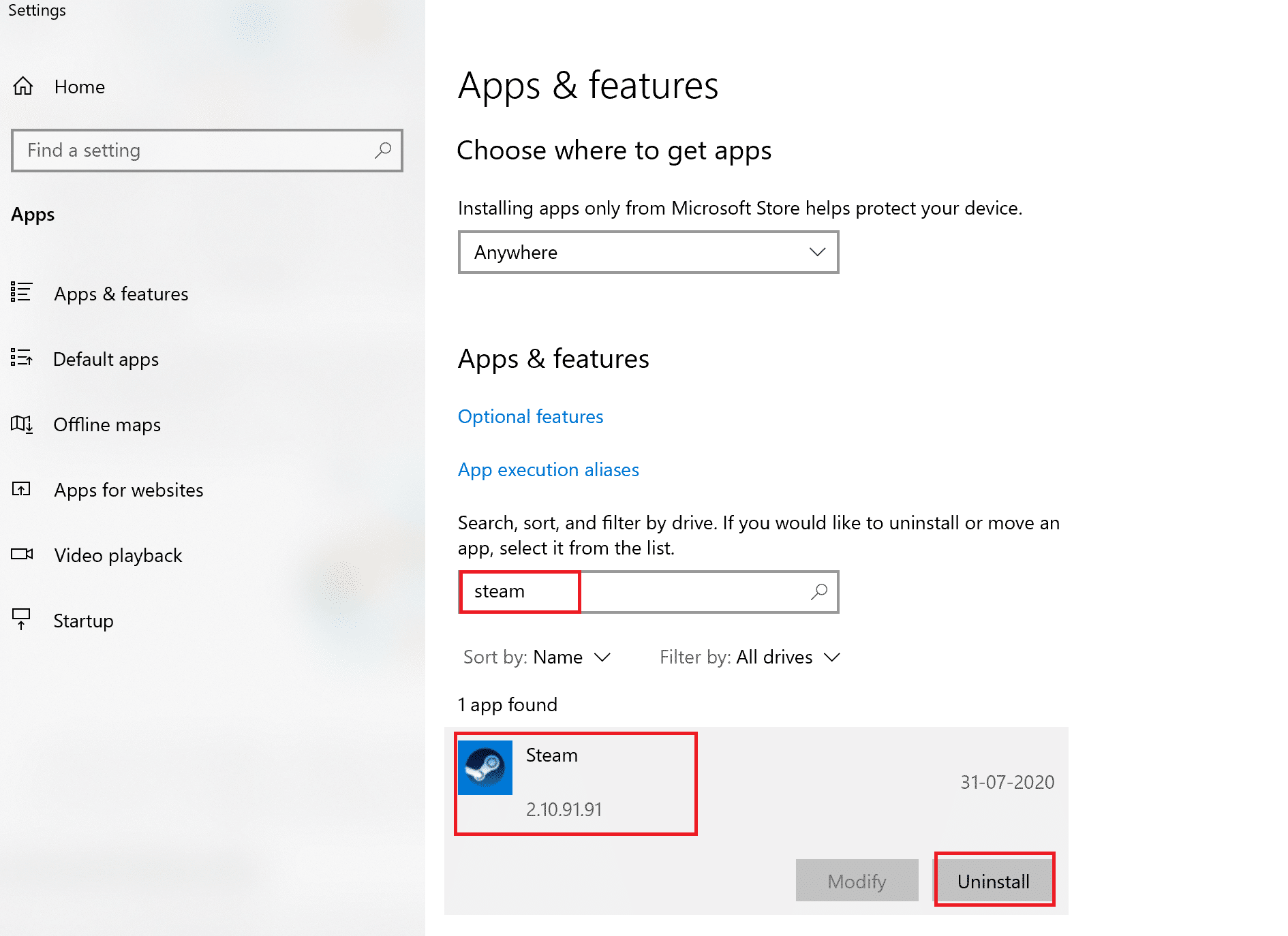
5. مرة أخرى ، انقر فوق "إلغاء التثبيت" للتأكيد.
6. في نافذة Steam Uninstall ، انقر فوق Uninstall (إلغاء التثبيت) لإزالة Steam.
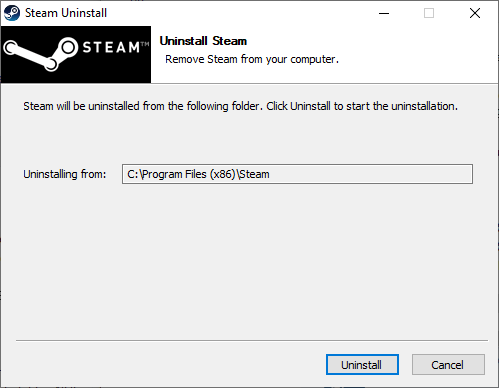
7. اكتب ٪ localappdata٪ في شريط بحث Windows وافتحه.
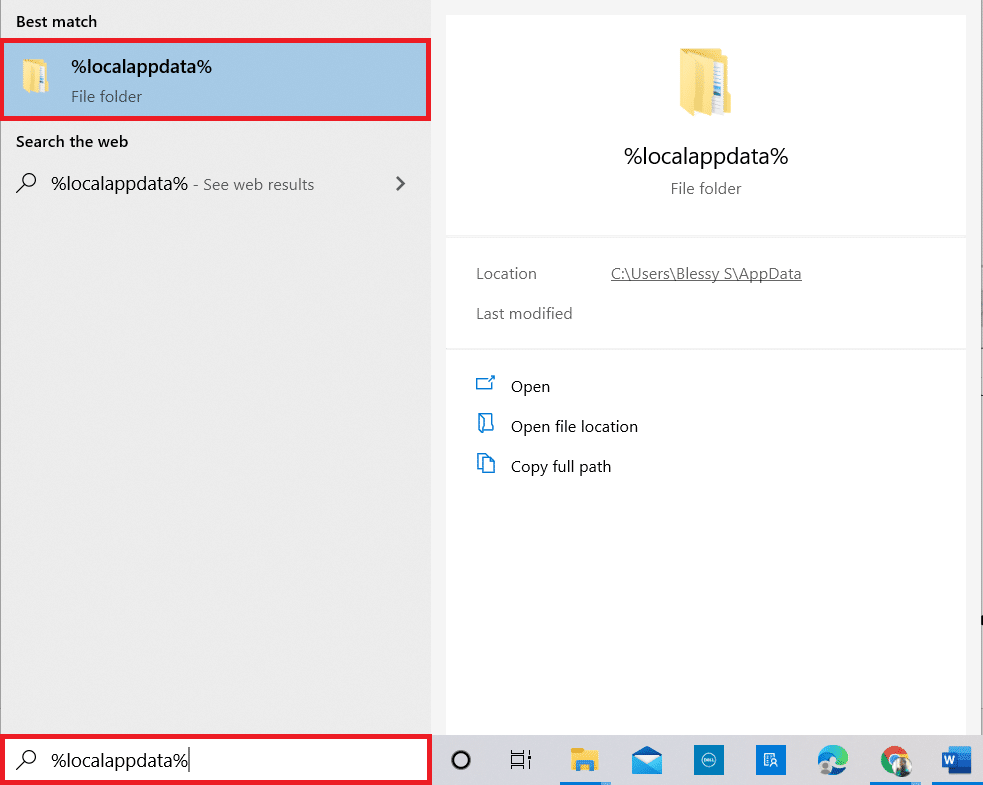
8. الآن ، انقر بزر الماوس الأيمن على مجلد Steam واحذفه .
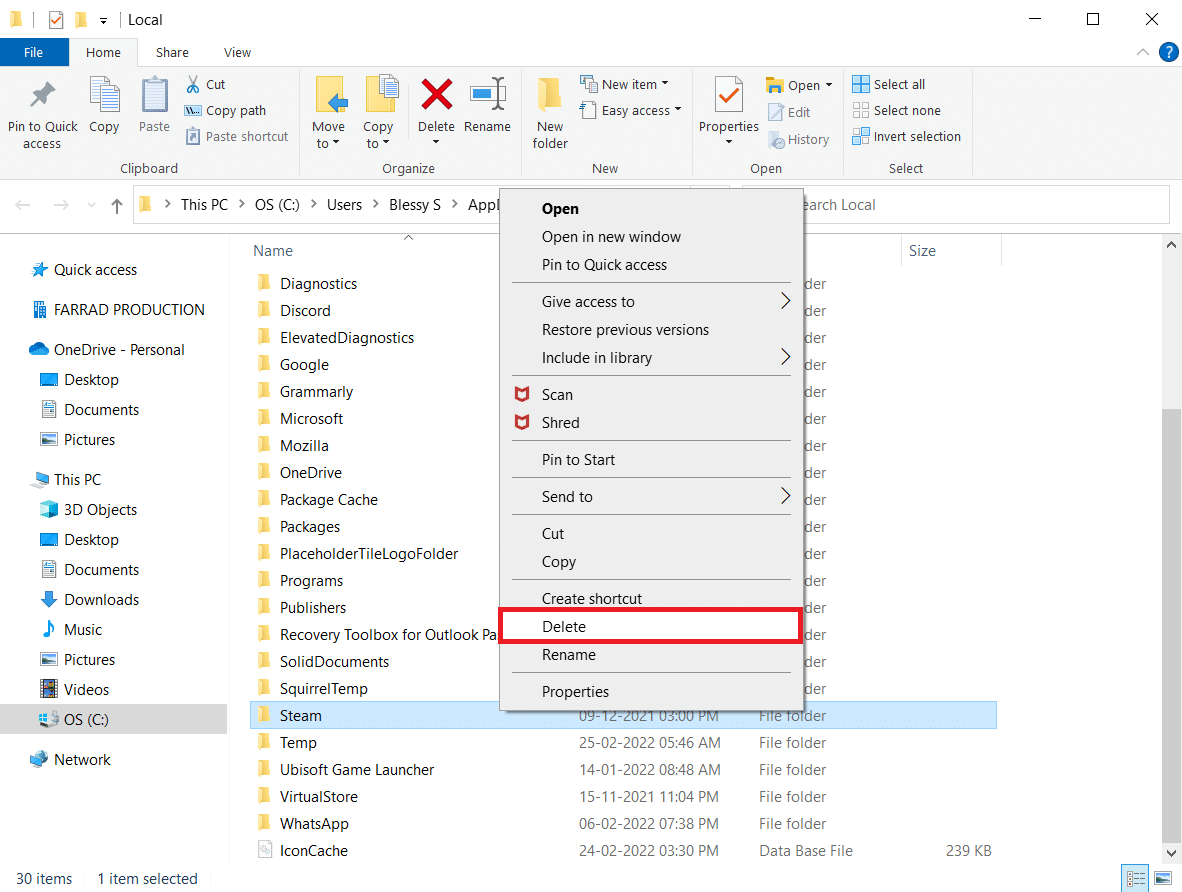
9. مرة أخرى ، اضغط على مفتاح Windows. اكتب ٪ appdata٪ وافتحه.
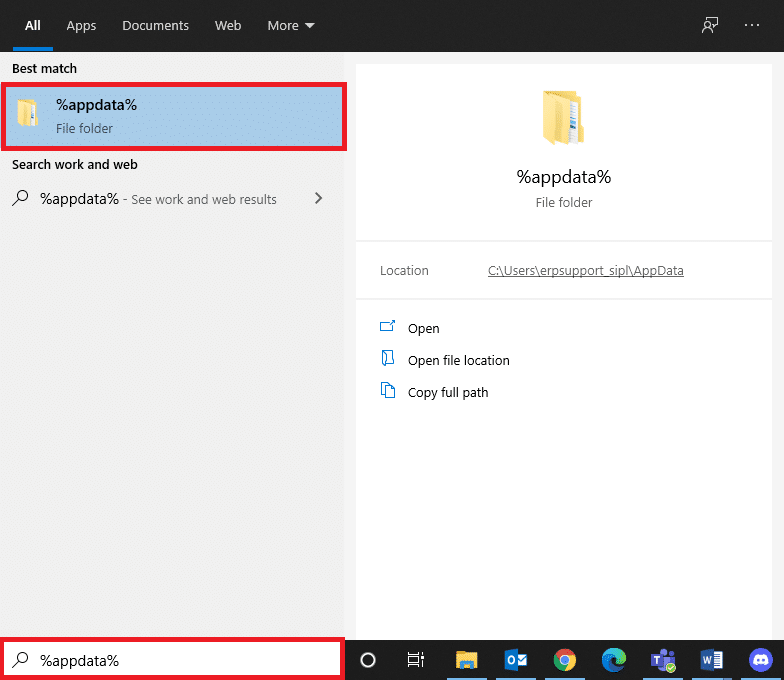
10. احذف مجلد Steam كما فعلت سابقًا في الخطوة 8 .
11. ثم أعد تشغيل الكمبيوتر .
12. قم بزيارة موقع Steam الرسمي وانقر على Install Steam للحصول على تثبيت Steam القابل للتنفيذ.
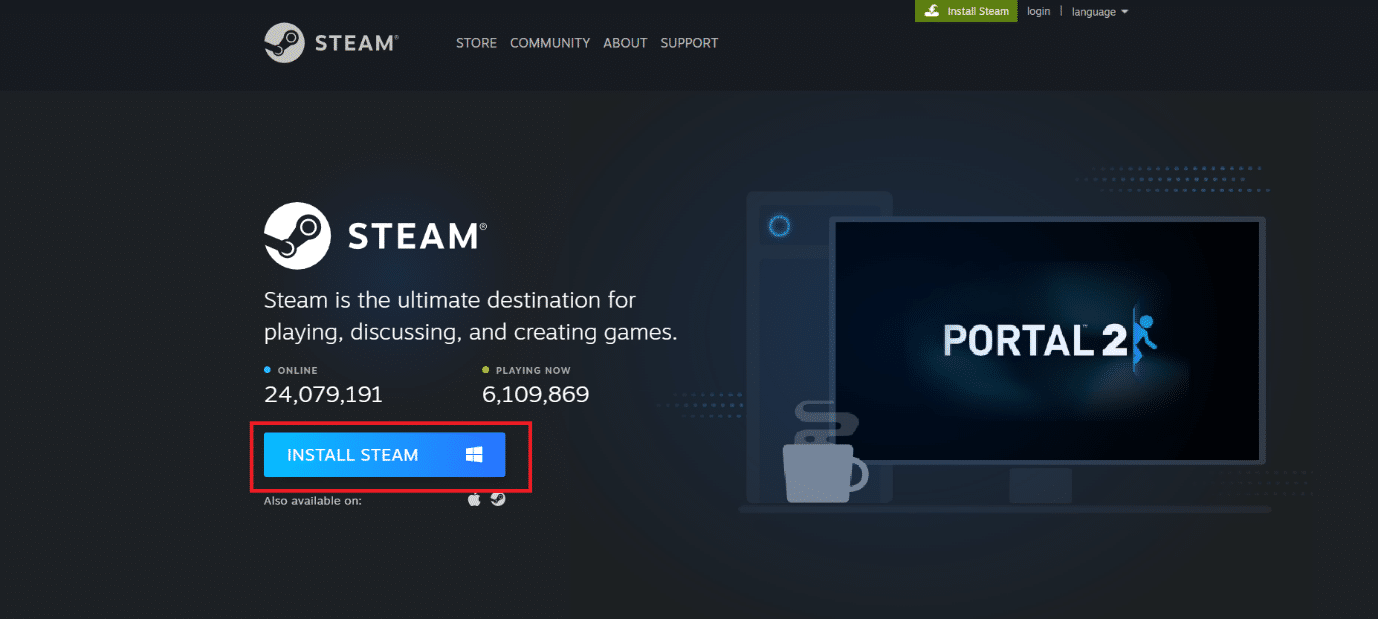
13. انقر فوق الملف القابل للتنفيذ المثبت لتثبيت التطبيق.
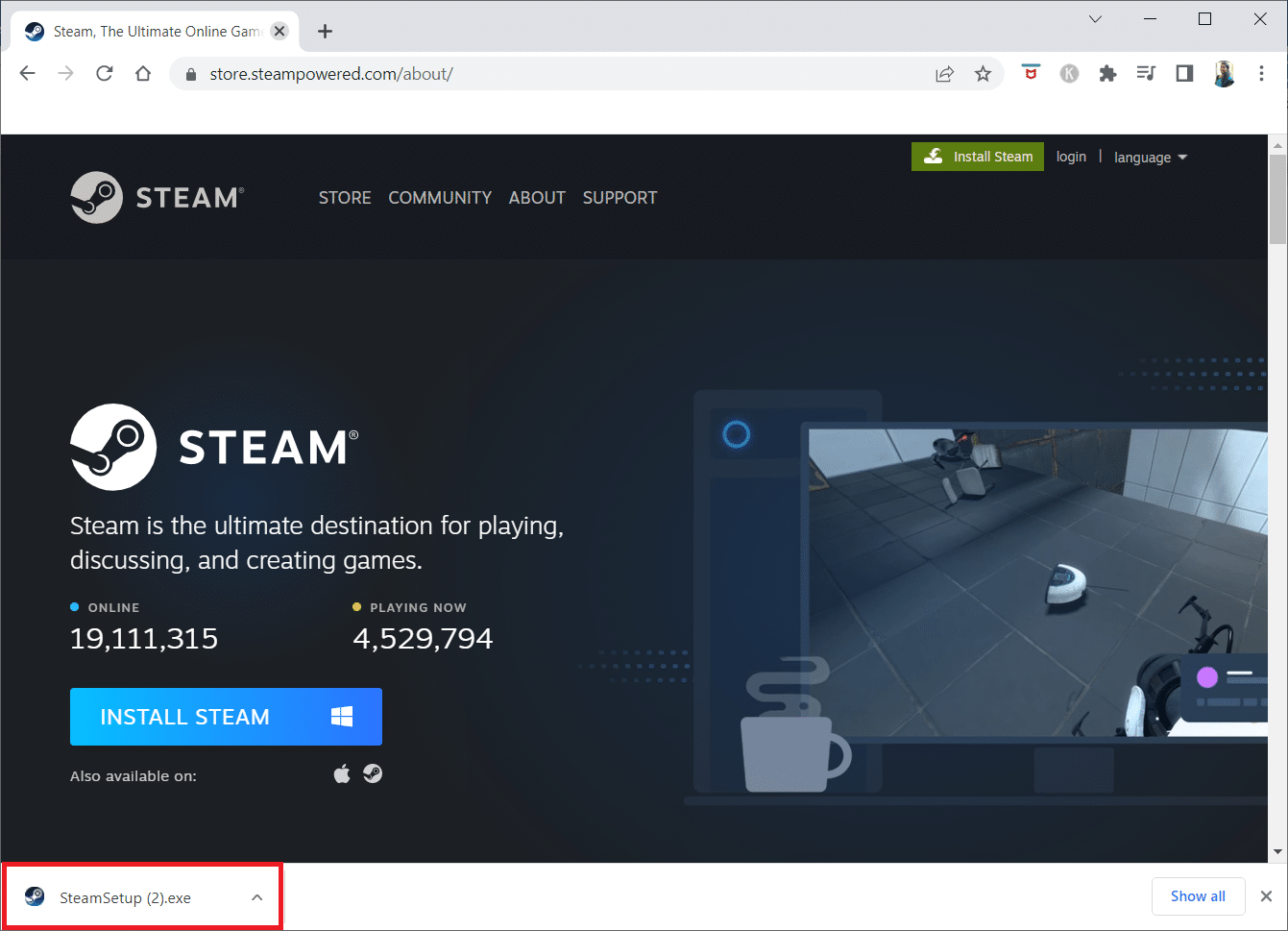
14. انقر فوق " نعم " في الموجه.
15. في معالج التثبيت ، انقر فوق التالي .
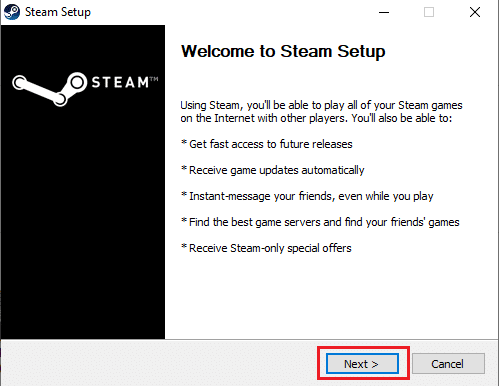
16. حدد اللغة المطلوبة وانقر فوق التالي .
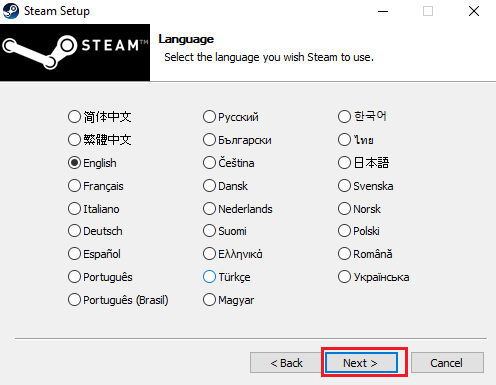
17. ثم انقر فوق تثبيت .
ملاحظة: إذا كنت لا تريد تثبيت التطبيق على المجلد الافتراضي المذكور ، فاختر مجلد الوجهة المطلوب من خلال النقر على خيار التصفح .
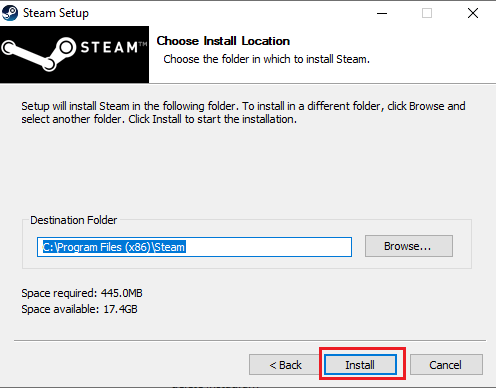
18. انتظر حتى يتم تثبيت عميل Steam وانقر على Finish .
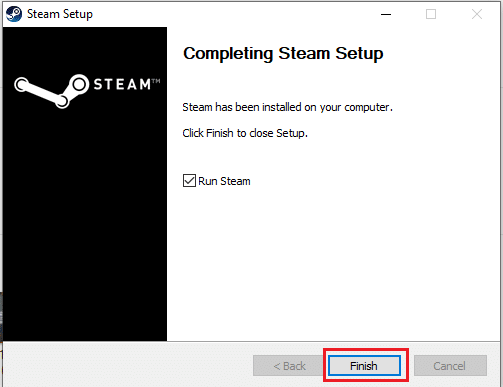
19. بمجرد اكتمال التثبيت ، قم بتسجيل الدخول باستخدام بيانات اعتماد Steam الخاصة بك.
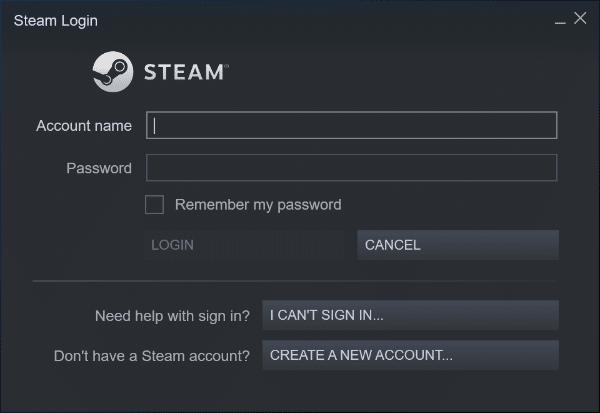
9. عند بدء التشغيل التالي ، افتح نفس اللعبة لترى ما إذا كان قد تم إصلاح خطأ خدمة Steam لتشغيل هذه اللعبة.
مُستَحسَن:
- كيفية تعيين صورة الخلفية لبرنامج Microsoft Word
- إصلاح تكوين تطبيق Steam غير متوفر في نظام التشغيل Windows 10
- إصلاح خطأ League of Legends Directx في نظام التشغيل Windows 10
- 33 أفضل ألعاب roblox مخيفة للعب مع الأصدقاء
نأمل أن تكون قد وجدت هذه المعلومات مفيدة وأنك تمكنت من حل مشكلة Steam يجب أن تكون قيد التشغيل لتشغيل مشكلة هذه اللعبة . يرجى إخبارنا بأي تقنية كانت أكثر فائدة بالنسبة لك. يرجى استخدام النموذج أدناه إذا كان لديك أي استفسارات أو تعليقات. أخبرنا أيضًا بما تريد تعلمه بعد ذلك.
