إصلاح امتيازات الملفات المفقودة في Steam في نظام التشغيل Windows 10
نشرت: 2022-04-18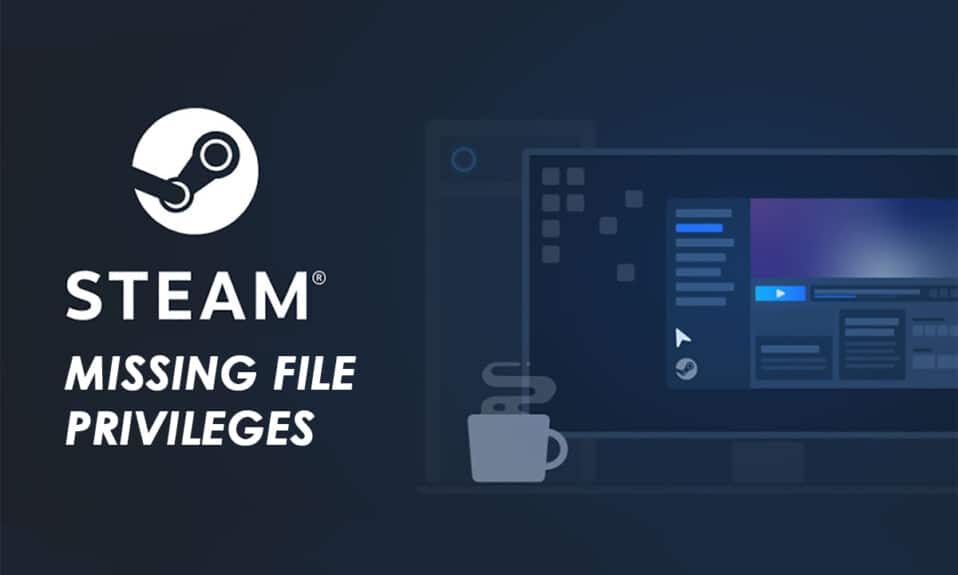
يستخدم العديد من عشاق الألعاب Steam كمنصة انتقالهم لتنزيل الألعاب وتشغيلها بطريقة ملائمة للتواصل مع زملائهم اللاعبين. لطالما كان Steam شائعًا لتقديم ما يريده اللاعبون في تجربة الألعاب بشكل إجمالي. ولكن هناك أوقات يتعرض فيها بعضهم لبعض الأخطاء التي تفسد الحالة المزاجية بالتأكيد. أحد الأخطاء الشائعة التي يواجهها المستخدمون هو خطأ الملفات التي تم تنزيلها على Steam وامتيازات الملف المفقودة. قد يحدث هذا الخطأ على أي نظام لاعب لأسباب مختلفة. ومثل أي مشكلة أخرى ، يمكن حل هذه المشكلة أيضًا لمواصلة اللعب دون أي عقبات. في هذه المقالة ، ستتعرف على كيفية إصلاح خطأ Steam الخاص بامتيازات الملفات المفقودة على نظامك بنجاح.
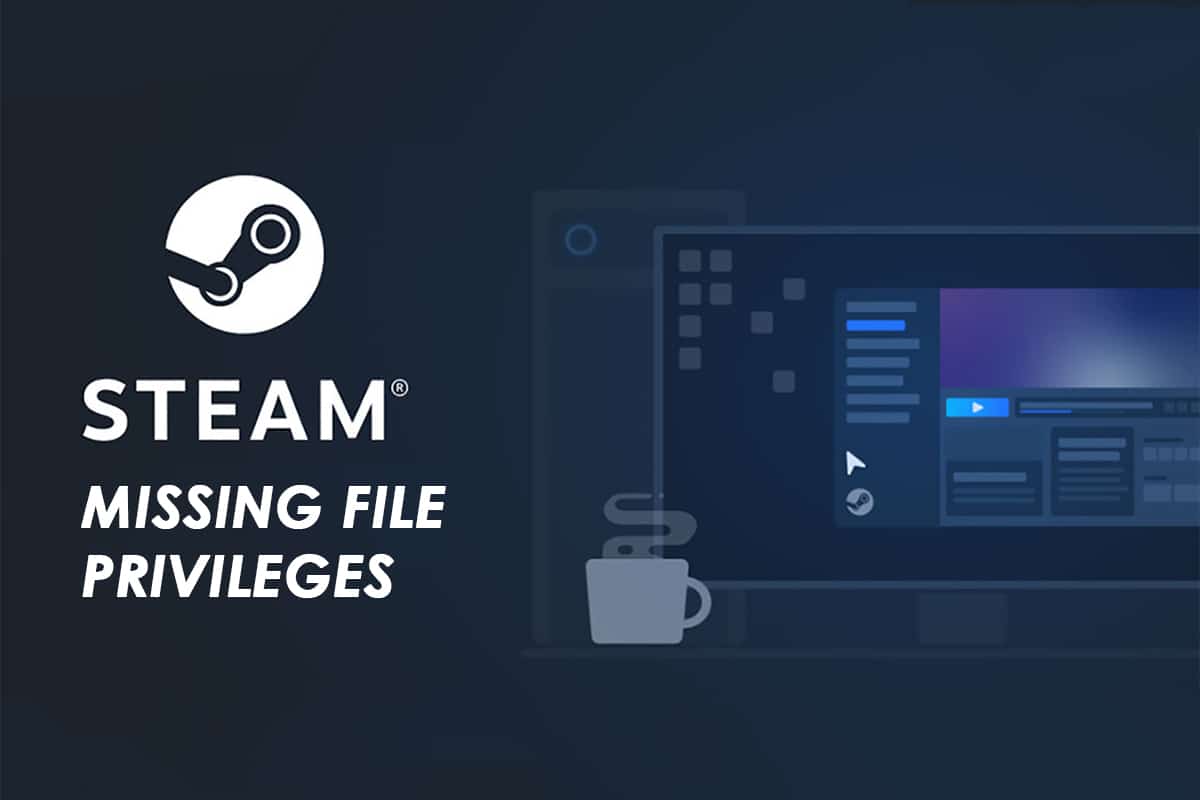
محتويات
- كيفية إصلاح Steam Missing File Privileges في Windows 10
- الطريقة الأولى: قم بتشغيل Steam كمسؤول
- الطريقة 2: تغيير منطقة التنزيل
- الطريقة الثالثة: إصلاح مجلدات مكتبة Steam
- الطريقة الرابعة: تحقق من سلامة ملف اللعبة
- الطريقة الخامسة: تعطيل وحدة igfxEM
- الطريقة 6: مسح تنزيل ذاكرة التخزين المؤقت
- الطريقة 7: تعطيل مكافحة الفيروسات مؤقتًا (إذا كان ذلك ممكنًا)
كيفية إصلاح Steam Missing File Privileges في Windows 10
هذا الخطأ المتسق له أسباب لها جذور في نظامك الخاص. بعض هذه الأسباب هي:
- قد يحدث خطأ مفقود في امتيازات الملف في Steam عندما لا يمتلك تطبيق Steam جميع الأذونات للتشغيل .
- يحدث هذا الخطأ أحيانًا بعد تحديث التطبيق .
- يظهر هذا الخطأ أيضًا عندما يكون لدى نظامك تكوين مجلدات مكتبة بشكل خاطئ أو ملفات ألعاب تالفة .
- قد تؤدي مشكلات التحميل الزائد على الخادم أيضًا إلى إثارة هذه المشكلة على نظامك.
ولكن هناك تنفس الصعداء حيث يمكن حل هذه المشاكل لإصلاح امتيازات الملف المفقودة خطأ Steam. اقرأ واتبع الطرق القادمة بعناية للتخلص من هذا الخطأ والاستمتاع باللعب على Steam مرة أخرى.
الطريقة الأولى: قم بتشغيل Steam كمسؤول
من خلال تشغيل Steam كمسؤول ، ستسمح له بتنزيل ملفات Steam على نظامك وكتابتها وتعديلها. سيؤدي ذلك إلى حصول Steam على امتيازات كافية للوصول إلى الملفات التي لا يمكن الوصول إليها بدون مسؤول. اتبع الخطوات أدناه لفعل الشيء نفسه.
1. انقر بزر الماوس الأيمن فوق ملف Steam.exe وحدد خصائص .
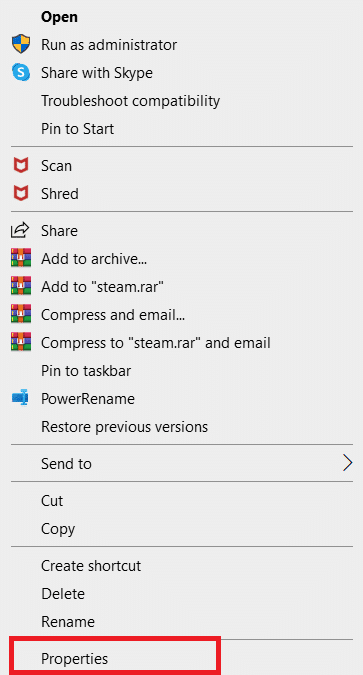
2. انتقل إلى علامة التبويب التوافق وحدد خيار تشغيل هذا البرنامج كمسؤول .
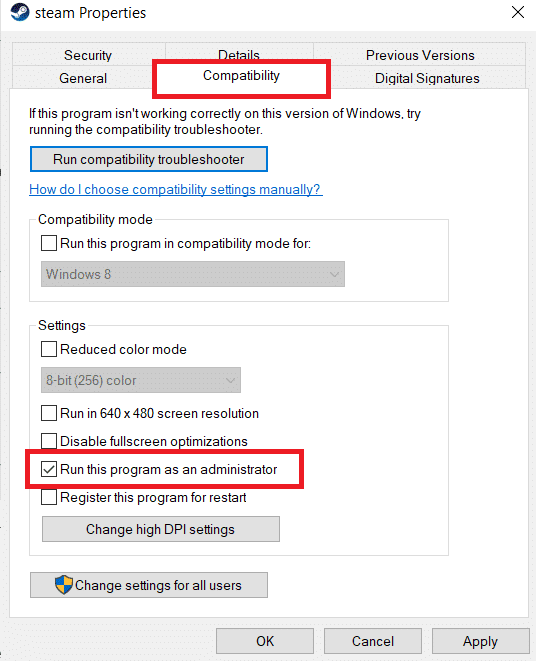
3. أخيرًا ، انقر فوق "تطبيق" > " موافق" لحفظ التغييرات.
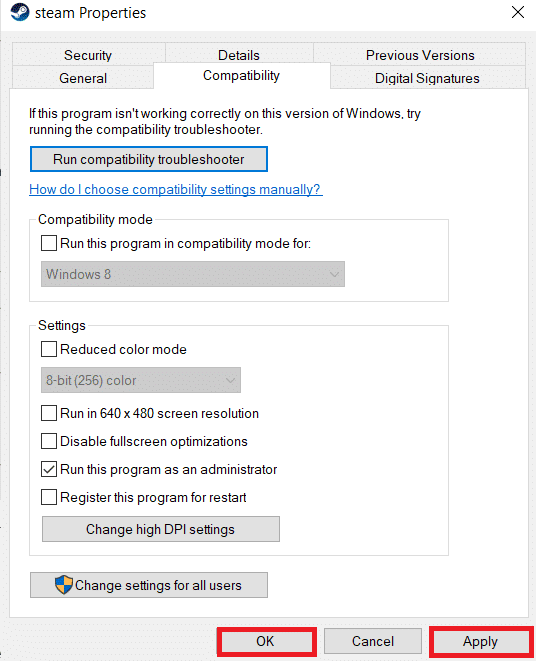
الطريقة 2: تغيير منطقة التنزيل
قد تعرف أو لا تعرف ولكن نظام محتوى Steam مقسم إلى مناطق مختلفة في جميع أنحاء العالم. إذا كانت المنطقة المحددة في تطبيق Steam لديك بها بعض المشكلات مع الخوادم ، فمن المحتمل أن تواجه هذا الخطأ. لإصلاح هذا الخطأ ، يمكنك ببساطة تغيير منطقة التنزيل داخل تطبيق Steam. اتبع الخطوات القادمة لفعل الشيء نفسه.
1. افتح تطبيق Steam على نظامك.
2. انقر فوق خيار Steam من الزاوية اليسرى العلوية ، كما هو موضح أدناه.
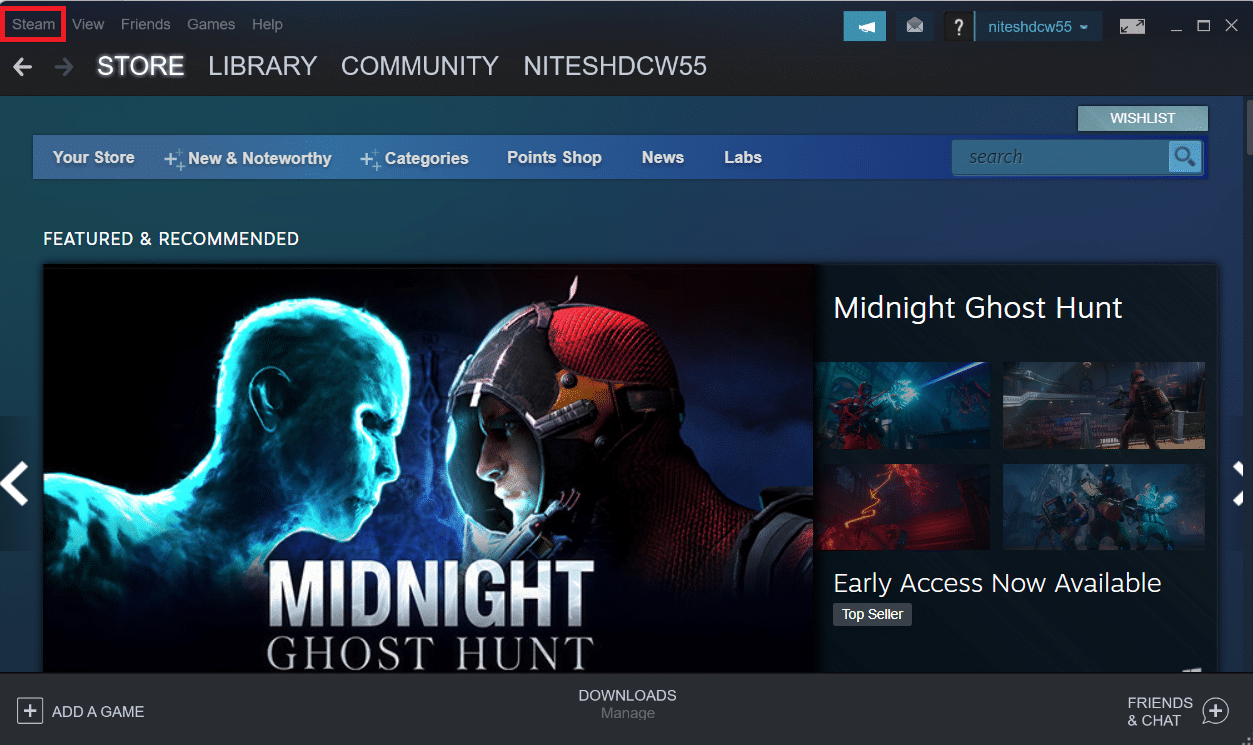
3. انقر فوق " إعدادات " من خيارات القائمة.
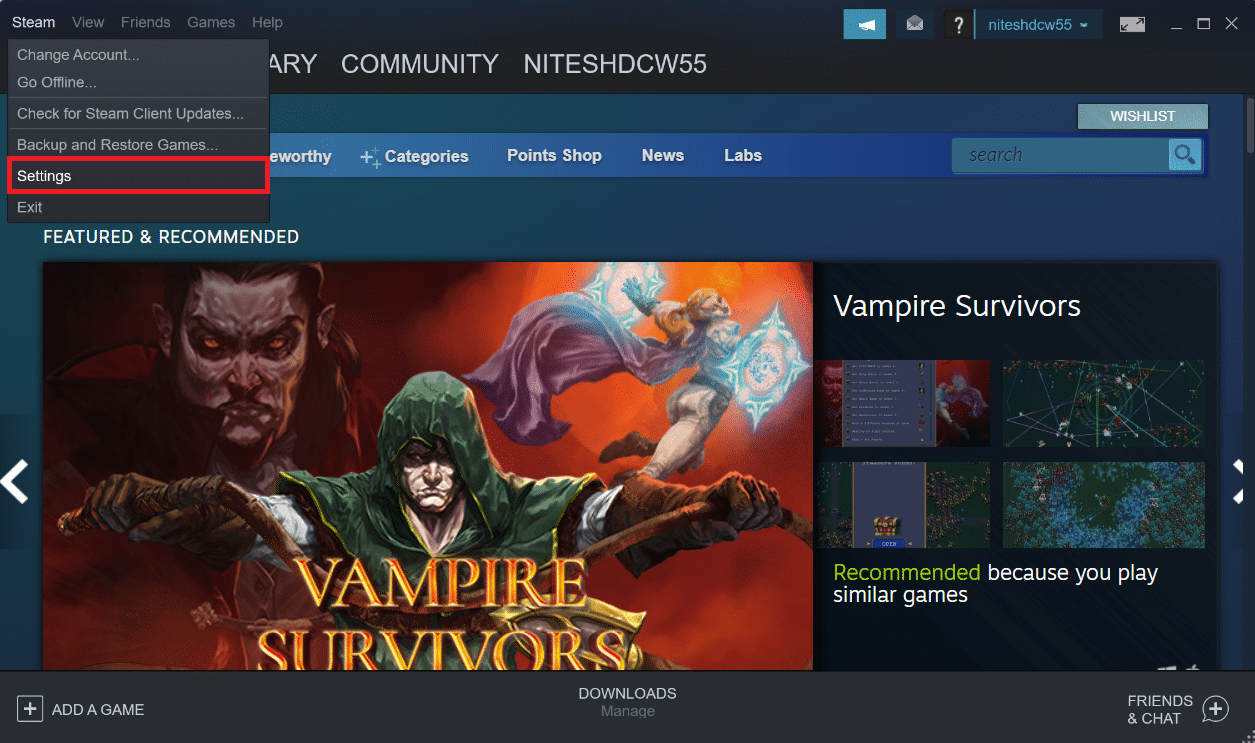
4. انقر فوق قسم التنزيل من الجزء الأيمن.
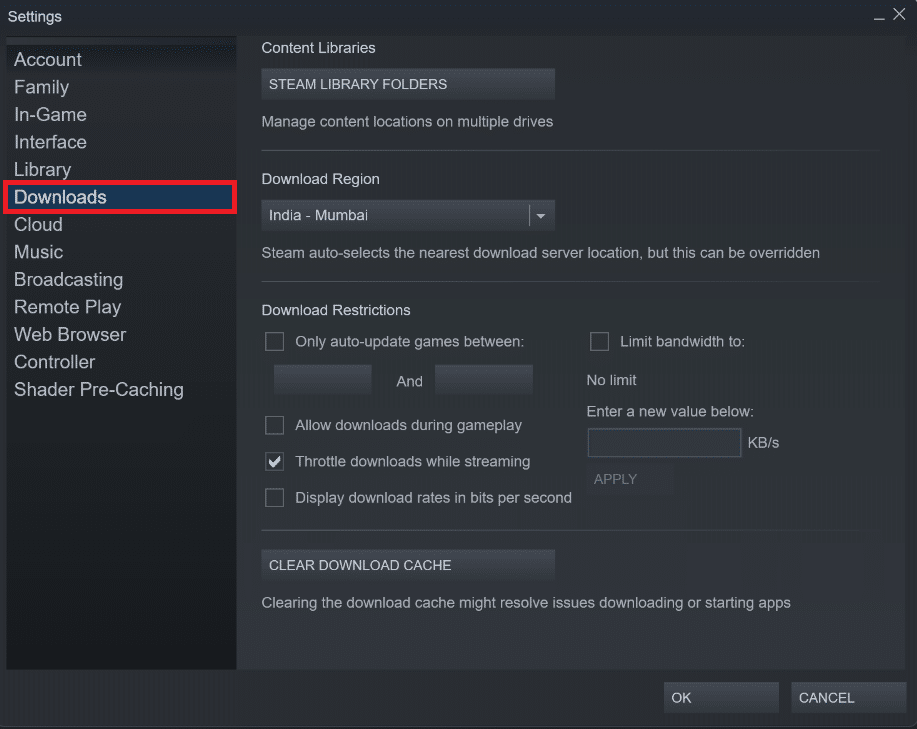
5. ضمن منطقة التنزيل ، انقر فوق القائمة المنسدلة كما هو موضح أدناه لتحديد أي منطقة أخرى من القائمة.
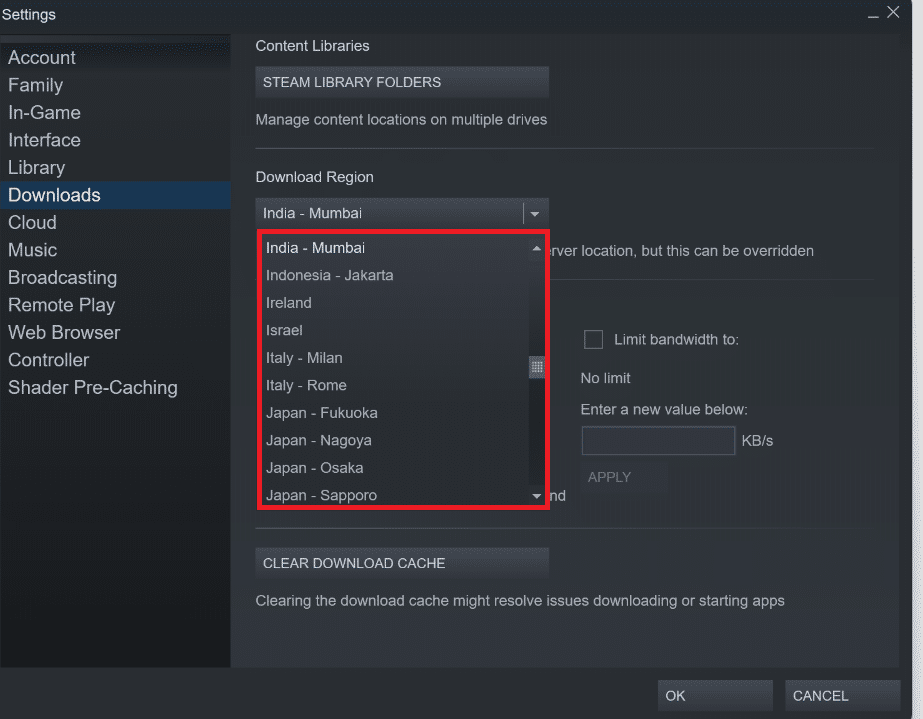
6. بعد تحديد المنطقة المطلوبة ، انقر فوق " موافق ".
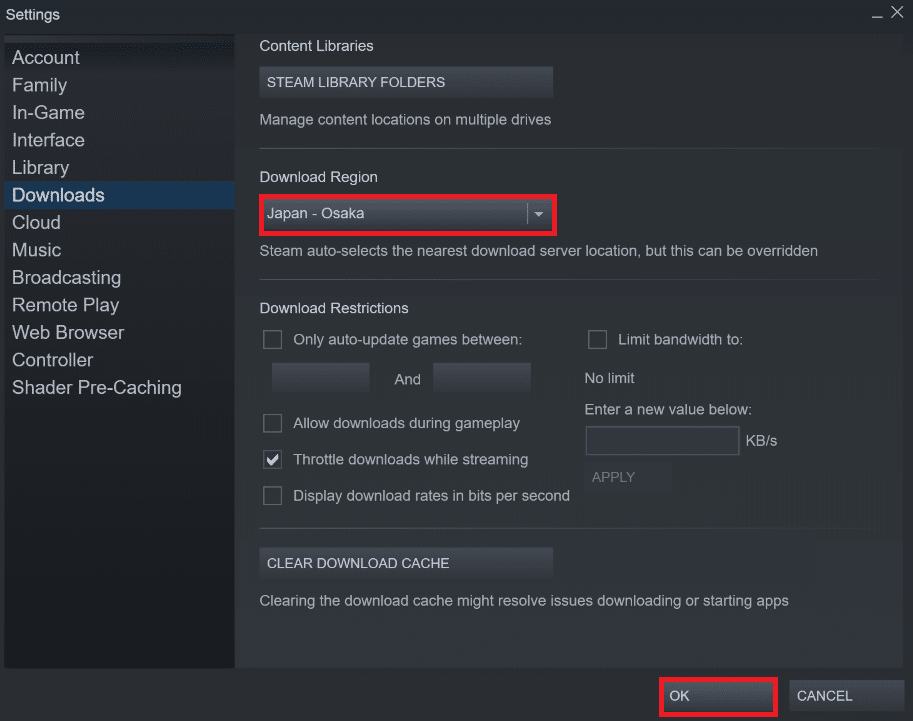
7. أعد تشغيل Steam لترى الخطأ الذي تم إصلاحه.
اقرأ أيضًا: Fix Steam بطيء في نظام التشغيل Windows 10
الطريقة الثالثة: إصلاح مجلدات مكتبة Steam
لإصلاح الملفات التالفة المحتملة ، يمكنك محاولة إصلاح مجلدات مكتبة Steam. سيكتشف الملفات التالفة من المكتبة ويصلحها ، مما سيؤدي في النهاية إلى إصلاح خطأ Steam في امتيازات الملفات المفقودة. اقرأ واتبع الخطوات التالية بعناية لتحقيق ذلك.
1. افتح تطبيق Steam على نظامك وانتقل إلى نافذة الإعدادات كما هو مذكور أعلاه.
2. من نافذة الإعدادات ، انقر فوق التنزيلات> مجلدات مكتبة البخار ضمن قسم مكتبات المحتوى كما هو موضح أدناه.
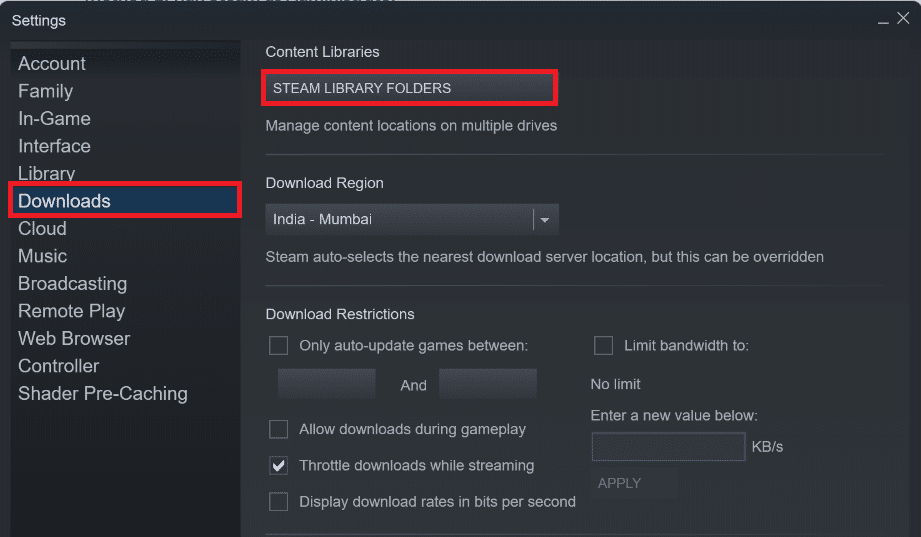 مجلدات مكتبة البخار ضمن قسم مكتبات المحتوى “>
مجلدات مكتبة البخار ضمن قسم مكتبات المحتوى “>

3. في نافذة Storage Manager ، انقر فوق أيقونة ثلاثية النقاط بجوار مجلد Steam ، كما هو موضح أدناه.
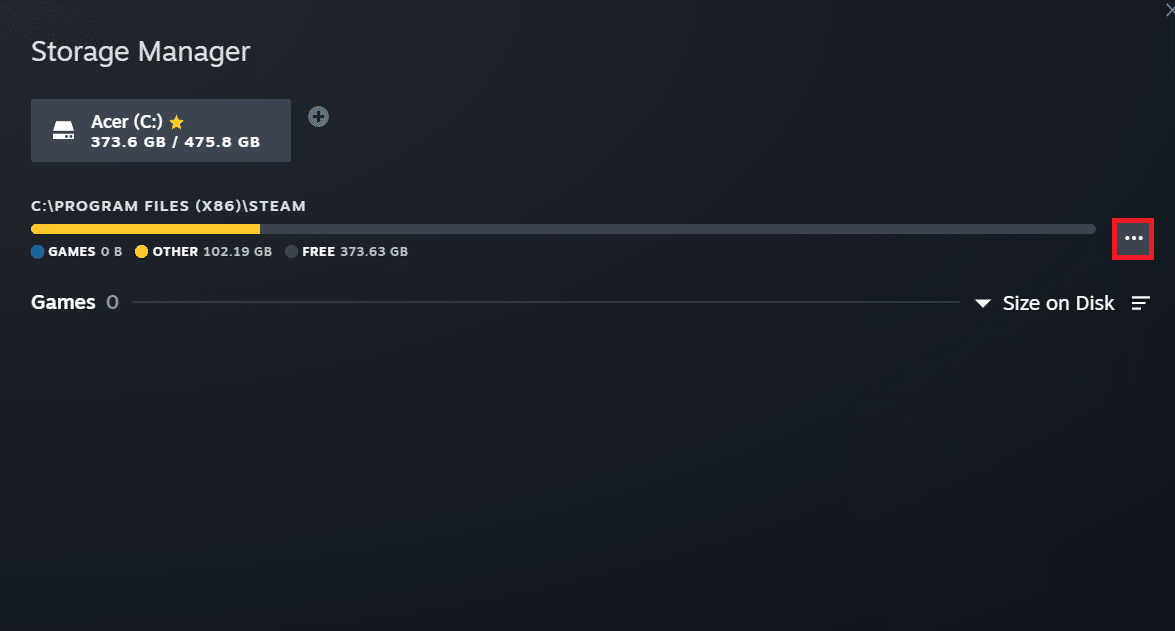
4. انقر فوق خيار مجلد الإصلاح .
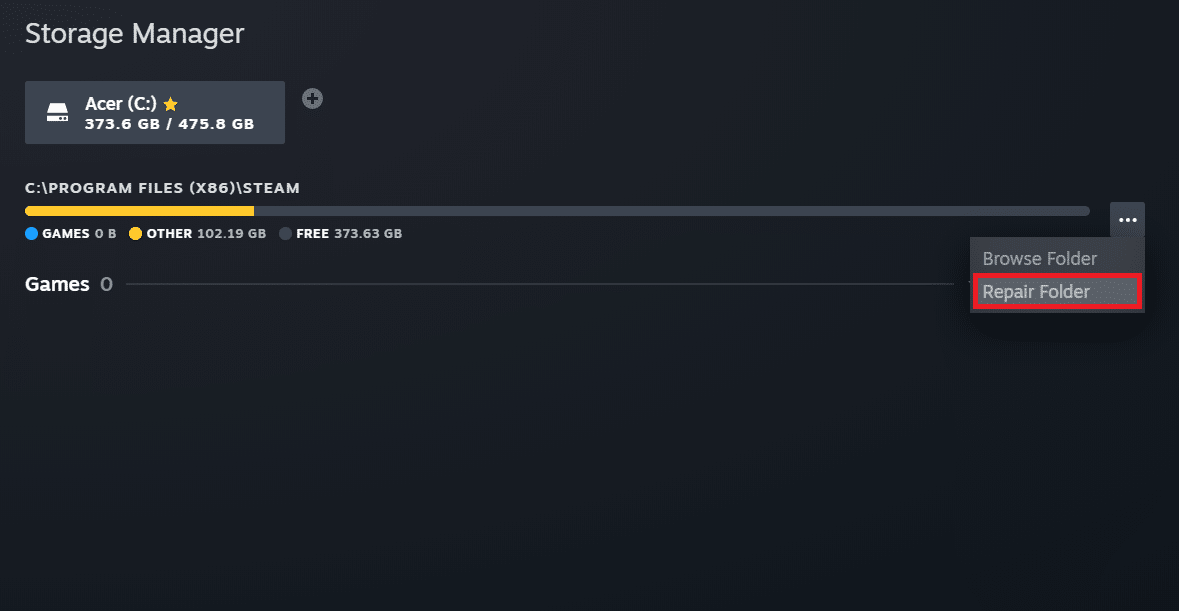
5. ستظهر النافذة المنبثقة "التحكم في حساب المستخدم" على شاشتك تفيد هل تريد السماح لهذا التطبيق بإجراء تغييرات على جهازك؟ انقر فوق خيار نعم .
6. بعد لحظات قليلة ، سيتم إصلاح مجلد مكتبة Steam.
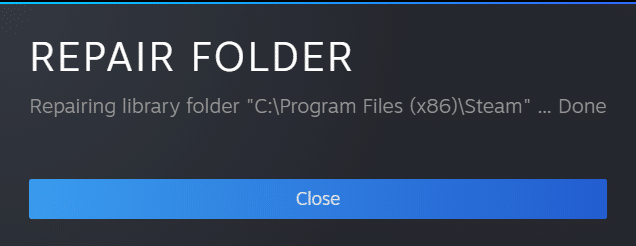
الطريقة الرابعة: تحقق من سلامة ملف اللعبة
إذا توقفت عملية التنزيل لأي سبب من الأسباب ، فقد تتلف الملفات وستحصل على خطأ في امتيازات الملف المفقود في Steam. للتحقق من سلامة الملف الذي قمت بتنزيله للتأكد من نجاح التنزيل ، اتبع الخطوة التالية بعناية:
1. افتح تطبيق Steam على جهازك.
2. انقر فوق خيار المكتبة كما هو موضح أدناه.
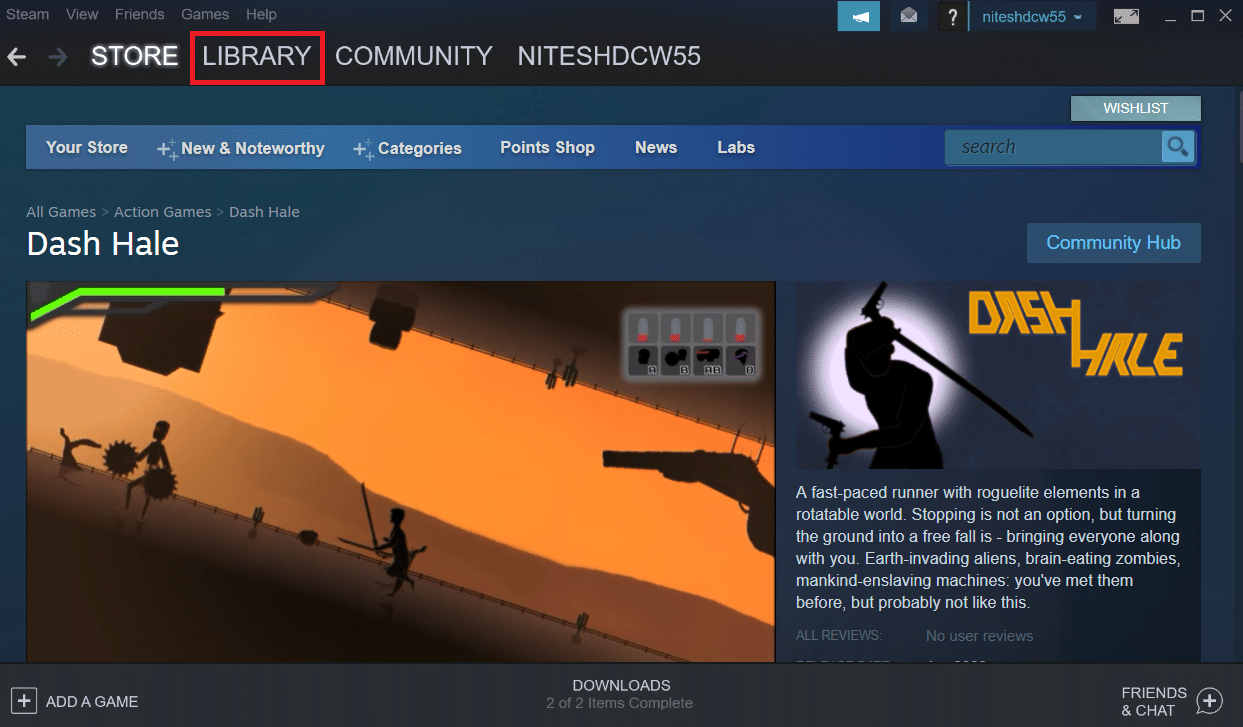
3. حدد وانقر بزر الماوس الأيمن فوق اللعبة المطلوبة من الجزء الأيمن كما هو موضح أدناه ثم انقر فوق الخيار " خصائص ".
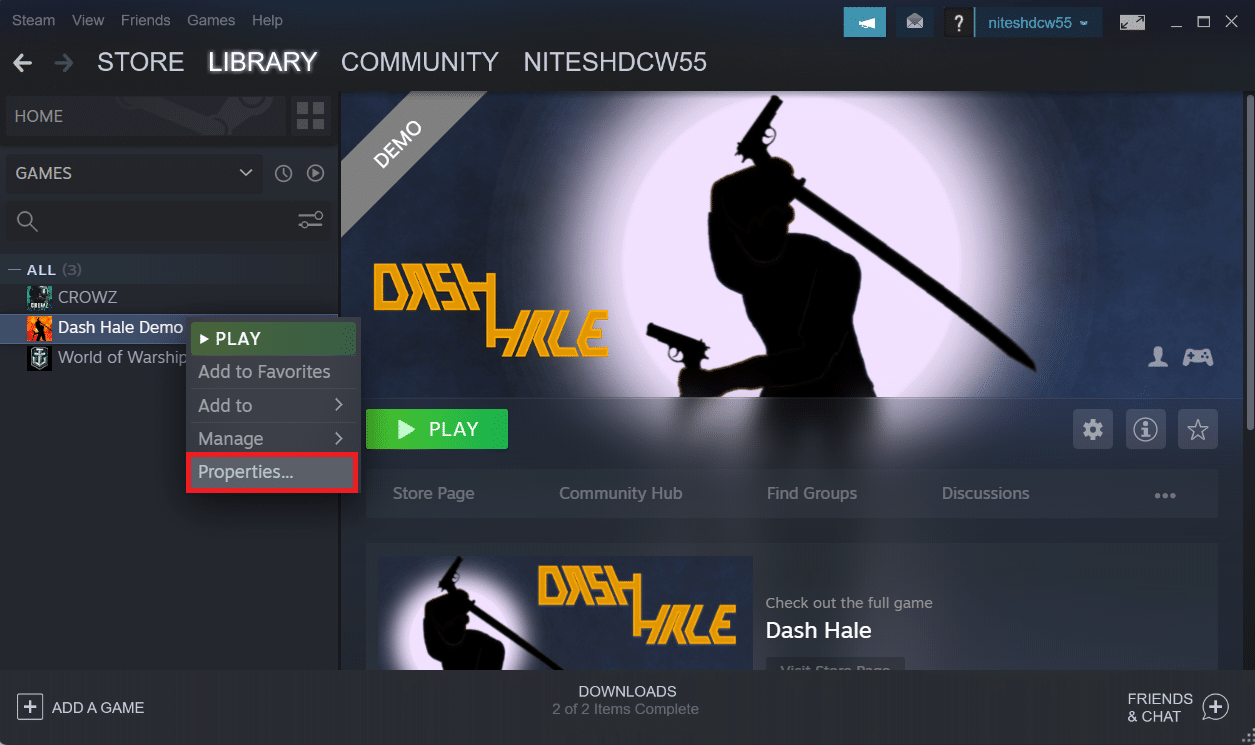
4. الآن ، انقر فوق خيار الملفات المحلية من الجزء الأيمن كما هو موضح أدناه.
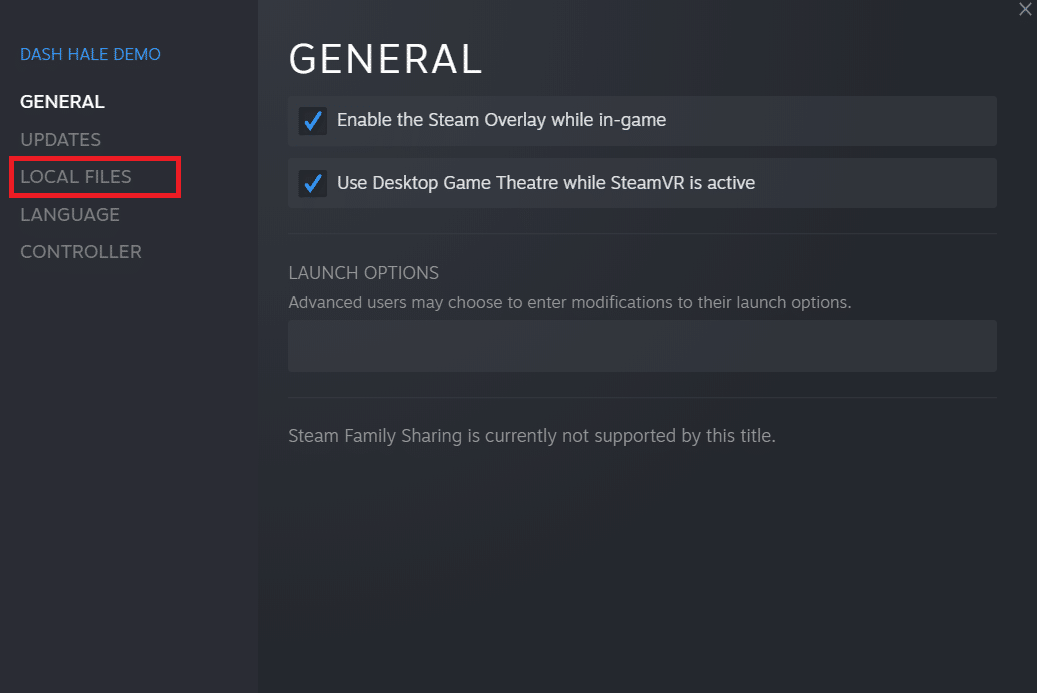
5. انقر فوق التحقق من سلامة الملفات التجريبية ... كما هو موضح أدناه.
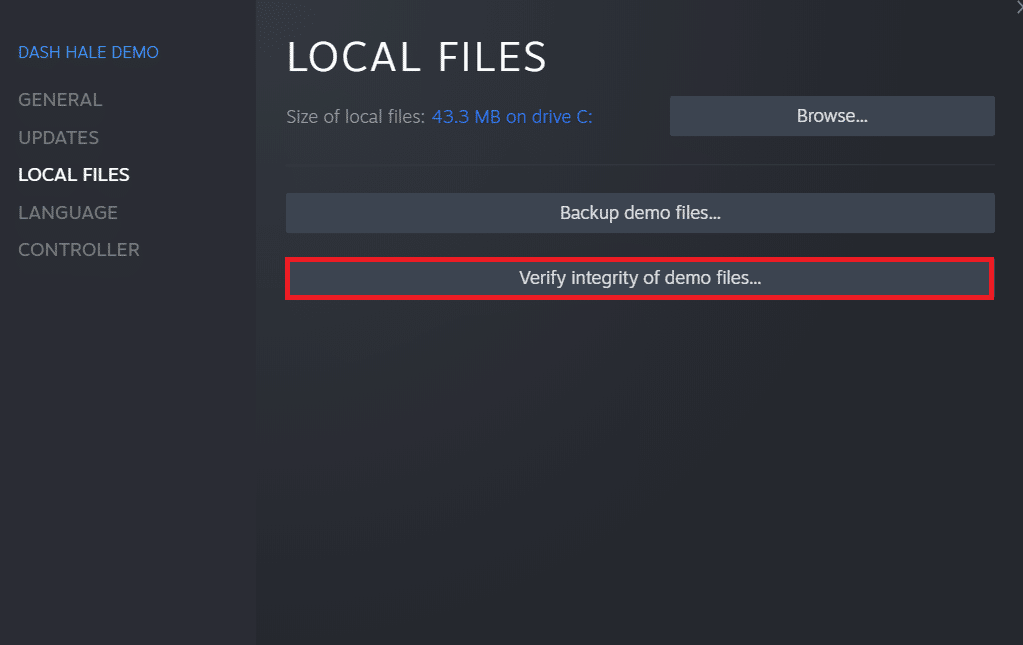
6. بعد لحظات قليلة ، سيتم التحقق من صحة ملفات اللعبة بنجاح مما يشير إلى أن الملف الذي تم تنزيله سليم وغير تالف.
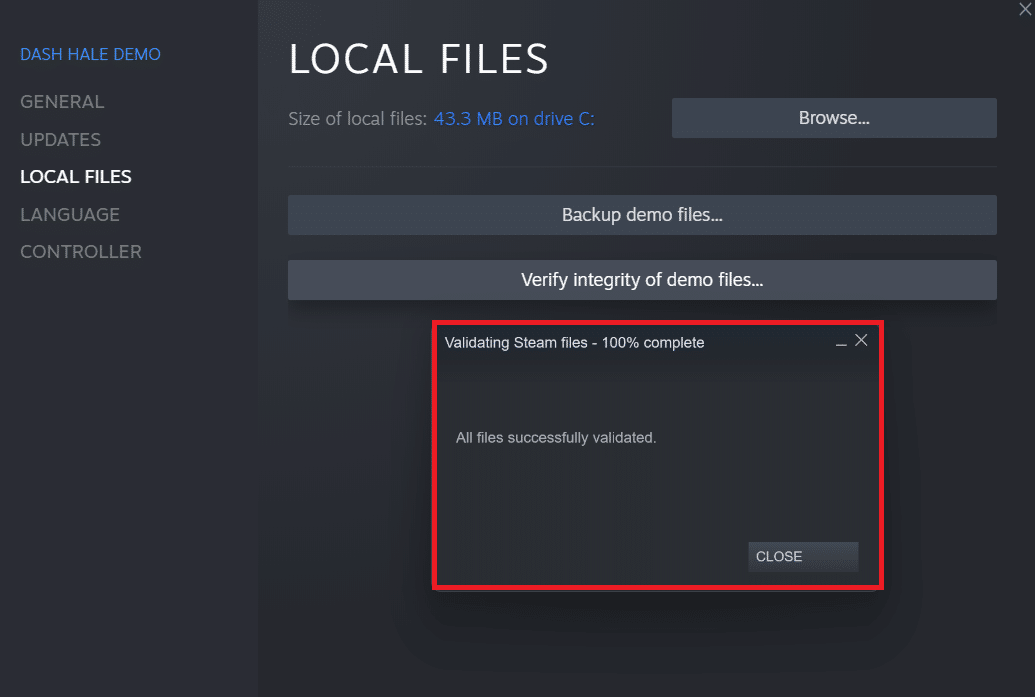
اقرأ أيضًا: كيفية تعطيل Steam Overlay في نظام التشغيل Windows 10
الطريقة الخامسة: تعطيل وحدة igfxEM
وفقًا للعديد من المستخدمين ، إذا قمت بتعطيل وحدة igfxEM على جهازك وأعدت تشغيل النظام ، فهذا يساعد Steam على العمل بشكل صحيح مع حل امتيازات الملفات المفقودة من Steam. لتنفيذ هذه الطريقة ، اتبع الخطوات التالية.
1. اضغط على مفاتيح Ctrl + Shift + Esc في نفس الوقت لتشغيل إدارة المهام .
2. ابحث عن وحدة igfxEM وانقر فوقها في قائمة العمليات وانقر فوق إنهاء المهمة في الزاوية اليمنى السفلية.
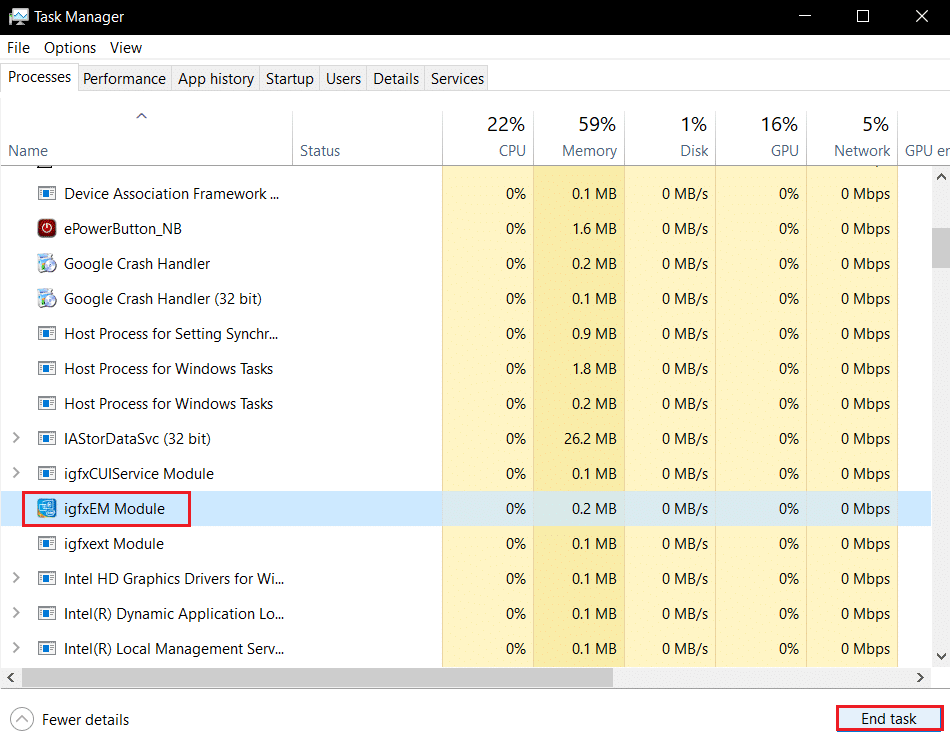
3. بعد ذلك ، أعد تشغيل تطبيق Steam لمعرفة ما إذا كانت المشكلة قد تم إصلاحها أم لا.
الطريقة 6: مسح تنزيل ذاكرة التخزين المؤقت
في بعض الأحيان ، تترك الألعاب التالفة بعد التنزيل آثارًا في مجلد ذاكرة التخزين المؤقت للتنزيل مما يتسبب في مزيد من الانقطاعات في عمليات التحديث والتنزيل. يمكنك مسح ذاكرة التخزين المؤقت للتنزيل لإصلاح المشكلة.
1. افتح تطبيق Steam وانتقل إلى الإعدادات كما ذكرنا من قبل.
2. في قسم التنزيلات ، انقر فوق الخيار مسح تنزيل ذاكرة التخزين المؤقت .
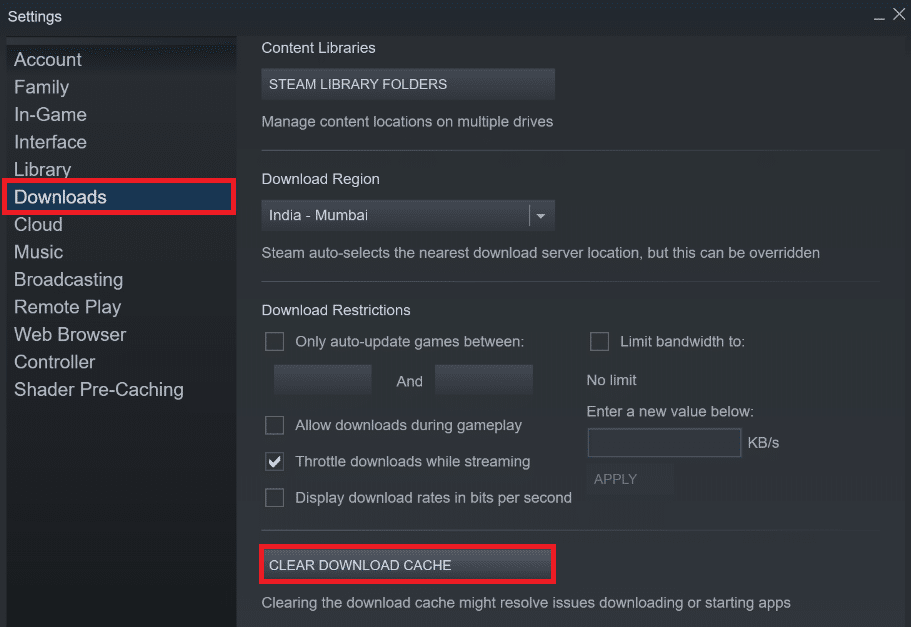
3. انقر فوق " موافق " في النافذة المنبثقة التالية كما هو موضح أدناه لإكمال العملية.
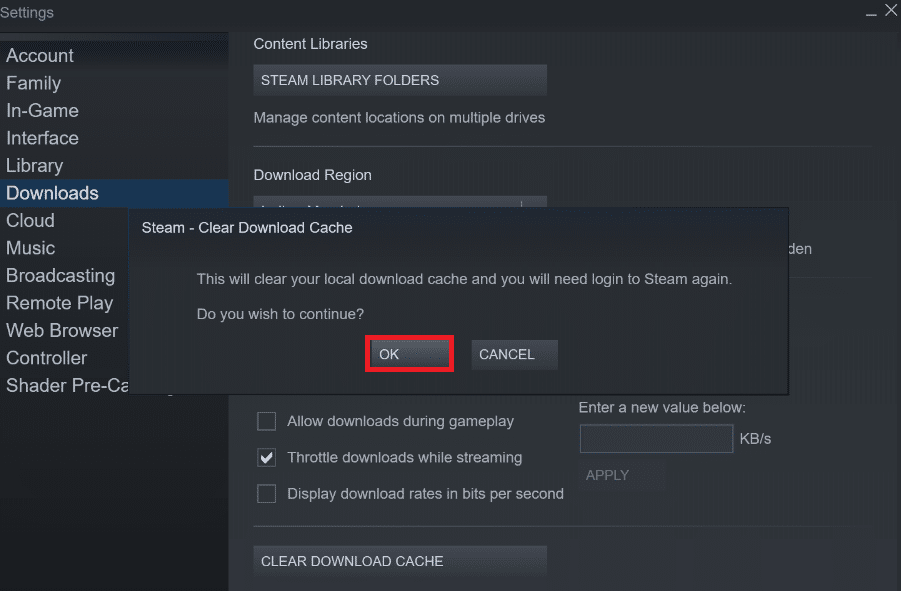
اقرأ أيضًا: إصلاح البخار يحافظ على الانهيار
الطريقة 7: تعطيل مكافحة الفيروسات مؤقتًا (إذا كان ذلك ممكنًا)
في بعض الأحيان ، قد يحدد برنامج مكافحة الفيروسات المثبت على نظامك ملفات ألعاب Steam التي تم تنزيلها على أنها تهديد. وسيؤدي ذلك إلى عزل الملف أو تعديله أو حتى حذفه من النظام لمنع المزيد من الضرر. نظرًا لأن برنامج مكافحة الفيروسات يمكنه اكتشاف ملفات اللعبة غير المعروفة ووصفها بأنها تهديد ، فسيتعين عليك التحقق مما إذا كانت هذه الملفات مدرجة في قائمة العزل أو يمكنك تعطيل برنامج مكافحة الفيروسات مؤقتًا للعثور على جذر السبب. للقيام بذلك ، اقرأ دليلنا حول كيفية تعطيل برنامج مكافحة الفيروسات مؤقتًا على نظام التشغيل Windows 10. من خلال قراءة هذا ، ستعرف كيفية تعطيل برنامج مكافحة الفيروسات على جهازك لفترة قصيرة وإصلاح خطأ Steam في امتيازات الملفات المفقودة.
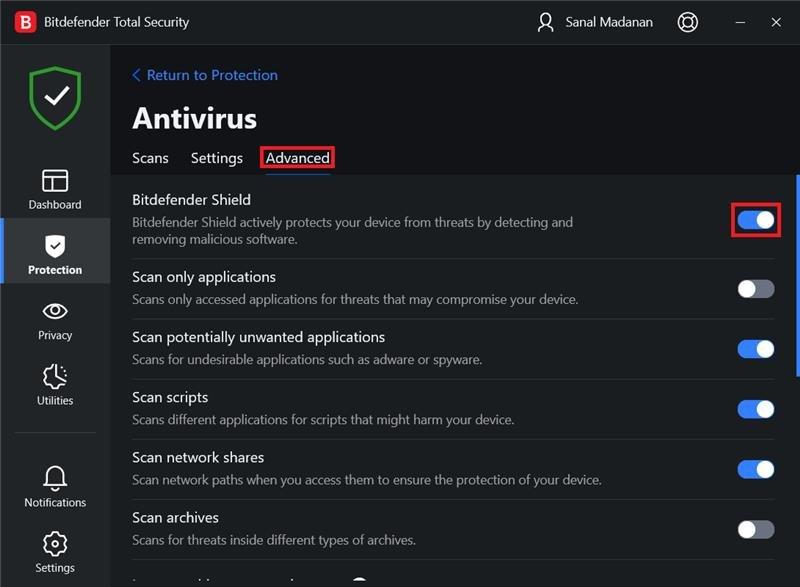
مُستَحسَن:
- كيفية تغيير صورتي على Google إلى صورة GIF متحركة
- يجب تشغيل Fix Steam للعب هذه اللعبة في نظام التشغيل Windows 10
- إصلاح تكوين تطبيق Steam غير متوفر في نظام التشغيل Windows 10
- أفضل 32 مواقع ROM آمنة
كانت هذه هي الطرق لحل مشكلة امتيازات الملفات المفقودة في Steam . نأمل أن تكون قادرًا على إصلاح خطأ Steam في امتيازات الملفات المفقودة بمساعدة الخطوات المذكورة. لا تتردد في التواصل معنا باستفساراتك واقتراحاتك عبر قسم التعليقات أدناه.
