كيفية إصلاح "Steam يواجه مشكلة في الاتصال بخوادم Steam"
نشرت: 2021-06-24Steam هي خدمة توزيع ألعاب فيديو مشهورة تتيح للمستخدمين الوصول بسهولة إلى الألعاب الشائعة. كان هذا التطبيق موجودًا منذ أكثر من عقدين من الزمن ، ولديه حوالي 120 مليون مستخدم شهري نشط. ومع ذلك ، على الرغم من كل شهرته ، فإن Steam ليس مثاليًا لأنه يخيب ظن المستخدمين أحيانًا بسبب مشكلات الاتصال العشوائية. إذا كنت هنا ، فمن المحتمل أنك واجهت الخطأ الأخير "يواجه Steam مشكلة في الاتصال بخوادم Steam".
يظهر هذا الخطأ في الغالب عند محاولة تسجيل الدخول إلى حساب Steam الخاص بك ، مما يمنعك من الوصول إلى أي لعبة. لحسن الحظ ، يمكنك تطبيق بعض الطرق المجربة لإصلاح المشكلة. في منشور اليوم ، سنوضح لك كيفية التخلص من خطأ اتصال شبكة Steam في نظام التشغيل Windows 10.
ما الذي يسبب الخطأ "يواجه Steam مشكلة في الاتصال بخوادم Steam"؟
فيما يلي الأسباب الأكثر احتمالاً التي قد تجعلك تواجه هذا الخطأ على جهاز الكمبيوتر الشخصي الذي يعمل بنظام Windows:
- عدم وجود أذونات إدارية
- بروتوكولات UDP
- إعدادات اتصال الإنترنت التي تم تكوينها بشكل خاطئ أو معطلة
- برنامج تشغيل محول شبكة قديم
لحسن الحظ ، ستساعد النصائح أدناه في حل الخطأ بغض النظر عن السبب.
كيفية إصلاح "يواجه Steam مشكلة في الاتصال بخوادم Steam"
قبل تطبيق أي طرق معقدة ، نقترح عليك أولاً إعادة تشغيل جهاز الكمبيوتر الخاص بك. يؤدي القيام بذلك إلى تحديث تطبيقاتك والتخلص من الملفات المؤقتة الفاسدة التي قد تؤدي إلى حدوث مشكلات. إذا لم يفلح ذلك ، يمكنك المتابعة إلى التكتيكات المتوفرة أدناه.
الإصلاح 1: أعد تشغيل موجه Wi-Fi
إذا كان اتصالك بالإنترنت ضعيفًا ، فمن المحتمل أن تواجه مشكلات عند تشغيل Steam. يمكن أن تساعد إعادة تشغيل موجه Wi-Fi في مسح ذاكرته وزيادة سرعات Wi-Fi لديك ، مما يتيح لك الاتصال بخوادم Steam بسهولة.
ستوجهك هذه الخطوات خلال إعادة تشغيل موجه Wi-Fi:
- افصل جهاز التوجيه من المقبس.
- انتظر لمدة دقيقة تقريبًا حتى يبرد الجهاز.
- ثم أعد توصيله.
- أعد توصيل الكمبيوتر بشبكة Wi-Fi ثم تحقق من الخطأ "يواجه Steam مشكلة في الاتصال بخوادم Steam".
الإصلاح 2: تحقق مما إذا كانت خوادم Steam معطلة
تقوم Steam بجدولة صيانتها يوم الثلاثاء ، خاصة في فترة بعد الظهر ، لإضافة ميزات جديدة وحل الأخطاء. لذلك ، إذا حاولت تسجيل الدخول إلى حساب Steam الخاص بك خلال هذا الوقت ، فقد تواجه خطأ "يواجه Steam مشكلة في الاتصال بخوادم Steam". للتحقق مما إذا كانت هذه هي الحالة ، قم بزيارة هذا الموقع.
إذا كانت الخوادم معطلة ، عليك فقط انتظار انتهاء الصيانة ثم تسجيل الدخول. لحسن الحظ ، تستغرق الصيانة أقل من 20 دقيقة. ومع ذلك ، إذا كانت الخوادم قيد التشغيل ، فستكون المشكلة من جانبك. لذلك ، جرب الطريقة التالية أدناه لمتابعة استكشاف الأخطاء وإصلاحها.
الإصلاح 3: إنهاء عمليات خلفية Steam
كما لوحظ إنهاء العمليات في الخلفية لمساعدة Steam على البدء بسجل نظيف ، وبالتالي التخلص من الخطأ "يواجه Steam مشكلة في الاتصال بخوادم Steam".
لتنفيذ الإجراء ، اتبع الخطوات التالية:
- استخدم مجموعة مفتاح شعار Windows + X لإظهار قائمة الوصول السريع.
- اختر مدير المهام.
- عندما تفتح نافذة جديدة ، قم بالتمرير لأسفل القائمة وحدد موقع جميع خدمات Steam التي يمكنك رؤيتها. لإنهاء مهمة ، انقر بزر الماوس الأيمن عليها وحدد "إنهاء المهمة" في الأسفل.
- افعل الشيء نفسه مع جميع خدمات Steam الأخرى في القائمة.
- بمجرد الانتهاء ، أغلق مدير المهام.
- قم الآن بتشغيل Steam وتحقق مما إذا كان الخطأ المعني سيظهر مرة أخرى.
الإصلاح 4: قم بتشغيل Steam كمسؤول
مثل البرامج الأخرى ، يحتاج Steam أيضًا إلى الوصول إلى ملفات النظام المهمة لتعمل بشكل صحيح. عندما لا يمتلك التطبيق إذنًا لاستخدام هذه الملفات ، فمن المحتمل أن يعمل ، وبالتالي يعرض الخطأ "يواجه Steam مشكلة في الاتصال بخوادم Steam".
لمنع حدوث ذلك ، قم بتشغيل Steam كمسؤول. استخدم هذا الإجراء للقيام بذلك:
- انقر بزر الماوس الأيمن على اختصار Steam على سطح المكتب.
- حدد خصائص.
- قم بالتبديل إلى علامة التبويب التوافق ثم توجه إلى قسم الإعدادات.
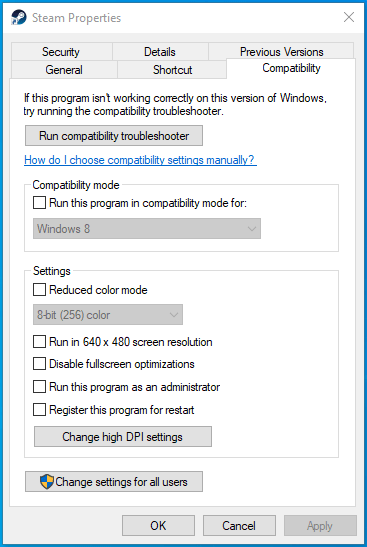
- حدد مربع الاختيار "تشغيل هذا البرنامج كمسؤول".
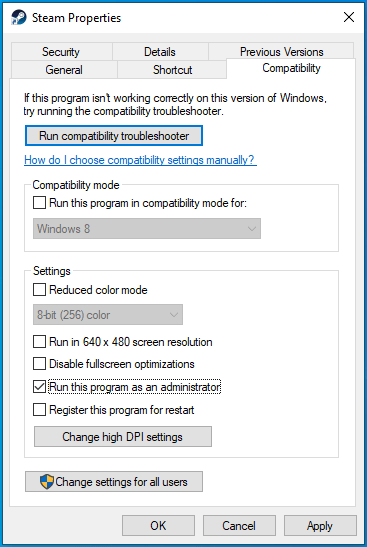
- انقر فوق الزر "تطبيق" ثم اختر "موافق" لحفظ التعديلات.
- قم بتشغيل Steam.
الإصلاح 5: تحديث برنامج تشغيل محول الشبكة
عادةً ما يكون برنامج تشغيل محول الشبكة مسؤولاً عن الاتصال السلس بين الكمبيوتر واتصال الشبكة. إذا كان هذا المحول تالفًا أو قديمًا أو مفقودًا ، فمن المحتمل أن تواجه مشكلات في الاتصال عند تسجيل الدخول إلى Steam.
يمكنك تحديث برنامج تشغيل محول الشبكة عبر هاتين الطريقتين:
- كتيب
- تلقائي
سنناقش كلا النهجين أدناه حتى تتمكن من اختيار الأنسب لك.
فيما يلي كيفية تحديث برنامج التشغيل هذا يدويًا:
- اضغط على مفتاح شعار Windows + S لفتح البحث.
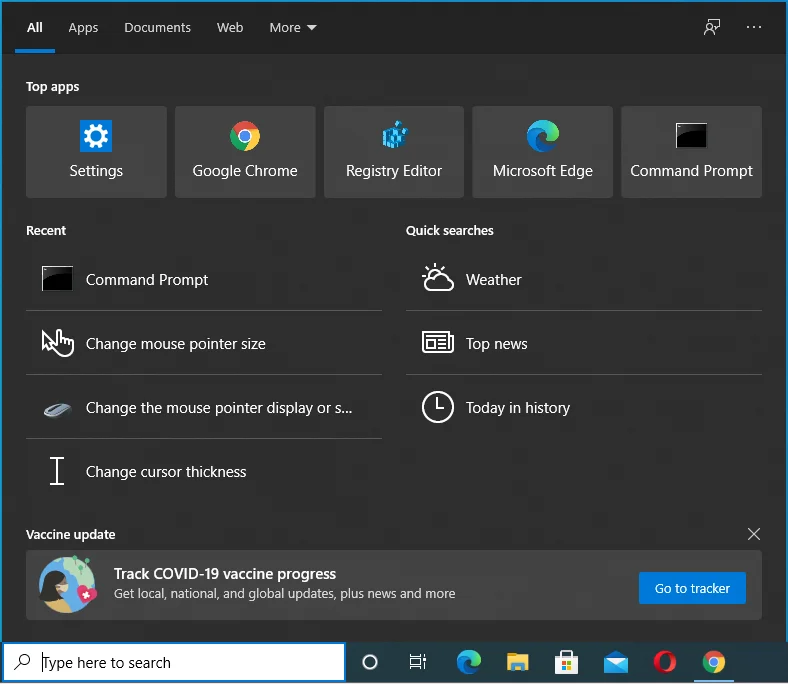
- اكتب "مدير الجهاز" (بدون علامات اقتباس) في مربع بحث Windows. ثم حدد فتح على الجانب الأيمن من النافذة.
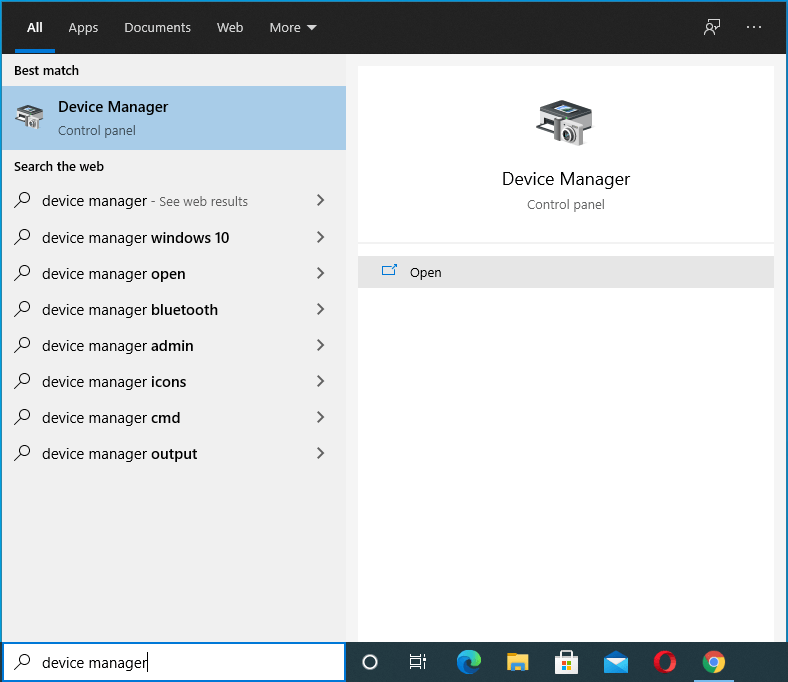
- عند فتح إدارة الأجهزة ، قم بتوسيع قسم "محولات الشبكة".
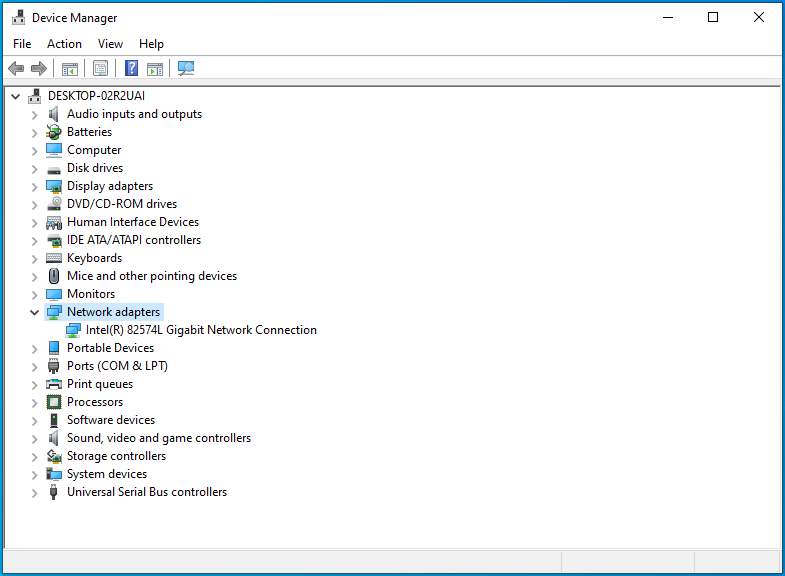
- انقر بزر الماوس الأيمن على محول الشبكة وحدد "تحديث برنامج التشغيل".
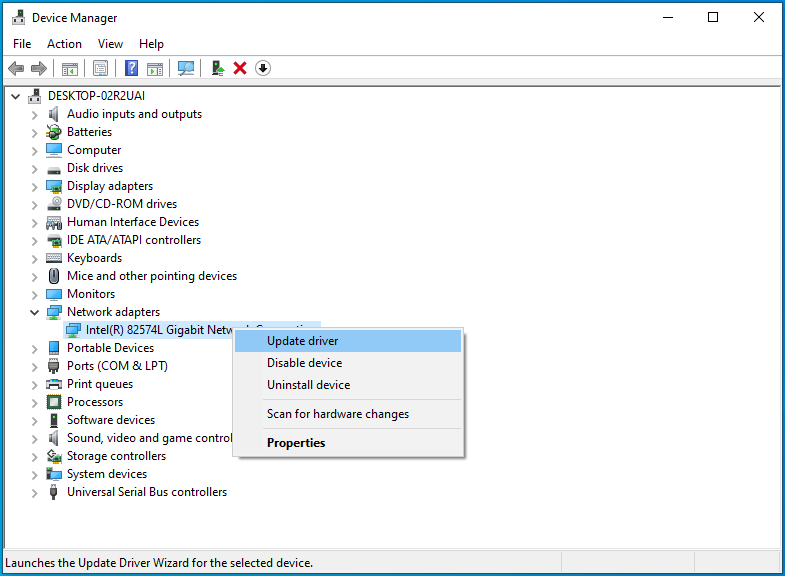
- انقر فوق "البحث تلقائيًا عن برامج التشغيل".
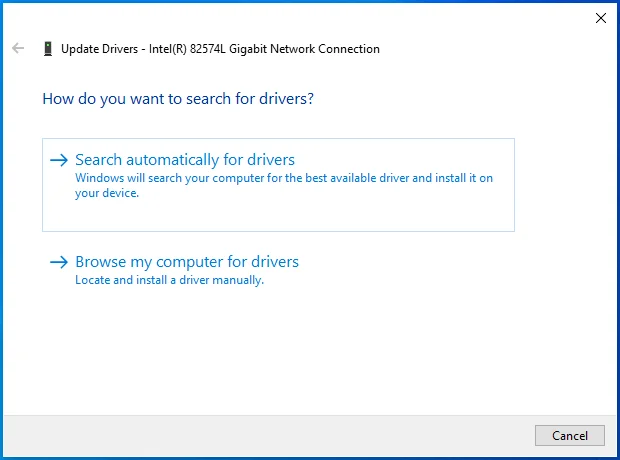
- انتظر حتى تكتمل العملية ، ثم أعد تشغيل جهاز الكمبيوتر الشخصي الذي يعمل بنظام Windows.
- افتح Steam وتحقق مما إذا كان قد تم حل مشكلتك.
لتحديث برنامج تشغيل محول الشبكة تلقائيًا ، فأنت بحاجة إلى محدث برنامج تشغيل تلقائي موثوق. يفضل معظم مستخدمي Windows هذه الطريقة نظرًا لموثوقيتها وبساطتها.
يمكنك استخدام أداة تحديث برامج تشغيل احترافية مثل Auslogics Driver Updater لهذا الغرض. يقوم Driver Updater تلقائيًا بفحص جهاز الكمبيوتر الخاص بك ثم يقدم تقريرًا مفصلاً عن جميع برامج التشغيل القديمة والتالفة المكتشفة. يمكّنك هذا من معرفة السائقين الذين يحتاجون إلى الاهتمام بسرعة وإصلاحهم مسبقًا لتجنب الأخطاء العشوائية. علاوة على ذلك ، تعمل هذه الأداة الفريدة على نسخ برامج تشغيل جهازك احتياطيًا قبل تحديثها. يتيح لك القيام بذلك استعادة إصدارات برنامج التشغيل السابقة بسهولة إذا لزم الأمر.
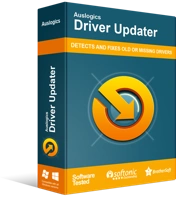
حل مشكلات الكمبيوتر باستخدام برنامج التشغيل المحدث
غالبًا ما ينتج أداء الكمبيوتر غير المستقر عن برامج تشغيل قديمة أو فاسدة. يقوم Auslogics Driver Updater بتشخيص مشكلات برنامج التشغيل ويتيح لك تحديث برامج التشغيل القديمة مرة واحدة أو واحدة في كل مرة لجعل جهاز الكمبيوتر الخاص بك يعمل بشكل أكثر سلاسة
الإصلاح 6: السماح لـ Steam عبر جدار الحماية الخاص بك
عادةً ما يقوم Windows Defender بتصفية حركة مرور الشبكة من وإلى جهازك. ثم يقوم بحظر الاتصال من أي برنامج يعتبره ضارًا. يساعد القيام بذلك في الحفاظ على جهازك آمنًا من التطبيقات الضارة. ومع ذلك ، قد يحظر Windows Defender أحيانًا عمليات Steam ، مما يؤدي إلى ظهور الخطأ "يواجه Steam مشكلة في الاتصال بخوادم Steam".
يمكن أن يؤدي إدراج Steam في Windows Defender إلى تمكينه من العمل دون قيود إضافية.
استخدم هذا الدليل البسيط للقيام بذلك:
- اضغط على شعار Windows + R لسرد لوحة المفاتيح لفتح مربع الحوار Run.
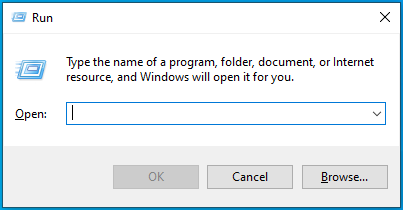
- اكتب "control firewall.cpl" (بدون علامات الاقتباس) ثم اضغط على مفتاح Enter.
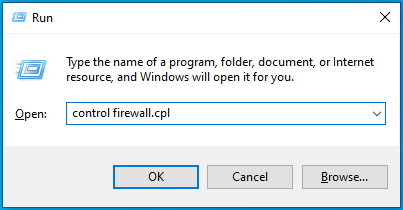
- ضمن الصفحة الرئيسية للوحة التحكم ، انقر فوق الرابط "السماح لتطبيق أو ميزة من خلال جدار حماية Windows Defender".
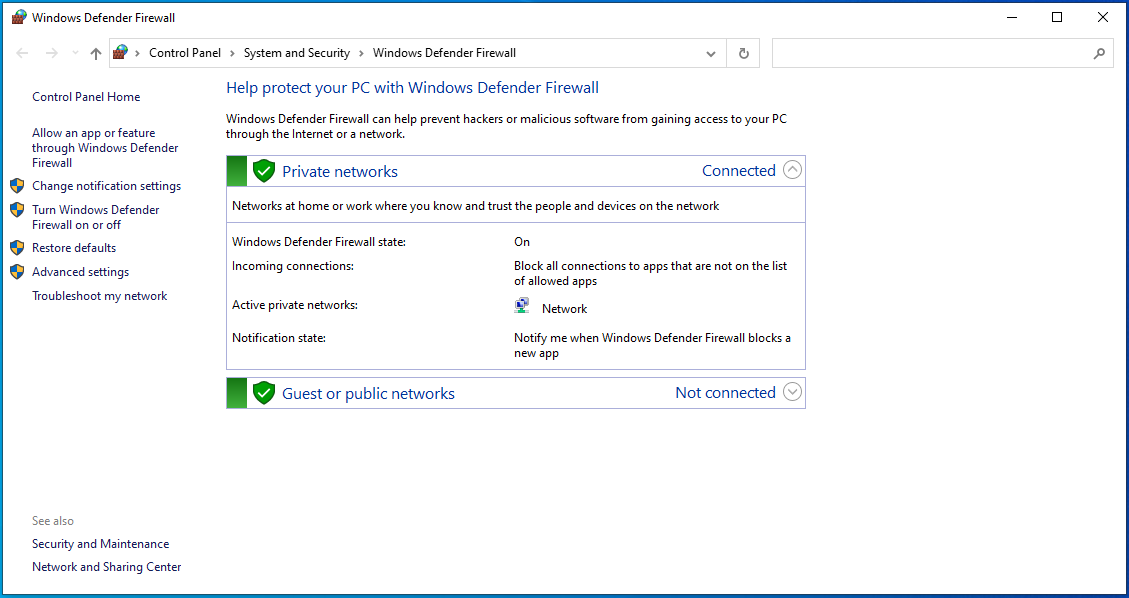
- في الشاشة التالية ، قم بالتمرير لأسفل في قسم "التطبيقات والميزات المسموح بها" وحدد موقع "Steam".
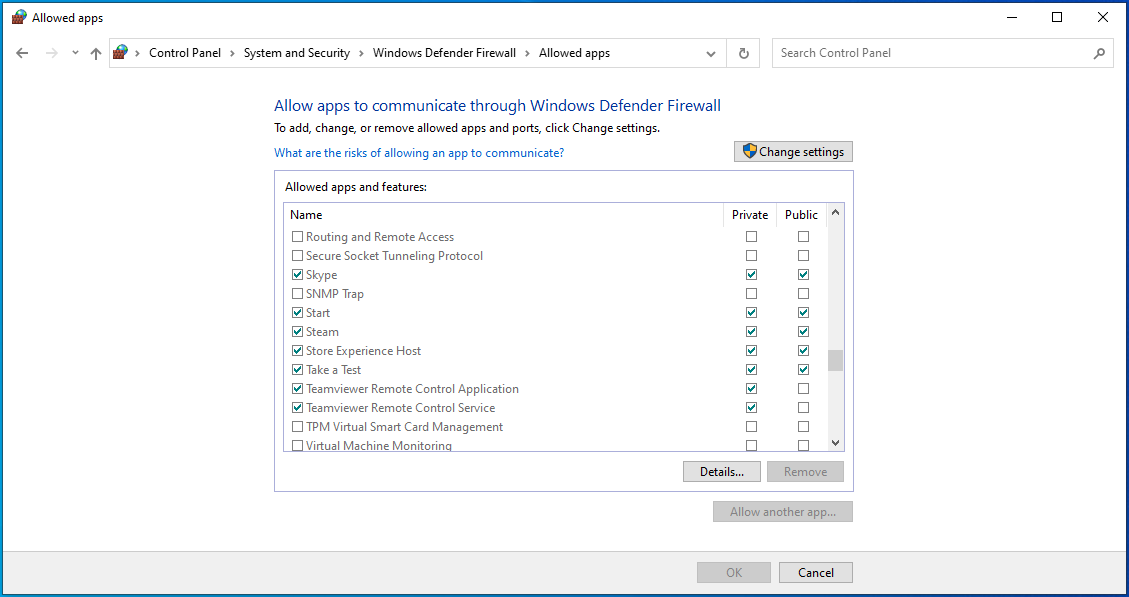
- حدد مربعي الاختيار "خاص" و "عام".
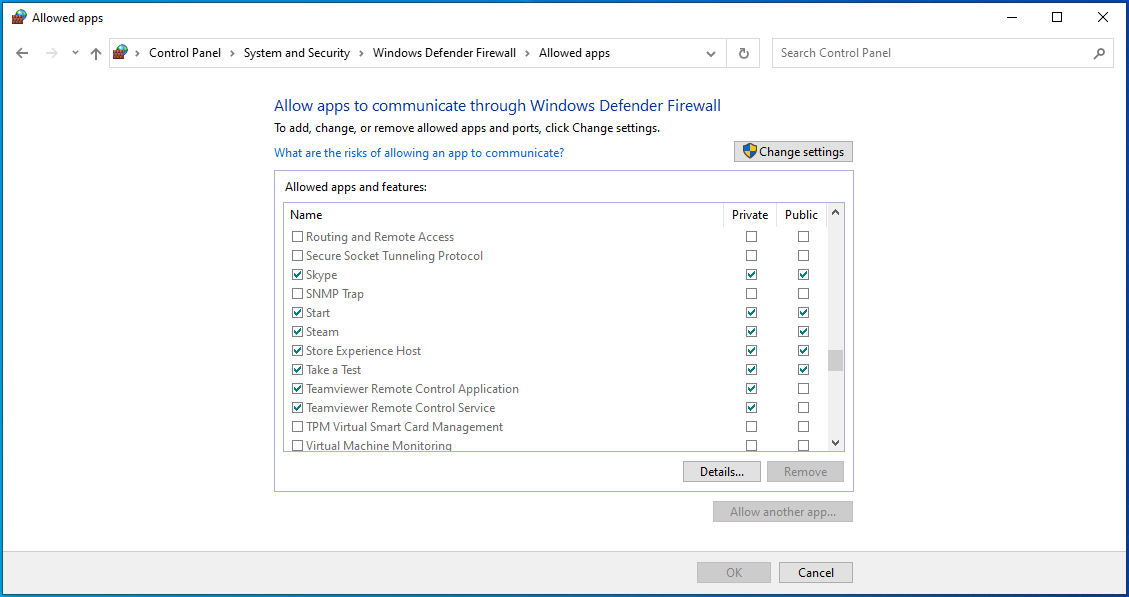
- انقر فوق الزر "موافق" لحفظ التغييرات.
- ثم تحقق مما إذا كان الخطأ قد تمت إزالته من جهازك.

هل الخطأ "يواجه Steam مشكلة في الاتصال بخوادم Steam" لا يزال يمنعك من الوصول إلى Steam؟ لا داعي للذعر. النصيحة التالية قد تساعد.
الإصلاح 7: مسح DNS الخاص بك وتجديد IP الخاص بك
عند زيارة مجال معين ، يقوم جهاز الكمبيوتر الخاص بك بتخزين عنوان IP الخاص به ومعلومات أخرى فريدة عنه. يستخدم جهاز الكمبيوتر الخاص بك بعد ذلك البيانات المخزنة مؤقتًا للمساعدة في تسريع عملية إعادة فتح هذا المجال. ومع ذلك ، تتلف هذه المعلومات المخزنة بمرور الوقت ، مما يتسبب في حدوث مشكلات غريبة ، مثل الخطأ "يواجه Steam مشكلة في الاتصال بخوادم Steam".
يمكن أن يساعد مسح ذاكرة التخزين المؤقت لنظام أسماء النطاقات جهازك على بدء اتصال أفضل بخوادم Steam ، وبالتالي حل مشكلتك.
إليك كيفية القيام بذلك:
- اضغط على مفتاح شعار Windows واكتب "cmd" (بدون علامات اقتباس) في مربع البحث.
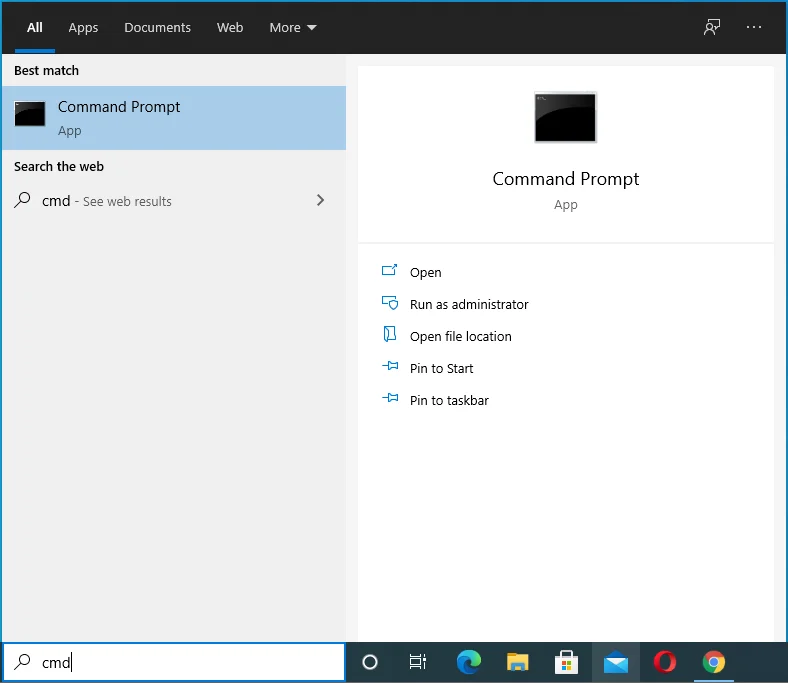
- انقر بزر الماوس الأيمن فوق "موجه الأوامر" واختر "تشغيل كمسؤول".
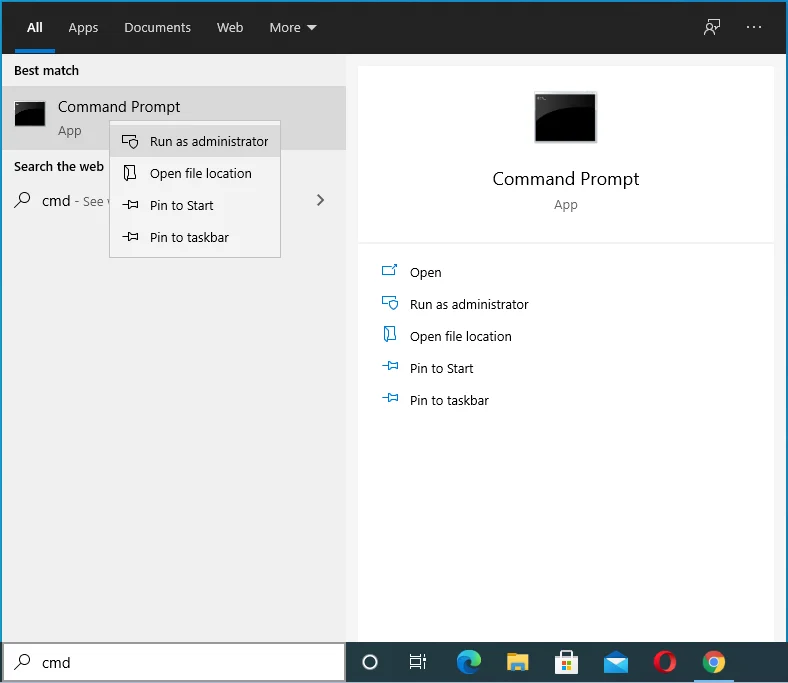
- حدد نعم في مربع التأكيد UAC (التحكم في حساب المستخدم).
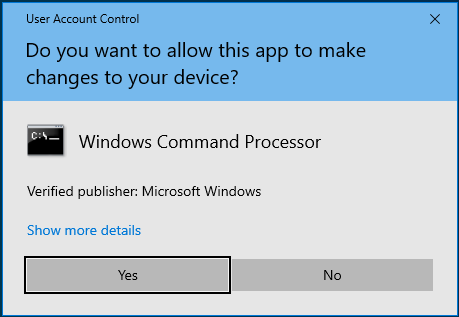
- بمجرد فتح موجه الأوامر ، اكتب "ipconfig / flushdns" (بدون علامات الاقتباس). ثم اضغط على Enter.
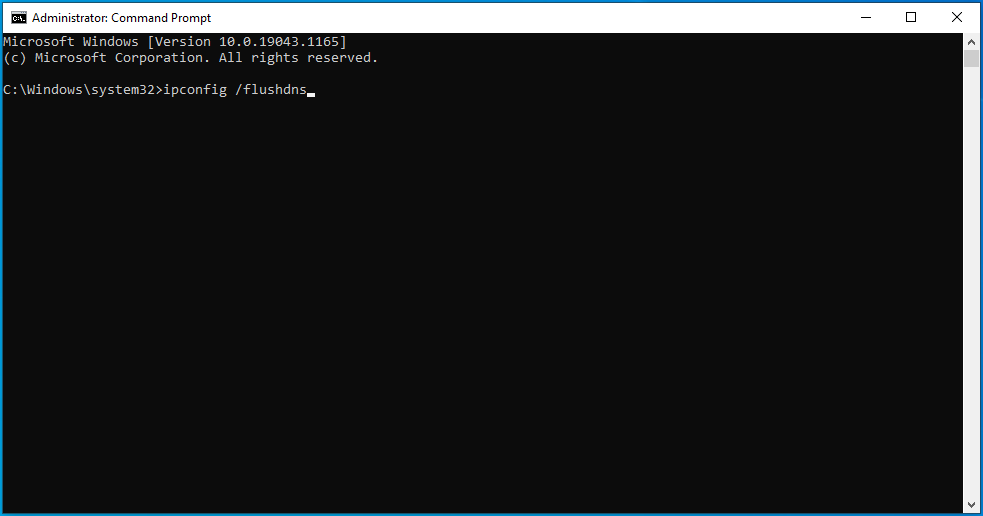
تحتاج أيضًا إلى تجديد IP الخاص بك. يمكنك القيام بذلك باتباع التعليمات التالية:
- اضغط على اختصار Win + R لإظهار مربع الحوار Run.
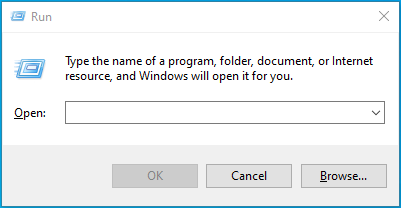
- اكتب "cmd" (بدون علامات اقتباس) ثم اضغط على مجموعة Ctrl + Shift + Enter.
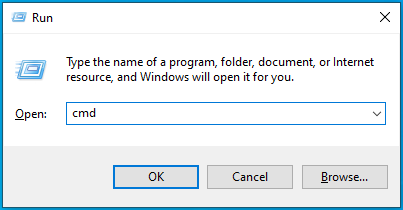
- حدد نعم في موجه UAC واكتب "ipconfig / release" (بدون علامات اقتباس) في نافذة CMD. ثم اضغط على Enter.
- أخيرًا ، اكتب "ipconfig / تجديد" (بدون علامات الاقتباس). ثم اضغط على Enter.
- بمجرد الانتهاء ، افتح Steam وتحقق مما إذا كان قد تم حل الخطأ "يواجه Steam مشكلة في الاتصال بخوادم Steam".
الإصلاح 8: إعادة تعيين Winsock
Winsock هي واجهة برمجة تطبيقات Windows (واجهة برمجة التطبيقات) تمكن برامج Windows من الوصول بسهولة إلى الإنترنت. قد يحتوي هذا الكتالوج في بعض الأحيان على إدخالات تالفة ، مما قد يؤدي إلى ظهور الخطأ "يواجه Steam مشكلة في الاتصال بخوادم Steam" على جهازك. يمكن أن تؤدي إعادة تعيين Winsock وإعدادات التسجيل ذات الصلة إلى حل مشكلتك.
سيوضح لك هذا الدليل كيفية إعادة تعيين Winsock على جهاز الكمبيوتر الخاص بك:
- اضغط على مفتاح شعار Windows + مجموعة S لإظهار شريط بحث Windows.
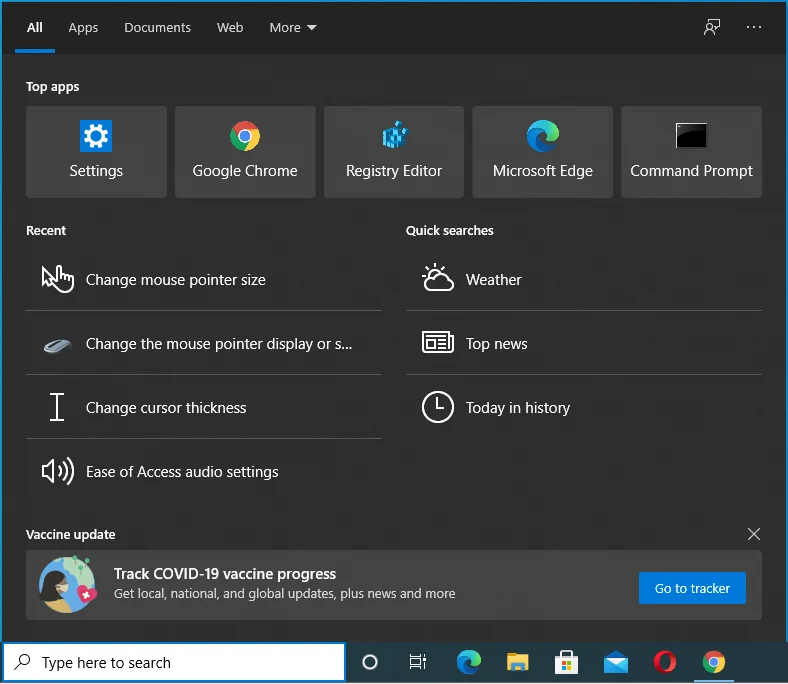
- عند فتحه ، اكتب "cmd" (بدون علامات الاقتباس).
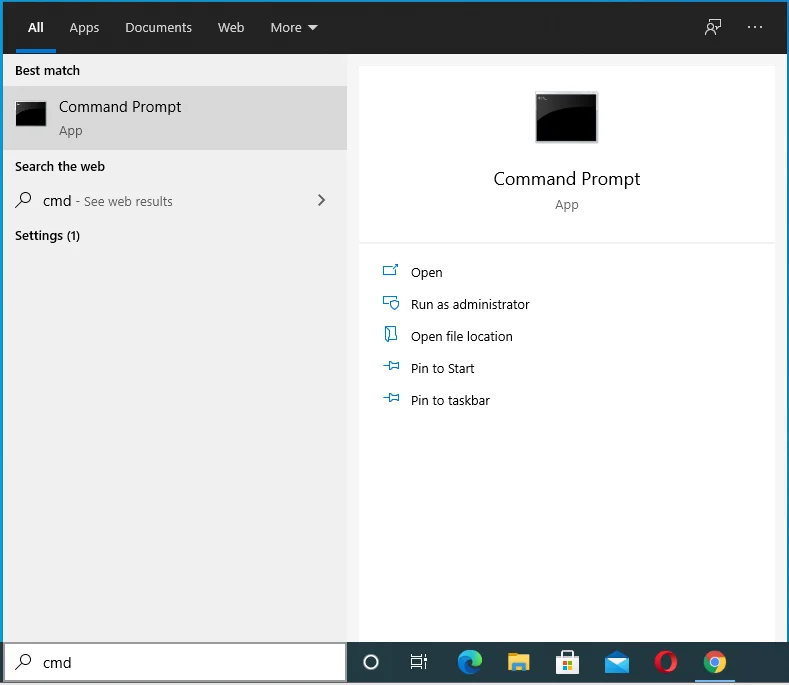
- ثم حدد "تشغيل كمسؤول" ، الموجود على الجانب الأيمن من النافذة.
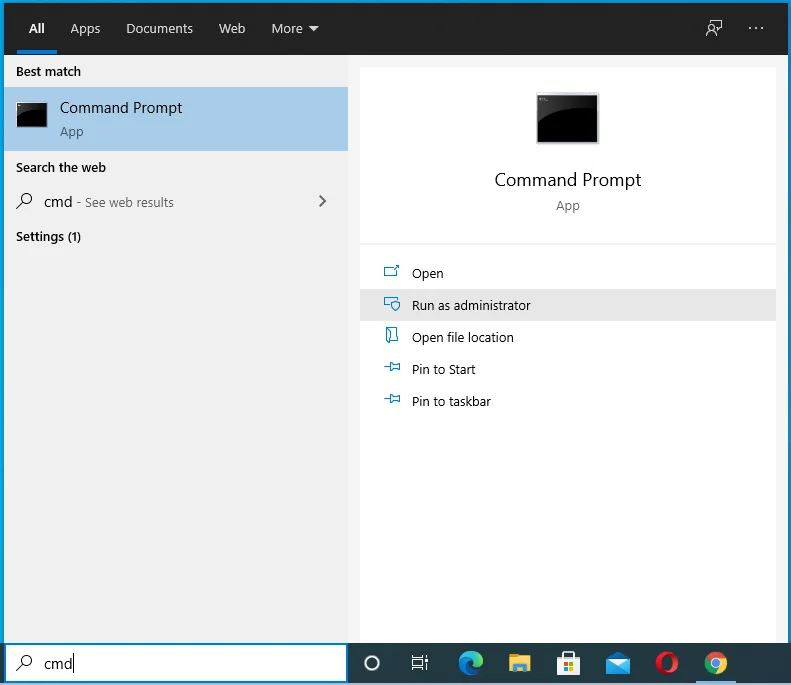
- اختر نعم في مربع التأكيد ، ثم اكتب "netsh winsock reset" (بدون علامات اقتباس) في نافذة موجه الأوامر.
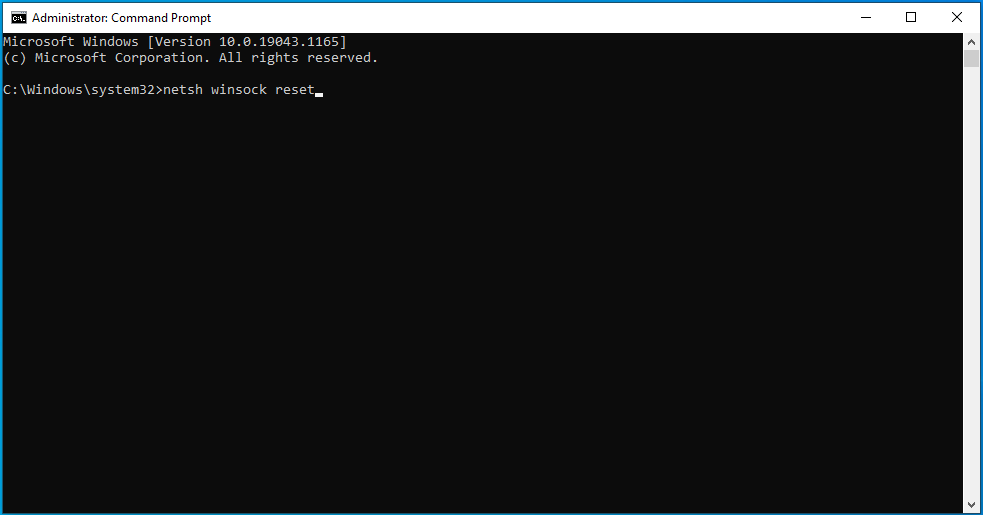
- ثم اضغط على مفتاح Enter.
- بعد ذلك ، اكتب "netsh winteep reset proxy" (بدون علامات اقتباس) ثم اضغط على Enter.
- اخرج من نافذة CMD بمجرد الانتهاء.
- تحقق من الخطأ في السؤال.
الإصلاح 9: تعديل بعض خصائص Steam
وفقًا لبعض المستخدمين ، تعد بروتوكولات TCP أكثر موثوقية وأمانًا من بروتوكولات UDP. يضيفون أن استخدام بروتوكولات TCP يتيح لهم الوصول بسهولة إلى حسابات Steam الخاصة بهم ولعب ألعابهم المفضلة دون الكثير من المتاعب.
يمكنك أيضًا تجربة هذه الطريقة باتباع هذا الإجراء السريع:
- اضغط على مجموعة Ctrl + Shift + Esc لفتح إدارة المهام.
- انتقل إلى علامة التبويب بدء التشغيل. هنا ، تحتاج إلى تعطيل جميع برامج بدء التشغيل الممكّنة.
- للقيام بذلك ، انقر بزر الماوس الأيمن فوق كل تطبيق لبدء التشغيل ، ثم انقر فوق الزر "تمكين" في الجزء السفلي.
- أعد تشغيل جهاز الكمبيوتر الشخصي الذي يعمل بنظام Windows.
- بعد ذلك ، انقر بزر الماوس الأيمن على اختصار Steam على سطح المكتب واختر خصائص.
- عندما تفتح نافذة الخصائص ، قم بالتبديل إلى علامة التبويب اختصار.
- انتقل إلى الحقل الهدف وأضف مسافة في النهاية. ثم اكتب "-tcp" (بدون علامات اقتباس).
- اختر تطبيق ثم انقر على زر موافق.
يجب أن يختفي الخطأ "يواجه Steam مشكلة في الاتصال بخوادم Steam" من جهاز الكمبيوتر الخاص بك. ومع ذلك ، إذا كان لا يزال يسبب لك الصداع ، فجرّب الطريقة الأخيرة أدناه.
الإصلاح 10: أعد تثبيت Steam
إذا لم تزل أي من طرق استكشاف الأخطاء وإصلاحها المذكورة أعلاه الخطأ "يواجه Steam مشكلة في الاتصال بخوادم Steam" من جهازك ، فلن يكون أمامك خيار سوى إعادة تثبيت Steam. ساعد القيام بذلك معظم الأشخاص في نفس الموقف على التخلص من المشكلة ، ونأمل أن ينجح الأمر معك أيضًا.
إليك كيفية تطبيق هذا الحل:
- استخدم مفتاح Win + I combo لتشغيل تطبيق الإعدادات.
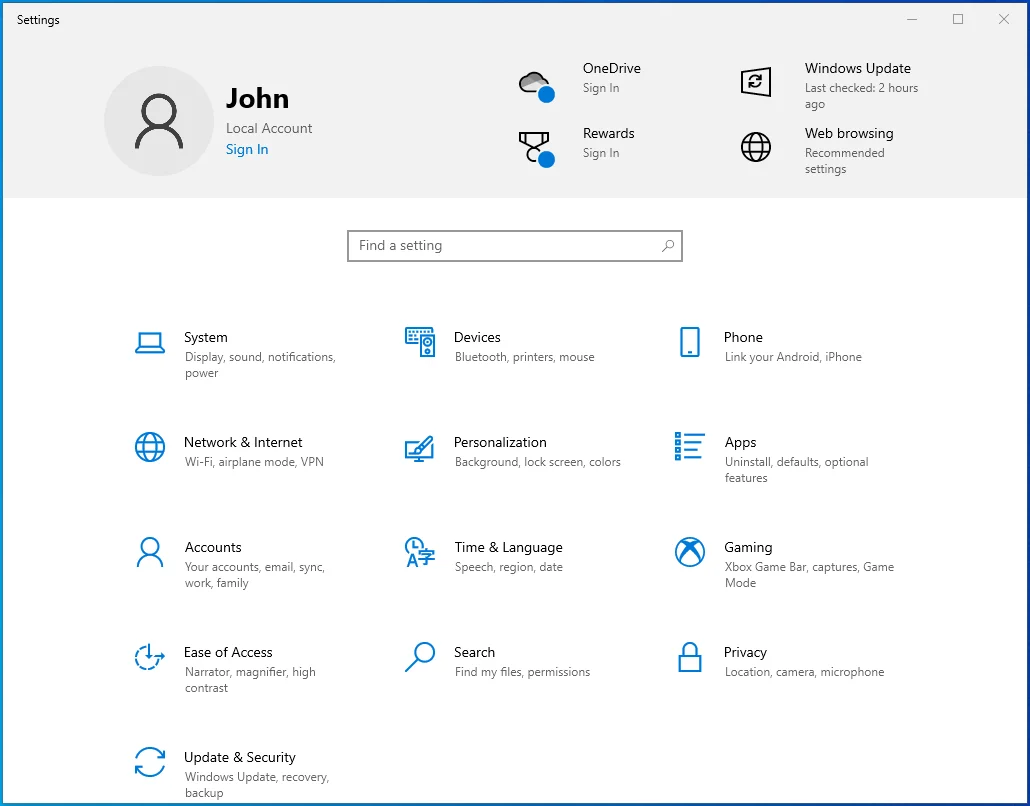
- انتقل إلى التطبيقات.
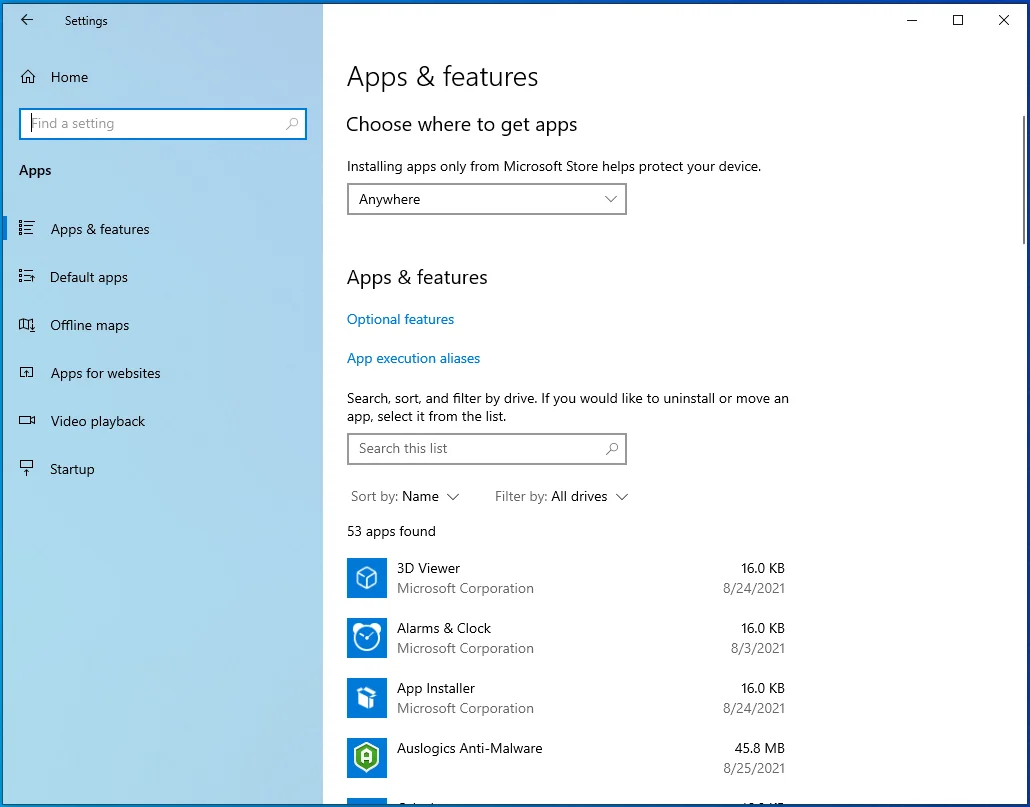
- قم بالتمرير لأسفل في نافذة التطبيقات والميزات وحدد موقع Steam.
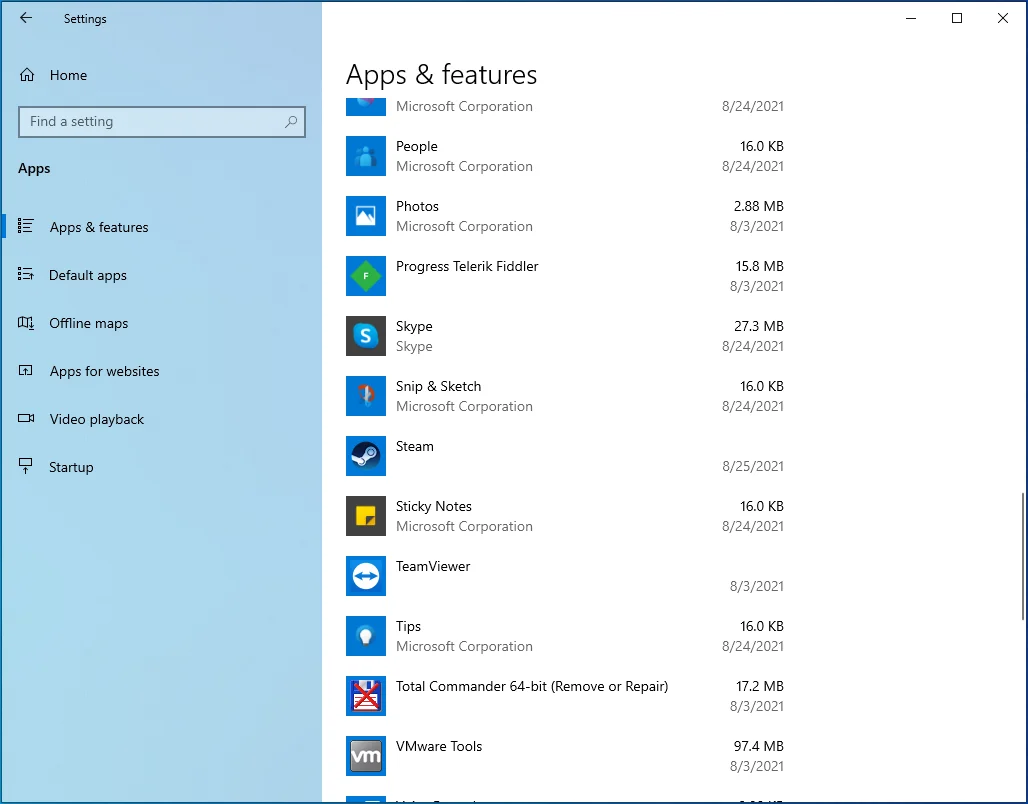
- حدده وانقر على زر إلغاء التثبيت.
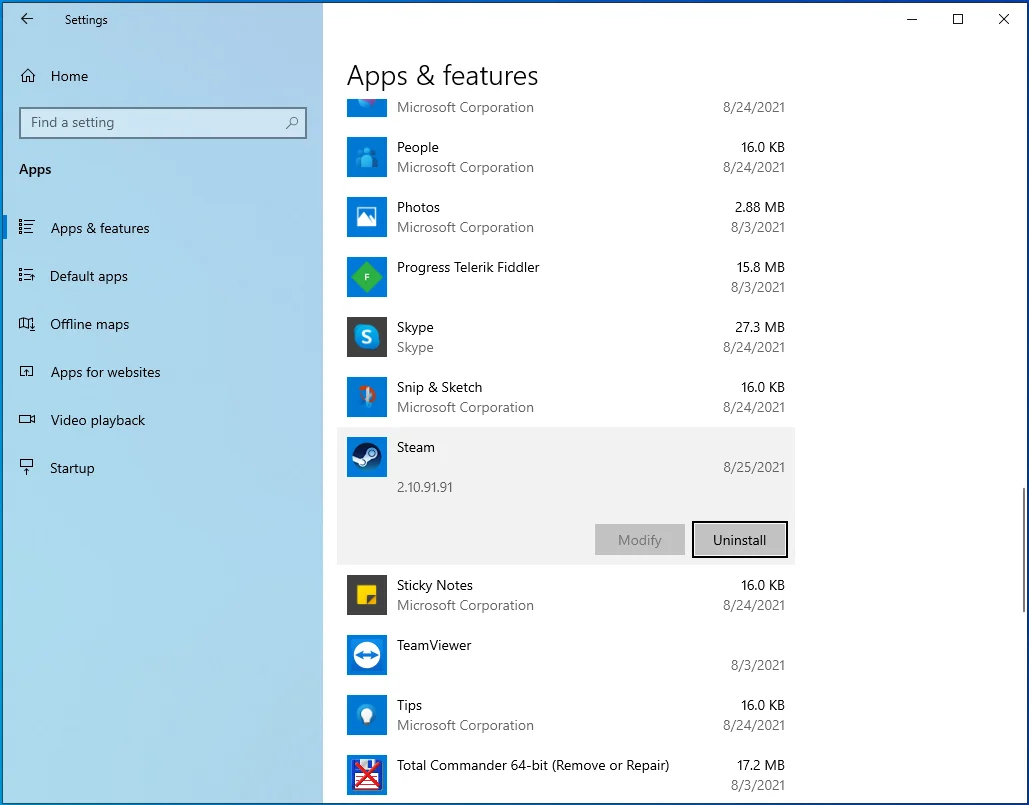
- اتبع أي تعليمات أخرى لإكمال العملية.
- عندما يتم إلغاء تثبيت التطبيق تمامًا ، أعد تشغيل جهاز الكمبيوتر الخاص بك.
- الآن ، لإعادة تثبيت Steam على جهاز الكمبيوتر الخاص بك ، قم بزيارة صفحة تنزيل التطبيق. ثم انقر على زر تثبيت البخار.
- حدد موقع الملف الذي تم تنزيله في مجلد التنزيلات وانقر فوقه نقرًا مزدوجًا.
- اتبع الإرشادات التي تظهر على الشاشة لاستكمال التثبيت. يجب أن تكون الآن قادرًا على الوصول إلى حساب Steam الخاص بك ولعب الألعاب دون مشاكل أخرى.
تغليف
إذا أتيت إلى هنا وتتساءل عن كيفية الاتصال بخادم Steam في نظام التشغيل Windows 10 ، نأمل أن تساعدك هذه المقالة. ومع ذلك ، إذا كانت لديك أسئلة أو اقتراحات أخرى ، فلا تتردد في التعليق أدناه. تذكر أيضًا مراجعة مدونتنا للحصول على مزيد من النصائح حول Windows 10.
