إصلاح لعبة Steam تم إلغاء تثبيتها بشكل عشوائي على نظام التشغيل Windows 10
نشرت: 2022-06-23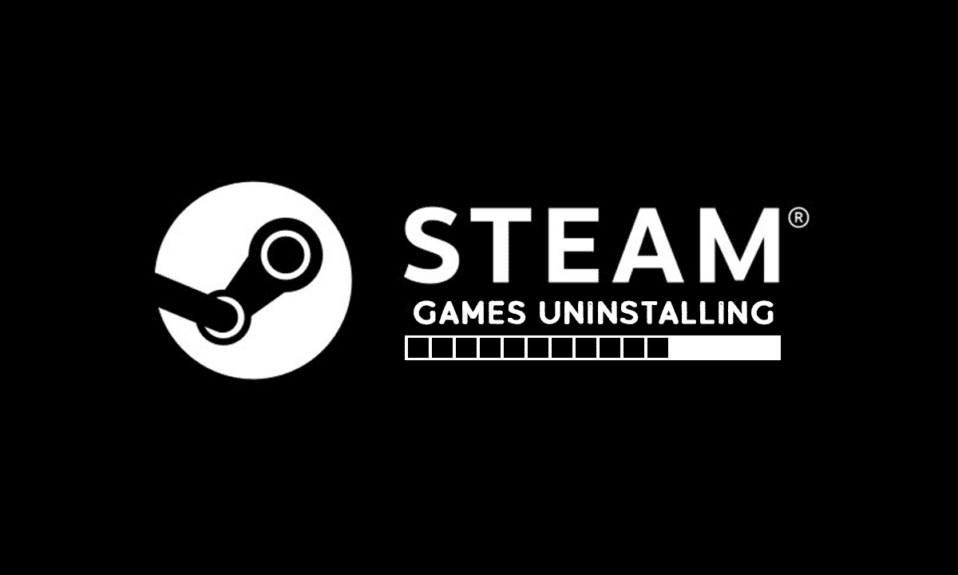
Steam هي منصة شائعة بين اللاعبين. تم إنشاؤه بواسطة Valve ويحتوي على العديد من الألعاب المتاحة للمستخدمين للتنزيل. يمكن للمستخدمين أيضًا بيع الألعاب في Steam والقيام بأشياء أخرى متنوعة مثل تداول العناصر والدردشة في مجموعات مع لاعبين آخرين. تم الحفاظ على النظام الأساسي بشكل رائع بواسطة Valve ومع ذلك ، بين الحين والآخر تظهر بعض المشكلات فيه. أبلغ بعض المستخدمين مؤخرًا عن إلغاء تثبيت لعبة Steam الخاصة بهم بشكل عشوائي ، وفي بعض الحالات ، تظهر ألعابهم المثبتة على أنها غير مثبتة. قد يكون من المحبط معرفة أن لعبة Steam الخاصة بك قد ألغت تثبيت نفسها. إذا كنت تتعامل أيضًا مع نفس المشكلة ، فأنت في المكان الصحيح. نقدم لك دليلًا مثاليًا سيساعدك في إصلاح مشكلة ألعاب Steam التي تم إلغاء تثبيتها عشوائيًا.

محتويات
- كيفية إصلاح لعبة Steam تم إلغاء تثبيتها بشكل عشوائي على نظام التشغيل Windows 10
- الطريقة الأولى: إنشاء مجلد مكتبة جديد
- الطريقة الثانية: قم بتشغيل الألعاب مباشرة
- الطريقة الثالثة: تعديل ملف Appmanifest
كيفية إصلاح لعبة Steam تم إلغاء تثبيتها بشكل عشوائي على نظام التشغيل Windows 10
يمكن أن يكون هناك العديد من الأسباب وراء مشكلة إلغاء تثبيت ألعاب Steam بشكل عشوائي. هنا بعض منهم
- لا يكتشف Steam مجلد المكتبة
- مشاكل في قراءة ملف ClientRegistry
- ملف Appmanifest تالف
بعد معرفة الأسباب المحتملة لإلغاء تثبيت لعبة Steam الخاصة بك ، دعنا ننتقل إلى بعض الطرق لإصلاح هذه المشكلة حيث تظهر الألعاب المثبتة على أنها غير مثبتة.
الطريقة الأولى: إنشاء مجلد مكتبة جديد
إذا قمت بتنزيل ألعاب Steam الخاصة بك في مجلد منفصل ، ففي بعض الأحيان ، قد يجد Steam صعوبة في تحديد موقعه ولن يكتشف لعبتك. يمكن أن يتسبب ذلك في مشكلة إلغاء تثبيت لعبة Steam بشكل عشوائي. لحل هذه المشكلة ، يمكنك إنشاء مجلد مكتبة جديد لتخزين الألعاب الخاصة بك. اتبع هذه الخطوات لفعل الشيء نفسه.
1. اضغط على مفتاح Windows ، واكتب Steam وانقر فوق فتح .
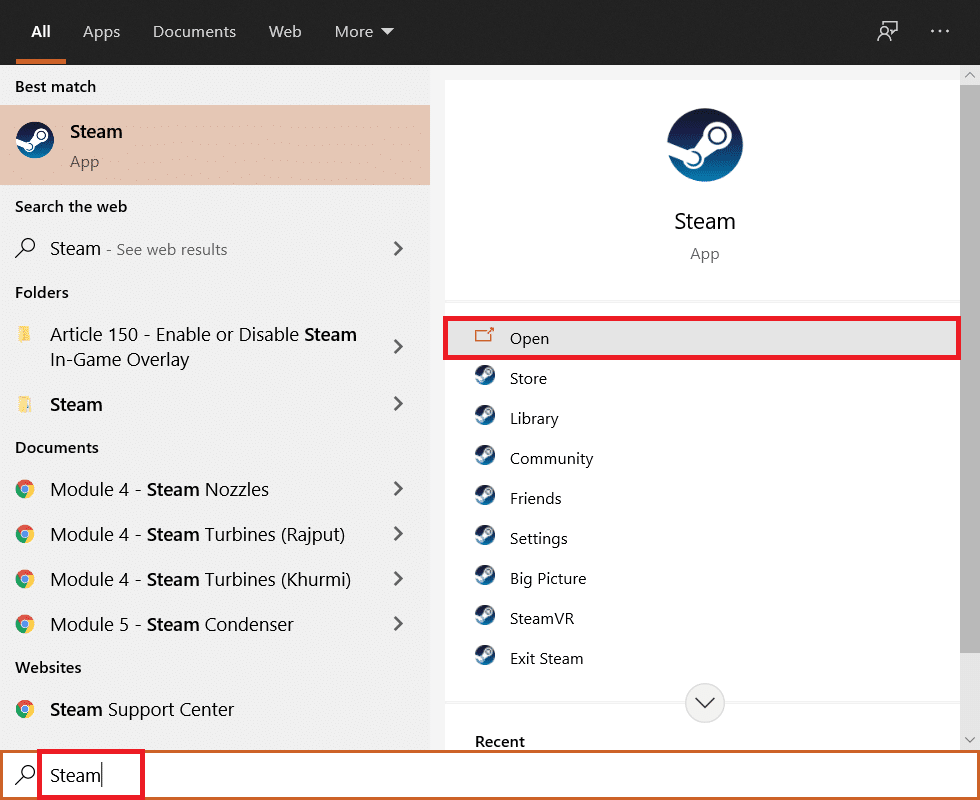
2. في الزاوية اليسرى العليا ، انقر فوق خيار Steam وحدد الإعدادات .
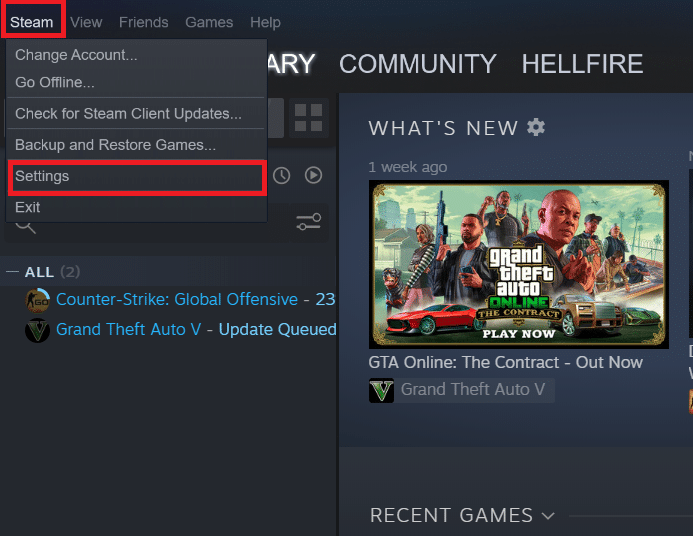
3. ثم انقر فوق خيار التنزيلات الموجود في الجزء الأيمن.
4. الآن ضمن قسم مكتبات المحتوى ، انقر فوق الزر مجلدات مكتبة البخار . سيفتح نافذة مدير التخزين لعرض محركات أقراص التخزين الحالية.
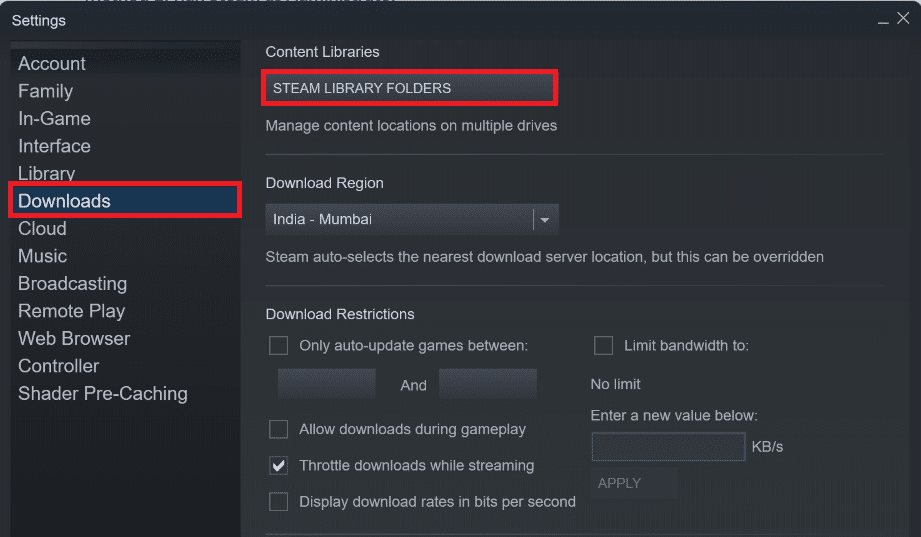
5. بعد ذلك ، انقر فوق الرمز + الموجود بجوار محركات أقراص التخزين لديك. سترى مطالبة بعنوان إضافة مجلد مكتبة Steam جديد .
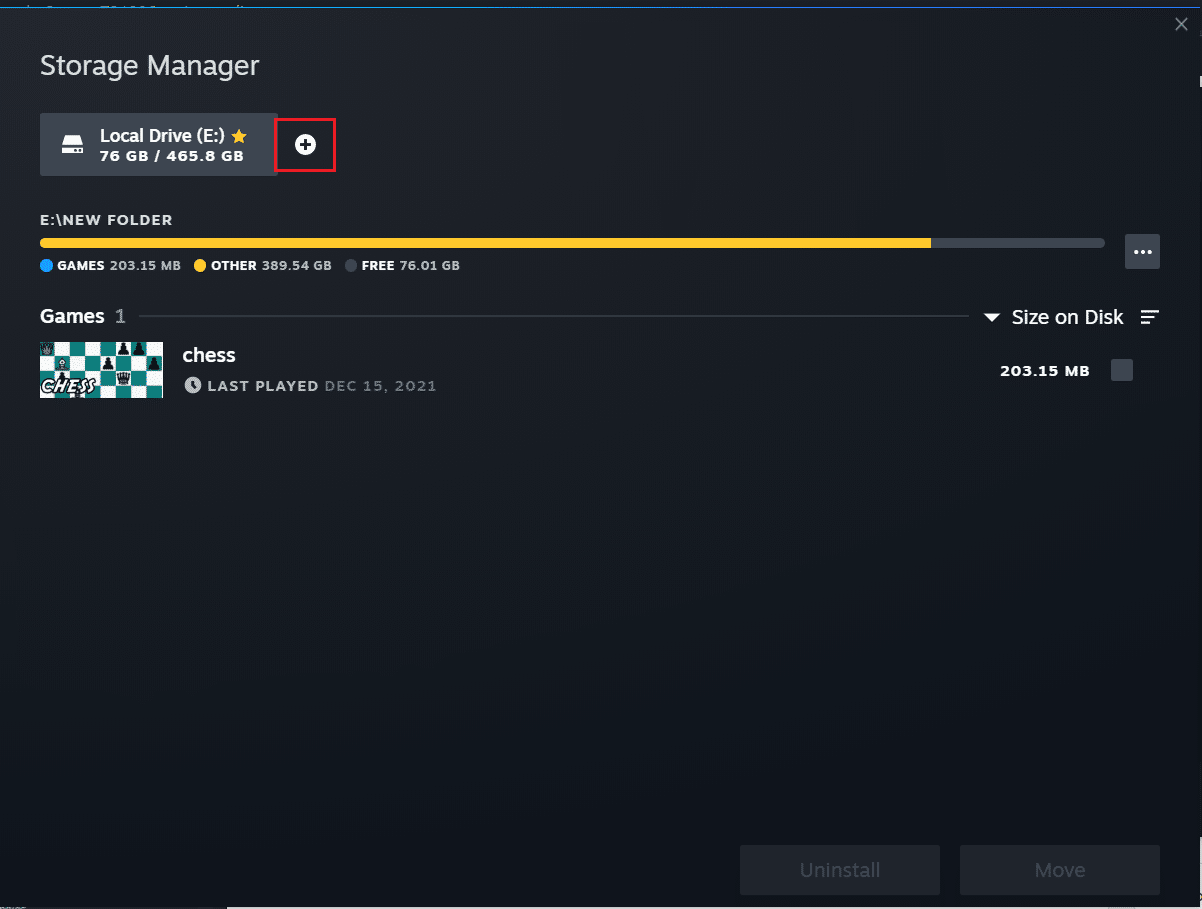
6. ثم انقر فوق القائمة المنسدلة وحدد اسمح لي باختيار خيار موقع آخر .
7. انقر على خيار إضافة .
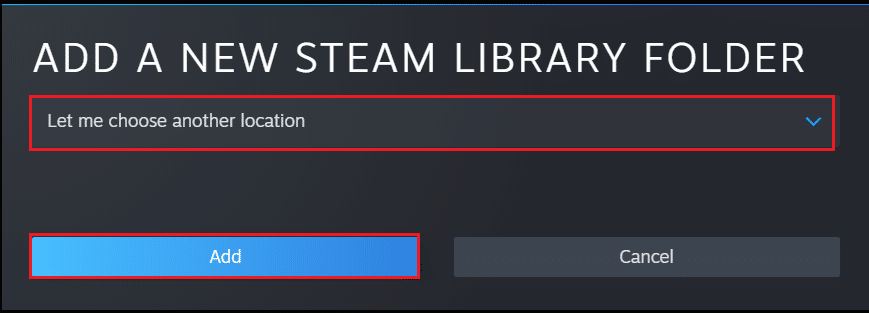
8. بعد إنشاء مجلد مكتبة Steam الجديد أو تحديده: ستنبثق نافذة. اختر واحدًا مما يلي:
- مجلد موجود مسبقًا أو
- أنشئ ملفًا جديدًا بالنقر فوق الزر "مجلد جديد" .
9. بعد تحديد المجلد الذي تختاره ، انقر فوق الزر "تحديد" .
اقرأ أيضًا: إصلاح فشل تحميل صورة Steam
الطريقة الثانية: قم بتشغيل الألعاب مباشرة
إذا كنت لا تزال تواجه مشكلة إلغاء تثبيت لعبة Steam بشكل عشوائي ، فيمكنك محاولة تشغيل الألعاب مباشرة من المجلد المشترك عن طريق تحديد ملفاتها القابلة للتنفيذ. أبلغ بعض المستخدمين أن هذه الطريقة حلت المشكلة. للقيام بذلك ، اتبع هذه الخطوات.
1. انقر بزر الماوس الأيمن على أيقونة Steam واختر Open file location .
ملاحظة: إذا لم يكن لديك اختصار Steam ، فيمكنك الوصول إلى مجلد Steam بالانتقال إلى موقعه الافتراضي وهو C: \ Program Files (x86) \ Steam . أو اقرأ دليلنا أين يتم تثبيت ألعاب Steam هنا.
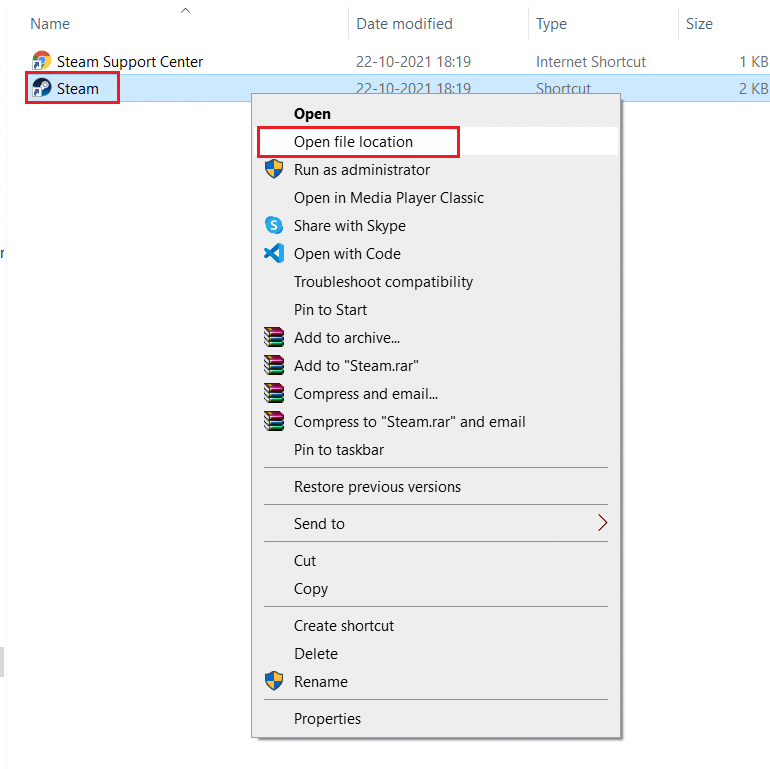
2. داخل مجلد Steam ، ابحث عن مجلد steamapps وانقر عليه نقرًا مزدوجًا.

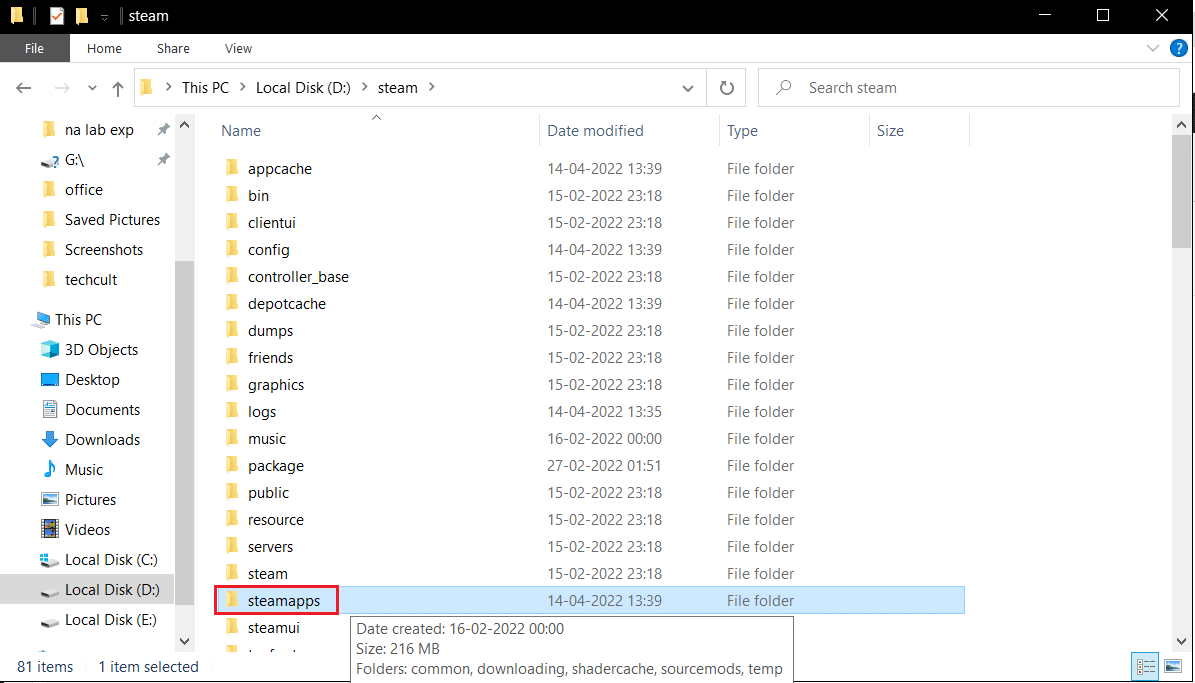
3. داخل مجلد Steamapps ، حدد موقع المجلد المشترك وانقر فوقه نقرًا مزدوجًا.
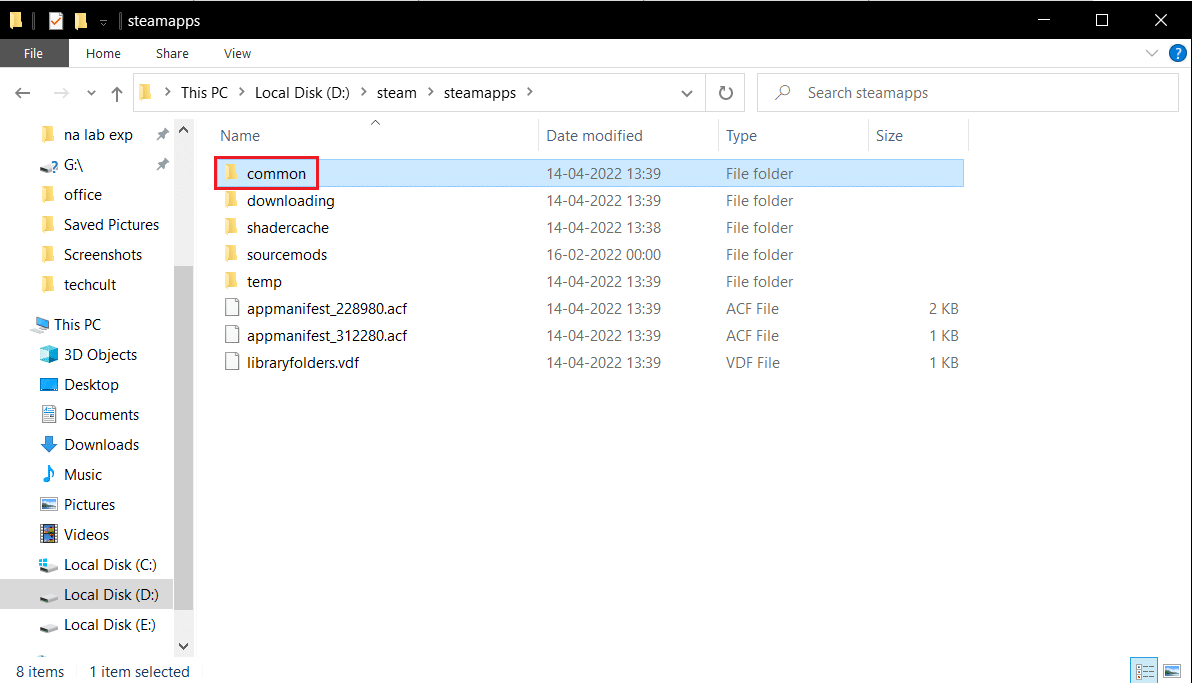
4. ابحث عن مجلد اللعبة (مثل الشطرنج ) الذي يسبب المشكلة وانقر فوقه نقرًا مزدوجًا.
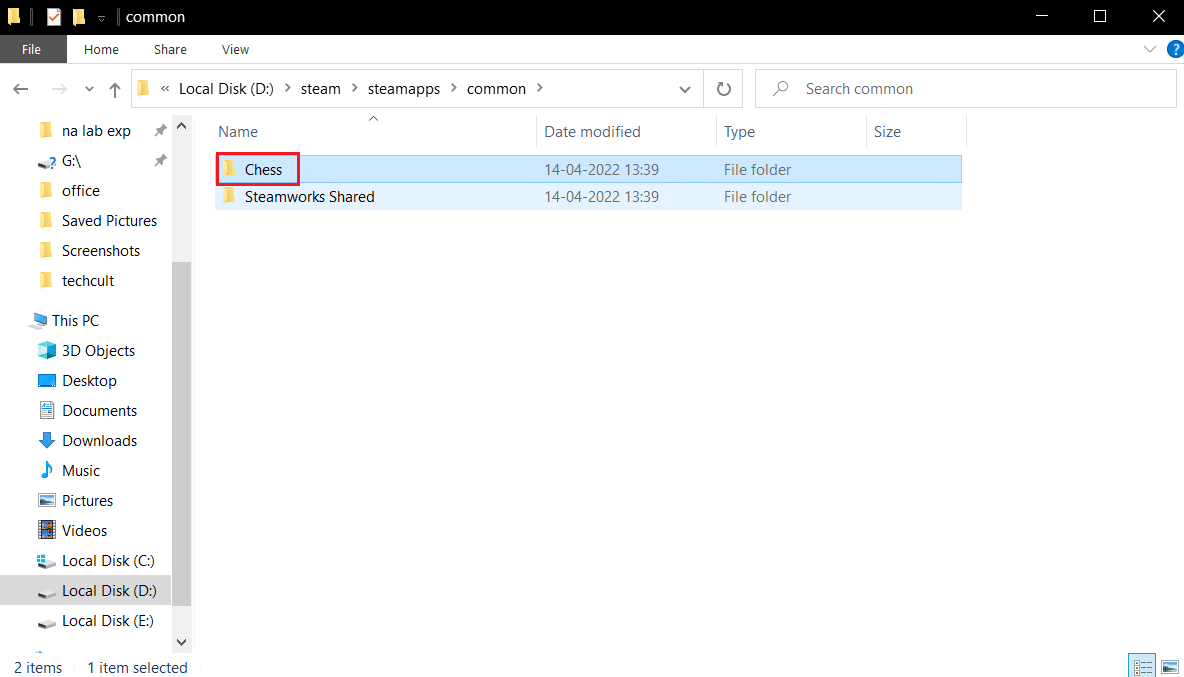
5. حدد موقع ملف exe . الخاص بتلك اللعبة وانقر فوقه نقرًا مزدوجًا لفتحه. قم بتأكيد أي مطالبة Steam.
اقرأ أيضًا: إصلاح رمز خطأ Steam e502 l3 في نظام التشغيل Windows 10
الطريقة الثالثة: تعديل ملف Appmanifest
ملف Appmanifest موجود في مجلد steamapps ويخزن معلومات حول موقع لعبة Steam. ولكن يمكن أن يتلف أو يتلف بواسطة برنامج مكافحة الفيروسات الذي قد يكتشفه كملف ضار. قد يتسبب ذلك في مشكلة إلغاء تثبيت لعبة Steam بشكل عشوائي. يمكنك حل هذه المشكلة عن طريق تعديل ملف appmanifest باتباع الخطوات التالية.
1. انتقل إلى مجلد Steamapps كما هو موضح في الطريقة الثانية .
2. هنا ، حدد موقع ملف appmanifest_X.acf . هنا X تعني معرف اللعبة الذي يختلف من لعبة إلى أخرى.
ملاحظة: إذا كنت مرتبكًا بشأن المعرف الذي يمثل اللعبة ، فيمكنك البحث عن هذا المعرف في صفحة معلومات steamdb. سوف تحصل على المعلومات اللازمة.
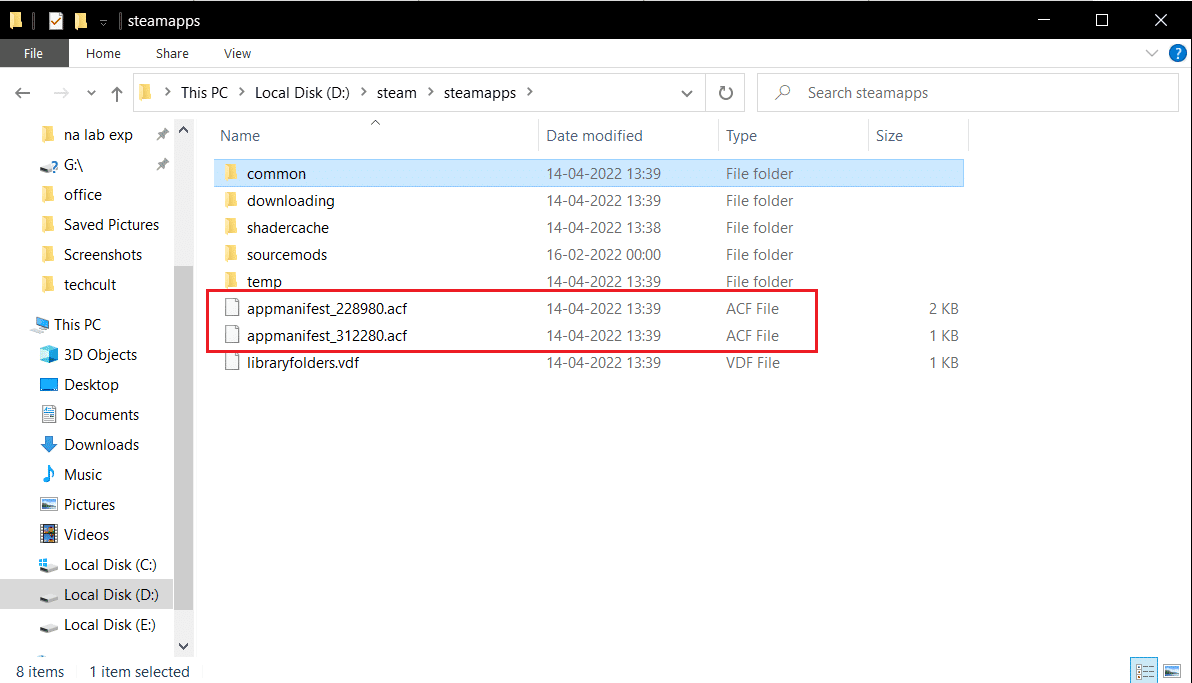
3. انقر بزر الماوس الأيمن على ملف appmanifest_X.acf وحدد فتح باستخدام> خيار المفكرة .
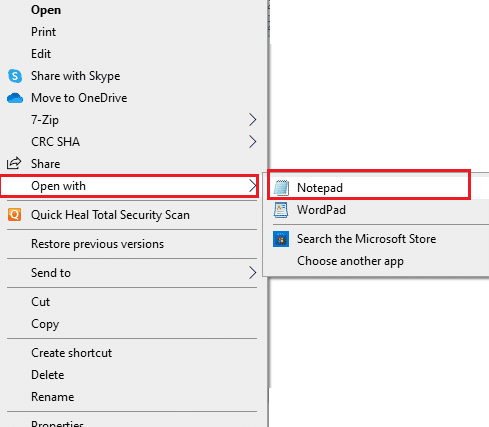
4. في المفكرة ، اضغط على مفتاحي Ctrl + F في نفس الوقت لفتح نافذة البحث .
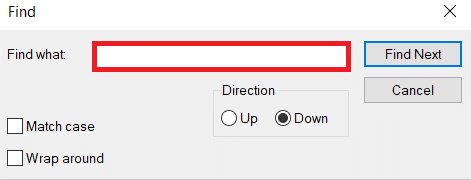
5. اكتب installdir في مربع النص بجوار Find what وانقر على زر Find Next .
6. بمجرد تحديد موقع installdir ، استبدل النص الموجود هناك باسم مجلد اللعبة.
ملاحظة: يمكنك التحقق من اسم مجلد اللعبة في هذا الموقع C: \ Program Files (x86) \ Steam \ steamapps \ common . جميع الألعاب موجودة هنا.
7. قم بتشغيل تطبيق Steam من شريط بحث Windows .
في بعض الأحيان ، يمكن لبرنامج مكافحة الفيروسات حذف ملف appmanifest ، إذا لم تتمكن من العثور على ملف appmanifest في مجلد steamapps ، فاتبع هذه الخطوات.
8. ابحث عن معرف اللعبة الخاص باللعبة الذي تسبب في حدوث الخطأ بالذهاب إلى صفحة معلومات steamdb. لاحظ ذلك.
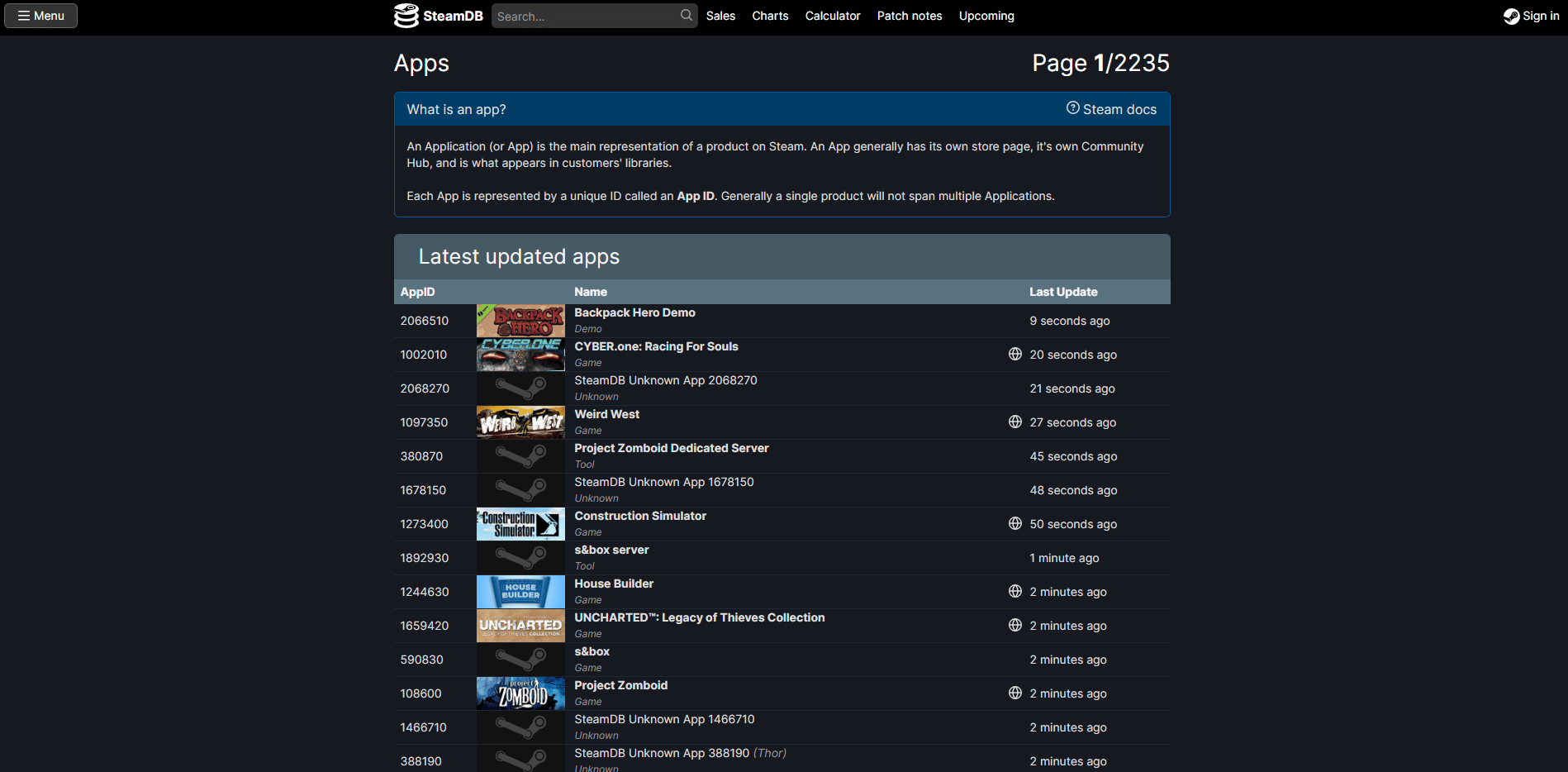
9. انتقل إلى مسار الموقع المحدد في File Explorer .
C: \ Program Files (x86) \ Steam \ steamapps \ download
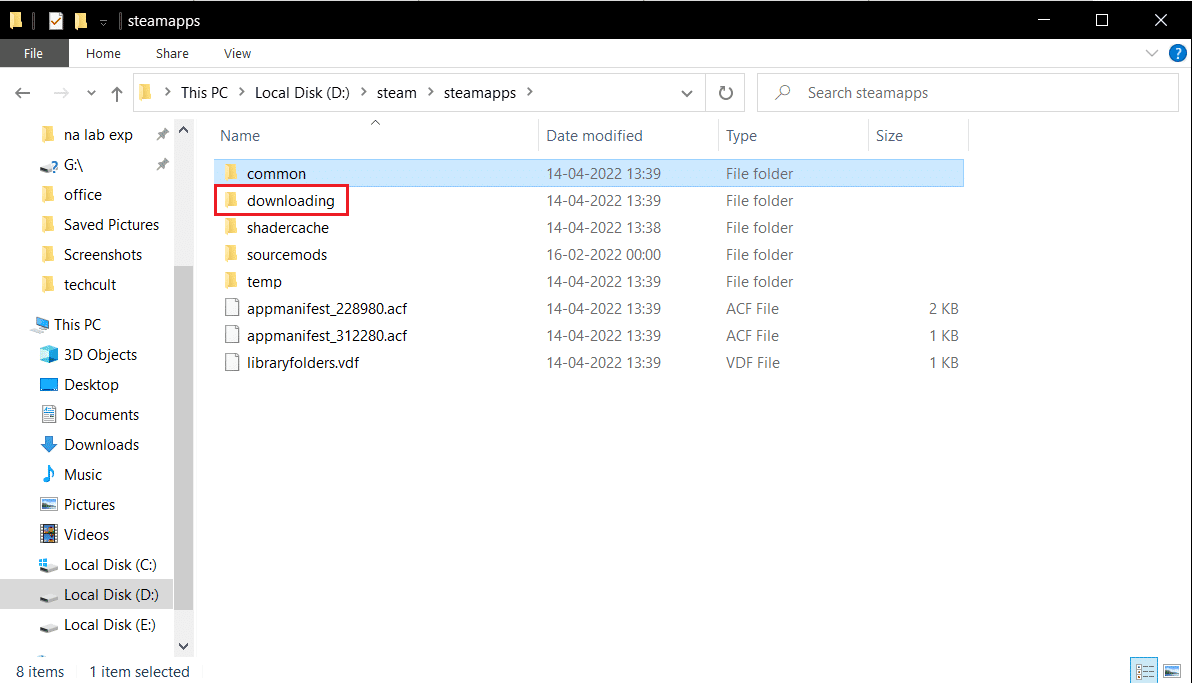
10. داخل مجلد التنزيل ، حدد موقع المجلد برقم المعرف الذي سجلته في الخطوة 8. انقر نقرًا مزدوجًا فوقه لفتحه ثم تصغيره.
11. قم بتشغيل Steam وحدد علامة التبويب LIBRARY .
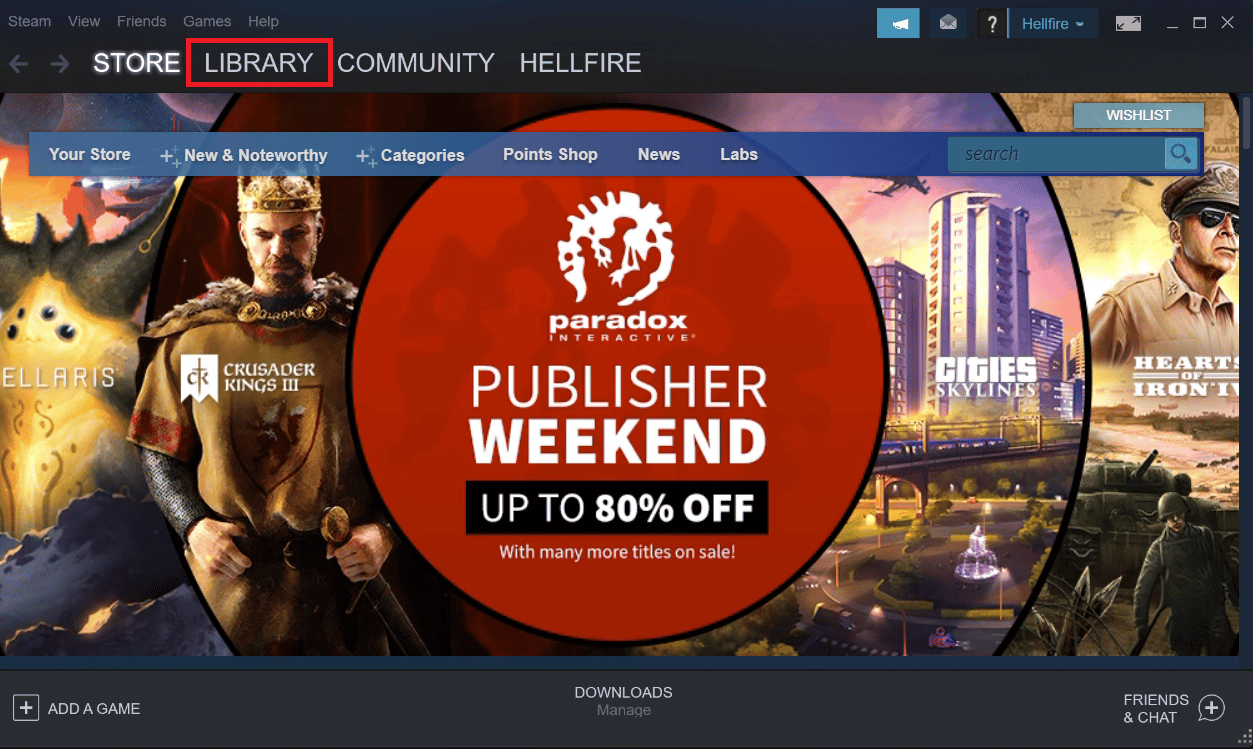
12. في الجزء الأيسر ، أسفل قسم الألعاب ، حدد اللعبة ذات المشكلات وانقر عليها بزر الماوس الأيمن وحدد تثبيت .
13. بمجرد النقر فوق تثبيت ، تحقق من المجلد الذي قمت بتصغيره في الخطوة 11. احذف جميع الملفات الموجودة فيه بالضغط على مفتاحي Ctrl + A معًا لتحديد جميع الملفات ثم انقر بزر الماوس الأيمن وحدد خيار الحذف .
بعد ذلك ، سيتوقف Steam عن تنزيل اللعبة ويتحقق من الملف المفقود ، والذي سيتم تنزيله لاحقًا. هذا يجب أن يحل المشكلة.
مُستَحسَن:
- كيفية إجراء 5.1 اختبار الصوت المحيطي على نظام التشغيل Windows 10
- إصلاح Microsoft Solitaire Collection لا تعمل على نظام التشغيل Windows 10
- إصلاح استخدام Steam Client Bootstrapper High CPU على نظام التشغيل Windows 10
- إصلاح إيقاف تنزيلات Steam على نظام التشغيل Windows 10
نأمل أن يكون هذا الدليل مفيدًا وأن تكون قادرًا على إصلاح مشكلة إلغاء تثبيت لعبة Steam بشكل عشوائي . دعنا نعرف الطريقة الأفضل بالنسبة لك. إذا كان لديك أي استفسارات أو اقتراحات ، فلا تتردد في تركها في قسم التعليقات.
