إصلاح خطأ Steam 53 في نظام التشغيل Windows 10
نشرت: 2022-09-26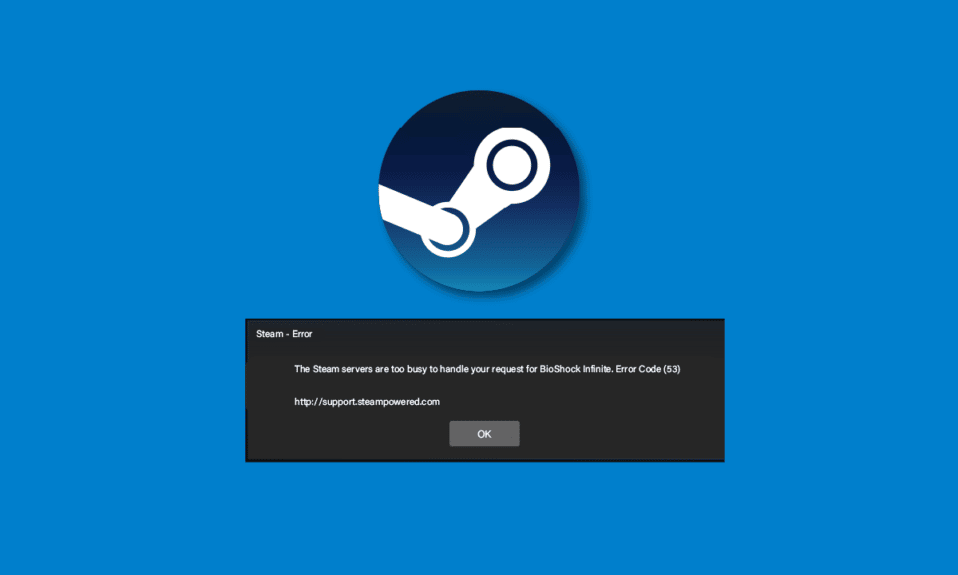
في كثير من الأحيان يصادف المستخدمون الخطأ 53 مشكلة Steam. هذه المشكلة هي خطأ شائع في Steam وتتسبب في تعطل التطبيق. يتساءل الكثير من المستخدمين ، ما هو رمز خطأ Steam 53؟ حسنًا ، يحدث هذا الخطأ ببساطة عندما يتعذر على Steam تحميل لعبة على جهاز الكمبيوتر الخاص بك. في هذا الدليل ، سنناقش أسباب هذا الخطأ وسنحاول أيضًا الإجابة على سؤالك حول كيفية إصلاح رمز الخطأ 53 على Steam.
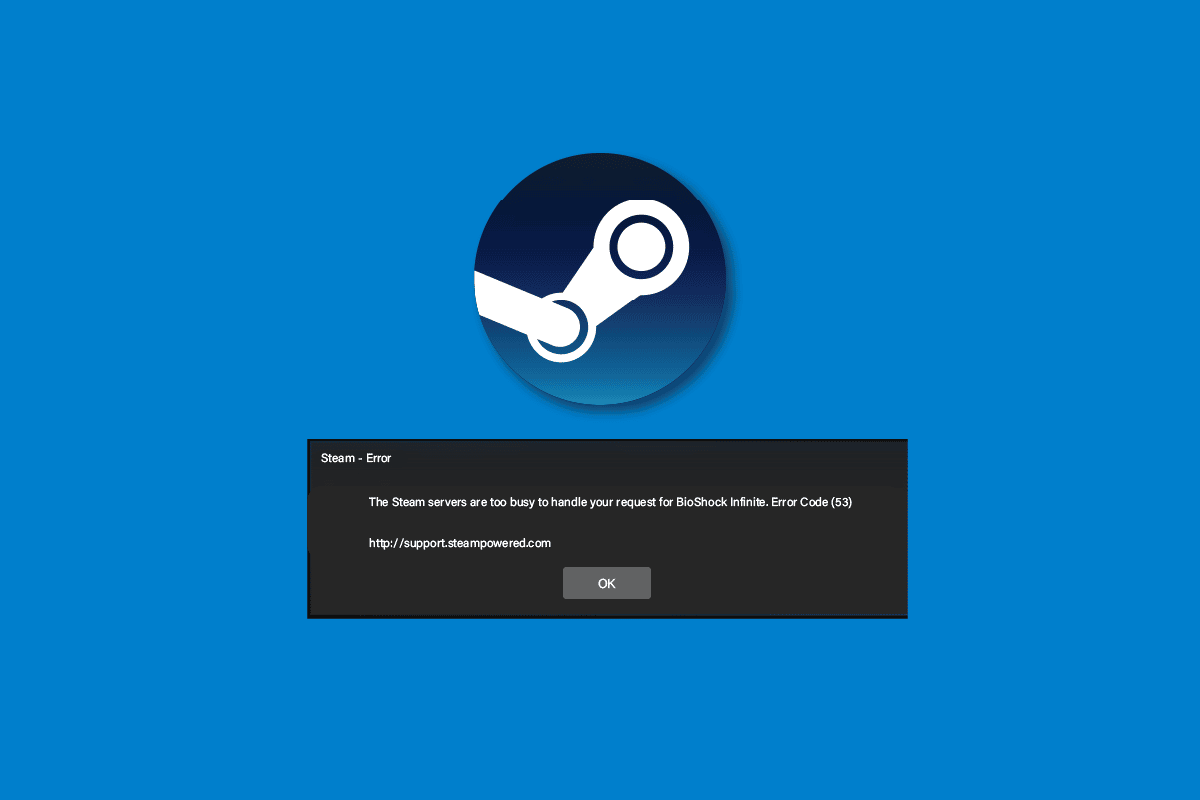
محتويات
- كيفية إصلاح خطأ Steam 53 في نظام التشغيل Windows 10
- الطريقة الأولى: طرق استكشاف الأخطاء وإصلاحها الأساسية
- الطريقة 2: إصلاح الملفات التالفة
- الطريقة الثالثة: إجراء تنظيف القرص
- الطريقة الرابعة: تحديث برامج تشغيل الرسومات
- الطريقة الخامسة: تحديث Windows
- الطريقة 6: تغيير منطقة التنزيل
- الطريقة السابعة: تثبيت برنامج تشغيل الجهاز AmdAS4
- الطريقة الثامنة: عمل استثناء للعبة Steam
- الطريقة 9: تعطيل برنامج مكافحة الفيروسات التابع لجهة خارجية (إن أمكن)
- الطريقة العاشرة: إعادة تثبيت Microsoft Visual C ++ Redistributable
- الطريقة 11: تهيئة محرك أقراص النظام
- الطريقة 12: أعد تثبيت Steam
كيفية إصلاح خطأ Steam 53 في نظام التشغيل Windows 10
يمكن أن تحدث أخطاء Steam لأسباب مختلفة. بعض الأسباب المحتملة مذكورة هنا.
- مشاكل اتصالات الإنترنت
- مشاكل بسبب التحميل غير الصحيح للعبة
- تحميل غير صحيح لتطبيق Steam
- يمكن أن تتسبب ملفات النظام التالفة أيضًا في حدوث هذا الخطأ
- مشاكل بسبب الملفات غير المرغوب فيها في القرص
- المشكلات الناتجة عن برنامج مكافحة فيروسات تابع لجهة خارجية
- برنامج تشغيل رسومات قديم
- المشكلات الناتجة عن برامج التشغيل في الخلفية
- تحديثات Windows القديمة أو التالفة
- أخطاء خادم Steam
- إعدادات غير مناسبة لمنطقة التنزيل على Steam
- خطأ بسبب فقدان برنامج تشغيل AmdAS4
- يمكن أن يتسبب فقدان مكون Visual C ++ أيضًا في حدوث هذا الخطأ.
إذا كنت قلقًا بشأن كيفية إصلاح رمز الخطأ 53 على Steam ، فاتبع الطرق المحددة لإصلاح المشكلة.
الطريقة الأولى: طرق استكشاف الأخطاء وإصلاحها الأساسية
فيما يلي بعض الطرق الأساسية لإصلاح المشكلة.
1 أ. استكشاف أخطاء اتصالات الإنترنت وإصلاحها
أحد الأسباب الأكثر شيوعًا للخطأ 53 Steam هو اتصال الإنترنت السيئ. لحل هذا الخطأ ، من المحتمل أن تبدأ بالتحقق من اتصالك بالإنترنت وإصلاح المشكلات من هناك.
- إذا كنت تستخدم الإنترنت عبر شبكة WiFi ، يجب أن تفكر في التحقق مما إذا كانت شبكة WiFi متصلة بشكل صحيح. إذا كانت هناك مشكلة في اتصال WiFi الخاص بك وكنت تتساءل عن كيفية إصلاح رمز الخطأ 53 على Steam ، فيجب أن تفكر في إصلاحه عن طريق إعادة تعيين جهاز توجيه WiFi.
- إذا كنت تستخدم خدمات الإنترنت عبر النطاق العريض أو الخدمات المدفوعة مسبقًا ، فتأكد من أن لديك خطة إنترنت نشطة. تأكد أيضًا من أنك تتلقى اتصالات شبكة إنترنت قوية ومستقرة. إذا كانت المشكلة تتعلق باتصال الشبكة ، فيمكنك محاولة الاتصال بمزود الشبكة.
اقرأ دليلنا حول كيفية استكشاف مشكلات الاتصال بالإنترنت على نظام التشغيل Windows 10 وإصلاحها.
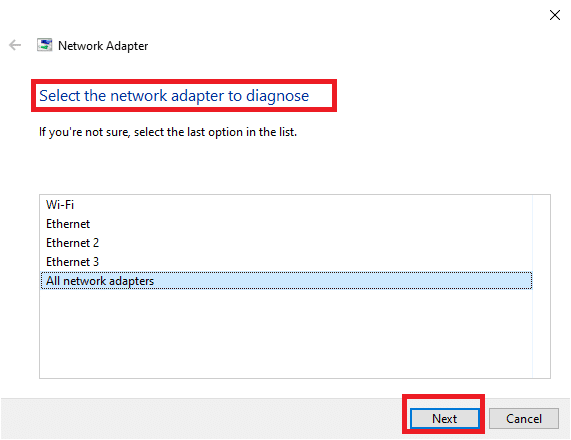
1 ب. أعد تشغيل اللعبة على Steam
في بعض الأحيان يحدث الخطأ 53 Steam بسبب التحميل غير الصحيح للعبة على Steam. يمكن حل هذه المشكلة بسهولة عن طريق إعادة تشغيل اللعبة على منصة Steam.
1. اخرج من اللعبة.
2. أغلق تطبيق Steam .
3. انتظر بضع دقائق وأعد تشغيل تطبيق Steam .
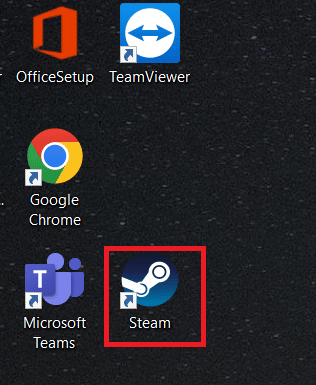
4. افتح اللعبة مرة أخرى ومعرفة ما إذا كان قد تم حل المشكلة.
1 ج. أعد تشغيل الكمبيوتر
إذا لم تؤد إعادة تشغيل تطبيق Steam إلى حل المشكلة ، فيمكنك محاولة إعادة تشغيل جهاز الكمبيوتر الخاص بك. إذا لم يتم تحميل ملفات اللعبة بشكل صحيح ، فقد تتعطل أو تظهر أخطاء مثل Steam error 53.
1. اذهب إلى قائمة ابدأ .
2. انتقل وانقر على زر التشغيل وانقر على إعادة التشغيل .
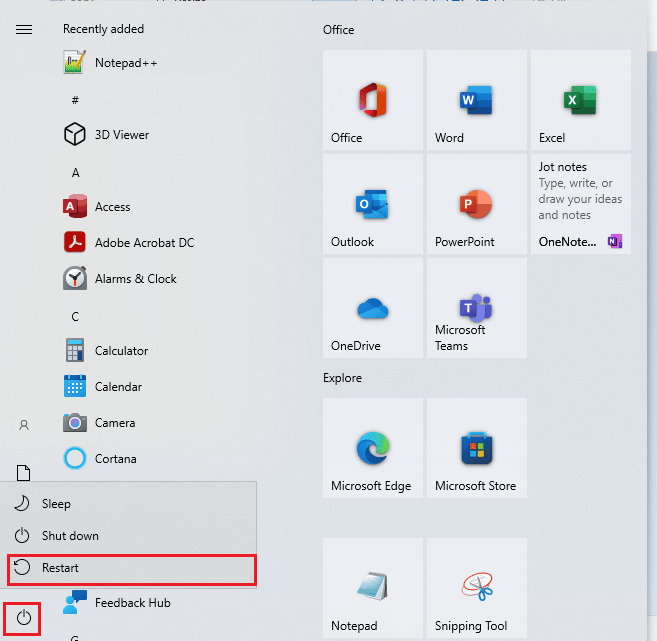
3. انتظر حتى يتم إعادة تشغيل النظام ومعرفة ما إذا كان قد تم حل المشكلة باللعبة.
اقرأ أيضًا: إصلاح البخار يحافظ على الانهيار
1 د. تحقق من خادم Steam
عندما تكون هناك مشكلة في خادم Steam ، فقد يتسبب ذلك في العديد من الأخطاء وقد لا يتمكن المستخدمون من الاستمتاع بألعابهم. سيتعين عليك انتظار المطورين لإصلاح مشكلات خادم Steam. وفي الوقت نفسه ، يمكنك التحقق مما إذا كانت الخوادم معطلة عن طريق زيارة موقع Steamstat على الويب للنظر في حالة خادم Steam للألعاب المختلفة.
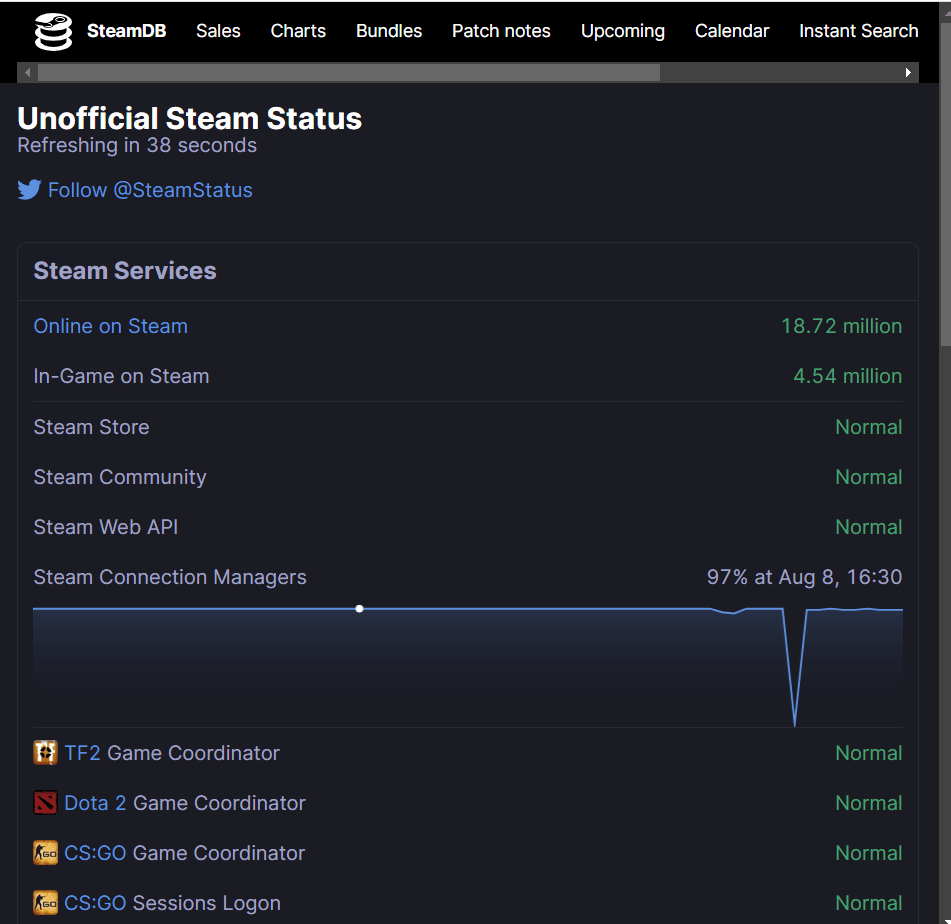
1E. أغلق البرامج المتعارضة
أحد الأسباب الشائعة للخطأ 53 Steam هو تضارب برامج الخلفية. تحدث هذه المشكلة عند تشغيل برامج أخرى في الخلفية وتتسبب في حدوث تعارض مع تطبيق Steam. لحل هذه المشكلة ، يجب إغلاق كافة البرامج المتضاربة. اقرأ دليلنا حول كيفية إنهاء المهمة في Windows 10.
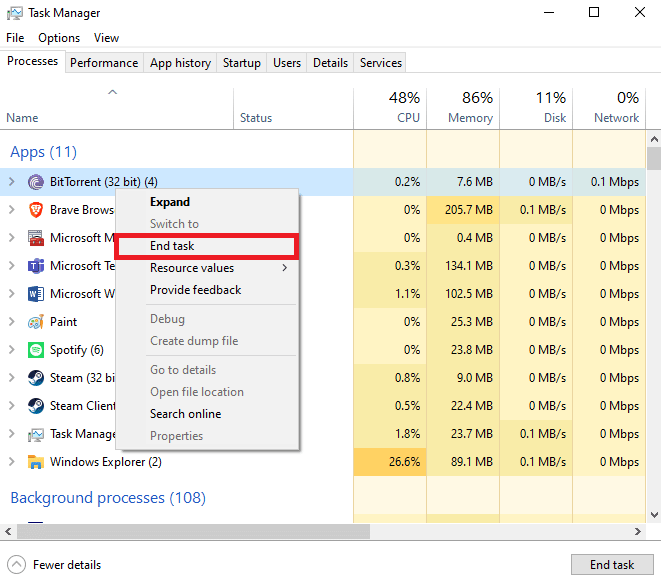
الطريقة 2: إصلاح الملفات التالفة
في بعض الأحيان ، يحدث الخطأ 53 مشكلة Steam بسبب ملفات النظام التالفة على جهاز الكمبيوتر الخاص بك. يمكن أن تتسبب هذه المشكلة في حدوث مشكلات خطيرة بجهاز الكمبيوتر الخاص بك ويمكن أن تتسبب أيضًا في العديد من الأخطاء أثناء تشغيل البرامج. يمكنك استخدام عمليات فحص النظام المضمنة لتحديد موقع هذه الملفات التالفة وإصلاحها مثل عمليات فحص SFC و DISM. تساعدك هذه الأدوات المساعدة في إصلاح ملفات النظام التالفة على جهاز الكمبيوتر الخاص بك. يمكنك التحقق من دليل كيفية إصلاح ملفات النظام على نظام التشغيل Windows 10 لاتباع الخطوات لتشغيل عمليات مسح SFC و DISM لإصلاح ملفات النظام على جهاز الكمبيوتر الخاص بك.
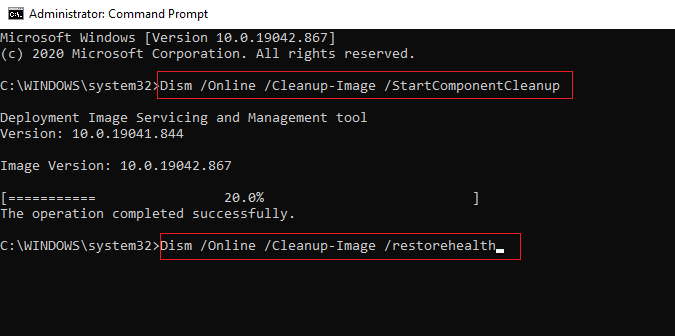
اقرأ أيضًا: إصلاح steam_api64.dll مفقود على نظام التشغيل Windows 10
الطريقة الثالثة: إجراء تنظيف القرص
في بعض الأحيان ، قد تتسبب الملفات غير المرغوب فيها في مكتبة النظام في حدوث هذا الخطأ. لحل الأخطاء الناتجة عن ذلك ، يمكنك محاولة إجراء "تنظيف القرص" لجهاز الكمبيوتر الخاص بك. اقرأ دليلنا حول كيفية استخدام تنظيف القرص في نظام التشغيل Windows 10.
ملاحظة: تأكد من أنك قمت بإنشاء نسخة احتياطية مطلوبة للملفات المهمة لأن تنظيف القرص قد يزيل الملفات المهمة من جهاز الكمبيوتر الخاص بك. اقرأ دليلنا حول كيفية إنشاء نقطة استعادة للنظام في Windows 10.
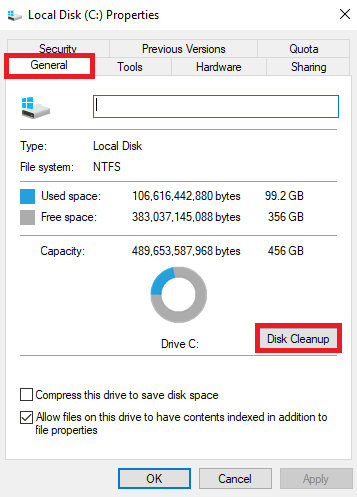
الطريقة الرابعة: تحديث برامج تشغيل الرسومات
في بعض الأحيان ، قد تكون المشكلة ناتجة عن برامج تشغيل رسومات تالفة أو قديمة على جهاز الكمبيوتر الخاص بك. لحل هذه المشكلة ، سيتعين عليك تحديث برامج تشغيل الرسومات يدويًا على جهاز الكمبيوتر الخاص بك. تحقق من دليل الطرق الأربعة لتحديث برامج تشغيل الرسومات في نظام التشغيل Windows 10 لتحديث برامج تشغيل الرسومات على جهاز الكمبيوتر الخاص بك.
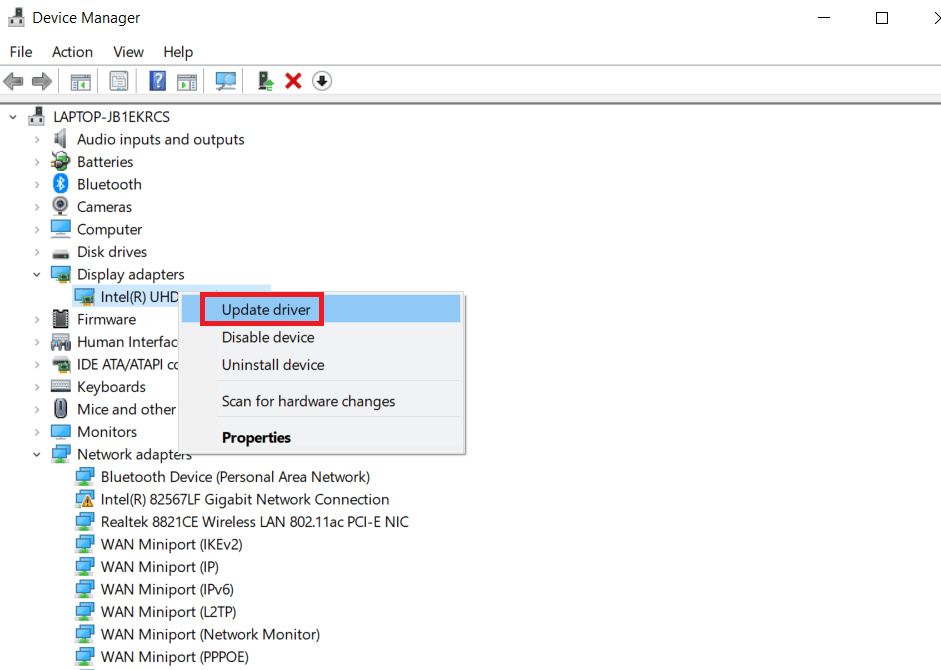
اقرأ أيضًا: إصلاح خطأ Steam VR 306 في نظام التشغيل Windows 10
الطريقة الخامسة: تحديث Windows
إذا كنت لا تعرف كيف يمكنني إصلاح رمز الخطأ 53 على Steam ، فلحل هذه المشكلة ، يمكنك التحقق يدويًا من تحديث Windows على جهاز الكمبيوتر الخاص بك. تحقق من كيفية تنزيل Windows 10 وتثبيته لتثبيت آخر تحديثات Windows على جهاز الكمبيوتر الخاص بك.
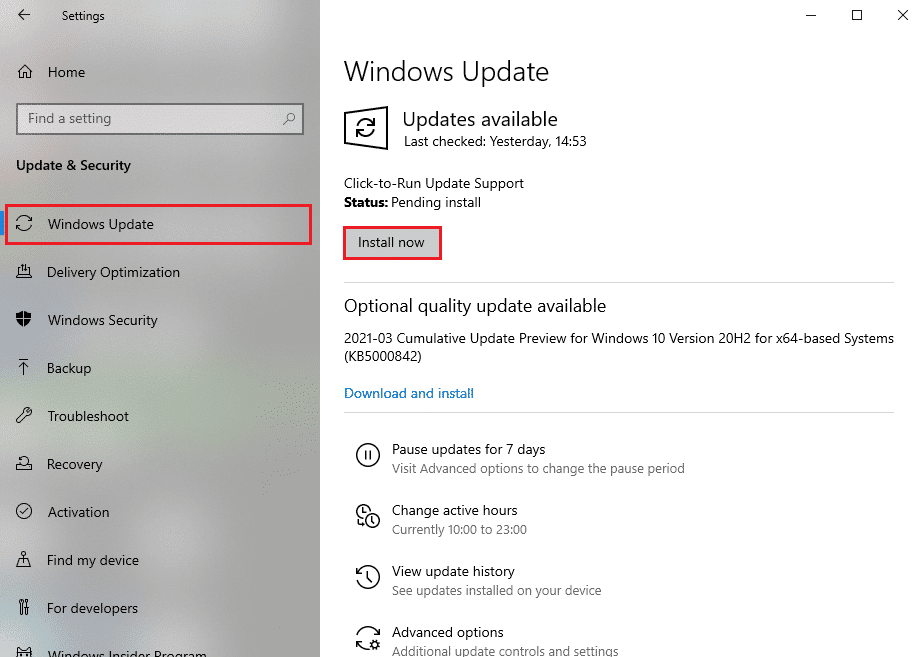
الطريقة 6: تغيير منطقة التنزيل
وجد العديد من المستخدمين أن خطأ Steam 53 ناتج عن منطقة التنزيل المحددة الخاصة بهم. يمكنك أيضًا إصلاح هذا الخطأ عن طريق تغيير منطقة التنزيل في تطبيق Steam.
1. في قائمة ابدأ ، اكتب Steam وافتحه .
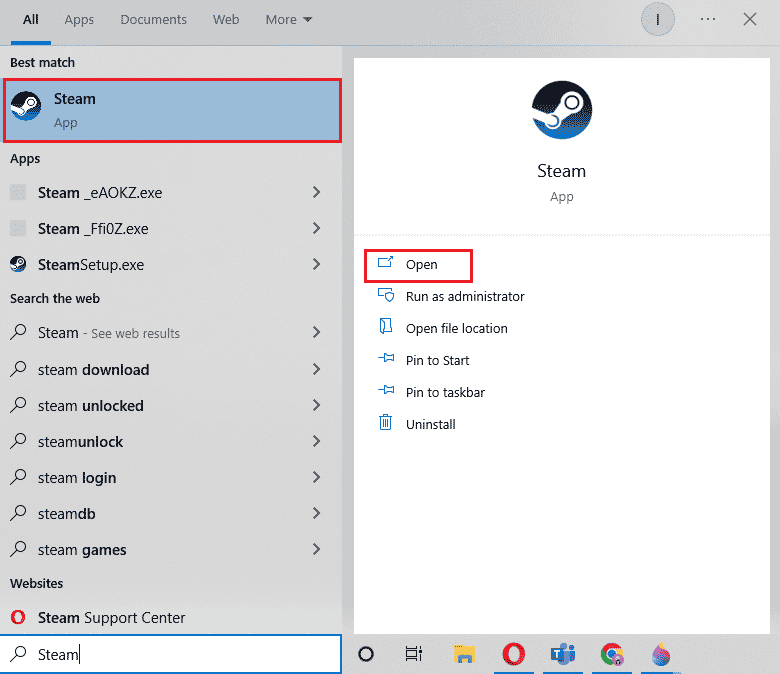
2. انقر فوق علامة التبويب " عرض " ثم انقر فوق " إعدادات".
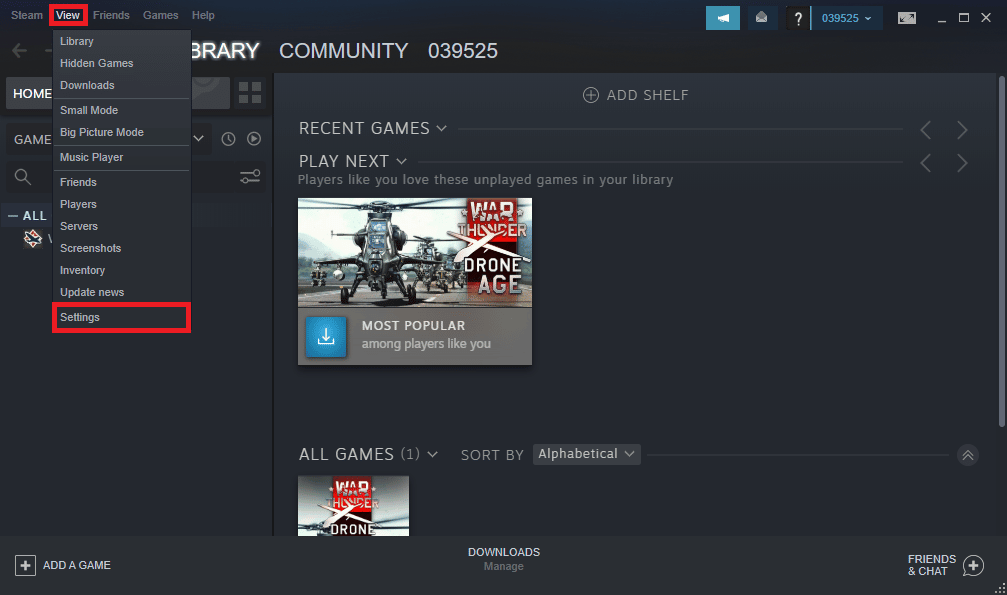
3. في نوافذ "الإعدادات" ، انقر على "خيارات التنزيلات ".
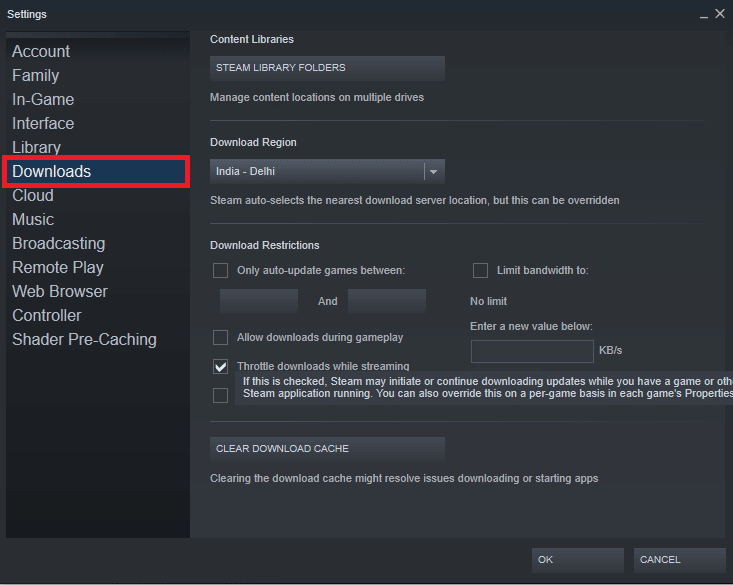
4. حدد موقع منطقة التنزيل .
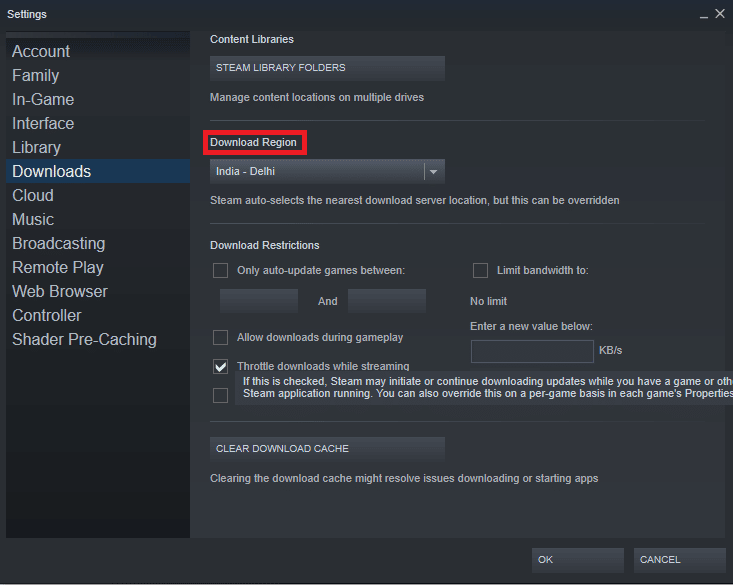
5. قم بتغيير منطقة التنزيل.
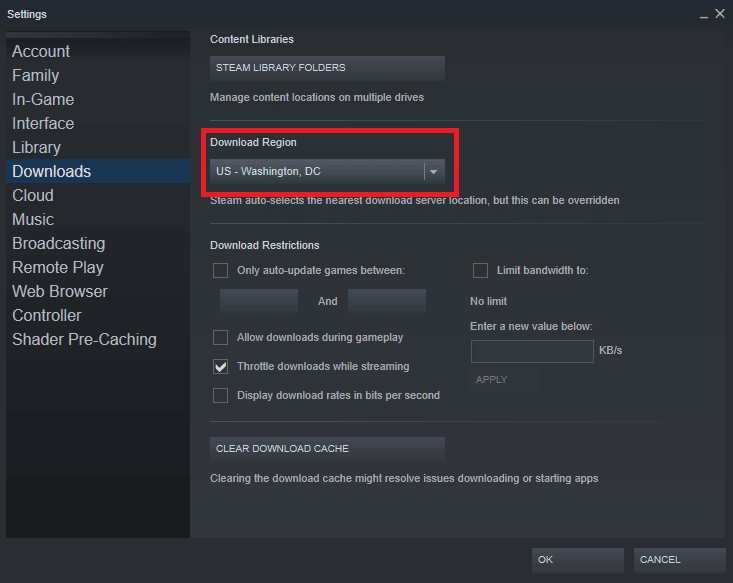
6. انقر فوق " موافق " لحفظ التغييرات.
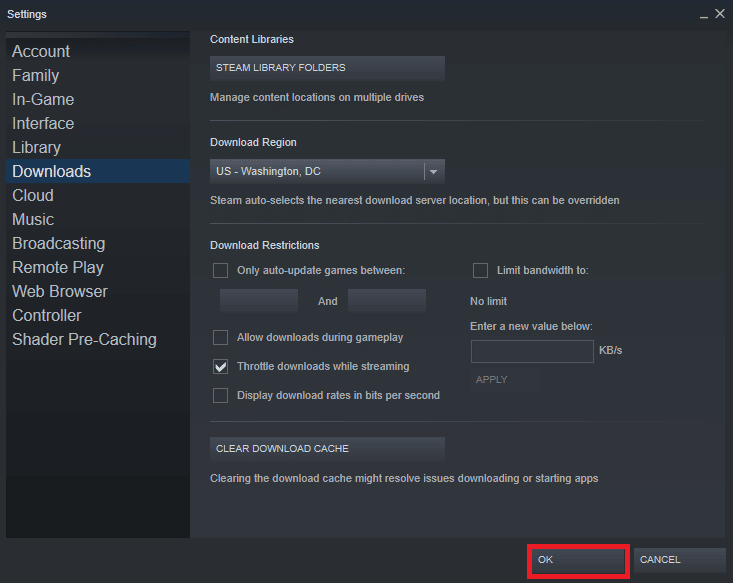
7. أعد تشغيل Steam لمعرفة ما إذا كان قد تم حل الخطأ.
اقرأ أيضًا: Fix Error Code 118 Steam في نظام التشغيل Windows 10
الطريقة السابعة: تثبيت برنامج تشغيل الجهاز AmdAS4
إذا كنت تستخدم AMD Chipset على جهاز الكمبيوتر الخاص بك ، فإن الخطأ 53 يمكن أن يكون سبب مشكلة Steam هو برنامج تشغيل AmdAS4 مفقود. أبلغ العديد من المستخدمين أن هذا الخطأ ناتج عن برنامج تشغيل AmdAS4 المفقود وأن تثبيته أدى إلى إصلاح المشكلة.
1. اضغط على مفتاح Windows ، واكتب إدارة الأجهزة ، وانقر فوق فتح .
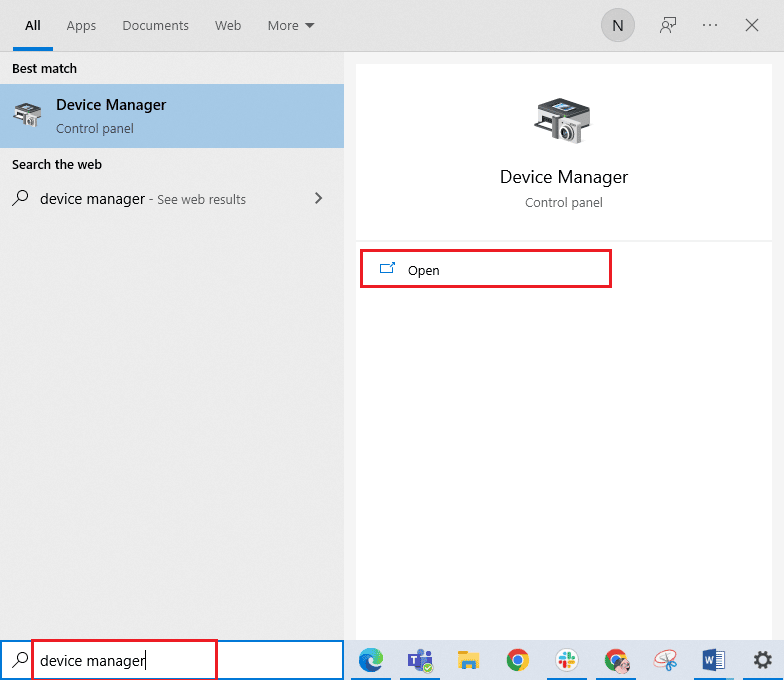
2. هنا ، حدد موقع برنامج تشغيل AmdAS4 .
3. إذا لم تجد برنامج التشغيل هذا ، فانقر فوق علامة التبويب الإجراء .
4. حدد خيار إضافة أجهزة قديمة .
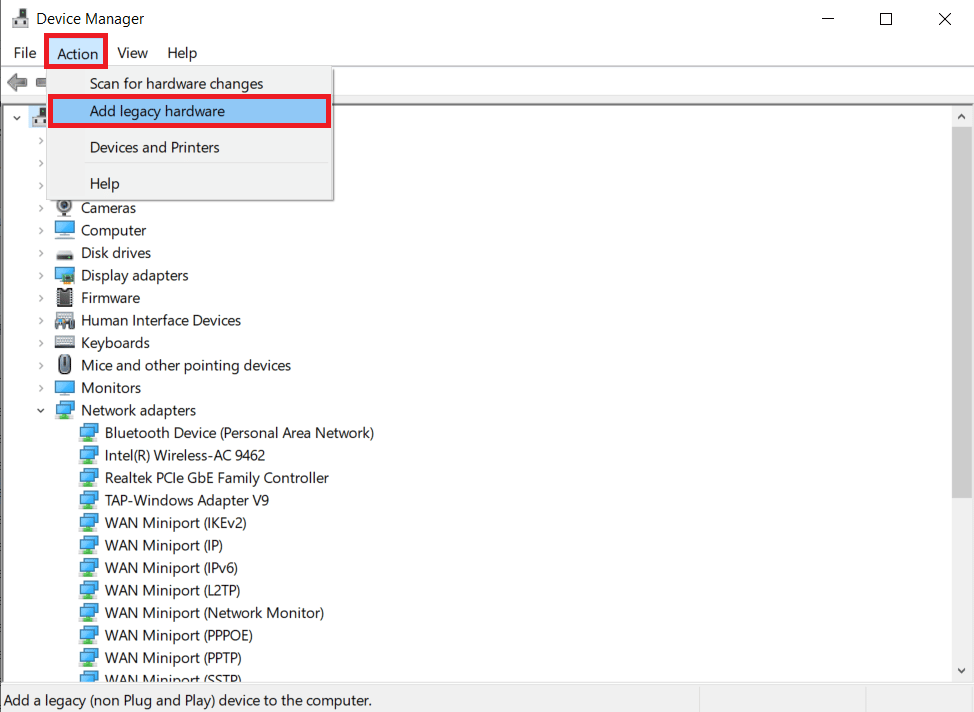
5. انقر فوق التالي> زر في مربع الحوار " إضافة أجهزة ".
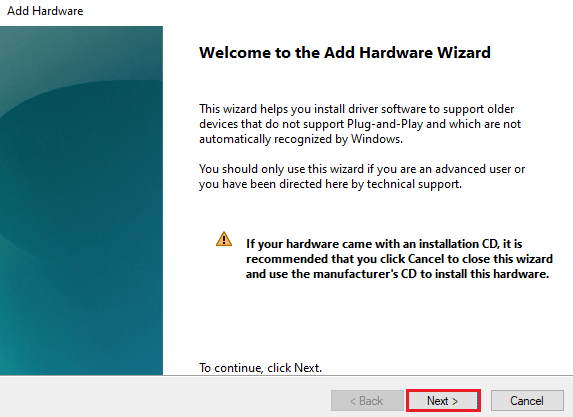
6. الآن ، حدد تثبيت الجهاز الذي أحدده يدويًا من قائمة (متقدم) وانقر فوق التالي.
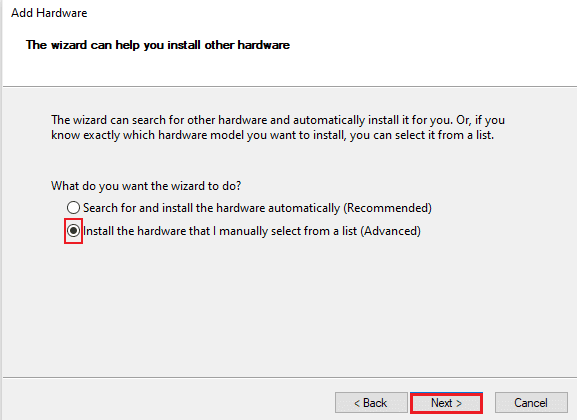
7. ثم حدد "إظهار كافة الأجهزة " وانقر فوق " التالي ".
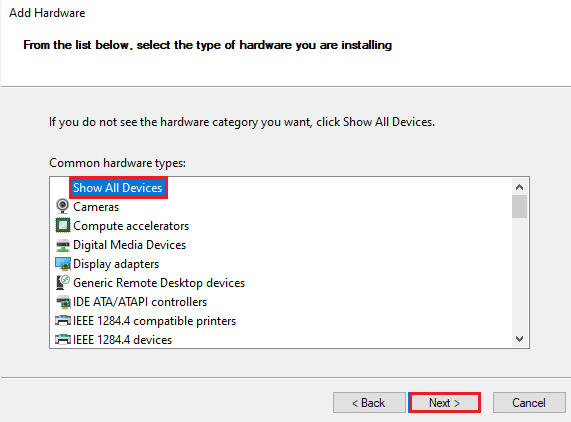
8. حدد موقع برنامج تشغيل AmdAS4 من القائمة وقم بتثبيته باتباع الإرشادات التي تظهر على الشاشة.
الطريقة الثامنة: عمل استثناء للعبة Steam
نظرًا لأن تعطيل برنامج مكافحة الفيروسات يمكن أن يجعل جهاز الكمبيوتر الخاص بك عرضة للفيروسات والبرامج الضارة ، فقد ترغب في استخدام بديل لتعطيل برنامج مكافحة الفيروسات. في هذه الحالة ، يمكنك إجراء استثناء لتطبيق Steam على برنامج مكافحة الفيروسات التابع لجهة خارجية. سيؤدي إجراء استثناء إلى منع برامج مكافحة الفيروسات من فحص ملف Steam وسيتم حل الخطأ 53 Steam. يمكنك إضافة تطبيق Steam كاستثناء في برنامج مكافحة الفيروسات لتجنب هذا الخطأ.

ملاحظة: تستخدم برامج مكافحة الفيروسات المختلفة إعدادات مختلفة لإضافة البرامج كاستثناءات ، فإن الخطوات التالية تخص برنامج مكافحة الفيروسات Avast.
1. اضغط على مفتاح Windows ، واكتب Avast ، وانقر فوق فتح .
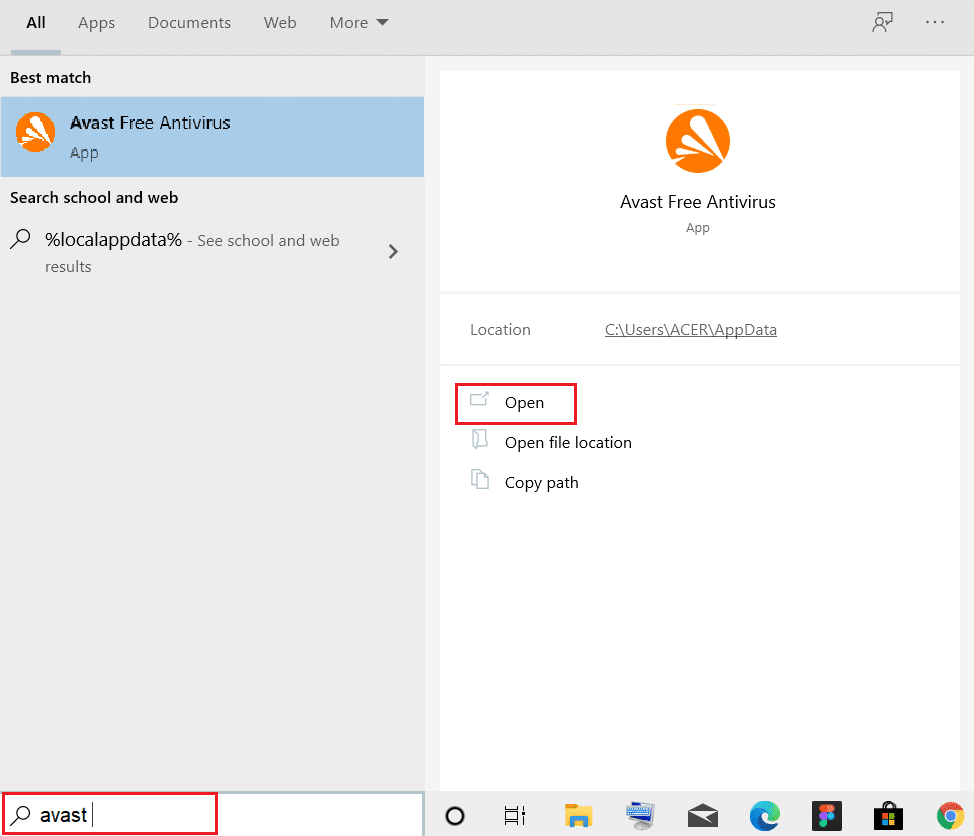
2. انتقل وانقر على القائمة .
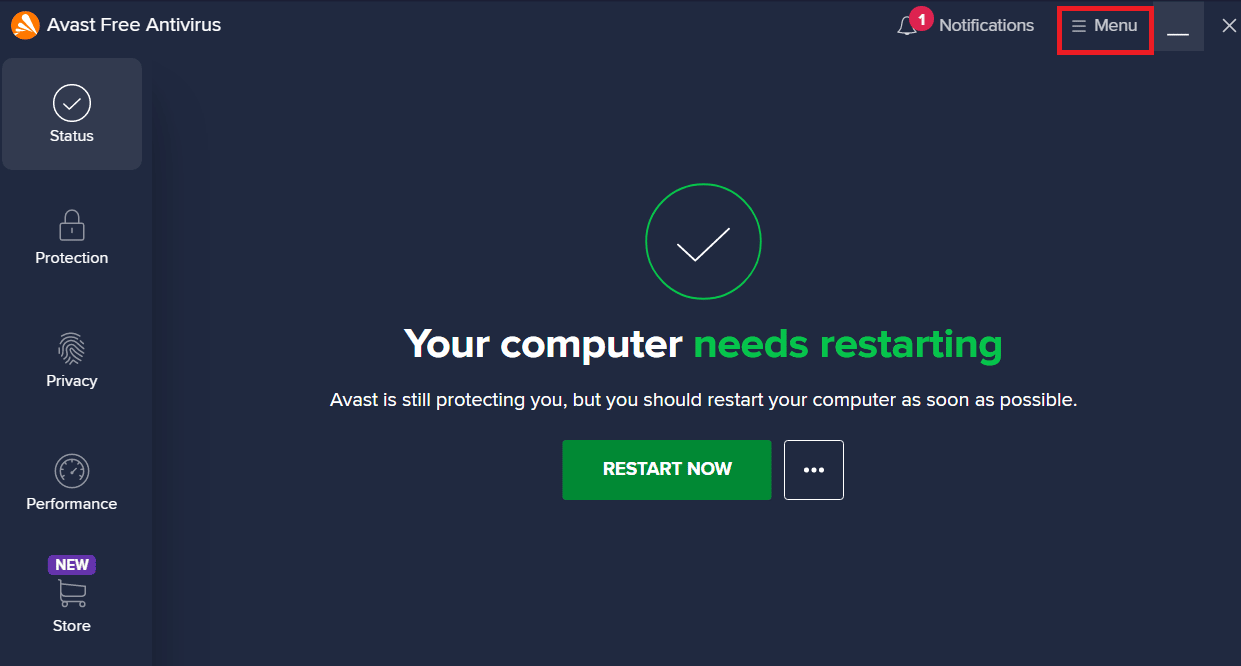
3. انقر الآن على الإعدادات.
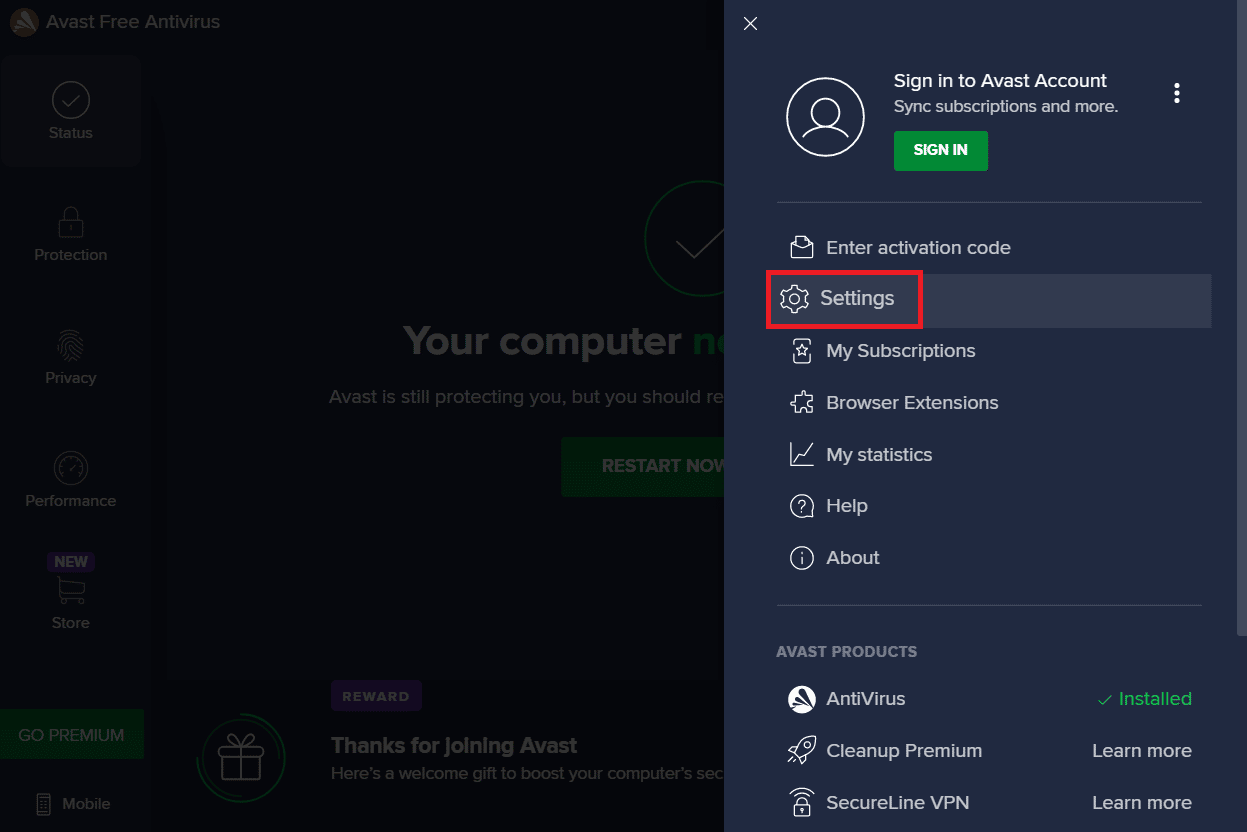
4. انتقل وانقر على عام . ثم ، انقر فوق إضافة استثناءات .
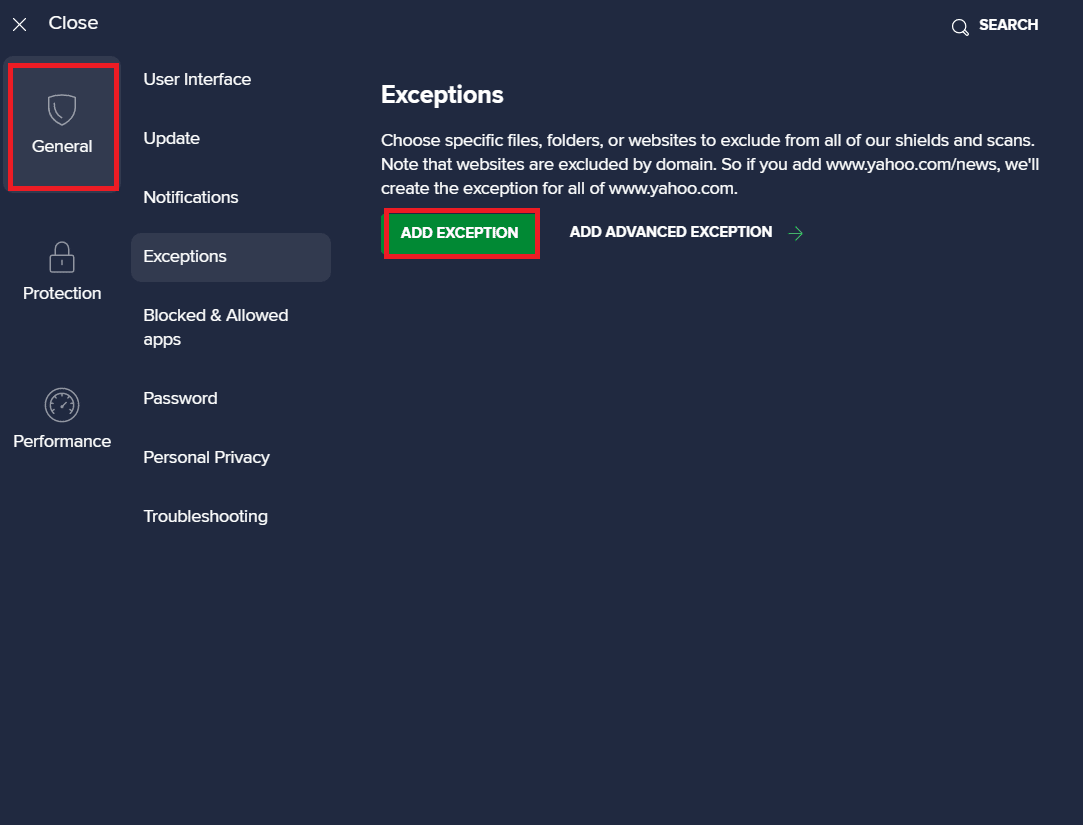
5. أخيرًا أضف Steam في شريط البحث وانقر على تصفح للعثور على موقعه ثم انقر فوق ADD EXCEPTION .
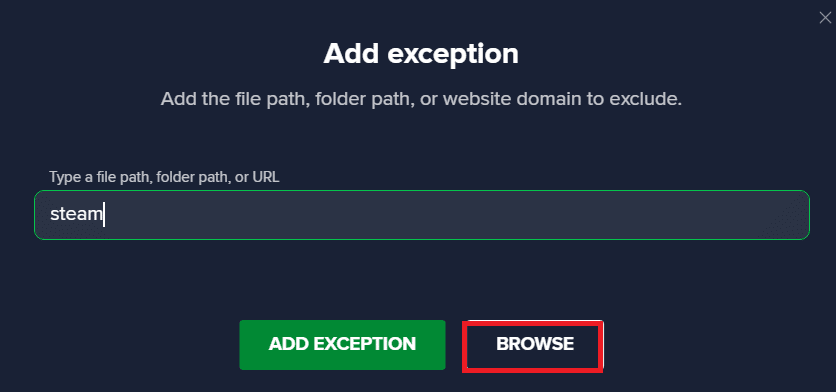
اقرأ أيضًا: إصلاح خطأ قفل ملف محتوى Steam
الطريقة 9: تعطيل برنامج مكافحة الفيروسات التابع لجهة خارجية (إن أمكن)
من المحتمل أيضًا أن يكون سبب الخطأ 53 مشكلة Steam هو برنامج مكافحة فيروسات تابع لجهة خارجية على جهاز الكمبيوتر الخاص بك. بشكل عام ، عندما يصنف برنامج مكافحة الفيروسات ملف لعبة على أنه برنامج ضار أو فيروس محتمل ، فيمكنه حظر الملف أو حذفه مما يؤدي إلى حدوث أخطاء مختلفة. يمكنك التحقق من دليل كيفية تعطيل برنامج مكافحة الفيروسات مؤقتًا على نظام التشغيل Windows 10 لتعطيل برنامج مكافحة الفيروسات بأمان على جهاز الكمبيوتر الخاص بك.
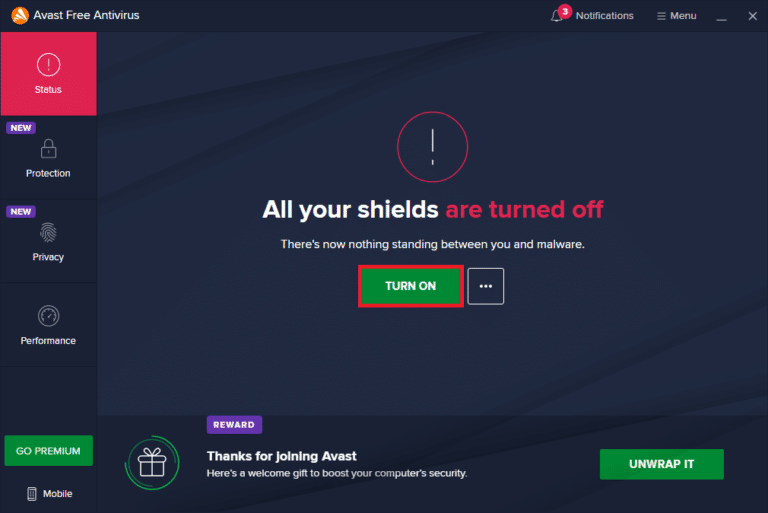
الطريقة العاشرة: إعادة تثبيت Microsoft Visual C ++ Redistributable
وجد العديد من المستخدمين أن الخطأ 53 مشكلة Steam كانت ناتجة عن فقدان ملفات Microsoft Visual C ++ القابلة لإعادة التوزيع أو حزمة قديمة قابلة لإعادة التوزيع. يمكنك محاولة إعادة تثبيت المكونات المرئية لحل هذه المشكلة. تحقق من كيفية إعادة تثبيت دليل Microsoft Visual C ++ Redistributable لإعادة تثبيت الحزمة على جهاز الكمبيوتر الخاص بك.
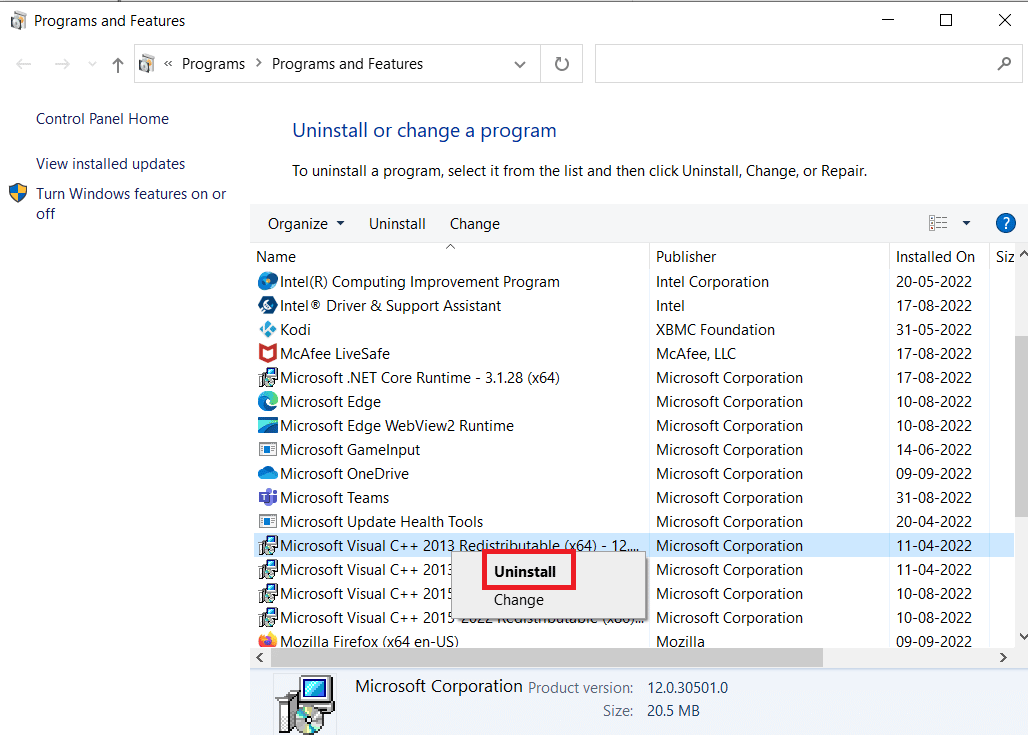
الطريقة 11: تهيئة محرك أقراص النظام
إذا لم تعمل أي من الطرق المذكورة سابقًا واستمر ظهور الخطأ نفسه. يمكنك محاولة حل هذه المشكلة عن طريق إعادة تهيئة محرك أقراص النظام.
ملاحظة: بشكل عام ، لا ينصح بهذه الطريقة لهذا الخطأ. ستؤدي تهيئة محرك الأقراص إلى مسح جميع البيانات الموجودة في محرك الأقراص. لذلك ، استخدم هذه الطريقة عند الضرورة وتأكد من إنشاء نسخة احتياطية للملفات المهمة. اقرأ دليلنا حول كيفية إنشاء نقطة استعادة للنظام في Windows 10.
1. اضغط على Windows + E لفتح File Explorer وانتقل إلى This PC .
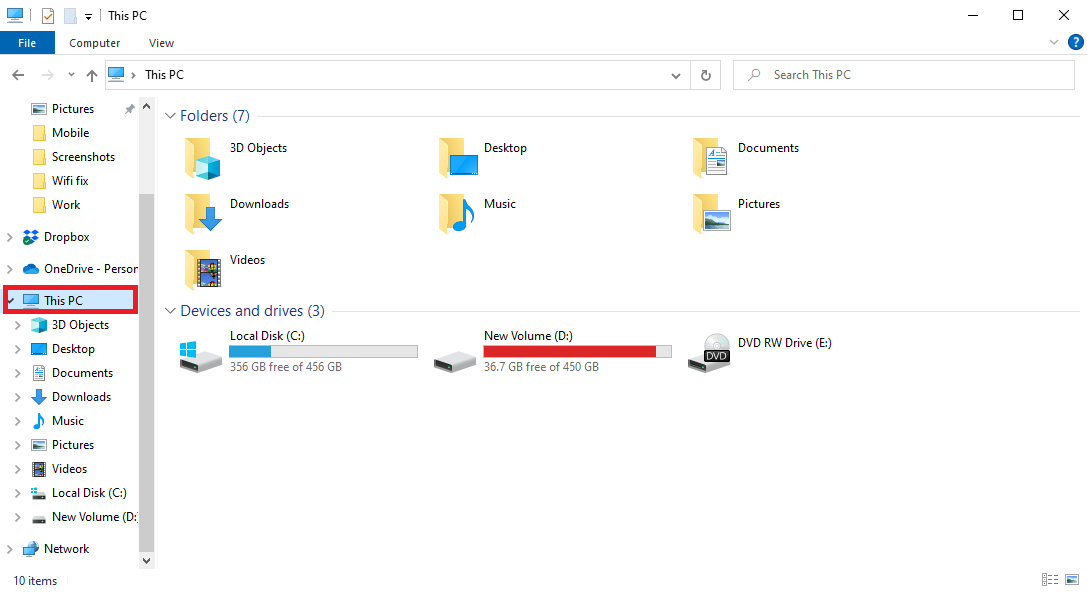
2. حدد موقع قرص الدليل الرئيسي وانقر فوقه (عادةً C :) حيث توجد اللعبة وحدد خيار Format… .
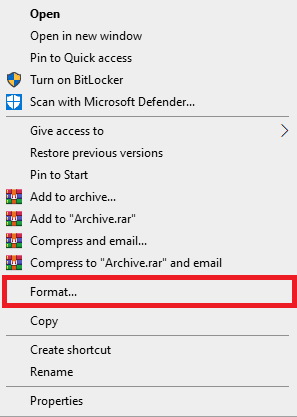
3. حدد خيار NTFS في مربع الحوار.
4. أخيرًا ، انقر فوق " تنسيق " وانتظر حتى تنتهي العملية.
اقرأ أيضًا: إصلاح غير قادر على تهيئة Steam API في نظام التشغيل Windows 10
الطريقة 12: أعد تثبيت Steam
إذا لم تساعدك الطريقة السابقة ، يمكنك محاولة إصلاح الخطأ 53 مشكلة Steam عن طريق إعادة تثبيت تطبيق Steam.
1. افتح Steam وانقر على Steam في الزاوية اليسرى العليا. هنا ، حدد خيار الإعدادات في القائمة.
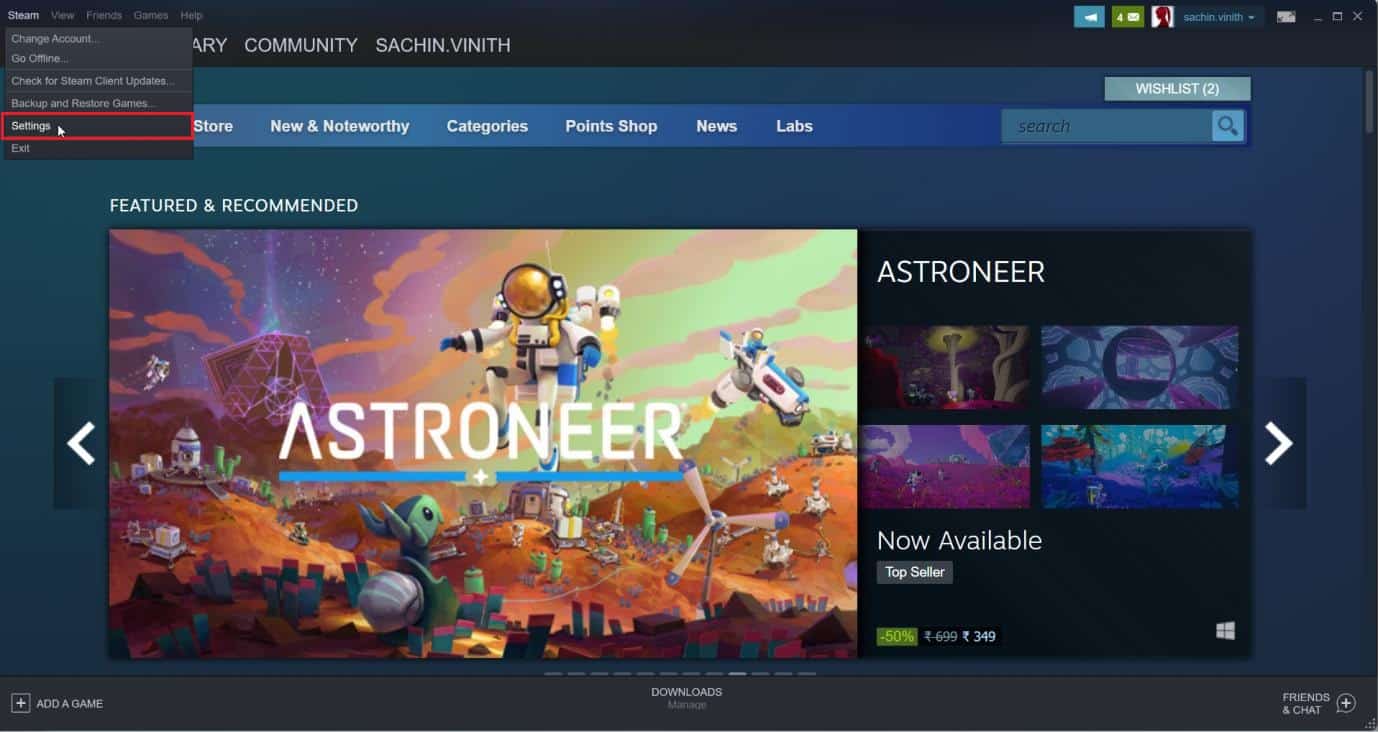
2. في علامة التبويب التنزيلات ، انقر فوق مجلدات مكتبة البخار لفتح مدير التخزين.
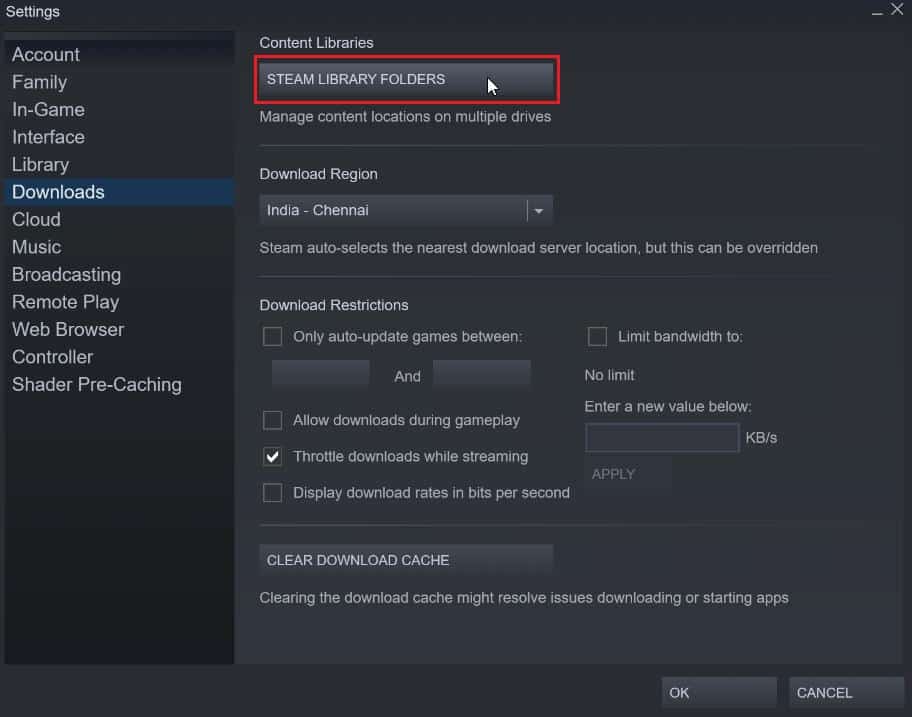
3. اختر محرك الأقراص المحلي الذي تم تثبيت الألعاب عليه. هنا ، اخترنا محرك الأقراص المحلي (د) .
ملاحظة: موقع التثبيت الافتراضي لألعاب Steam هو Local drive (c).
4. انقر على النقاط الثلاث وحدد استعراض المجلد لفتح مجلد steamapps .
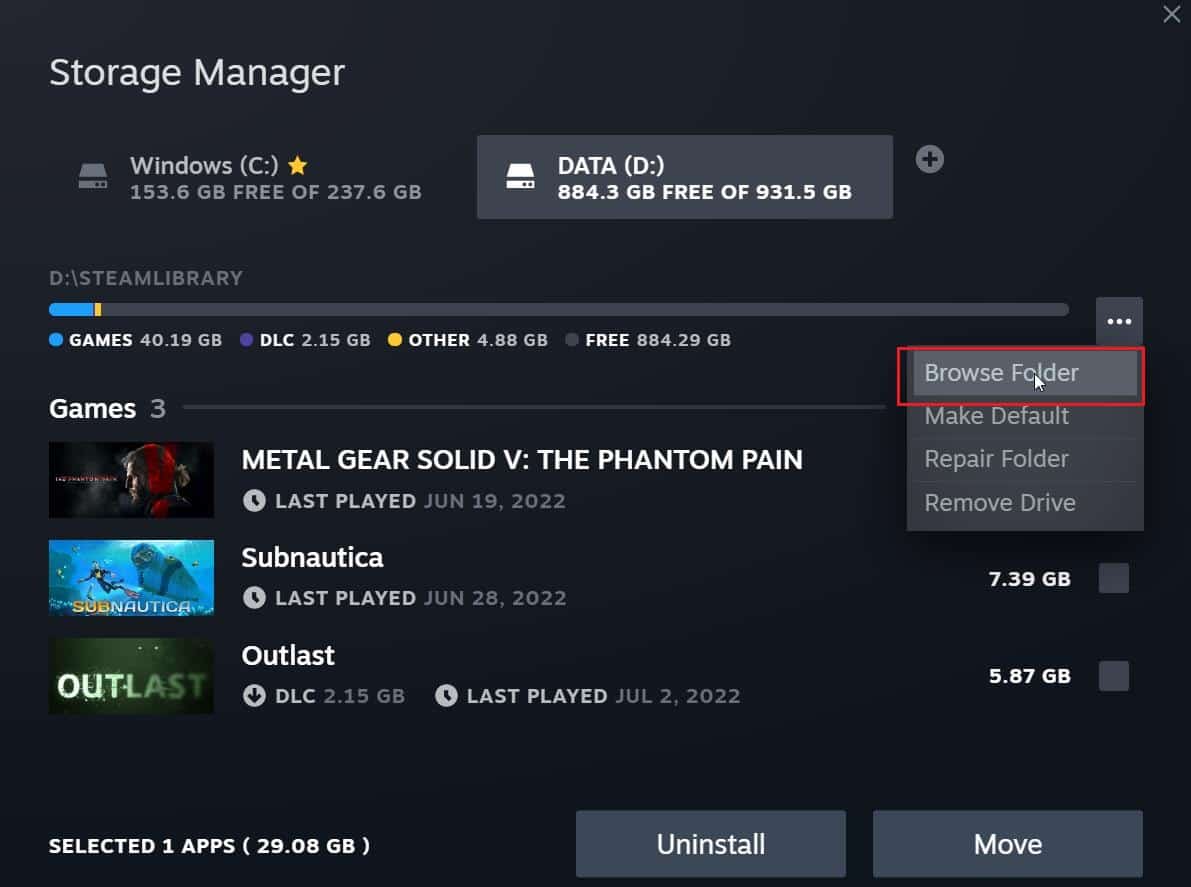
5. انقر على SteamLibrary كما هو موضح أدناه للعودة.
ملاحظة: إذا لم تتمكن من العثور على SteamLibrary في شريط العناوين ، فانتقل إلى المجلد السابق وابحث عن مجلد SteamLibrary.
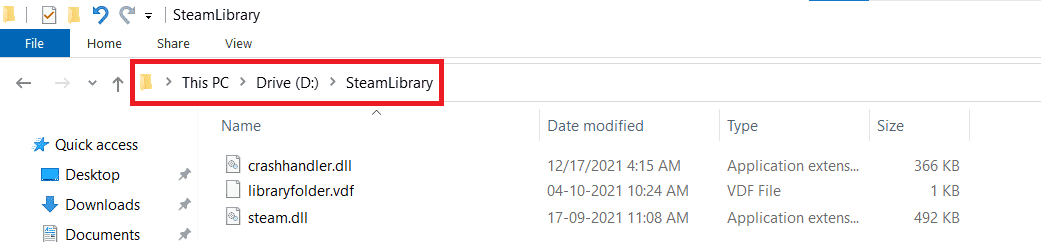
6. انسخ مجلد steamapps بالضغط على مفتاحي Ctrl + C معًا.
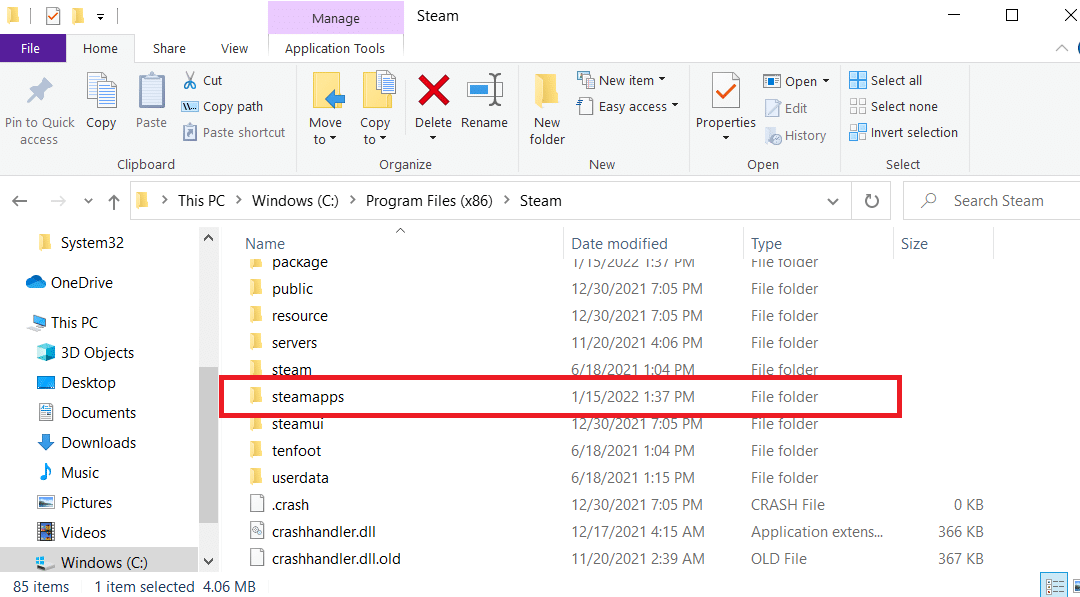
7. الصق مجلد steamapps في مكان آخر للنسخ الاحتياطي عن طريق الضغط على مفتاحي Ctrl + V في نفس الوقت.
8. اضغط على مفتاح Windows ، واكتب لوحة التحكم ، ثم انقر فوق فتح .
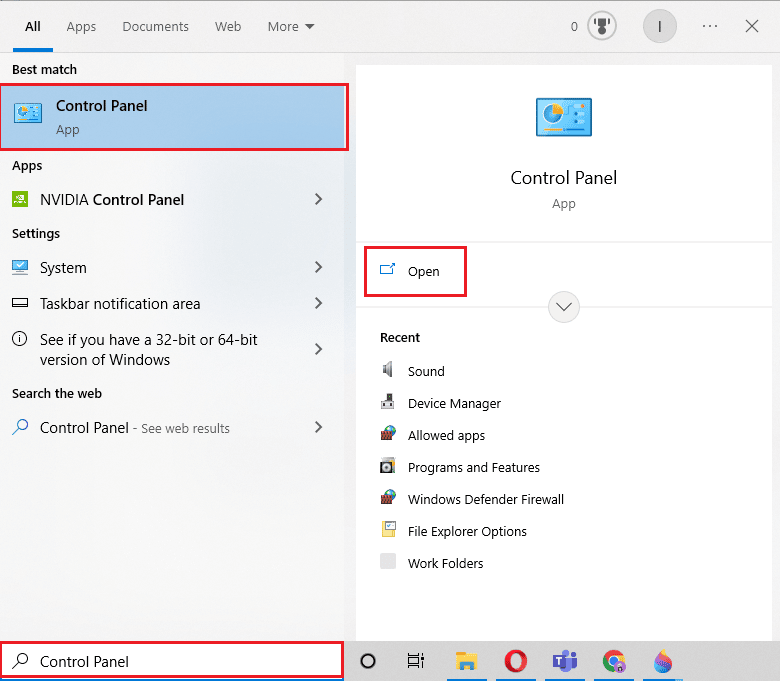
9. انتقل إلى خيار إلغاء تثبيت برنامج ضمن البرامج .
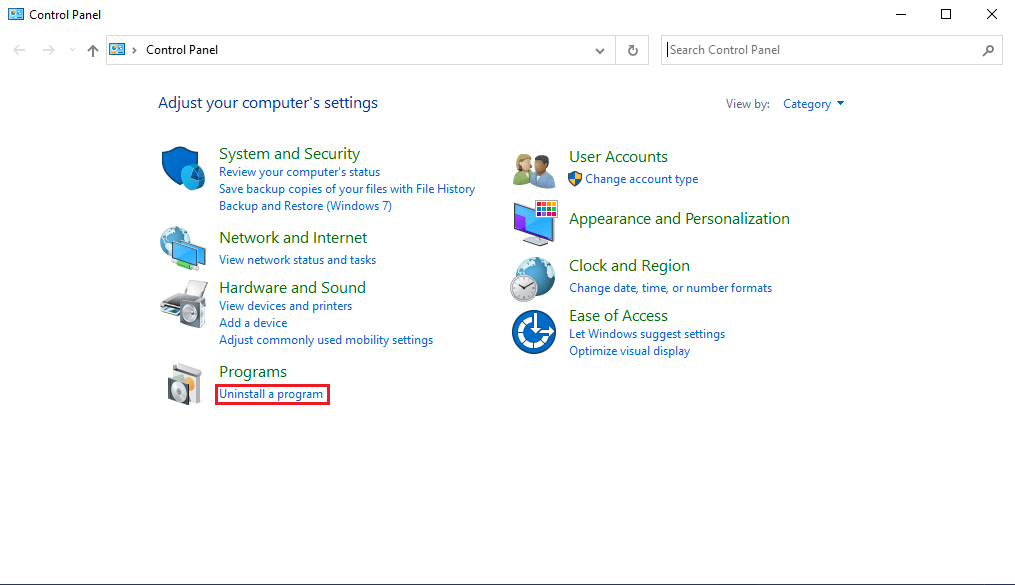
10. حدد موقع Steam وانقر بزر الماوس الأيمن فوقه.
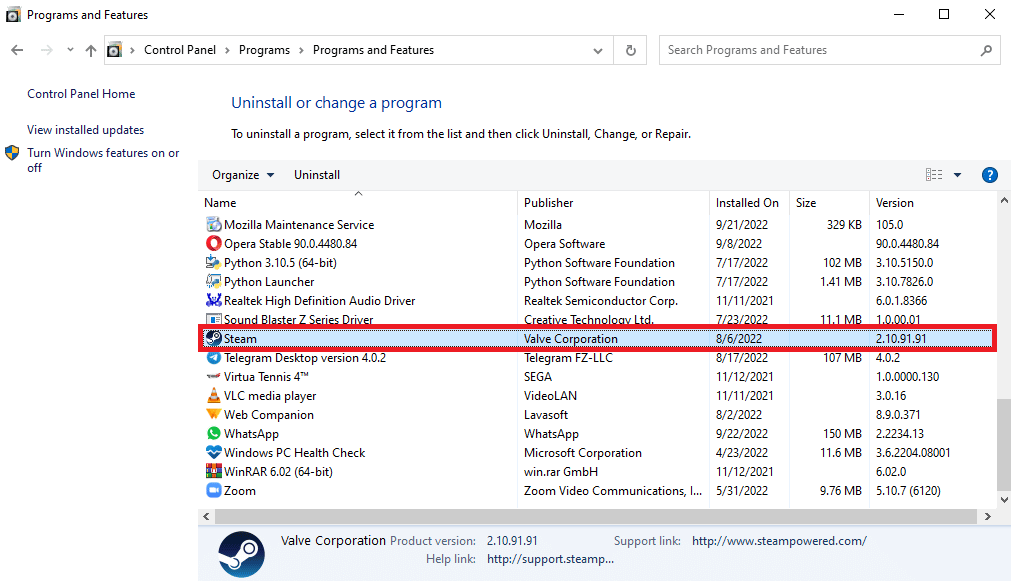
11. أخيرًا ، انقر فوق إلغاء التثبيت .
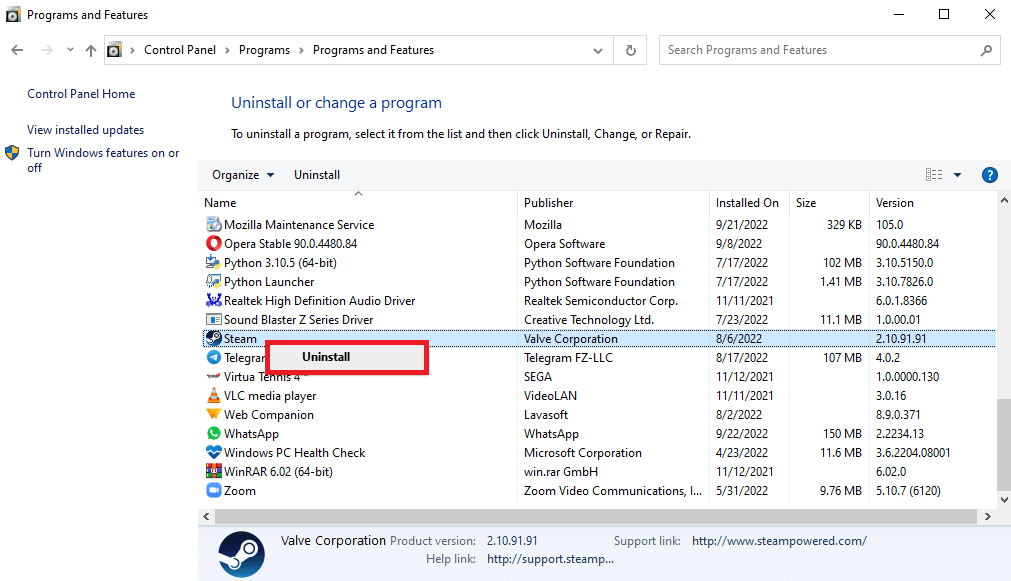
12. انقر فوق " نعم " في موجه التحكم بحساب المستخدم (UAC).
13. انقر فوق " إلغاء التثبيت " لتأكيد إلغاء التثبيت.
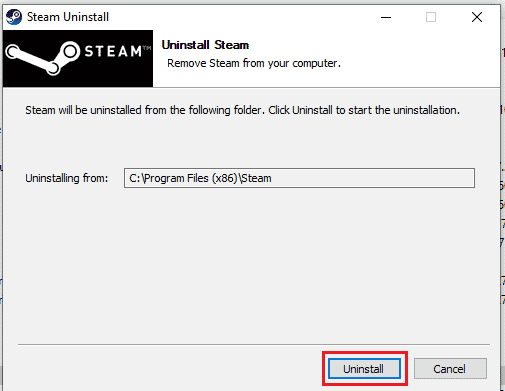
14. انقر فوق إغلاق بمجرد إلغاء تثبيت التطبيق بالكامل من النظام.
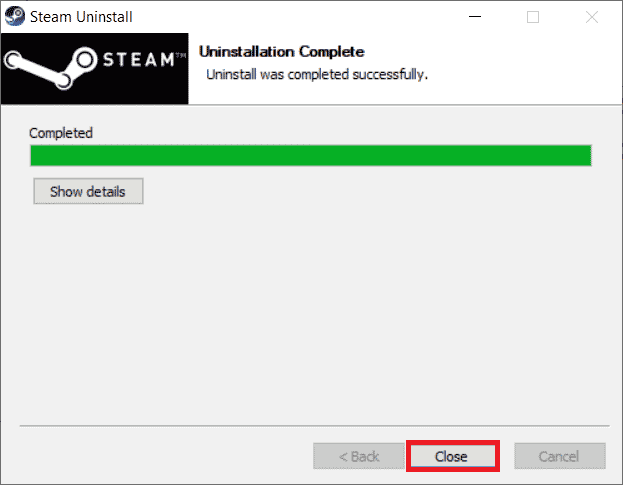
15. انقر فوق ابدأ ، واكتب ٪ localappdata٪ واضغط على مفتاح الإدخال .
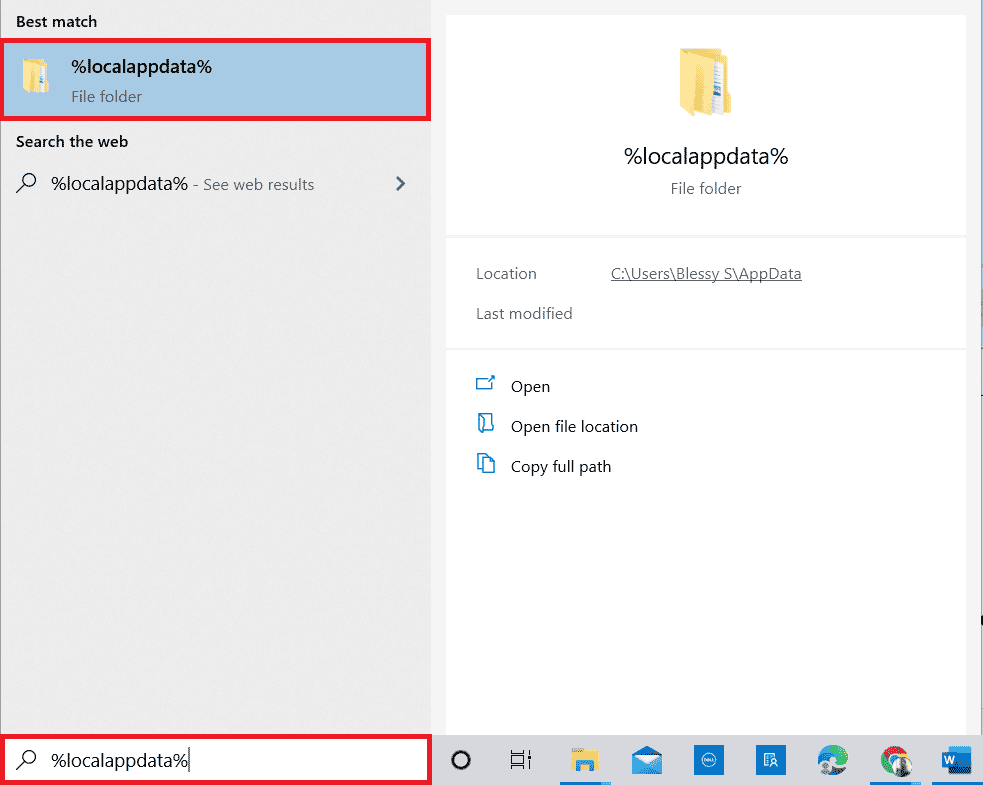
16. الآن ، انقر بزر الماوس الأيمن على مجلد Steam واحذفه .
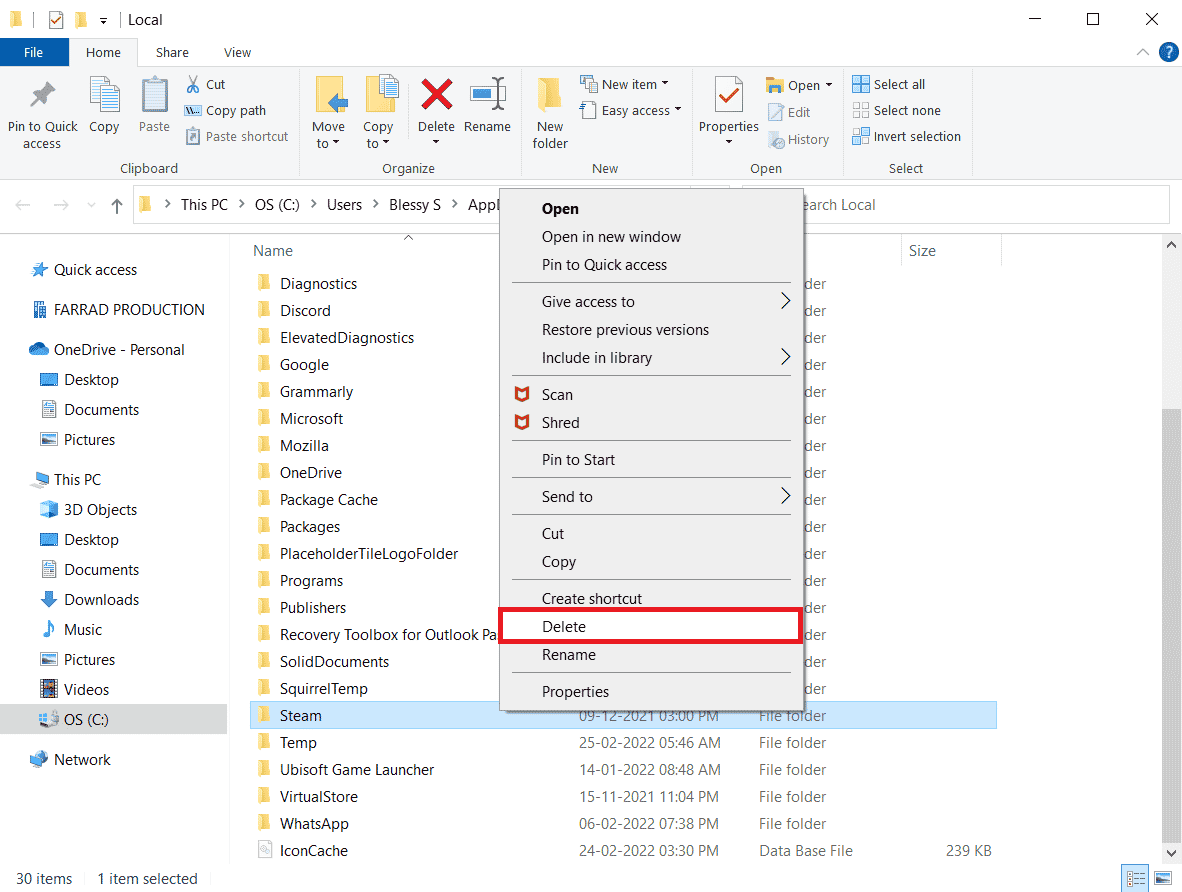
17. مرة أخرى ، اضغط على مفتاح Windows ، واكتب ٪ appdata٪ وانقر فوق فتح .
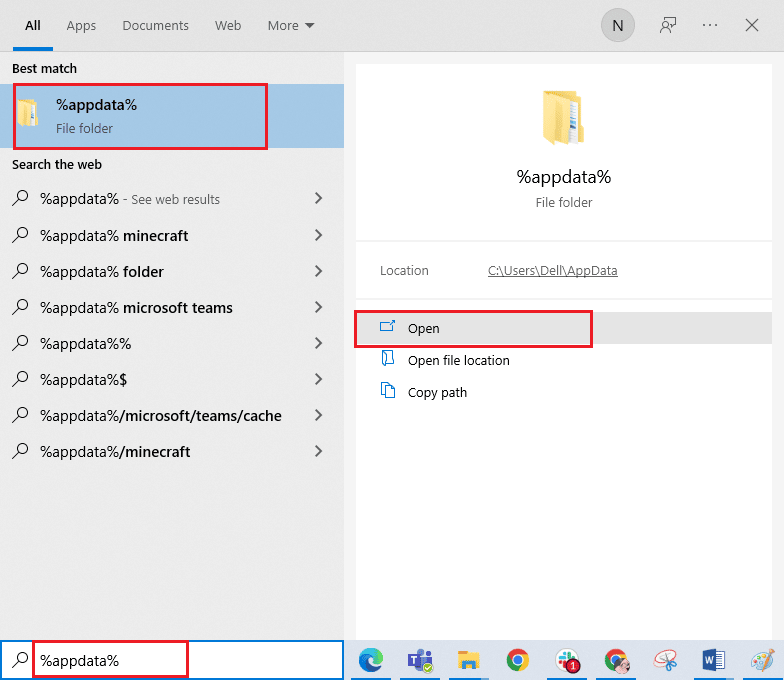
18. احذف مجلد Steam كما تم سابقًا.
19. ثم أعد تشغيل الكمبيوتر .
20. قم بزيارة موقع Steam الرسمي وانقر على INSTALL STEAM للحصول على تثبيت Steam القابل للتنفيذ.
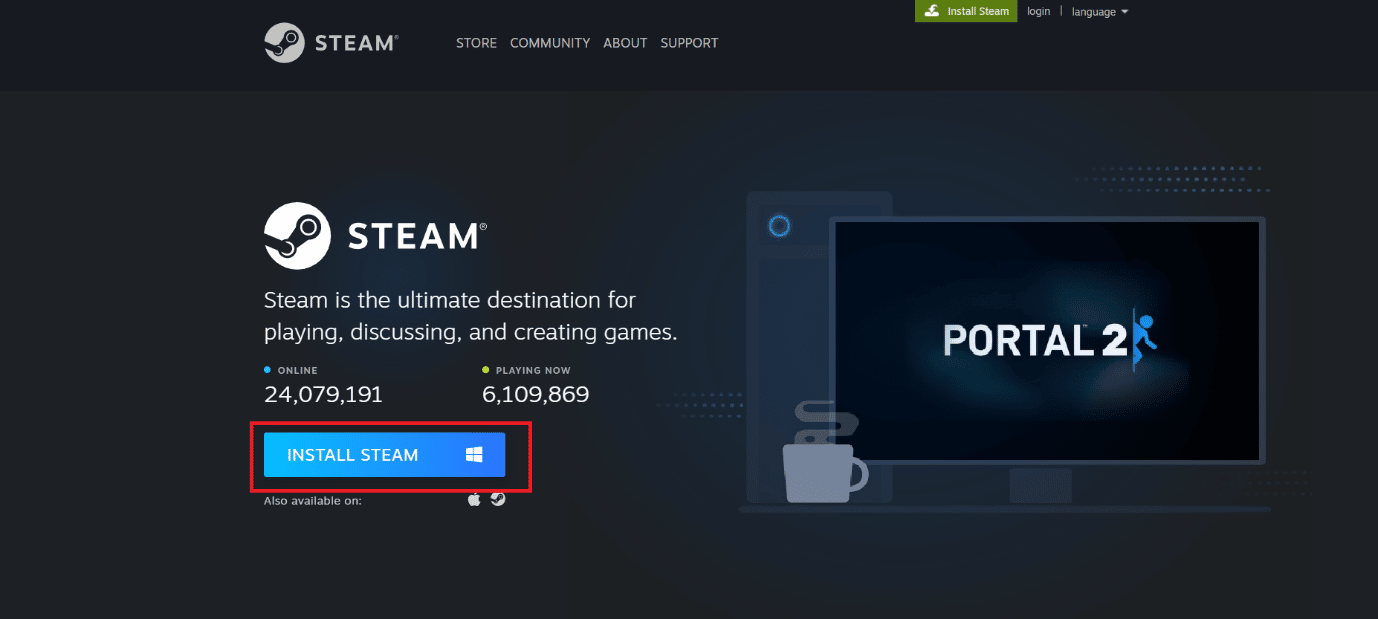
21. انقر فوق الملف القابل للتنفيذ المثبت لتثبيت التطبيق وإصلاح تعذر تهيئة خطأ Steam API.
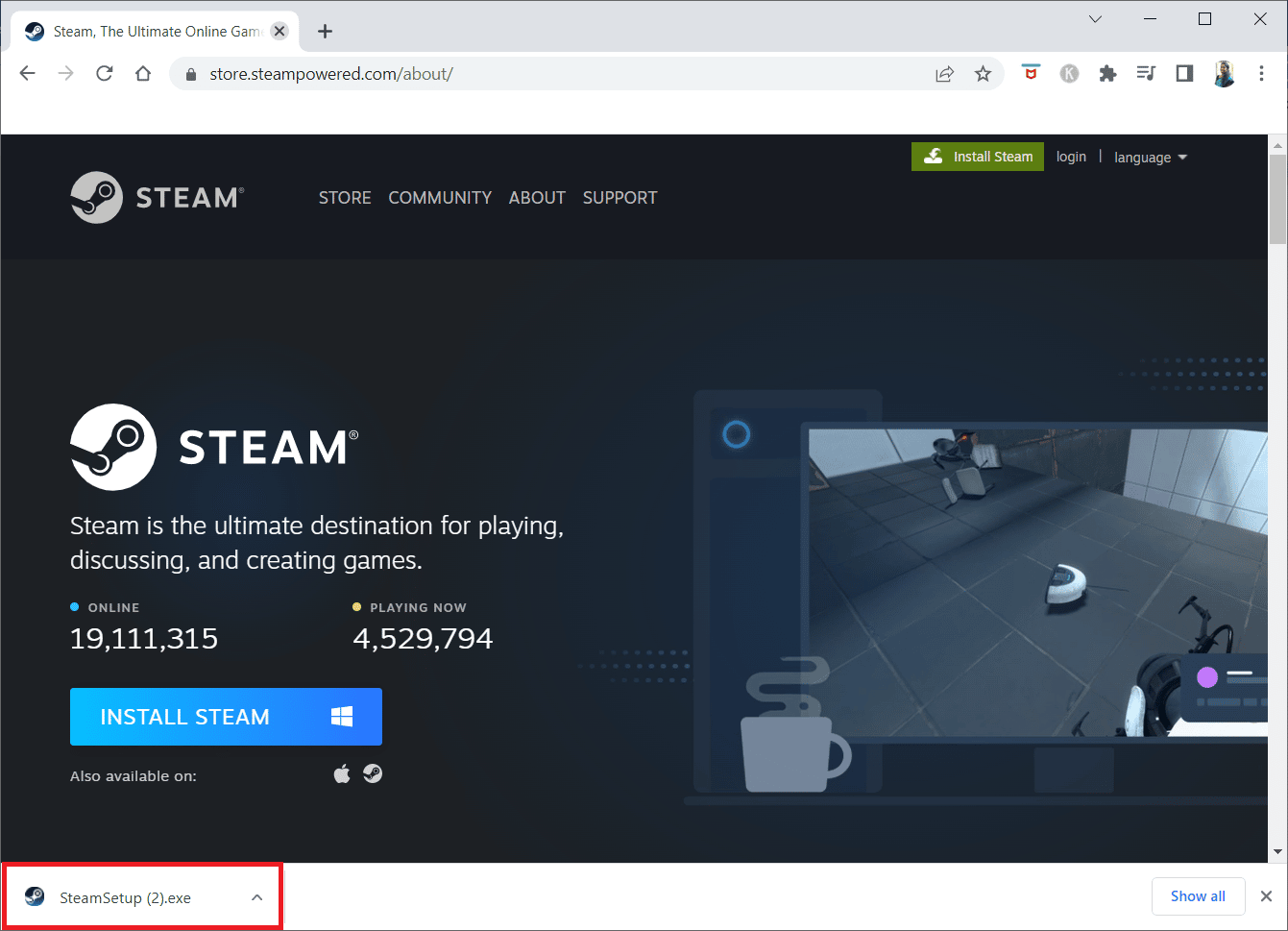
22. انقر فوق " نعم " في موجه الأوامر.
23. في معالج التثبيت ، انقر فوق التالي .
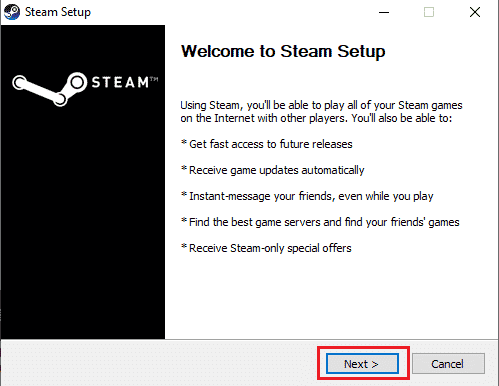
24. حدد اللغة المطلوبة وانقر فوق التالي .
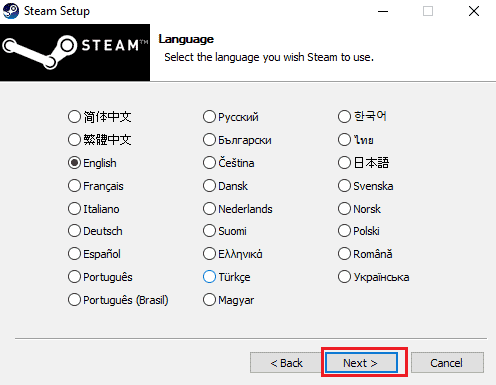
25. ثم انقر فوق تثبيت .
ملاحظة: إذا كنت لا تريد تثبيت التطبيق على المجلد الافتراضي المذكور ، فاختر مجلد الوجهة المطلوب بالنقر فوق خيار استعراض .
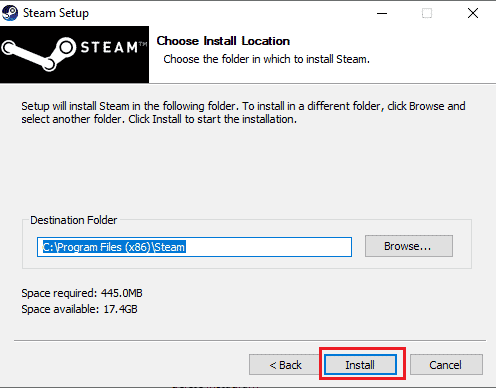
26. انتظر حتى يتم تثبيت عميل Steam وانقر على Finish .
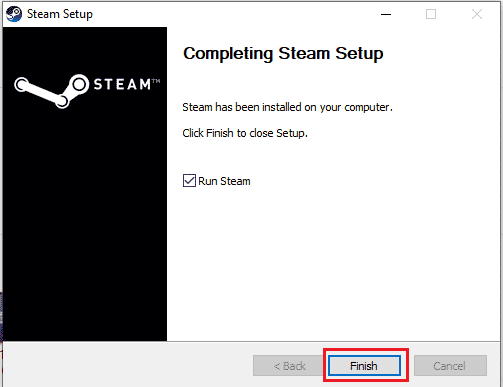
27. بمجرد اكتمال التثبيت ، قم بتسجيل الدخول باستخدام بيانات اعتماد Steam الخاصة بك.
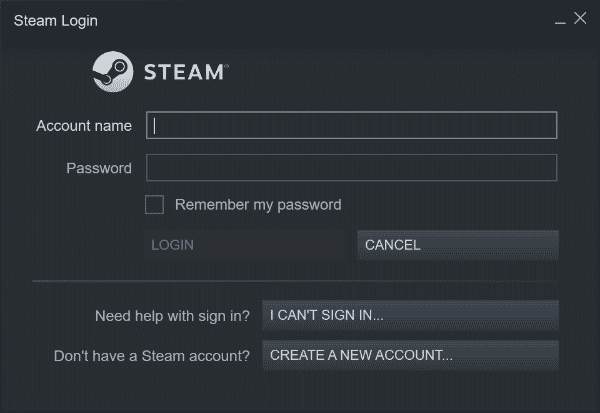
28. الصق مجلد steamapps إلى مسار الموقع الافتراضي.
C: \ Program Files (x86) \ Steam \ SteamLibrary
ملاحظة : قد يتغير الموقع بناءً على مكان تنزيل الألعاب.
الأسئلة المتداولة (FAQs)
س 1. كيفية إصلاح أخطاء Steam؟
الجواب. يمكن أن تكون هناك طرق متعددة لحل أخطاء Steam. تتضمن بعض الطرق الشائعة إصلاح ملفات النظام وإصلاح ملفات البخار .
س 2. ما نوع البرامج التي يمكنني تشغيلها على Steam؟
الجواب. Steam هي منصة ألعاب شهيرة عبر الإنترنت . يوفر التطبيق للمستخدمين تنزيل العديد من الألعاب وتشغيلها في الوقت الفعلي مع آلاف المستخدمين حول العالم.
س 3. ما الذي يسبب خطأ Steam 53؟
الجواب. يمكن أن يكون هناك عدة أسباب لخطأ Steam 53. تتضمن بعض الأسباب الشائعة أخطاء الشبكة وأخطاء برنامج تشغيل الرسومات وأخطاء ملفات النظام الأخرى.
مُستَحسَن:
- كيفية تسجيل الخروج من جميع الأجهزة على PlayStation
- كيفية جعل Steam يقوم بتعطيل التحديث التلقائي
- إصلاح رمز خطأ Steam 51 في نظام التشغيل Windows 10
- إصلاح DayZ غير قادر على تحديد موقع مثيل تشغيل Steam
نأمل أن يكون هذا الدليل مفيدًا لك وتمكنت من معرفة ما هو رمز خطأ Steam 53 وإصلاح الخطأ 53 Steam في Windows 10. أخبرنا بالطريقة التي تناسبك. إذا كان لديك أي اقتراحات أو استفسارات لنا ، فيرجى إخبارنا في قسم التعليقات أدناه.
