إصلاح خطأ Steam 26 على نظام التشغيل Windows 10
نشرت: 2022-10-15
يعد Steam أحد أكثر المنصات شيوعًا لتنزيل الألعاب ولعبها. هناك ميزة على Steam حيث يُسمح للمستخدمين بالتداول في العناصر داخل اللعبة وأيضًا تداول نسخ إضافية من اللعبة من خلال Steam Gifts. تعمل تجارة Steam بشكل أفضل في معظم الأوقات ، لكن بعض المستخدمين يواجهون خطأً في التداول على Steam يسمى steam error 26. هناك العديد من الأخطاء الأخرى المتعلقة بتداول العناصر داخل اللعبة ولكننا سنركز على Steam Error 26 في هذه المقالة. إذا كنت تتساءل عن كيفية إجراء إصلاح خطأ تجاري 26 ، فتابع القراءة لمعرفة طرق إصلاحه.

محتويات
- كيفية إصلاح خطأ Steam 26 على نظام التشغيل Windows 10
- الطريقة الأولى: إعادة تشغيل عميل Steam
- الطريقة الثانية: تداول مع صديقك مرة أخرى
- الطريقة الثالثة: إعادة تسجيل الدخول إلى عميل Steam
- الطريقة الرابعة: تمكين Steam Guard
- الطريقة الخامسة: إلغاء الصداقة وإعادة إضافة صديقك الذي تتداول معه
- الطريقة 6: إعادة تثبيت عميل Steam
- الطريقة السابعة: استخدام إصدار الويب Steam
- الطريقة الثامنة: جرب دعم Steam
كيفية إصلاح خطأ Steam 26 على نظام التشغيل Windows 10
قبل أن نتطرق إلى كيفية استكشاف الخطأ وإصلاحه ، دعنا نرى ما هي أسباب ذلك
- تم تعطيل Steam Guard
- تداول Steam Client فاسد
- حقيبة ظهر Steam Client Friend ممتلئة
- تطبيق عميل Steam تالف
الطريقة الأولى: إعادة تشغيل عميل Steam
يمكن للأشخاص الذين يواجهون خطأ في تجارة Steam محاولة إعادة تشغيل عميل Steam ، اتبع الخطوات أدناه للقيام بذلك.
1. انقر بزر الماوس الأيمن فوق عميل Steam في الجانب الأيمن السفلي من شريط المهام وانقر فوق Exit .
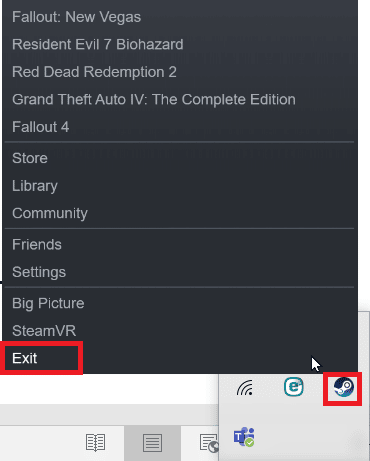
2. اضغط في نفس الوقت على مفاتيح Ctrl + Shift + Delete لبدء تشغيل Task Manager ، وتأكد من أن عميل Steam لا يعمل في مدير المهام.
3. إذا كان لا يزال قيد التشغيل ، فانقر فوق عميل Steam وانقر فوق "إنهاء العملية" .
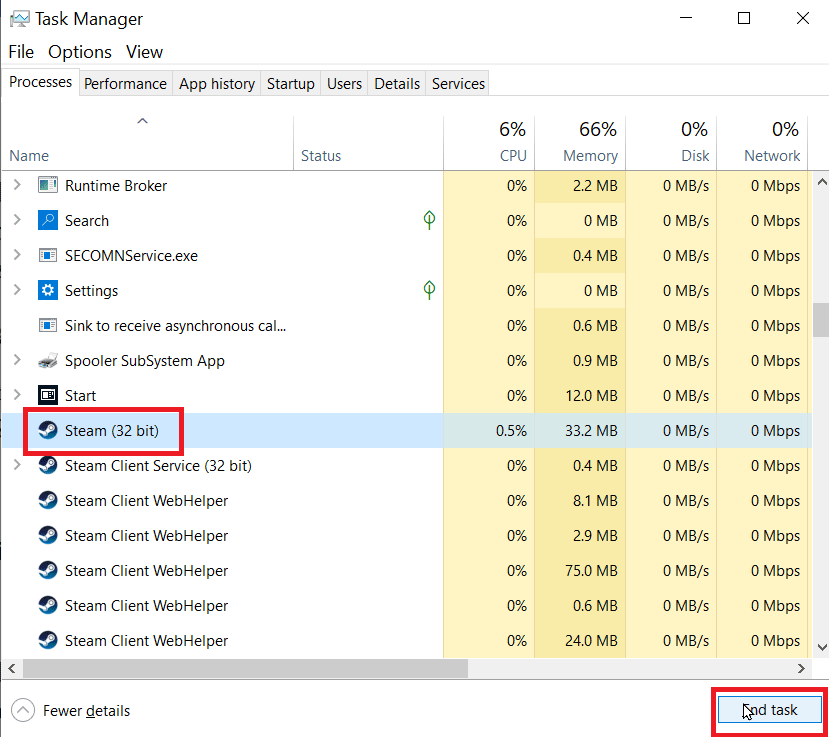
الطريقة الثانية: تداول مع صديقك مرة أخرى
إذا لم يكن لدى المستخدم الذي تقوم بالتداول معه مساحة كافية على حقيبة الظهر الخاصة به ، فقد تواجه خطأ Steam 26. تأكد من أن حقيبة الظهر ليست ممتلئة ويمكنه استلام عناصر التجارة.
إذا كان هناك خطأ مؤقت في تداول العناصر ، فيمكن أن يحدث خطأ Steam 26. يمكنك إعادة محاولة التداول مرة أخرى لمعرفة ما إذا كان سيؤدي إلى حل المشكلة. تحقق من صفحة سجل التداول ، إذا لم يكن هناك سجل للتداول على صفحة سجل التداول ، فيمكنك المحاولة مرة أخرى عن طريق الوصول إلى قسم العروض الواردة واختيار عرض التجارة الذي تلقيته. اتبع الخطوات أدناه للانتقال إلى صفحة سجل التجارة.
1. اضغط على مفتاح Windows ، واكتب Steam وانقر فوق فتح .
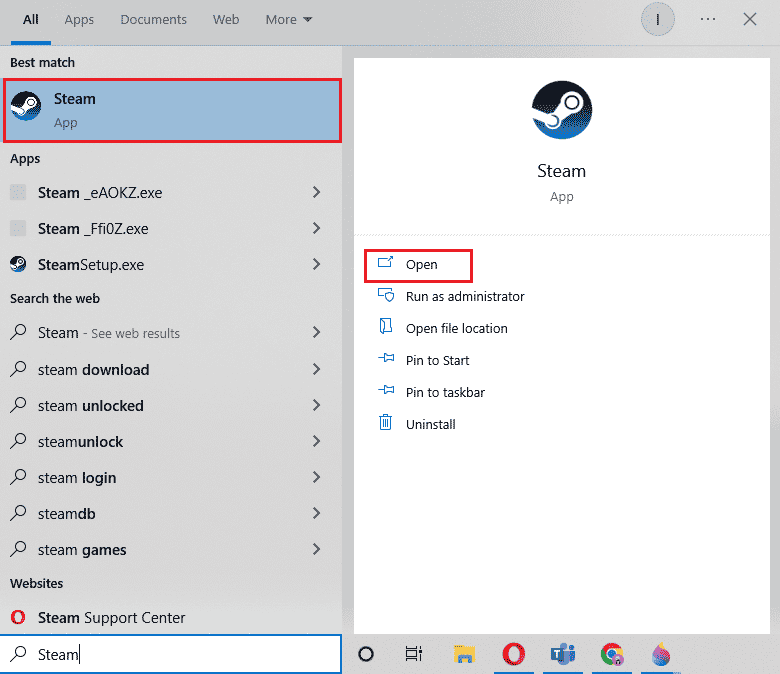
2. انقر على صورة الملف الشخصي وانقر على "عرض الحساب" .
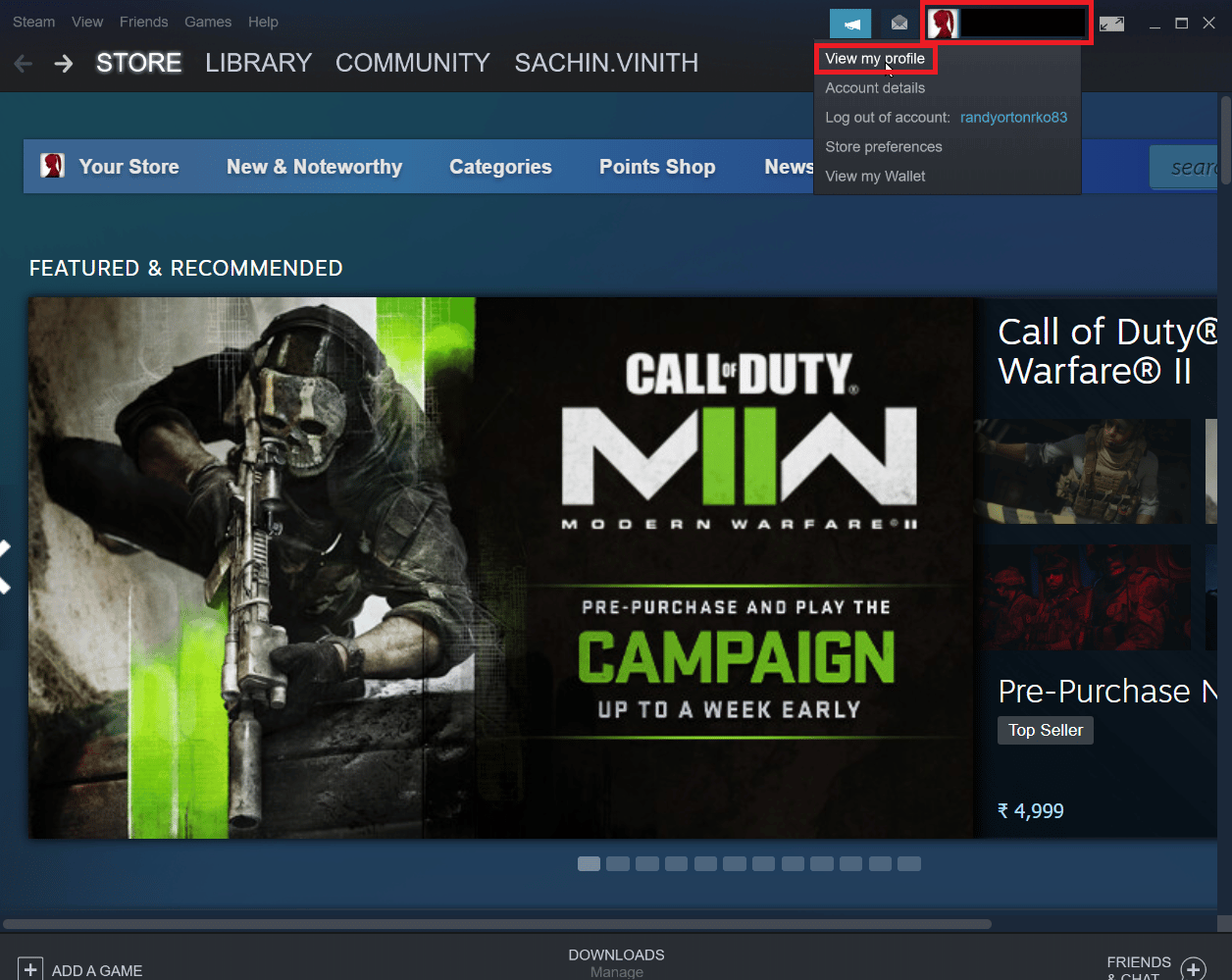
3. الآن ، انقر فوق Inventory على الجانب الأيمن من عميل Steam.
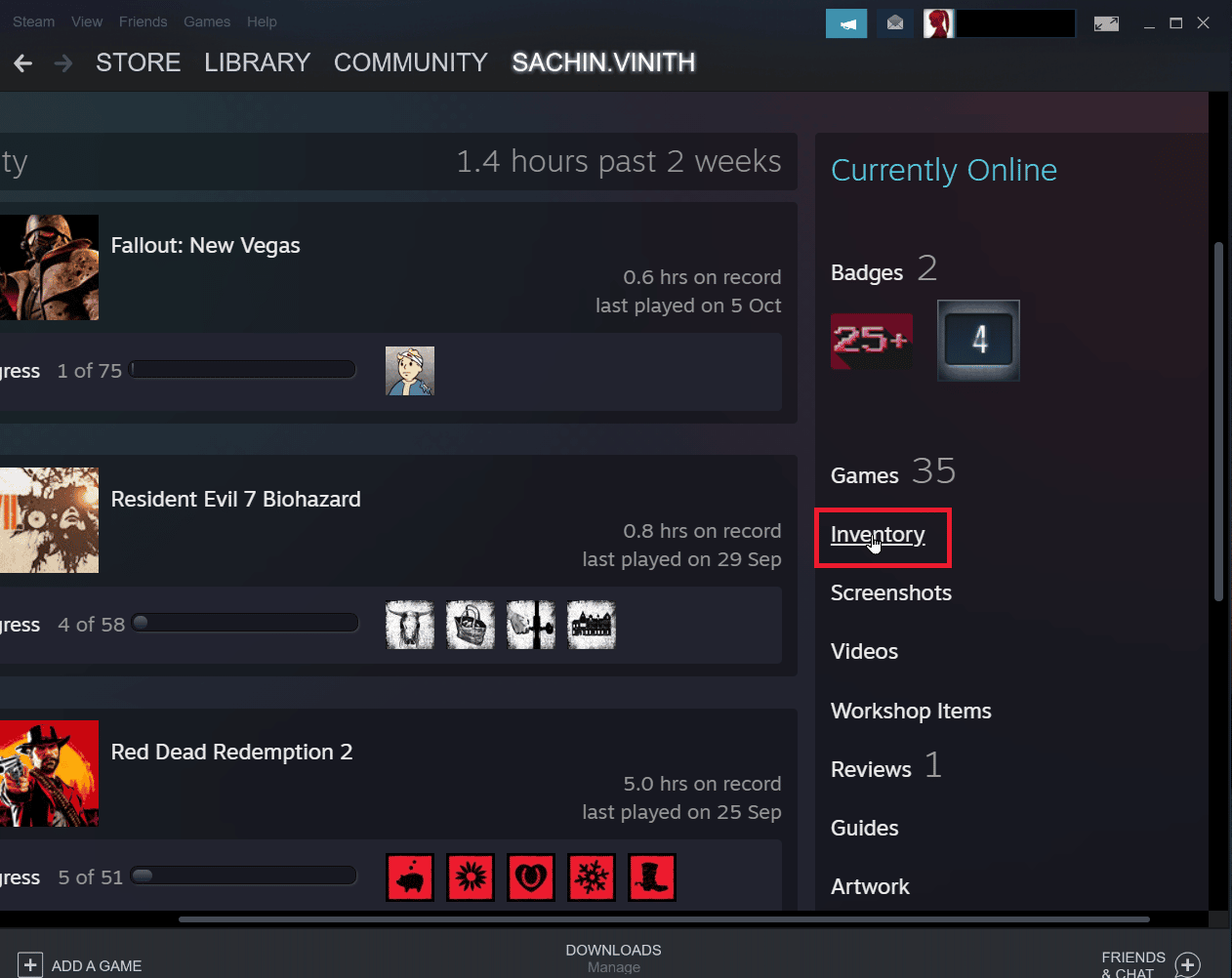
4. انقر فوق السهم لأسفل بالقرب من الزر " عروض التجارة " ثم انقر فوق "عرض سجل التجارة" لمعرفة ما إذا كان قد تم الانتهاء من التداول.
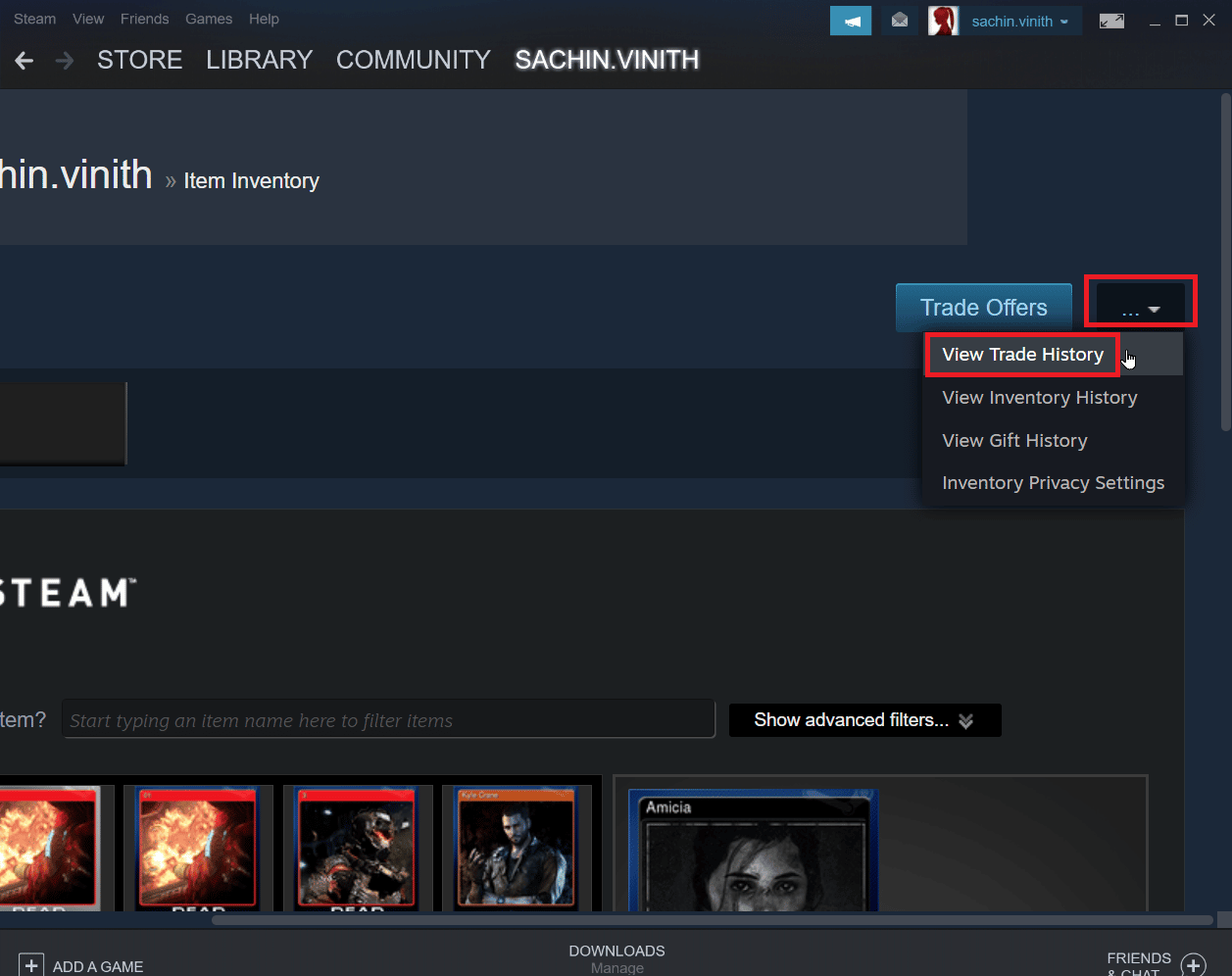
اقرأ أيضًا: إصلاح steam_api64.dll مفقود على نظام التشغيل Windows 10
الطريقة الثالثة: إعادة تسجيل الدخول إلى عميل Steam
في بعض الأحيان ، يمكن أن تتسبب بيانات اعتماد تسجيل الدخول الفاسدة في حدوث خطأ في عناصر التداول. يمكن حل ذلك عن طريق تسجيل الخروج من عميل Steam وتسجيل الدخول مرة أخرى.
1. افتح تطبيق Steam .
2. انقر الآن على اسم مستخدم الملف الشخصي الموجود في الجانب العلوي الأيمن من العميل وانقر فوق تسجيل الخروج من الحساب .
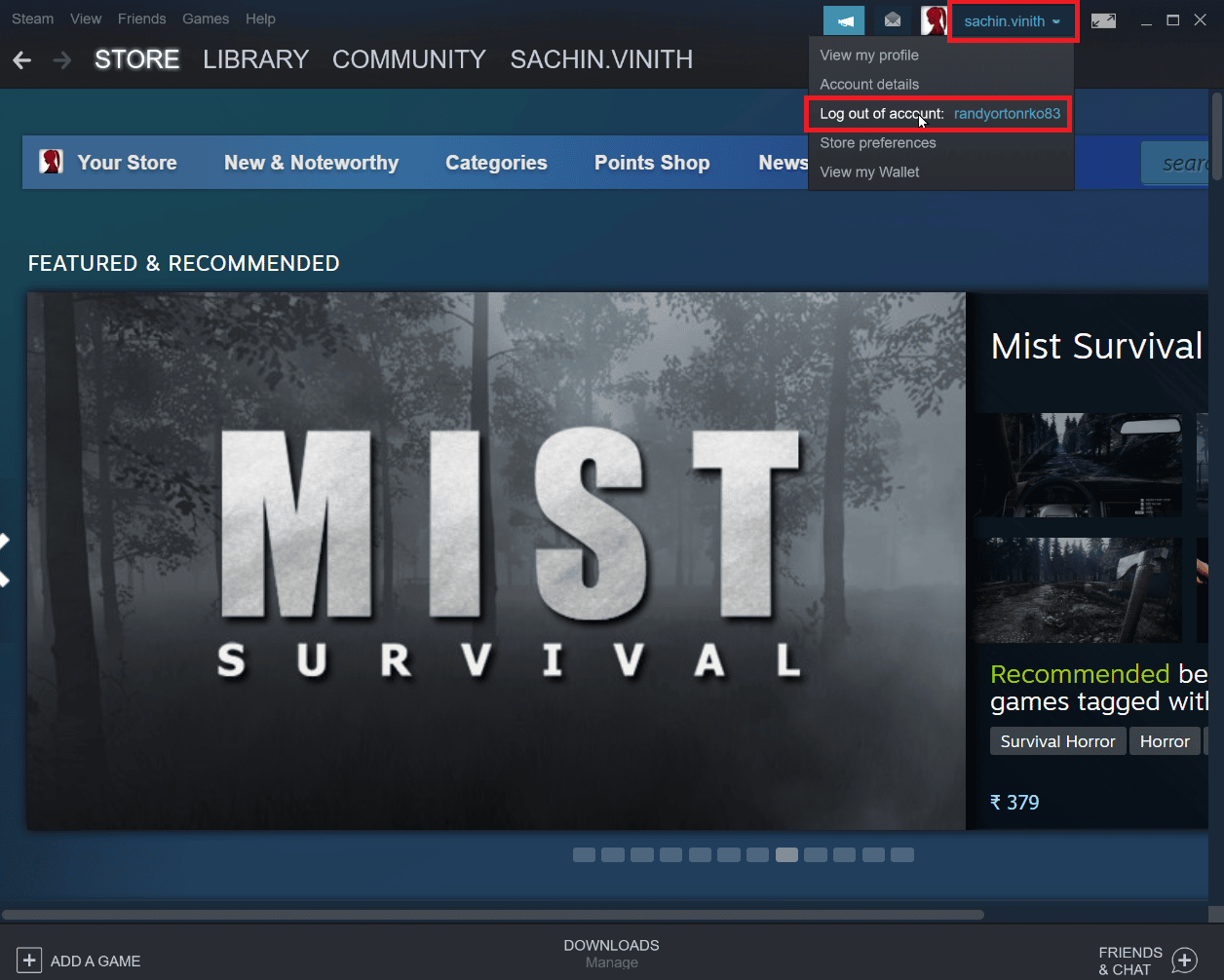
3. الآن سيتم تسجيل خروج الملف الشخصي من عميل Steam.
4. أغلق عميل Steam وأعد فتحه باستخدام بيانات اعتماد تسجيل الدخول.
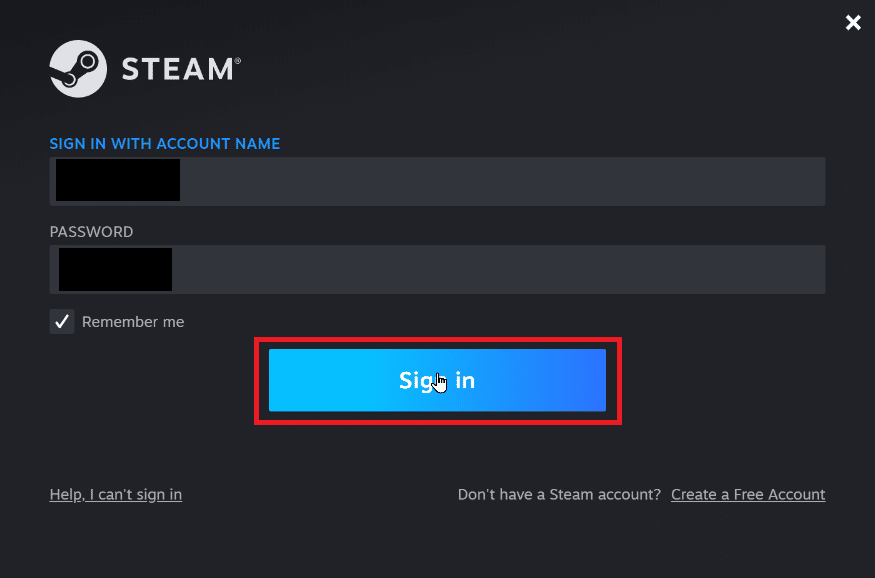
الطريقة الرابعة: تمكين Steam Guard
لكي تعمل تجارة Steam بشكل جيد ، يلزم تمكين Steam وهو شرط مسبق. تعرف على ما إذا تم تمكين Steam Guard على عميل Steam الخاص بك ، وإذا لم يتم تمكينه ، فأنت بحاجة إلى تمكينه ، فمن المستحسن تجربة التداول بعد 15 يومًا عند تشغيل Steam Guard يدويًا.
1. قم بتشغيل تطبيق Steam .
2. تأكد من تسجيل الدخول باستخدام بيانات اعتماد Steam الخاصة بك.
3. انقر فوق Steam الموجود في أعلى الجانب الأيسر من الشاشة ، ثم انقر فوق خيار " الإعدادات ".
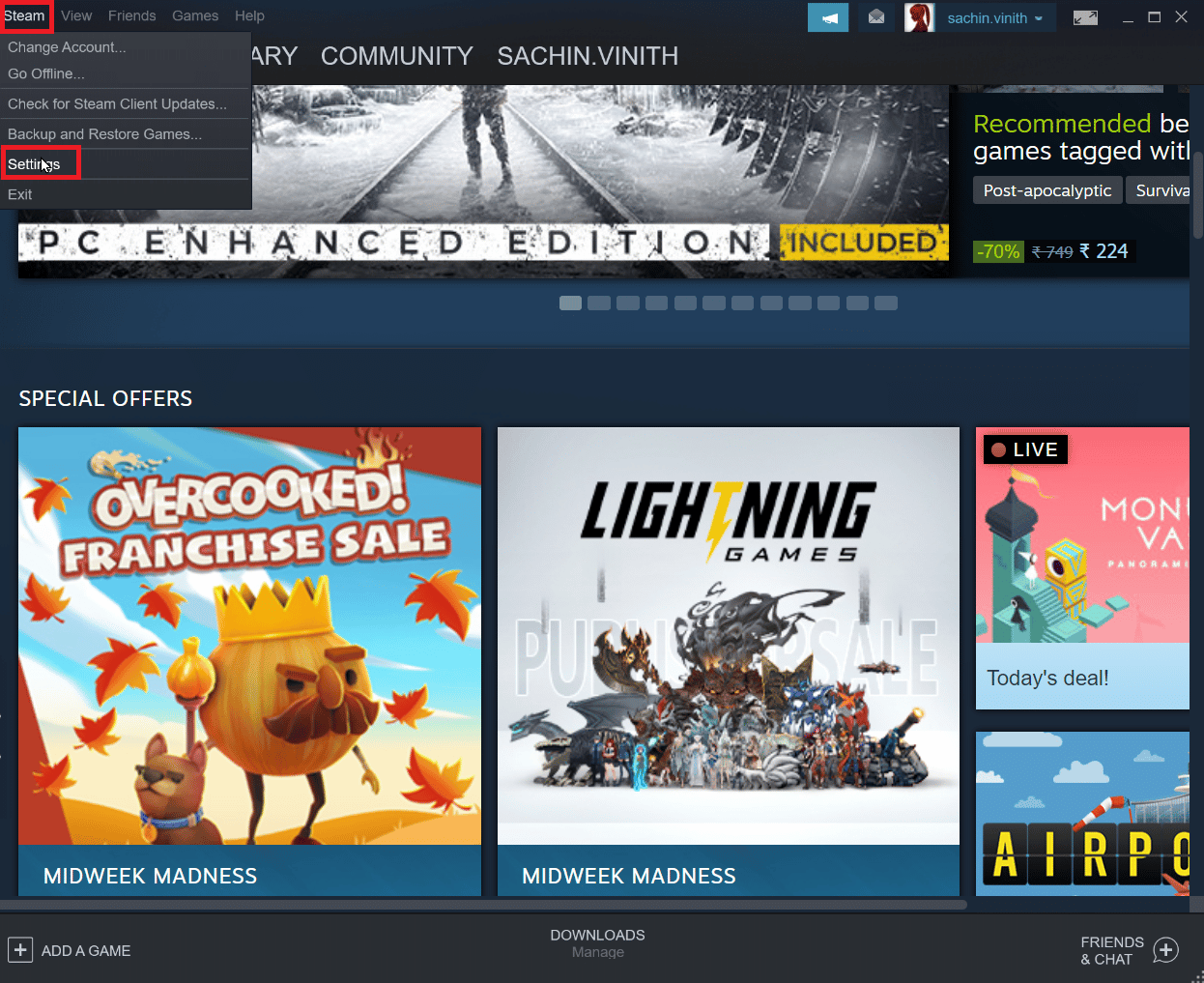
4. انتقل الآن إلى قسم الحساب ، وانقر على زر إدارة أمان حساب STEAM GUARD .
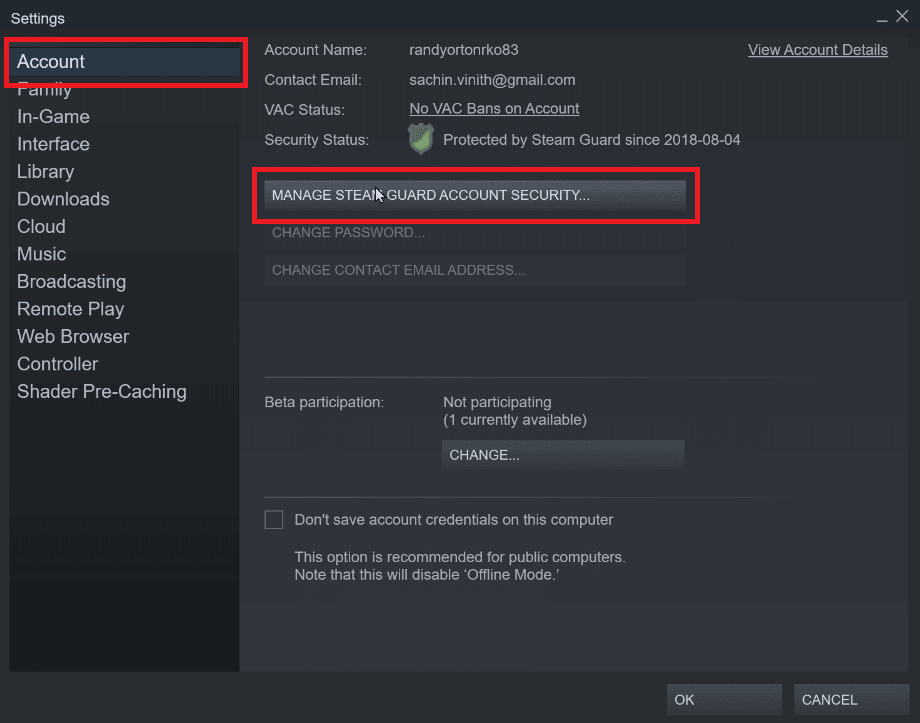
5. انقر فوق الحصول على أكواد Steam Guard عن طريق البريد الإلكتروني .
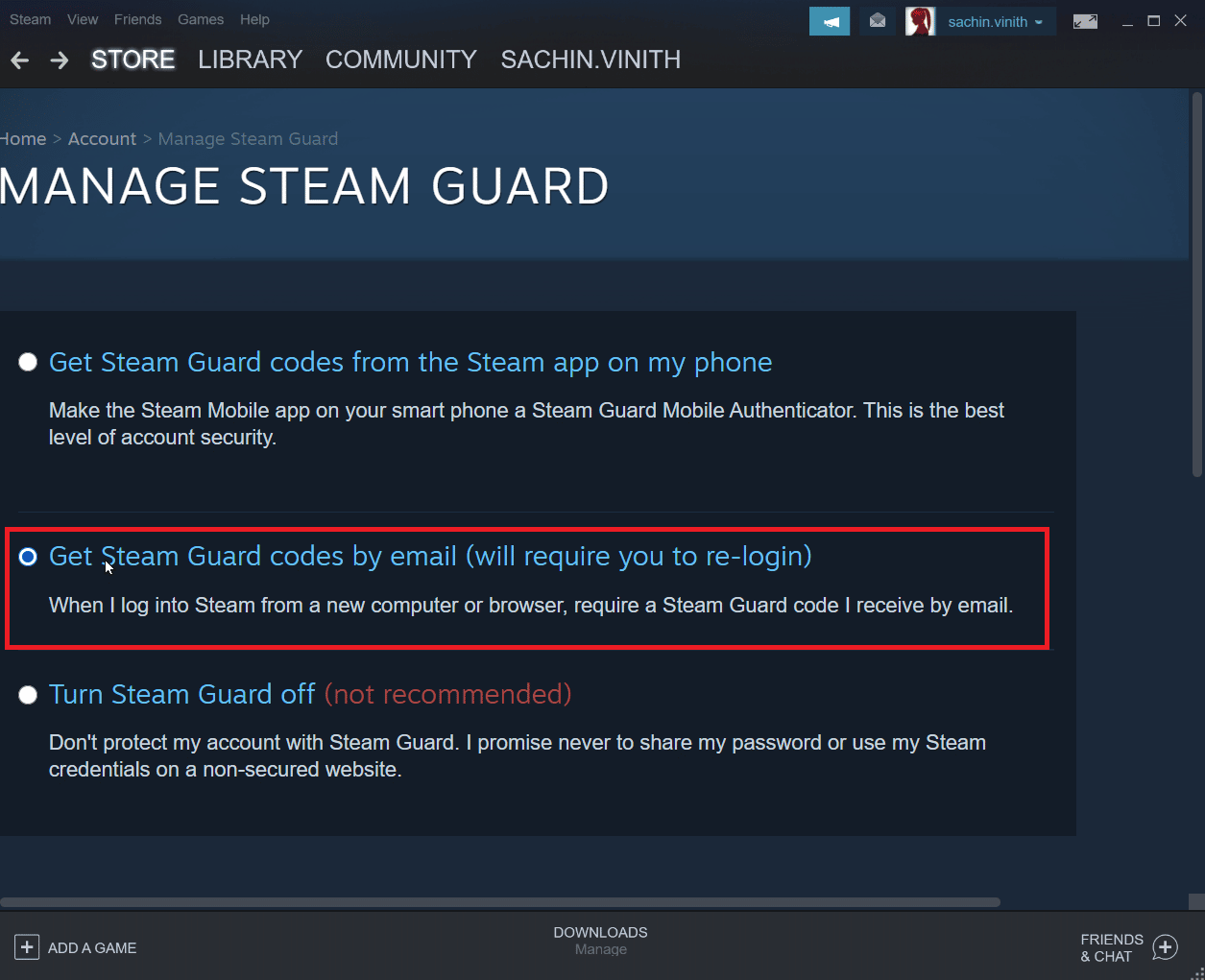
6. أعد تسجيل الدخول إلى حساب Steam المقابل على عميل Steam. قد يُطلب منك رمز Steam Guard عند تسجيل الدخول مرة أخرى.
7. بعد هذه العملية ، ستتلقى رمز Steam على عنوان بريدك الإلكتروني .
اقرأ أيضًا: Fix Error Code 118 Steam في نظام التشغيل Windows 10
الطريقة الخامسة: إلغاء الصداقة وإعادة إضافة صديقك الذي تتداول معه
قد تكون هناك تعارضات مع عناصر التداول الخاصة بصديقك. لذلك ، يمكنك محاولة إلغاء صداقتهم ومرافقتهم مرة أخرى لمعرفة ما إذا كان ذلك سيؤدي إلى حل المشكلة.
1. قم بتشغيل تطبيق Steam .
2. ثم انقر فوق علامة التبويب " اسم المستخدم " وانقر فوق " الأصدقاء" .
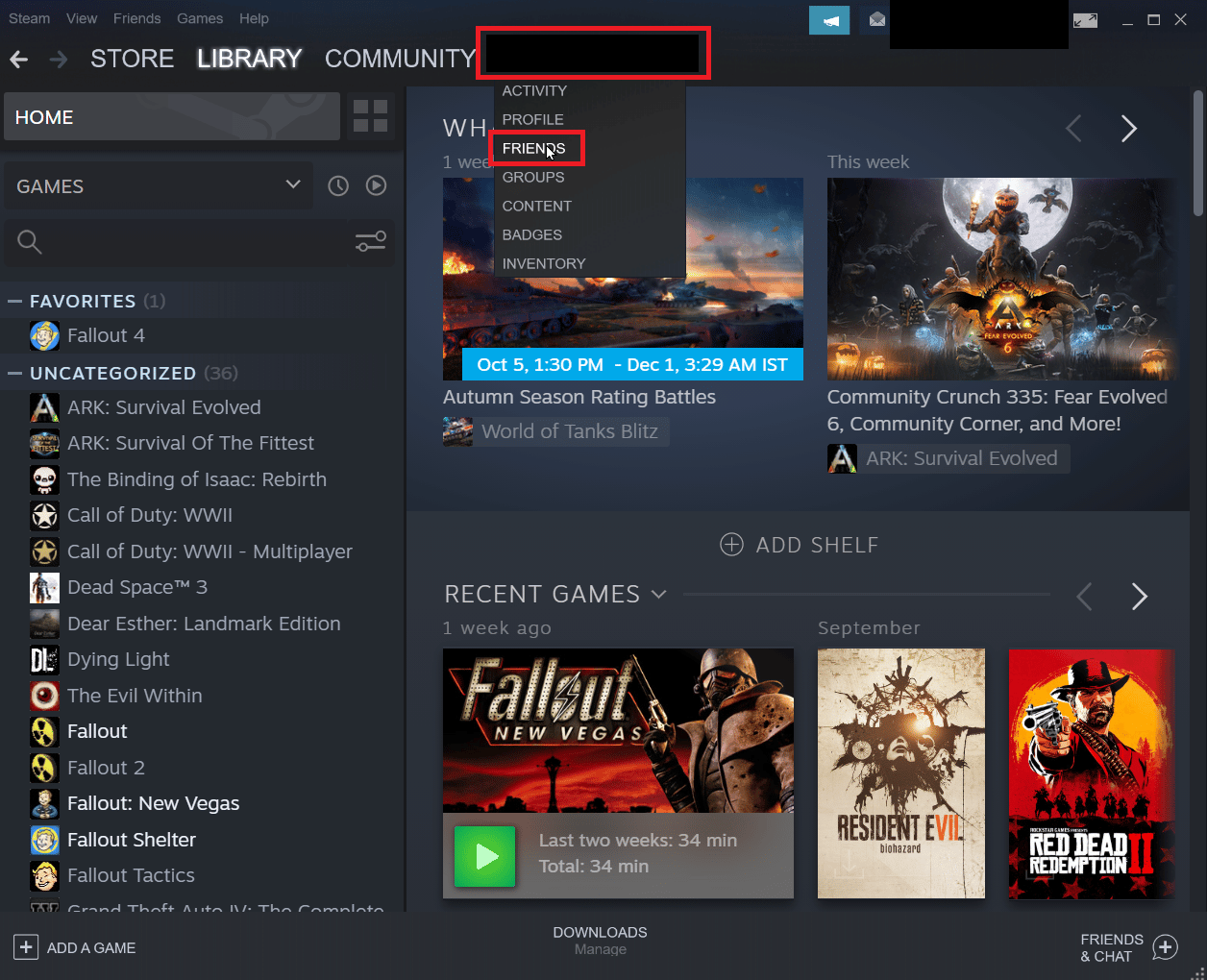
الخطوة الأولى: عدم الصداقة
1. في قائمة الأصدقاء ، سيتم ذكر جميع أصدقائك الحاليين ، انقر فوق " صديق ".
2. الآن ، انقر فوق المزيد (ثلاث نقاط) وانقر فوق " إلغاء صداقة ".
الخطوة الثانية: لإعادة إضافة صديق
1. لإضافة صديقك مرة أخرى ، انقر فوق علامة التبويب " اسم المستخدم " وانقر فوق " الأصدقاء" .
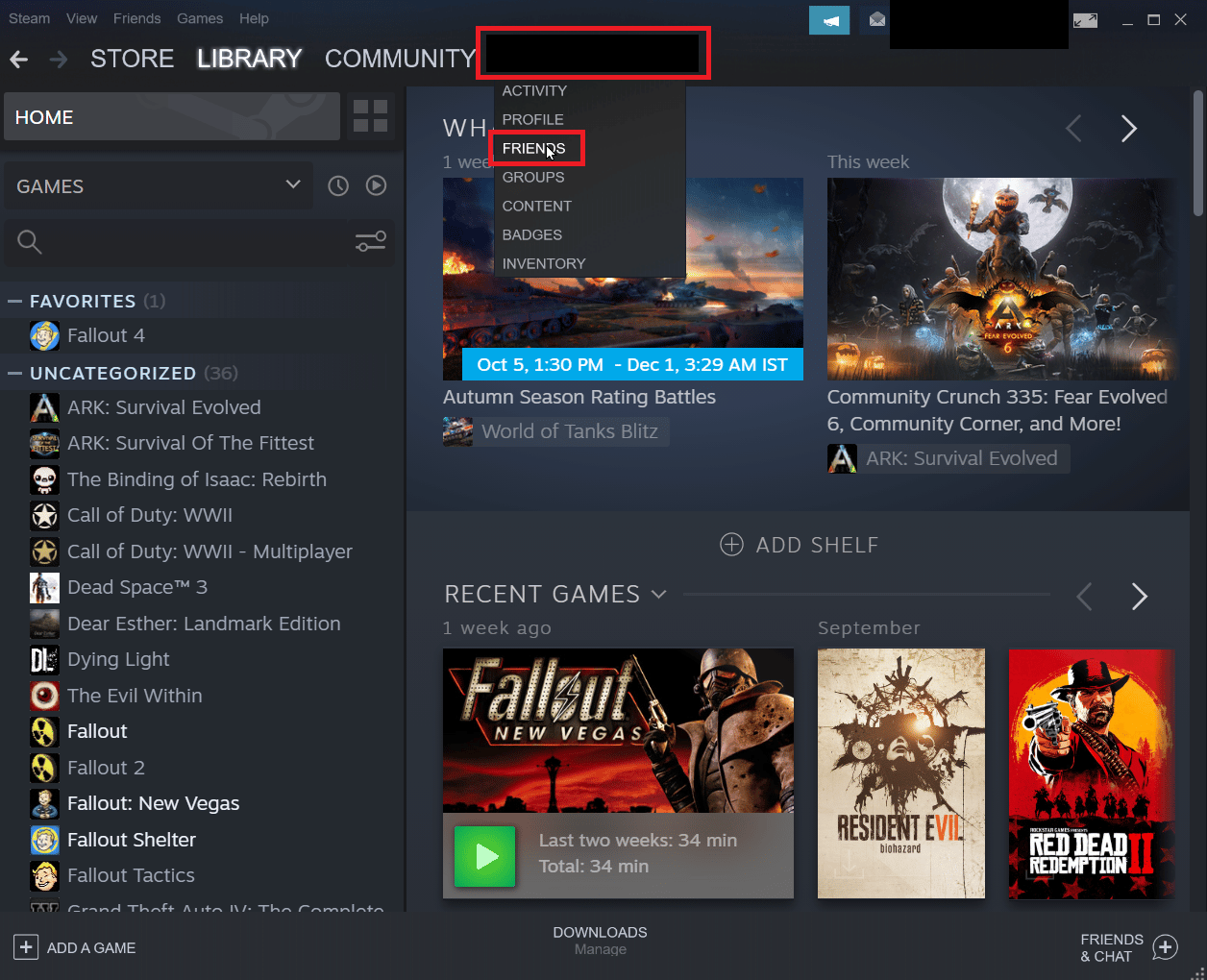
2. الآن ، في علامة تبويب الأصدقاء ، انقر فوق إضافة صديق .
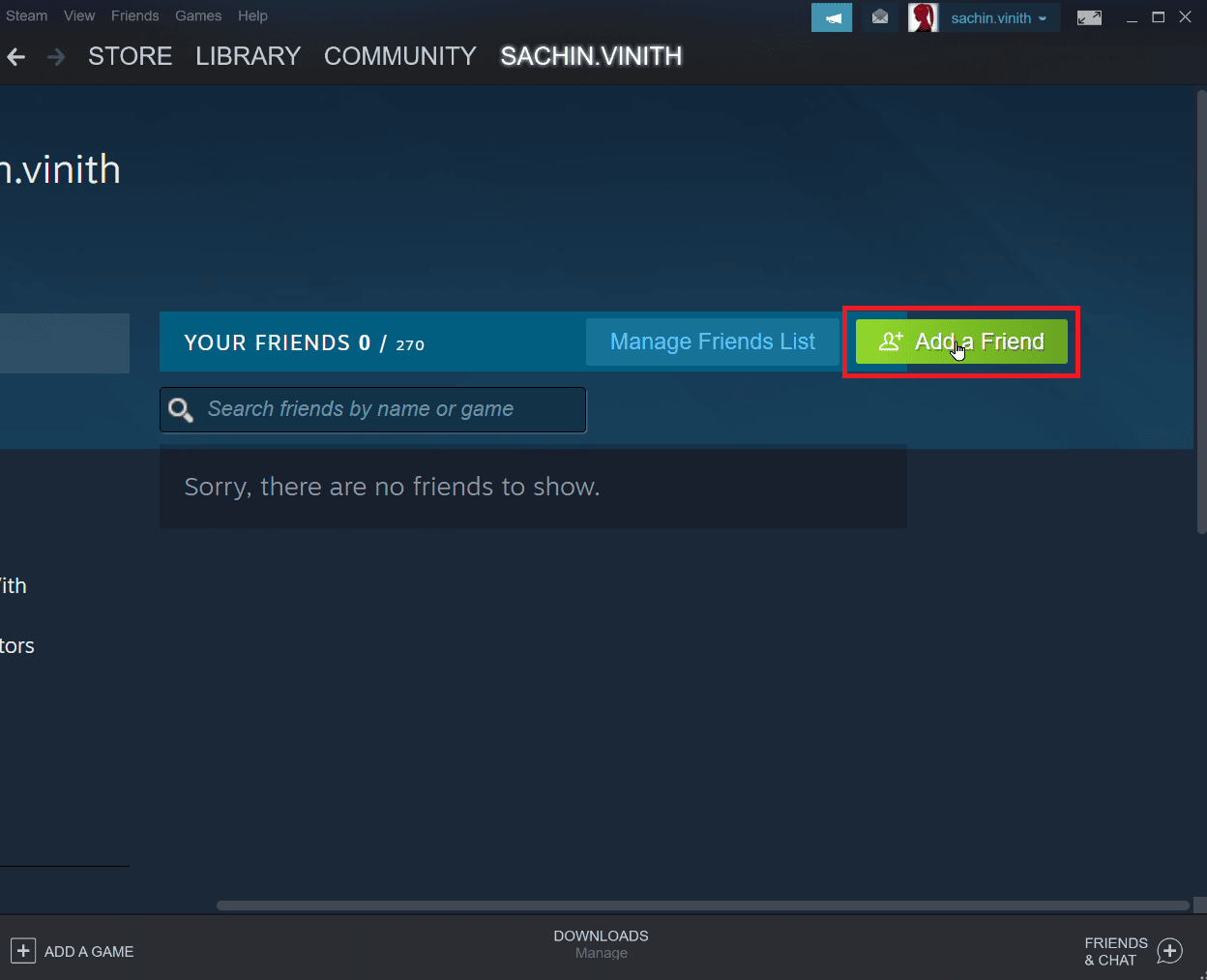
3. الآن ، حاول البحث عن اسم مستخدم صديقك في أو حاول البحث عن قسم صديقك وانقر فوق الزر "بحث ".
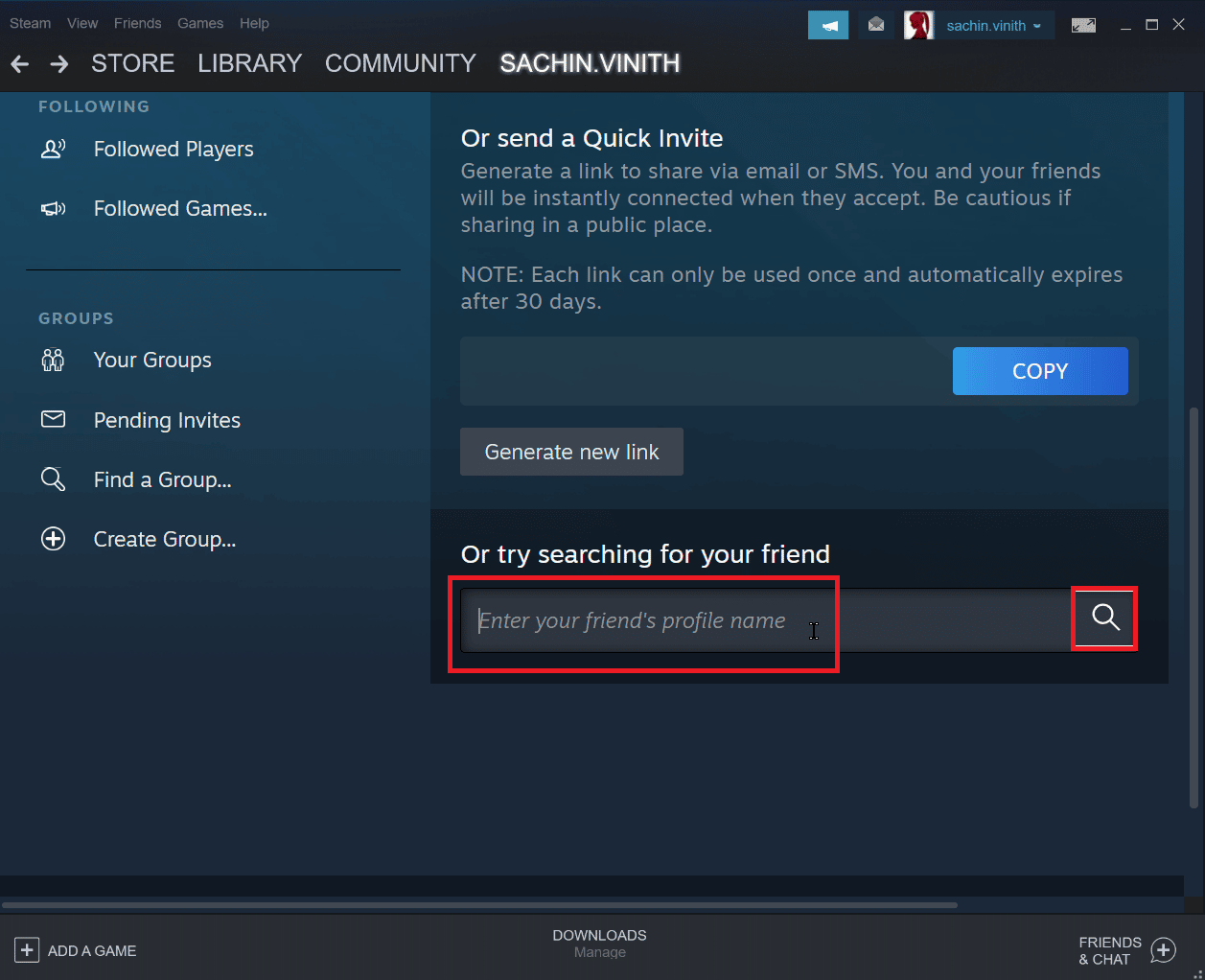
4. حدد مكان صديقك وانقر فوق إضافة كصديق .
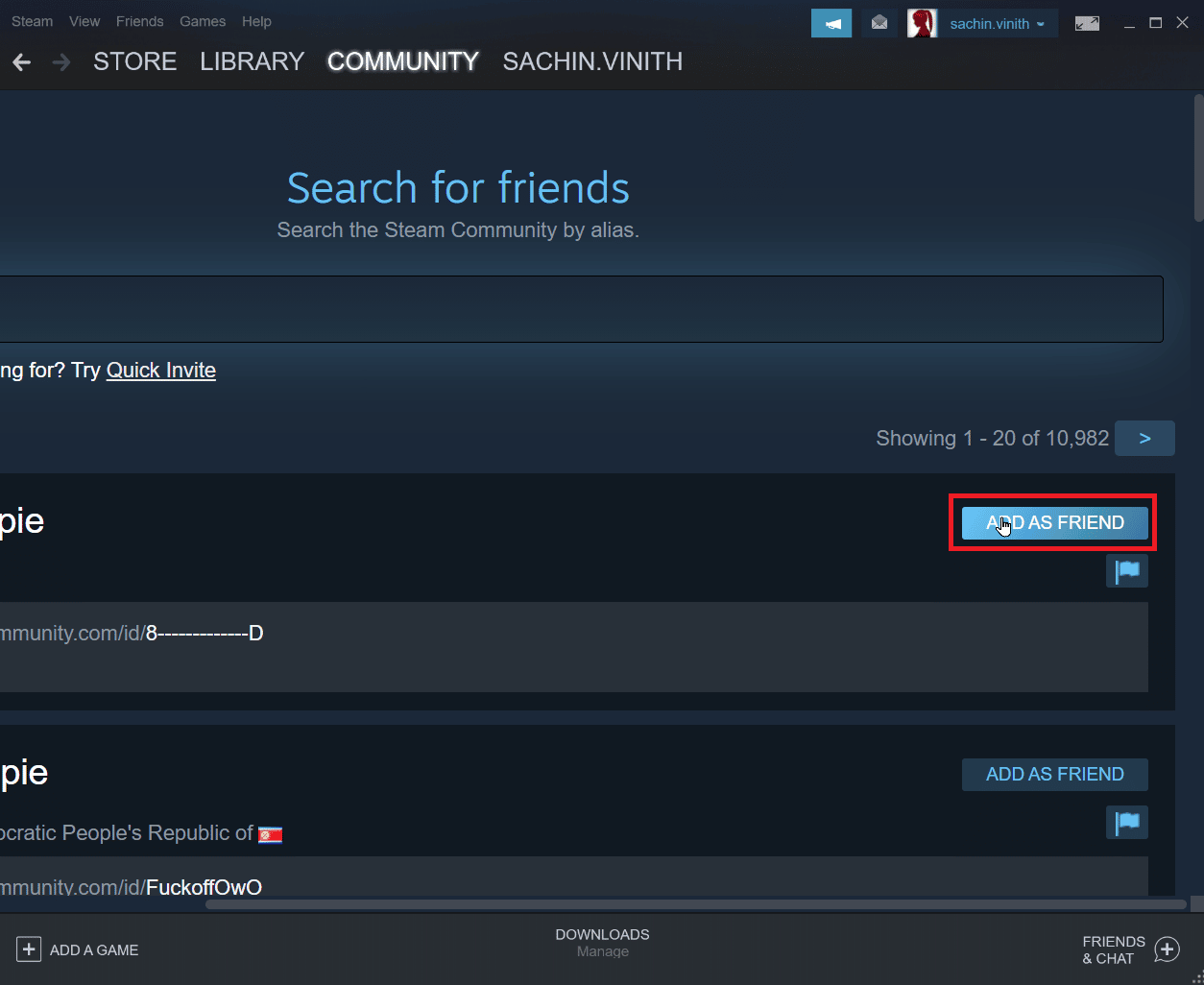
اقرأ أيضًا: إصلاح غير قادر على تهيئة Steam API في نظام التشغيل Windows 10
الطريقة 6: إعادة تثبيت عميل Steam
يمكن أن تتسبب مشاكل عميل Steam في حدوث خطأ بخار 26 وبالتالي يمكن أن تتسبب في حدوث خطأ في تجارة Steam. يمكن إصلاح ذلك عن طريق إعادة تثبيت عميل Steam.
1. افتح تطبيق Steam وانقر على Steam في الزاوية اليسرى العليا. هنا ، حدد خيار الإعدادات في القائمة.
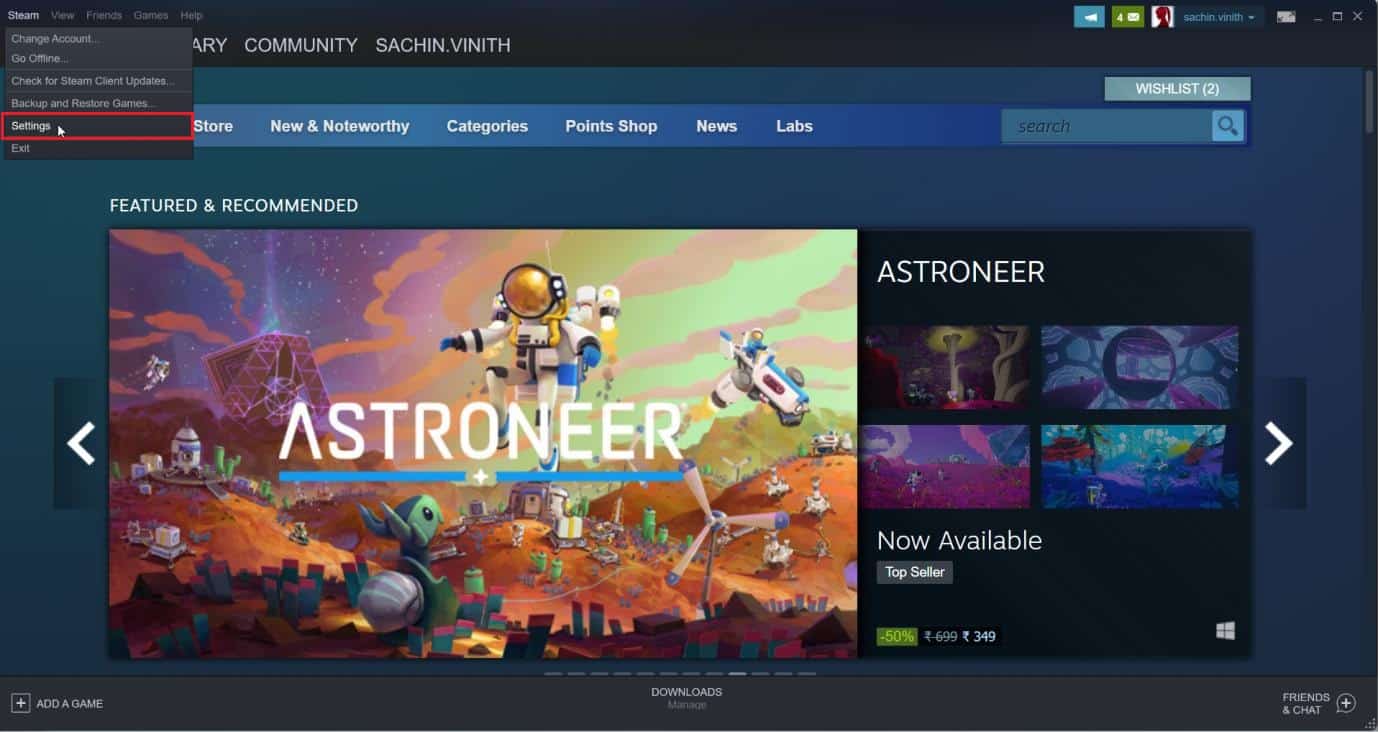
2. في علامة التبويب التنزيلات ، انقر فوق مجلدات مكتبة البخار لفتح مدير التخزين.
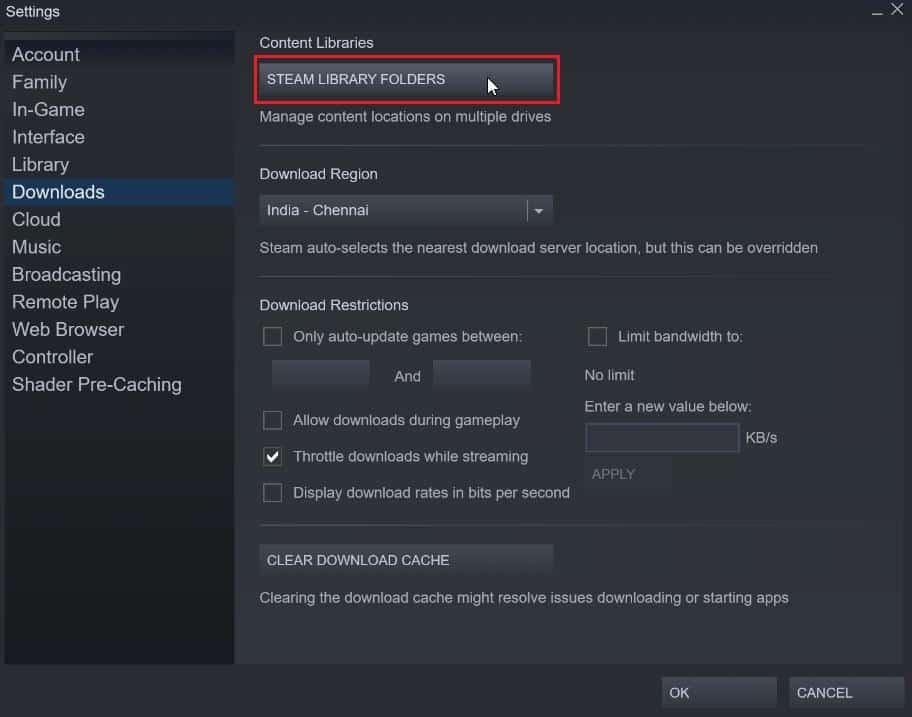
3. اختر محرك الأقراص المحلي الذي تم تثبيت الألعاب عليه. هنا ، اخترنا محرك الأقراص المحلي (د) .
ملاحظة: موقع التثبيت الافتراضي لألعاب Steam هو Local drive (c).

4. انقر على النقاط الثلاث وحدد استعراض المجلد لفتح مجلد steamapps .
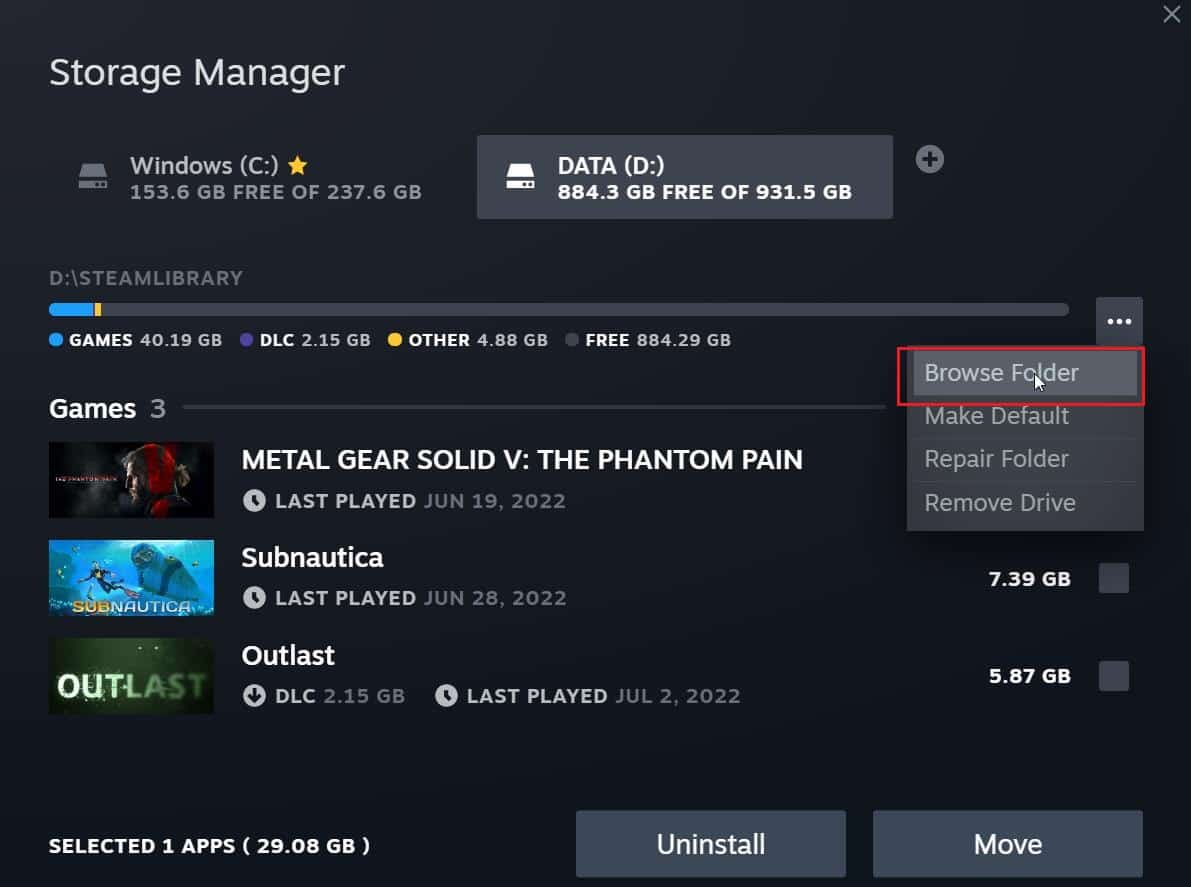
5. انقر على SteamLibrary كما هو موضح أدناه للعودة.
ملاحظة: إذا لم تتمكن من العثور على SteamLibrary في شريط العناوين ، فانتقل إلى المجلد السابق وابحث عن مجلد SteamLibrary.
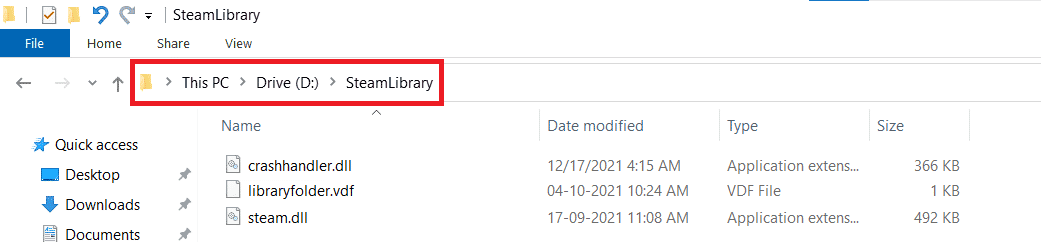
6. انسخ مجلد steamapps بالضغط على مفتاحي Ctrl + C معًا.
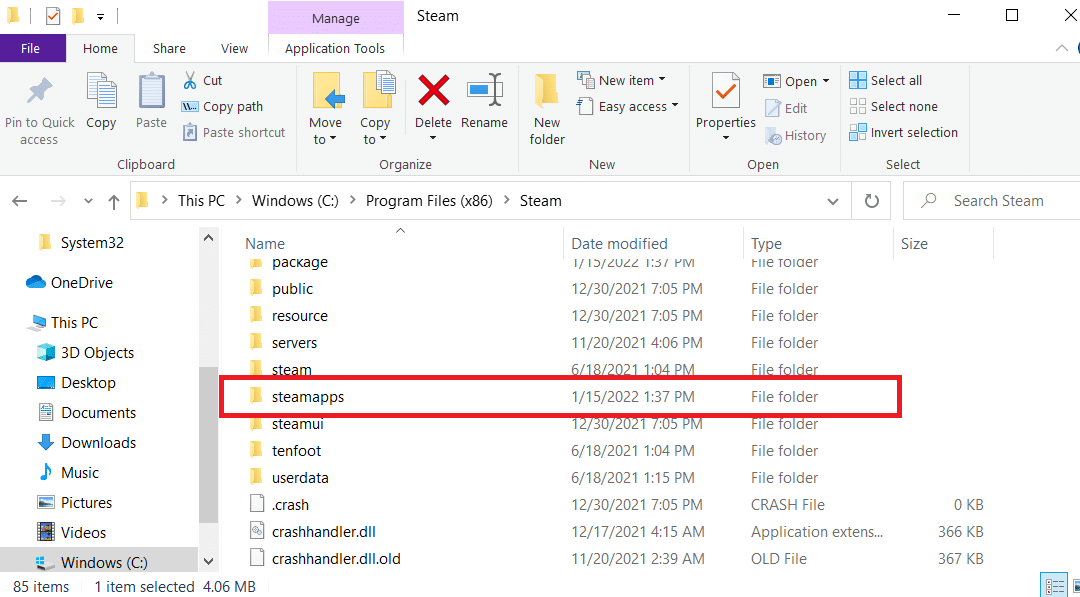
7. الصق مجلد steamapps في مكان آخر للنسخ الاحتياطي عن طريق الضغط على مفتاحي Ctrl + V في نفس الوقت.
8. اضغط على مفتاح Windows ، واكتب لوحة التحكم ، ثم انقر فوق فتح .
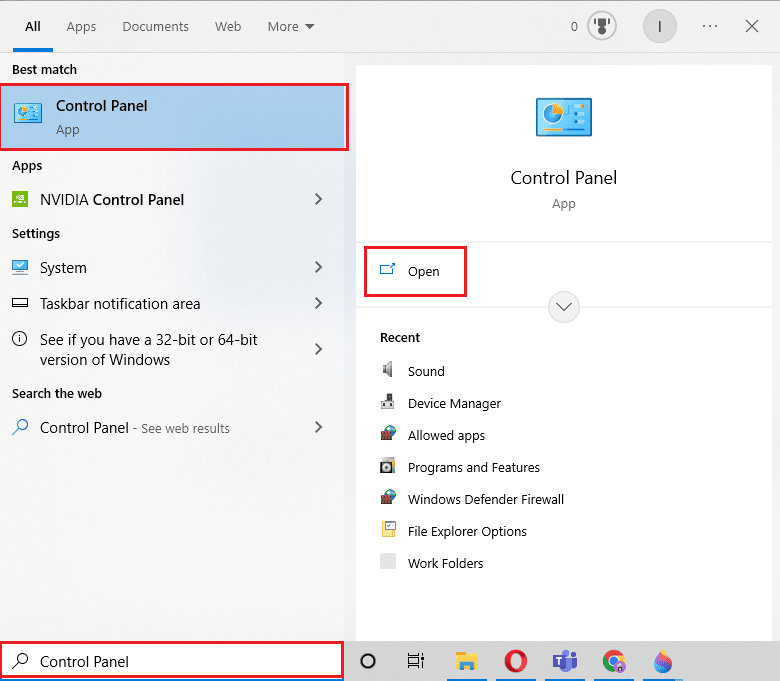
9. قم بتعيين عرض حسب> الفئة ، ثم انقر فوق خيار إلغاء تثبيت برنامج ضمن قسم البرامج .
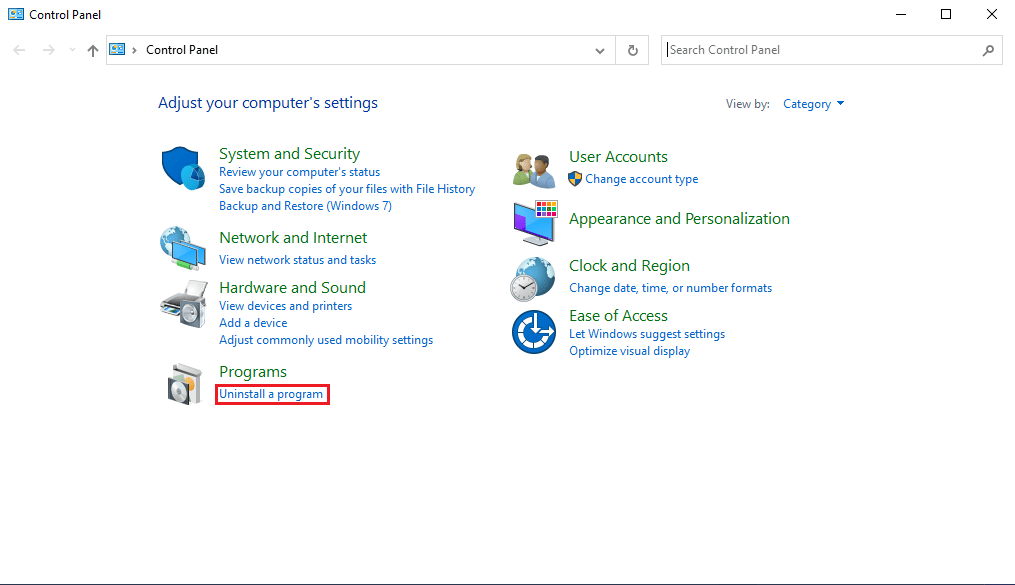
10. حدد موقع Steam وانقر بزر الماوس الأيمن فوقه.
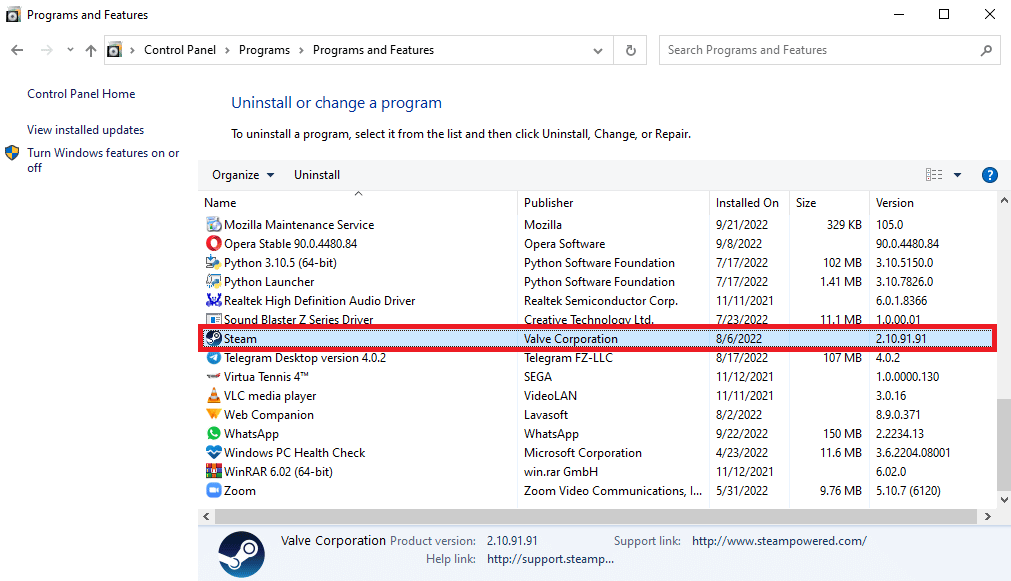
11. أخيرًا ، انقر فوق إلغاء التثبيت .
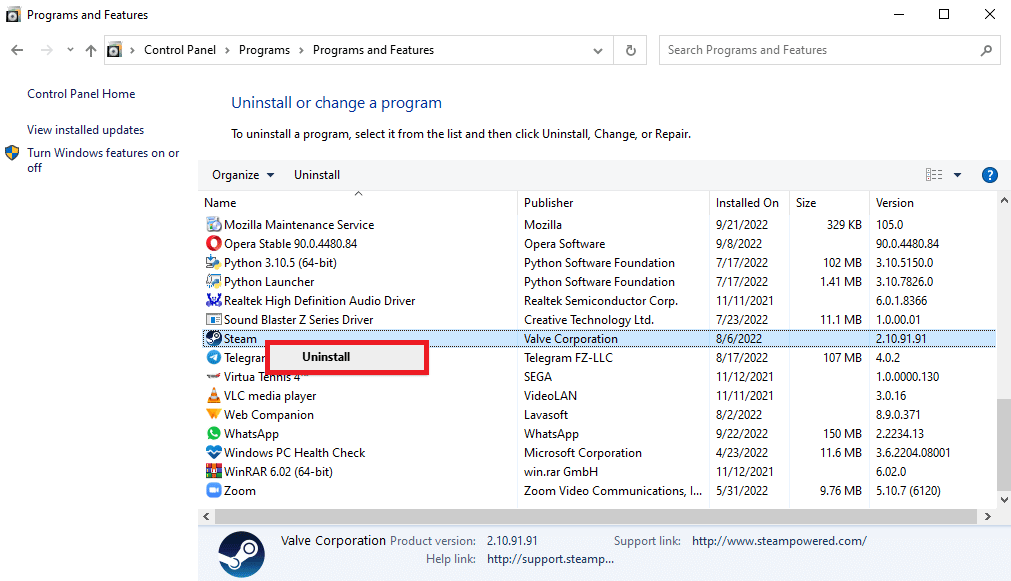
12. انقر فوق " نعم " في موجه التحكم بحساب المستخدم (UAC).
13. انقر فوق " إلغاء التثبيت " لتأكيد إلغاء التثبيت.
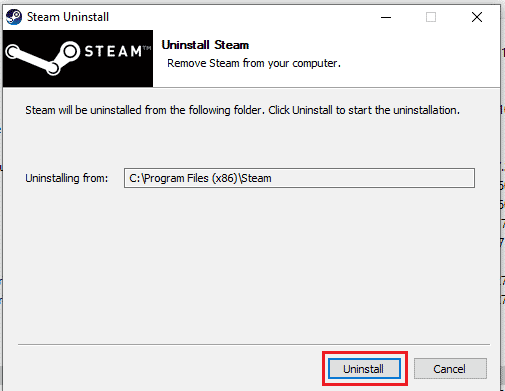
14. انقر فوق إغلاق بمجرد إلغاء تثبيت التطبيق بالكامل من النظام.
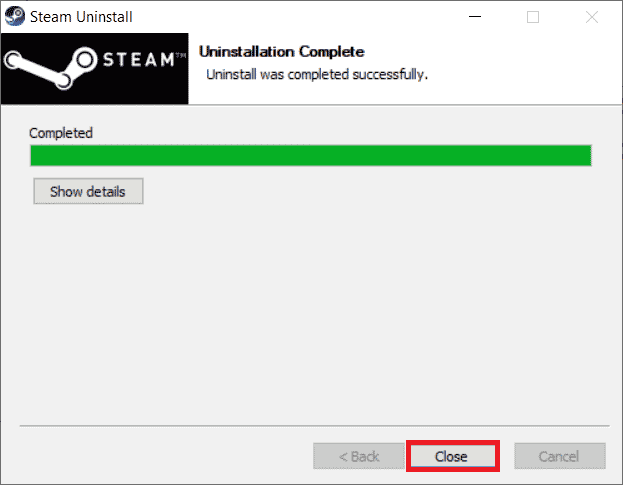
15. انقر فوق ابدأ ، واكتب ٪ localappdata٪ واضغط على مفتاح الإدخال .
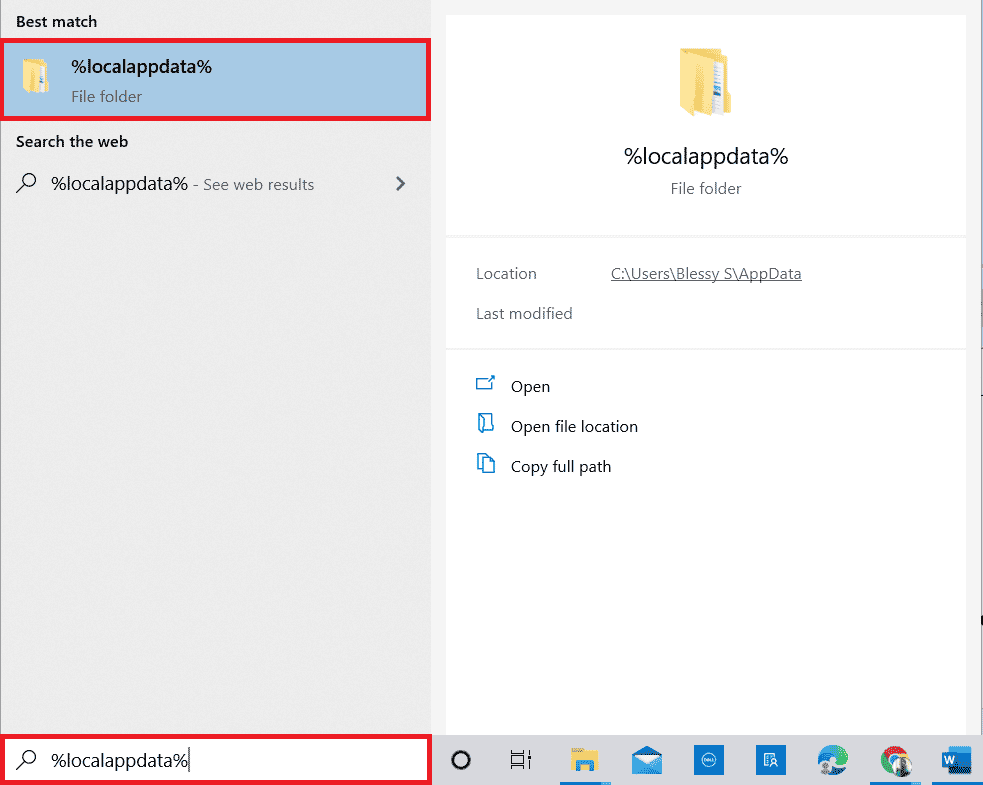
16. الآن ، انقر بزر الماوس الأيمن على مجلد Steam واحذفه .
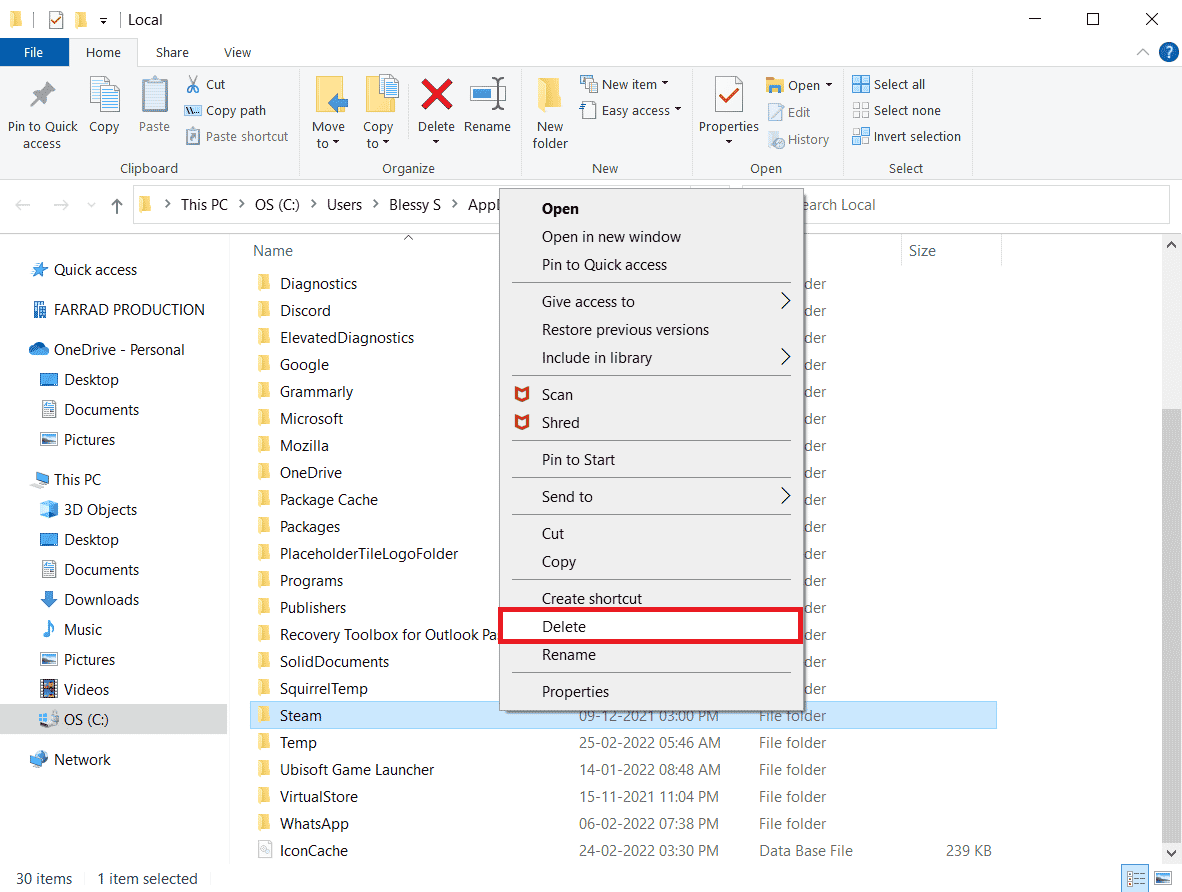
17. مرة أخرى ، اضغط على مفتاح Windows ، واكتب ٪ appdata٪ وانقر فوق فتح .
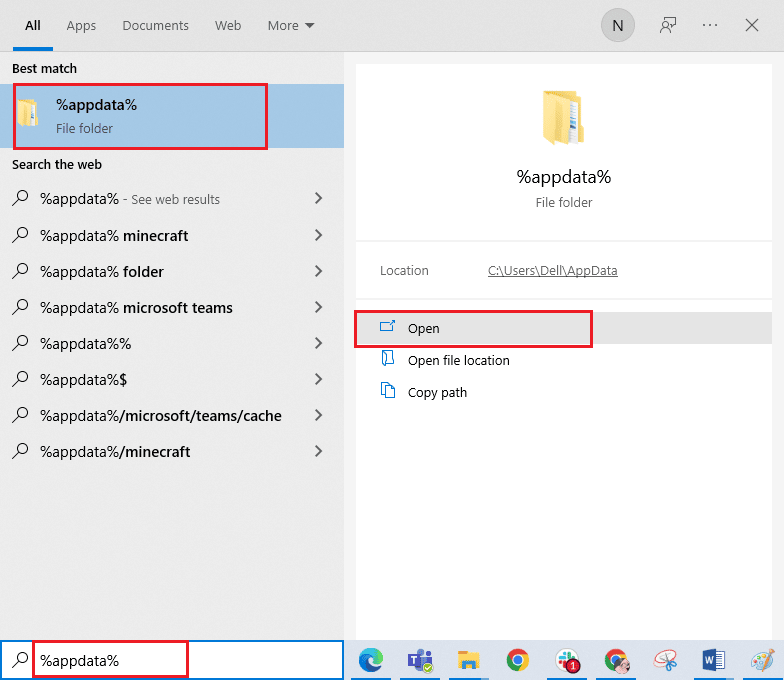
18. احذف مجلد Steam كما تم سابقًا.
19. ثم أعد تشغيل الكمبيوتر .
20. قم بزيارة موقع Steam الرسمي وانقر على INSTALL STEAM للحصول على تثبيت Steam القابل للتنفيذ.
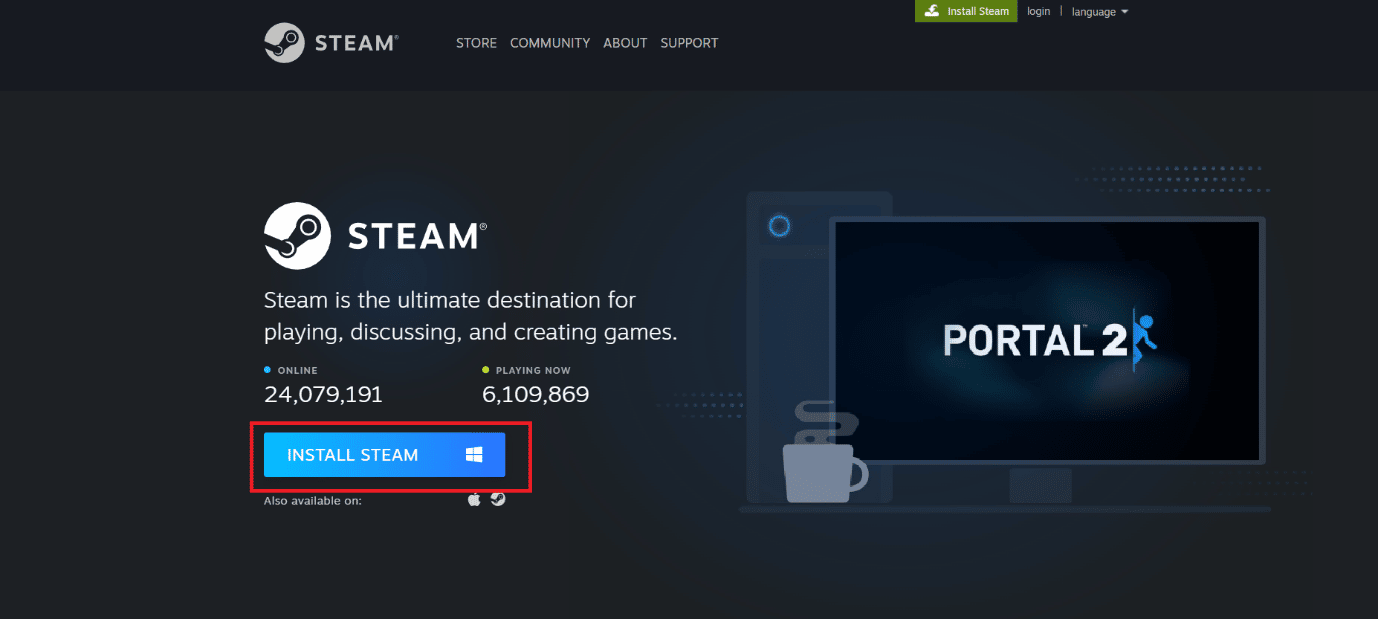
21. انقر فوق الملف القابل للتنفيذ المثبت لتثبيت التطبيق وإصلاح تعذر تهيئة خطأ Steam API.
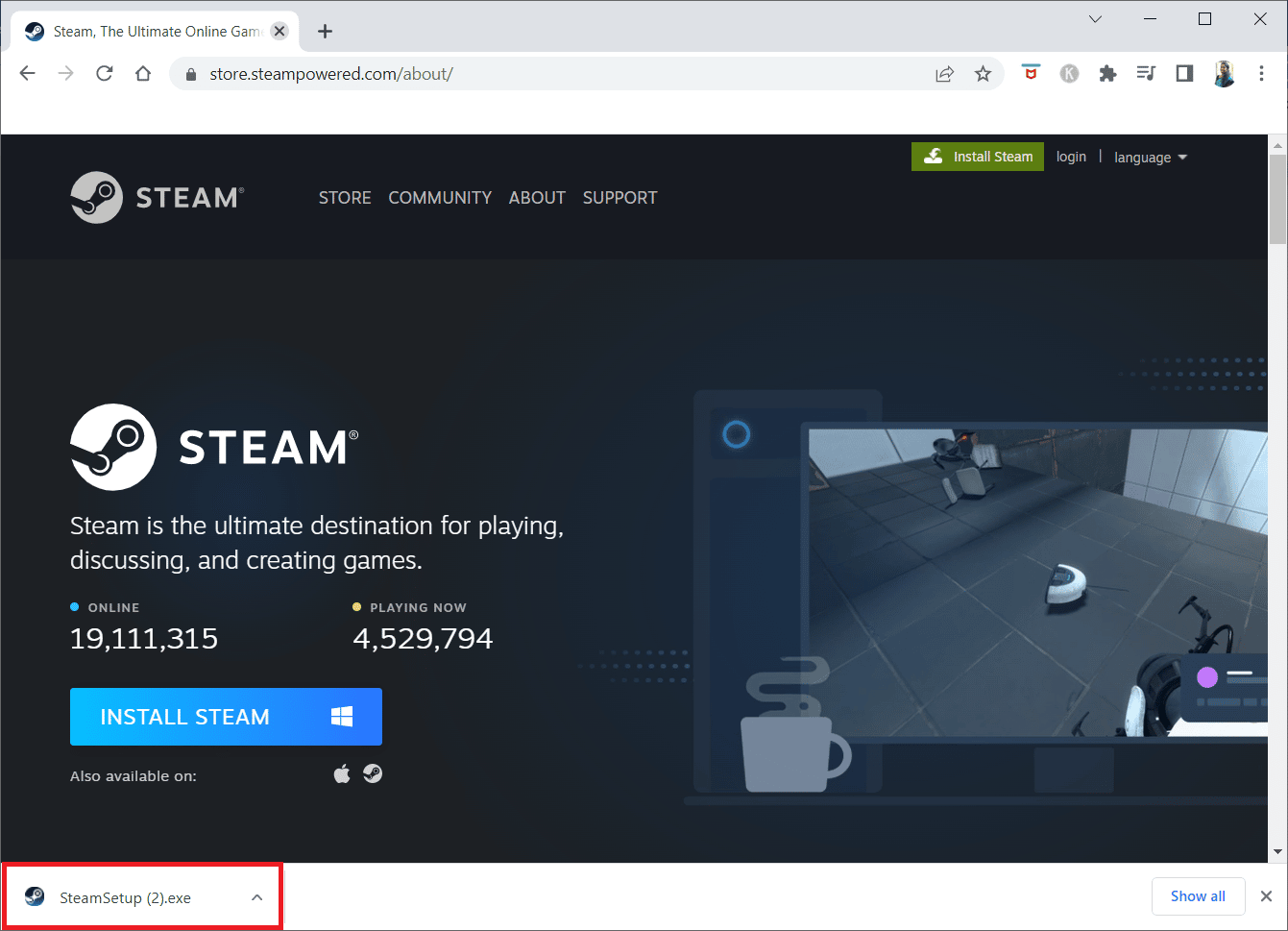
22. انقر فوق " نعم " في موجه الأوامر.
23. في معالج التثبيت ، انقر فوق التالي .
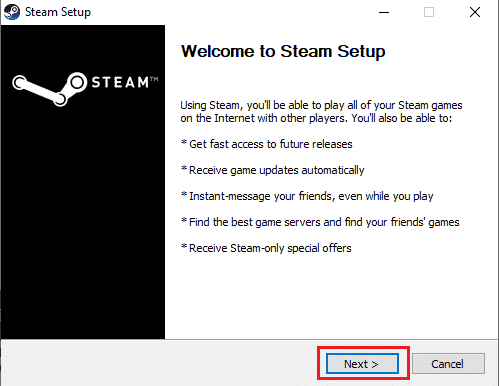
24. حدد اللغة المطلوبة وانقر فوق التالي .
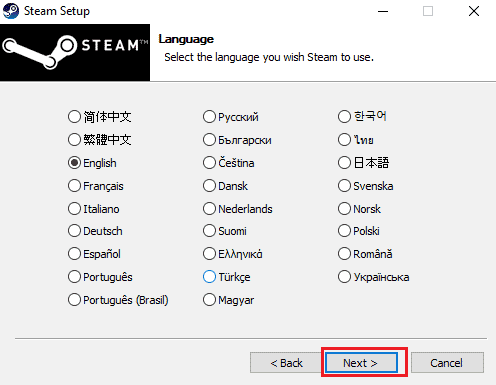
25. ثم انقر فوق تثبيت .
ملاحظة: إذا كنت لا تريد تثبيت التطبيق على المجلد الافتراضي المذكور ، فاختر مجلد الوجهة المطلوب بالنقر فوق خيار استعراض .
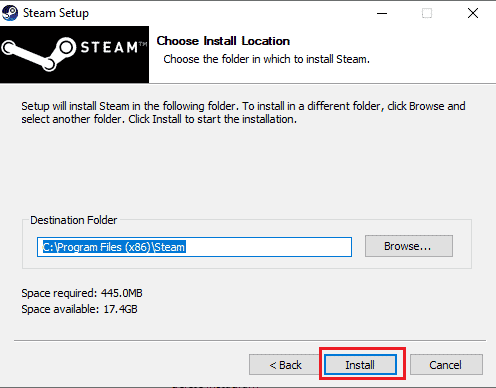
26. انتظر حتى يتم تثبيت عميل Steam وانقر على Finish .
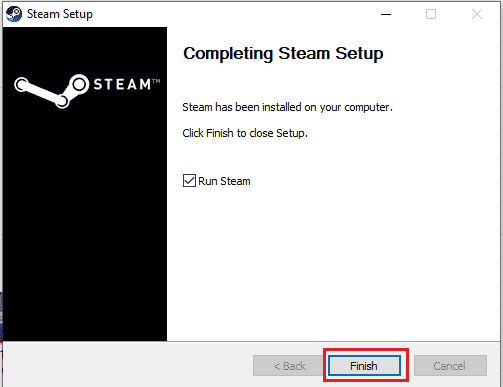
27. بمجرد اكتمال التثبيت ، قم بتسجيل الدخول باستخدام بيانات اعتماد Steam الخاصة بك.
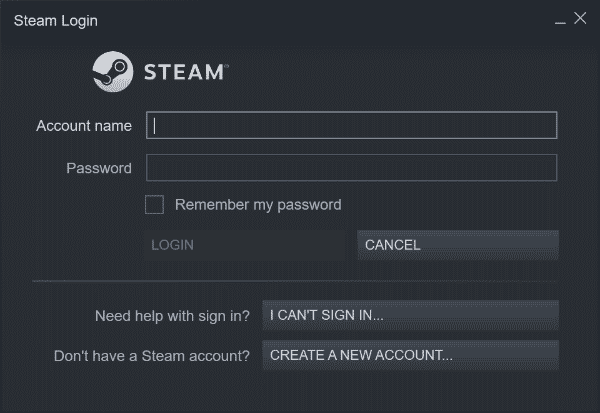
28. الصق مجلد steamapps إلى مسار الموقع الافتراضي.
C: \ Program Files (x86) \ Steam \ SteamLibrary
ملاحظة : قد يتغير الموقع بناءً على مكان تنزيل الألعاب.
اقرأ أيضًا: إصلاح البخار يحافظ على الانهيار
الطريقة السابعة: استخدام إصدار الويب Steam
في بعض الأحيان ، بسبب مشاكل في عميل Steam نفسه ، يحدث خطأ Steam 26. يمكن حل ذلك عن طريق الوصول إلى Steam على متصفح ويب مناسب. أبلغ المستخدمون عن نجاح إصدار الويب من Steam. قم بزيارة موقع Steam وقم بتسجيل الدخول إلى حسابك لاستخدام إصدار الويب.
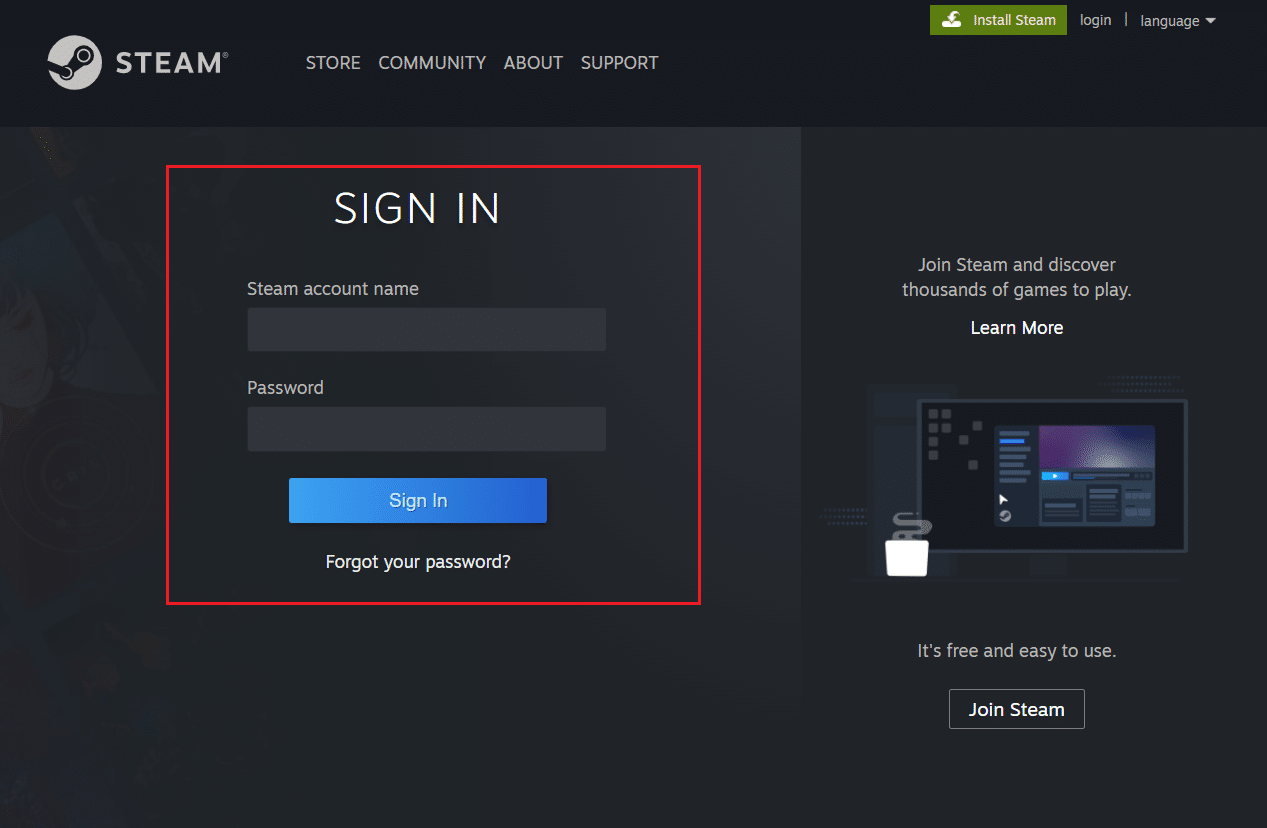
الطريقة الثامنة: جرب دعم Steam
إذا لم يكن أي من الحلول يعمل من أجلك ، فيمكنك محاولة الاتصال بدعم Steam. يمكن أن يساعدك دعم Steam إذا كنت تتعامل مع مشكلة يصعب حلها.
1. افتح تطبيق Steam .
2. انقر فوق قائمة المساعدة الموجودة في الزاوية العلوية اليسرى وانقر فوق خيار دعم Steam .
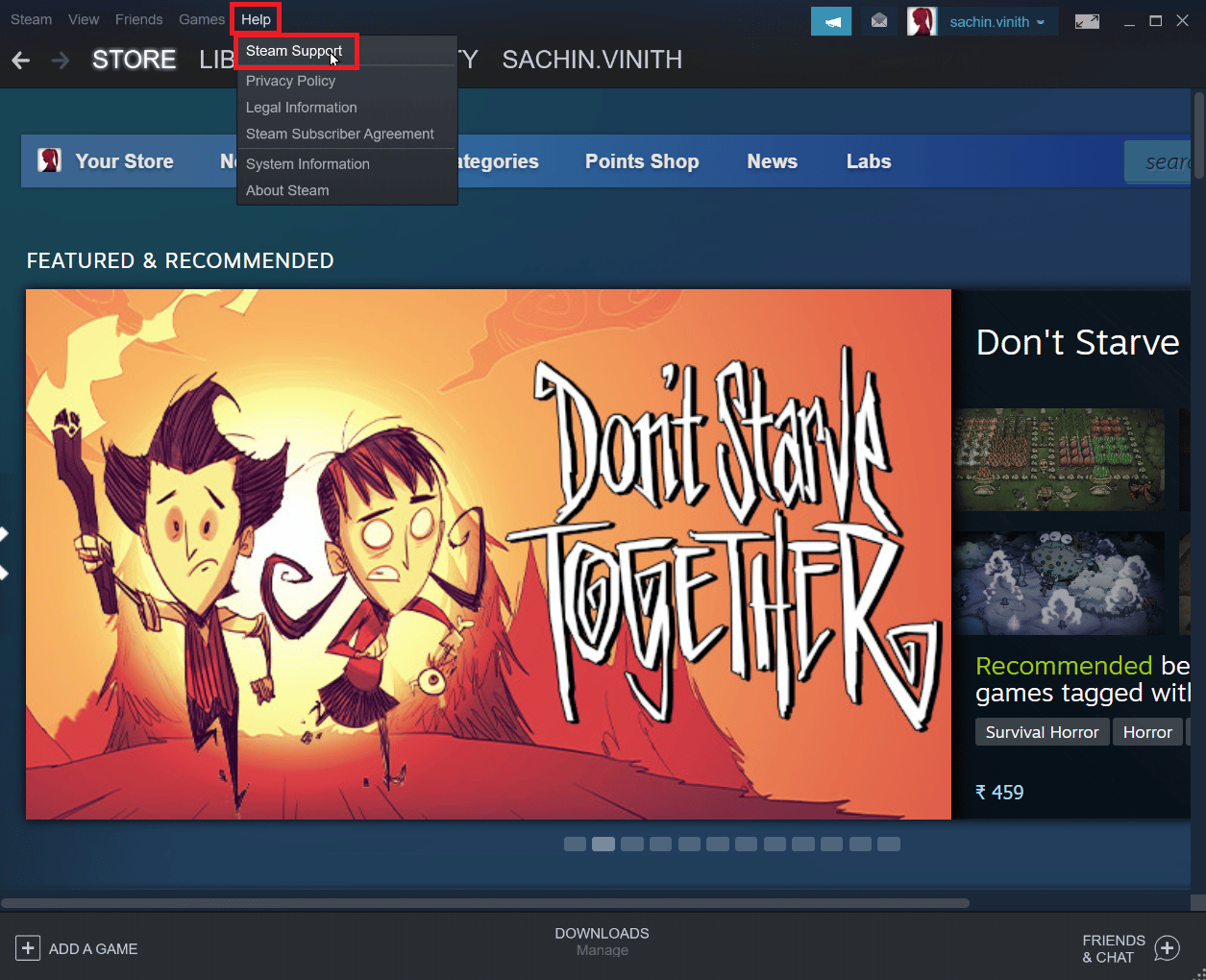
3. سيتم عرض صفحة جديدة تساعد في حل مشاكل Steam.
4. الآن قم بالتمرير لأسفل إلى عميل Steam وانقر فوق Trading ، و Gifting ، و Market ، و Steam Points .
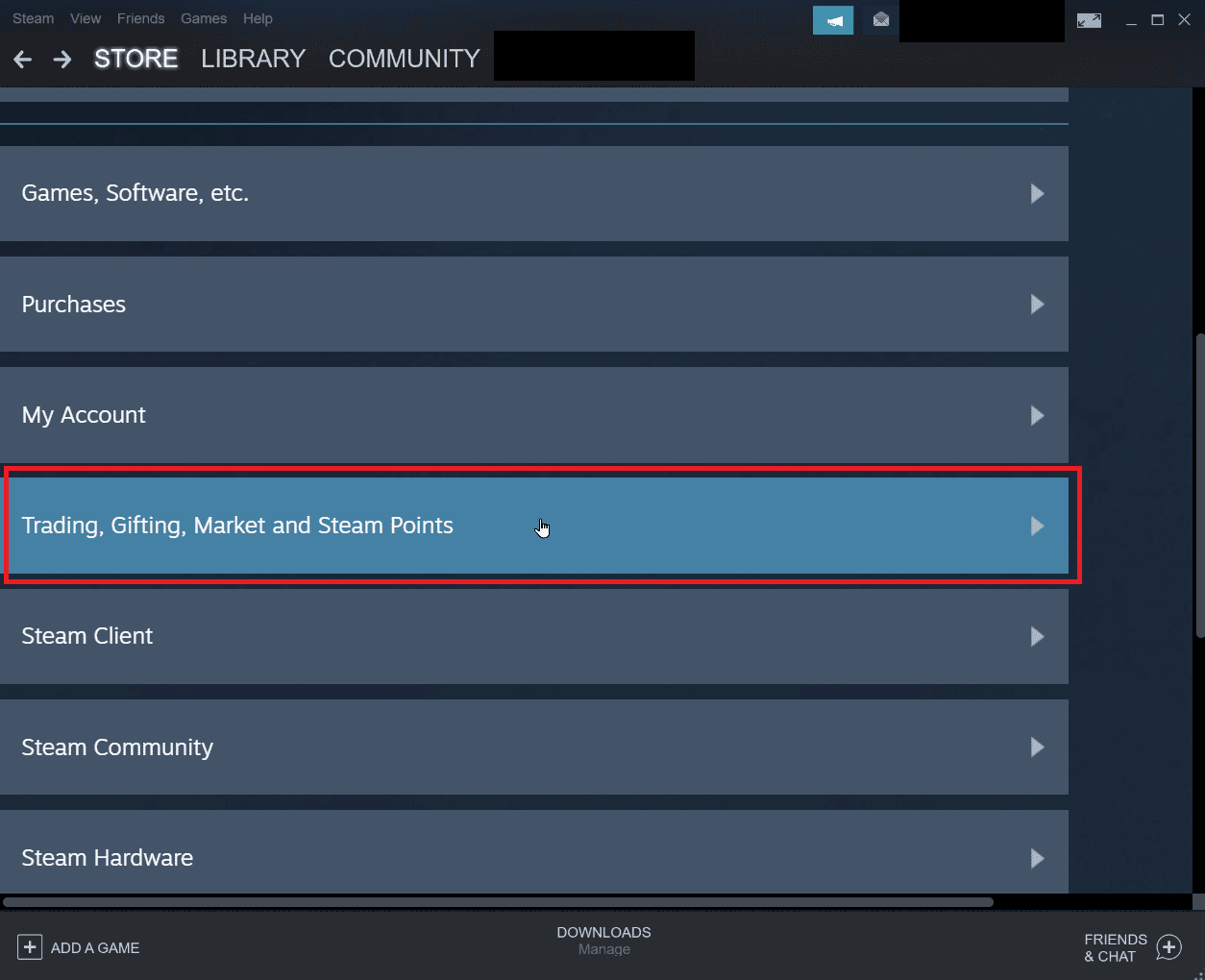
5. انقر فوق التداول في الصفحة التالية.
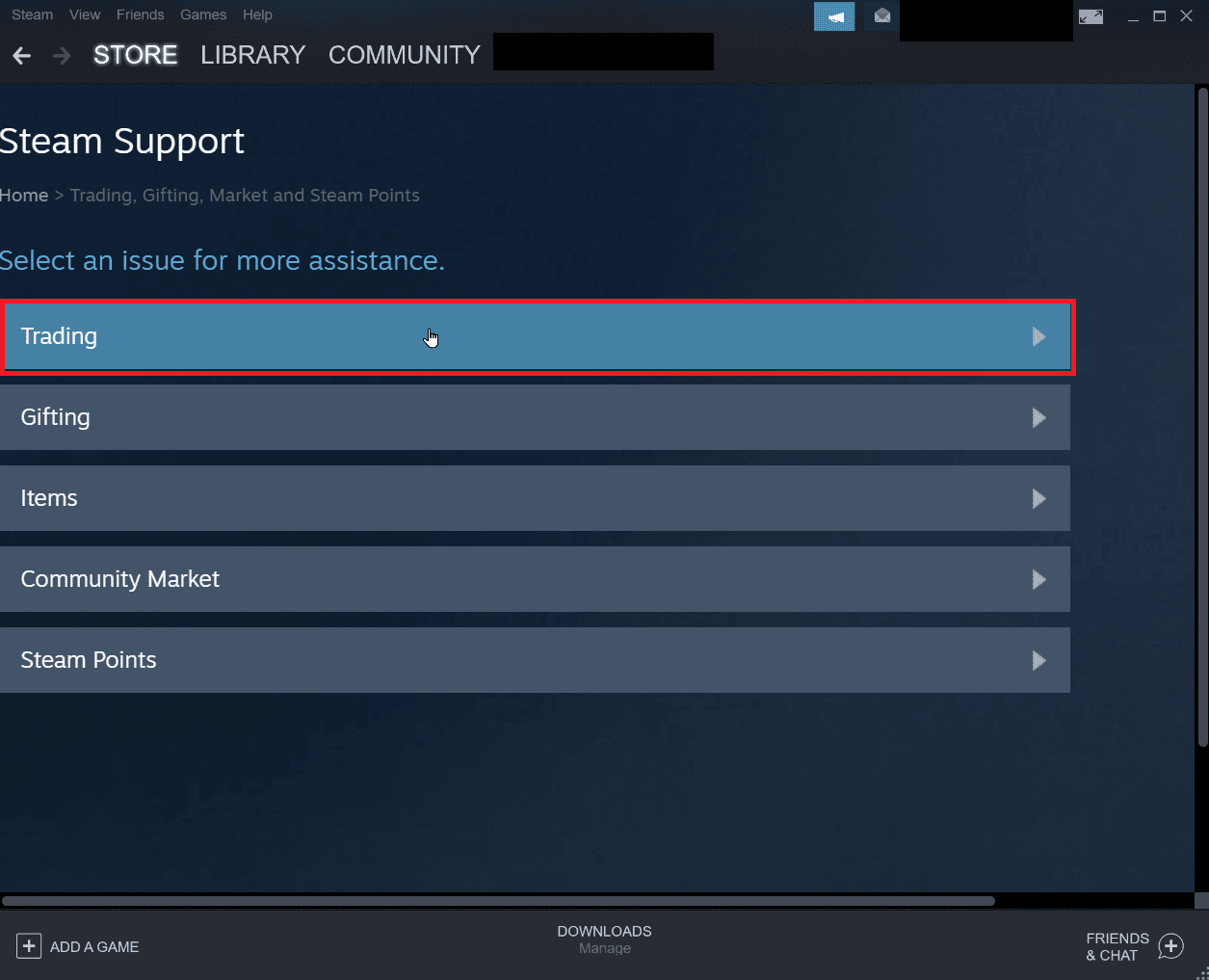
6. انقر فوق خيار أنا غير قادر على التداول .
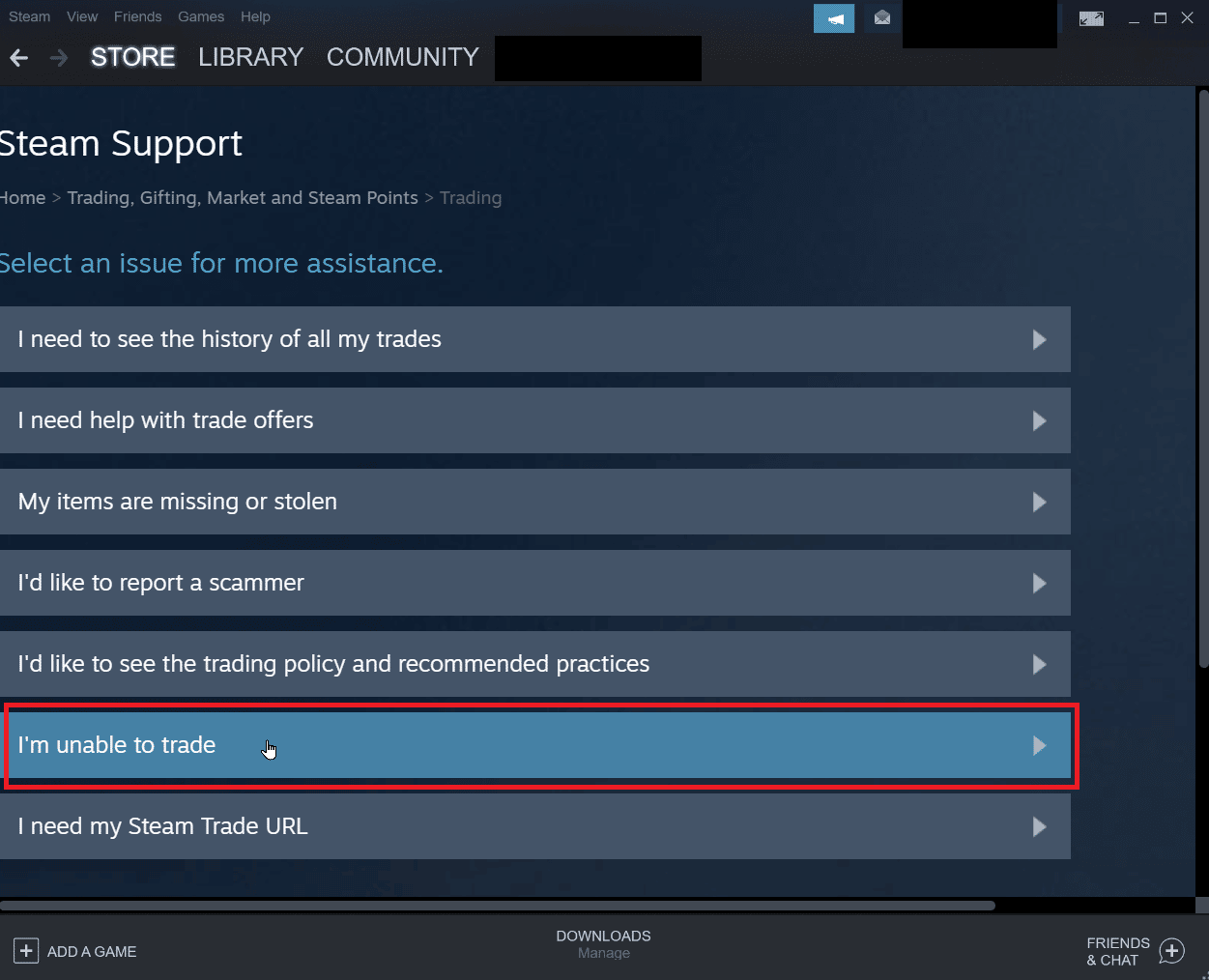
7. أخيرًا انقر على Contact Steam support .
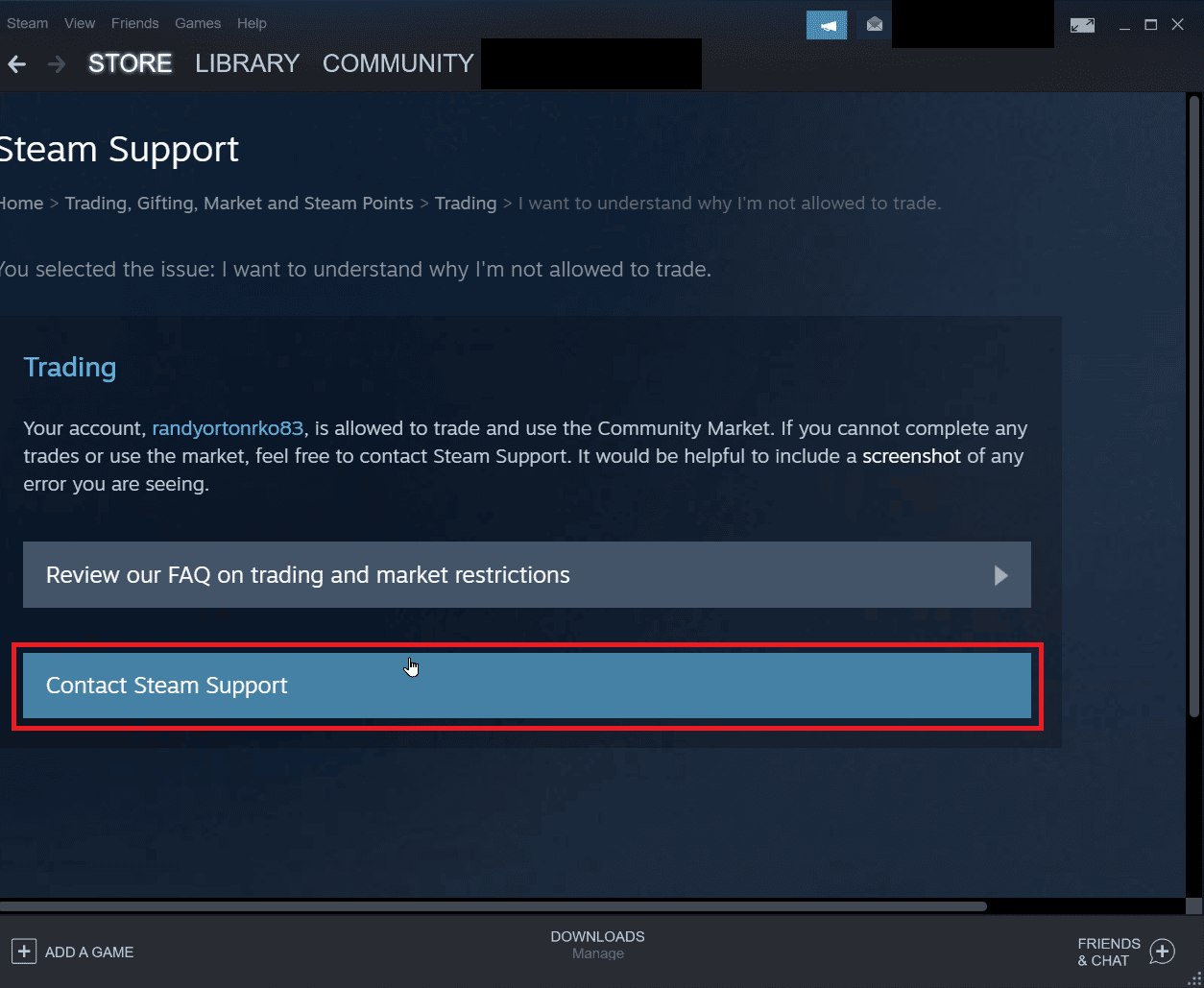
8. أدخل تفاصيل المشكلة في المربع وانقر فوق إرسال لإرسال تقرير.
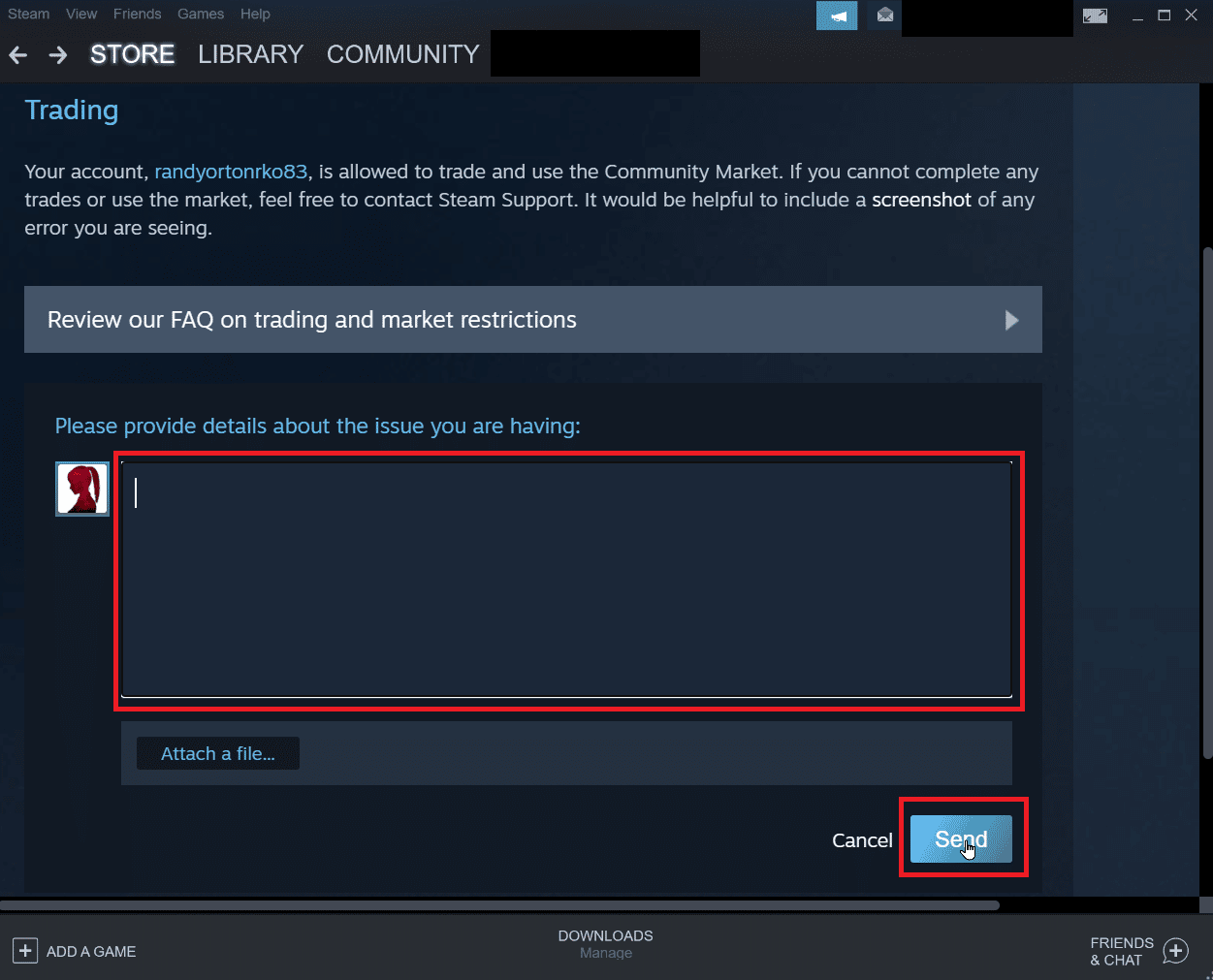
الأسئلة المتداولة (FAQs)
س 1. لماذا لا يمكنني قبول العروض التجارية من Steam؟
الجواب. هناك العديد من الأسباب التي تجعلك لا تقبل العروض التجارية. السبب الأكثر شيوعًا هو تعطيل Steam Guard ، أو امتلاء المخزون أو إلغاء صفقة مقبولة ، إلخ.
س 2. كيفية إصلاح خطأ قبول التجارة؟
الجواب. يمكنك إصلاح الخطأ في Steam عن طريق إعادة تسجيل الدخول إلى العميل ، وكذلك اتباع حلولنا أعلاه لإصلاح المشكلة.
س 3. لماذا أحتاج إلى الانتظار 7 أيام للتداول على Steam؟
الجواب. على أي حال ، إذا تم إلغاء صفقة أو تسببت التجارة في حدوث أخطاء. ينشط Steam تلقائيًا عملية التهدئة التي تمنع الخاطفين من اعتراض التجارة. لذلك لا يمكن إيقاف فترة التهدئة هذه السبعة أيام.
س 4. لماذا أحتاج إلى دفع أموال للوصول إلى ميزات Steam؟
الجواب. مطلوب مبلغ 5 دولارات كحد أدنى ليتم إنفاقه من حساب Steam لتمكين بعض ميزات المجتمع. سيؤدي هذا إلى منع إعادة إنتاج البريد العشوائي الخبيث والتصيد الاحتيالي والخداع.
مُستَحسَن:
- أكواد Roblox Heroes Ultimatum: استرد الآن
- إصلاح خطأ Steam 53 في نظام التشغيل Windows 10
- كيفية جعل Steam يقوم بتعطيل التحديث التلقائي
- إصلاح رمز خطأ Steam 51 في نظام التشغيل Windows 10
نأمل أن تكون المقالة أعلاه حول كيفية استكشاف أخطاء Steam Error 26 مفيدة لك وتمكّنت من حل المشكلة. أخبرنا في قسم التعليقات عن إحدى الطرق التي عملت من أجلك. أيضًا ، لا تنس إخبارنا بأي استفسارات أو اقتراحات حول أي مقال.
