إصلاح استخدام Steam Client Bootstrapper High CPU على نظام التشغيل Windows 10
نشرت: 2022-06-20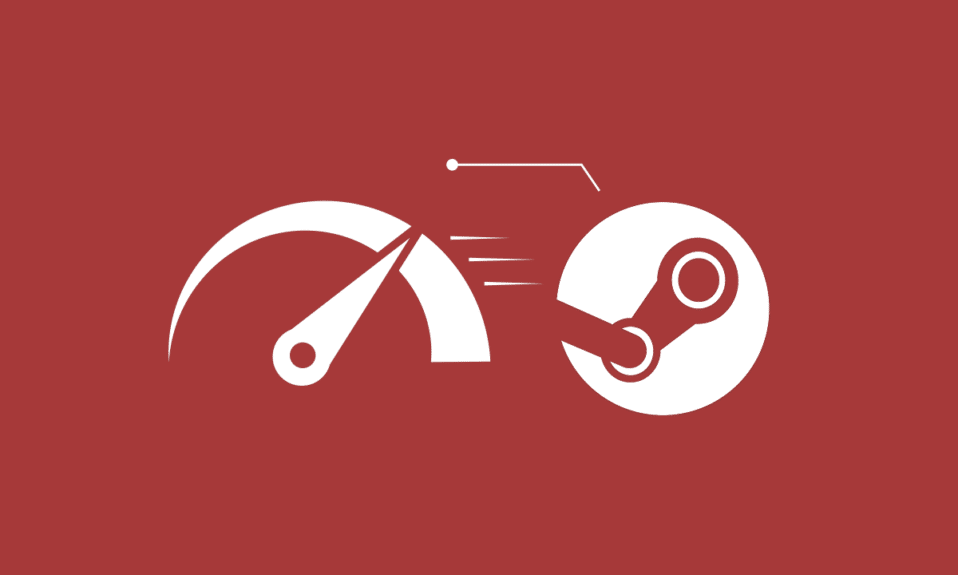
قد تكون لاعبًا محترفًا أو لاعبًا محترفًا يعتمد على تطبيق Steam ، وهو أكثر منصات الألعاب المحبوبة في العالم. لكنك قد تواجه أحيانًا المشكلات التي لم تواجهها أثناء اللعب. تعد وحدة المعالجة المركزية عالية المستوى من عميل Steam bootstrapper إحدى المشكلات التي واجهها معظم اللاعبين بالفعل على أجهزة الكمبيوتر الخاصة بهم. إذا كنت أيضًا واحدًا منهم ، فانتقل إلى هذه المقالة للعثور على الطرق المفيدة لإصلاح Steam باستخدام مشكلة وحدة المعالجة المركزية بنسبة 100٪ مرة واحدة وإلى الأبد. لنبدأ!
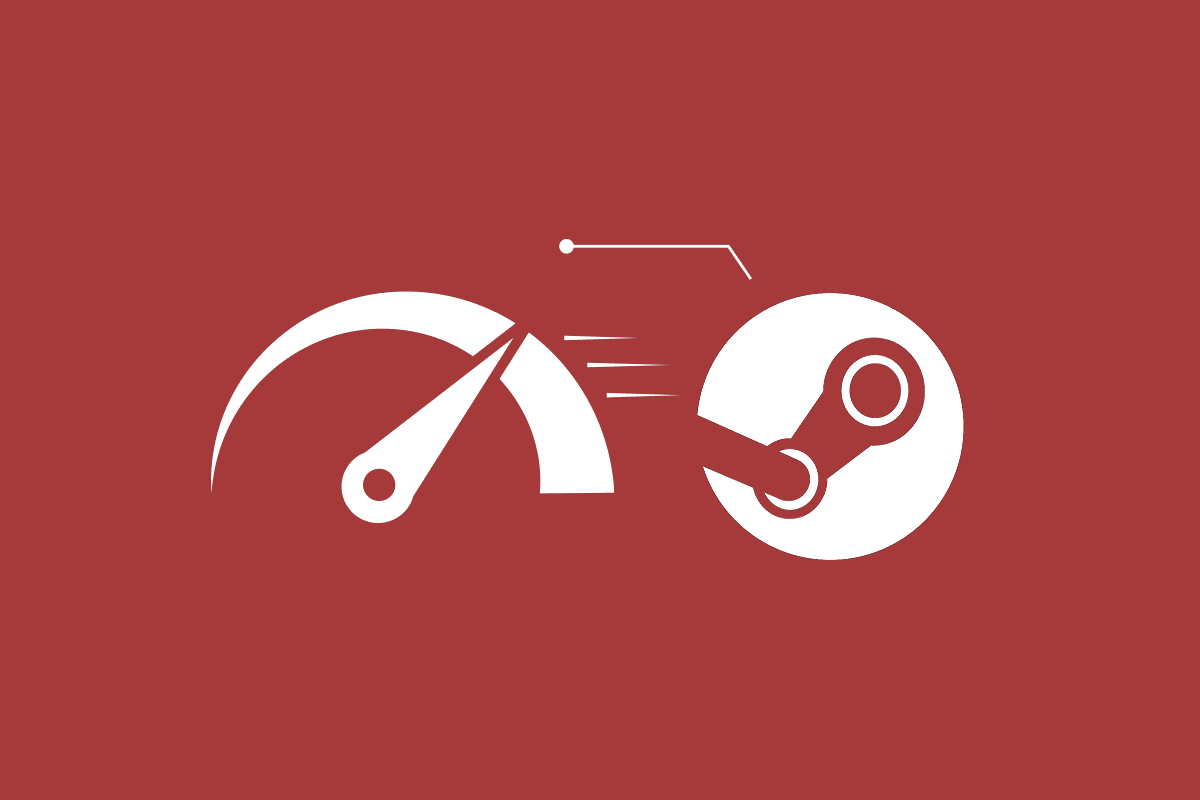
محتويات
- كيفية إصلاح استخدام Steam Client Bootstrapper High CPU على نظام التشغيل Windows 10
- الطريقة الأولى: إصلاح ملفات النظام
- الطريقة 2: إصلاح خدمة Steam
- الطريقة الثالثة: تغيير مظهر عميل Steam إلى الوضع الافتراضي
- الطريقة الرابعة: تغيير النافذة الافتراضية إلى المكتبة
- الطريقة الخامسة: تعطيل Steam Overlay
- الطريقة 6: تعطيل البث في Steam
- الطريقة 7: تعطيل العرض المسرّع GPU في طرق عرض الويب
- الطريقة الثامنة: تحديث برنامج تشغيل الرسومات
- الطريقة 9: استخدام عميل Beta Steam
- الطريقة 10: الحل البديل مع وضع الصورة الكبيرة
- الطريقة 11: أعد تثبيت Steam
كيفية إصلاح استخدام Steam Client Bootstrapper High CPU على نظام التشغيل Windows 10
فيما يلي بعض أسباب حدوث خطأ كبير في وحدة المعالجة المركزية لـ Steam client bootstrapper على جهاز الكمبيوتر الخاص بك:
- ملفات النظام الخاطئة والتالفة
- تراكب البخار
- برنامج تشغيل رسومات قديم
- البث من أجل التدفق
- وضع الصورة الكبيرة
- نافذة Steam الافتراضية: المتجر
الآن ، سترى طرق إصلاح المشكلة المذكورة بالكامل. اقرأ واتبع كل طريقة والخطوات المرتبطة بها بعناية على جهاز الكمبيوتر الخاص بك.
الطريقة الأولى: إصلاح ملفات النظام
عندما تتلف ملفات النظام ، يعرض الكمبيوتر استخدامًا عاليًا لوحدة المعالجة المركزية وذاكرة الوصول العشوائي. من خلال تشغيل فحص SFC على جهاز الكمبيوتر الخاص بك ، قد يتم أيضًا إصلاح الملفات التالفة ووحدة المعالجة المركزية عالية الأداء للعميل البخاري. اتبع دليلنا لإصلاح ملفات النظام على Windows 10.
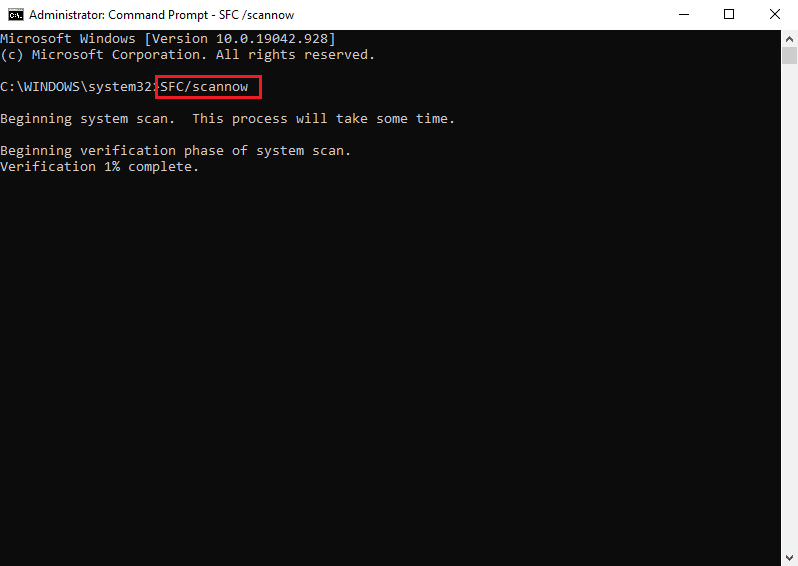
الطريقة 2: إصلاح خدمة Steam
يمكنك أيضًا إصلاح خدمة Steam لأن هذه الطريقة قد أصلحت Steam باستخدام مشكلة وحدة المعالجة المركزية بنسبة 100٪ للعديد من المستخدمين. اتبع الخطوات أدناه لتنفيذ نفس الطريقة على جهاز الكمبيوتر الخاص بك.
1. اضغط على مفتاحي Windows + R في نفس الوقت لبدء تشغيل مربع الحوار "تشغيل".
2. اكتب الأمر أدناه في حقل المربع المحدد واضغط على مفتاحي Ctrl + Shift + Enter معًا لتشغيله بامتيازات المسؤول.
"C: \ Program Files (x86) \ Steam \ bin \ SteamService.exe" / إصلاح
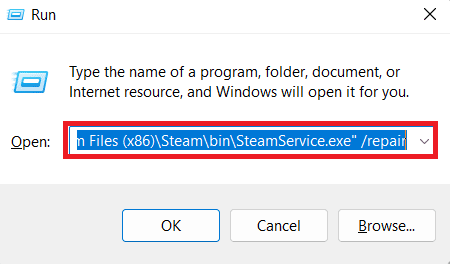
3. أخيرًا ، أعد تشغيل Steam .
اقرأ أيضًا: Fix Steam Client Bootstrapper لا يستجيب في نظام التشغيل Windows 10
الطريقة الثالثة: تغيير مظهر عميل Steam إلى الوضع الافتراضي
من الجيد تمامًا استخدام الأشكال المختلفة في Steam ، ولكن يُقال إن تغيير المظهر الافتراضي هو سبب مشكلة وحدة المعالجة المركزية (CPU) العالية لعميل Steam. قم بتنفيذ الخطوات أدناه لتنفيذ هذه الخطوة على جهاز الكمبيوتر الخاص بك.
1. افتح تطبيق Steam على جهاز الكمبيوتر الخاص بك.
2. انقر فوق خيار Steam من شريط القائمة وانقر فوق Settings (الإعدادات).
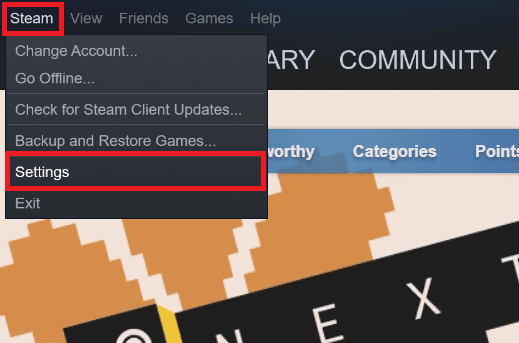
3. ثم انقر فوق خيار الواجهة كما هو موضح أدناه.
4. ضمن قسم تحديد الجلد الذي ترغب في استخدامه من خلال Steam (يتطلب إعادة تشغيل Steam) ، حدد الخيار <الجلد الافتراضي> من القائمة المنسدلة وانقر فوق " موافق ".
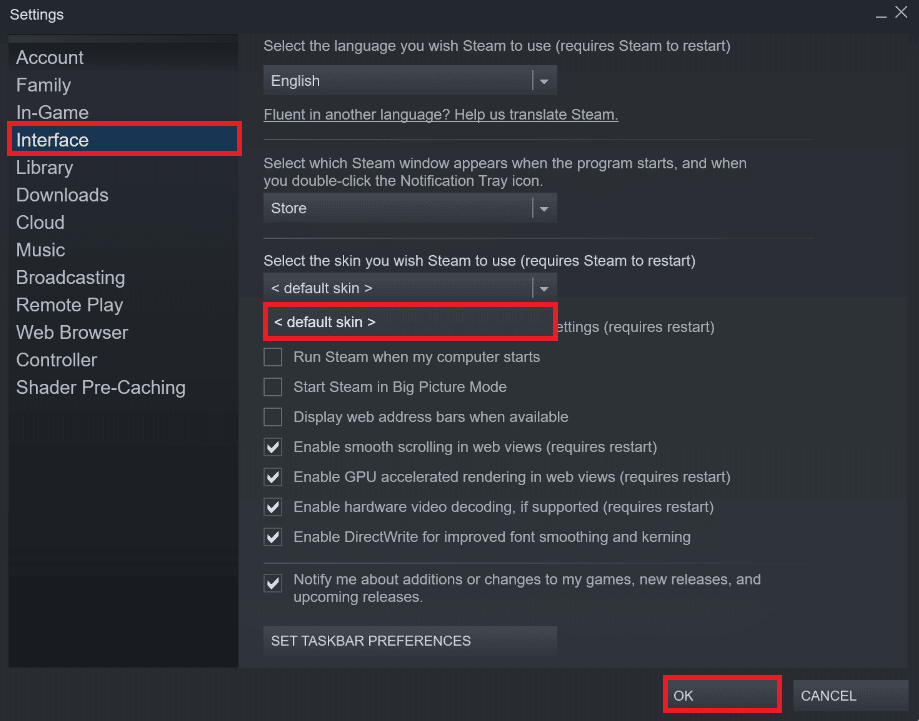
5. ثم ، من القائمة الرئيسية ، انقر فوق Steam> Exit ، كما هو موضح أدناه.
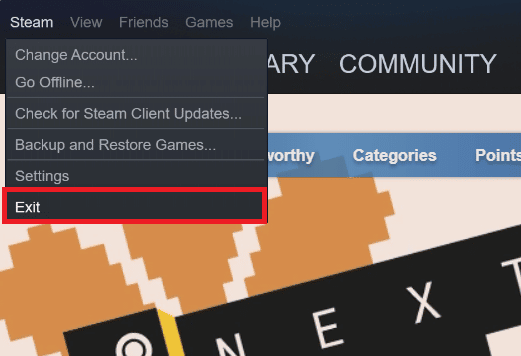
الطريقة الرابعة: تغيير النافذة الافتراضية إلى المكتبة
إذا تم تعيين نافذة Steam الافتراضية الخاصة بك على قائمة Store ، فقد تواجه أحيانًا خطأ CPU عاليًا في برنامج تشغيل عميل Steam. اتبع الخطوات التالية لتغيير هذه النافذة الافتراضية إلى أخرى ، مثل المكتبة.
1. افتح تطبيق Steam على جهاز الكمبيوتر الخاص بك.
2. انقر فوق خيار Steam من شريط القائمة وانقر فوق " الإعدادات " لبدء تشغيل نافذة "الإعدادات".
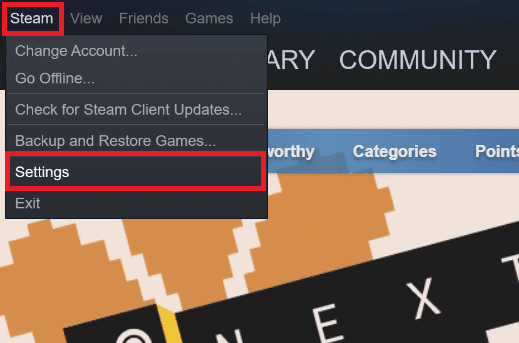
3. من علامة التبويب الواجهة ، حدد خيار المكتبة من القائمة المنسدلة ، كما هو موضح.
4. الآن ، انقر فوق الخيار " موافق " من الأسفل.
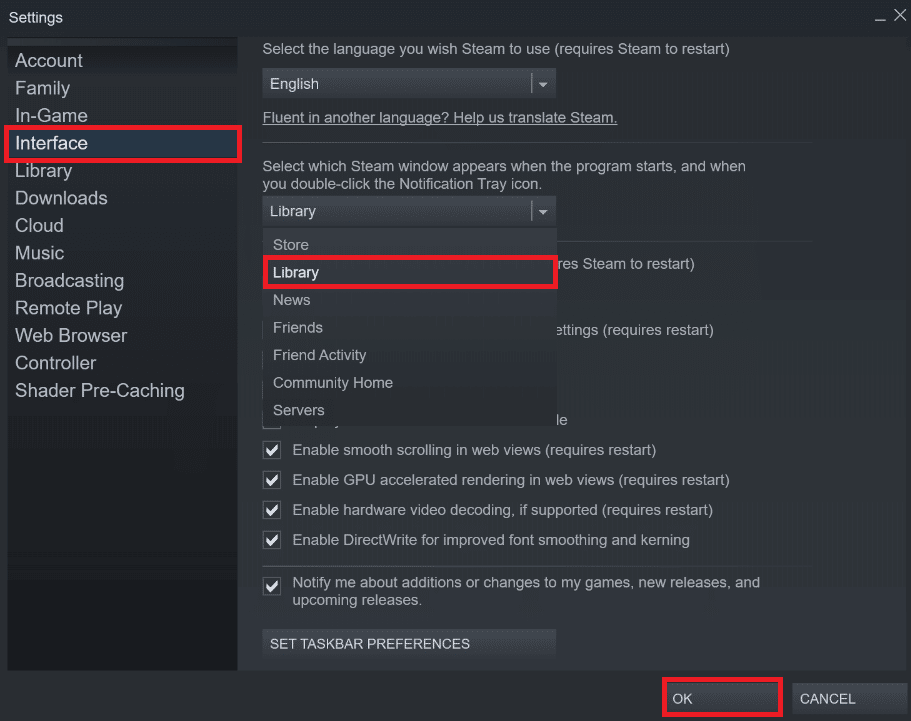
5. بعد ذلك ، انقر فوق Steam> Exit من القائمة الرئيسية ، كما هو مذكور في الطريقة السابقة.
6. أخيرًا ، أعد تشغيل تطبيق Steam على جهاز الكمبيوتر الخاص بك.
اقرأ أيضًا: أين يتم تثبيت ألعاب Steam؟
الطريقة الخامسة: تعطيل Steam Overlay
لاحظ العديد من مستخدمي Steam حدوث Steam باستخدام مشكلة وحدة المعالجة المركزية بنسبة 100٪ عند تمكين Steam overlay. أثناء تشغيل أي لعبة على Steam مع تمكين هذه الميزة ، فإنها تزيد تلقائيًا من استخدام وحدة المعالجة المركزية لجهاز الكمبيوتر المرتبط. مع أخذ ذلك في الاعتبار ، يمكنك تعطيل خيار تمكين Steam Overlay أثناء اللعب من إعدادات Steam. اقرأ واتبع الدليل كيفية تعطيل Steam Overlay في Windows 10 حتى النهاية لفهم الطريقة بالتفصيل. بعد تنفيذ الخطوات المذكورة ، تحقق مما إذا كنت قد أصلحت المشكلة المذكورة أم لا.
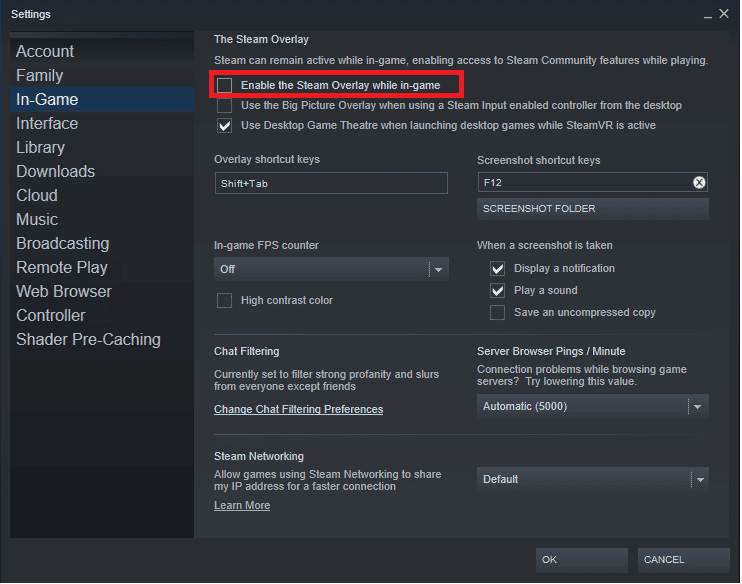
الطريقة 6: تعطيل البث في Steam
يتطلب البث في Steam استخدامًا عاليًا لوحدة المعالجة المركزية لتعمل بشكل صحيح. يمكنك تعطيل هذا الخيار من إعدادات Steam لمعرفة ما إذا كان استخدام وحدة المعالجة المركزية المرتفع ثابتًا أم لا.
1. افتح تطبيق Steam بامتيازات المسؤول على جهاز الكمبيوتر الخاص بك.
2. انقر فوق خيار Steam من شريط القائمة وانقر فوق " الإعدادات " ، كما هو موضح.
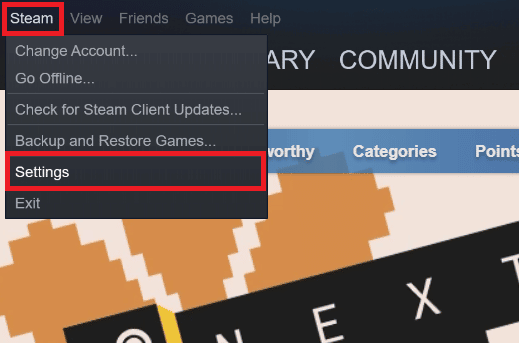
3. بعد ذلك ، انقر فوق البث> البث معطل ، كما هو موضح.
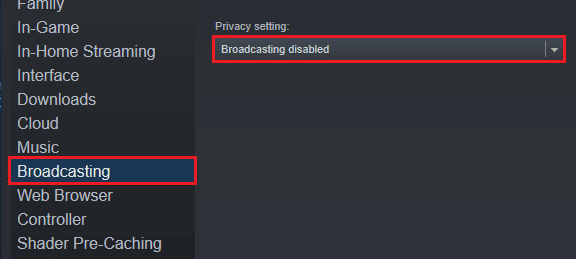
4. ثم انقر فوق " موافق " والخروج من شاشة Steam الرئيسية.
اقرأ أيضًا: إصلاح تكوين تطبيق Steam غير متوفر في نظام التشغيل Windows 10
الطريقة 7: تعطيل العرض المسرّع GPU في طرق عرض الويب
1. قم بتشغيل تطبيق Steam بامتيازات المسؤول .
2. انقر فوق Steam > الإعدادات ، كما هو موضح.
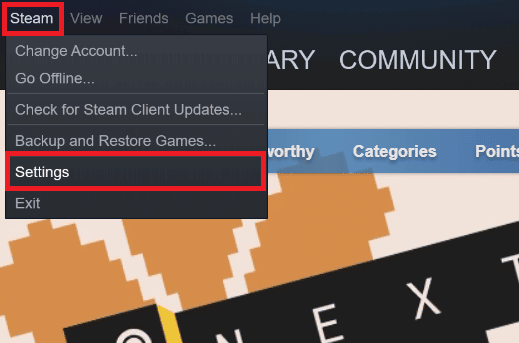

3. بعد ذلك ، انقر فوق علامة التبويب الواجهة من الجزء الأيمن وقم بإلغاء تحديد الخيار " تمكين العرض المتسارع لـ GPU في طرق عرض الويب ، كما هو موضح.
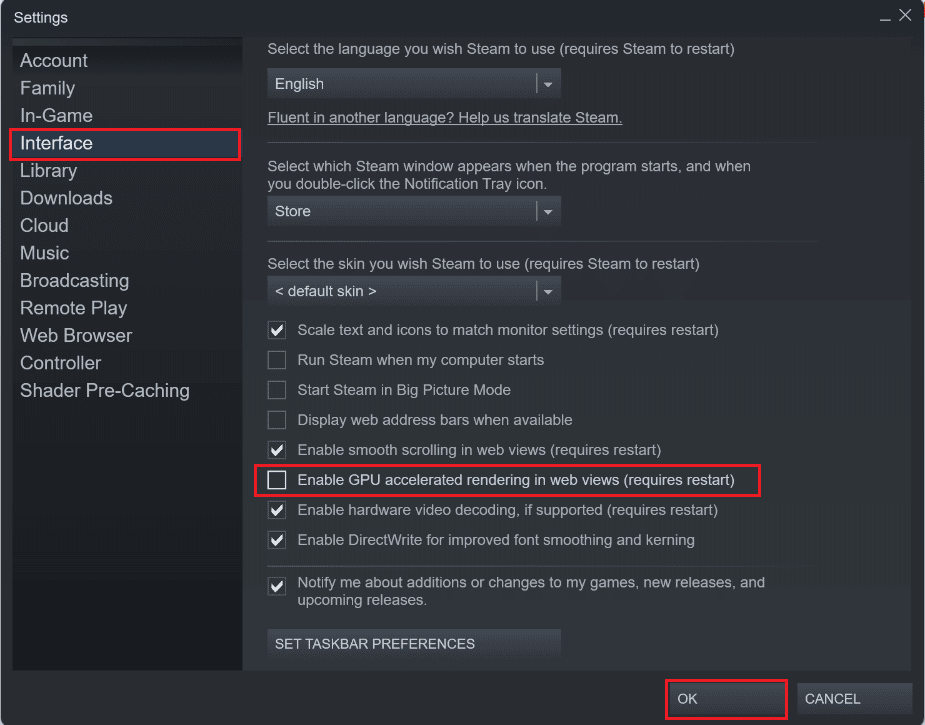
4. الآن ، انقر فوق " موافق " والخروج من التطبيق.
5. أخيرًا ، أعد تشغيل تطبيق Steam وتحقق من حالة مشكلة وحدة المعالجة المركزية (CPU) الخاصة بعميل Steam bootstrapper.
الطريقة الثامنة: تحديث برنامج تشغيل الرسومات
يمكن أن يظهر هذا Steam باستخدام خطأ وحدة المعالجة المركزية بنسبة 100 ٪ على جهاز الكمبيوتر الخاص بك إذا كان لديك برنامج تشغيل رسومات قديم مثبت. يمكنك تحديث برنامج تشغيل الرسومات إلى أحدث إصدار لإصلاح المشكلة المطلوبة في النهاية. اقرأ دليلنا حول 4 طرق لتحديث برامج تشغيل الرسومات في نظام التشغيل Windows 10 للتعرف على الطرق المختلفة التي يمكنك استخدامها لتحديث برنامج تشغيل الرسومات الخاص بك.
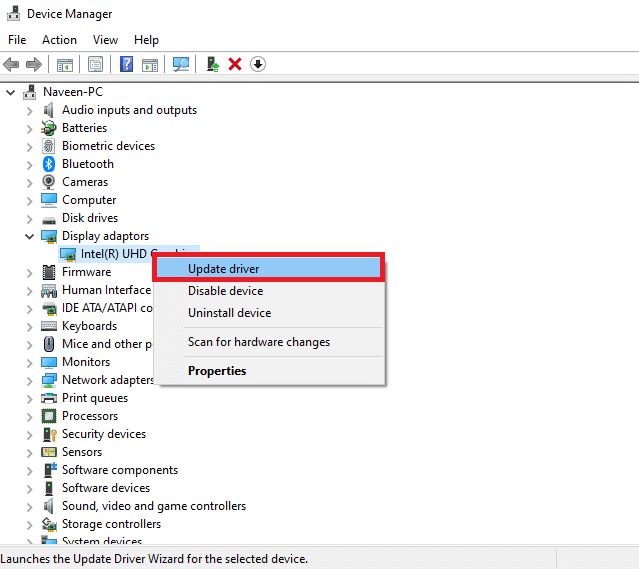
اقرأ أيضًا: إصلاح خطأ الملفات التي تم تنزيلها المفقودة على Steam
الطريقة 9: استخدام عميل Beta Steam
1. افتح Steam وانقر على Steam > Settings .
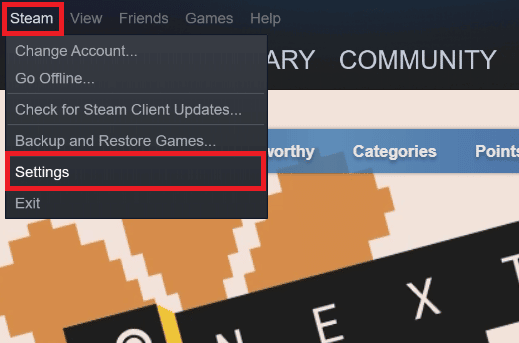
2. انقر فوق علامة التبويب " الحساب "> " تغيير " ضمن قسم المشاركة في الإصدار التجريبي ، كما هو موضح أدناه.
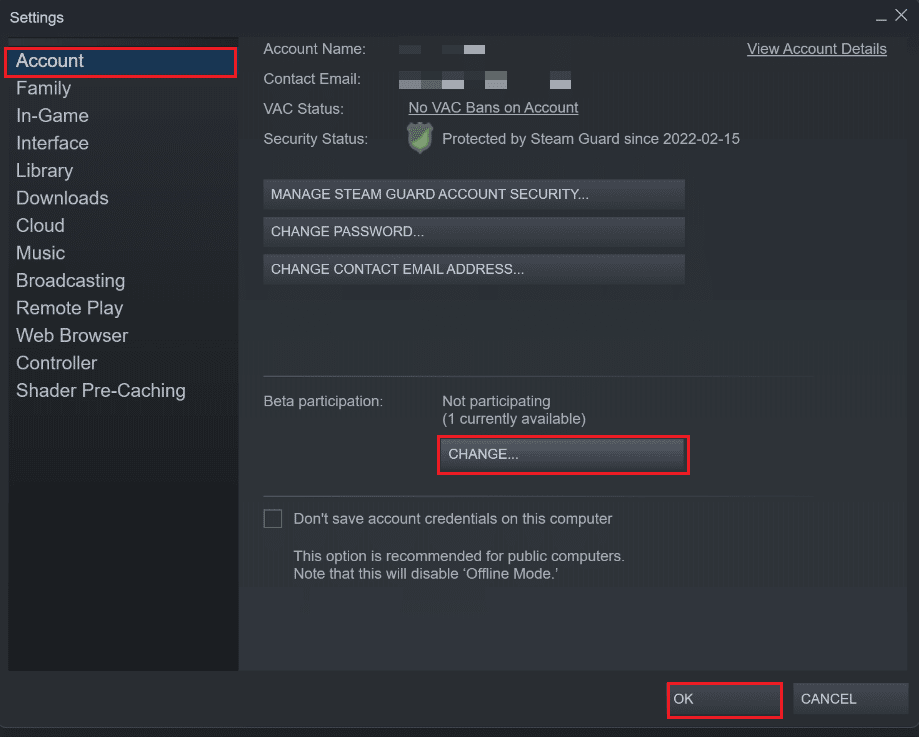
3. اختر خيار Steam Client Candidate من القائمة المنسدلة.
4. الآن ، انقر فوق " موافق " وأعد تشغيل تطبيق Steam .
الطريقة 10: الحل البديل مع وضع الصورة الكبيرة
اتبع الخطوات أدناه للتغلب على وضع الصورة الكبيرة إذا كان يسبب المشكلة.
1. افتح Steam وابدأ في قائمة الإعدادات ، كما هو مذكور أعلاه.
2. من قسم وحدة التحكم ، انقر فوق إعدادات وحدة التحكم العامة ، كما هو موضح.
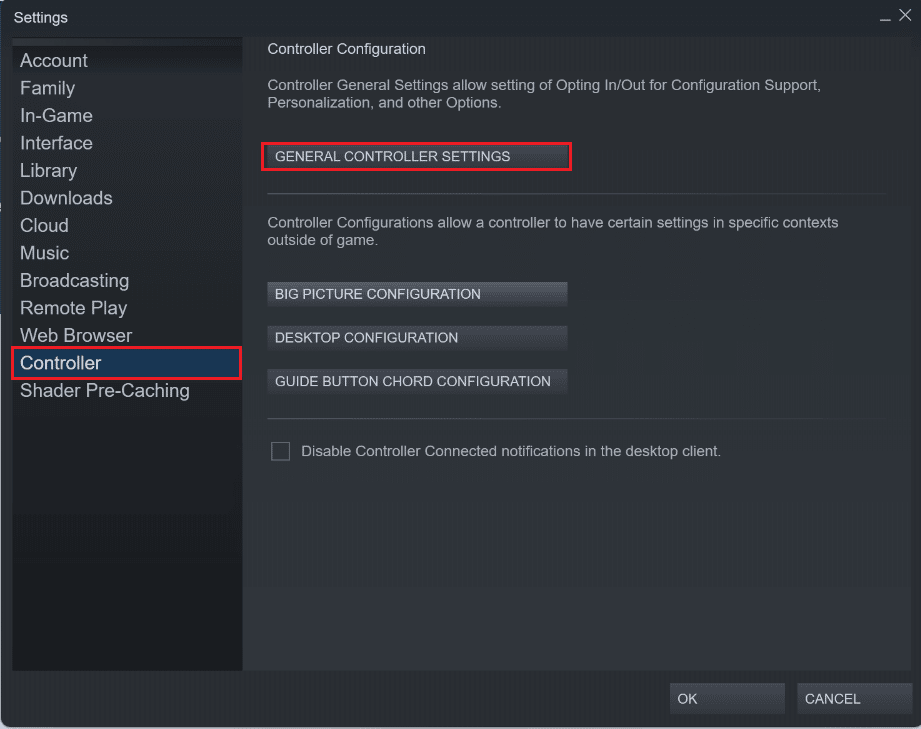
3. قم بإلغاء تحديد كافة الخيارات من هنا وانقر فوق رجوع ، كما هو موضح.
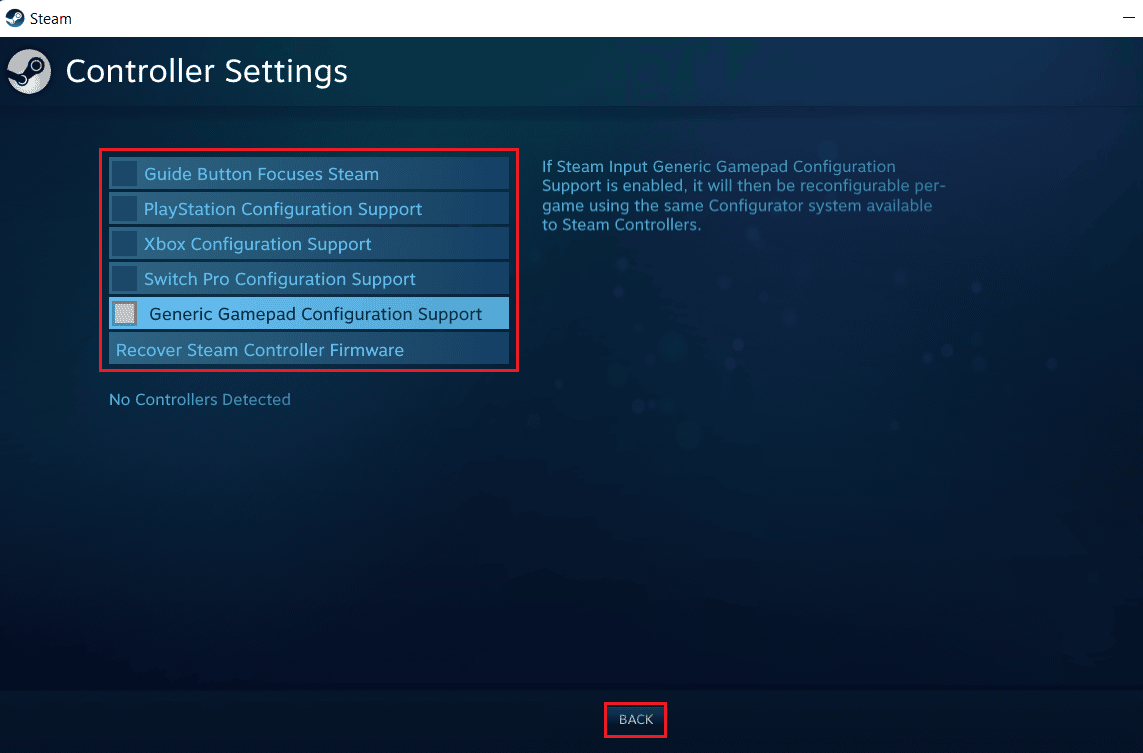
4. بعد ذلك ، في قسم وحدات التحكم ، افتح وأغلق جميع التكوينات المميزة واحدة تلو الأخرى.
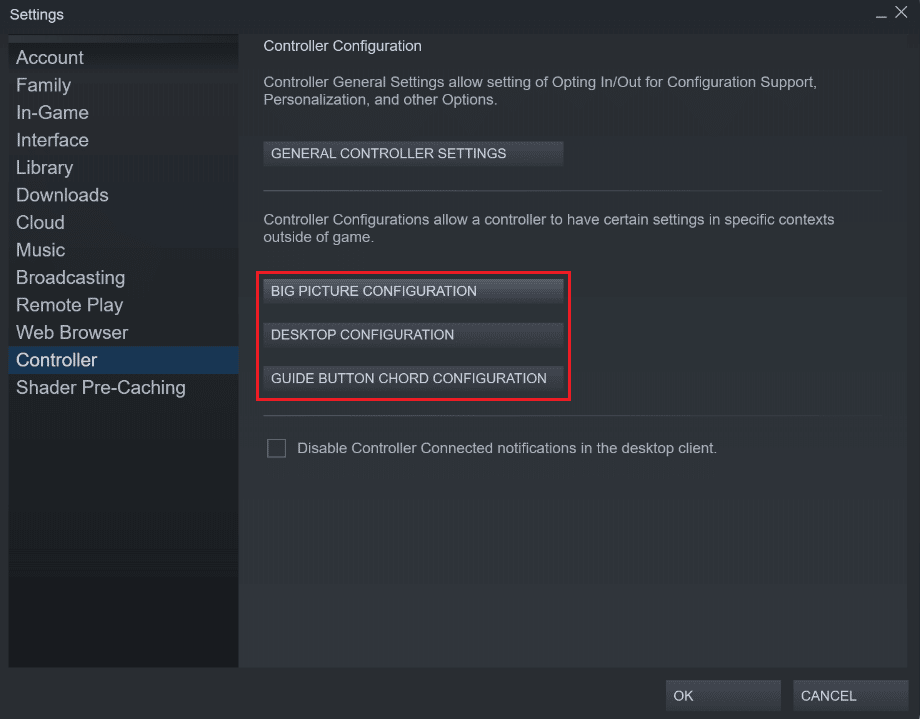
اقرأ أيضًا: إصلاح البخار يحافظ على الانهيار
الطريقة 11: أعد تثبيت Steam
إذا لم ينجح شيء لحل الخطأ المطلوب ، فأعد تثبيت تطبيق Steam على جهاز الكمبيوتر الخاص بك. من خلال إعادة تثبيت عميل Steam ، سيتم تثبيت أحدث إصدار مع الأخطاء ومواطن الخلل التي تم إصلاحها من الإصدار السابق. بعد إعادة تثبيت تطبيق Steam ، تحقق مما إذا كنت قد أصلحت Steam باستخدام مشكلة وحدة المعالجة المركزية بنسبة 100 ٪ على جهاز الكمبيوتر الخاص بك.
1. اضغط على مفتاح Windows ، واكتب لوحة التحكم وانقر فوق فتح .
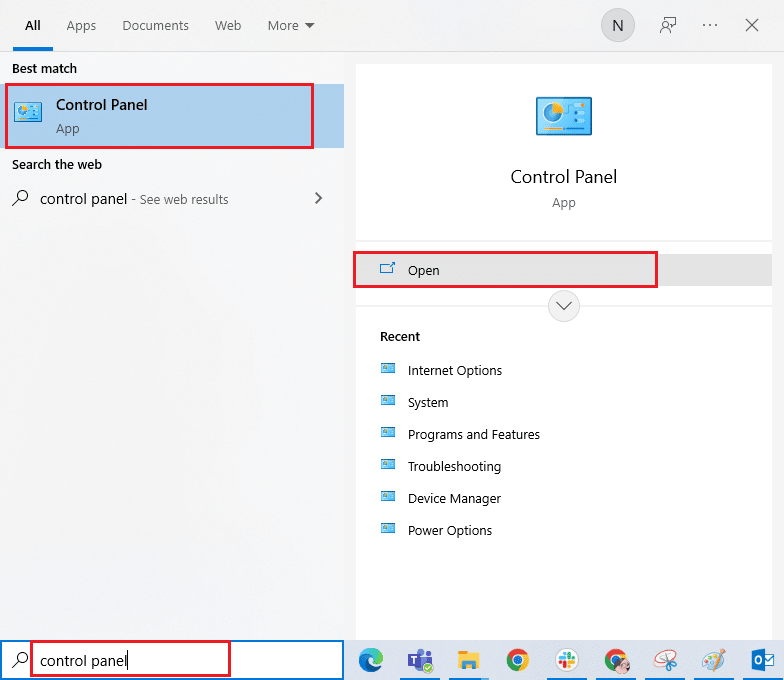
2. قم بتعيين عرض حسب> الفئة ، ثم انقر فوق إلغاء تثبيت برنامج ضمن قائمة البرامج كما هو موضح.
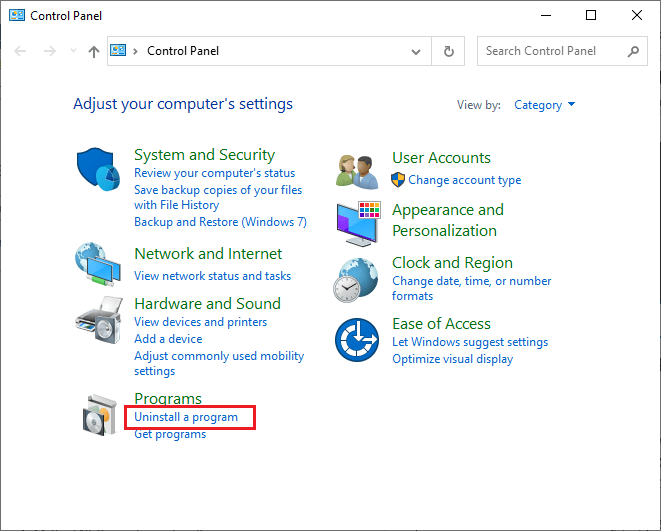
3. في الأداة المساعدة " البرامج والميزات" ، ابحث عن Steam .
4. الآن ، انقر فوق Steam وحدد خيار إلغاء التثبيت كما هو موضح في الصورة أدناه.
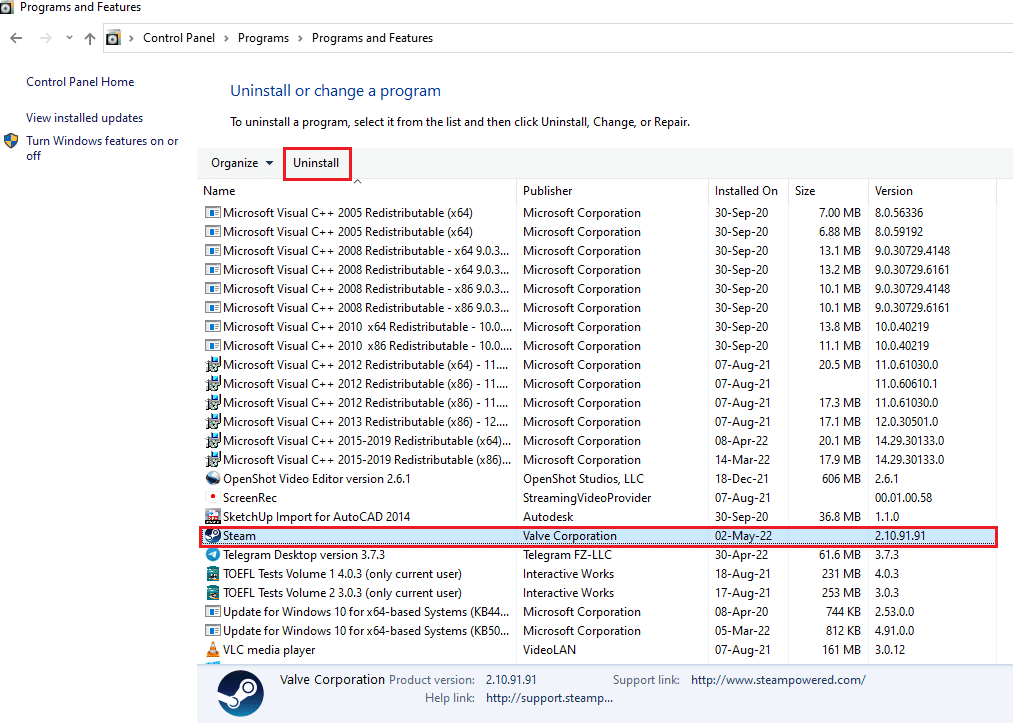
5. انقر فوق الزر إلغاء التثبيت في نافذة Steam Uninstall لإلغاء تثبيت تطبيق Steam على جهاز الكمبيوتر الخاص بك.
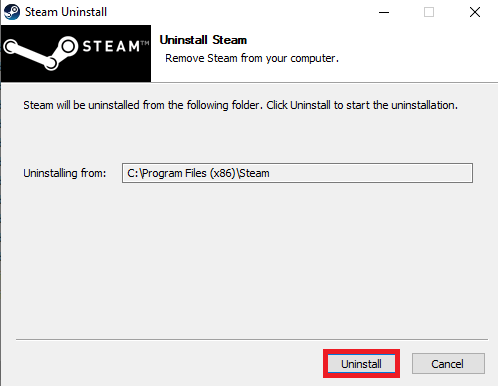
6. احذف مجلد Steam في مسار الموقع Local Disk (C :)> Program Files (x86) بالضغط على مفتاح Delete .
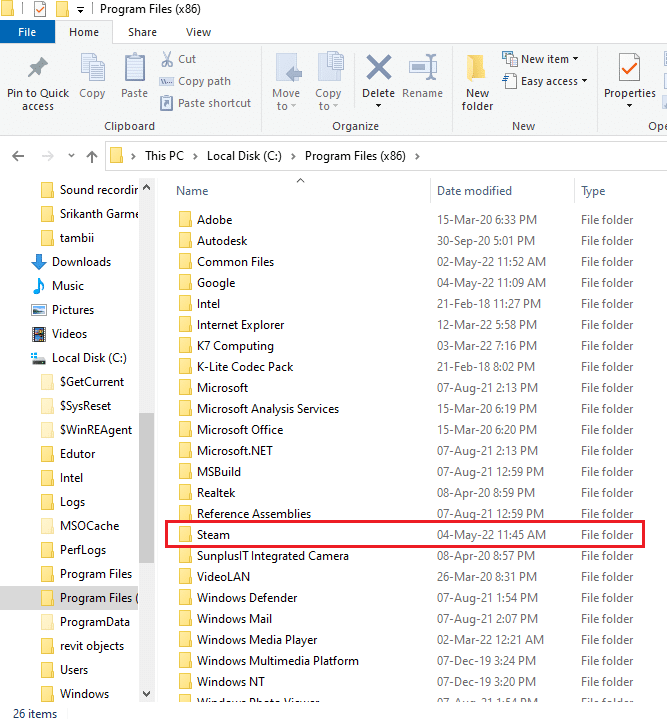
ستساعدك الخطوات الموضحة أدناه على إعادة تثبيت تطبيق Steam على جهاز الكمبيوتر الخاص بك من البداية.
7. الآن ، انتقل إلى صفحة تنزيل Steam على متصفح الويب الافتراضي لديك وانقر على زر تثبيت Steam في الزاوية العلوية اليمنى من الصفحة الرئيسية.
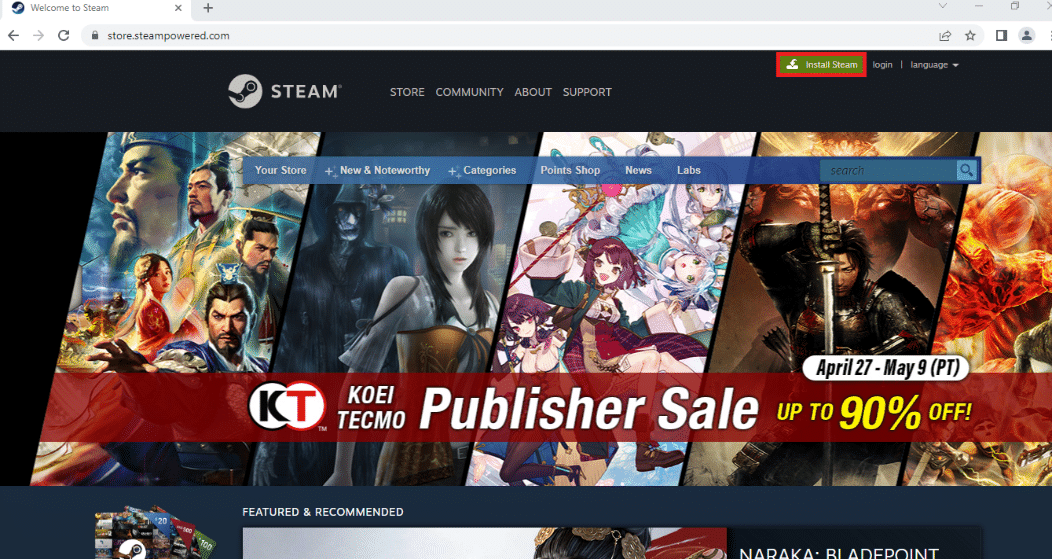
8. انقر فوق الزر INSTALL STEAM في الصفحة التالية لتنزيل تطبيق Steam على جهاز الكمبيوتر الخاص بك.
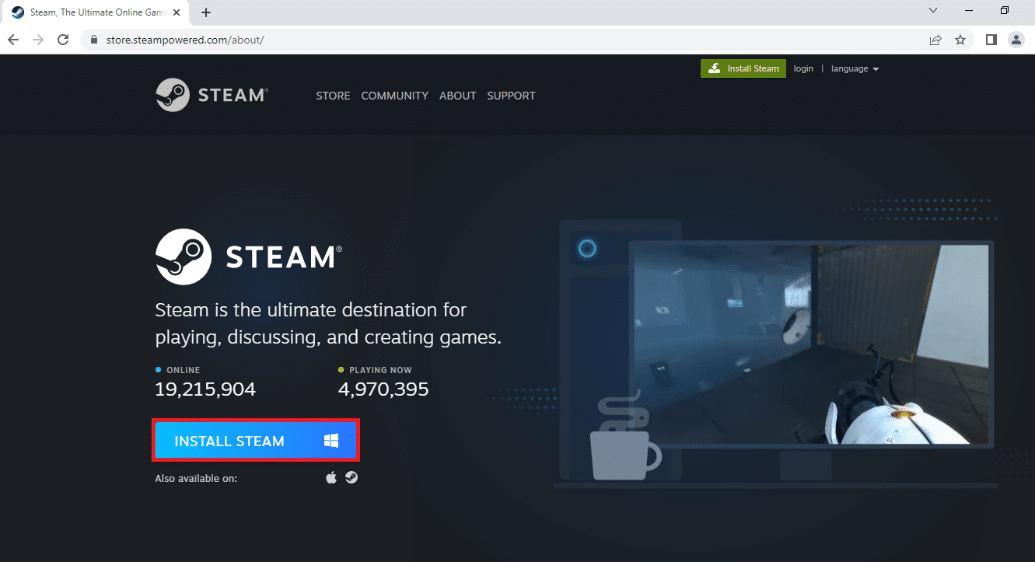
9. بعد ذلك ، انقر فوق ملف SteamSetup.exe الذي تم تنزيله في الزاوية اليسرى السفلية من الصفحة لتشغيل تطبيق Steam على جهاز الكمبيوتر الخاص بك.
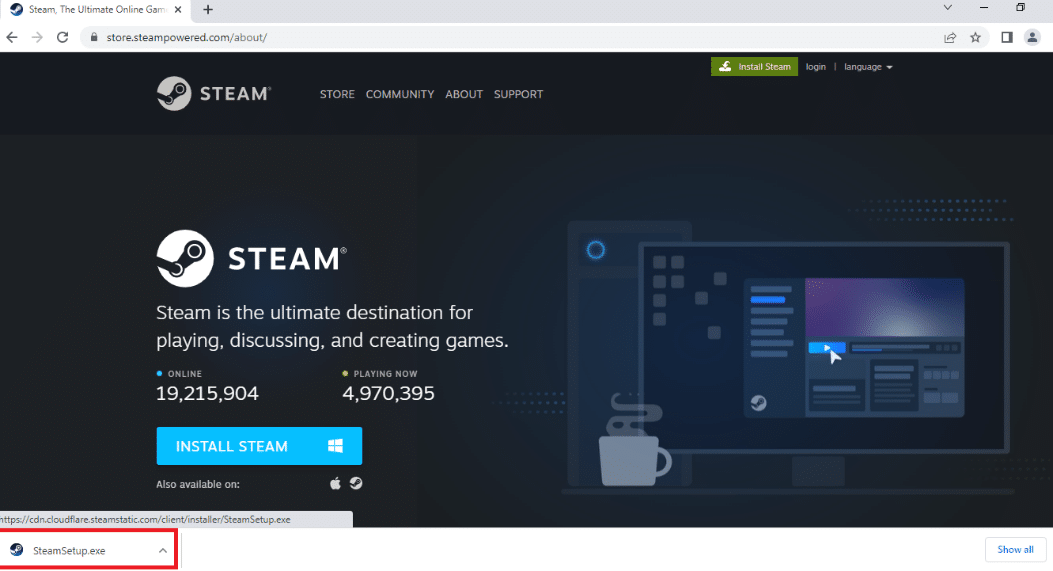
10. انقر فوق الزر " التالي " في نافذة "إعداد Steam" لبدء إعداد تطبيق Steam على جهاز الكمبيوتر الخاص بك.
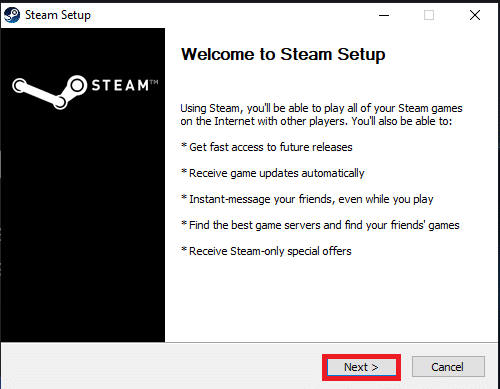
11. حدد اللغة التي تختارها في النافذة التالية وانقر فوق الزر " التالي " في المعالج.
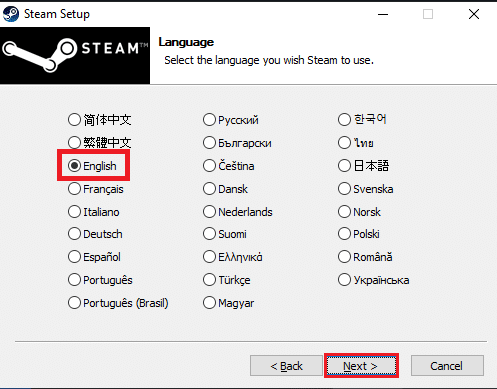
12. بعد ذلك ، حدد المجلد الوجهة لتطبيق Steam بالنقر فوق الزر Browse… والنقر فوق الزر Install لإكمال تثبيت التطبيق.
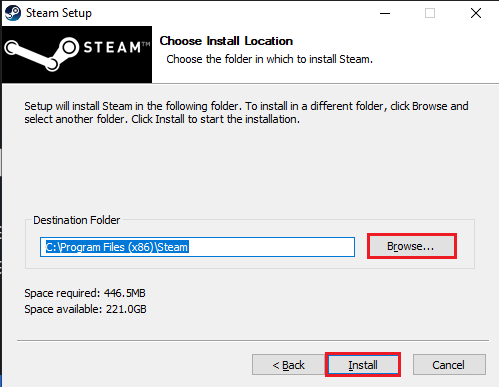
13. أخيرًا ، انقر فوق الزر " إنهاء " في نافذة " إكمال إعداد Steam " لإكمال إعداد البخار.
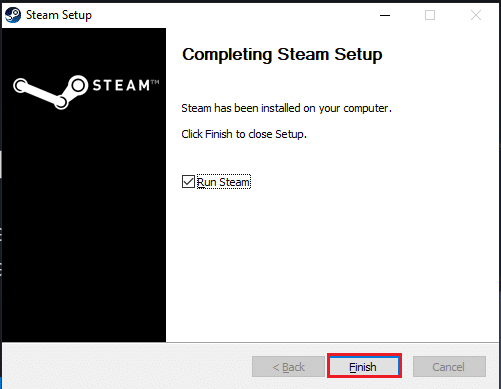
14. أنشئ حسابًا جديدًا أو سجل الدخول إلى حسابك الحالي باستخدام بيانات اعتماد تسجيل الدخول على تطبيق Steam .
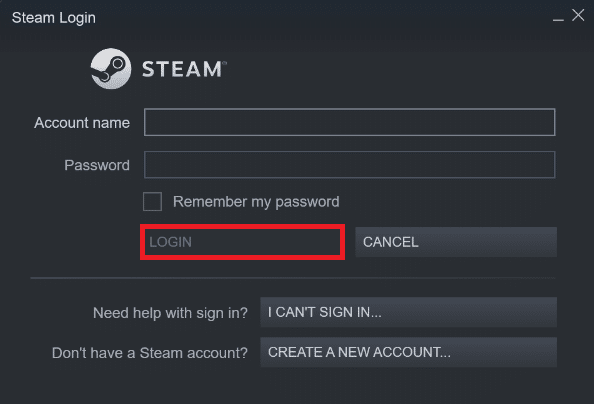
مُستَحسَن:
- إصلاح الخطأ 0X800703ee على نظام التشغيل Windows 10
- إصلاح إيقاف تنزيلات Steam على نظام التشغيل Windows 10
- 4 طرق لإصلاح SMITE غير قادر على الاتصال بـ Steam
- إصلاح Steam Remote Play لا يعمل في نظام التشغيل Windows 10
حتى الآن ، لقد فهمت كيفية إصلاح استخدام Steam Client bootstrapper عاليًا لوحدة المعالجة المركزية على جهاز الكمبيوتر الذي يعمل بنظام Windows 10 مع الخطوات التفصيلية لمساعدتك. يمكنك إخبارنا بأي استفسارات حول هذه المقالة أو اقتراحات حول أي موضوع آخر تريد منا أن نكتب مقالًا عنه. قم بإسقاطها في قسم التعليقات أدناه حتى نعرف.
