إصلاح تكوين تطبيق Steam غير متوفر في نظام التشغيل Windows 10
نشرت: 2022-04-13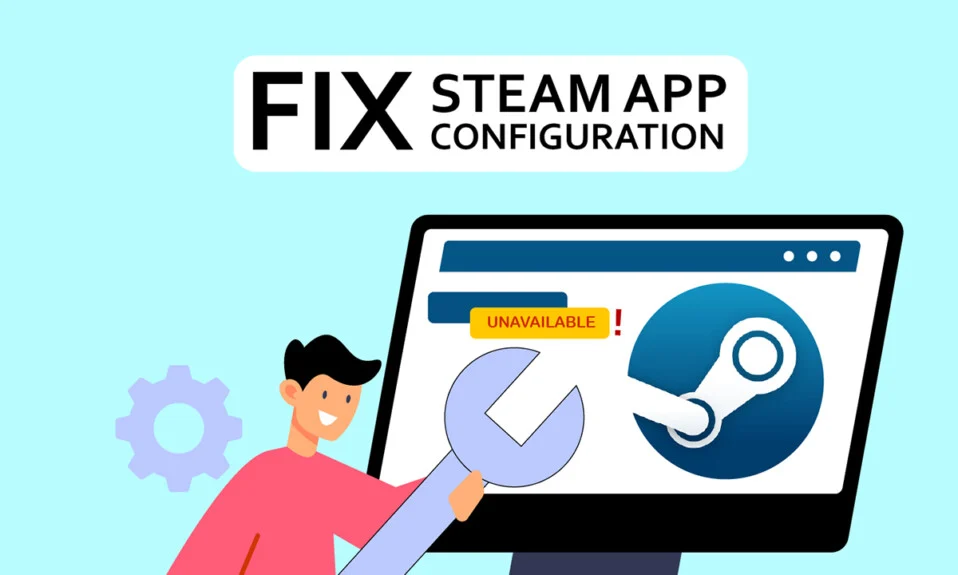
Steam هي عبارة عن نظام أساسي لتوزيع ألعاب الفيديو يتيح للمستخدمين شراء ألعاب الفيديو وتنزيلها وتثبيتها وتشغيلها. لديها قاعدة مستخدمين كبيرة وهي واحدة من منصات توزيع الألعاب الرئيسية في العالم. ومع ذلك ، نظرًا للصعوبات المختلفة ، مثل Steam App Configuration Unavailable ، ورمز خطأ Steam 80 ، وعدم تنزيل Steam DLC. إذا كنت تواجه خطأ تكوين تطبيق Steam في عداد المفقودين ، فسوف نوضح لك كيفية إصلاحه في هذه المقالة.
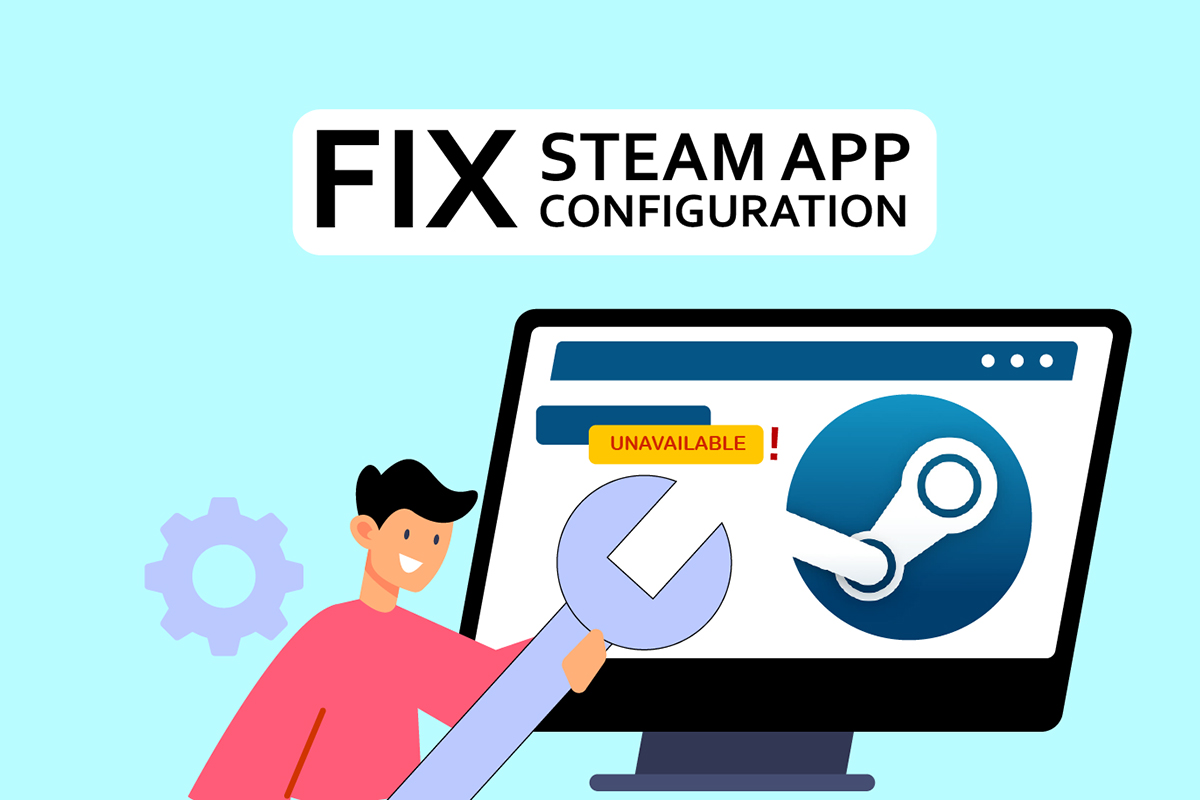
محتويات
- كيفية إصلاح تكوين تطبيق Steam غير متوفر في نظام التشغيل Windows 10
- الطريقة الأولى: قم بتشغيل Steam كمسؤول
- الطريقة الثانية: تحديث Steam
- الطريقة الثالثة: حذف ملف appinfo.vdf
- الطريقة الرابعة: تحقق من سلامة ذاكرة التخزين المؤقت للعبة
- الطريقة الخامسة: افصل Razer Mouse وقم بإلغاء تثبيت تطبيق SDK Razer
- الطريقة 6: استرداد مفتاح المنتج
كيفية إصلاح تكوين تطبيق Steam غير متوفر في نظام التشغيل Windows 10
اشتكى العديد من المستخدمين مؤخرًا من عدم إمكانية الوصول إلى إعدادات تطبيق Steam أثناء تثبيت اللعبة. تلقت خدمة الألعاب هذه ردود فعل غير مواتية. تظهر هذه المشكلة عادةً أثناء تثبيت لعبة وتكون فريدة لتلك اللعبة. لن يتمكن المستخدمون من تثبيت اللعبة بسبب هذه المشكلة. لا تقتصر هذه المشكلة على عمليات تثبيت الألعاب الكاملة ؛ يختبرها بعض المستخدمين أيضًا عند تنزيل DLC للعبة وتثبيته. مجموعة متنوعة من المتغيرات التي يمكن أن تسهم في هذه المشكلة المدرجة أدناه.
- من المحتمل أن يكون السبب الأكثر شيوعًا لهذه المشكلة هو وجود خطأ في عميل Steam . من المحتمل جدًا أن تكون هذه مشكلة ، حيث قد تظهر أخطاء أثناء التحديث وتخلق مشكلات غريبة.
- قد يتسبب ملف appinfo.vdf في Steam في حدوث ذلك أيضًا. يوفر هذا الملف تفاصيل حول الألعاب التي قمت بتنزيلها ، مثل عناوينها الكاملة. نتيجة لذلك ، قد يؤدي وجود عطل أو تلف في هذا الملف إلى حدوث مشكلات في التثبيت.
- توجد حالات قد يتداخل فيها تطبيق Razer SDK مع عملية التثبيت.
- قد تكون سلامة ملف اللعبة سليمة ، مما يتسبب في حدوث هذه المشكلة.
- في بعض الأحيان ، قد تواجه هذه المشكلة عند شراء لعبة باستخدام مفتاح المنتج . هذا لأن اللعبة قد لا تكون مسجلة بشكل صحيح أو غير متوفرة بالكامل في المكتبة.
فيما يلي طرق إصلاح خطأ تكوين تطبيق Steam المفقود.
الطريقة الأولى: قم بتشغيل Steam كمسؤول
إذا استمرت المشكلة بعد إزالة ملف appinfo.vdf ، فحاول تشغيل Steam باستخدام بيانات اعتماد المسؤول. هذا قد يحل المشكلة.
1. اضغط على مفتاحي Windows + D في نفس الوقت لفتح سطح المكتب .
2. انقر بزر الماوس الأيمن فوق اختصار عميل Steam على سطح المكتب.
3. حدد خصائص من القائمة.
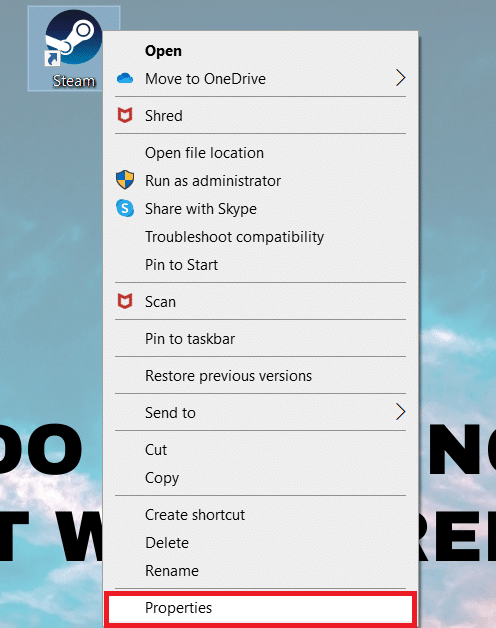
4. انتقل إلى علامة التبويب التوافق في نافذة الخصائص . حدد المربع بجوار تشغيل هذا البرنامج كمسؤول .
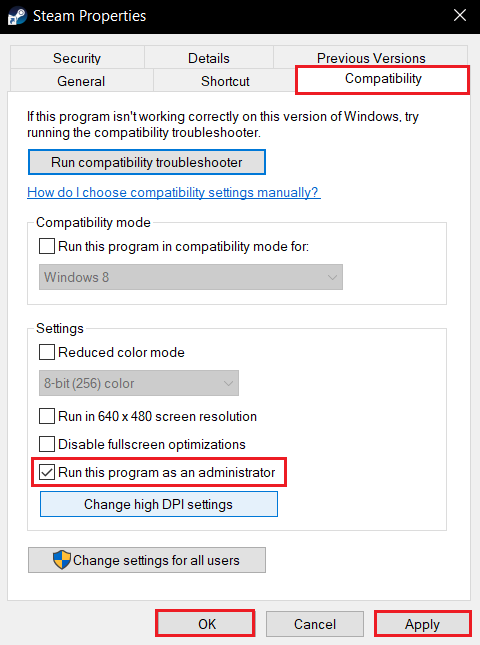
5. لحفظ التعديل ، انقر فوق " تطبيق " ثم " موافق ".
6. أعد تشغيل Steam وقم بتثبيت اللعبة مرة أخرى.
الطريقة الثانية: تحديث Steam
التحديثات التالية تحل هذه المشكلة بشكل متكرر. سيتحقق Steam تلقائيًا من وجود تحديثات جديدة. نتيجة لذلك ، سيتم تثبيت التحديثات تلقائيًا ، أو سيتم تنبيهك عند توفر تحديثات جديدة. اتبع الخطوات أدناه لتحديث Steam.
1. اضغط على مفتاح Windows ، واكتب Steam ، واضغط على مفتاح Enter .
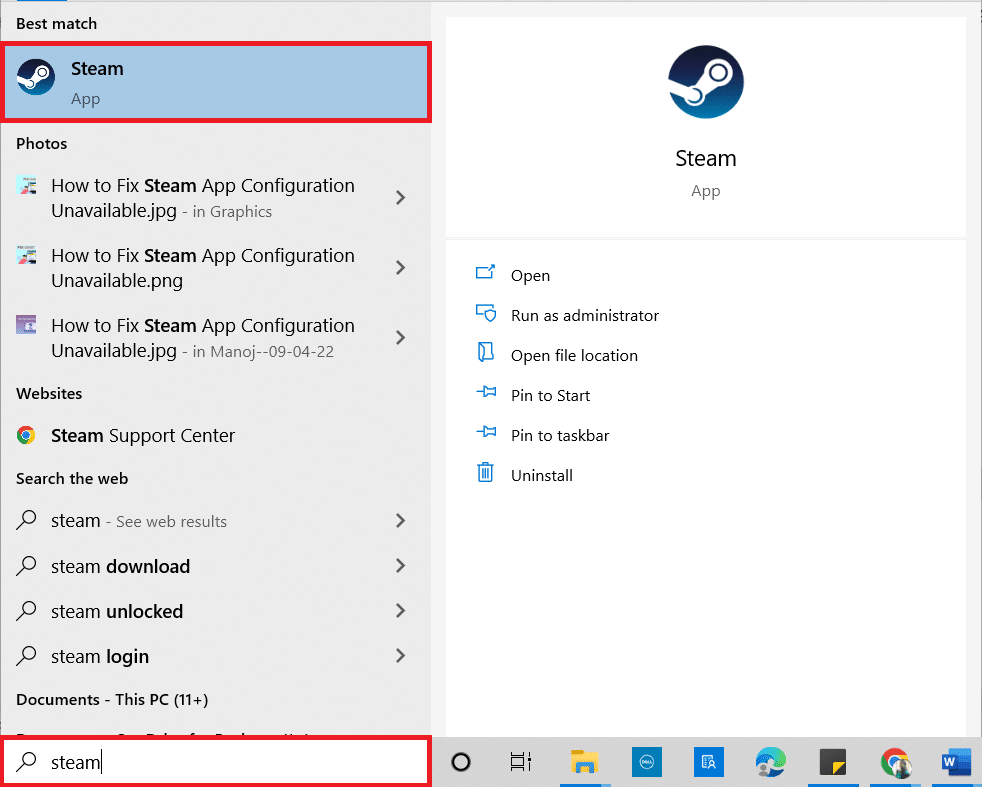
2. انقر على Steam في الزاوية اليسرى العليا.
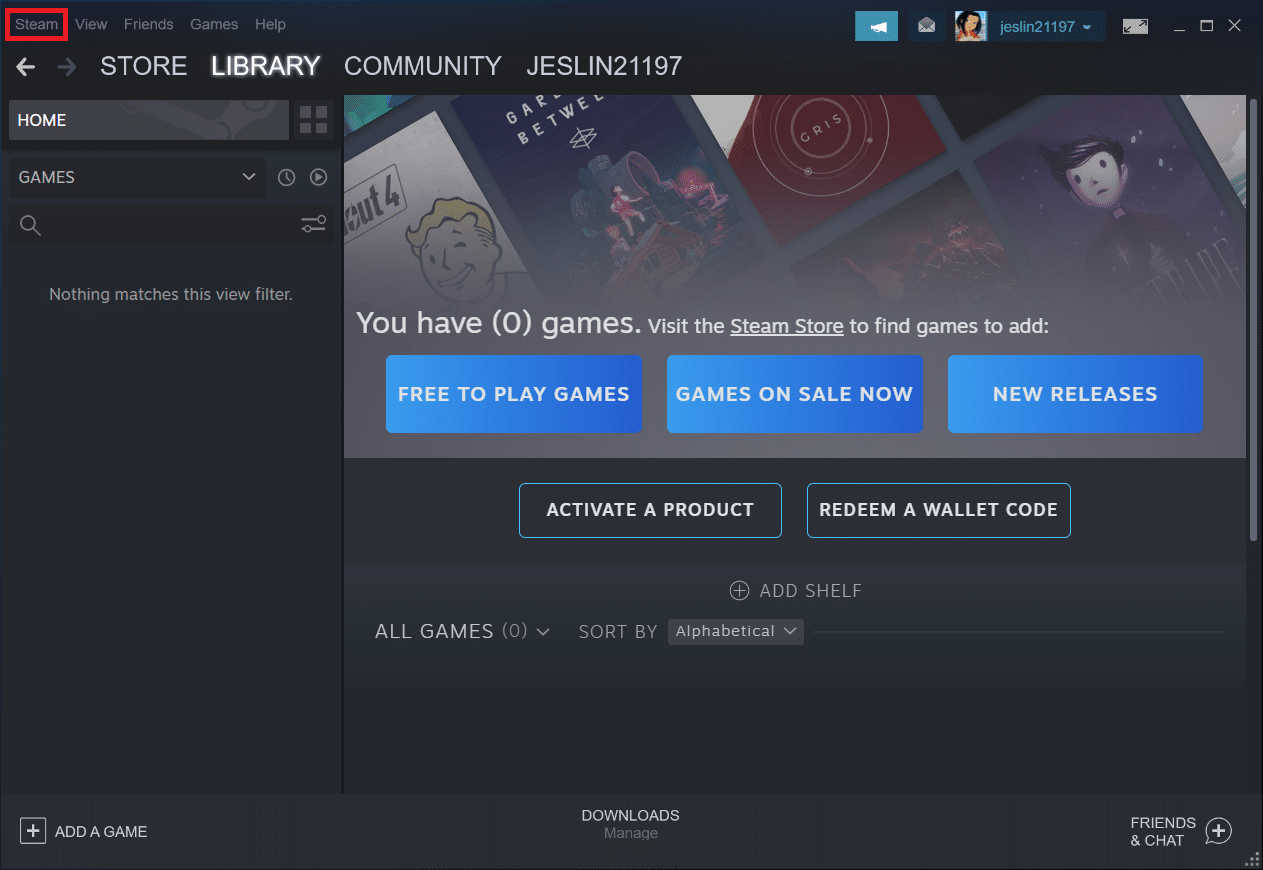
3. حدد التحقق من تحديثات عميل Steam ... من القائمة المنسدلة.
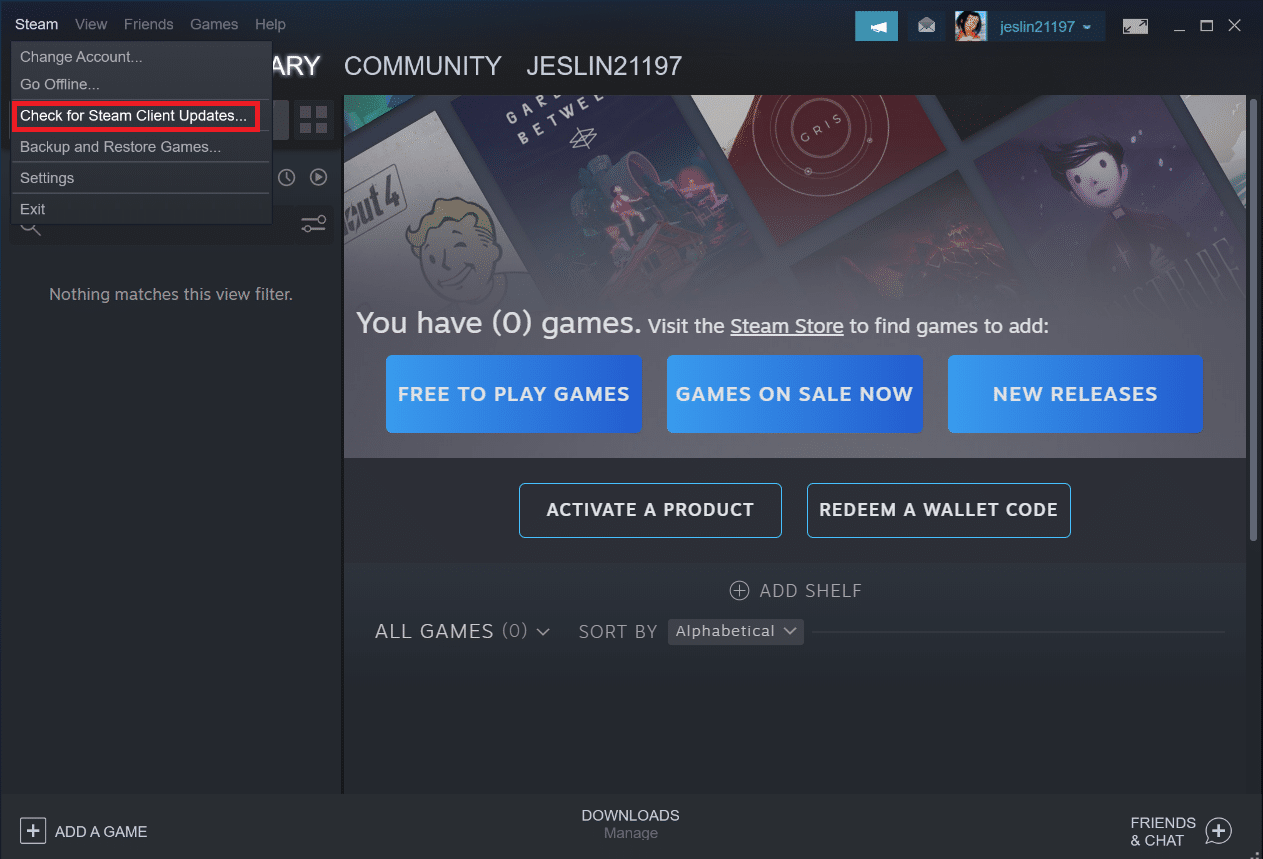
4. انقر فوق إعادة تشغيل Steam في النافذة المنبثقة.
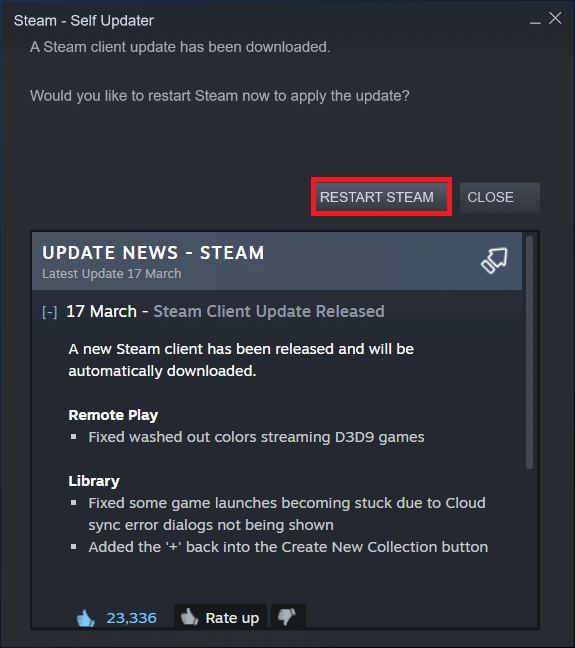
اقرأ أيضًا: إصلاح البخار يحافظ على الانهيار
الطريقة الثالثة: حذف ملف appinfo.vdf
في بعض الأحيان ، قد يتسبب ملف appinfo.vdf في خطأ عدم توفر تكوين تطبيق Steam. نظرًا لأن Steam سينشئ هذا الملف عند إعادة التشغيل التالية ، فإن أي تلف أو تغييرات قد تسببت في حدوث المشكلة لن تكون موجودة في ملف appinfo.vdf الذي تم إنشاؤه حديثًا. لإصلاح المشكلة ، قم بإزالة ملف appinfo.vdf باستخدام الإرشادات أدناه.
1. أغلق تطبيق Steam .
2. اضغط على مفتاحي Windows + E في نفس الوقت لفتح File Explorer .
3. انتقل إلى مسار الموقع المحدد في File Explorer .
C: \ Program Files (x86) \ Steam \ appcache \
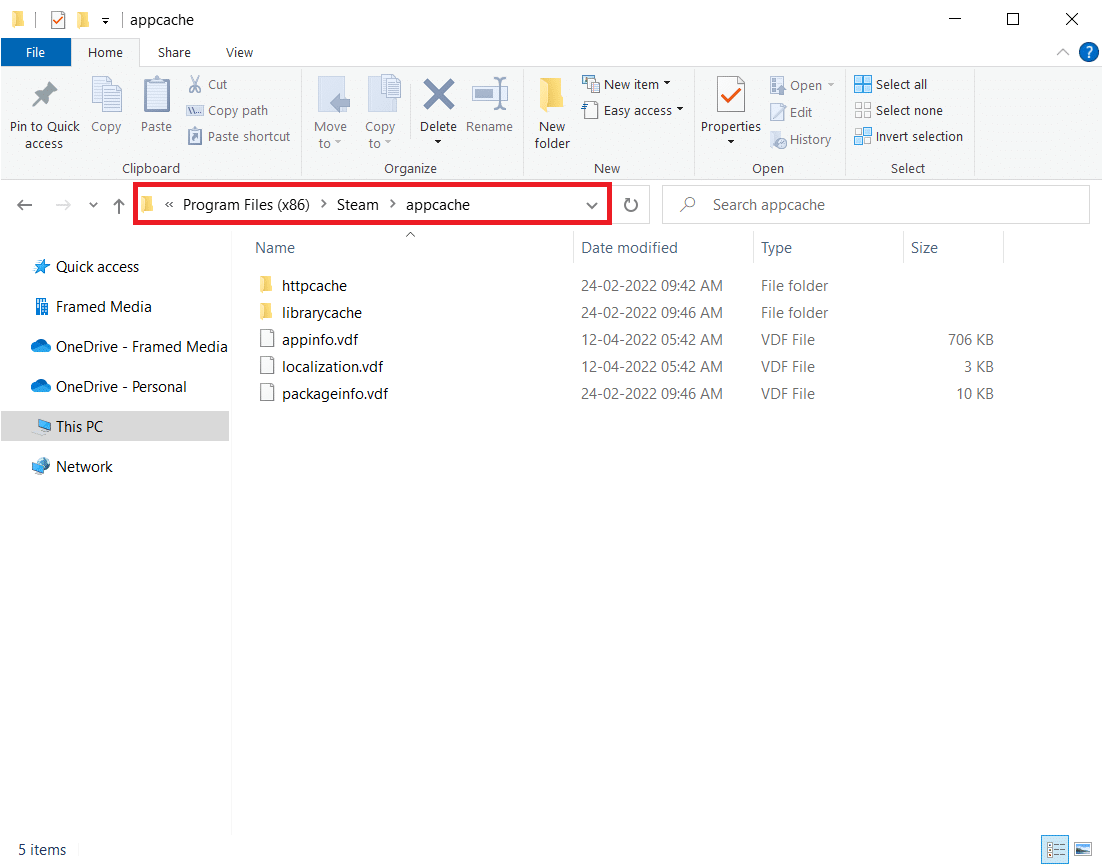

4. ابحث عن ملف appinfo.vdf وانقر عليه بزر الماوس الأيمن ، ثم حدد خيار الحذف .
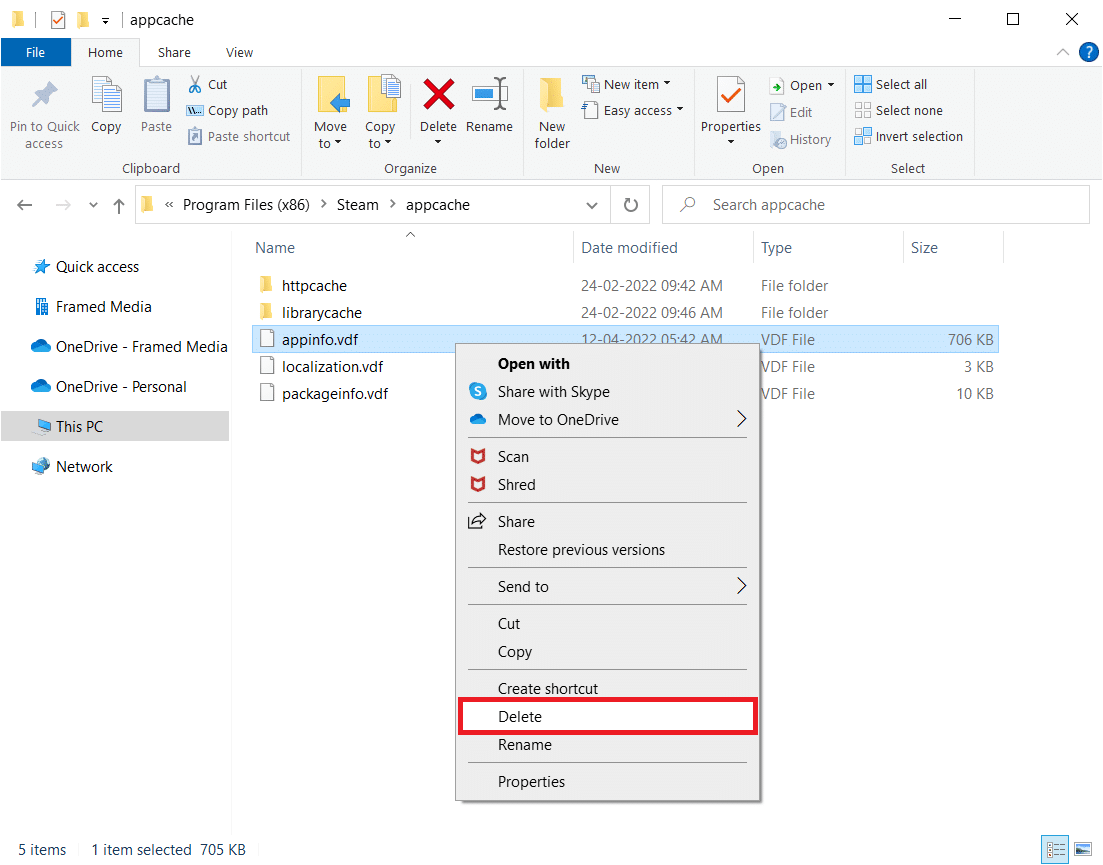
ملاحظة: إذا تمت ملاحظتك بأي مطالبات ، فقم بتأكيدها.
5. افتح Steam مرة أخرى وحاول تنزيل اللعبة.
الطريقة الرابعة: تحقق من سلامة ذاكرة التخزين المؤقت للعبة
إذا كانت مشكلة تكوين التطبيق غير متوفرة فقط مع لعبة واحدة ، فقد تنتج عن وجود ذاكرة تخزين مؤقت للعبة خاطئة أو غير مكتملة. يجب عليك التحقق من سلامة ذاكرة التخزين المؤقت للعبة في هذا السيناريو. اقرأ دليلنا للتحقق من سلامة ملفات الألعاب على Steam.
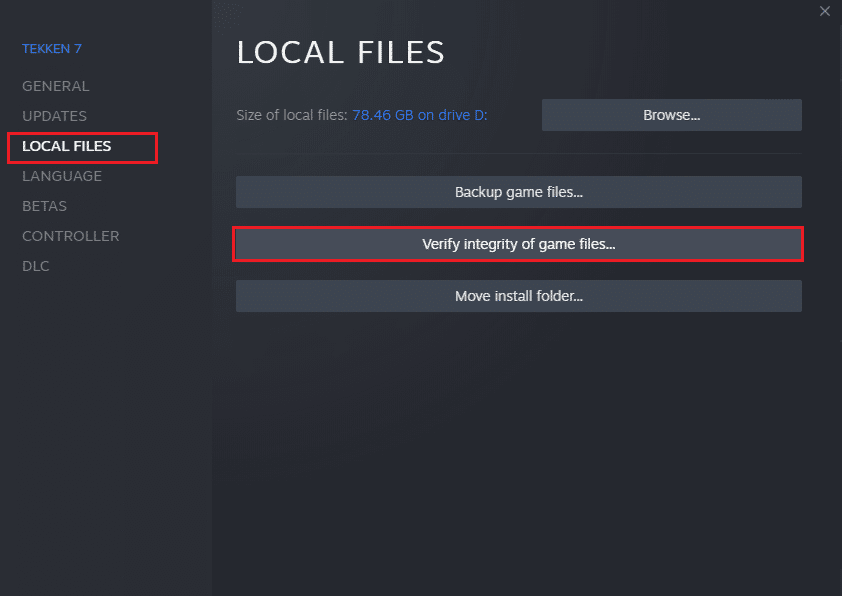
اقرأ أيضًا: أين يتم تثبيت ألعاب Steam؟
الطريقة الخامسة: افصل Razer Mouse وقم بإلغاء تثبيت تطبيق SDK Razer
لاحظ العديد من العملاء أن خطأ تكوين تطبيق Steam قد يظهر أثناء استخدام ماوس Razer على أجهزة الكمبيوتر الخاصة بهم. لإصلاح المشكلة ، افصل ماوس Razer من جهاز الكمبيوتر الخاص بك وقم بإلغاء تثبيت تطبيق SDK Razer. هذا هو كيف نفعل ذلك:
ملاحظة: قبل تنفيذ الخطوات أدناه ، تأكد من فصل ماوس Razer بشكل صحيح عن جهازك.
1. اكتب لوحة التحكم في مربع البحث ، ثم حدد تطبيق لوحة التحكم من قائمة السياق.
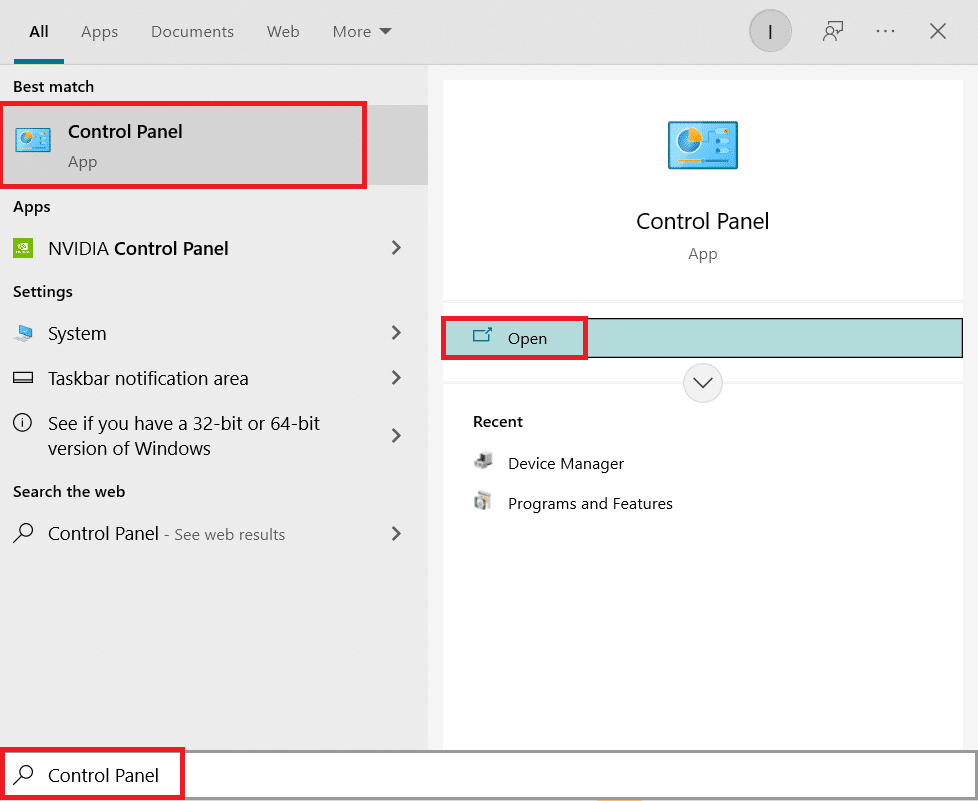
2. قم بتغيير طريقة العرض حسب الفئة . ضمن خيار البرامج ، انقر فوق إلغاء تثبيت برنامج .
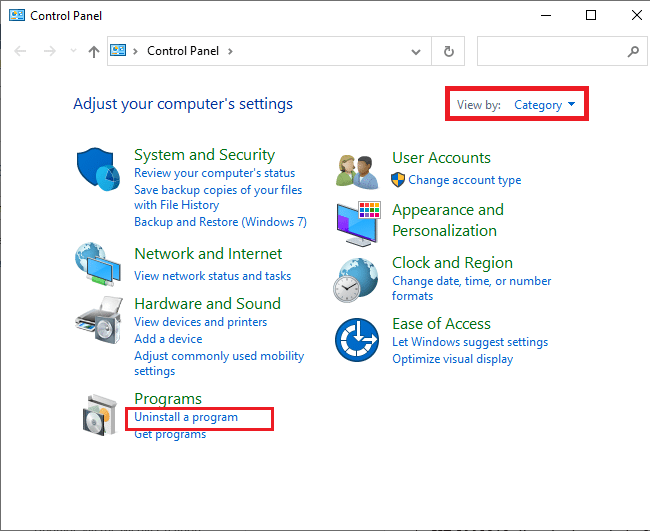
3. حدد موقع SDK Razer في قائمة التطبيقات المثبتة. انقر بزر الماوس الأيمن فوقه وحدد إلغاء التثبيت .
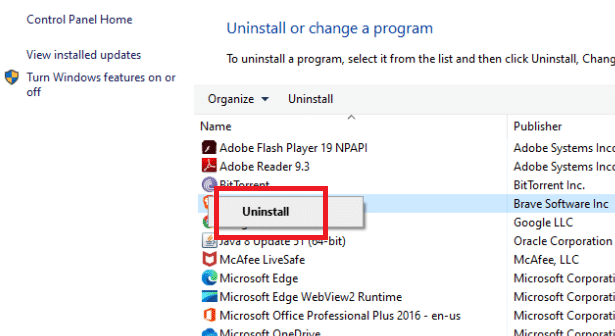
4. لإنهاء عملية إزالة التثبيت ، قم بتأكيدها بالنقر فوق " نعم " ، ثم اتبع الإرشادات التي تظهر على الشاشة .
الطريقة 6: استرداد مفتاح المنتج
كما ذكرنا سابقًا ، قد تكون هناك مشكلات في مفتاح المنتج. لذلك ، يمكنك محاولة تنشيط مفتاح المنتج للعبة مرة أخرى باتباع الخطوات التالية لإصلاح مشكلة تكوين التطبيق المفقود في Steam.
1. افتح تطبيق Steam كما حدث سابقًا.
2. انقر فوق الألعاب في الأعلى.
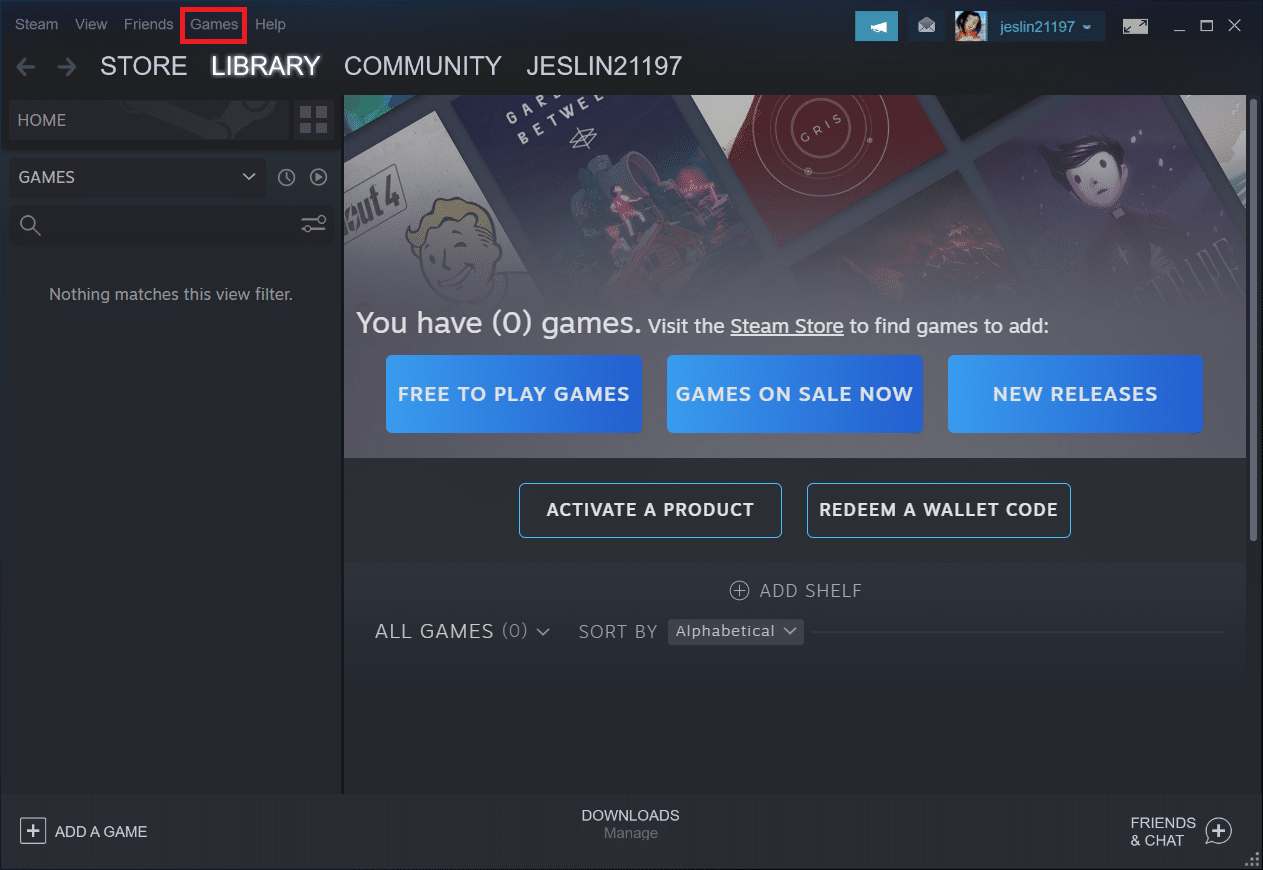
3. حدد تنشيط منتج على Steam ... من القائمة.
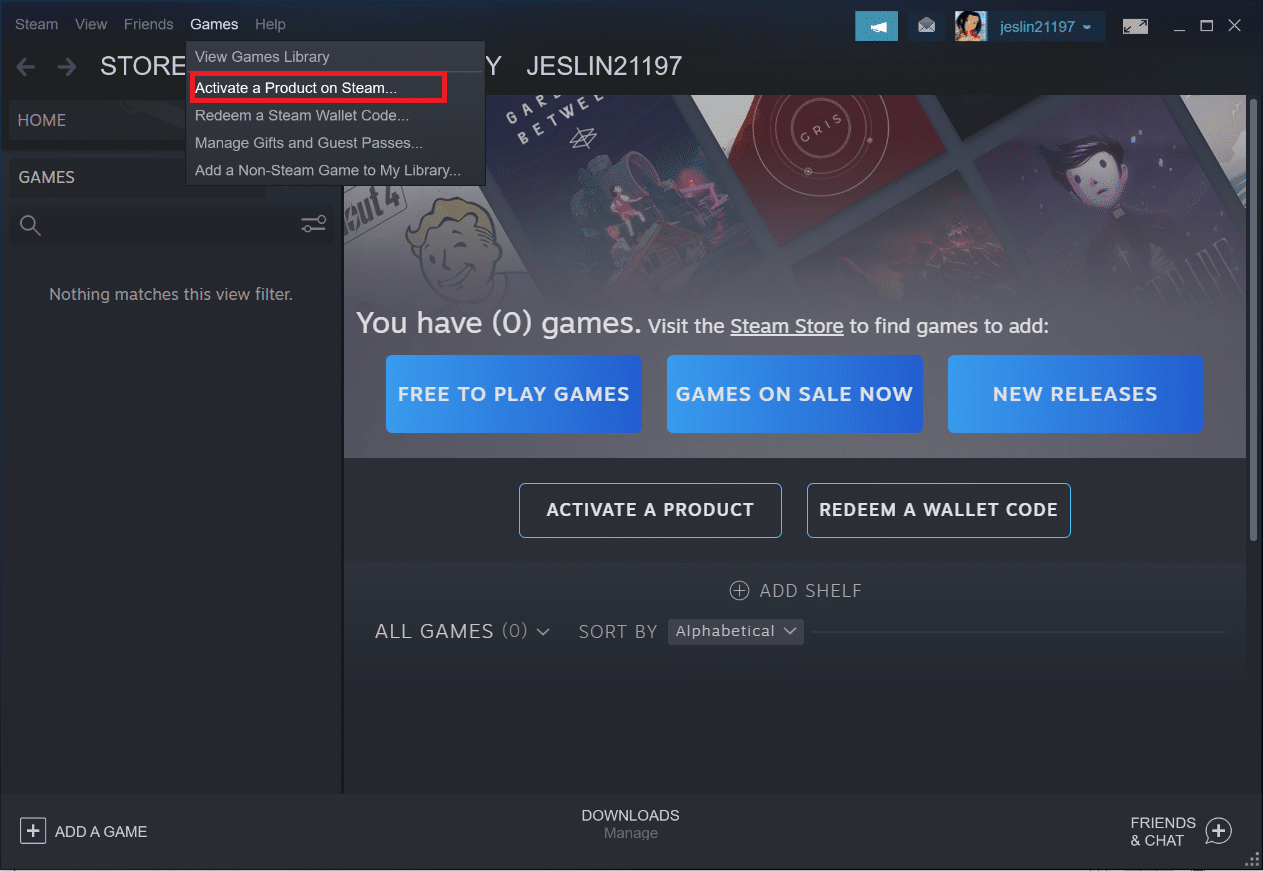
4. انقر فوق " التالي " في نافذة " تنشيط المنتج ".
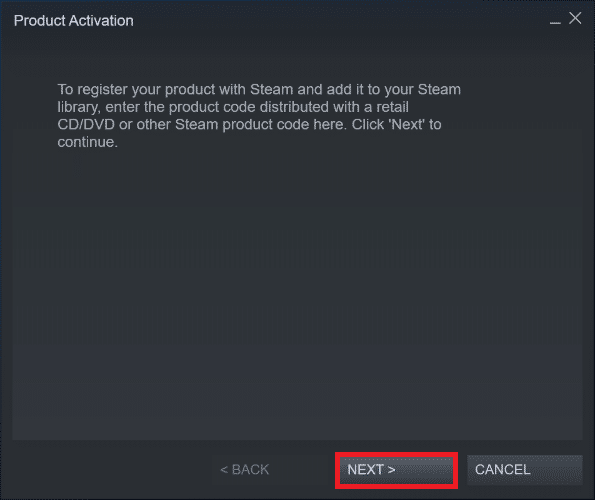
5. انقر على زر أوافق في النافذة التالية.
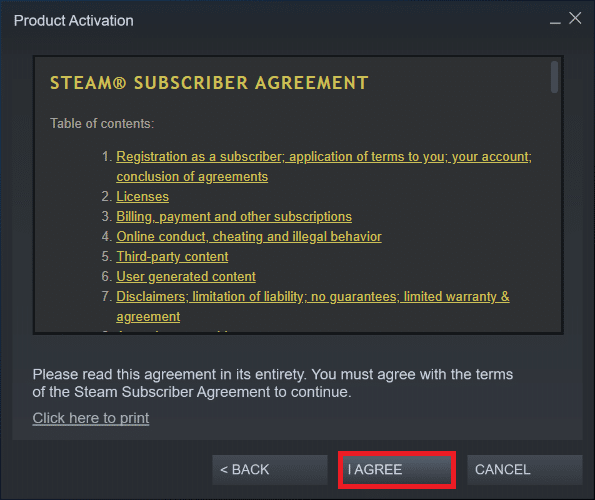
6. أدخل مفتاح المنتج وانقر فوق التالي .
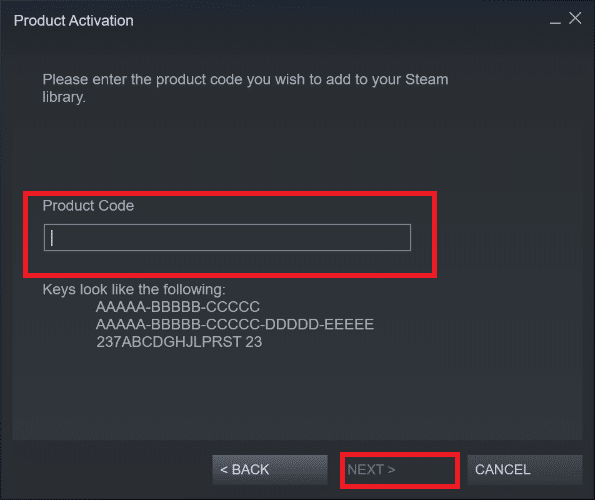
7. اتبع التعليمات التي تظهر على الشاشة لإكمال التنشيط.
اقرأ أيضًا: كيفية تعطيل Steam Overlay في نظام التشغيل Windows 10
إذا كنت لا تزال تواجه المشكلة ، فعليك انتظار Steam لإصدار تحديث جديد لإصلاح الخطأ. ليس عليك فعل أي شيء. كما ذكرنا سابقًا ، سيتحقق Steam تلقائيًا من وجود تحديثات جديدة. نتيجة لذلك ، سيتم تثبيت التحديثات تلقائيًا أو تثبيت أحدث إصدار كما تمت مناقشته سابقًا. فقط تذكر إبقاء Steam مفتوحًا حتى يتمكن من البحث عن أي تحديثات.
الأسئلة المتداولة (FAQs)
س 1. هل من الممكن استخدام Steam مجانًا؟
الإجابة: على الرغم من أن Steam مجاني للتنزيل والاستخدام ، إلا أن العديد من العناوين المعروضة ليست كذلك. بعض الألعاب مجانية للعب أو تتكلف أقل من 1 دولار إلى 60 إلى 70 دولارًا لكل لعبة . يمكن للاعبين الأذكياء توفير الكثير من المال من خلال انتظار إحدى صفقات Steam العديدة.
س 2. من أين يتم تنزيل عميل Steam؟
الإجابة: يمكنك تنزيل تطبيق Steam من الموقع الرسمي. عملية التثبيت سهلة. اتبع التعليمات التي تظهر على الشاشة كما تفعل مع أي تطبيقات أخرى. إنه برنامج سهل الاستخدام للتواصل مع الأصدقاء والمجموعات. يمكنك إدارة حسابك والتسوق ومواكبة أحدث الألعاب وأخبار المجتمع .
مُستَحسَن:
- كيفية إدراج سطر في Word
- كيف تلعب Classic Minecraft على المتصفح
- إصلاح خطأ League of Legends Directx في نظام التشغيل Windows 10
- إصلاح Blizzard تثبيت آخر قيد التقدم في Windows 10
نأمل أن تكون قد وجدت هذه المعلومات مفيدة وأنك تمكنت من حل خطأ تكوين تطبيق Steam غير المتاح. يرجى إخبارنا بأي تقنية كانت أكثر فائدة بالنسبة لك. إذا كان لديك أي أسئلة أو تعليقات ، يرجى استخدام النموذج أدناه. أخبرنا أيضًا بما تريد تعلمه بعد ذلك.
