إصلاح خطأ Star Citizen Installer على نظام التشغيل Windows 10
نشرت: 2022-07-07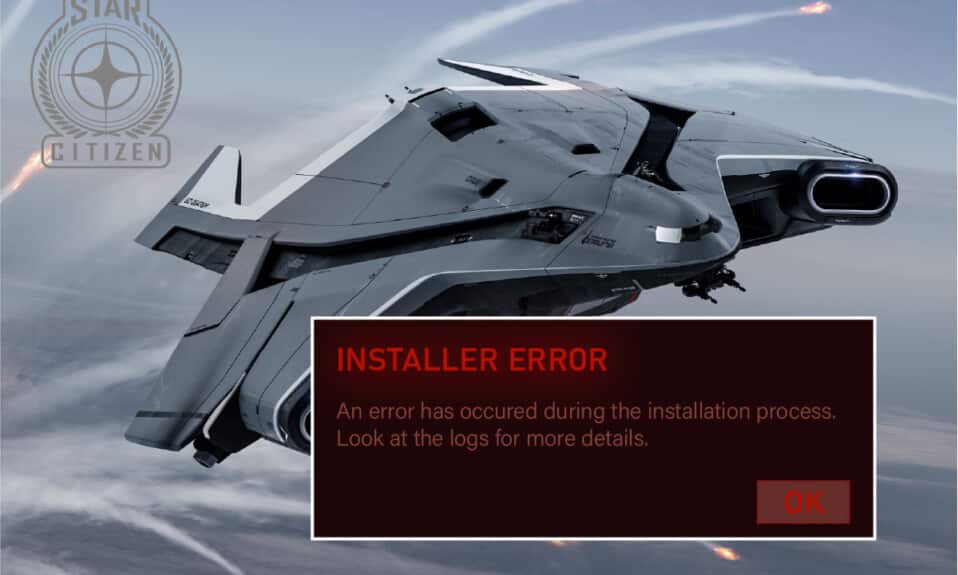
Star Citizen هي لعبة شعبية متعددة اللاعبين تم تطويرها بواسطة Cloud Imperium Games. لقد اجتذبت العديد من اللاعبين في جميع أنحاء العالم وهذه اللعبة لاستكشاف الفضاء خالية من أي عوائق وتضمن متعة 100٪ للاعبين. حجم ملف Star Citizen منطقي لأن هذه اللعبة تحتوي على مجرات لاستكشافها واستغلالها. ولكن ، مثل العديد من الأخطاء عبر الإنترنت ، لدى Star Citizen أيضًا أخطاء. عند محاولة تثبيت اللعبة أو تحديثها أو تنزيلها ، قد تواجه خطأ مثبت Star Citizen على جهاز الكمبيوتر الذي يعمل بنظام Windows 10. قد يكون هذا الخطأ أحيانًا مصحوبًا بمطالبة برسالة ، لقد حدث خطأ أثناء عمليات التثبيت. أبلغ بعض المستخدمين أيضًا أن هذا الخطأ يحدث عندما يحاولون تسجيل الدخول إلى PTU (اختبار الكون العام). ومع ذلك ، هناك الكثير من الأسباب التي تسبب خطأ مثبت Star Citizen في Windows 10. استمر في قراءة هذا الدليل ، لإصلاح مشكلة التحقق من سجلات خطأ مثبت Star Citizen مع بعض خطوات استكشاف الأخطاء وإصلاحها الفعالة.
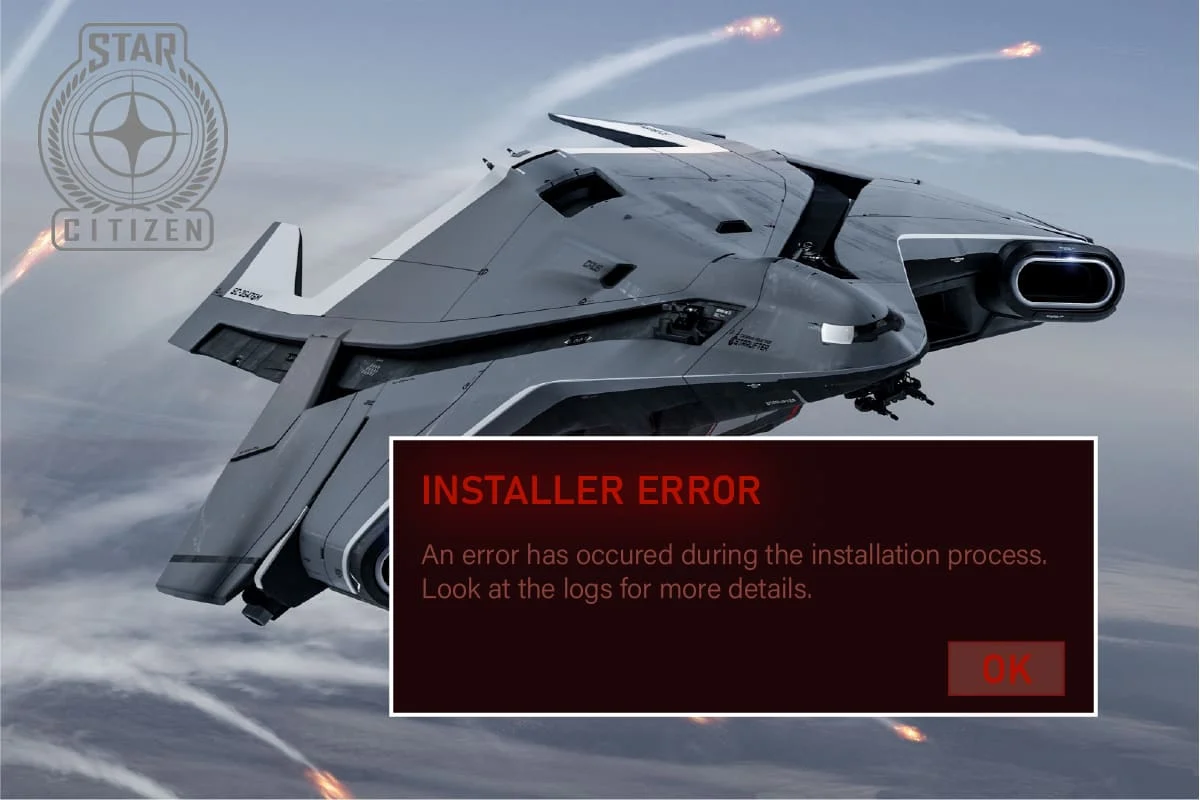
محتويات
- كيفية إصلاح خطأ Star Citizen Installer على نظام التشغيل Windows 10
- الطريقة الأولى: طرق استكشاف الأخطاء وإصلاحها الأساسية
- الطريقة 2: تشغيل برنامج التثبيت كمسؤول
- الطريقة الثالثة: إدارة التخزين لتثبيت Star Citizen
- الطريقة الرابعة: حذف مجلد المستخدم
- الطريقة الخامسة: استخدم المشغل الجديد
- الطريقة 6: حذف RSILauncher من AppData
- الطريقة السابعة: إعادة تسمية ملف Hosts
- الطريقة الثامنة: تحديث Windows
- الطريقة التاسعة: تحديث برامج تشغيل الرسومات
- الطريقة العاشرة: إعادة تثبيت برامج تشغيل الرسومات
- الطريقة 11: التراجع عن تحديثات برنامج تشغيل الرسومات
- الطريقة 12: تعديل إعدادات جدار حماية Windows Defender
- الطريقة 13: تعطيل مكافحة الفيروسات مؤقتًا (إذا كان ذلك ممكنًا)
- الطريقة 14: إعادة تثبيت اللعبة في موقع آخر
- الطريقة 15: تنسيق SDD (غير مستحسن)
كيفية إصلاح خطأ Star Citizen Installer على نظام التشغيل Windows 10
بعد تحليل العديد من التقارير والمنصات عبر الإنترنت ، قمنا بتجميع قائمة بالأسباب التي تسبب خطأ التثبيت Star Citizen. قم بتحليلها بشكل أعمق وستحصل على فكرة لاستكشاف المشكلة وإصلاحها باتباع الحلول المناسبة.
- البيانات الفاسدة في مجلد USER هي السبب الشائع الذي يسبب المشكلة التي تمت مناقشتها.
- تقوم مجموعة برامج مكافحة الفيروسات شديدة الحماية ومكونات جدار الحماية بعزل ملفاتك ولا يمكنك تثبيت أو تنزيل أي تحديثات للعبة على جهاز الكمبيوتر الذي يعمل بنظام Windows 10.
- أنت تستخدم مشغل ألعاب غير متوافق وفي بعض الحالات ، تستخدم مشغل ألعاب خاطئ.
- إذا كانت ملفات Star Citizen منتشرة كمكونات متعددة في كل مكان على جهاز الكمبيوتر الخاص بك ، فقد يحدث خطأ كبير في التواصل داخل وحدات اللعبة.
- إذا كنت تستخدم SSD مخصصًا لتثبيت جميع الألعاب على جهاز الكمبيوتر الخاص بك ، فقد يؤدي أحيانًا أحد المكونات الفاسدة داخل SSD إلى مشكلة التحقق من سجلات خطأ مثبت Star Citizen.
- لا توجد مساحة كافية في جهاز الكمبيوتر الذي يعمل بنظام Windows 10 لتثبيت اللعبة. يجب عليك مسح الملفات غير الضرورية وإدارة التخزين لتثبيت Star Citizen لأنه يتطلب حجمًا كبيرًا على القرص الخاص بك.
- برامج التشغيل الرسومية في جهاز الكمبيوتر الخاص بك غير متوافقة أو قديمة .
- أنت تستخدم إصدارًا قديمًا من نظام التشغيل وبالتالي لا يتم تلبية متطلبات اللعبة. كيفية إصلاح خطأ Star Citizen Installer Windows 10
فيما يلي بعض الأفكار الشائعة لتحرّي الخلل وإصلاحه والتي ستساعدك على إصلاح خطأ مثبت Star Citizen في نظام التشغيل Windows 10.
الطريقة الأولى: طرق استكشاف الأخطاء وإصلاحها الأساسية
اتبع طرق استكشاف الأخطاء وإصلاحها الأساسية هذه لإصلاح المشكلة المذكورة.
1. أعد تشغيل الكمبيوتر
يتمثل الاختراق العام لإصلاح جميع مواطن الخلل المؤقتة المرتبطة بـ Star Citizen في إعادة تشغيل جهاز الكمبيوتر الخاص بك. يمكنك إعادة تشغيل جهاز الكمبيوتر الخاص بك باتباع الخطوات.
1. انتقل إلى قائمة Windows Power User بالضغط على مفتاحي Windows + X في نفس الوقت.
2. الآن ، انقر فوق إيقاف التشغيل أو تسجيل الخروج .
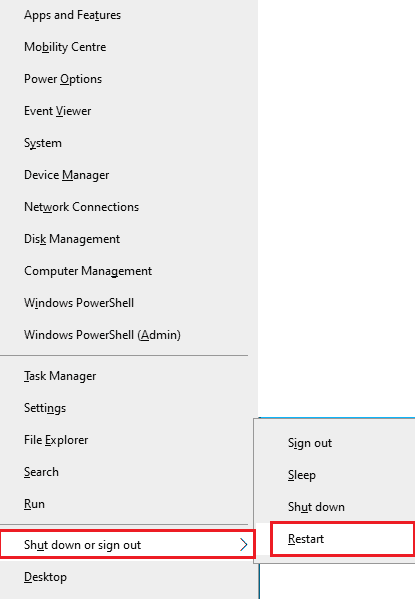
3. أخيرًا ، انقر فوق إعادة التشغيل.
2. ضمان اتصال شبكة مستقر
يؤدي اتصال الإنترنت غير المستقر وغير الكافي إلى حدوث مشكلة في سجلات التحقق من أخطاء برنامج تثبيت Star Citizen ، وأيضًا في حالة وجود أي عوائق أو تداخل بين جهاز التوجيه والكمبيوتر ، فقد تتداخل مع الإشارة اللاسلكية وستتسبب في حدوث مشكلات في الاستقرار. حاول إجراء اختبار سرعة للتحقق من سرعة شبكة جهاز الكمبيوتر الخاص بك.
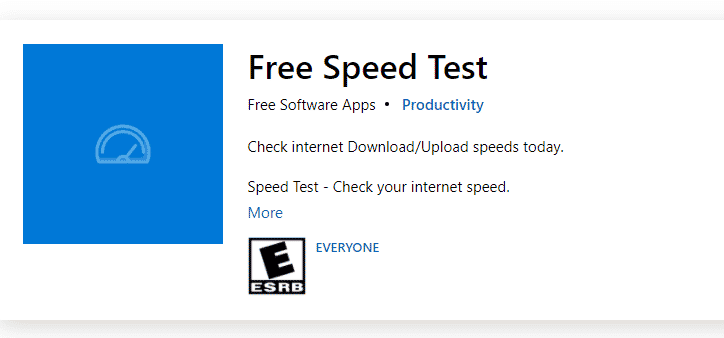
إذا كنت تعتقد أن هناك مشكلة عدم استقرار ، فراجع دليلنا كيفية استكشاف مشكلات اتصال الشبكة وإصلاحها على نظام التشغيل Windows 10 لإصلاحها.
3. إغلاق العمليات الخلفية
أكد العديد من المستخدمين أنه يمكن حل سجلات التحقق من أخطاء مثبت Star Citizen عن طريق إغلاق جميع البرامج والتطبيقات الخلفية التي تعمل على جهاز كمبيوتر يعمل بنظام Windows 10. للقيام بالشيء نفسه ، قم بتنفيذ الخطوات الواردة في دليلنا كيفية إنهاء المهمة في Windows 10 والمتابعة حسب التعليمات.
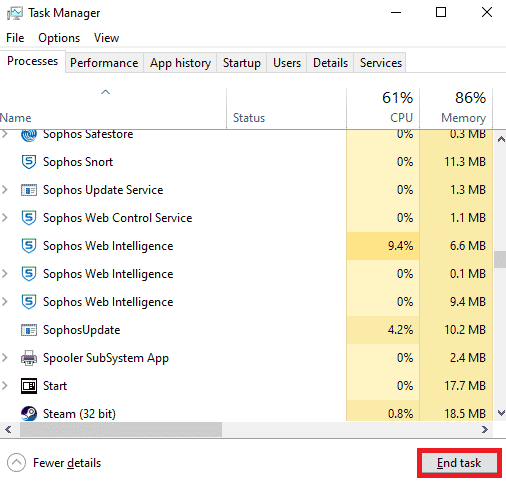
بمجرد إغلاق جميع عمليات الخلفية ، تحقق مما إذا كنت قادرًا على إصلاح خطأ التثبيت Star Citizen.
اقرأ أيضًا: إصلاح عملية MoUSO Core Worker في نظام التشغيل Windows 10
الطريقة 2: تشغيل برنامج التثبيت كمسؤول
إذا لم يكن لدى Star Citizen الامتيازات الإدارية المطلوبة ، فسيتم تقييد بعض الميزات الأساسية للعبة مما يتسبب في حدوث خطأ في التثبيت Star Citizen عند فتح اللعبة أو تثبيت أي تحديثات. اتبع التعليمات المذكورة أدناه لتشغيل اللعبة كمسؤول.
1. انقر بزر الماوس الأيمن فوق اختصار Star Citizen على سطح المكتب أو انتقل إلى دليل التثبيت وانقر بزر الماوس الأيمن فوقه. ثم حدد خيار الخصائص .
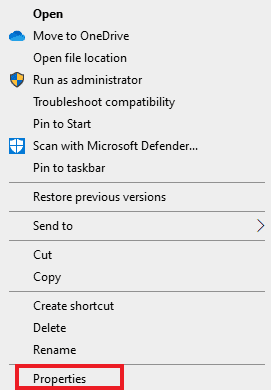
2. الآن ، انتقل إلى علامة التبويب التوافق وانقر فوق تشغيل هذا البرنامج كمسؤول .
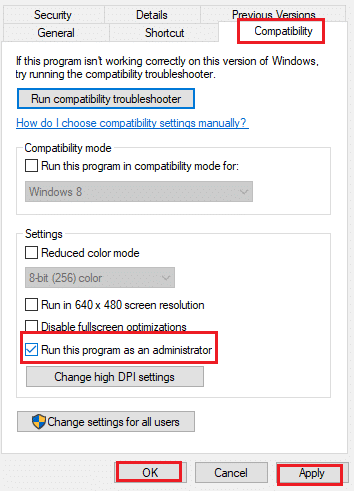
3. أخيرًا ، انقر فوق " تطبيق " و " موافق " لحفظ التغييرات. تحقق مما إذا كنت قد أصلحت مشكلة مثبت Star Citizen.
الطريقة الثالثة: إدارة التخزين لتثبيت Star Citizen
إذا لم يكن هناك مكان على جهاز الكمبيوتر الخاص بك لتثبيت Star Citizen ، فستواجه مشكلة مثبت Star Citizen. تستهلك اللعبة أكثر من 15 جيجا بايت من المساحة على القرص الخاص بك وإذا كنت لا تزال ترغب في تحديث اللعبة ، فإنها تأخذ مساحة أكبر. لذلك ، سيتم استخدام ما يقرب من 100 جيجابايت من المساحة على القرص الصلب إذا قمت بتثبيت اللعبة واستخدامها لفترة طويلة. لذلك ، كخطوة أولى في عملية استكشاف الأخطاء وإصلاحها ، تحقق مما إذا كانت هناك مساحة كافية على جهاز الكمبيوتر الخاص بك ، لا سيما على محرك الأقراص حيث تقوم بتثبيت اللعبة. أبلغ عدد قليل من المستخدمين أن مسح مساحة القرص في الكمبيوتر ساعدهم في حل خطأ التثبيت Star Citizen. سيمكن هذا جهاز الكمبيوتر الخاص بك من تثبيت ملفات جديدة كلما دعت الحاجة ، مما سيساعدك في حل المشكلة. اتبع دليلنا 10 طرق لتفريغ مساحة القرص الصلب على Windows والذي يساعدك على مسح جميع الملفات غير الضرورية على جهاز الكمبيوتر الذي يعمل بنظام Windows 10.
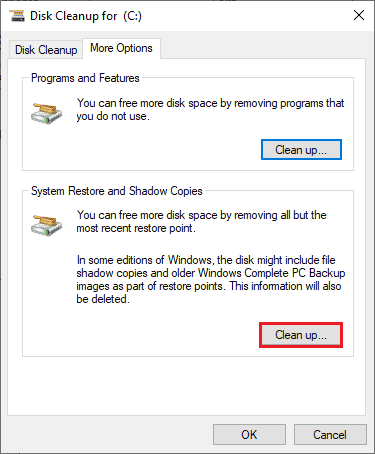
اقرأ أيضًا: إصلاح التخزين غير الكافي متاح لمعالجة هذا الأمر
الطريقة الرابعة: حذف مجلد المستخدم
أبلغ العديد من المستخدمين أن خطأ مثبت Star Citizen يمكن إصلاح Windows 10 عن طريق حذف مجلد USER في مدير الملفات الخاص بك. يعمل هذا على إصلاح معظم مشكلات النزاهة داخل اللعبة وإذا كنت تعتقد أن هذا السيناريو ينطبق عليك ، فاتبع الإرشادات الموضحة أدناه للقيام بنفس الشيء.
1. أولاً ، أغلق جميع عمليات الخلفية .
2. ثم اضغط على مفتاحي Windows + E معًا لفتح File Explorer .
3. انتقل إلى دليل تثبيت Star Citizen كما هو موضح أدناه:
D: \ RSI Launcher \ StarCitizen \ LIVE
ملاحظة: قد لا يكون مسار دليل التثبيت أعلاه هو نفسه لجميع المستخدمين. يمكنك الانتقال إلى محرك الأقراص المحلي المحدد (على سبيل المثال C أو D) حيث قمت بحفظ الملفات.
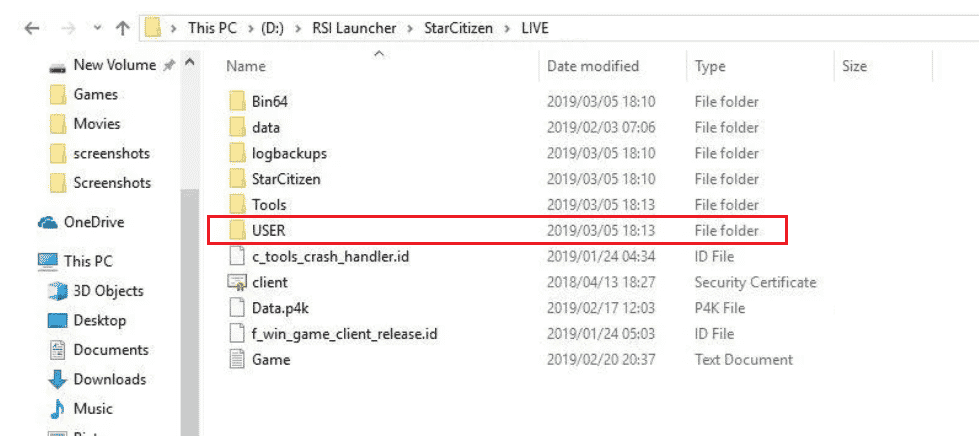
4. ثم قم بالتمرير لأسفل وانقر نقرًا مزدوجًا على مجلد USER .
5. حدد جميع الملفات داخل مجلد USER بالضغط على مفتاحي Ctrl + A معًا والضغط على زر Delete .
6. ثم انتقل إلى سلة المحذوفات وامسح جميع الملفات المحذوفة هناك أيضًا.
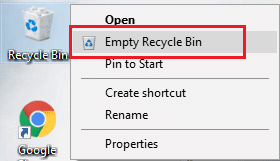
7. أخيرًا ، ابدأ اللعبة وأكمل عملية تسجيل الدخول. تحقق مما إذا كنت تواجه مشكلة مثبت Star Citizen مرة أخرى.
الطريقة الخامسة: استخدام المشغل الجديد
قام العديد من المستخدمين المتأثرين بحل المشكلة باستخدام مشغل جديد لإصلاح جميع مشكلات عدم التوافق. لذلك ، إذا كنت تعتقد أن المشغل الخاص بك غير متوافق مع الإصدار الحالي من اللعبة ، فاتبع الخطوات المذكورة أدناه لإصلاحها.
ملاحظة: قبل تثبيت اللعبة ، تأكد من إغلاق جميع عمليات الخلفية المتعلقة باللعبة.
1. قم بتنزيل Star Citizen launcher من الموقع الرسمي
ملاحظة: تأكد من تثبيت ملف المشغل الخاص باللعبة في نفس المكان الذي قمت بتثبيت اللعبة فيه.
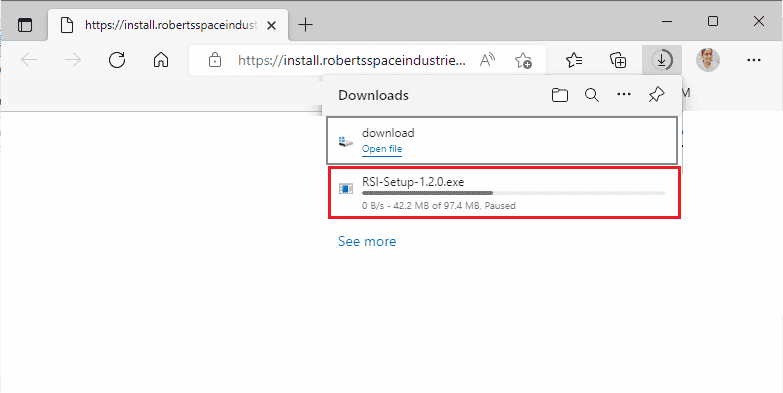
2. بمجرد تثبيت اللعبة على جهاز الكمبيوتر ، أعد تشغيل اللعبة وقم بتثبيت جميع التحديثات وتحقق مما إذا تكررت المشكلة مرة أخرى.
الطريقة 6: حذف RSILauncher من AppData
في بعض الأحيان ، تحدث المشكلة بسبب بعض المجلدات التالفة المؤقتة على جهاز الكمبيوتر الذي يعمل بنظام Windows 10. عند تثبيت اللعبة ، يقوم المثبت بإنشاء ملف تحديث في File Explorer. في بعض الحالات النادرة ، قد تكون هذه المجلدات تالفة وتمنع اللعبة من تشغيل التحديثات. إذا لم تكن متأكدًا من كيفية حذف مجلدات RSILauncher و RSI من جهاز الكمبيوتر الخاص بك ، فاتبع الخطوات المذكورة أدناه.
1. اضغط على مفتاحي Windows + E معًا لفتح File Explorer .
2. الآن ، انتقل إلى مسارات الموقع التالية واحدًا تلو الآخر.
C: \ Users \ USERNAME \ AppData \ Local C: \ Users \ USERNAME \ AppData \ Roaming
ملاحظة: تأكد من تحديد مربع العناصر المخفية في علامة التبويب عرض لعرض مجلد AppData.
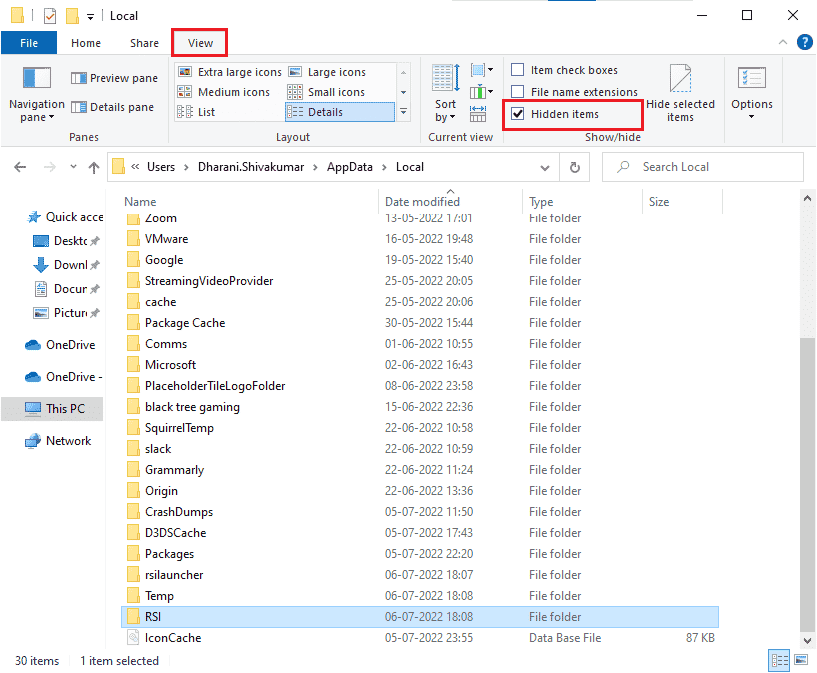
3. الآن ، حدد موقع مجلدات rsilauncher و RSI ، وانقر بزر الماوس الأيمن عليها وحدد خيار Delete .
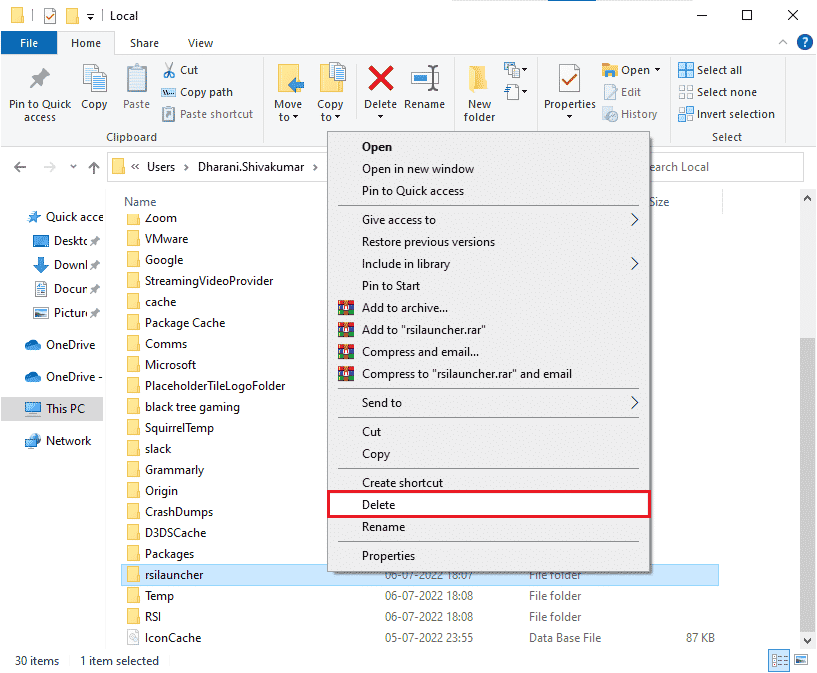
4. بمجرد حذف هذه المجلدات ، أعد تشغيل اللعبة للتحقق مما إذا كان يمكنك تحديث اللعبة بدون سجلات التحقق من أخطاء مثبت Star Citizen.
اقرأ أيضًا: إصلاح امتيازات الملفات المفقودة في Steam في نظام التشغيل Windows 10
الطريقة السابعة: إعادة تسمية ملف Hosts
قد تتسبب أي إدخالات غير صحيحة لـ RSI في ملف المضيفين في حدوث خطأ في التثبيت Star Citizen. يمكنك حل المشكلة عن طريق إزالة إدخالات RSI غير الصحيحة من ملف المضيفين كما هو موضح أدناه.

1. اضغط على مفتاحي Windows + E معًا لفتح File Explorer .
2. الآن ، قم بالتبديل إلى علامة التبويب عرض وتحقق من مربع العناصر المخفية في قسم إظهار / إخفاء .
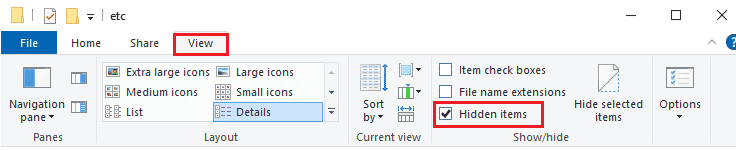
3. الآن ، انسخ والصق المسار التالي في مسار التنقل الخاص بـ File Explorer. هنا ، انقر فوق مربع ملحقات اسم الملف ضمن علامة التبويب عرض كما هو موضح.
C: \ Windows \ System32 \ السائقين \ إلخ
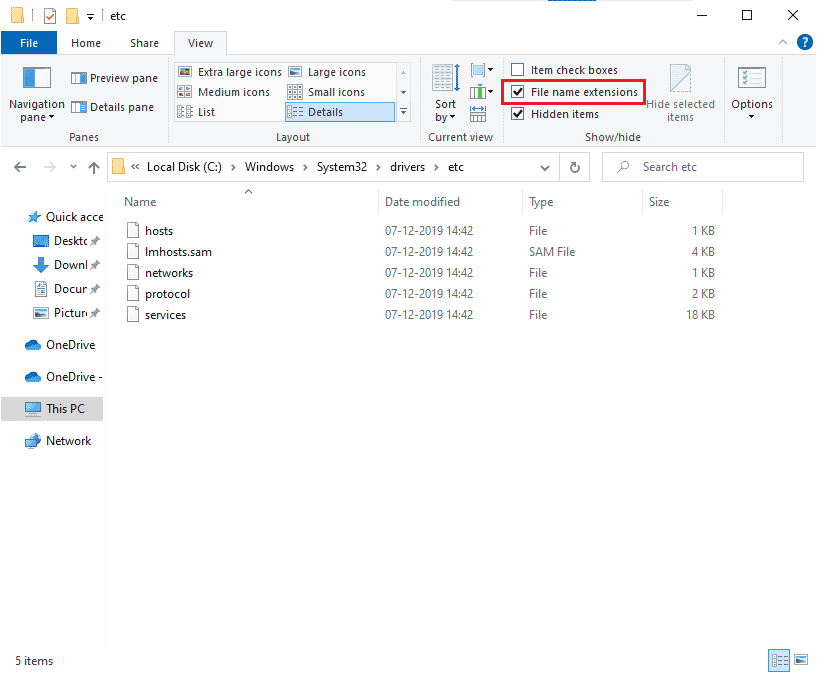
4. الآن ، حدد وانقر بزر الماوس الأيمن على ملف المضيف وحدد خيار إعادة التسمية كما هو موضح. أعد تسمية الملف باسم hosts.old .
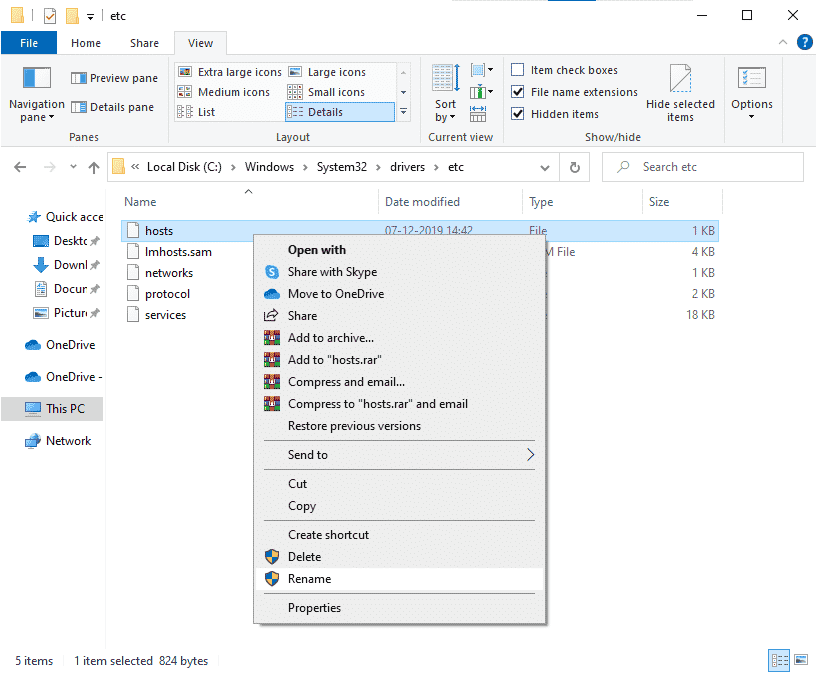
5. الآن سيتم تجاهل ملف المضيفين الذي يحتوي على إدخالات غير صحيحة ، وفي المرة القادمة عند تشغيل تحديثات اللعبة ، لن تواجه أخطاء تثبيت Star Citizen.
الطريقة الثامنة: تحديث Windows
إذا كانت هناك أي أخطاء في جهاز الكمبيوتر الذي يعمل بنظام Windows 10 تساهم في حدوث خطأ مثبت Star Citizen في Windows 10 ، فيمكنك حل المشكلة عن طريق تحديث نظام التشغيل Windows 10 الخاص بك. إذا كنت لا تعرف كيفية تحديث جهاز الكمبيوتر الذي يعمل بنظام Windows 10 ، فاتبع دليلنا كيفية تنزيل أحدث تحديث لنظام Windows 10 وتثبيته والمتابعة وفقًا للتعليمات.
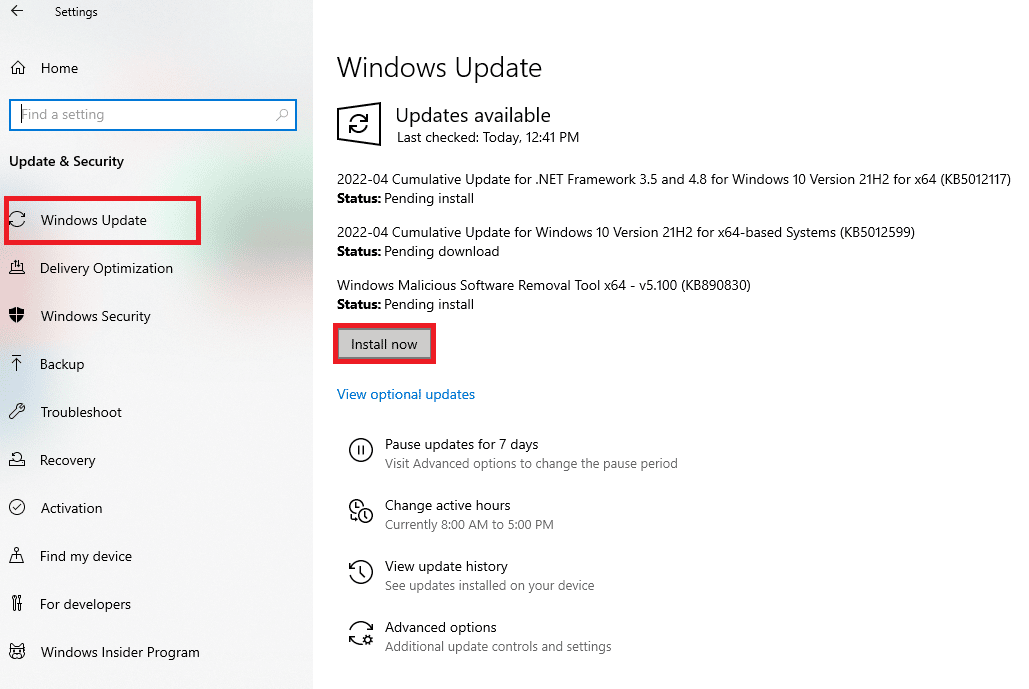
بعد تحديث نظام التشغيل Windows ، تحقق من حل خطأ مثبت Star Citizen في Windows 10.
اقرأ أيضًا: لا يمكن إيقاف خدمة Fix Windows Update
الطريقة التاسعة: تحديث برامج تشغيل الرسومات
Star Citizen هي لعبة رسومية وللاستمتاع بتجربة ألعاب دون انقطاع ، يجب أن تكون جميع برامج تشغيل الرسومات في جهاز الكمبيوتر الخاص بك متوافقة وفي أحدث إصدار لها. إذا كانت برامج التشغيل قديمة أو معيبة ، فيجب عليك تحديثها جميعًا. يتم إصدار جميع أحدث تحديثات برامج التشغيل من مواقع الويب الرسمية الخاصة بكل منها أو يمكنك تحديثها يدويًا. راجع دليلنا 4 طرق لتحديث برامج تشغيل الرسومات في نظام التشغيل Windows 10 لتحديث جميع برامج التشغيل وتحقق مما إذا كان يمكنك تثبيت تحديثات اللعبة.
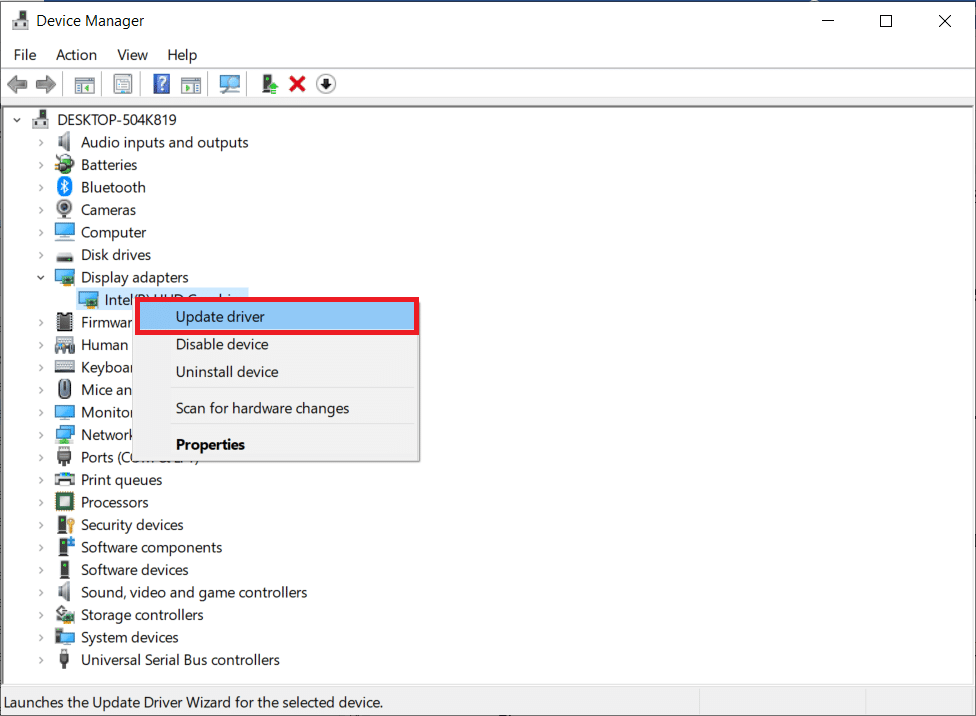
الطريقة العاشرة: إعادة تثبيت برامج تشغيل الرسومات
عندما لا تزال تواجه أخطاء مثبت Star Citizen ، تحقق من سجلات التحقق بعد تحديث برامج التشغيل الرسومية ، ثم أعد تثبيت برامج تشغيل الجهاز لإصلاح أي مشاكل عدم التوافق. هناك العديد من الطرق لإعادة تثبيت برامج التشغيل على Windows. ومع ذلك ، إذا كنت مرتبكًا بشأن كيفية تنفيذ ذلك ، فراجع دليلنا كيفية إلغاء تثبيت وإعادة تثبيت برامج التشغيل على نظام التشغيل Windows 10 وتنفيذها.
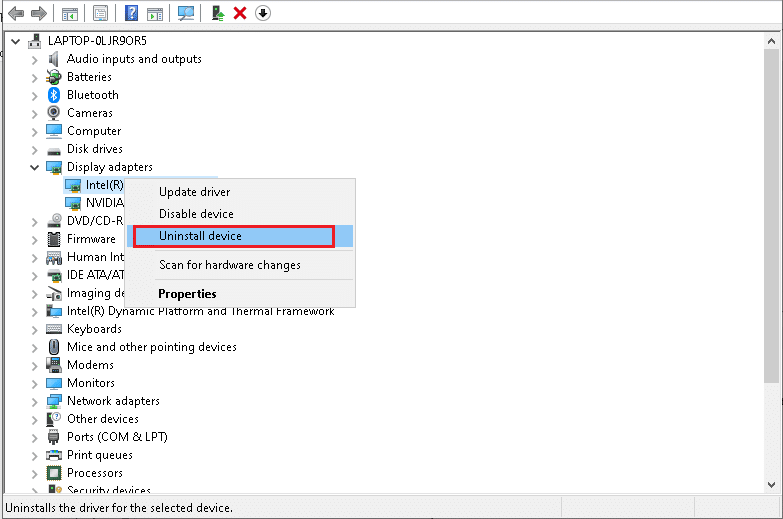
بعد إعادة تثبيت برامج تشغيل GPU ، تحقق من حل سجلات التحقق من أخطاء مثبت Star Citizen.
اقرأ أيضًا: كيف تعرف ما إذا كانت بطاقة الرسومات الخاصة بك تحتضر
الطريقة 11: التراجع عن تحديثات برنامج تشغيل الرسومات
إذا كان الإصدار الحالي من برامج تشغيل الرسومات غير متوافق مع لعبتك ، فلا فائدة من تحديثها أو إعادة تثبيتها. كل ما عليك فعله هو استعادة برامج التشغيل إلى الإصدار السابق باتباع دليلنا How to Rollback Drivers on Windows 10.
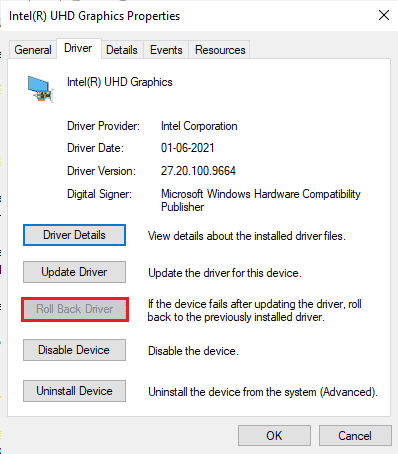
الآن ، تحقق من حل خطأ التثبيت Star Citizen.
الطريقة 12: تعديل إعدادات جدار حماية Windows Defender
سيتعرض جهاز الكمبيوتر الخاص بك لخطأ مثبت Star Citizen Windows 10 ، بسبب مجموعة جدار الحماية المفرطة الحماية في جهاز الكمبيوتر الذي يعمل بنظام Windows 10. لحل المشكلة ، يمكنك إما إضافة قاعدة جديدة للعبتك أو إدراج اللعبة في القائمة البيضاء أو تعطيل جدار الحماية مؤقتًا كحل أخير.
الخيار الأول: القائمة البيضاء Star Citizen
للسماح لـ Star Citizen في جدار حماية Windows Defender ، اتبع الإرشادات الموجودة في دليلنا السماح أو حظر التطبيقات من خلال جدار حماية Windows.
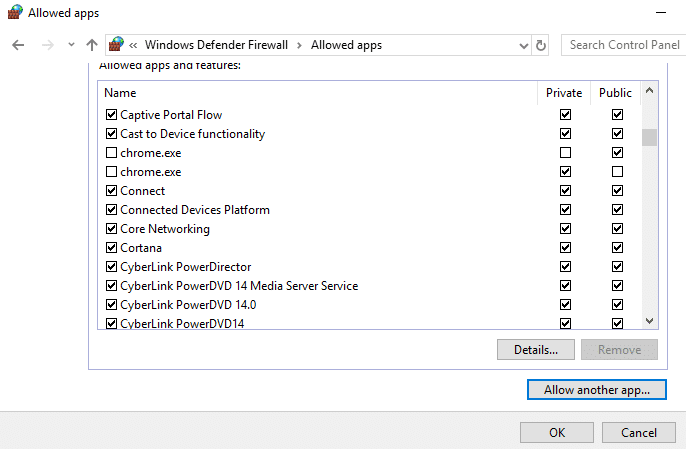
الخيار الثاني: تعطيل جدار حماية Windows Defender (غير مستحسن)
إذا لم تساعدك إدراج اللعبة في القائمة البيضاء ، فراجع دليلنا كيفية تعطيل جدار حماية Windows 10 سيساعدك.
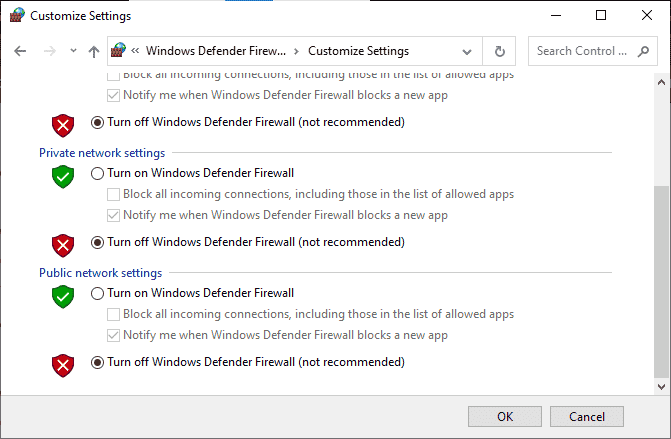
الخيار الثالث: إنشاء قاعدة جديدة في جدار الحماية
1. اضغط على مفتاح Windows واكتب جدار حماية Windows Defender ، ثم انقر فوق تشغيل كمسؤول .
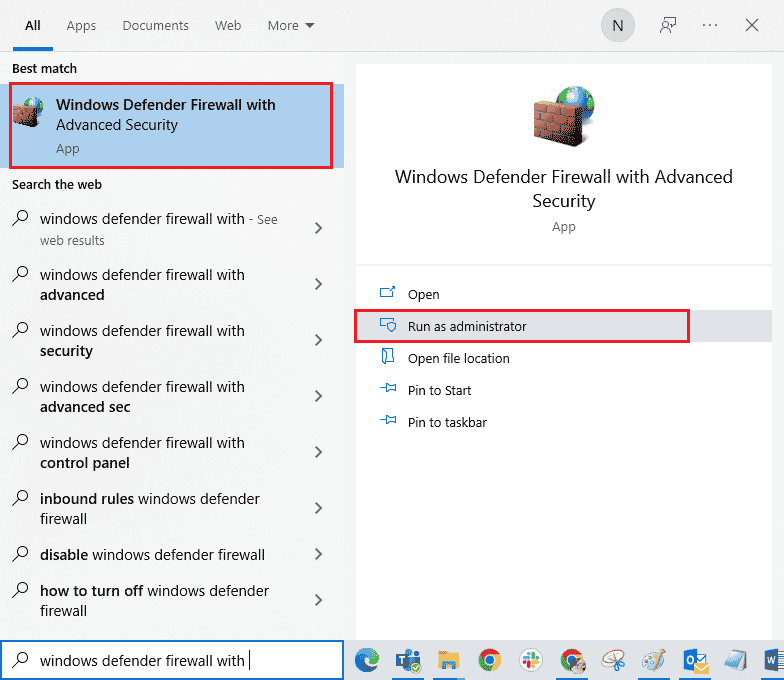
2. في الجزء الأيمن ، حدد خيار القواعد الواردة .
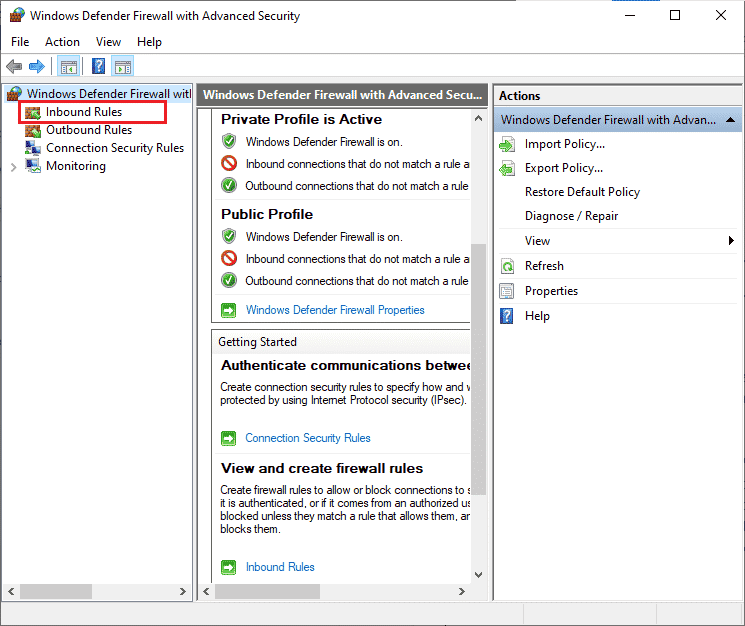
3. انتقل إلى الجزء الأيمن وحدد القاعدة الجديدة ... كما هو موضح.
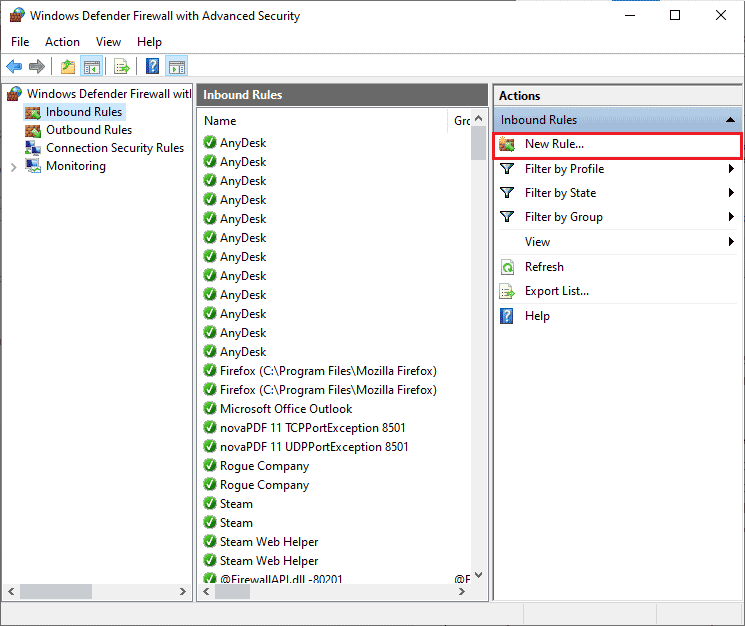
4. بعد ذلك ، تأكد من تحديد خيار البرنامج ضمن ما نوع القاعدة التي ترغب في إنشائها؟ القائمة وحدد التالي> كما هو موضح.
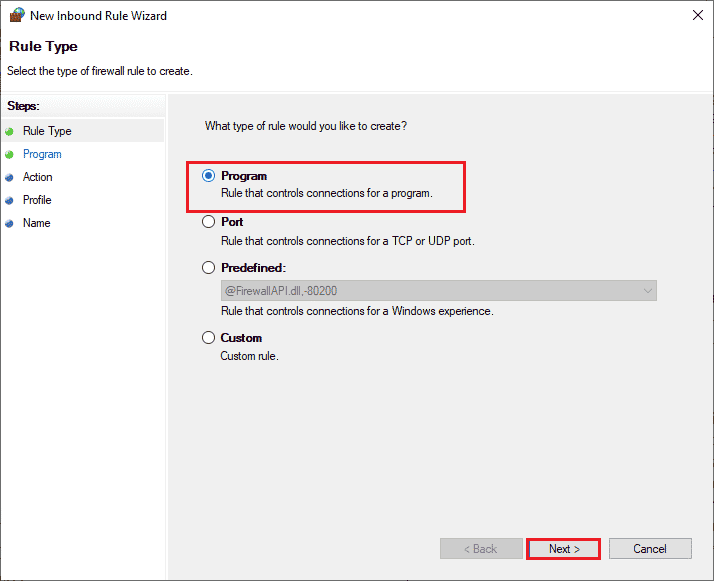
5. الآن ، حدد الزر استعراض… بجوار مسار البرنامج هذا: كما هو موضح.
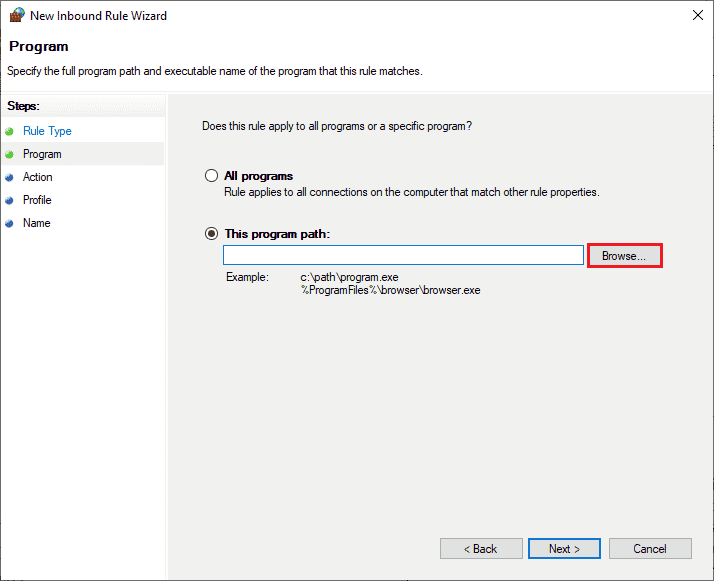
6. الآن ، انتقل إلى المسار C: \ Program Files (x86) \ Star Citizen وانقر نقرًا مزدوجًا على ملف الإعداد . هنا ، انقر فوق الزر فتح .
7. هنا ، انقر فوق التالي> في نافذة New Inbound Rule Wizard كما هو موضح.
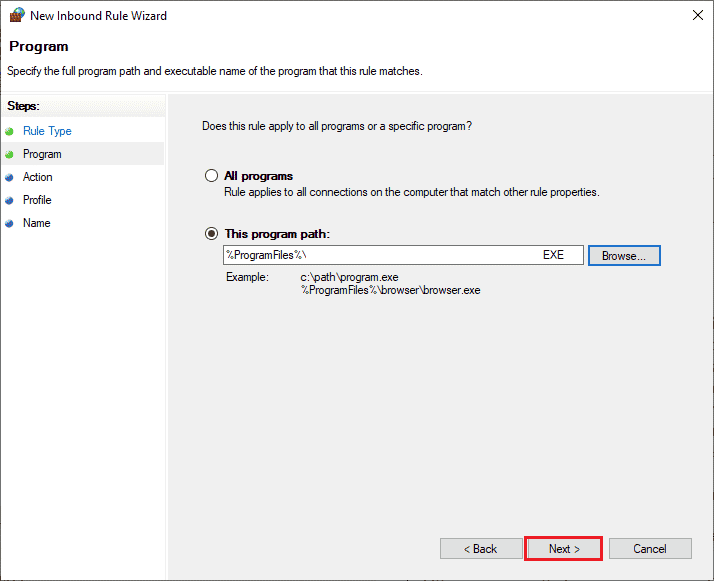
8. ثم انقر فوق السماح بالاتصال وحدد التالي> كما هو موضح.
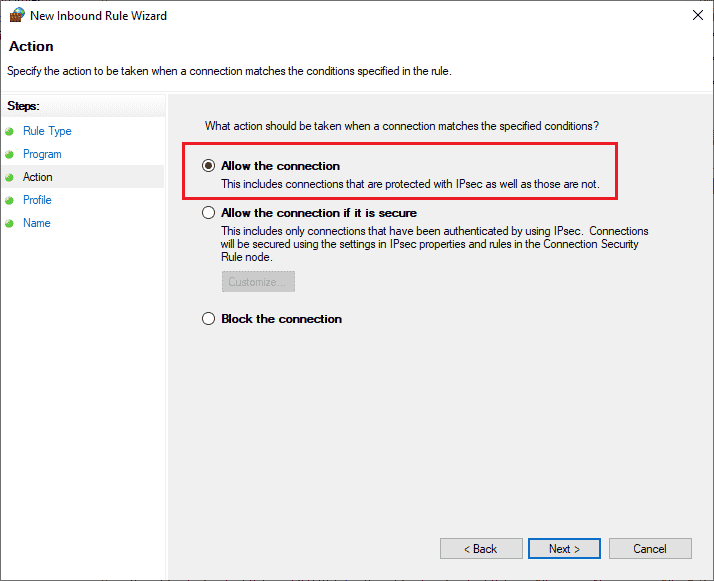
9. تأكد من النقر فوق المربعات المجال والخاصة والعامة وحدد الخيار التالي> .
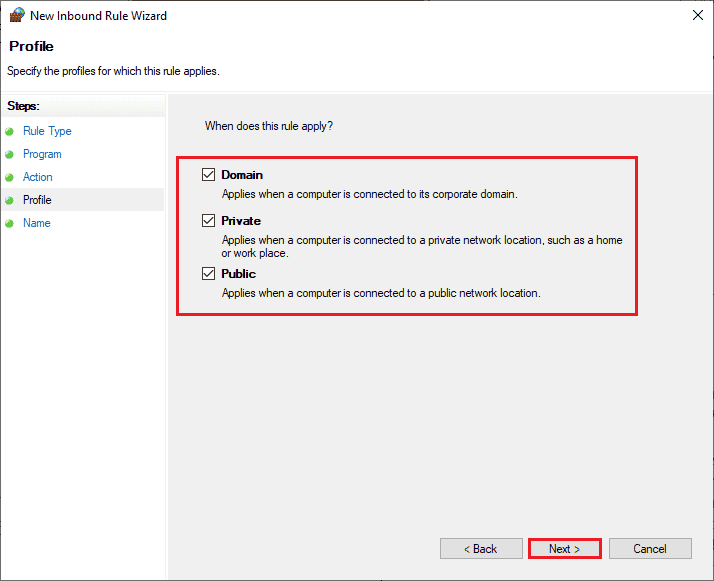
10. أخيرًا ، قم بتسمية القاعدة الجديدة الخاصة بك وانقر فوق " إنهاء ".
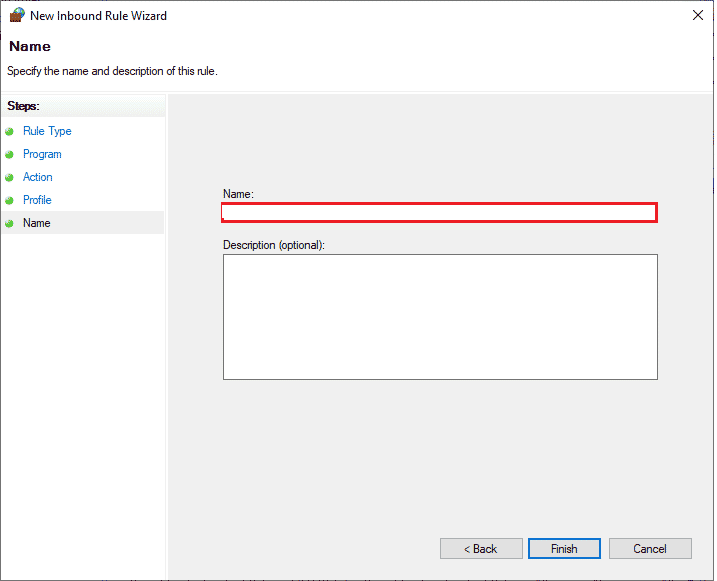
تحقق مما إذا كان لديك خطأ تثبيت ثابت Star Citizen أم لا.
اقرأ أيضًا: إصلاح فشل نظام التكوين في التهيئة على Windows 10
الطريقة 13: تعطيل مكافحة الفيروسات مؤقتًا (إذا كان ذلك ممكنًا)
على غرار مجموعة جدار الحماية ، قم بتعطيل برنامج مكافحة الفيروسات في جهاز الكمبيوتر الخاص بك لإصلاح مشكلة التحقق من سجلات خطأ مثبت Star Citizen في لعبتك. إذا كان هناك أي تهديدات لبرامج أو ملفات ضارة على جهاز الكمبيوتر الخاص بك. قم بتعطيل برنامج الحماية من الفيروسات الزائد مؤقتًا كما هو موضح في دليلنا كيفية تعطيل مكافحة الفيروسات مؤقتًا على نظام التشغيل Windows 10.
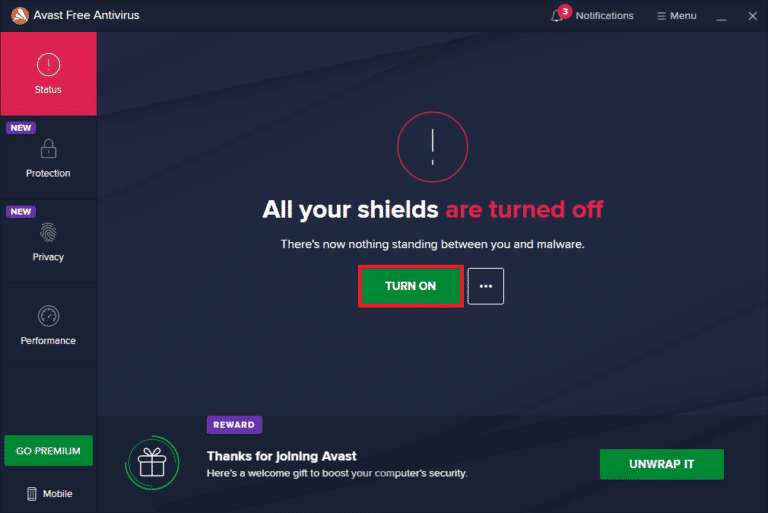
إذا تمكنت من تثبيت تحديثات اللعبة بعد تعطيل برنامج مكافحة الفيروسات على الكمبيوتر ، فيُنصح بإلغاء تثبيت البرنامج تمامًا من جهاز الكمبيوتر الخاص بك. إذا كنت ترغب في القيام بذلك ، فاتبع دليلنا لفرض برامج إلغاء التثبيت التي لن يتم إلغاء تثبيتها في نظام التشغيل Windows 10.
الطريقة 14: إعادة تثبيت اللعبة في موقع آخر
إذا لم تتمكن من استكشاف أخطاء سجلات التحقق من خطأ مثبت Star Citizen وإصلاحها بعد تنفيذ جميع الطرق المذكورة أعلاه ، فيمكنك إعادة تثبيت اللعبة في مكان آخر حيث لديك مساحة كافية (أكثر من 60 جيجابايت). أكد العديد من المستخدمين أن إعادة تثبيت اللعبة قد ساعدهم في حل مشكلة خطأ مثبت Star Citizen في Windows 10. على الرغم من عدم وجود سبب واضح لكون هذا إصلاحًا محتملاً ، اتبع هذا الإصلاح التقليدي لحل المشكلة.
1. اضغط على مفتاحي Windows + I معًا لفتح إعدادات Windows .
2. الآن ، انقر فوق إعداد التطبيقات .
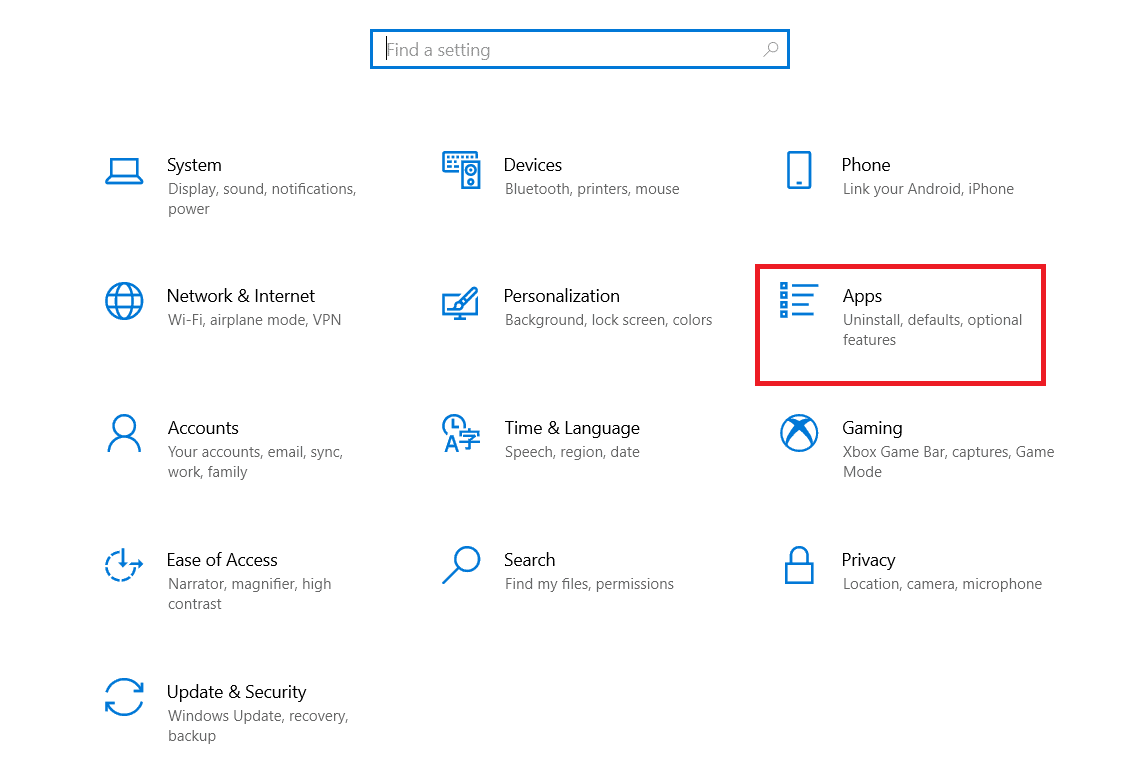
3. الآن ، ابحث وانقر فوق Star Citizen وحدد خيار إلغاء التثبيت .
4. الآن ، قم بتأكيد المطالبة ، إن وجدت ، وأعد تشغيل الكمبيوتر بمجرد إلغاء تثبيت Star Citizen .
5. بعد ذلك ، قم بزيارة صفحة التنزيل الرسمية لـ RSI وانقر على زر الحصول على جميع المعلومات في آخر زر تنزيل . بعد ذلك ، اتبع الإرشادات التي تظهر على الشاشة لتثبيت الحزمة على جهاز الكمبيوتر الخاص بك.
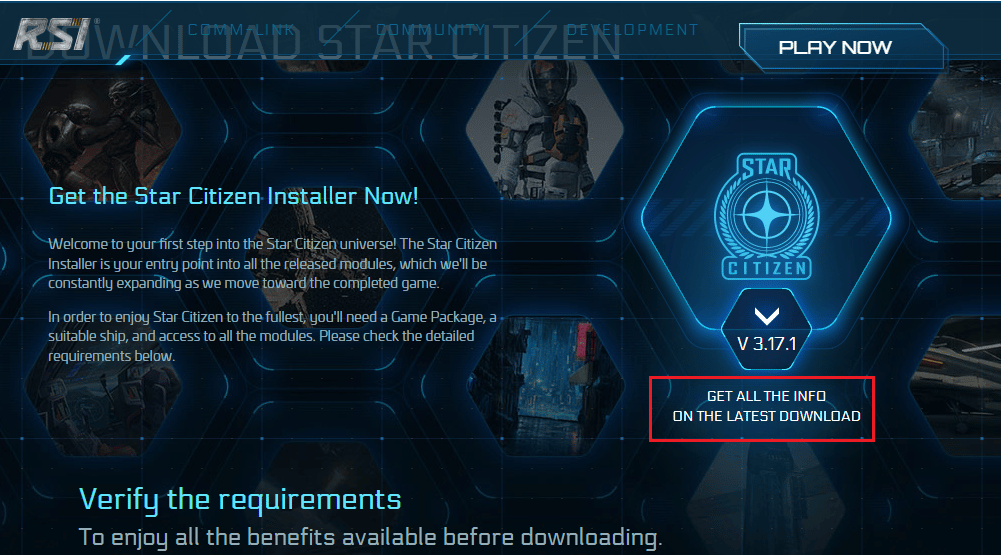
بمجرد تثبيت اللعبة ، لن تواجه الخطأ مرة أخرى. ومع ذلك ، إذا واجهت نفس الشيء ، فربما تكون قد قمت بتثبيت اللعبة في SSD المخصص الخاص بك. في هذه الحالة ، يجب عليك تنسيق SSD الخاص بك كما هو موضح في الطريقة التالية.
الطريقة 15: تنسيق SDD (غير مستحسن)
في هذه الحالة ، إذا كنت تستخدم SSD لتثبيت الألعاب على جهاز كمبيوتر يعمل بنظام Windows 10 ، فلا غرض من اتباع طرق استكشاف الأخطاء وإصلاحها المدرجة. في هذه الحالة ، يجب عليك تهيئة SSD بالكامل لإصلاح المشكلة. قد يبدو هذا غير ضروري ، ولكن هذه طريقة فعالة لإصلاح خطأ التثبيت في جهاز الكمبيوتر الخاص بك. أكد العديد من المستخدمين أن هذه الطريقة مفيدة ويمكنك تهيئة SSD الخاص بك باتباع دليلنا كيفية تهيئة قرص أو محرك في Windows 10. أيضًا ، إذا كان لديك أي بيانات مهمة وألعاب محفوظة وأشياء شخصية أخرى على SSD الخاص بك ، يجب عليك نسخها جميعًا احتياطيًا مسبقًا قبل تهيئة محرك الأقراص. ستؤدي هذه العملية إلى حذف البيانات وجميع المعلومات الأخرى الموجودة على SSD.
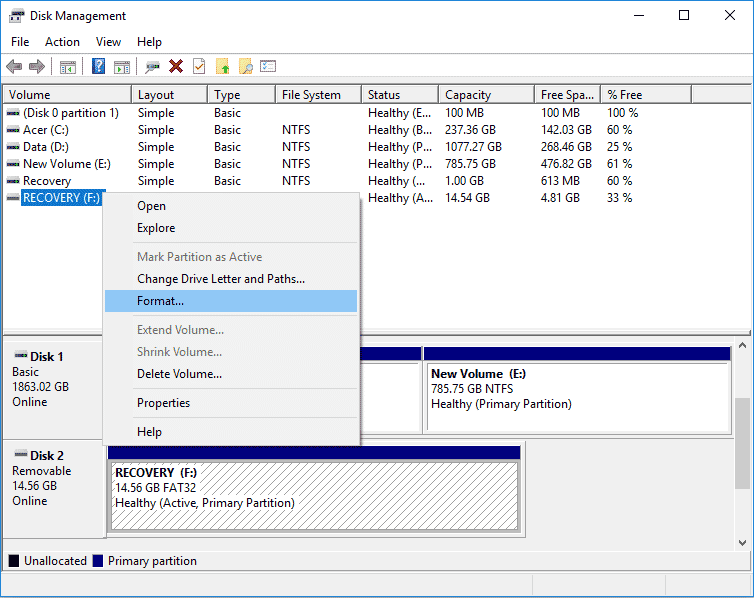
مُستَحسَن:
- إصلاح رمز خطأ Xbox 0x87e5002b
- دليل الأعطال Ultimate Fallout 3 على نظام التشغيل Windows 10
- كيفية إجراء تنزيل Vortex Mod Manager على نظام التشغيل Windows 10
- إصلاح خطأ CoD Black Ops 2 الذي لم تتم معالجته
نأمل أن يكون هذا الدليل مفيدًا ويمكنك إصلاح خطأ مثبت Star Citizen على جهاز الكمبيوتر الذي يعمل بنظام Windows 10. دعنا نعرف الطريقة الأفضل بالنسبة لك. أيضًا ، إذا كان لديك أي استفسارات / اقتراحات بخصوص هذه المقالة ، فلا تتردد في تركها في قسم التعليقات
