إصلاح معذرة ، نحن نواجه مشكلة في عرض تفاصيل هذه الميزة
نشرت: 2023-03-15
يعد Xbox منصة مرغوبة للغاية لكل من اللاعبين المحترفين وحتى لأولئك الذين يبحثون عن الترفيه ، بشرط أن يكونوا مستعدين للاستثمار فيها. على أي حال ، فإن الإمكانات الواسعة لوحدة التحكم من Microsoft تجعل كل قرش يستحق ذلك بمجرد أن يجتاح المستخدم التجربة الهائلة للألعاب عالية الجودة. بصرف النظر عن ذلك ، تقدم Game Pass Ultimate مجموعة من الامتيازات التي لا ترفع فقط من تجربة اللعب ولكن أيضًا قدراتها إلى آفاق جديدة. لسوء الحظ ، واجه المستخدمون مؤخرًا خطأ حيث رأوا هذا آسفًا ، حيث لا يمكننا إظهار رسالة Game Pass Perks الآن على الشاشة أثناء محاولة الوصول إلى الامتيازات. دعونا نصلح بعد ذلك أننا نواجه مشكلة في عرض تفاصيل هذه الميزة.

كيفية الإصلاح نأسف لأننا نواجه مشكلة في عرض تفاصيل هذه الميزة
بينما نمضي قدمًا في هذه المقالة ، سنجد حلولًا لمشكلة آسف لأننا لا نستطيع إظهار مزايا Game Pass في الوقت الحالي ونتعرف على كيفية تنشيط Perks on Game Pass ، ولكن قبل القيام بذلك ، دعنا نلقي نظرة على ما يمكن أن يكون السبب المحتمل للمشكلة.
لماذا لا يمكنني رؤية مزايا Xbox Game Pass الخاصة بي؟
- تطبيق Xbox قديم: قد يفتقر تطبيق Xbox القديم إلى الميزات ، وقد يكون عرضة للأخطاء والتهديدات الأمنية ومواطن الخلل في أدائه أيضًا. سرعان ما يتضح أن هذا هو سبب أخطاء المستخدم في أي برنامج.
- تكوين غير صحيح في حساب Microsoft الخاص بالمستخدم: التكوين غير الصحيح يعني وجود مشكلة في الموقع أو عمر المستخدم أو مشكلات الاشتراك أو معرف البريد الإلكتروني أو كلمة المرور الخاطئة. يتطلب Microsoft Xbox Game Pass عمرًا لا يقل عن 18 عامًا حتى تتمكن من استخدامه. إذا تم تعيين حساب Microsoft الخاص بالمستخدم ليكون أقل من 18 عامًا ، فقد يؤدي ذلك إلى تقييد.
- التثبيت الفاسد لتطبيق Xbox أو متجر Microsoft: إذا كنت تواجه مشكلة في الاتصال بالإنترنت بجهازك في الوقت الذي كنت تقوم فيه بتثبيت تطبيق Xbox أو قد يكون السبب في ذلك هو خطأ أو تفاعل برنامج طرف ثالث أدى إلى إتلاف ملفات البرنامج ، قد تواجه مشكلة في التطبيق ويمكن أن يترك لك استعلامًا عن سبب عدم تمكني من رؤية امتيازات Xbox Game Pass الخاصة بي.
- متطلبات الموقع غير المستوفاة: امتيازات Xbox Game Pass مفيدة بلا شك لأولئك الذين يشاركون في الألعاب ويرغبون في شراء المزايا الإضافية التي تأتي معها. على الرغم من قيامهم بتوسيع المزيد من الامتيازات ببطء إلى مناطق متعددة ، فمن المحتمل ألا تكون الميزة المعينة متاحة في موقعك في الوقت الحالي. نتيجة لذلك ، يمكن أن تنشأ هذه المشكلة بسبب المتطلبات غير المستوفاة. فشل في Xbox Server
كيفية الإصلاح معذرة ، لا يمكننا إظهار خطأ امتيازات تمرير اللعبة الآن
إليك الطرق التي يمكنك استخدامها لإصلاح المشكلة التي نواجهها في عرض تفاصيل هذه الميزة.
الطريقة الأولى: احصل على حساب اشتراك Xbox Game Pass
الآن ، قبل تجربة أي من طرق استكشاف الأخطاء وإصلاحها ، تحقق مما إذا كان اشتراكك في بطاقة Xbox Game نشطًا. لا تتوفر امتيازات Game Pass إلا لأعضاء Xbox Game Pass Ultimate ، وإذا لم تكن عضوًا أو انتهت صلاحية الاشتراك ، فقد يكون هذا سببًا لعدم تمكنك من الحصول على الامتيازات. قم بالترقية إلى Xbox Live Gold والاشتراك في Xbox Game Pass Ultimate للوصول إلى الامتيازات.
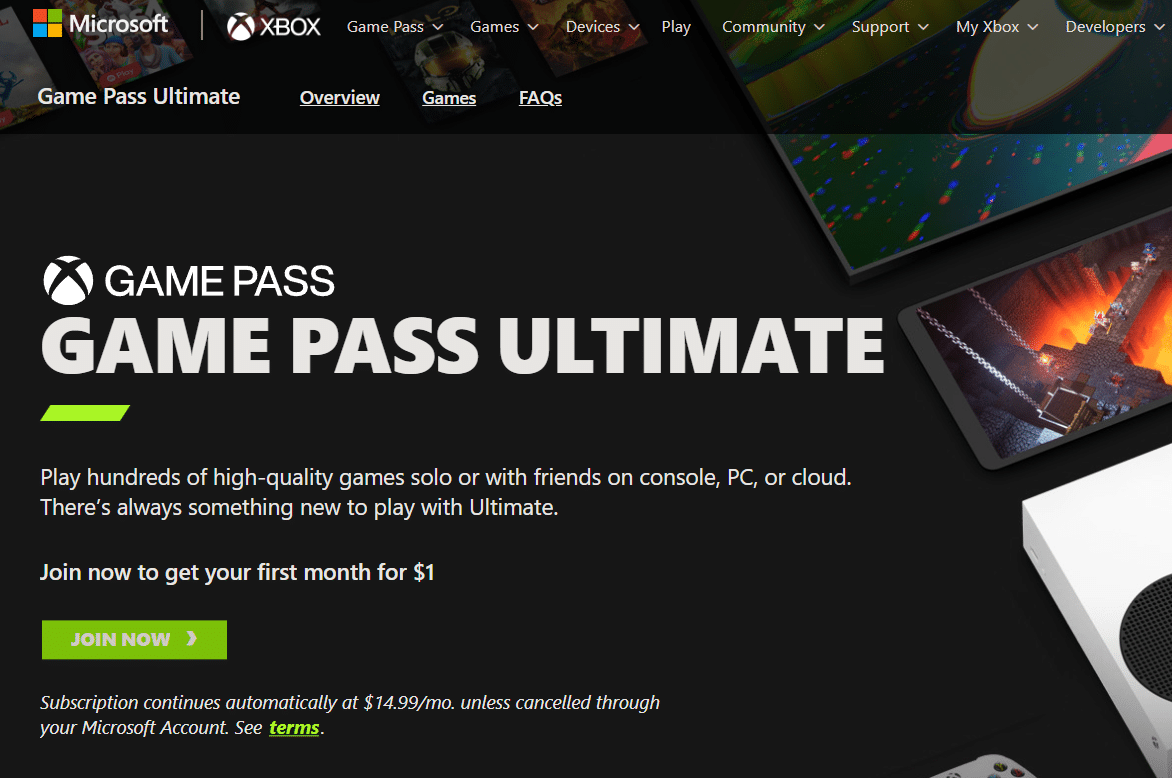
الطريقة الثانية: قم بتسجيل الدخول إلى حساب Xbox
من الضروري أن تتحقق من الحساب الذي قمت بتسجيل الدخول إليه داخل تطبيق Xbox إذا كنت متأكدًا من أنه لم يمض وقت طويل منذ أن دفعت مقابل الاشتراك وأن المكافآت المميزة لم تنتهي صلاحيتها. إذا كان الحساب الذي تستخدمه به اشتراك صالح في Xbox Game Pass Ultimate وما زلت تواجه الخطأ وتحتاج إلى الإصلاح ، فنحن نواجه مشكلة في إظهار تفاصيل هذه الميزة ، فانتقل إلى الطريقة التالية واتبع الخطوات.
الطريقة الثالثة: تحديث نظام التشغيل Windows
لكي يعمل أي برنامج بدون عوائق ، فإنه يحتاج إلى ضمان التوافق المناسب مع نظام تشغيل الجهاز الذي يعمل عليه. هذا بسبب الأخطاء أو الثغرات البسيطة في نظام التشغيل التي تؤثر على البرامج الأخرى أيضًا. لحل الخطأ الذي يعرض هذه الرسالة ، نأسف لعدم تمكننا من إظهار امتيازات تمرير اللعبة في الوقت الحالي ، يمكنك أولاً محاولة تحديث Windows إلى أحدث إصدار. لتحديث جهاز الكمبيوتر الخاص بك ، اتبع دليلنا حول كيفية تنزيل تحديثات Windows 11 وتثبيتها.
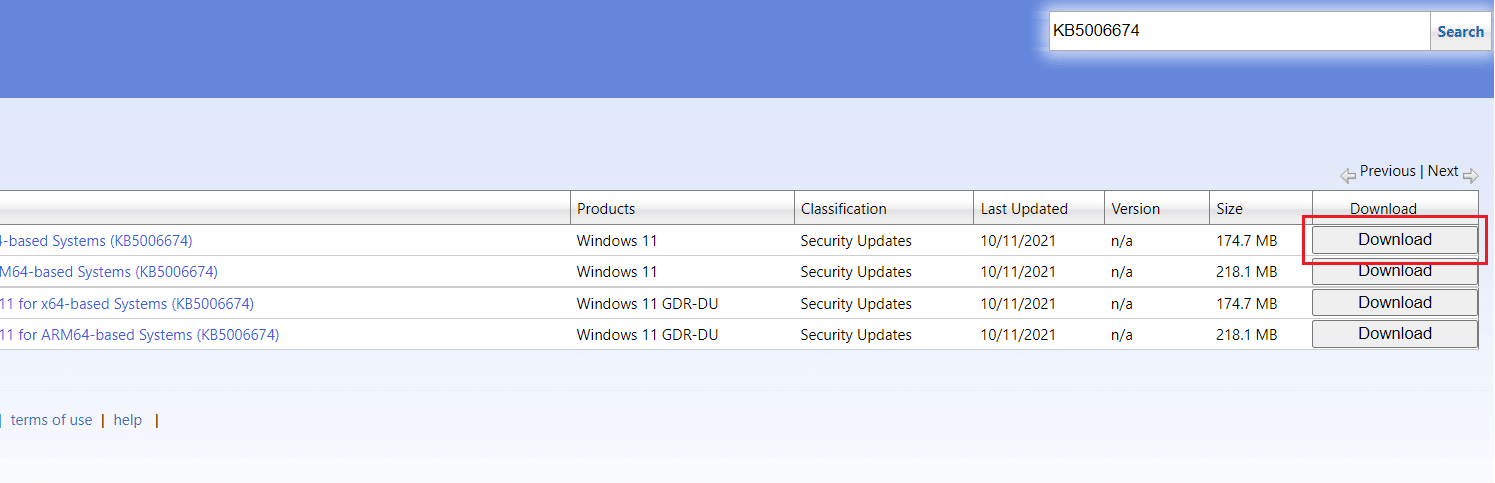
اقرأ أيضًا: إصلاح خطأ متجر Windows 0x80240024
الطريقة الرابعة: تحديث تطبيق Xbox
الآن بعد أن قمت بتحديث نظام التشغيل Windows على جهاز الكمبيوتر ، حان الوقت للتأكد من أن تطبيق Xbox محدث أيضًا بأحدث إصدار له. سيضمن تطبيق Xbox في تحديثه أن يتم إصلاح أي شكل من أشكال الأخطاء في الإصدار السابق من قبل المطورين. علاوة على ذلك ، سيمكن التطبيق أحدث تصحيحات الأمان من أجل الحماية من الفيروسات وتهديدات البرامج الضارة.
1. قم بتشغيل متجر Microsoft على جهاز كمبيوتر يعمل بنظام Windows.
2. انقر فوق علامة التبويب المكتبة من الجزء الأيمن.
3. انتقل إلى تطبيق Xbox من قائمة التطبيقات المثبتة.
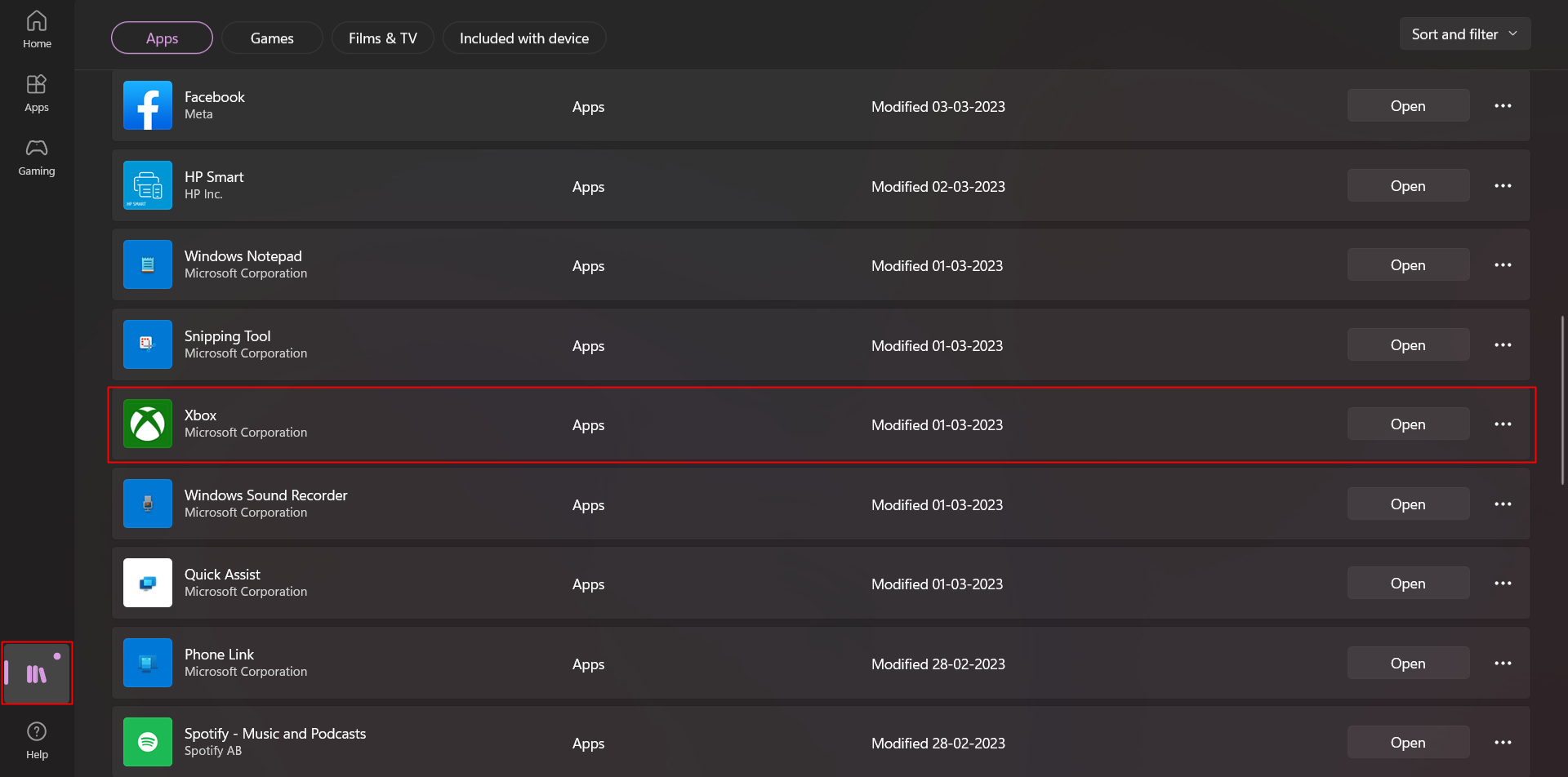
4. اختر تحديث بجوار اسم التطبيق.
تُظهر الصورة أعلاه خيار فتح بجوار Xbox لأن تطبيق Xbox على جهاز الكمبيوتر الخاص بك محدث بالفعل. إذا لم يتم تحديث ذلك على جهاز الكمبيوتر الخاص بك ، فسيكون خيار التحديث موجودًا.
الطريقة الخامسة: استخدام VPN
بالنسبة لمستخدمي الكمبيوتر الشخصي ، قد تعمل VPN بمثابة نعمة في إصلاح مثل هذه الأخطاء. تقوم الشبكات الافتراضية الخاصة (VPNs) بتحويل وصول البرنامج إلى عنوان IP مختلف. يساعد هذا الجهاز على الاتصال بالخادم من منطقة أخرى ، أي الدولة. يساعدهم هذا في استخدام ميزة مقصورة على بلد مختلف وغير متوفرة في موقعهم. قد يحل هذا سبب عدم تمكني من رؤية استعلام امتيازات Xbox Game Pass الخاص بي.
لاستخدام VPN ، تأكد أولاً من تمكين خدمات VPN على جهاز الكمبيوتر الخاص بك. لهذا:
1. ابحث عن إعدادات VPN على جهاز كمبيوتر يعمل بنظام Windows وانقر لفتحه.
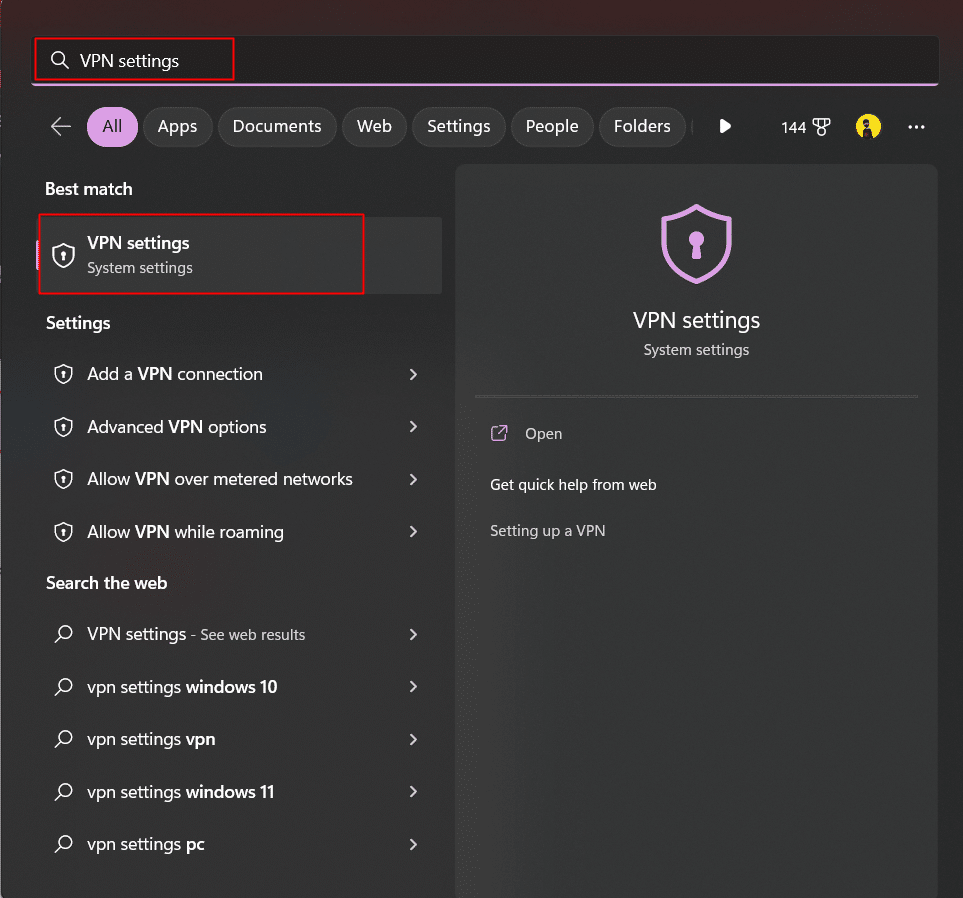
2. قم بتمكين الخيارات التالية ضمن الإعدادات المتقدمة لجميع اتصالات VPN :
- السماح للشبكات الظاهرية الخاصة عبر الشبكات المحدودة
- السماح لـ VPN أثناء التجوال
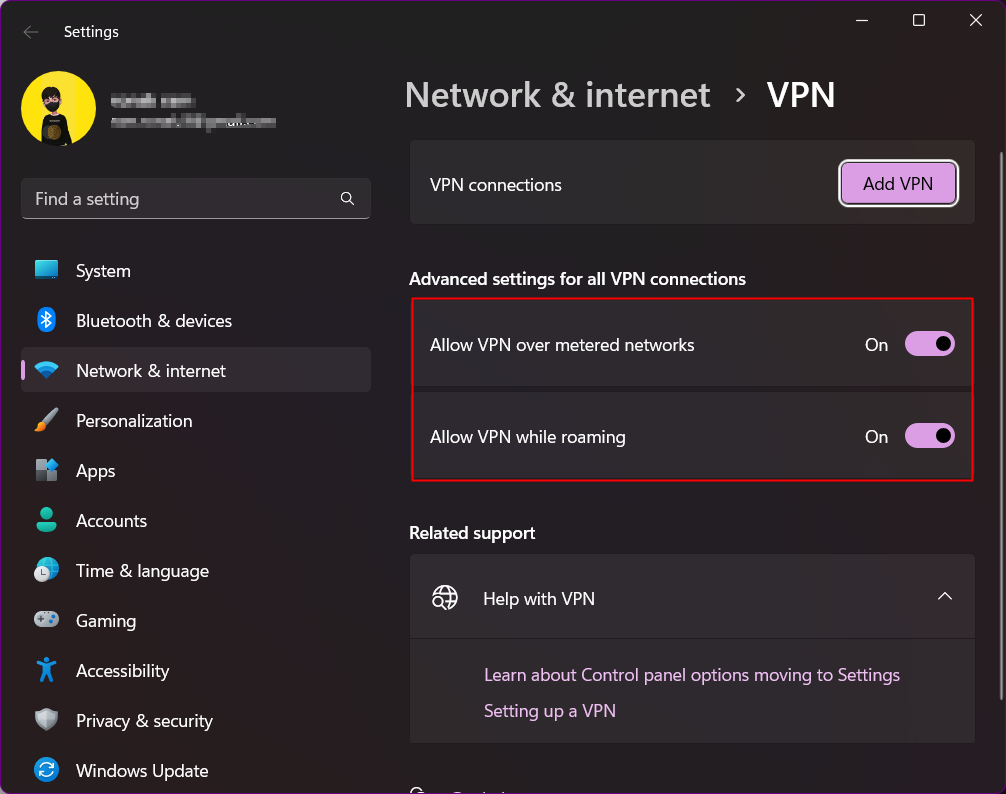
3. الآن ، قم بتنزيل وتثبيت تطبيق خدمة VPN على جهاز الكمبيوتر الخاص بك. قد تحتاج إلى شراء اشتراك لاستخدام البعض ، اعتمادًا على خدمة VPN التي تختارها.
4. متصل الآن بخادم الموقع حيث يتم دعم الميزة المعينة التي تواجه المشكلة بها.
5. عد الآن إلى تطبيق Xbox ، وافتحه وتحقق من حل الشكوى.
اقرأ أيضًا: أفضل 21 شبكة VPN مجانية لنظام التشغيل Windows 10
الطريقة 6: تغيير اللغة والإعدادات الإقليمية للنظام
كما قرأنا في الأسباب ، يمكن أن يكون هذا الموقع أيضًا سبب اكتشافك للمشكلة في Xbox Game Pass. لذلك ، قد يكون تغيير الموقع واللغة في إعدادات النظام مفيدًا. لتغيير هذه الإعدادات على جهاز الكمبيوتر الشخصي الذي يعمل بنظام Windows 11 ، اتبع هذه الخطوات ولإصلاحها ، فنحن نواجه مشكلة في عرض تفاصيل خطأ الميزة هذا.
1. قبل المضي قدمًا ، فإن الخطوة الأولى هي إغلاق تطبيق Microsoft Store وتطبيق Xbox. علاوة على ذلك ، قم أيضًا بإغلاق أي برنامج أو عملية ذات صلة تعمل في الخلفية.
2. ابدأ الإعدادات على جهاز الكمبيوتر.
3. انتقل إلى إعدادات الوقت واللغة .
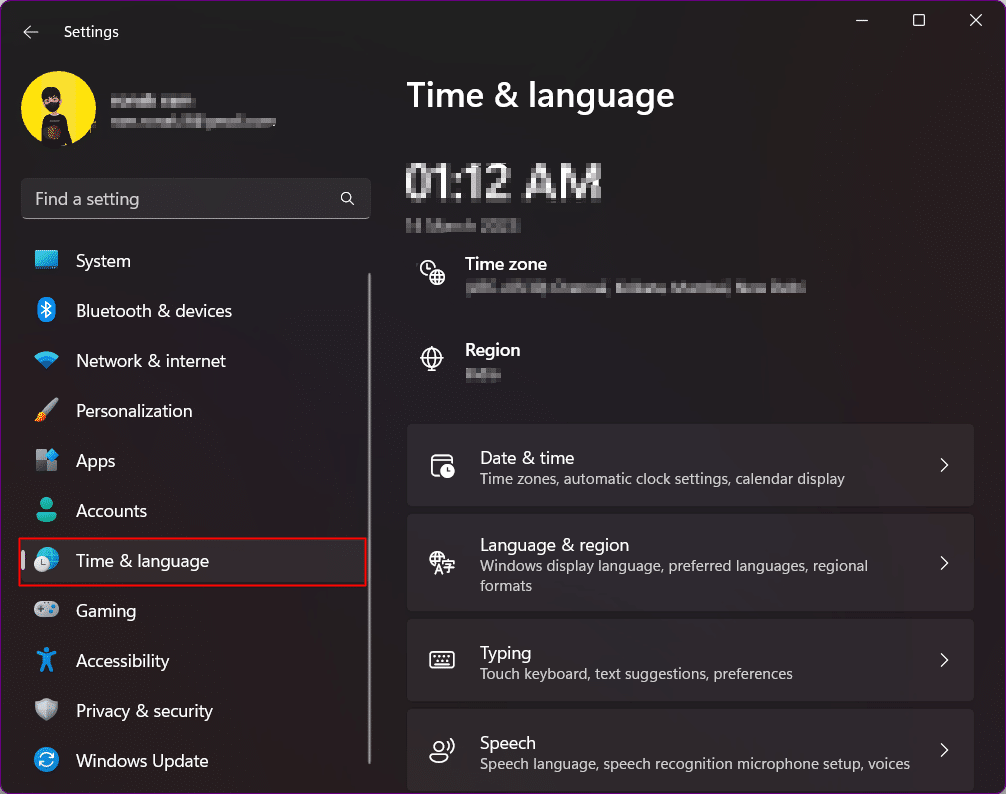
4. في الجزء الأيسر ، انقر فوق اللغة والمنطقة .
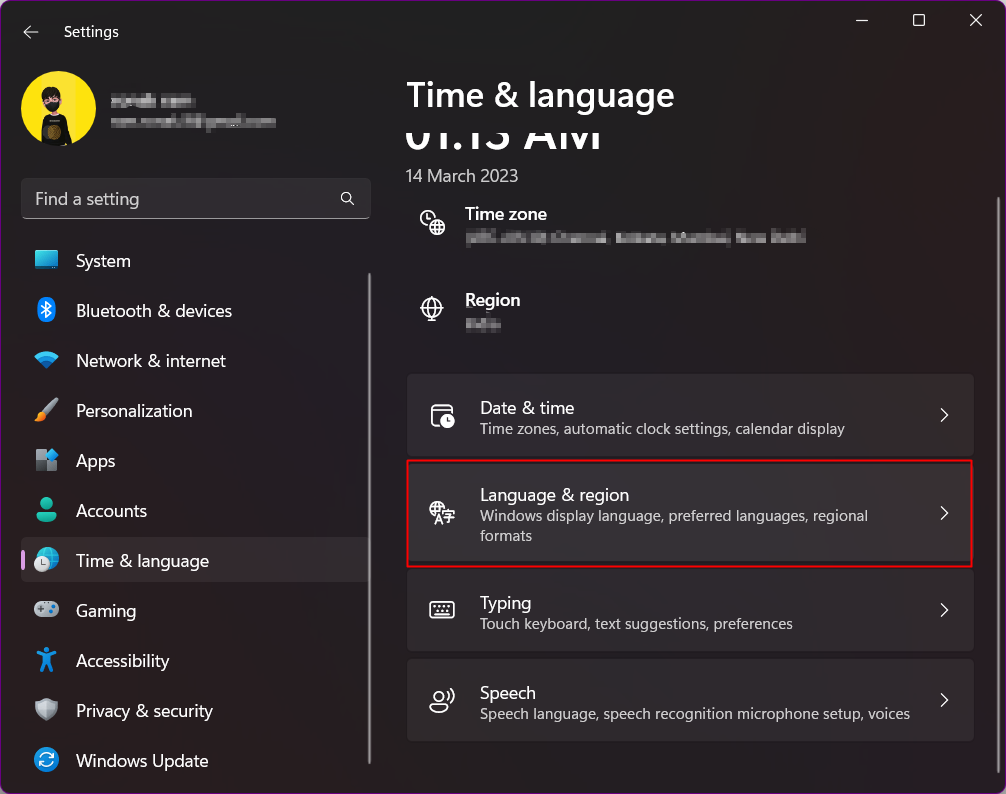
5. الآن ، بالنسبة إلى البلد أو المنطقة ، اختر البلد المفضل / المدعوم ، على سبيل المثال ، الولايات المتحدة.
6. انقر الآن على إضافة لغة لإضافة اللغة لتلك المنطقة. في حالتنا ، اخترنا الولايات المتحدة كبلد ، لذلك كانت اللغة التي اخترناها هي الإنجليزية (الولايات المتحدة).
7. بعد إضافة اللغة الجديدة ، احتفظ بها من قائمة اللغات المفضلة واسحبها إلى الأعلى.
8. اختر الآن لغة عرض Windows لتلك المنطقة ، أي الإنجليزية (الولايات المتحدة) في حالتنا.
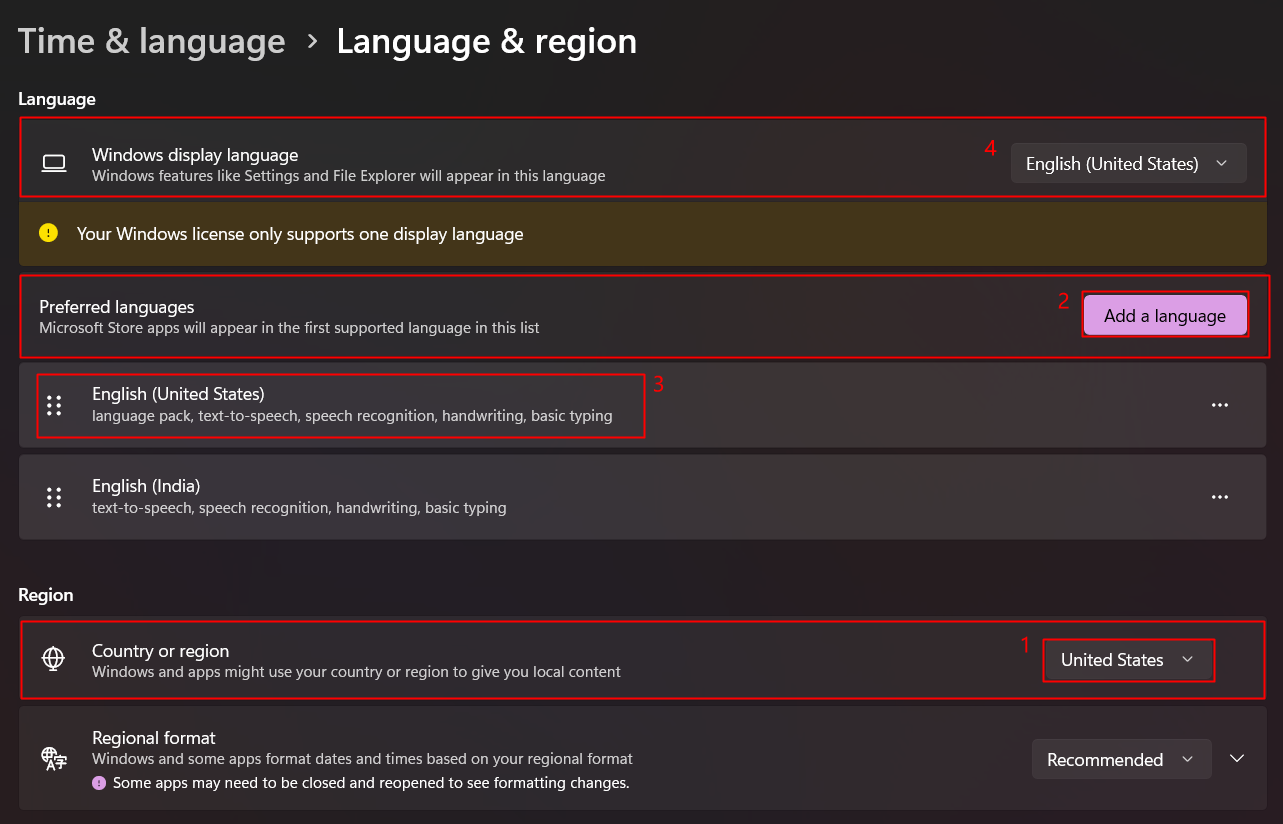
9. أعد تشغيل الكمبيوتر وتحقق مما إذا كان هذا يحل المشكلة.
10. إذا لم يتم إصلاح الخطأ ، فاضبط البلد أو المنطقة وإعدادات اللغة بما يتطابق مع إعدادات حساب Xbox للمستخدم وأعد تشغيل الكمبيوتر مرة أخرى.
ألقِ نظرة إذا كان هذا قد تم إصلاحه ، فنحن نواجه مشكلة في عرض تفاصيل هذه الميزة.
اقرأ أيضًا: 9 طرق لإصلاح خطأ تثبيت Xbox Game Pass 0x800700e9 على جهاز الكمبيوتر
الطريقة السابعة: برنامج الإصلاح وإعادة التعيين إلى إعدادات المصنع الافتراضية
يمكن إجراء المحاولة التالية عن طريق إصلاح برنامج Xbox وإعادة ضبط تطبيق Xbox وتطبيق Microsoft Store على تكوين المصنع. سيؤدي ذلك إلى إصلاح جميع الملفات الفاسدة لهذه البرامج وربما حل المشكلة. اتبع هذه الخطوات لإصلاح وإعادة تعيين Xbox والتطبيقات ذات الصلة ومتجر Microsoft على جهاز الكمبيوتر.
1. قم بتشغيل تطبيق Xbox على جهاز الكمبيوتر الخاص بك.
2. في الزاوية العلوية اليسرى من النافذة ، انقر فوق علامة اللاعب .
3. حدد تسجيل الخروج .
4. أغلق تطبيق Xbox .
5. الآن ، افتح تطبيق Microsoft Store على جهاز الكمبيوتر.
6. انقر على صورة / أيقونة الملف الشخصي بجوار شريط البحث.
7. من النافذة المنبثقة ، حدد تسجيل الخروج .
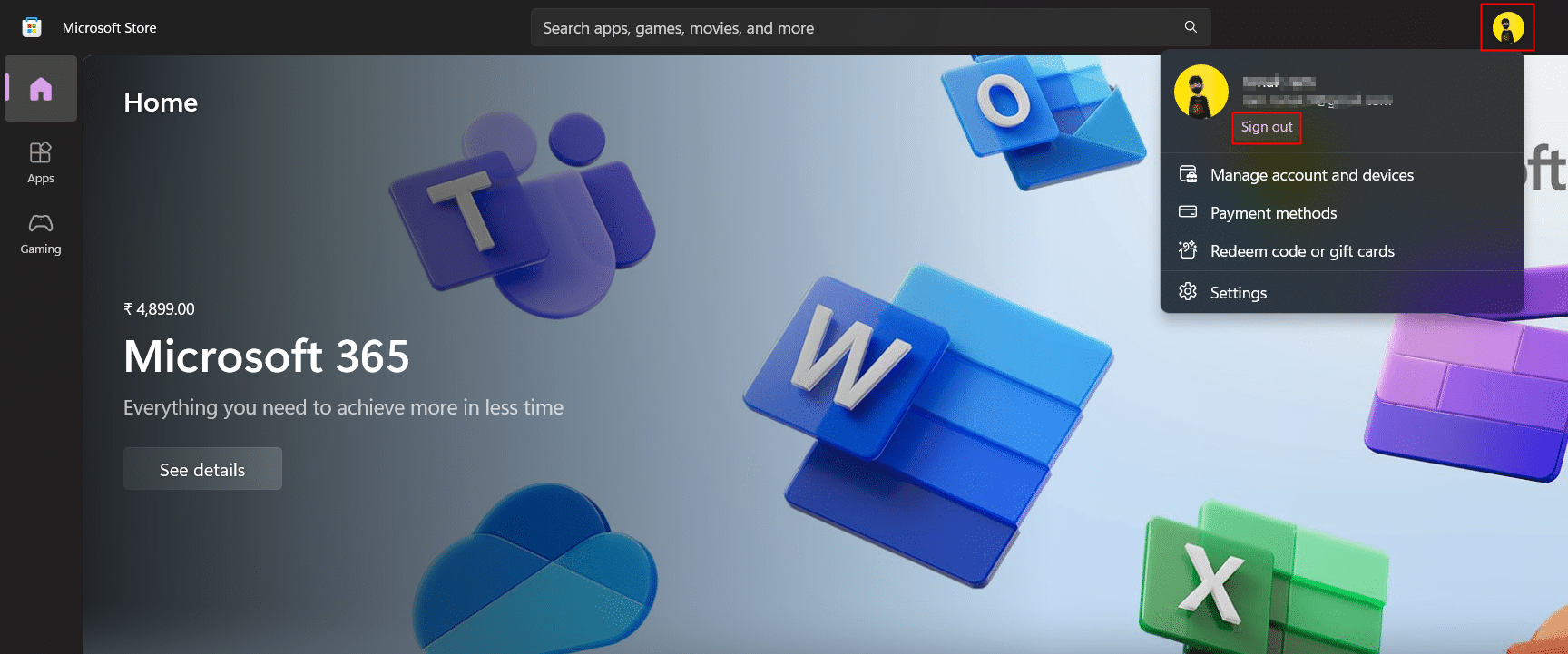
8. أكد لتسجيل الخروج وأغلق التطبيق.
9. بعد ذلك ، قم بتشغيل الإعدادات على جهاز الكمبيوتر وانقر فوق التطبيقات .

10. في الجزء الأيسر ، انقر فوق التطبيقات المثبتة .
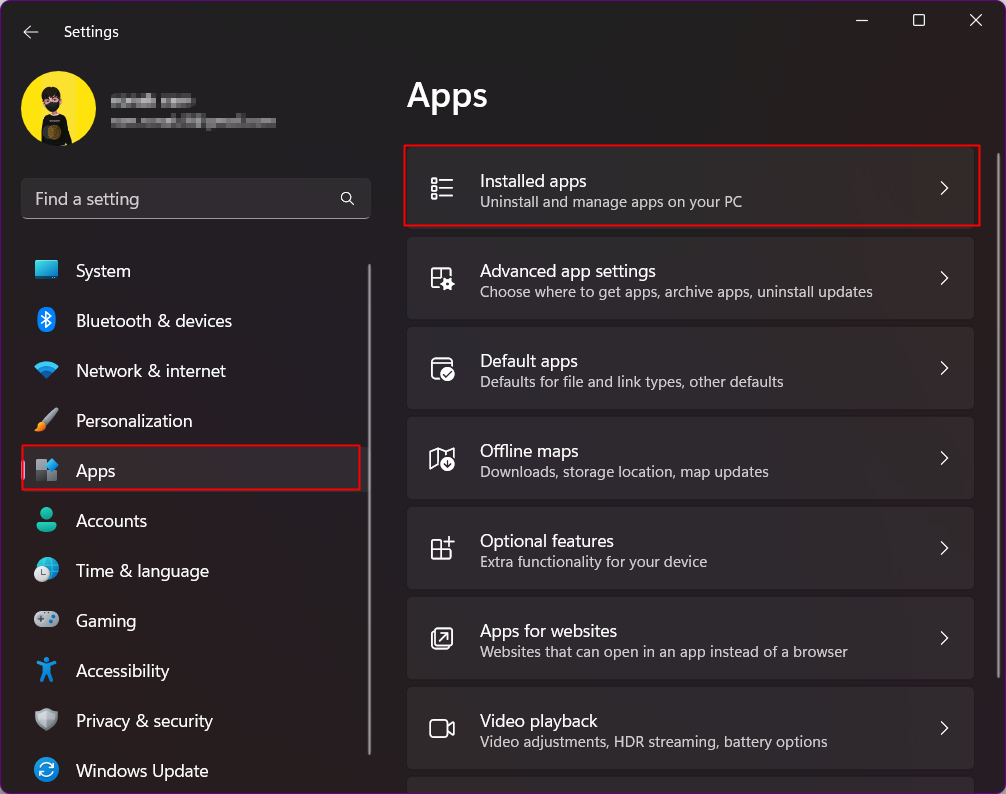
11. انتقل إلى Xbox في قائمة التطبيقات وانقر على أيقونة النقاط الرأسية الثلاث بجوار اسمها.
12. اختر خيارات متقدمة .
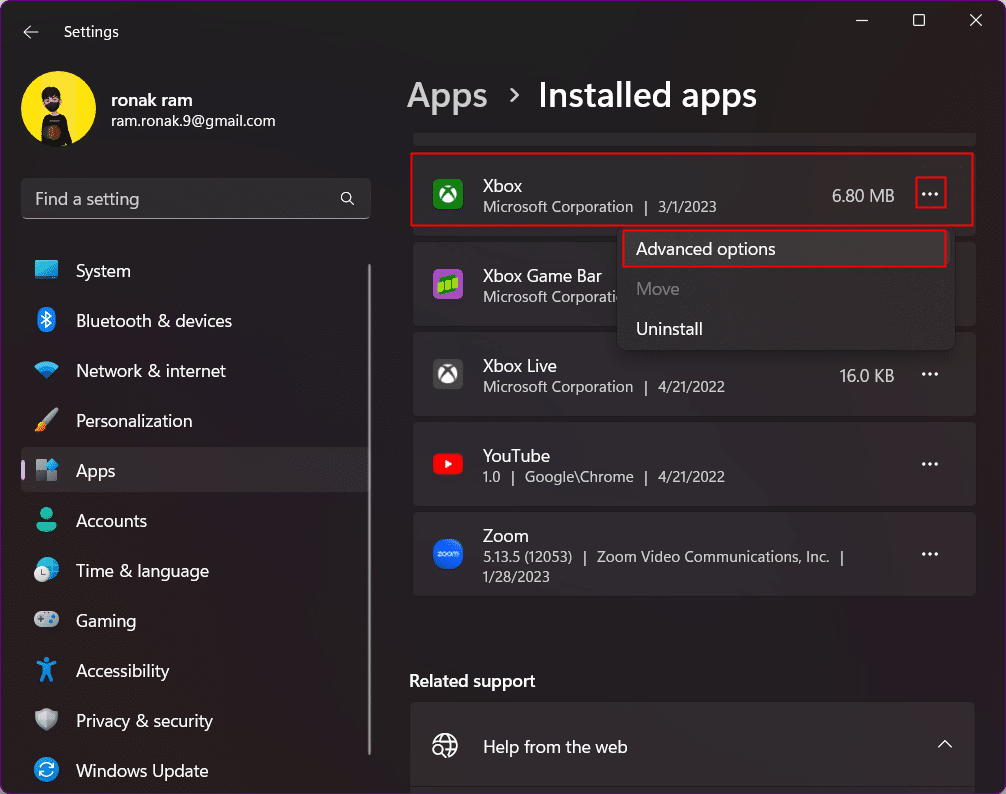
13. في النافذة الجديدة ، انقر على زر إنهاء .
14. انقر الآن على إصلاح وتأكيد.
15. أخيرًا ، انقر فوق "إعادة تعيين" ثم قم بالتأكيد لإعادة تعيين تطبيق Xbox إلى تكوين المصنع الافتراضي.
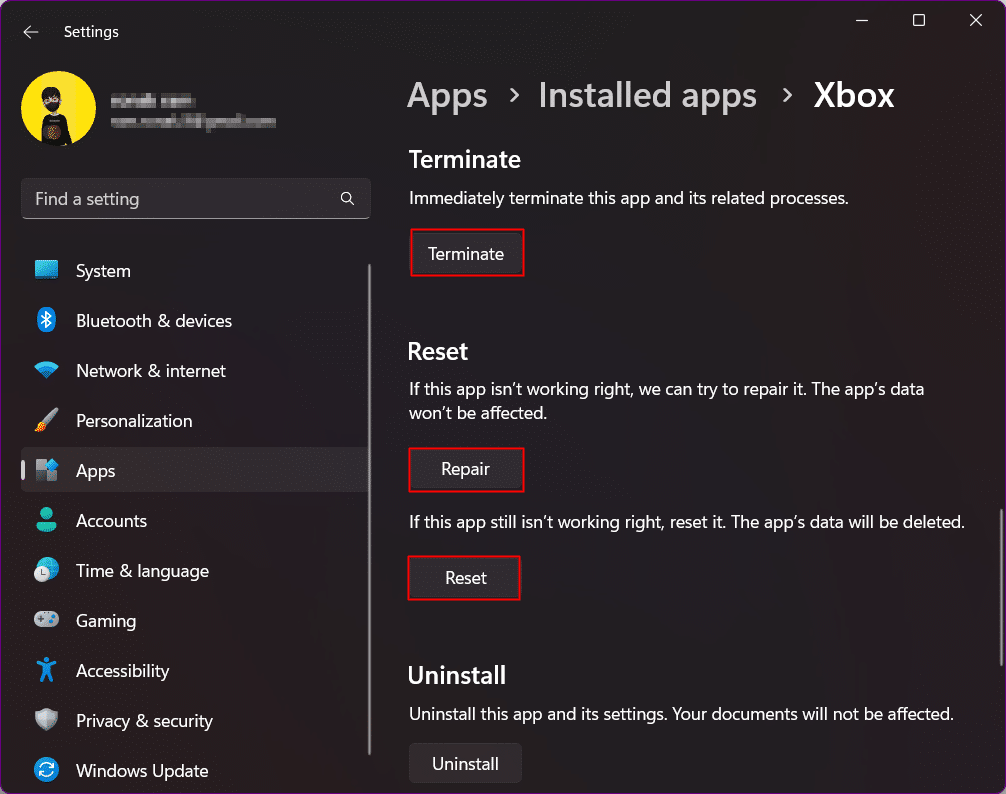
16. كرر نفس الخطوات مع التطبيقات ذات الصلة بـ Xbox على جهاز الكمبيوتر مثل Xbox Live و Xbox Game Bar إلخ.
الآن ، لإصلاح Microsoft Store وإعادة تعيينه ، ستحتاج إلى تشغيل أمر wsreset .
17. اضغط على مفتاحي Windows + R معًا لفتح مربع الحوار Run .
18. اكتب wsreset في مربع الحوار واضغط على مفتاح Enter .
19. انتظر حتى يقوم Microsoft Store بالإصلاحات والتشغيل وتسجيل الدخول بنفس بيانات الاعتماد الخاصة بحساب Xbox.
20. انتقل إلى المكتبة وانقر على "الحصول على التحديثات" في الجزء الأيمن.
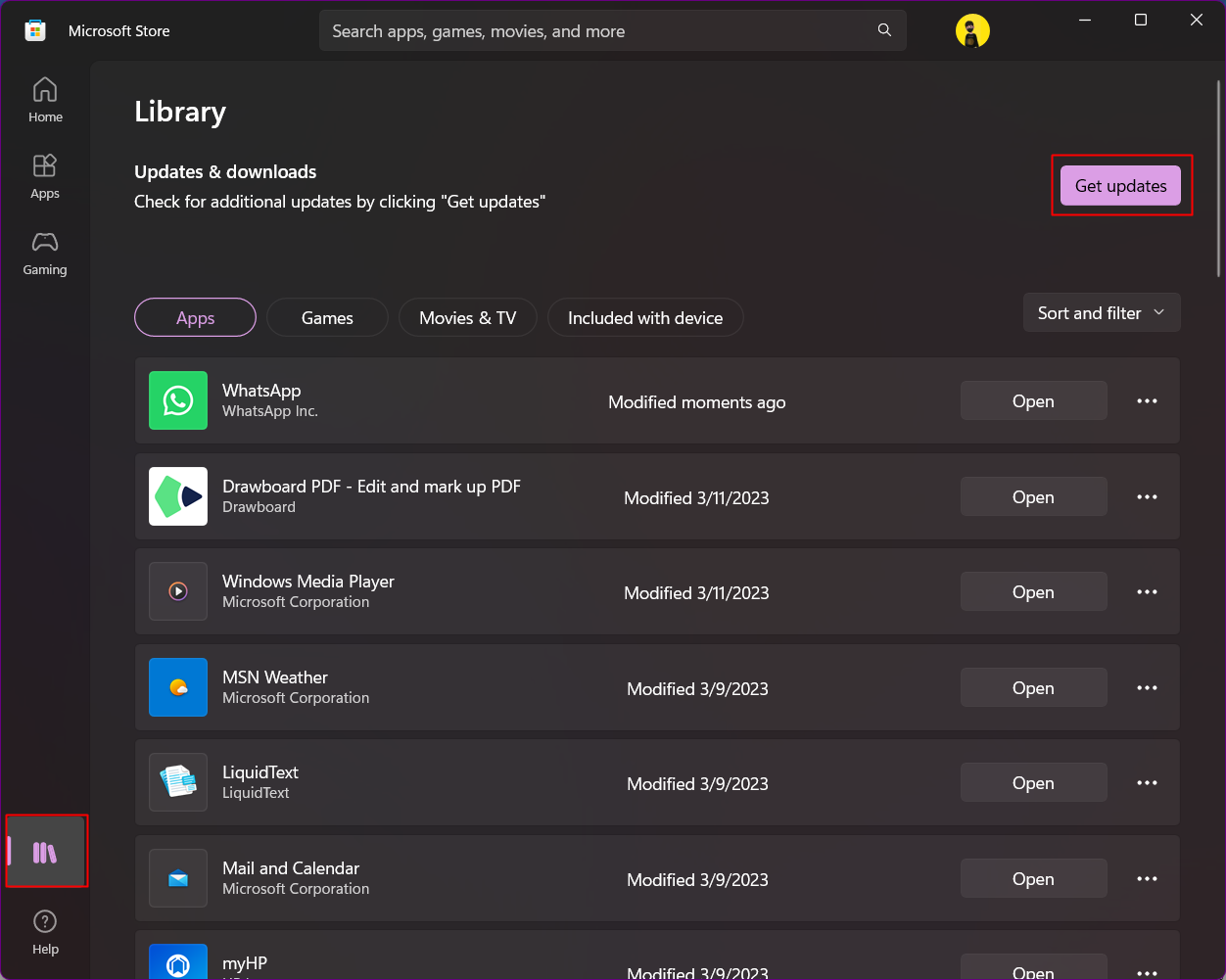
21. قم بتثبيت التحديثات وإعادة تشغيل الكمبيوتر .
22. بعد إعادة تشغيل جهاز الكمبيوتر ، قم بتشغيل تطبيق Xbox وقم بتسجيل الدخول باستخدام حساب Xbox الذي لديه اشتراك في بطاقة اللعبة.
أخيرًا ، تحقق مما إذا كانت صعوبة هذه الطريقة مثمرة بالنسبة لك في حل المشكلة.
اقرأ أيضًا: إصلاح خطأ Titanfall 2 Error 429 على Xbox
الطريقة 8: إكمال إلغاء التثبيت وإعادة تثبيت تطبيق Xbox
عندما لا تحقق الطريقة الأخيرة أي فائدة ، يمكننا فعل ذلك أخيرًا للمطالبة بالامتيازات على الكمبيوتر الشخصي نفسه. ستمنح هذه الطريقة فرصة للتطبيق من أجل التثبيت المناسب ، وبالتالي إصلاح نواجه مشكلة في عرض تفاصيل هذه الميزة.
1. قم بتشغيل الإعدادات على جهاز كمبيوتر يعمل بنظام Windows.
2. انقر فوق التطبيقات ثم على التطبيقات المثبتة .
3. قم بالتمرير لأسفل إلى Xbox وانقر فوق أيقونة النقاط الثلاث العمودية الموجودة على يمينه.
4. اختر إلغاء التثبيت .
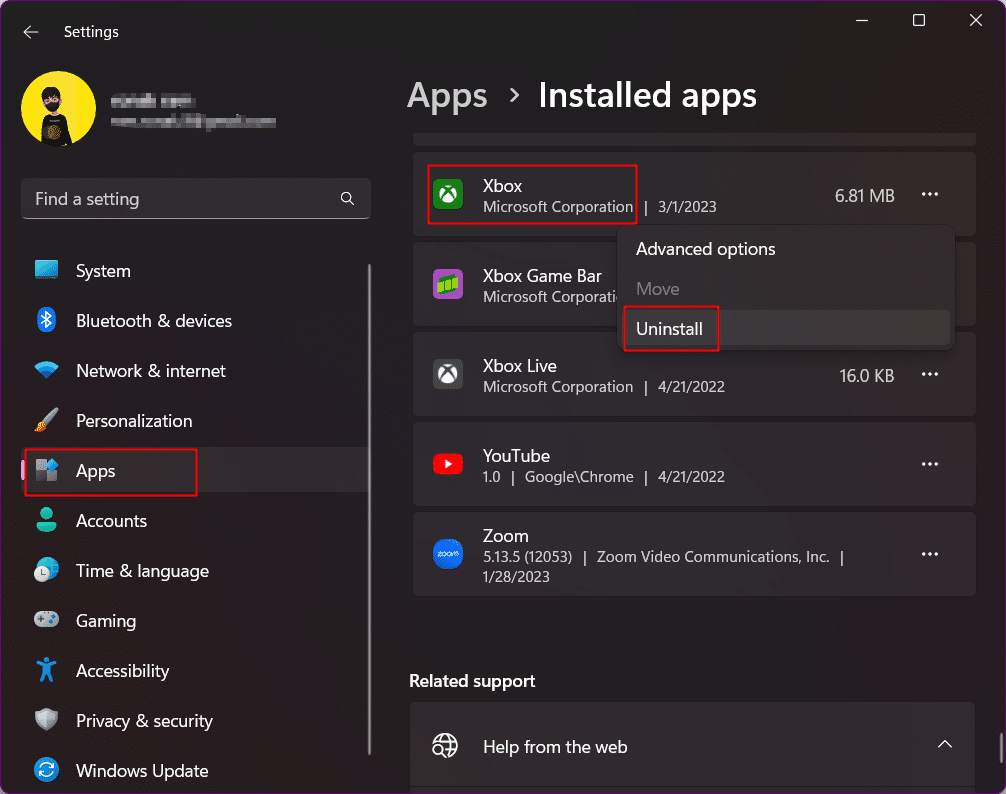
5. افتح متجر Microsoft .
6. ابحث في Xbox في شريط البحث.
7. انقر فوق Get لتثبيته. توضح الصورة أدناه فتح لأن تطبيق Xbox مثبت بالفعل على جهاز الكمبيوتر الخاص بنا.
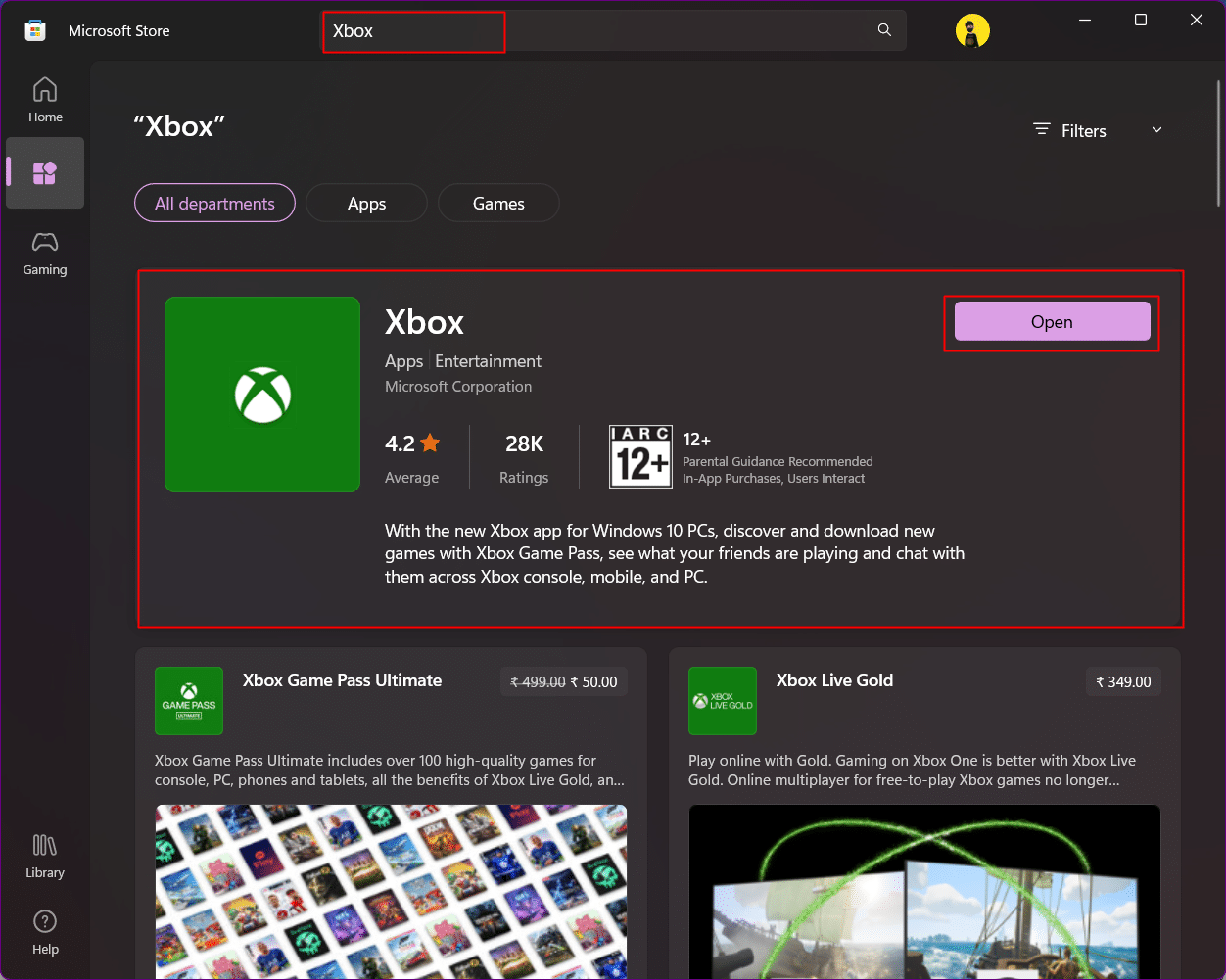
الطريقة 9: المطالبة بمزايا على منصة مختلفة
إذا لم تنجح أي من الطرق المذكورة سابقًا في إصلاح الخطأ ، فنحن نوصي بالتبديل إلى نظام أساسي مختلف ، مثل هاتف ذكي أو وحدة تحكم Xbox . يمكنك بعد ذلك المطالبة بامتيازات Xbox Game Pass من هناك. يستلزم ذلك استخدام تطبيق Xbox Game Pass للجوّال للمطالبة بامتيازات Xbox Mobile Pass من خلاله. على الرغم من عدم توفر جميع الامتيازات مثل Discord Nitro و Disney + والمزيد من خلال تطبيق الهاتف المحمول ، إلا أن بعضها متوفر ويمكنك الوصول إليها والاستفادة منها.
1. إذا لم يكن لديك تطبيق Xbox Game Pass مثبتًا على هاتفك الذكي ، فقم بتنزيله من الروابط الواردة أدناه وقم بتثبيته على الجهاز.
- قم بتنزيل Xbox Game Pass لنظام iOS
- قم بتنزيل Xbox Game Pass لنظام Android
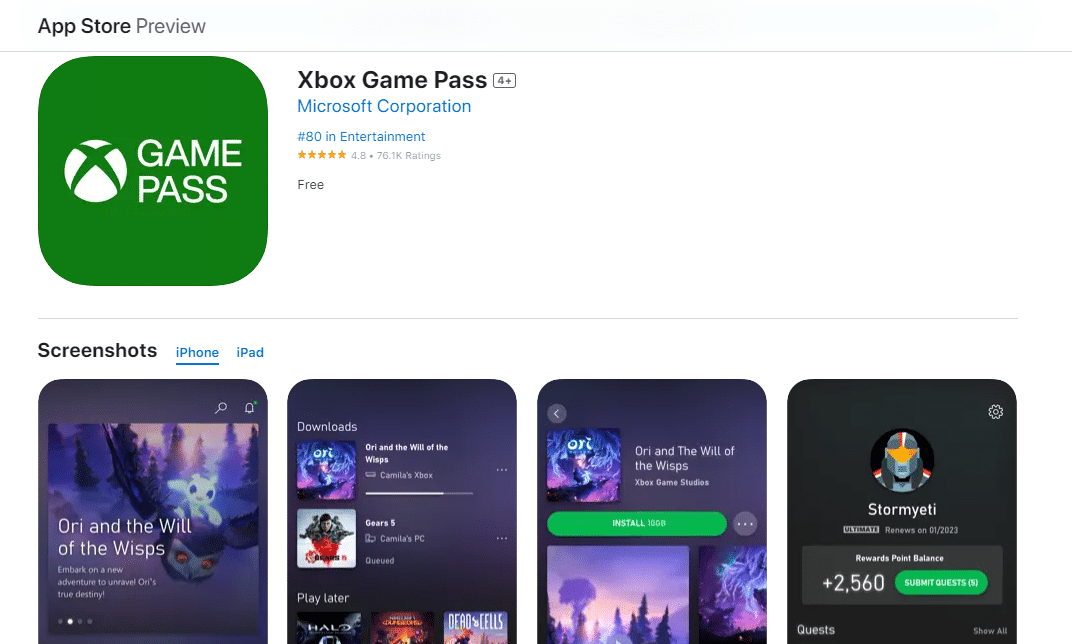
2. قم بتسجيل الدخول باستخدام بيانات اعتماد حساب Xbox.
3. اضغط على صورة / أيقونة ملفك الشخصي .
4. ضمن ميزة ، حدد "إظهار الكل" .
5. اطلب ميزة لعبة للتحقق مما إذا كان يمكنك الحصول عليها عن طريق تغيير النظام الأساسي.
إذا كان لديك وحدة تحكم Xbox ، فحاول المطالبة بالامتيازات باستخدام ذلك.
اقرأ أيضًا: Xbox Game Pass Friends و Family Plan يتوسع إلى ستة بلدان جديدة
الطريقة العاشرة: اتصل بدعم Xbox
هذا يقودنا إلى الإنذار النهائي للحلول. إذا كان لديك اشتراك نشط وحتى بعد اتباع الإجراءات أو محاولة الحصول على الامتيازات على منصة Xbox مختلفة لا تزال غير قادرة على حل الاستعلام ، نأسف لعدم تمكننا من إظهار Game Pass Perks في الوقت الحالي ، فاتصل بدعم Xbox واطلب منهم لمساعدتك في الإصلاح ، نواجه مشكلة في عرض تفاصيل هذه الميزة.
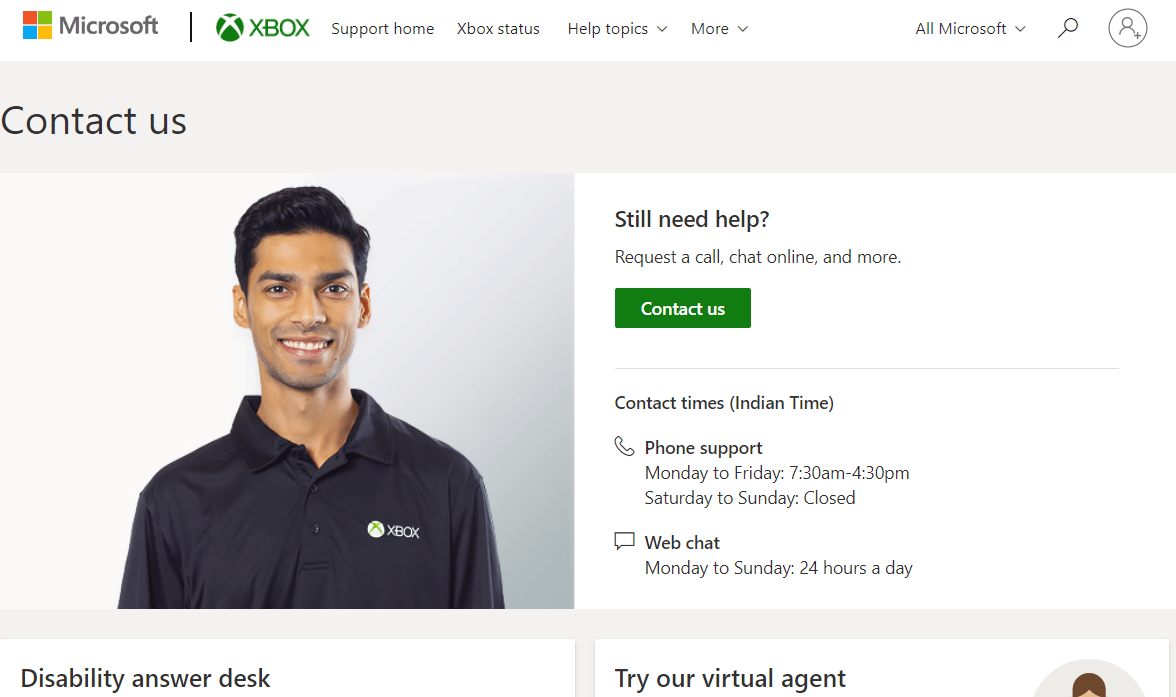
كيف تقوم بتنشيط الامتيازات في Game Pass
الآن بعد أن عرفنا لماذا لا يمكنني رؤية امتيازات Xbox Game Pass الخاصة بي ، وحاولنا إصلاح المشكلة التي تحدث معها ، دعنا نجد طريقة تنشيط الامتيازات. نظرًا لأننا نعلم أن الوصول إلى Xbox Game Pass متاح من خلال جميع المنصات الثلاثة التي تشمل: الكمبيوتر الشخصي ، ووحدة التحكم Xbox ، والهاتف الذكي ، فقد قمنا بإدراج الخطوات الخاصة بها جميعًا.
كيفية المطالبة بامتيازات Xbox Game Pass على وحدة تحكم Xbox
إذا قمت بالفعل بتسجيل الدخول إلى وحدة تحكم Xbox باستخدام حساب له اشتراك Game Pass Ultimate ، فاتبع هذه الخطوات. إذا لم تكن كذلك ، فقم بتسجيل الدخول إلى وحدة التحكم أولاً باستخدام الحساب المستخدم لشراء العضوية.
1. قم بالتمرير إلى Game Pass واضغط على A على وحدة التحكم لتحديده.
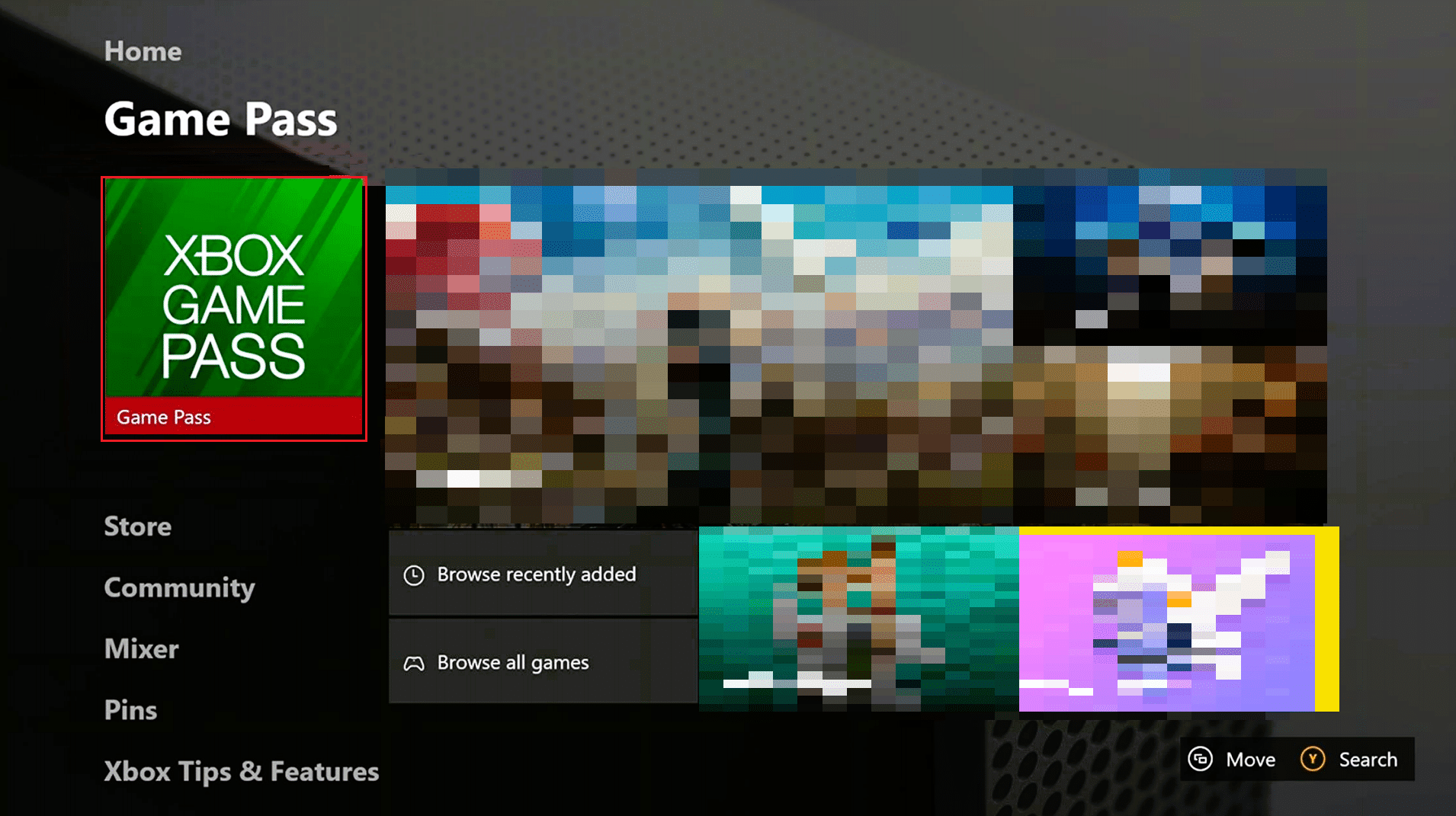
2. في قائمة تمرير اللعبة ، قم بالتمرير إلى خيار Perks الملون باللون الرمادي وحدده مرة أخرى بالضغط على A.
3. سترى قائمة بالامتيازات المتاحة لك. اختر الشخص الذي تريده ، وتنقل واضغط على A لتحديده.
4. في النافذة المنبثقة ، حدد مطالبة .
يمكنك استرداد الرمز الآن ، أو الضغط على B للخروج واسترداد ذلك لاحقًا. لاسترداد الرمز لاحقًا ، على شاشة الامتيازات ، قم بالتمرير لأسفل إلى الرموز الخاصة بك واتبع الخطوات المذكورة أدناه.
5. قم بتمييز الميزة التي حددتها واضغط على A لفتح شاشة استرداد المزايا.
6. امسح رمز الاستجابة السريعة على هاتف ذكي أو أي جهاز آخر ، أو حدد الخيار فتح في Microsoft Edge في أسفل يسار الشاشة.
7. الآن سيتم فتح هذا على موقع ويب ، حيث يمكنك استرداد رمز Perk والاستمتاع بفوائده.
كيفية المطالبة بامتيازات Xbox Game Pass على جهاز الكمبيوتر
إذا اشتريت اشتراك Game Pass Ultimate وأنت الآن جاهل بكيفية تنشيط Perks on Game Pass إذا كنت تستخدم جهاز كمبيوتر ، فهذه هي الخطوات التي يجب اتباعها.
1. قم بتشغيل تطبيق Xbox Game Pass على جهاز الكمبيوتر .
ملاحظة: يمكنك شراء Xbox Game Pass من متجر Microsoft.
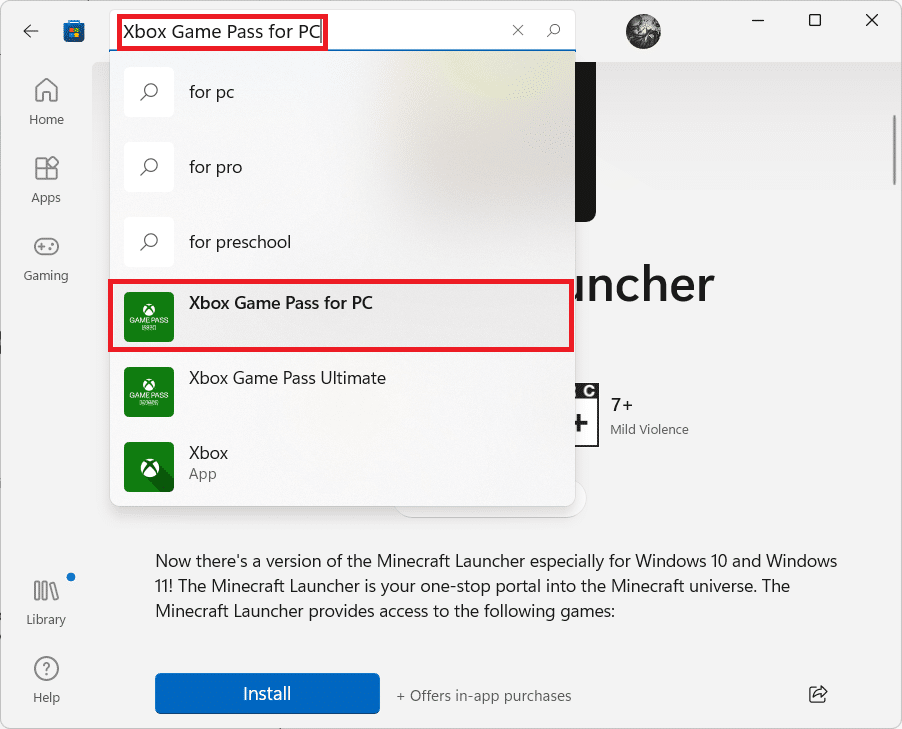
2. انقر بزر الماوس الأيسر على خيار Perks .
3. انتقل إلى الميزة التي تريد المطالبة بها وانقر عليها.
4. الآن ، اختر إما "عرض في المتجر" أو "مطالبة بميزة" .
سينقلك هذا إما إلى صفحة تنزيل متجر Microsoft أو يوفر رمزًا لاسترداده في متجر Microsoft.
5. قم بتنزيل الميزة أو أدخل الرمز إذا لزم الأمر.
اقرأ أيضًا : كيفية تغيير تفاصيل البطاقة على Xbox One
كيفية المطالبة بامتيازات Xbox Game Pass على الهاتف الذكي
للحصول على الامتيازات من خلال هاتف ذكي:
1. في تطبيق Xbox Game Pass ، انقر على صورة الملف الشخصي أو الرمز في الأسفل.
2. في ملف تعريف Game Pass ، ستكون الامتيازات مرئية. اضغط على إظهار الكل .
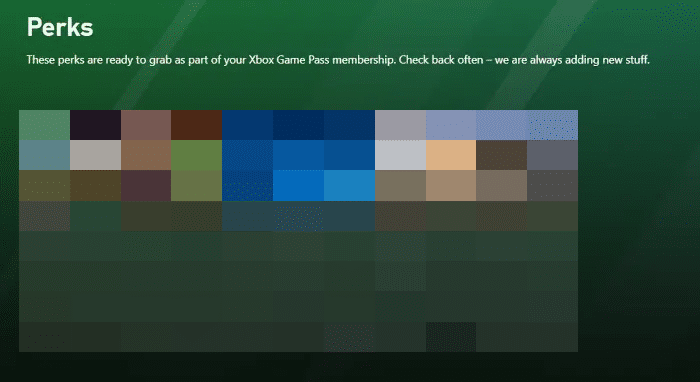
3. قم بالتمرير لأسفل وحدد الميزة التي تريد المطالبة بها.
ملاحظة: جميع الامتيازات غير متوفرة على الهاتف الذكي وسيتعين عليك العثور عليها على وحدة تحكم أو كمبيوتر شخصي.
4. اضغط على أيقونة المطالبة الخضراء.
5. سيعرض هذا رمز الاسترداد الذي يمكن إدخاله في متجر Microsoft عبر وحدة تحكم Xbox أو الكمبيوتر الشخصي.
6. اضغط مع الاستمرار على الرمز لنسخه.
7. استرداد الرمز عبر متجر Microsoft للمطالبة بالمزايا.
مُستَحسَن:
- تمرير الشعلة في لعبة Far Cry 6: دليل البحث عن الكنز
- إصلاح خطأ ممنوع الدردشة GPT 403
- هل هناك شاشة مقسمة Apex Legends على Xbox One؟
- ما مقدار الضريبة على متجر Xbox One؟
شكرا لقرائتك. حان الوقت لكي تدعي وتتعامل مع ميزة. نأمل أن يكون هذا الدليل مفيدًا وأن تكون قادرًا على معرفة كيفية الإصلاح ، فنحن نواجه مشكلة في عرض تفاصيل هذه المشكلة الإضافية . أخبرنا بالطريقة التي نجحت في حلها بشكل أفضل. إذا كان لديك أي استفسارات أو اقتراحات ، فلا تتردد في تركها في قسم التعليقات أدناه.
