9 طرق لإصلاح خطأ حدث خطأ في Spotify على نظام التشغيل Windows 10
نشرت: 2022-12-10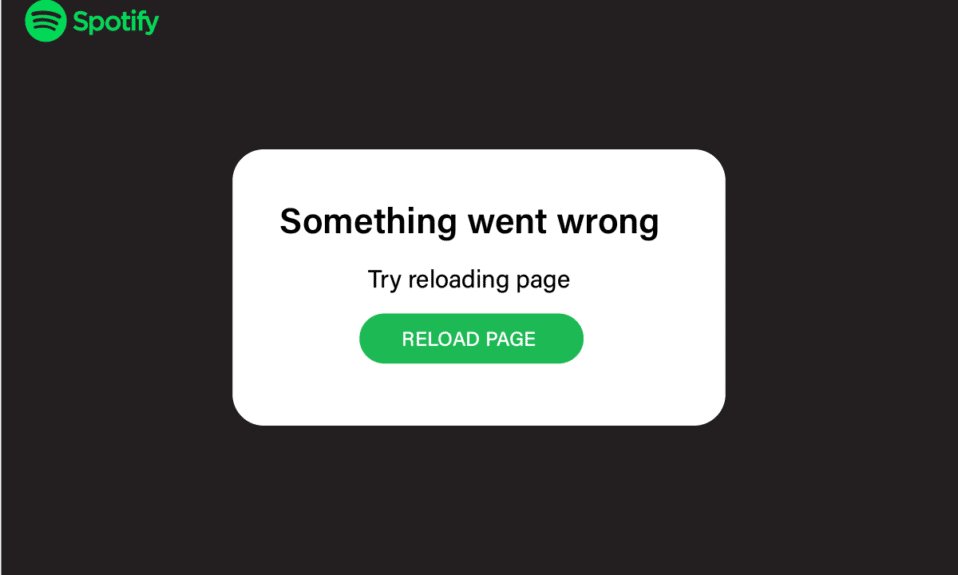
الموسيقى علاج لأنها تسمح لك بالاسترخاء ويمكنك الخروج من الحالة المزاجية السيئة بمجرد الاستماع إلى مقطوعة موسيقية ممتعة. عندما تكون في حاجة ماسة إلى الموسيقى ويظهر أن Spotify عفواً ، حدث خطأ ما ، فنحن نعرف كيف تشعر. يضيف المزيد من الألم لأنه سيتعين عليك الآن تحديد الأغنية التي تريد تشغيلها حيث لا يمكنك الوصول إلى قائمة التشغيل الخاصة بك. لكن لا داعي للقلق لأننا قدمنا الحل حول كيفية إصلاح شيء ما حدث خطأ في Spotify على نظام التشغيل Windows 10. لقد قدمنا أيضًا كيفية إصلاح تسجيل الدخول إلى Spotify حدث خطأ ما على نظام التشغيل Windows 10 وحدث خطأ ما في Spotify حاول إعادة تحميل خطأ الصفحة على Windows 10. استمر في القراءة لتعرف بالتفصيل عنه.
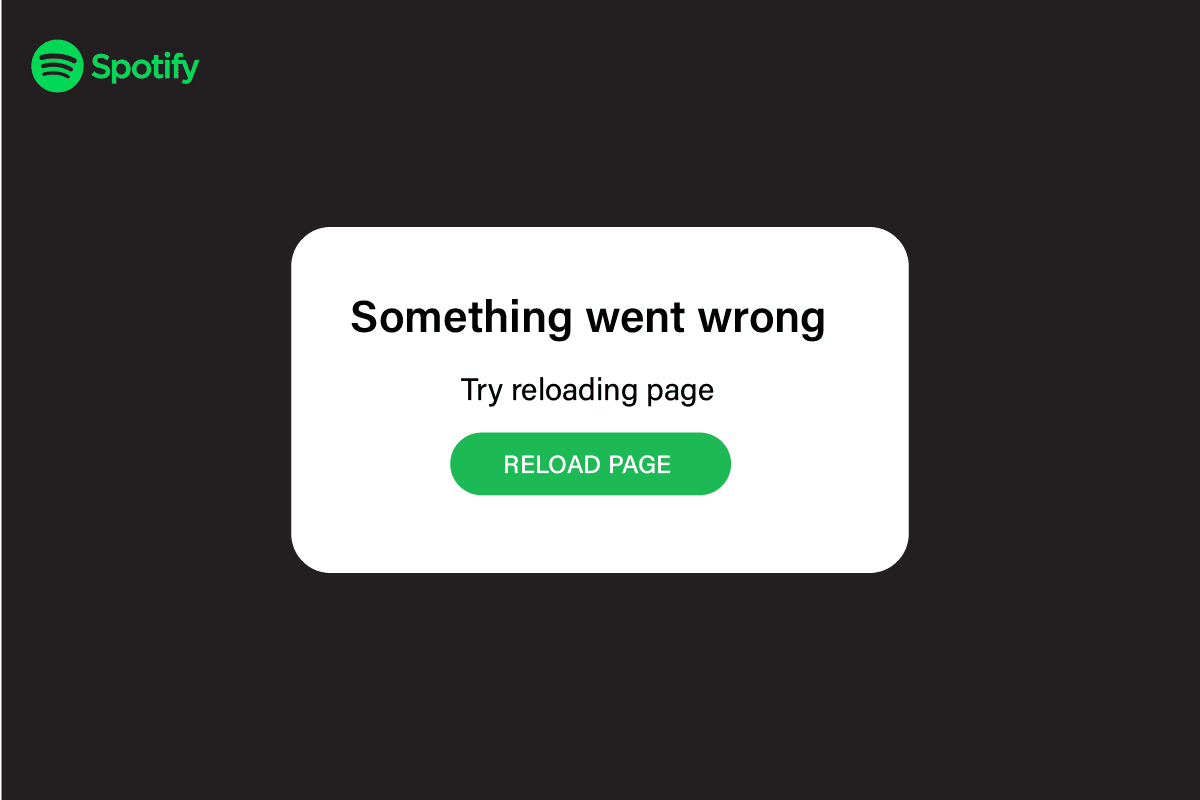
محتويات
- كيفية إصلاح شيء ما حدث خطأ في Spotify على نظام التشغيل Windows 10
- الطريقة 1: انتظر Spotify Server Uptime
- الطريقة الثانية: التبديل إلى متصفح مختلف
- الطريقة الثالثة: تمكين وضع الجلسة الخاصة
- الطريقة الرابعة: مسح Spotify Cache
- الطريقة الخامسة: تحديث تطبيق Spotify Desktop
- الطريقة 6: تعطيل VPN والخادم الوكيل
- الطريقة 7: مسح وإعادة تعيين ذاكرة التخزين المؤقت DNS
- الطريقة الثامنة: إعادة تثبيت برنامج Spotify
- الطريقة التاسعة: اتصل بدعم Spotify
- كيفية إصلاح Spotify تسجيل الدخول حدث خطأ ما على Windows 10
كيفية إصلاح شيء ما حدث خطأ في Spotify على نظام التشغيل Windows 10
قبل أن نبدأ بالطرق ، دعونا نناقش الأسباب. هناك عدة أسباب لحدوث خطأ في خطأ Spotify على نظام التشغيل Windows 10. لقد قمنا بإدراج الأسباب حتى تتمكن من حل المشكلة بطريقة أفضل وتكون قادرًا على حلها في المرة القادمة بنفسك إذا ظهر الخطأ مرة أخرى في المستقبل-
- اتصال ضعيف بالإنترنت.
- تطبيق سبوتيفي القديم.
- ملفات ذاكرة التخزين المؤقت.
- البق سبوتيفي.
- ملف التطبيق تالف / مفقود.
- متصفح الويب غير متوافق.
- مشاكل بسبب VPN.
لقد قمنا بإدراج بعض الطرق الشائعة والسهلة التي يمكنك تجربتها قبل الانتقال إلى الأساليب المتقدمة. هذه الطرق مذكورة أدناه-
- حاول إعادة تشغيل Windows لمسح التطبيقات والعمليات التي تعمل في الخلفية.
- تحقق من أن جهاز الكمبيوتر الخاص بك متصل بالإنترنت .
- أعد تشغيل Spotify.
- قم بتسجيل الخروج وتسجيل الدخول إلى تطبيق Spotify.
الطريقة 1: انتظر Spotify Server Uptime
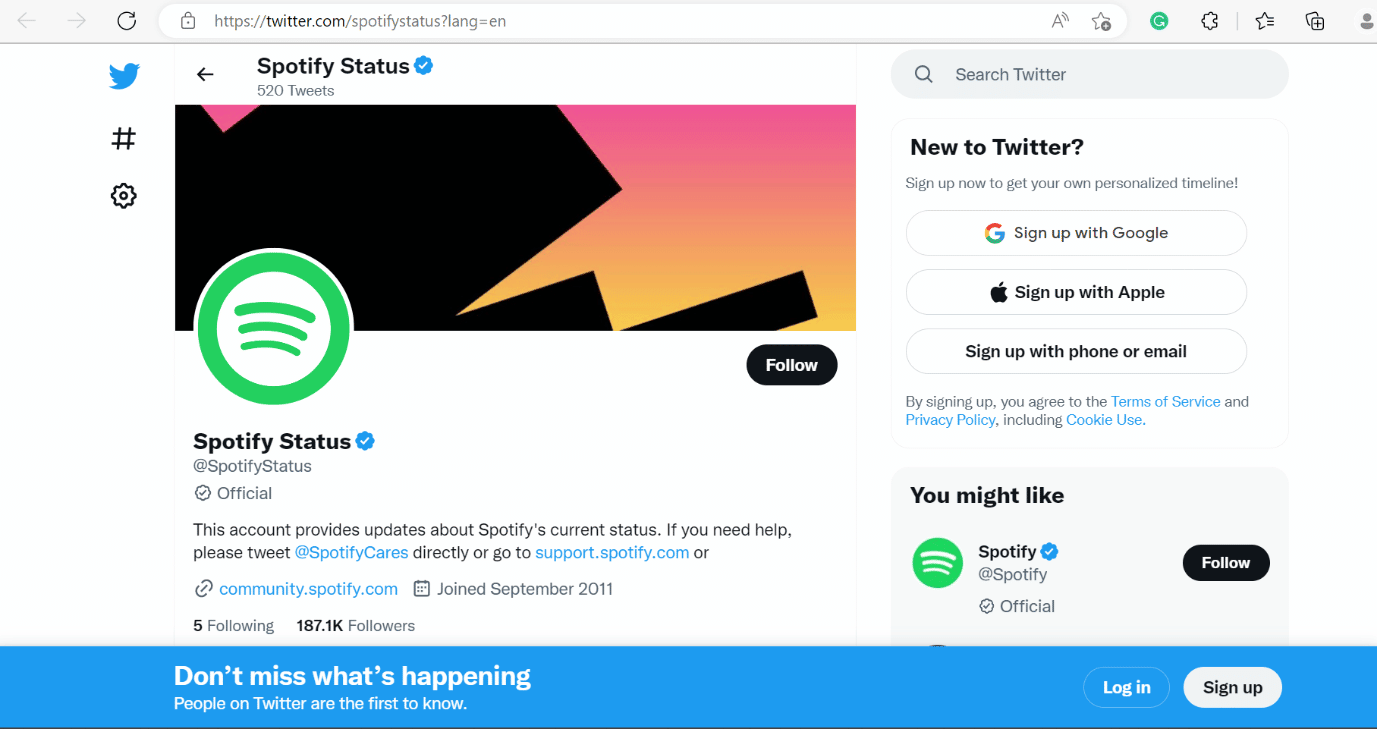
في كثير من الأحيان ، قد لا يكون الخطأ من جانبك وليس من الحكمة إعادة تثبيت التطبيق أو مسح ملفات ذاكرة التخزين المؤقت. كل ما عليك فعله هو التحقق من حالة Spotify وإذا كانت معطلة ، فيرجى الانتظار لبعض الوقت حتى يتم إصلاحها من جانب Spotify. هذه طريقة شائعة لكل من Windows و Android.
الطريقة الثانية: التبديل إلى متصفح مختلف
في بعض الأحيان ، قد يكون الخطأ بسبب عدم توافق متصفح الويب مع Spotify. لذلك ، يمكنك تجربة متصفح ويب مختلف لإصلاح Spotify حدث خطأ ما ، حاول إعادة تحميل خطأ الصفحة على Windows 10. لقد قدمنا قائمة بالمتصفحات لراحتك. اختر أيًا منهم-
- كروم
- أوبرا
- مايكروسوفت إيدج
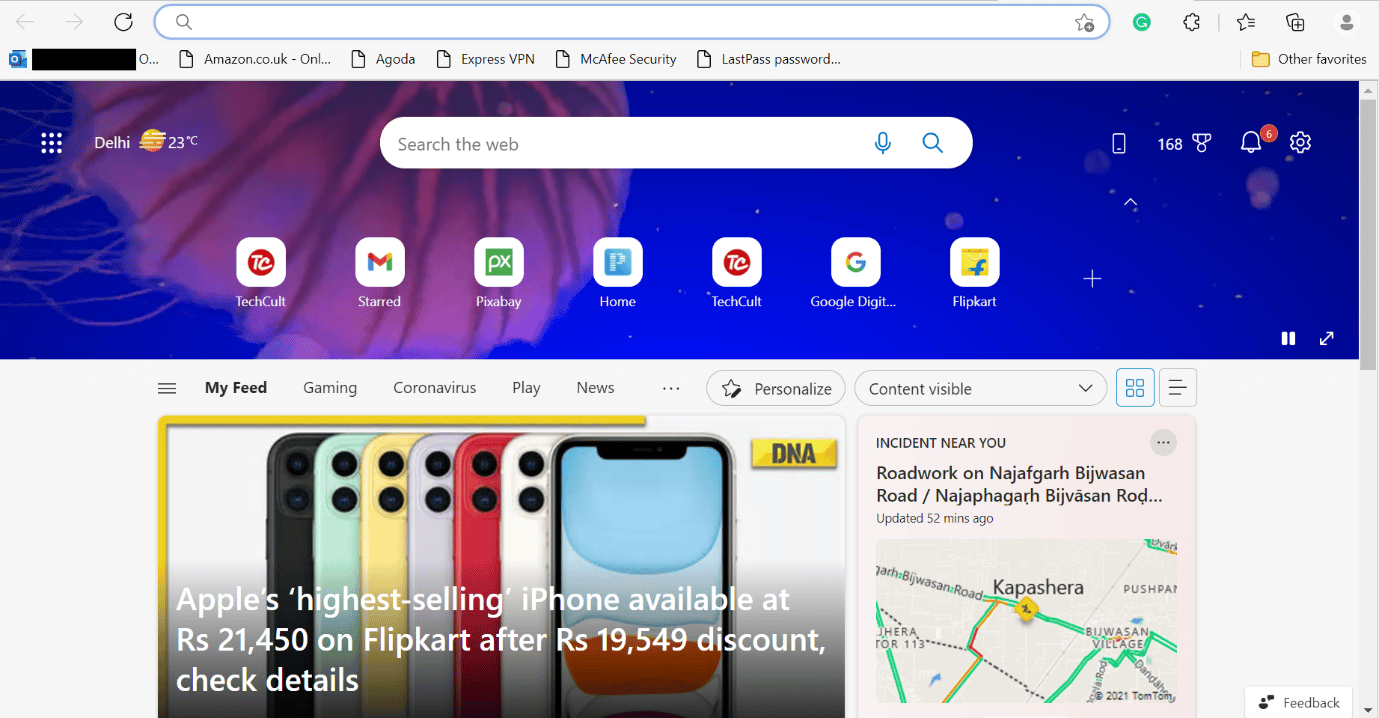
اقرأ أيضًا: إصلاح Spotify Web Player لا يعمل (دليل خطوة بخطوة)
الطريقة الثالثة: تمكين وضع الجلسة الخاصة
اتبع الخطوات لتعطيل وضع الجلسة الخاصة على نظام التشغيل Windows 10.
1. اتبع الخطوات من 1 إلى 2 المدرجة في طريقة مسح ذاكرة التخزين المؤقت Spotify أعلاه.
2. بعد ذلك ، انقر فوق خيار جلسة خاصة .
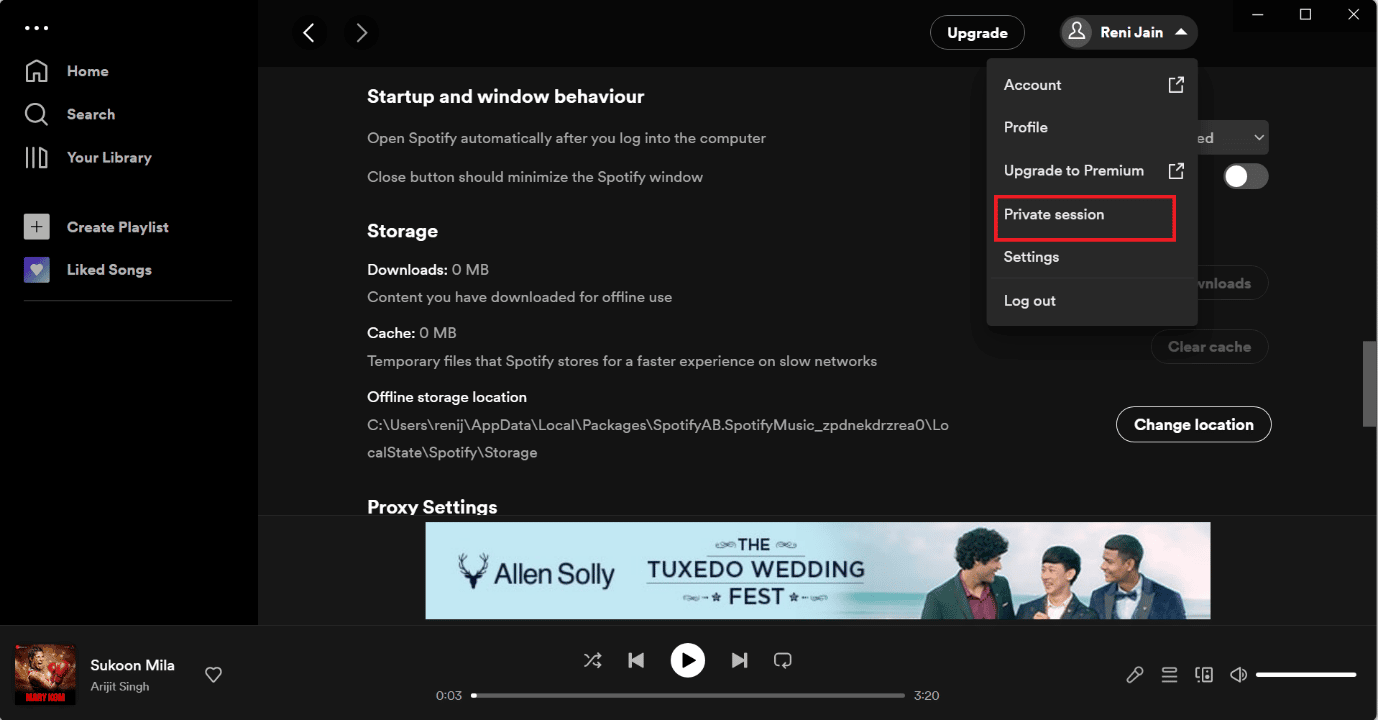
الطريقة الرابعة: مسح Spotify Cache
لمسح ذاكرة التخزين المؤقت Spotify على نظام التشغيل Windows 10 ، اتبع الخطوات المذكورة أدناه.
1. في مربع Windows Cortana ، ابحث عن Spotify وانقر فوق الخيار فتح .
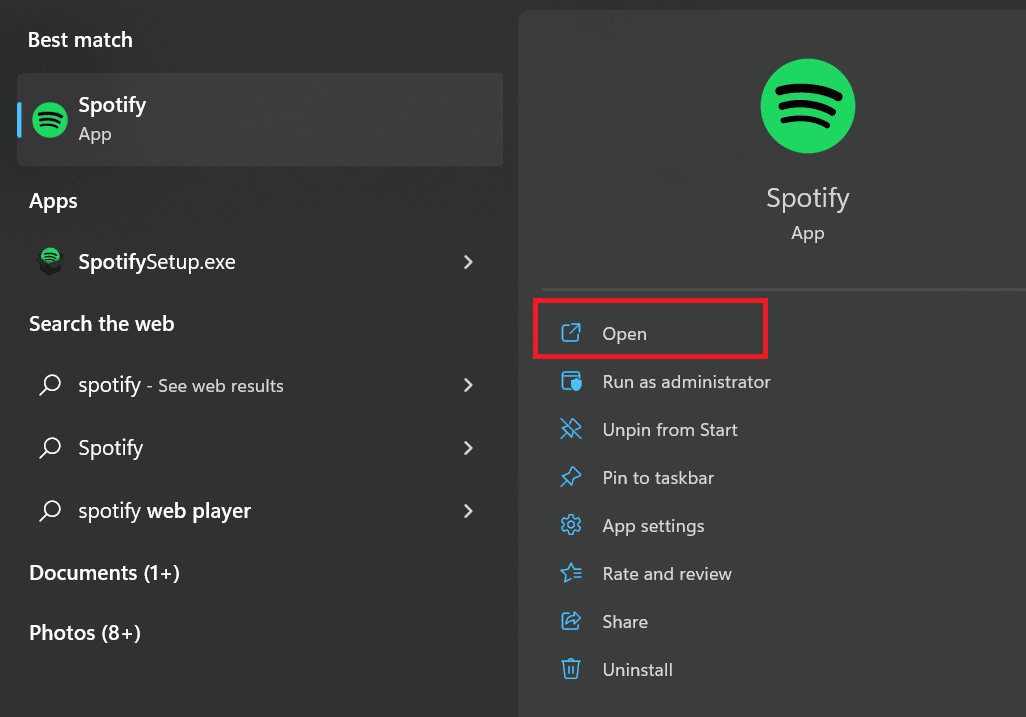
2. الآن ، انقر على أيقونة المستخدم .
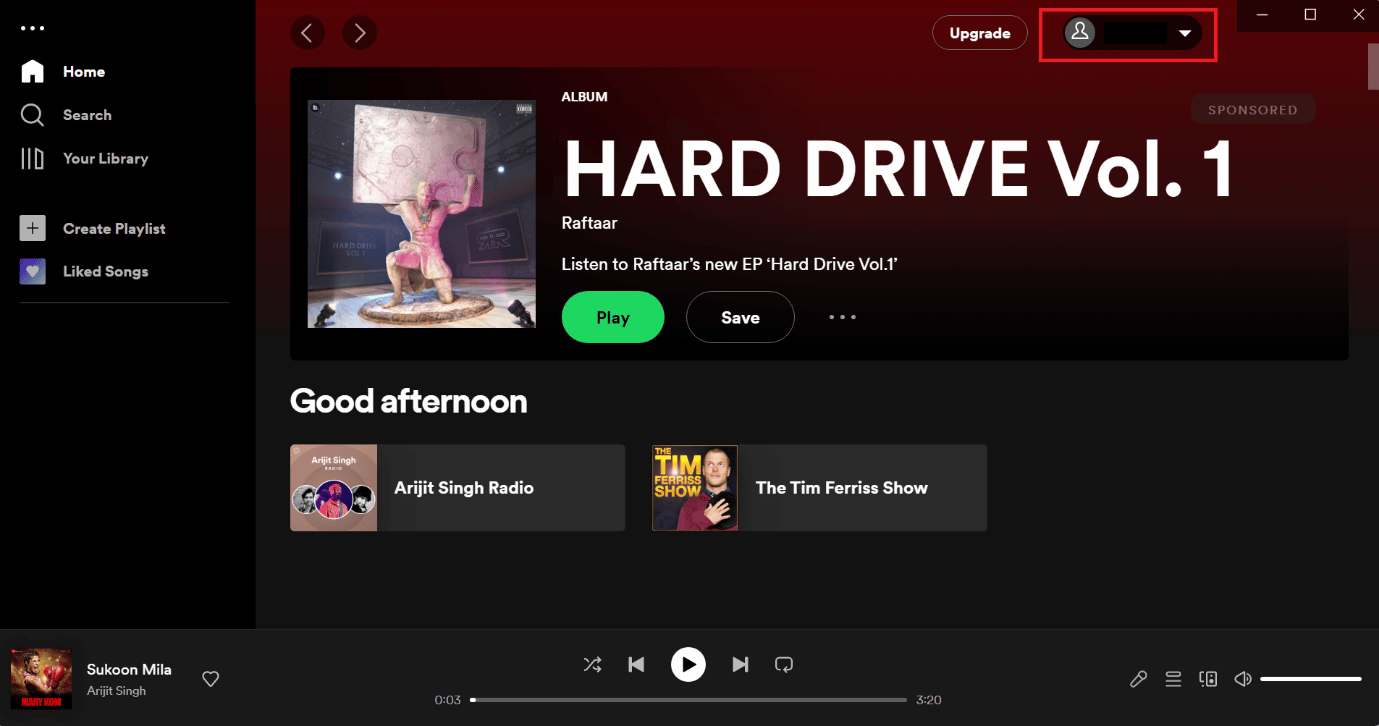
3. هنا ، اضغط على أيقونة الإعدادات .
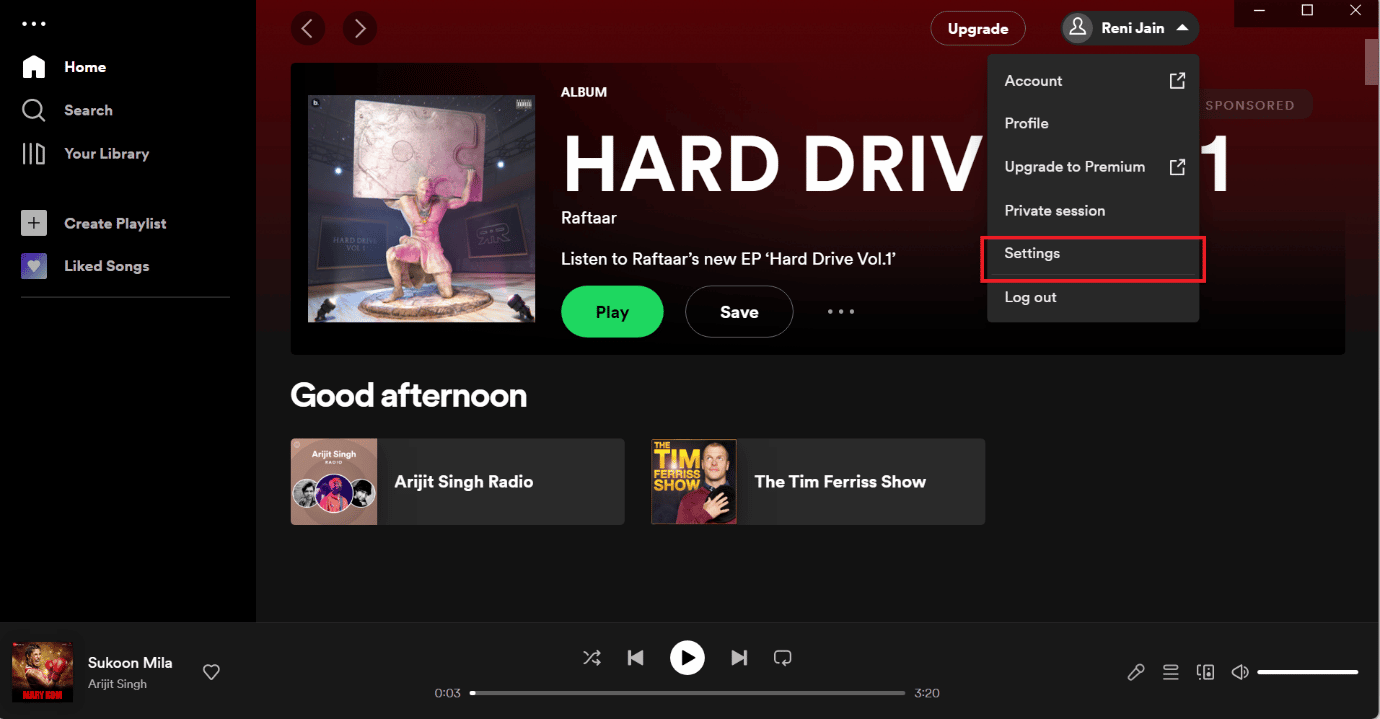
4. قم بالتمرير لأسفل وتحت خيار التخزين ، انقر فوق خيار مسح ذاكرة التخزين المؤقت .

ملاحظة: الصورة الموضحة أدناه لا تحتوي على ملفات ذاكرة التخزين المؤقت في تطبيق Spotify لذلك لم يتم تمكين خيار مسح ذاكرة التخزين المؤقت.
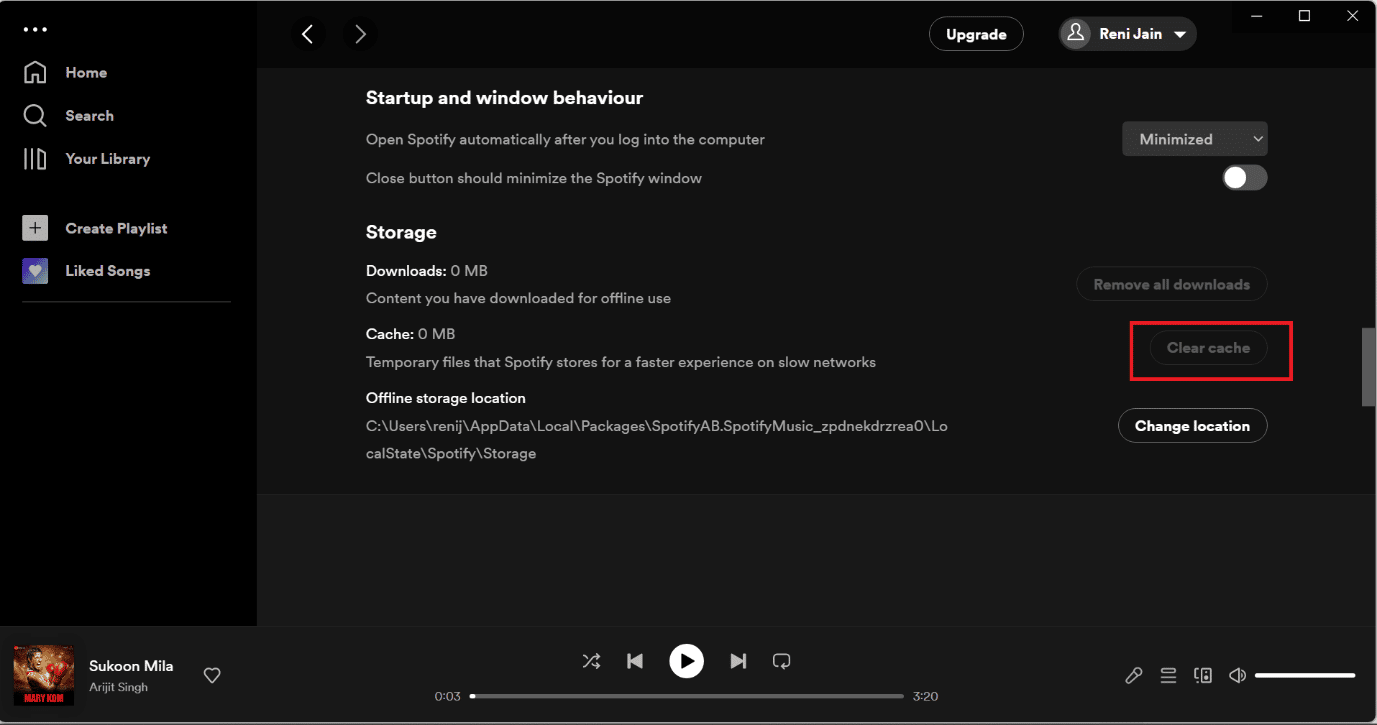
الطريقة الخامسة: تحديث تطبيق Spotify Desktop
هناك طريقة سهلة أخرى لإصلاح خطأ ما في Spotify على نظام التشغيل Windows 10 وهي تحديث تطبيق Spotify. خطوات تحديث تطبيق Spotify على نظام التشغيل Windows مذكورة أدناه-
1. افتح تطبيق Spotify .
2. ثم ، انقر فوق ملف التعريف الخاص بك على Spotify في الزاوية اليسرى العليا.
3. حدد حول Spotify من القائمة المنسدلة.
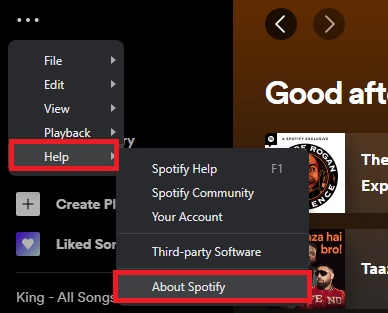
4. ستظهر نافذة منبثقة ، وستظهر الإصدار الحالي من Spotify الذي قمت بتثبيته.
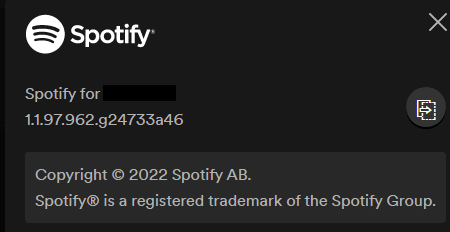
الطريقة 6: تعطيل VPN والخادم الوكيل
يمكنك تعطيل VPN حيث يمكن أن تتسبب VPN في مشكلة. لقد قدمنا الطرق الخاصة بكيفية تعطيل VPN والوكيل على نظام التشغيل Windows 10.
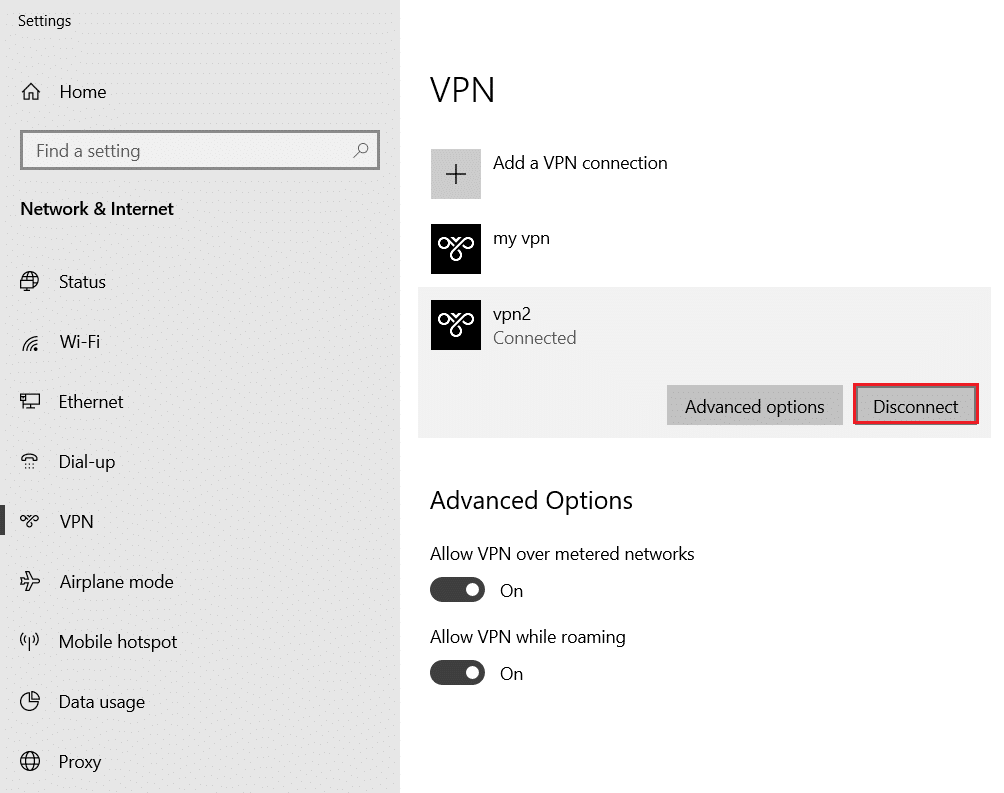
اقرأ أيضًا: إصلاح عدم فتح Spotify على نظام التشغيل Windows 10
الطريقة 7: مسح وإعادة تعيين ذاكرة التخزين المؤقت DNS
لقد قدمنا لك الرابط الذي يمكنه إرشادك حول كيفية مسح ذاكرة التخزين المؤقت لـ DNS وإعادة تعيينها في نظام التشغيل Windows 10.
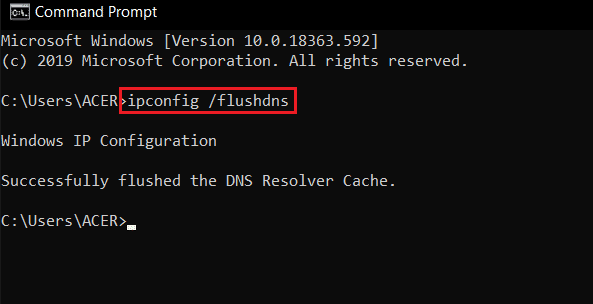
الطريقة الثامنة: إعادة تثبيت برنامج Spotify
اتبع الخطوات لإعادة تثبيت تطبيق Spotify على نظام التشغيل Windows 10-
1. ابحث عن إضافة أو إزالة البرامج وانقر فوق فتح ، كما هو موضح أدناه.
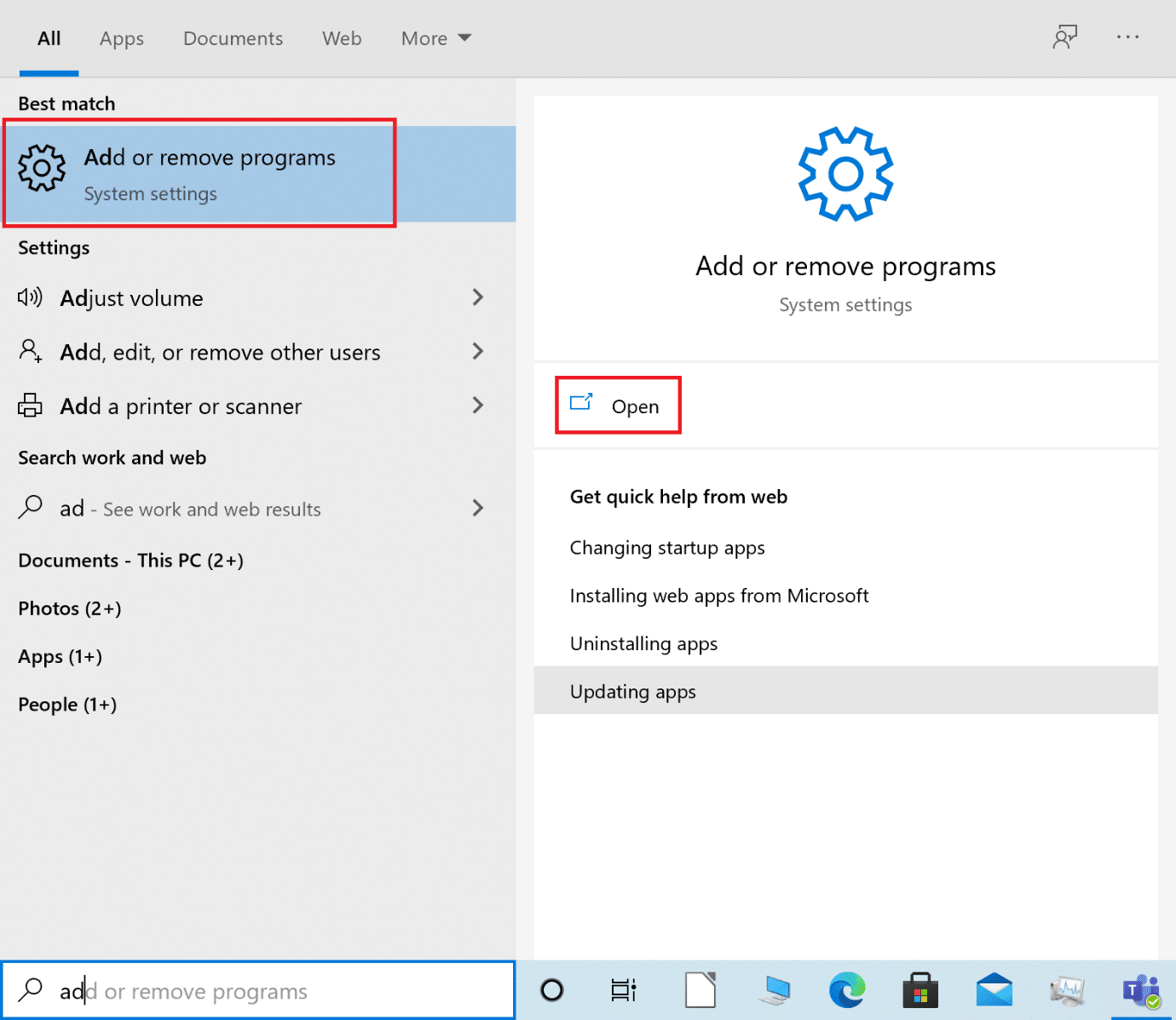
2. هنا ، ابحث عن Spotify وحدده كما هو موضح.
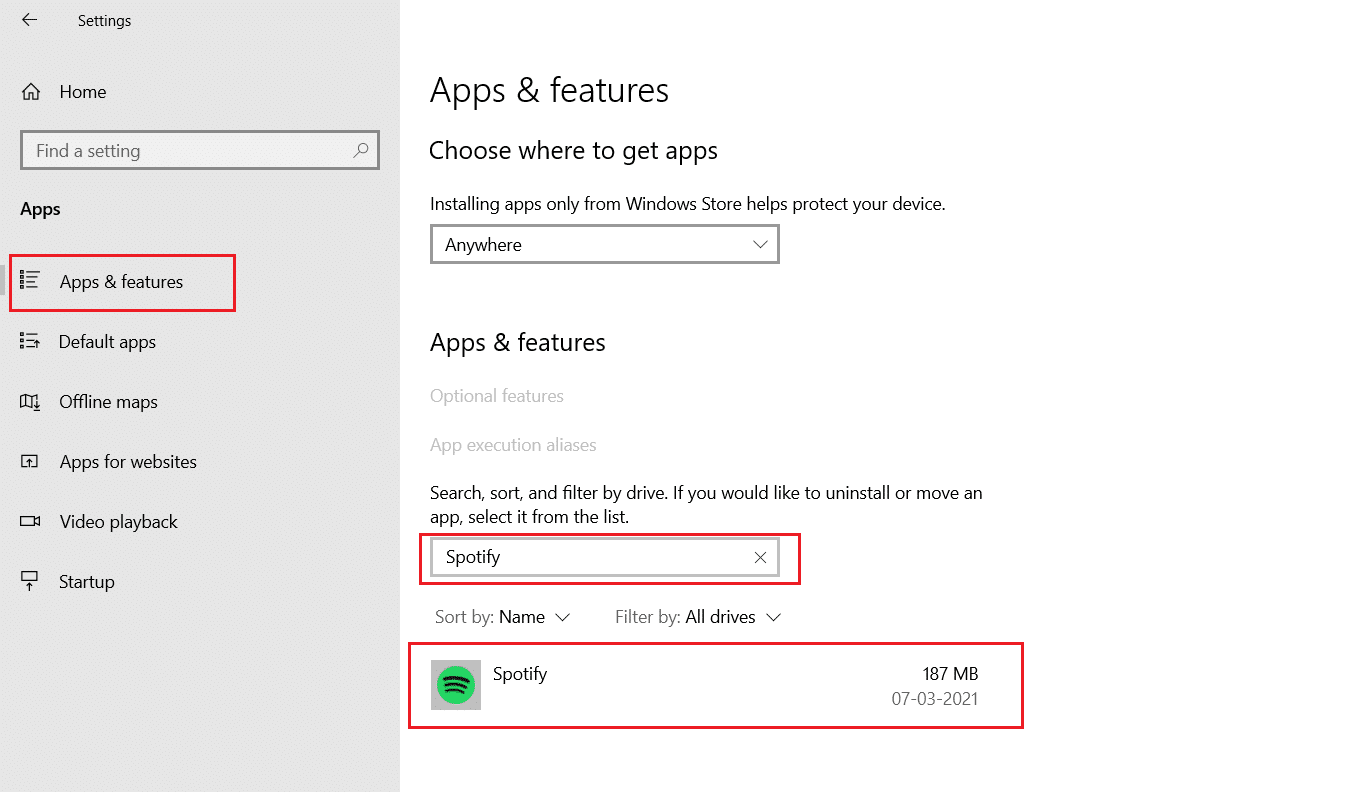
3. انقر فوق الزر "إلغاء التثبيت " وقم بالتأكيد "إلغاء التثبيت" في النافذة المنبثقة أيضًا ، كما هو موضح أدناه.
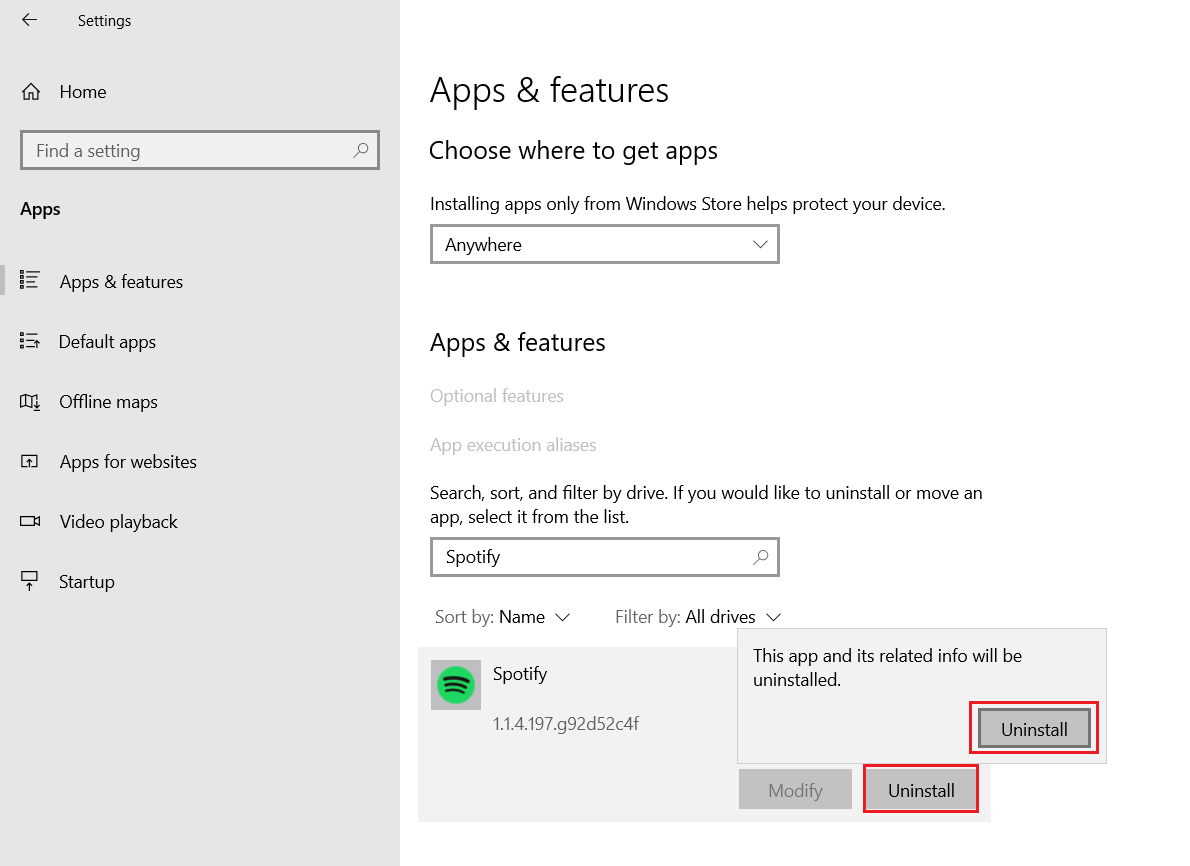
4. اضغط على مفتاح Windows ، واكتب Microsoft Store وانقر فوق فتح .
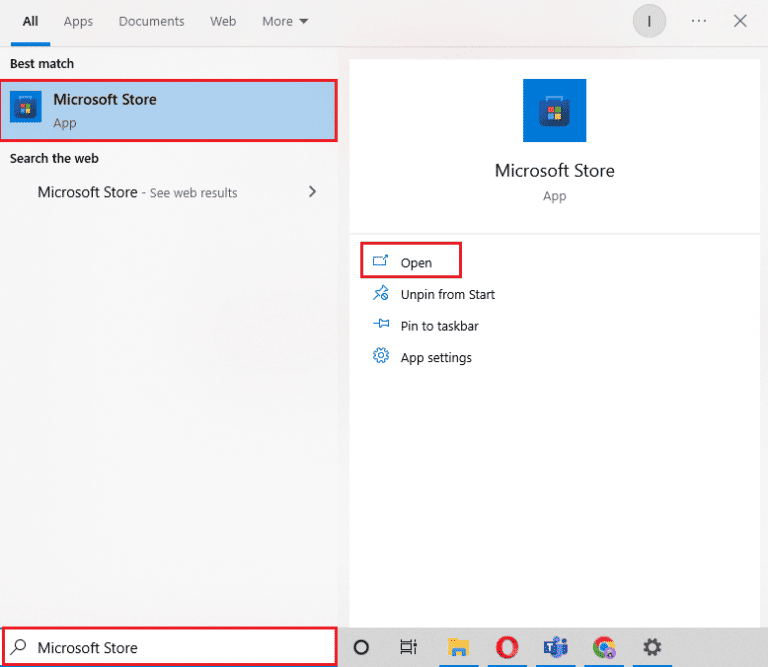
5. ابحث عن تطبيق Spotify وانقر على خيار Get .
ملاحظة: بعد تثبيت Spotify ، ستجد خيار فتح لتشغيل التطبيق.
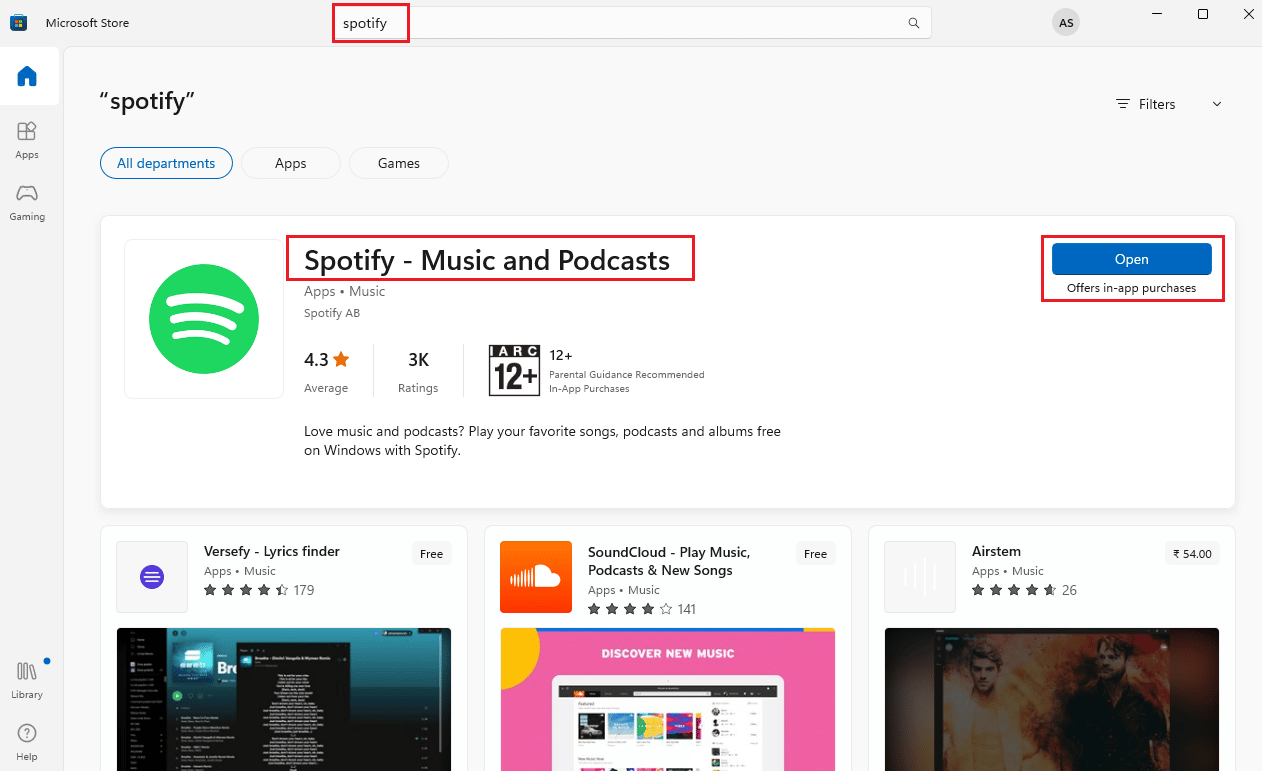
إذا كنت لا تزال تواجه الخطأ ، فيمكنك الانتقال إلى الطريقة التالية.
الطريقة التاسعة: اتصل بدعم Spotify
يمكنك الاتصال بصفحة دعم Spotify إذا لم يتم حل الخطأ.
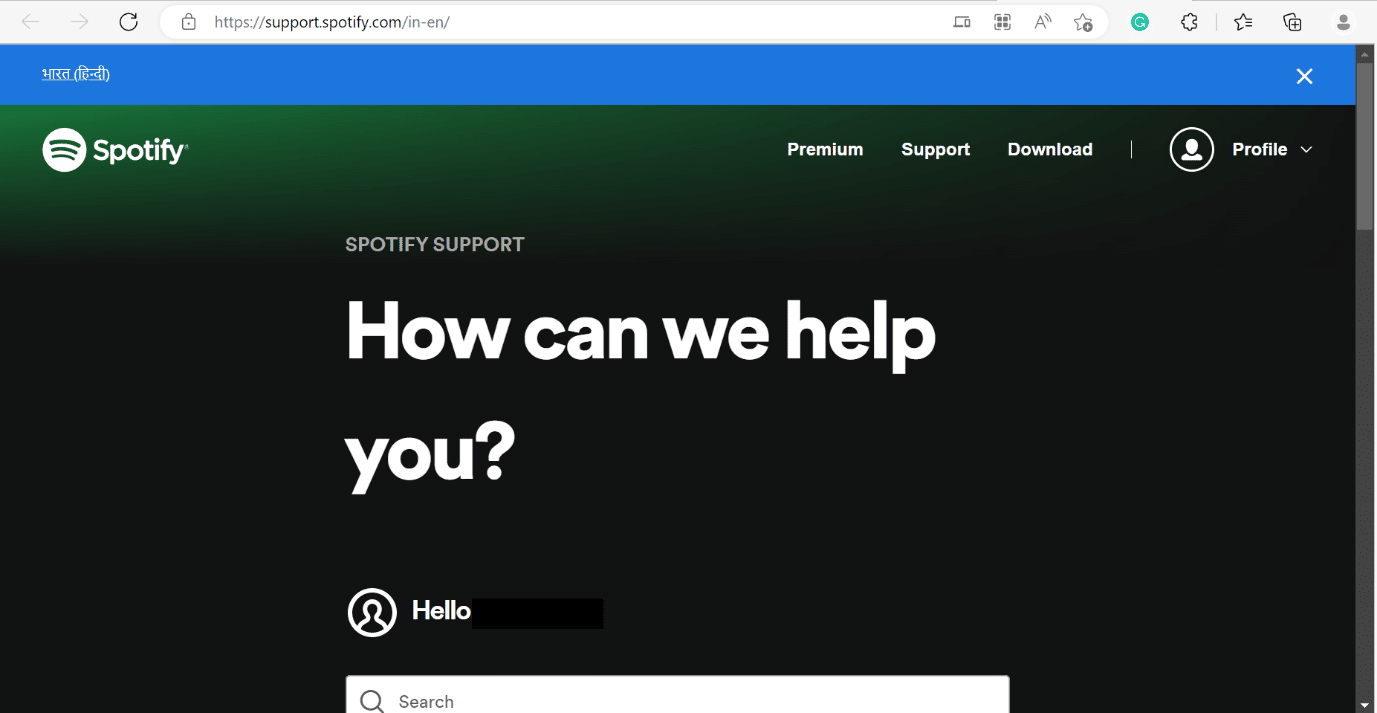
كيفية إصلاح Spotify تسجيل الدخول حدث خطأ ما على Windows 10
إذا ظهر الخطأ في تسجيل الدخول إلى Spotify ، فقد حدث خطأ ما على نظام التشغيل Windows 10 ، يمكنك التحقق من حالة الخادم باتباع الطريقة الموضحة أعلاه. يمكنك أيضًا الرجوع إلى الرابط كيفية الإصلاح لا يمكن تسجيل الدخول إلى Spotify باستخدام كلمة المرور الصحيحة؟ لحل مشكلة Spotify ، حدث خطأ ما ، حاول إعادة تحميل خطأ الصفحة على نظام التشغيل Windows 10.
الأسئلة المتداولة (FAQs)
س 1. كيف يمكنني مسح ذاكرة التخزين المؤقت لـ Spotify؟
الجواب. لقد قمنا بإدراج طرق لكل من windows و android. يرجى الرجوع إلى المادة أعلاه.
س 2. لماذا يستمر Spotify بالقول عفوًا حدث خطأ ما؟
الجواب. يرجى الرجوع إلى المقالة أعلاه ، لقد قدمنا الطرق.
س 3. كيف أصلح عفوا حدث خطأ ما؟
الجواب. يمكنك الرجوع إلى الطرق المذكورة أعلاه لحل خطأ Something Went Wrong Spotify على جهاز كمبيوتر يعمل بنظام Windows.
مُستَحسَن:
- كيفية حذف حساب تويتر المعلق
- كيفية إصلاح Instagram Story Views لا تظهر
- كيفية إزالة الجهاز من Spotify Connect
- إصلاح ملفوفة Spotify لا تعمل
نأمل أن تكون هذه المقالة مفيدة وقد تمكنت من إصلاح خطأ Something Went Wrong Spotify على نظام التشغيل Windows 10. إذا كان لا يزال لديك أي استفسارات ، فلا تتردد في طرحها في قسم التعليقات أدناه.
