9 طرق لإصلاح Snip and Sketch لا يعملان على نظامي التشغيل Windows 10 و 11
نشرت: 2023-01-30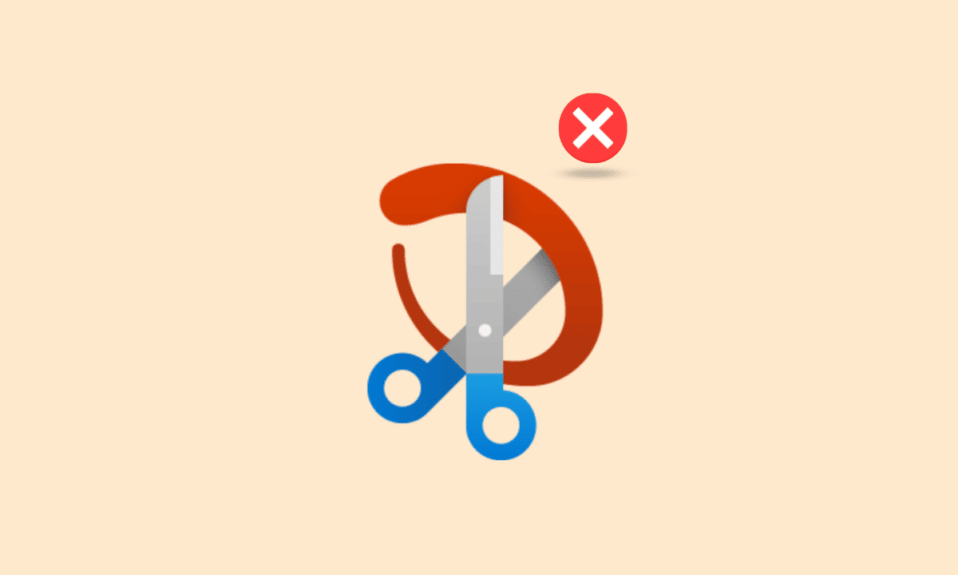
هناك العديد من الأدوات المتاحة لمستخدمي Windows ، ومع ذلك ، فإن القصاصة والرسم هي واحدة من أهم هذه الأدوات. كما تعلمون ، ونحن نفترض ذلك لأنك تبحث عن هذه المقالة ، فأنت تعلم ما هي هذه الأداة. ومع ذلك ، لإعطائك ملخصًا بسيطًا ؛ تتيح لك أداة القصاصة والرسم تحديد منطقة معينة من الشاشة والتقاط لقطة شاشة. يمكنك فتح هذه الأداة بمجرد فتح التطبيق ، أو يوجد أيضًا مفتاح اختصار. الذي يضغط على Windows بالإضافة إلى خيار شاشة الطباعة. عند الضغط على كليهما في نفس الوقت تفتح الأداة ويمكنك التقاط لقطات شاشة. ومع ذلك ، في بعض الأحيان نواجه مشاكل مثل القصاصة والرسم لا يعمل. لذا ، إذا كنت تبحث عن حل لقص ورسم لا يعمل بنظام Windows 10 ، فاقرأ هذه المقالة. يمكننا أن نؤكد لك بعد قراءة هذا المقال أنك لست مضطرًا لفتح مقال آخر.
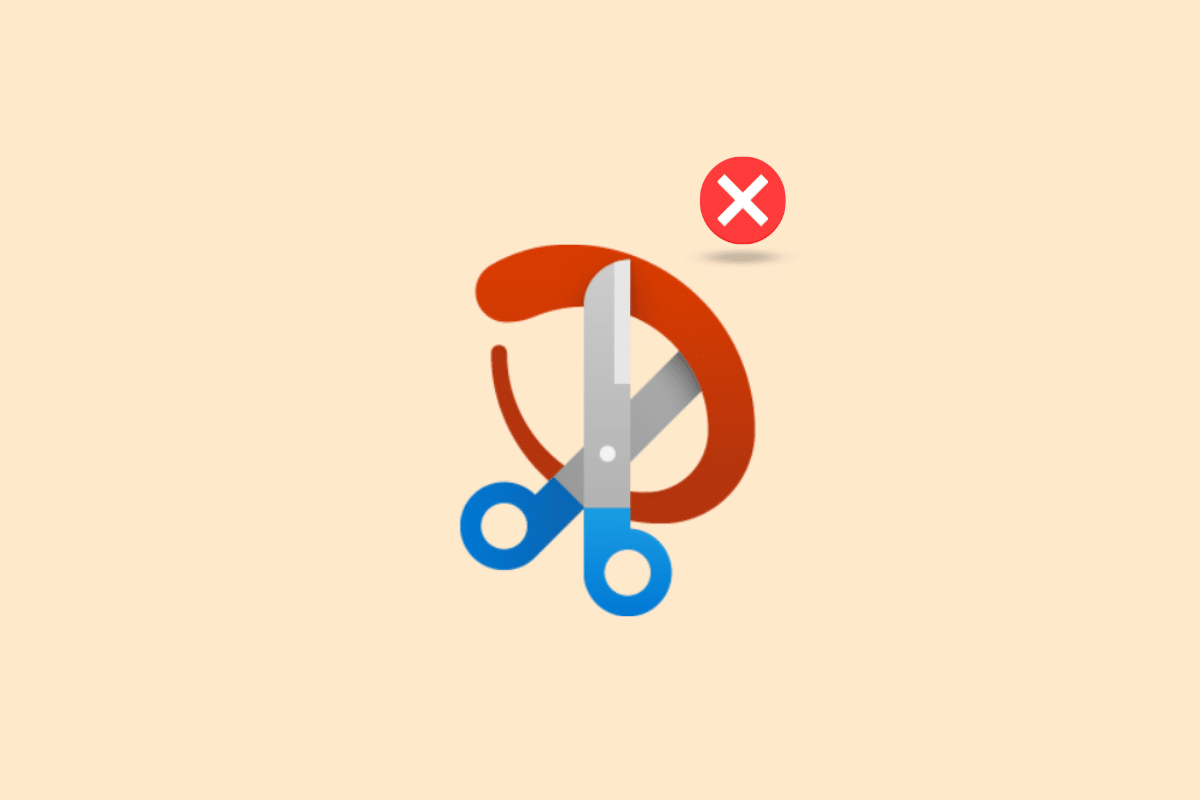
محتويات
- كيفية إصلاح Snip and Sketch لا يعملان على Windows
- ما هي أسباب عدم عمل القصاصة والرسم؟
- الطريقة الأولى: إعادة تشغيل الجهاز
- الطريقة الثانية: إعادة تشغيل تطبيق Snip and Sketch
- الطريقة الثالثة: تحديث تطبيق Snip and Sketch
- الطريقة الرابعة: تغيير تاريخ النظام
- الطريقة الخامسة: تعذر إعلام القصاصة والرسم
- الطريقة 6: إيقاف تشغيل مساعد التركيز
- الطريقة السابعة: تشغيل مستكشف أخطاء صيانة النظام ومصلحها
- الطريقة 8: تشغيل أداة SFC
- الطريقة 9: إعادة تثبيت Snip و Sketch
كيفية إصلاح Snip and Sketch لا يعملان على Windows
هنا ، ستتعرف على طرق حل القصاصة والرسم التي لا تعمل على Windows 10 و 11 PC.
ما هي أسباب عدم عمل القصاصة والرسم؟
في البداية ، علينا معرفة ما هي المشكلة التي تسبب هذه المشكلة. يمكن أن يكون هناك القليل في الواقع.
- مساعد التركيز قيد التشغيل - في بعض الأحيان إذا تم تشغيل مساعد التركيز ، فقد يتسبب ذلك في حدوث هذه المشكلة. نظرًا لأنها ميزة عدم الإزعاج ، فإنها تتعارض مع هذه الأداة وتجعلك لا تلتقط لقطات شاشة.
- تم إيقاف تشغيل إشعارات القصاصة والتخطيط - إذا تم إيقاف تشغيل إشعار القصاصة والرسم ، فقد يتسبب ذلك أيضًا في حدوث هذه المشكلة. لذلك ، في هذه الحالة ، يمكن أن يكون تشغيله حلاً.
- لم يتم تحديث وقت النظام وتاريخه - إذا كان وقت النظام وتاريخه غير صحيحين ، فقد يتسبب ذلك أيضًا في حدوث هذه المشكلة.
- تطبيق قديم - إذا كان تطبيق القصاصة والرسم قديمًا ، فيمكن أن يؤدي ذلك أيضًا إلى إنشاء هذه المشكلة.
- تم تعليق التطبيق - إذا كان التطبيق لا يعمل ، فقد يتم تعليقه. لذا ، فإن إعادة تشغيل الجهاز يعد خيارًا جيدًا.
لا تقلق مهما كانت المشكلة التي تسبب لك هذا القصاصة والرسم لا يعملان في Windows 10 ، اقرأ هذه المقالة ونأمل أن يساعدك ذلك. حيث بذلنا قصارى جهدنا لتضمين جميع الحلول الممكنة.
الطريقة الأولى: إعادة تشغيل الجهاز
إذا كان النظام لا يعمل في جهاز الكمبيوتر الخاص بك ، فإن أول شيء يجب أن تجربه هو إعادة تشغيل الجهاز. هذه طريقة سهلة وتعمل في معظم الأحيان كالسحر. لذا قبل تجربة أي طريقة معقدة ، ما عليك سوى إعادة التشغيل.
1. انقر فوق رمز Windows في جهاز الكمبيوتر الخاص بك.
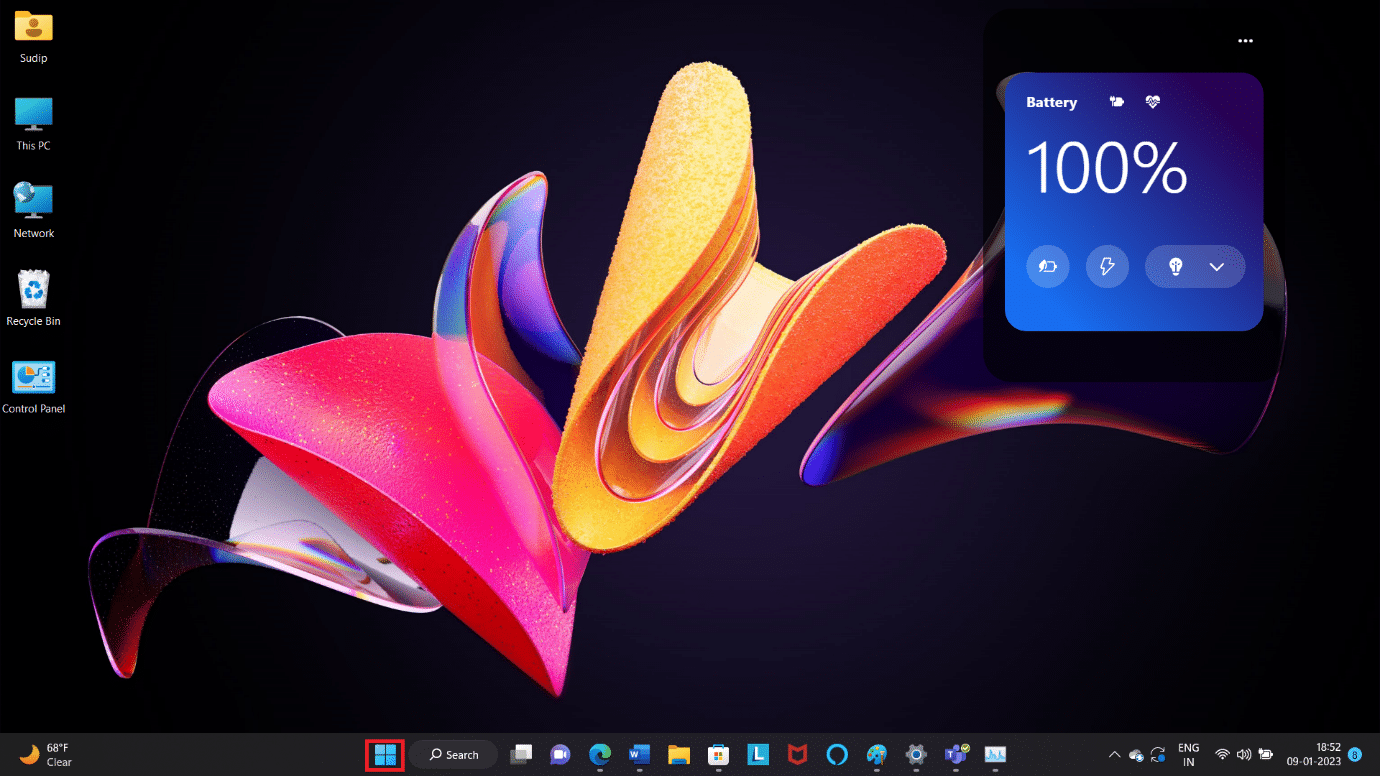
2. انقر على أيقونة الطاقة . ثم عليك تحديد إعادة التشغيل .
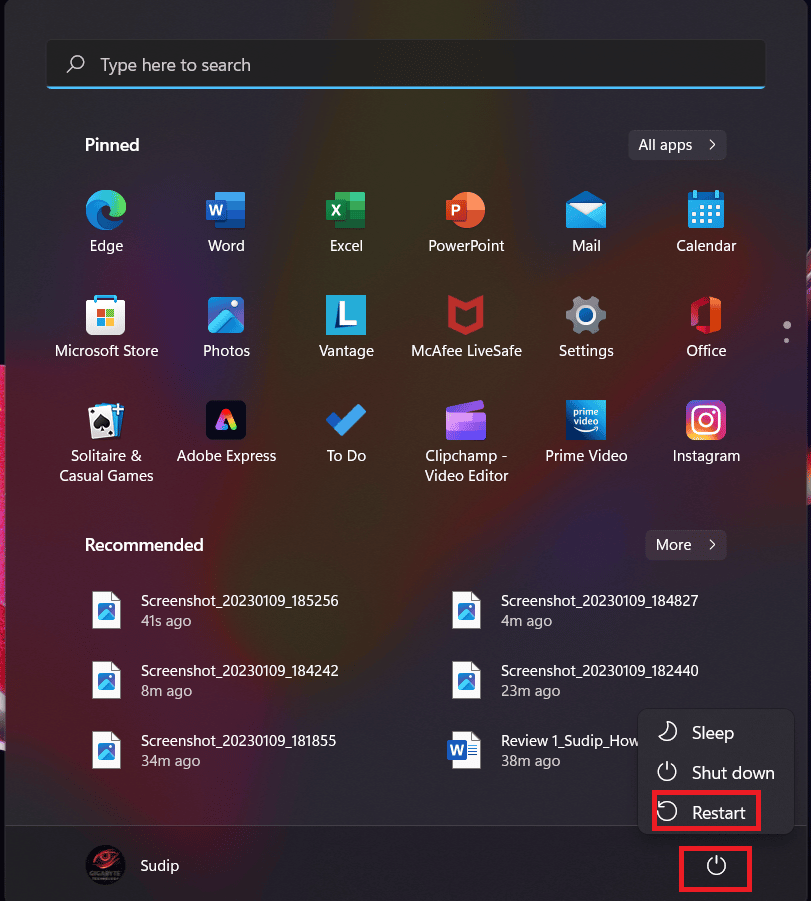
سيؤدي هذا إلى إعادة تشغيل جهازك. ولكن إذا تعرض جهاز الكمبيوتر الخاص بك للتعليق ، فاستخدم زرًا ماديًا في الكمبيوتر المحمول أو الكمبيوتر الشخصي لفعل الشيء نفسه. قد يؤدي ذلك إلى حل مشكلتك ، والقصاصة والرسم لا يعملان في Windows 11.
الطريقة الثانية: إعادة تشغيل تطبيق Snip and Sketch
في بعض الأحيان لا تحتاج إلى تحديث التطبيق أو حتى إعادة تثبيته. ما عليك سوى إعادة تشغيل تطبيق snip and sketch وقد تعمل الأشياء بشكل جيد مرة أخرى. فيما يلي الخطوات.
1. اضغط على مفاتيح Ctrl + Shift + Esc في نفس الوقت لفتح شريط المهام .
2. بعد تحديد موقع أداة القطع ، حرك الماوس فوقها وانقر بزر الماوس الأيمن فوقها.
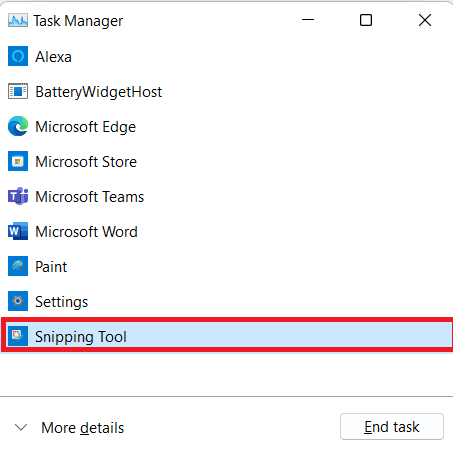
3. الآن ، حدد إنهاء المهمة .
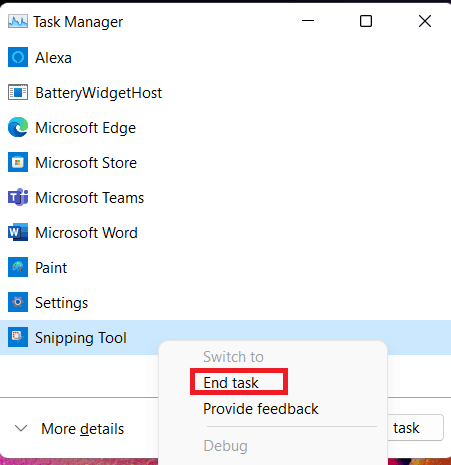
4. الآن ، أعد تشغيل التطبيق وسيعمل. إذا استمرت المشكلة ، فاستخدم الطرق الأخرى.
اقرأ أيضًا: Fix GIMP Paintbrush Tool لا تعمل
الطريقة الثالثة: تحديث تطبيق Snip and Sketch
من الممكن أن يكون التطبيق قديمًا. في هذه الحالة ، تحتاج إلى تحديثه. يضمن تحديث تطبيقاتك الوصول إلى أحدث الميزات وإصلاحات الأخطاء بمجرد إصدارها. اقرأ دليلنا حول كيفية تحديث التطبيقات على Windows 11.

الطريقة الرابعة: تغيير تاريخ النظام
في بعض الأحيان يكون من الممكن ، إذا لم يكن تاريخ ووقت النظام محدثين ، فقد يتعارض ذلك مع العديد من التطبيقات. لذا ، حاول تحديث الوقت والتاريخ ، وقد يتم حل المشكلة.

1. افتح الإعدادات بالضغط على مفتاحي Windows + I معًا.
2. ثم حدد موقع علامة التبويب "الوقت واللغة " وحدد خيار التاريخ والوقت من هناك.
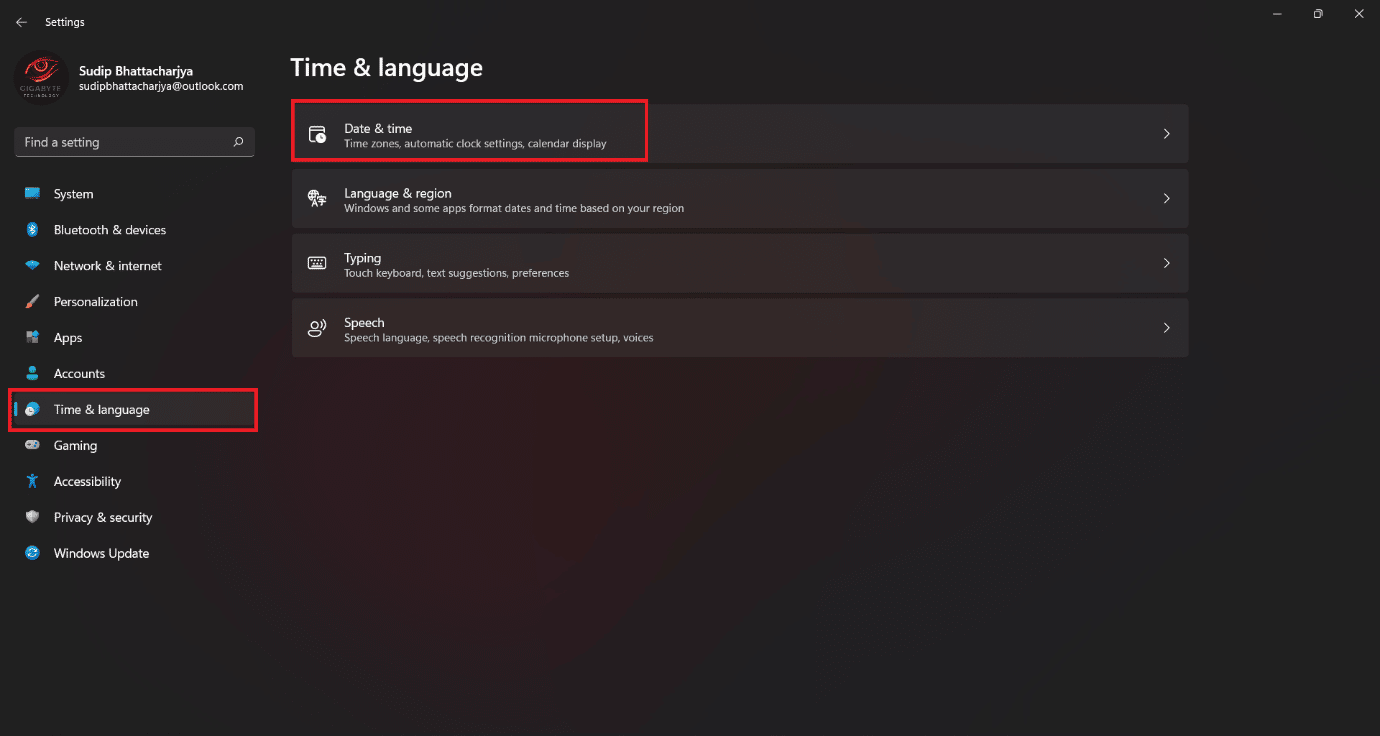
3. قم بتشغيل مفتاح التبديل لخيار ضبط الوقت تلقائيًا .
ملاحظة: إذا تمت إعادة تعيين الوقت ، فلا بأس بذلك. إذا لم يكن كذلك ، فأعد تشغيل جهازك وقم بتشغيل الإنترنت. وسيتم تحديث التاريخ والوقت الخاص بك.
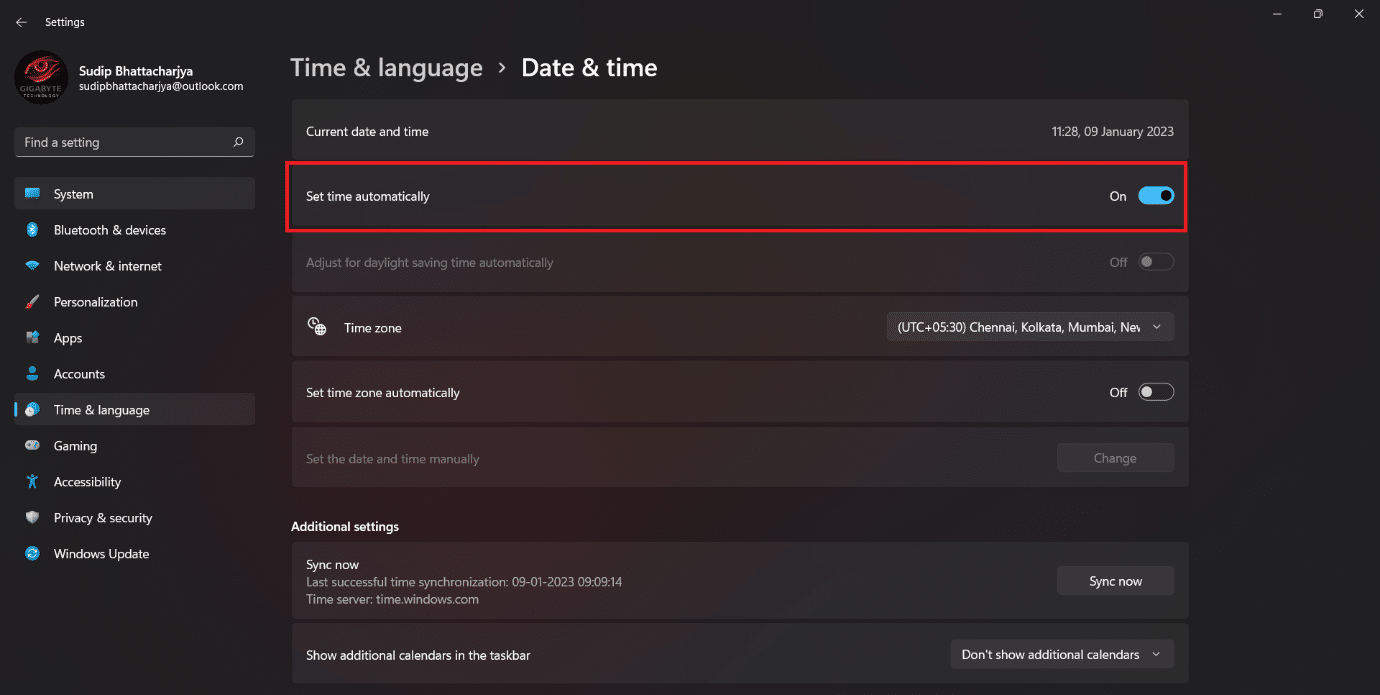
اقرأ أيضًا: إصلاح الخطأ في تطبيق التحويلات في نظام التشغيل Windows 10
الطريقة الخامسة: تعذر إعلام القصاصة والرسم
إذا قمت بتحويل إشعار أداة القصاصة والرسم ، فقد لا تعمل بشكل صحيح. في هذه الحالة ، ما عليك سوى تشغيل الإشعار ، وقد يعمل بشكل صحيح مرة أخرى.
1. افتح الإعدادات وانتقل إلى قائمة النظام .
2. ثم انقر فوق خيار الإعلام .
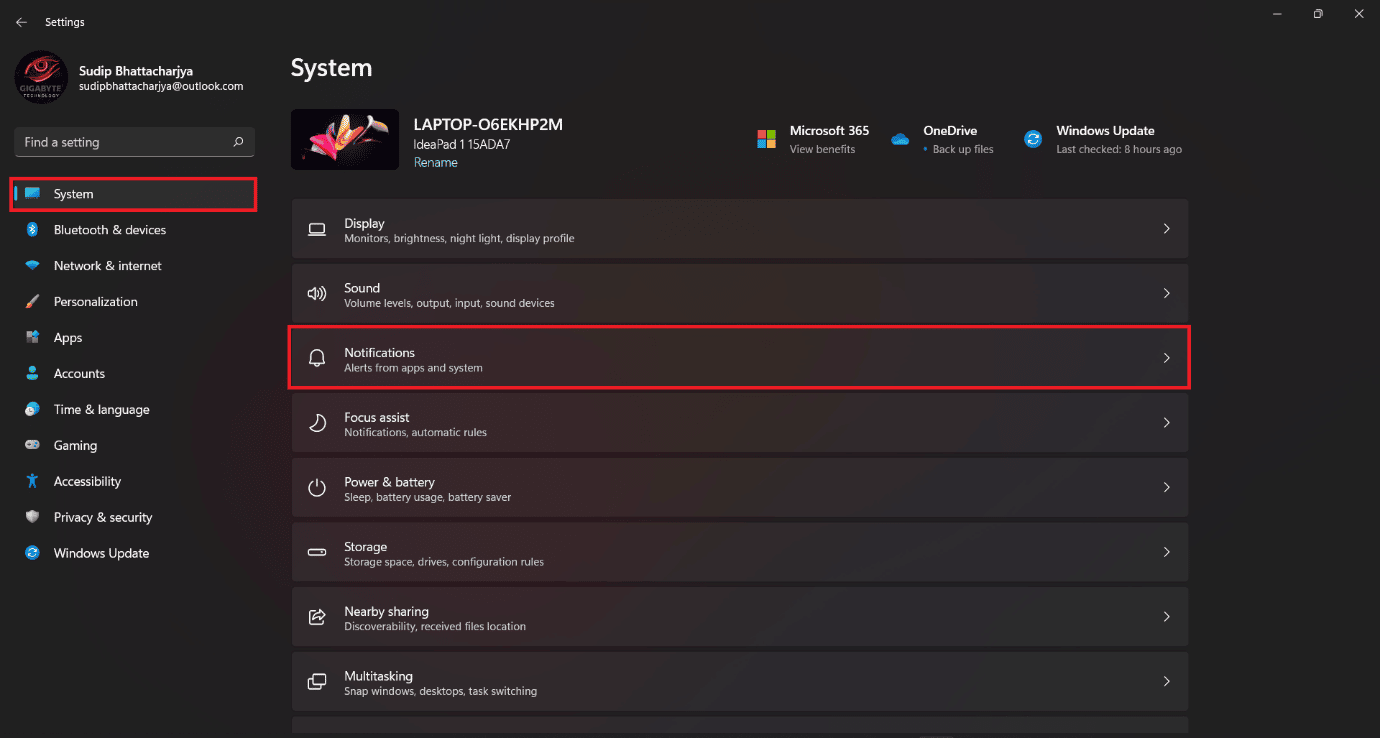
2. الآن ، حدد موقع أداة القص ثم قم بتشغيل الإشعار.
الطريقة 6: إيقاف تشغيل مساعد التركيز
هناك ميزة أخرى متاحة تتعارض أحيانًا مع أداة القص. قم بإيقاف تشغيل مساعد التركيز وقد يحل المشكلة. فيما يلي بعض الخطوات التي يمكنك اتباعها ،
1. اضغط على مفتاحي Windows + A في نفس الوقت وأوقف تشغيل مساعد التركيز.
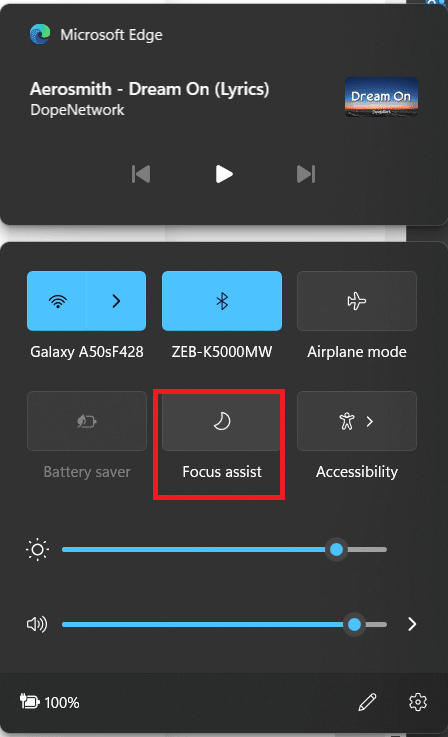
الطريقة السابعة: تشغيل مستكشف أخطاء صيانة النظام ومصلحها
إذا لم تنجح الطرق المذكورة أعلاه ، فيمكنك تشغيل أداة حل مشكلات صيانة النظام. ومع ذلك ، يعتقد العديد من المستخدمين أنها ميزة إضافية ، ونعترف بأن مشكلة مطلق النار في بعض الأحيان لا تساعد. لكن لا خسارة في تجربتها. ونأمل بعد تجربته أن تحصل على إجابتك ، قص ورسم لا يعمل في Windows 11.
1. افتح الإعداد بالضغط على مفتاحي Windows + I في نفس الوقت.
2. الآن ، عليك تحديد مستكشفات أخطاء أخرى ومصلحاتها .
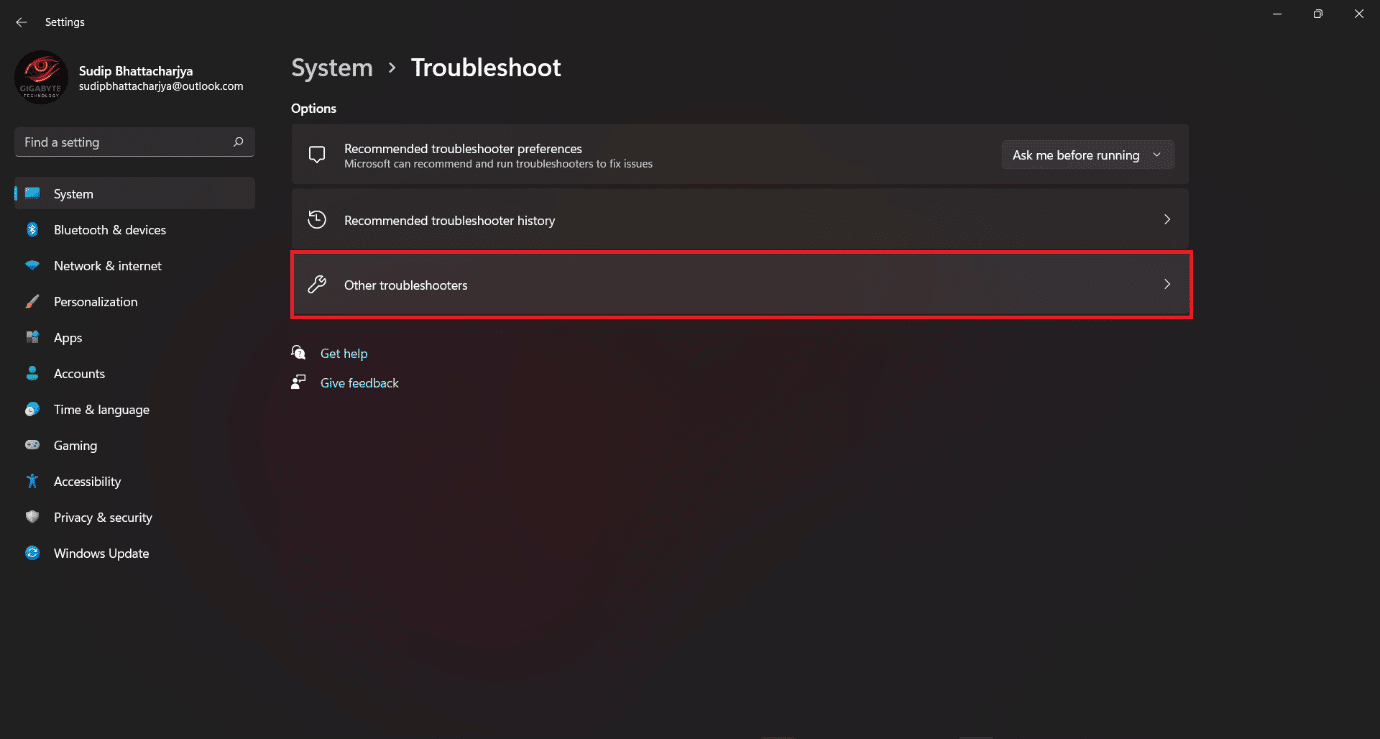
3. انقر فوق تشغيله لتطبيقات Windows Store . ثم انتظر حتى يكتمل الفحص.
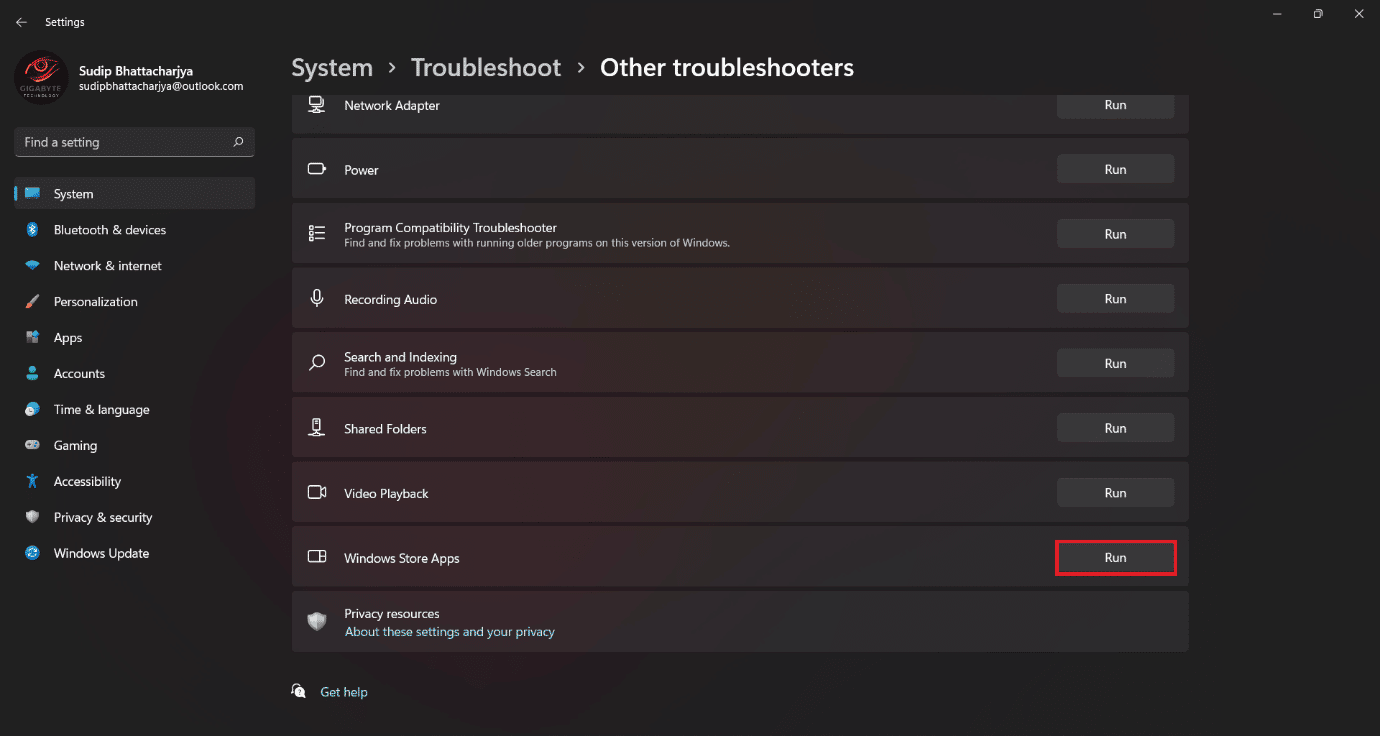
الطريقة 8: تشغيل أداة SFC
بمساعدة أداة SFC وإجراء المسح ، يمكنك بسهولة حل مشكلة أداة القص التي لا تعمل. على الرغم من أن تشغيل أداة SFC أمر تقني بعض الشيء ، ولكن بعد اتباع الطرق ، يمكنك القيام بذلك بسهولة.
اقرأ دليلنا حول كيفية إصلاح ملفات النظام على نظام التشغيل Windows 10 وقم بتطبيقه.
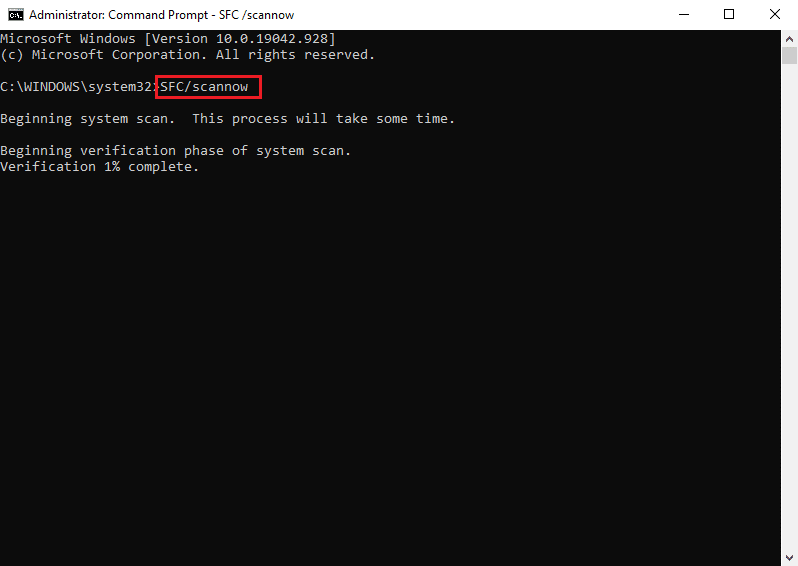
اقرأ أيضًا: أفضل 9 طرق لإصلاح النظام لا يمكنه العثور على المسار المحدد في Windows 10
الطريقة 9: إعادة تثبيت Snip و Sketch
يمكن أن تعمل هذه الطريقة أيضًا إذا كانت الأداة لا تعمل. تحتاج فقط إلى إلغاء تثبيت التطبيق وإعادة تثبيته.
1. ابحث عن أداة القص من خيار البحث.
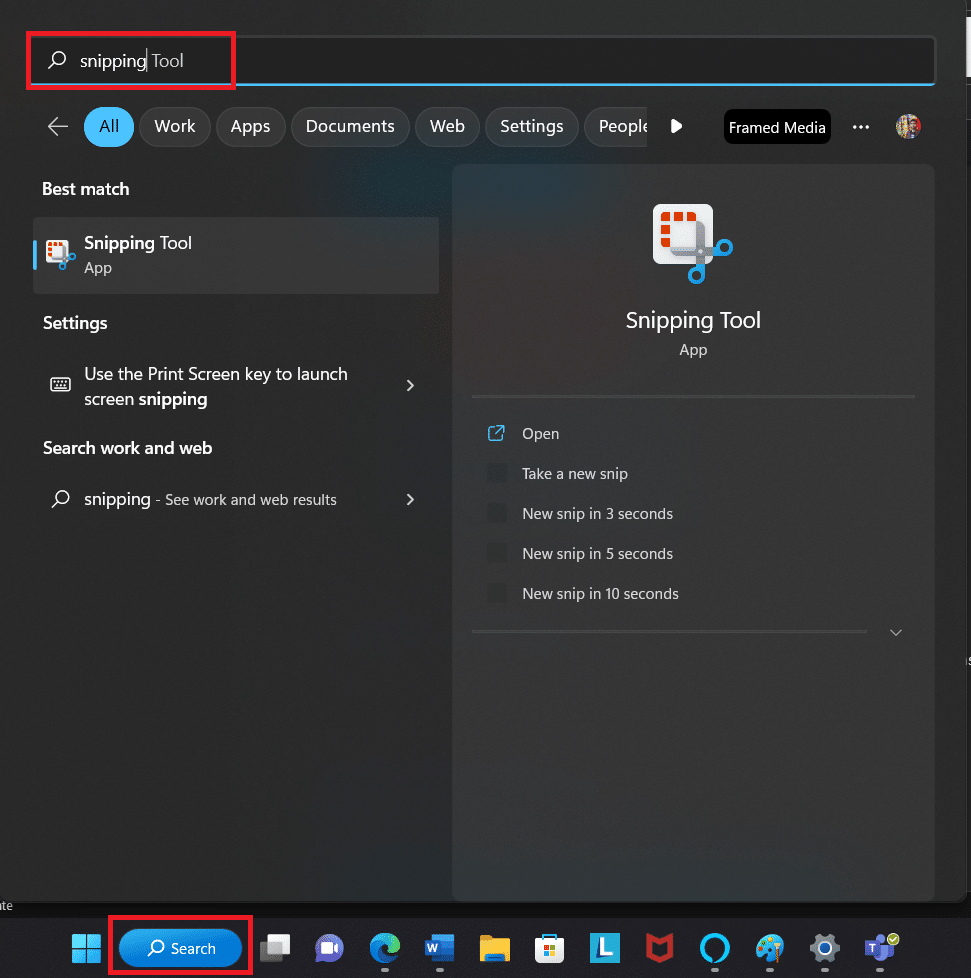
2. قم بالمرور فوق رمز أداة القص أسفل أفضل تطابق وانقر بزر الماوس الأيمن على الماوس. ثم اختر إلغاء التثبيت .
3. مرة أخرى ، أكد أنك تريد إلغاء تثبيته .
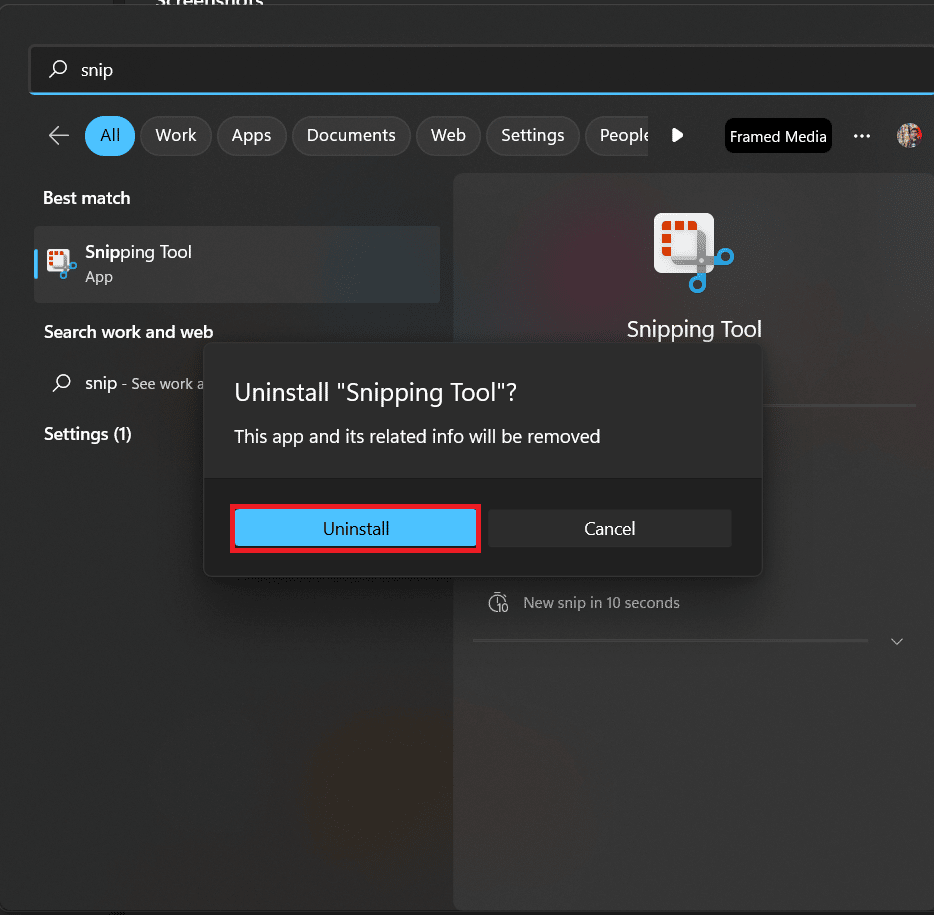
3. افتح متجر Microsoft ثم ابحث عن أداة القص.
4. انقر فوق الحصول على التثبيت.
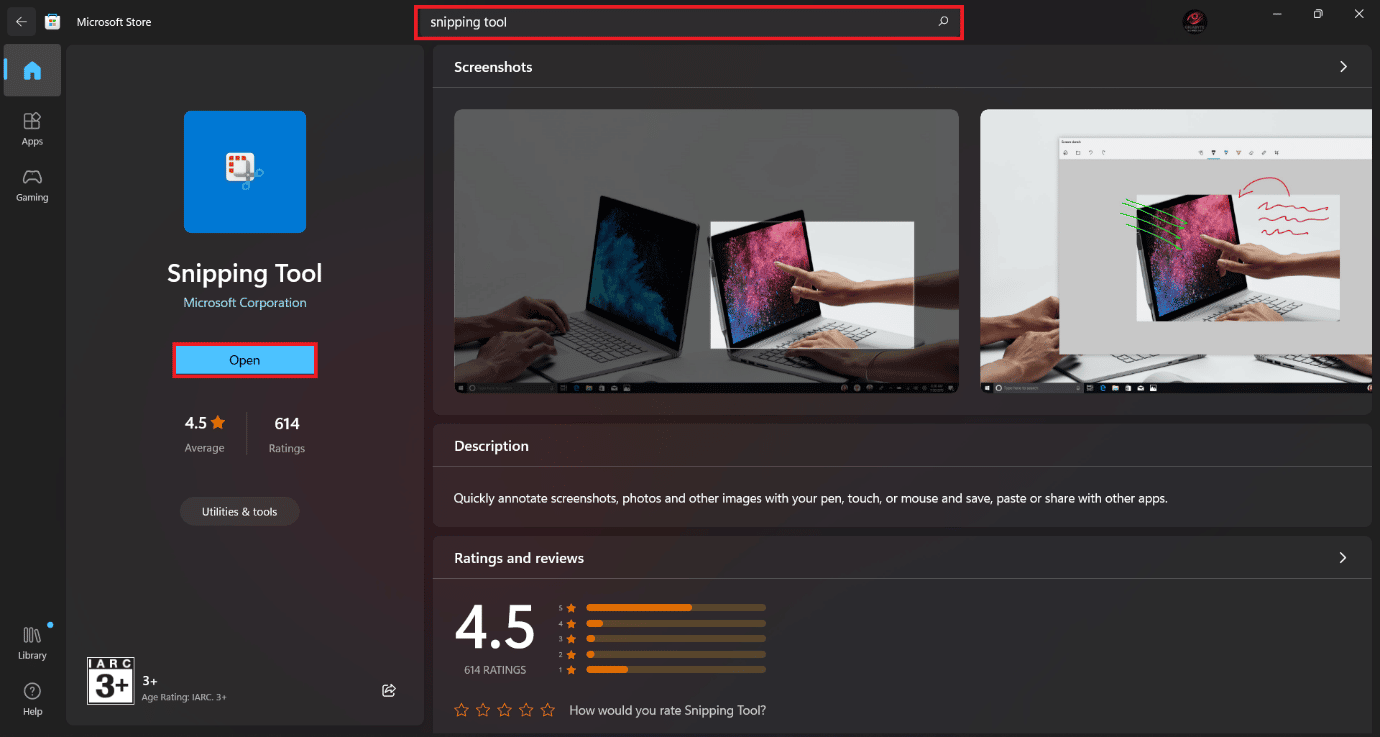
بعد اكتمال التثبيت ، افتح التطبيق ومعرفة ما إذا كان يعمل.
موصى به:
- أفضل 13 تطبيقًا لتتبع العادة للأندرويد
- تم تعطيل إصلاح تحرير التسجيل بواسطة خطأ المسؤول
- ما هو Windows Spotlight؟
- كيفية تعطيل أداة القص في نظام التشغيل Windows 11
نأمل بعد قراءة هذا المقال أن يتم حل مشكلتك ، لا تعمل ميزة القصاصة والرسم . إذا كان لا يزال لديك أي أسئلة ، فلا تخجل من استخدام قسم التعليقات. سنكون سعداء للرد عليك. شكرا لقرائتك.
